Xerox VERSALINK B600V_DN Manual

Version 1.4 October 2019 702P06233
Xerox® VersaLink® Series
Multifunction and Single Function
Printers
System Administrator Guide
© 2019 Xerox Corporation. All rights reserved. Xerox®, Xerox and Design®, VersaLink™, and Xerox Extensible Interface Platform® are trademarks of Xerox Corporation in the United States and/or other countries.
Adobe®, Adobe PDF logo, Reader®, Adobe® Type Manager®, ATM™, Flash®, Macromedia®, Photoshop®, and PostScript® are trademarks or registered trademarks of Adobe Systems, Inc.
Apple®, Bonjour®, EtherTalk™, TrueType®, iPad®, iPhone®, iPod®, iPod touch®, AirPrint® and the AirPrint Logo®, Mac®, Mac OS®, and Macintosh® are trademarks or registered trademarks of Apple Inc. in the U.S. and other countries.
Google Cloud Print™ web printing service, Gmail™ webmail service, and Android™ mobile technology platform are trademarks of Google, Inc.
HP-GL®, HP-UX®, and PCL® are registered trademarks of Hewlett-Packard Corporation in the United States and/or other countries.
Microsoft®, Windows Vista®, OneNote®, Windows®, and Windows Server® are registered trademarks of Microsoft Corporation in the United States and other countries.
Novell®, NetWare®, NDPS®, NDS®, IPX™, and Novell Distributed Print Services™ are trademarks or registered trademarks of Novell, Inc. in the United States and other countries.
SGI® and IRIX® are registered trademarks of Silicon Graphics International Corp. or its subsidiaries in the United States and/or other countries.
McAfee®, ePolicy Orchestrator®, and McAfee ePO™ are trademarks or registered trademarks of McAfee, Inc. in the United States and other countries.
UNIX® is a trademark in the United States and other countries, licensed exclusively through X/ Open Company Limited.
Table of Contents
1 Introduction ............................................................................................................................. |
11 |
Overview................................................................................................................................ |
12 |
Configuring the Printer........................................................................................................... |
13 |
More Information .................................................................................................................. |
14 |
2 Initial Setup ............................................................................................................................. |
15 |
Physically Connecting the Printer ........................................................................................... |
16 |
Using the Installation Wizard................................................................................................. |
17 |
Configuration Report ............................................................................................................. |
18 |
Printing the Configuration Report..................................................................................... |
18 |
Downloading the Configuration Report from the Embedded Web Server .......................... |
18 |
Remote Control Panel ............................................................................................................ |
19 |
Accessing Administration and Configuration Settings............................................................. |
20 |
Accessing the Control Panel as a System Administrator .................................................... |
20 |
Accessing the Embedded Web Server as a System Administrator ...................................... |
20 |
Changing the System Administrator Password ................................................................. |
21 |
Initial Setup at the Control Panel ........................................................................................... |
22 |
Setting the Measurement Units ....................................................................................... |
22 |
Setting the Date and Time............................................................................................... |
22 |
Setting the Sounds at the Control Panel ........................................................................... |
22 |
Installing a Software Feature at the Control Panel ........................................................... |
23 |
Initial Setup in the Embedded Web Server ............................................................................. |
24 |
Assigning a Name and Location to the Printer.................................................................. |
24 |
Displaying the IPv4 Address on the Home Screen............................................................. |
24 |
Restricting Access to the Printer ....................................................................................... |
24 |
Selecting Apps to Appear on the Control Panel................................................................. |
26 |
Setting the Date and Time............................................................................................... |
26 |
Setting the Sounds Using the Embedded Web Server ....................................................... |
27 |
Supplies Plan Activation Code .......................................................................................... |
27 |
Configuring Ethernet Options........................................................................................... |
28 |
Configuring USB Settings................................................................................................. |
28 |
Connecting the Printer to Wireless Networks .......................................................................... |
29 |
Connecting to a Wireless Network from the Control Panel ................................................ |
29 |
Connecting to a Wireless Network Using the Embedded Web Server ................................ |
30 |
Setting Up the Printer for Wireless LAN WPA Enterprise Encryption .................................. |
32 |
Connecting to Wi-Fi Direct ............................................................................................... |
32 |
Disabling Wireless Networking from the Control Panel ..................................................... |
33 |
Assigning a Network Address ........................................................................................... |
33 |
3 Network Connectivity ............................................................................................................. |
35 |
Xerox® VersaLink® Series Multifunction and Single Function Printers |
3 |
System Administrator Guide |
|
Table of Contents |
|
|
|
Connecting to a Wireless Network.......................................................................................... |
36 |
|
Configuring Wi-Fi from the Embedded Web Server ........................................................... |
36 |
|
Connecting to a Wi-Fi Network at the Control Panel ......................................................... |
37 |
|
Configuring the Primary Network at the Control Panel...................................................... |
38 |
|
Configuring the Primary Network From the Embedded Web Server................................... |
39 |
|
Configuring Wi-Fi Using a Direct Connection to the Printer............................................... |
39 |
|
Disabling Wireless Networking ......................................................................................... |
40 |
|
Wi-Fi Direct............................................................................................................................ |
41 |
|
USB ....................................................................................................................................... |
43 |
|
NFC ....................................................................................................................................... |
44 |
|
AirPrint .................................................................................................................................. |
45 |
|
Enabling AirPrint .............................................................................................................. |
45 |
|
Configuring AirPrint for IPP Authentication ...................................................................... |
45 |
|
Importing a Security Certificate for AirPrint...................................................................... |
46 |
|
Configuring AirPrint for Software Updates ....................................................................... |
46 |
|
Checking Printer Supplies in AirPrint ................................................................................. |
46 |
|
Google Cloud Print ................................................................................................................. |
47 |
|
Mopria................................................................................................................................... |
48 |
|
Multicast DNS (Bonjour) ........................................................................................................ |
49 |
|
FTP ........................................................................................................................................ |
50 |
|
SFTP ...................................................................................................................................... |
51 |
|
HTTP ..................................................................................................................................... |
52 |
|
Configuring HTTP Settings in the Embedded Web Server.................................................. |
52 |
|
Wi-Fi Direct...................................................................................................................... |
53 |
|
Enabling HTTPS at the Control Panel................................................................................ |
54 |
|
Enabling HTTPS Using the Embedded Web Server ............................................................ |
54 |
|
IP .......................................................................................................................................... |
55 |
|
Configuring IP Settings at the Control Panel .................................................................... |
55 |
|
Configuring IP Settings in the Embedded Web Server....................................................... |
56 |
|
IPP......................................................................................................................................... |
60 |
|
LDAP...................................................................................................................................... |
61 |
|
Adding LDAP Server Information...................................................................................... |
61 |
|
Confirming LDAP User Mappings ..................................................................................... |
62 |
|
Configuring LDAP Authentication ..................................................................................... |
62 |
|
LDAP Custom Filters......................................................................................................... |
63 |
|
Configuring LDAP to Access Address Book Information .................................................... |
64 |
|
LPD........................................................................................................................................ |
65 |
|
Raw TCP/IP Printing ............................................................................................................... |
66 |
|
Configuring Raw TCP/IP Settings ..................................................................................... |
66 |
|
S/MIME ................................................................................................................................. |
67 |
|
SMTP ..................................................................................................................................... |
68 |
|
SMB....................................................................................................................................... |
70 |
|
SNMP .................................................................................................................................... |
71 |
|
Configuring SNMPv1/v2c ................................................................................................. |
71 |
|
Configuring SNMPv3........................................................................................................ |
72 |
|
SNTP ..................................................................................................................................... |
74 |
4 |
Xerox® VersaLink® Series Multifunction and Single Function Printers |
|
|
System Administrator Guide |
|
Table of Contents |
|
SOAP ..................................................................................................................................... |
75 |
WSD ...................................................................................................................................... |
76 |
Enabling WSD.................................................................................................................. |
76 |
4 Security ..................................................................................................................................... |
77 |
Setting Access Rights ............................................................................................................. |
78 |
Authentication................................................................................................................. |
78 |
Authorization................................................................................................................... |
78 |
Personalization ................................................................................................................ |
78 |
Configuring Authentication Settings ...................................................................................... |
80 |
Setting the Login Method ................................................................................................ |
80 |
Setting Parameters for Login, Logout, and Password......................................................... |
84 |
Configuring Authorization Settings ........................................................................................ |
87 |
Roles and Levels of Access................................................................................................ |
87 |
Adding a New Device User Role ....................................................................................... |
87 |
Creating a Custom Printing User Role............................................................................... |
88 |
Copying an Existing Device User Role ............................................................................... |
88 |
Copying an Existing Printing User Role ............................................................................. |
89 |
Editing a Device User Role ............................................................................................... |
90 |
Editing a Printing User Role .............................................................................................. |
90 |
Adding Members to a Role ............................................................................................... |
90 |
Removing Members from a Role....................................................................................... |
90 |
Deleting a Device User Role ............................................................................................. |
91 |
Deleting a Printing User Role............................................................................................ |
91 |
Editing Guest Access ........................................................................................................ |
91 |
Configuring LDAP Permissions Groups .............................................................................. |
91 |
Enabling Firmware Verification .............................................................................................. |
92 |
Configuring Feature Enablement............................................................................................ |
93 |
Enabling a Software Option ................................................................................................... |
94 |
Security Certificates ............................................................................................................... |
95 |
Certificates for the Embedded Web Server ....................................................................... |
95 |
Installing Certificates ....................................................................................................... |
97 |
Selecting a Certificate ...................................................................................................... |
97 |
Importing a Certificate .................................................................................................... |
98 |
Creating and Installing a Xerox Device Certificate............................................................ |
98 |
Creating a Certificate Signing Request ............................................................................. |
99 |
Deleting a Certificate ....................................................................................................... |
99 |
Enabling Automatic Self-Signed Certificates................................................................... |
100 |
Enabling Certificate Path Validation............................................................................... |
100 |
Configuring Settings for Certificate Revocation .............................................................. |
100 |
Configuring the Printer for Smart Cards.......................................................................... |
100 |
Managing Disk Drives .......................................................................................................... |
101 |
Managing Disk Overwrite ............................................................................................... |
101 |
Managing Network Security Settings ................................................................................... |
102 |
FIPS 140-2..................................................................................................................... |
102 |
802.1X ........................................................................................................................... |
102 |
IPsec.............................................................................................................................. |
103 |
Xerox® VersaLink® Series Multifunction and Single Function Printers |
5 |
System Administrator Guide |
|
Table of Contents |
|
Managing Settings for SSL/TLS ...................................................................................... |
103 |
Managing Port Settings ................................................................................................. |
104 |
Configuring Filters for IP Addresses ................................................................................ |
105 |
Configuring Filters for Domains...................................................................................... |
105 |
Network Logs ................................................................................................................. |
105 |
Setting System Timeouts ..................................................................................................... |
107 |
USB Port Security ................................................................................................................. |
108 |
Enabling or Disabling USB Ports ..................................................................................... |
108 |
5 Printing................................................................................................................................... |
109 |
Setting System Defaults and Policies for Printing .................................................................. |
110 |
Optimizing the First Page ............................................................................................... |
110 |
Setting the Default Print Paper Size................................................................................ |
110 |
Optimizing Color Printing ............................................................................................... |
110 |
Configuring Color Adjustments Manually ....................................................................... |
111 |
Optimizing the Printing of Graphic Files ......................................................................... |
111 |
General Printer Settings ....................................................................................................... |
112 |
Changing the Tray Settings ............................................................................................ |
112 |
Configuring Policies for Print Jobs................................................................................... |
113 |
Setting Paper Size Preferences ....................................................................................... |
113 |
Enabling an Automatic Startup Page ............................................................................. |
114 |
Configuring Settings for Custom Paper........................................................................... |
114 |
Configuring Settings for Memory and Print Job Types..................................................... |
114 |
Enabling the Policy for Paper Size Substitution ............................................................... |
115 |
Configuring a Bypass Tray Confirmation ........................................................................ |
115 |
Specifying Behavior After an Error.................................................................................. |
115 |
Managing Banner Pages ................................................................................................ |
116 |
UNIX, Linux, and AS/400 Printing......................................................................................... |
117 |
Xerox® Printer Manager ................................................................................................. |
117 |
AS/400 .......................................................................................................................... |
118 |
Configuring Defaults for Printer Reports ............................................................................... |
119 |
6 Copying.................................................................................................................................. |
121 |
Setting System Defaults and Policies for Copying ................................................................. |
122 |
Configuring Auto Detection for Legal Size Originals........................................................ |
122 |
Confirming the Position of Document Guides ................................................................. |
122 |
Setting a Default Image Gradation Mode ...................................................................... |
123 |
Resolving the Original Size Detection Error ..................................................................... |
123 |
Modifying the Default Settings for the Copy App ................................................................. |
124 |
Setting Defaults for Paper Management ........................................................................ |
124 |
Setting Defaults for Image Quality................................................................................. |
124 |
Setting Defaults for Image Placement ........................................................................... |
125 |
Setting Defaults for Annotations .................................................................................... |
125 |
Configuring General Settings and Policies for the Copy App.................................................. |
126 |
Setting Policies for Paper Management .......................................................................... |
126 |
Setting Policies for Image Management ........................................................................ |
126 |
6Xerox® VersaLink® Series Multifunction and Single Function Printers System Administrator Guide
Table of Contents |
|
Setting Policies for Annotations...................................................................................... |
127 |
Configuring Presets for Original Page Sizes ........................................................................... |
128 |
7 Scanning................................................................................................................................ |
129 |
Scanning Setup Overview ..................................................................................................... |
130 |
Setting System Defaults and Policies for Scanning................................................................ |
131 |
Setting Up Scanning to an FTP Server .................................................................................. |
132 |
Setting Up Scanning to an SFTP Server ................................................................................ |
133 |
Setting Up Scanning to an Email Address............................................................................. |
134 |
Configuring the Email App ................................................................................................... |
135 |
Setting Up Scanning to an Email Address That Uses a Third-Party Provider .......................... |
136 |
Configuring the Scan To App................................................................................................ |
138 |
Enabling WSD Scan Services ................................................................................................ |
139 |
Scanning to USB .................................................................................................................. |
140 |
Scanning to My Folder on the Printer ................................................................................... |
141 |
Configuring Scan To Desktop ............................................................................................... |
142 |
Setting Up Scanning to a Shared Windows Folder Using SMB .............................................. |
143 |
Obtaining the IP Address and Host Name of your Windows Computer ........................... |
144 |
Disabling the Sharing Wizard on Your Windows Computer ............................................. |
144 |
8 Faxing..................................................................................................................................... |
145 |
Fax Overview........................................................................................................................ |
146 |
Enabling the Fax or Server Fax Apps ..................................................................................... |
147 |
Fax ...................................................................................................................................... |
148 |
Setting System Defaults and Policies for Faxing.............................................................. |
148 |
Modifying the Default Settings in the Fax App ............................................................... |
148 |
Creating Predefined Comments for a Fax Cover Sheet .................................................... |
149 |
Configuring General Settings and Policies ...................................................................... |
149 |
Configuring Fax Over IP ................................................................................................. |
153 |
Printing Fax Reports ....................................................................................................... |
154 |
Configuring Presets for Original Page Sizes ..................................................................... |
155 |
Editing the Address Book ............................................................................................... |
155 |
Configuring Basic Fax Line Settings ................................................................................ |
158 |
Server Fax ............................................................................................................................ |
160 |
Configuring a Server Fax Filing Repository ...................................................................... |
160 |
Configuring a Fax Repository Using FTP or SFTP............................................................. |
160 |
Configuring a Fax Repository Using SMB ........................................................................ |
161 |
Configuring a Fax Repository Using SMTP ...................................................................... |
162 |
Configuring Server Fax Defaults and Settings ................................................................. |
163 |
9 Accounting ............................................................................................................................ |
165 |
Xerox® Standard Accounting................................................................................................ |
166 |
Enabling Xerox Standard Accounting ............................................................................. |
166 |
Creating a User Account ................................................................................................ |
167 |
Editing the Account Settings for Individual Users ........................................................... |
167 |
Xerox® VersaLink® Series Multifunction and Single Function Printers |
7 |
System Administrator Guide |
|
Table of Contents |
|
|
|
Changing a User Password ............................................................................................. |
168 |
|
Deleting an Account ...................................................................................................... |
168 |
|
Generating and Downloading a Xerox Standard Accounting Report ............................... |
168 |
|
Resetting Usage Limits................................................................................................... |
169 |
|
Creating a General Account ........................................................................................... |
169 |
|
Network Accounting ............................................................................................................ |
170 |
|
Accounting Using an Auxiliary Device .................................................................................. |
172 |
10 Administrator Tools ........................................................................................................... |
173 |
|
|
Monitoring Alerts and Status ............................................................................................... |
174 |
|
Alert Notification ........................................................................................................... |
174 |
|
Fault History .................................................................................................................. |
175 |
|
Energy Saving Settings ........................................................................................................ |
177 |
|
Configuring Power Saver Using the Embedded Web Server ............................................. |
177 |
|
Entry Screen Defaults........................................................................................................... |
178 |
|
Remote Services and Billing Information .............................................................................. |
179 |
|
Remote Services............................................................................................................. |
179 |
|
View Usage and Billing Information ............................................................................... |
179 |
|
Billing Impression Mode....................................................................................................... |
181 |
|
Cloning ................................................................................................................................ |
182 |
|
Creating a Clone File...................................................................................................... |
182 |
|
Installing a Clone File .................................................................................................... |
182 |
|
Xerox® Device Manager Cloning Feature........................................................................ |
182 |
|
Address Books...................................................................................................................... |
183 |
|
Device Address Book ...................................................................................................... |
183 |
|
Network Address Book ................................................................................................... |
183 |
|
Font Management Utility..................................................................................................... |
184 |
|
Network Logs ....................................................................................................................... |
185 |
|
Downloading a Log File.................................................................................................. |
185 |
|
Customer Support ................................................................................................................ |
186 |
|
Xerox Online Support ..................................................................................................... |
186 |
|
Resetting and Restarting the Printer ..................................................................................... |
187 |
|
Restarting the Printer at the Control Panel ..................................................................... |
187 |
|
Updating the Printer Software ............................................................................................. |
188 |
|
Checking the Software Version....................................................................................... |
188 |
|
Enabling Upgrades......................................................................................................... |
188 |
|
Installing and Configuring Software Updates Using the Embedded Web Server ............. |
188 |
|
Installing and Configuring Software Updates from the Control Panel ............................. |
189 |
|
Installing Software after a Software Update Notification............................................... |
189 |
|
Installing Software Manually ......................................................................................... |
190 |
|
Resetting the Printer Settings ......................................................................................... |
191 |
|
Restarting the Printer at the Control Panel ..................................................................... |
191 |
|
Adjusting Color, Image, and Text Detection Settings ............................................................ |
192 |
|
Configuring the Color Calibration at the Control Panel ................................................... |
192 |
|
Performing an Automatic Color Registration at the Control Panel ................................... |
192 |
8 |
Xerox® VersaLink® Series Multifunction and Single Function Printers |
|
|
System Administrator Guide |
|
|
Table of Contents |
Configuring the Scan Color Consistency at the Control Panel |
.......................................... 193 |
Configuring the Image Position at the Control Panel ...................................................... |
193 |
11 Customization and Expansion........................................................................................ |
197 |
Xerox Extensible Interface Platform® ................................................................................... |
198 |
Configuring Extensible Services ...................................................................................... |
198 |
Configuring Proxy Settings ............................................................................................. |
198 |
Setting Up a File Repository ........................................................................................... |
199 |
Configuring Template Pool Repository Settings .............................................................. |
199 |
Displaying or Hiding Apps on the Printer Control Panel......................................................... |
201 |
Enabling the Plug-in Feature ................................................................................................ |
202 |
Xerox® VersaLink® Series Multifunction and Single Function Printers |
9 |
System Administrator Guide |
|
Table of Contents
10Xerox® VersaLink® Series Multifunction and Single Function Printers System Administrator Guide
1
Introduction
This chapter contains:
• |
Overview .................................................................................................................................... |
12 |
• |
Configuring the Printer............................................................................................................... |
13 |
• |
More Information ...................................................................................................................... |
14 |
Xerox® VersaLink® Series Multifunction and Single Function Printers |
11 |
System Administrator Guide |
|

Introduction
Overview
This guide is designed for a system administrator with network administrator rights who understands networking concepts and has experience creating and managing network user accounts.
Use this guide to help you install, configure, and manage your printer on a network.
Note:
•Network features are not available when the printer is connected using USB.
•Embedded fax features are not available for all printer models.
12Xerox® VersaLink® Series Multifunction and Single Function Printers System Administrator Guide

Introduction
Configuring the Printer
1.Ensure that your printer is connected to power, to your network, and to the fax line, as needed.
2.Confirm that your printer is recognized on your network.
By default, the printer is assigned an IP address automatically from a DHCP server over a TCP/IP network. If you have another type of network, or want to assign a static IP address, refer to IP
Note: Xerox recommends using DHCP reservations to assign IP addresses to your printers. DHCP reservations provide the most consistent IP addresses and the ability to connect with the Host Name.
3.Complete the installation wizards. These wizards help you configure basic printer settings such as your location, time zone, and date and time preferences.
4.To view the current printer configuration, print a Configuration Report.
a.To print a Configuration Report, on the printer control panel, touch
Device |
ormation Pages onfiguration Report |
→ |
→ |
About |
b.Review the report and locate the printer IPv4 address.
5.To access the Embedded Web Server for the printer:
a.From your computer or network-connected device, open a Web browser.
b.In the Web browser address field, enter the IP address for your printer.
6.In the Embedded Web Server, create a host name for the printer. For details, refer to Configuring
DNS Settings |
. |
Note: To allow users to connect to the printer and print, provide users with the IP address or host name.
7.To send billing meter and diagnostic information to Xerox, in the Embedded Web Server, configure remote services. For details, refer to Remote Services and Billing Information
8.As needed, in the Embedded Web Server, configure the following printer settings.
a.Configure Authentication. For details, refer to Configuring Authentication Settings
b.Configure Security. For details, refer to Security
c.Configure the services that you want to appear on the printer control panel. For details, refer
to Selecting Apps to Appear on the Control Panel |
. |
d.Configure features for Copy, Print, Scan, and Fax. For details, refer to Copying Printing
Scanning and Faxing |
. |
, |
e.Configure Accounting. For details, refer to Accounting
Xerox® VersaLink® Series Multifunction and Single Function Printers |
13 |
System Administrator Guide |
|
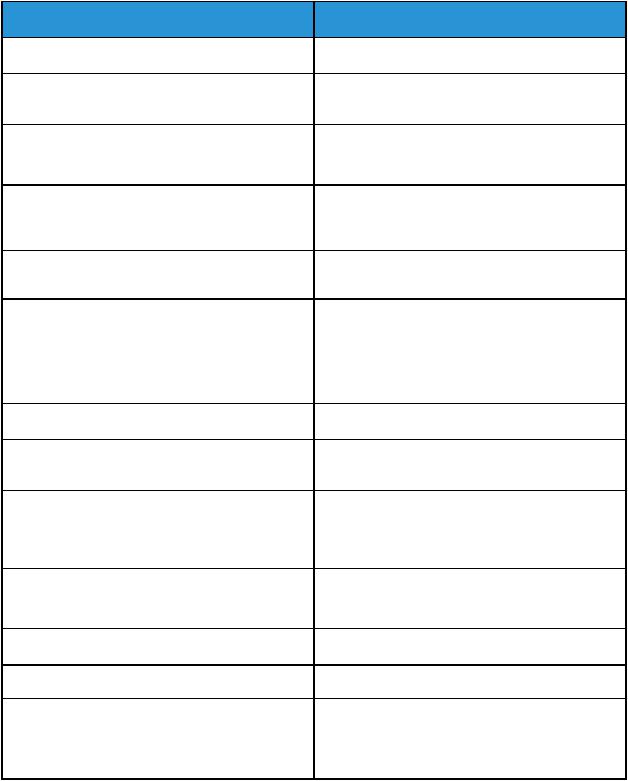
Introduction
More Information
You can obtain more information about your printer from these sources:
Resource
Installation Guide
Other documentation for your printer
Recommended Media List
Technical support information for your printer, including online technical support, Online Support Assistant, and print driver downloads.
Information about menus or error messages
Information Pages
Embedded Web Server documentation
Order supplies for your printer
A resource for tools and information, including interactive tutorials, printing templates, helpful tips, and customized features to meet your individual needs.
Local sales and Technical Customer Support
Local sales and customer support
Printer registration
Xerox® Direct online store
Third party and open source software
Location
Packaged with the printer.
Go to www.xerox.com/office/docs then select your specific printer model.
United States: www.xerox.com/rmlna
Europe: www.xerox.com/rmleu
Go to www.xerox.com/office/support then select your specific printer model.
View the Status region of the control panel touch screen.
To print from the control panel, touch |
|
→ |
|
Device |
ormation Pages or |
|
|
Device |
Pages |
|
→ |
To print from the Embedded Web Server, click |
→ |
|
|
Home |
ormation Pages |
. |
|
In the Embedded Web Server, click Help
Go to www.xerox.com/office/supplies then select your specific printer model.
www.xerox.com/office/businessresourcecenter
www.xerox.com/office/worldcontacts
www.xerox.com/office/register
www.direct.xerox.com
To locate third party and open source software disclosure notices and the terms and conditions, go to www.xerox.com/office/support then select your specific printer model.
14Xerox® VersaLink® Series Multifunction and Single Function Printers System Administrator Guide
|
|
2 |
Initial Setup |
|
|
This chapter contains: |
|
|
• Physically Connecting the Printer................................................................................................ |
16 |
|
• Using the Installation Wizard ..................................................................................................... |
17 |
|
• |
Configuration Report.................................................................................................................. |
18 |
• |
Remote Control Panel ................................................................................................................ |
19 |
• Accessing Administration and Configuration Settings................................................................. |
20 |
|
• Initial Setup at the Control Panel ............................................................................................... |
22 |
|
• Initial Setup in the Embedded Web Server ................................................................................. |
24 |
|
• Connecting the Printer to Wireless Networks .............................................................................. |
29 |
|
Xerox® VersaLink® Series Multifunction and Single Function Printers |
15 |
System Administrator Guide |
|
Initial Setup
Physically Connecting the Printer
1.Connect the power cord to the printer, then plug the cord into an electrical outlet.
2.Connect one end of a Category 5 or better Ethernet cable to the Ethernet port on the back of the printer. Connect the other end of the cable to a correctly-configured network port.
3.If your printer has fax installed, connect it to a correctly-configured telephone line.
4.If your printer has fax installed and is intended to send or receive faxes, connect it to a telephone that is configured for fax.
5.Power on the printer.
16Xerox® VersaLink® Series Multifunction and Single Function Printers System Administrator Guide
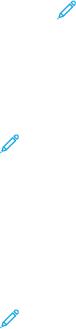
Initial Setup
Using the Installation Wizard
The Installation wizard starts the first time you power on the printer. The wizard prompts you with a series of questions to help you configure basic printer settings.
The wizard helps you configure the following settings:
•Language
•Network Connection
–Ethernet
–Wi-Fi
•Proxy Server
•Date and Time
•Measurements
•LDAP
•Set Up Apps
–SMTP
–Fax Number
–Fax Line
•Security Settings
–Software Update
–Security Options
–Device Management
Note: Device Management prompts the installer to set a new password for the Administrator account. The installer has the option to change the password or to skip the password change.
For software versions earlier than PL6 (XX.5X.XX), the default administrator password is 1111 For software versions PL6 (XX.5X.XX) or later, the default administrator password is the device serial number. You can obtain the serial number from the back of the printer, from the configuration report, or from the home page of the Embedded Web Server.
Note: Upgrading to PL6 (XX.5X.XX) does not change the administrator password. If you reset the device to factory defaults, the administrator password changes to the device serial number for versions PL6 (XX.5X.XX) or later of the software.
For Device Management, if the installer selects to skip the password change, the default administrator password continues to be the device serial number. The password is case-sensitive. You can use features available to a Guest user only. If you do not change the password, you cannot perform administrative actions. You are prompted to change the password at the next login at the device control panel or in the Embedded Web Server.
When the installation wizard appears, follow the onscreen instructions.
Note: If your clone file contains an administrator password, the password in the clone file replaces the default administrator password.
Xerox® VersaLink® Series Multifunction and Single Function Printers |
17 |
System Administrator Guide |
|

Initial Setup
Configuration Report
The Configuration Report provides product information including installed options, network settings, port setup, tray information, and more.
Printing the Configuration Report
1. |
At the printer control panel, press the Home button. |
|
|
|
|
2. |
Touch Device |
ormation Pages |
→ |
. |
About |
3. |
Touch Configuration Report |
. |
|
|
|
4. |
To return to the Home screen, press the Home button. |
|
|
|
|
Downloading the Configuration Report from the Embedded Web Server
From the Embedded Web Server, you can download and save a copy of the Configuration Report to your computer hard drive. You can use Configuration Reports from multiple printers to compare software versions, configurations, and compliance information.
To download a copy of the Configuration Report from the Embedded Web Server:
1. |
At your computer, open a Web browser. In the address field, type the IP address of the printer, |
|
|
then press Enter or Return |
. |
|
Note: The Configuration Report contains the IP address for the printer. For details, refer to |
|
|
Printing the Configuration Report |
. |
2. |
To download the Configuration Report, scroll to the bottom of the page. In the Quick Links |
|
|
section, click Download Configuration Report |
. |
|
Note: If this feature does not appear, log in as a system administrator. |
|
The document is saved automatically as an XML file in the default download location on your computer hard drive. To open the Configuration Report, use an XML viewer.
18Xerox® VersaLink® Series Multifunction and Single Function Printers System Administrator Guide

Initial Setup
Remote Control Panel
The Remote Control Panel allows you to access the control panel of the printer from a Web browser. By default, for closed systems, only system administrators can enable the Remote Control Panel feature. For open systems with software versions earlier than PL6 (XX.5X.XX), all users can enable and access the Remote Control Panel feature. For software versions PL6 (XX.5X.XX) or later, the open system option is not available.
Note:
• To use the Remote Control Panel, ensure that HTTPS is enabled on the device. For details, refer to Enabling HTTPS Using the Embedded Web Server .
•After the Remote Control Panel is enabled by a system administrator, all users can access the feature.
•If the device is being used by a local user when a remote user request is sent, the local user is required to accept the remote user request at the device.
•Only one Remote Control Panel session can be active at a time.
•If a system administrator sends a remote user request, the system administrator can override the local user.
•System administrators have the ability to override and stop an existing general user remote session.
To configure the Remote Control Panel feature to allow user access, use the Permissions option.
1. |
In the Embedded Web Server, log in as administrator, then click Home |
|
|
|||
2. |
In the Quick Links area, click Remote Control Panel |
|
|
. |
||
3. |
To enable the Remote Control Panel, touch the Enable toggle button, then click Close |
|
||||
4. |
To configure user access to the Remote Control Panel, click Permissions |
oles |
User |
|||
|
Roles then select, the following: |
|
|
|
||
|
a. |
For the user role for which you want to configure permissions, click Edit |
|
|||
|
b. |
For Device Website Permissions, click Custom Permissions |
|
|
|
|
|
c. |
Click Setup |
|
|
. |
|
|
d. |
Click Remote Control |
. |
|
|
|
|
e. |
For Access Remote Control, click Allow |
|
|
. |
|
|
f. |
Click OK |
. |
|
|
|
|
g. |
Click Close then click OK |
. |
, |
|
|
5. To return to the Home screen, click the Home button.
Xerox® VersaLink® Series Multifunction and Single Function Printers |
19 |
System Administrator Guide |
|

Initial Setup
Accessing Administration and Configuration
Settings
The control panel consists of a touch screen and buttons you press to control the functions available on the printer.
The Embedded Web Server is the administration and configuration software installed on the printer. It allows you to configure and administer the printer from a Web browser.
•To access the administration and configuration settings at the control panel, log in as administrator, then touch the Device button.
•To access the administration and configuration settings in the Embedded Web Server, open a Web browser, then in the address field, type the IP address of the printer. On the Home screen, click Log In then log in as administrator,.
Accessing the Control Panel as a System
Administrator
For software versions earlier than PL6 (XX.5X.XX), the default administrator password is 1111 For software versions PL6 (XX.5X.XX) or later, the default administrator password is the device serial number. You can obtain the serial number from the back of the printer, from the configuration report, or from the home page of the Embedded Web Server. The password is case-sensitive.
Note: Upgrading to PL6 (XX.5X.XX) does not change the administrator password. If you reset the device to factory defaults, the administrator password changes to the device serial number for versions PL6 (XX.5X.XX) or later of the software.
1. |
At the printer control panel, press the Log In button. |
|
2. |
Touch or type admin |
. |
3. |
Type the administrator password, then touch OK |
. |
Accessing the Embedded Web Server as a System
Administrator
Before you begin:
•Ensure that your printer is connected to a network.
•Use the Configuration Report to locate your printer IP address. For details, refer to Configuration
Report |
. |
To log in to the Embedded Web Server as the administrator:
1.At your computer, open a Web browser.
2.In the address field, type the IP address of the printer, then press Enter or Return
3. |
In the top right area of the page, click Log In |
. |
4. |
For User Accounts, click or type admin |
. |
20Xerox® VersaLink® Series Multifunction and Single Function Printers System Administrator Guide

Initial Setup
5. For Password, type the administrator password. For software versions earlier than PL6 (XX.5X.XX), the default administrator password is 1111 For software versions PL6 (XX.5X.XX) or later, the . default administrator password is the device serial number. You can obtain the serial number from the back of the printer, from the configuration report, or from the home page of the Embedded Web Server. The password is case-sensitive.
Note: Upgrading to PL6 (XX.5X.XX) does not change the administrator password. If you reset the device to factory defaults, the administrator password changes to the device serial number for versions PL6 (XX.5X.XX) or later of the software.
6. Click Log In |
. |
Changing the System Administrator Password
The user name for the administrator account is admin. For software versions earlier than PL6 (XX.5X. XX), the default administrator password is 1111 For software versions PL6 (XX.5X.XX) or later, the . default administrator password is the device serial number. You can obtain the serial number from the back of the printer, from the configuration report, or from the home page of the Embedded Web Server. The password is case-sensitive.
Note:
•Upgrading to PL6 (XX.5X.XX) does not change the administrator password. If you reset the device to factory defaults, the administrator password changes to the device serial number for versions PL6 (XX.5X.XX) or later of the software.
•If you change the administrator password, ensure that you store the password in a secure location.
•For software versions earlier than PL6 (XX.5X.XX), if you change the administrator password to return the device to an open system, reset the device to factory defaults. Any settings that you configured are lost when you reset the device to factory defaults. For details refer to Resetting the Printer Settings
•For software versions PL6 (XX.5X.XX) or later, the open system option is not available.
To change the administrator password: |
|
|
1. |
In the Embedded Web Server, log in as administrator, then click Permissions |
|
2. |
For User Accounts, click admin |
. |
3. |
Click Change Password |
. |
4.Type the old password. All passwords are case-sensitive.
5.Type the new password, then retype the password to verify it.
6. Click OK |
. |
Xerox® VersaLink® Series Multifunction and Single Function Printers |
21 |
System Administrator Guide |
|

Initial Setup
Initial Setup at the Control Panel
You can configure selected settings at the control panel, outside of the Installation Wizard.
Setting the Measurement Units
1. |
At the printer control panel, press the Home button, then touch the Device button. |
||
2. |
Touch General |
→ |
then select to showMeasuremedimensionstsin metric or imperial |
|
units. |
|
|
3. |
Touch Paper Size Preference then select to show dimensions in metric or imperial, units. |
||
4. |
Touch OK |
|
. |
Setting the Date and Time
1. |
At the printer control panel, press the Home button, then touch the Device button. |
|||
2. |
Touch General |
& Time → |
Date |
. |
3.To allow an SNTP service to set the time automatically, enable the Set Automatically toggle button.
4. |
Touch Time Server (SNTP) then type the IP Address or host name of your SNTP server, then |
, |
|||
|
touch OK |
. |
|
|
|
5. |
To set the time zone, touch Time Zone then touch your region. |
, |
|
||
6. |
To adjust daylight saving time automatically, enable the Daylight Saving Time toggle button. |
|
|||
7. |
To set the format for dates, touch Date Format then touch a date format. |
|
, |
||
8. |
To use a 24-hour time format, enable the Use 24 hr clock toggle button. |
|
|
||
9. |
Touch OK |
. |
|
|
|
|
Note: The date and time are set in the Embedded Web Server. To modify these settings, in |
→ |
|||
|
the Embedded Web Server, select System |
& Time |
|
||
10. |
For the new settings to take effect, restart your printer. |
|
|
|
|
Setting the Sounds at the Control Panel
You can configure the device to play sounds to alert users to various device conditions or events. You can set the volume for each sound independently of each other.
1. At the printer control panel, press the Home button, then touch Device
2. Touch General |
→ |
Sounds |
3. To enable sounds, touch the Enable Sounds toggle button.
22Xerox® VersaLink® Series Multifunction and Single Function Printers System Administrator Guide
Initial Setup
4.To adjust the sound volume for an event, touch an event, then move the appropriate volume slider control, as needed.
•Touch A sound plays when a user interacts with the control: panel touch screen.
•Job Completion A sound plays when a print job, copy job, or receive-fax job completes.
•Log In A sound plays when a:user swipes an authentication card.
•Error/Fault A sound plays when the device issues an:alert or when the device requires user attention.
•Power A sound plays when: the device is powering down.
•Mobile Device Connected A sound plays when a connection to a mobile device is detected.
•Fax Processing Tones A sound plays when a fax is sending or receiving:.
•Fax Ring Tones The fax line ring tones are audible when the device: receives an incoming fax call.
5. Touch OK |
. |
Installing a Software Feature at the Control Panel
Before you begin, ensure that the required feature kit is installed.
1. |
At the printer control panel, press the Home button, then touch the Device button. |
|
2. |
Touch General eature Installation→ |
F |
3. |
Touch Enter Feature Installation Key, then type the key. |
|
4. |
Touch OK |
. |
Xerox® VersaLink® Series Multifunction and Single Function Printers |
23 |
System Administrator Guide |
|

Initial Setup
Initial Setup in the Embedded Web Server
Assigning a Name and Location to the Printer
The Device Details page displays the printer model information and product code or serial number. On the Device Details page, you can assign a name and location to the printer. Asset tags let you enter unique identifiers for inventory management.
1. In the Embedded Web Server, log in as administrator, then click Home
2. In the top right part of the window, click Details |
. |
3.For Device Name, type a name for the printer.
4.For Xerox® Asset Tag and Customer Asset Tag, type unique identifiers as needed.
5.For Location, type the location of the printer.
6.To enter a geographical location for the printer, in the Latitude and Longitude fields, enter the geographic latitude and longitude coordinates in decimal form. For example, use coordinates such as 45.325026, -122.766831 for a location.
7.In the System Administrator area, type contact information for your administrator, including name, email, phone number, and location.
8. Click OK |
. |
Displaying the IPv4 Address on the Home Screen
You can set the IPv4 address on the device Home screen.
1. |
In the Embedded Web Server, log in as administrator, then click Home |
||
2. |
In the top-right part of the window, click Details |
. |
|
3. |
In the Network area, click Display Network on Home |
|
|
4. |
Click Display IPv4 Address |
|
. |
5. |
Click OK |
. |
|
The IPv4 address appears on the device Home screen.
Restricting Access to the Printer
To restrict access to the printer, you can configure the Printing User Roles. You can edit an existing role or create a custom Printing User Role.
|
Note: To edit or create a Printing User Role, the printer requires that you change the |
|
|||
|
administrator password from its default value. For details, refer to Changing the System |
|
|||
|
Administrator Password |
|
|
|
. |
To create a custom Printing User Role, refer to Creating a Custom Printing User Role |
. |
||||
To edit an existing Printing User Role: |
|
|
|
|
|
1. |
In the Embedded Web Server, log in as administrator, then click Permissions |
|
|
||
2. |
Click Roles rinting User Roles |
. |
→ |
P |
|
24Xerox® VersaLink® Series Multifunction and Single Function Printers System Administrator Guide
Initial Setup
3.For the role that you want to edit, in the Printing User Roles area, click Edit
4.In the Printing Permissions area, select the restrictions that you want to apply, then click OK
With Custom Permissions, you can configure the printer to restrict the types of print jobs allowed. You can select the applications that can send jobs to the printer. You can set which paper trays are accessible and set the times of day that the printer is available.
To enable Custom Permissions:
1. In the Embedded Web Server, log in as administrator, then click Permissions
2. Click Roles |
inting→User Roles |
. Pr |
3.For the role that you want to edit, in the Printing User Roles area, click Edit
4.In the Printing Permissions area, select Custom Permissions
5.More options appear.
To restrict the time of day for printing:
1. In the Print Time Permissions area, click Setup |
. |
2. For Black & White Printing Time and Color Printing Time, select the time restrictions.
3. Click OK |
. |
To restrict job types and paper usage:
1.To restrict a job type, in the Allowed Job Types area, click the toggle button for the job type.
2.To restrict printing to 2-sided only, in the 1-Sided Output area, select 2-Sided Only
3.To restrict printing from a paper tray, in the Allowed Paper Trays area, click the toggle button for the paper tray.
To select applications that can access the printer: |
|
||
1. |
In the Application Permissions area, click Setup |
. |
|
2. |
To restrict access to the printer for any of the applications listed, click that application. |
|
|
3. |
Select the restrictions for the application, then click Close |
. |
|
4. |
Click OK |
. |
|
Xerox® VersaLink® Series Multifunction and Single Function Printers |
25 |
System Administrator Guide |
|

Initial Setup
Selecting Apps to Appear on the Control Panel
Apps are services that are available on your printer. Some apps must be enabled and configured before they can be accessed on the control panel touch screen. A standard service is a service that comes standard with the printer. An extensible service is an optional, third-party service installed on the printer.
Note:
•When you make an app visible, the app becomes part of the default view on the control panel.
•If you use personalization to create a custom view, your personalized view takes precedence over the default view.
To specify the apps that appear on the control panel:
1.In the Embedded Web Server, log in as administrator, then click Apps
2.Click the required app.
3. Click Show |
. |
To select the default screen that appears when users first access the control panel:
1. In the Embedded Web Server, click Apps references |
→ |
. |
2.In the Walkup Screen area, click the menu, then select the default screen that you want to appear when users first access the control panel.
Setting the Date and Time
1. |
In the Embedded Web Server, log in as administrator, then click System |
|
2. |
Click Date &Time |
. |
3.For Date Format, select a format for the date.
4.In the Date field, click the calendar, then select a date.
5. |
For Time, select 12-Hour Clock or 24-Hour Clock |
. |
||
6. |
In the Time field, type the correct time. |
|
|
|
7. |
To set the time zone, click Time Zone then select the following: |
, |
||
|
• |
Click Region then select an appropriate region. |
, |
|
|
• Select a time zone. |
|
|
|
|
• |
Click OK |
. |
|
8.To enable daylight saving time, enable the Daylight Savings Time toggle button.
9.To allow an SNTP service to set the time automatically, for SNTP Settings, click Edit If an SNTP server is detected, the Time Server Address and Time Synchronization Interval are set automatically. To change or enter SNTP settings manually:
• For Time Server Synchronization enable the toggle button. |
, |
•For Time Server Address, for the SNTP server, type the IP address or host name.
•For Time Synchronization Interval, type the number of hours at which the printer synchronizes with the SNTP server.
26Xerox® VersaLink® Series Multifunction and Single Function Printers System Administrator Guide

Initial Setup
• Click OK |
. |
10. Click OK |
. |
Note: For the new settings to take effect, restart your printer.
Setting the Sounds Using the Embedded Web Server
You can configure the device to play sounds to alert users to various device conditions or events. You can set the volume for each sound independently of each other.
1. In the Embedded Web Server, log in as administrator, then click System
2. Click Sounds |
. |
3.To enable sounds, select Enable Sounds
4.To adjust the sound volume for an event, select an event, then move the appropriate volume slider control, as needed.
•Touch A sound plays when a user interacts with the control: panel touch screen.
•Job Completion A sound plays when a print job, copy job, or receive-fax job completes.
•Log In A sound plays when a:user swipes an authentication card.
•Error/Fault A sound plays when the device issues an:alert or when the device requires user attention.
•Power A sound plays when: the device is powering down.
•Mobile Device Connected A sound plays when a connection to a mobile device is detected.
•Fax Processing Tones A sound plays when a fax is sending or receiving:.
•Fax Ring Tones The fax line ring tones are audible when the device: receives an incoming fax call.
5. |
To confirm the volume setting, click OK |
. |
6. |
Click OK |
. |
Supplies Plan Activation Code
Your Xerox®equipment supplier offers supplies and service plans such as PagePack® and eClick®.
PagePack® and eClick® are cost-per-page-based programs that include all service and supplies for your printer in one contract. If you have enrolled in a supplies program, you must activate the supplies plan at regular intervals. To enable your printer for your purchased plan, contact your Xerox® equipment supplier to get a Supplies Activation Code.
To enter your Supplies Activation Code:
1. |
In the Embedded Web Server, log in as administrator. |
|
2. |
For Supplies, click Details |
. |
3. |
For Options, click Supplies Plan |
. |
4. |
Click Supplies Plan Activation |
. |
5. |
Type the code, then click Apply |
. |
6. |
Click Close |
. |
For more information about Xerox® supplies and service plans, contact your Xerox representative.
Xerox® VersaLink® Series Multifunction and Single Function Printers |
27 |
System Administrator Guide |
|

Initial Setup
Configuring Ethernet Options
The Ethernet interface on the printer automatically detects the speed of your network. Any autosensing devices connected to the network, such as a hub, do not always detect the correct speed. Refer to the Configuration Report to ensure that the printer detects the correct network speed.
1.In the Embedded Web Server, log in as administrator, then click Connectivity
2.For Connections, click Ethernet
3. For Rated Speed click the Down arrow, then select a connection speed. |
, |
Note: For the new settings to take effect, restart your printer.
Configuring USB Settings
1. |
In the Embedded Web Server, log in as administrator, then click Connectivity |
|
2. |
In the Connections area, click USB |
. |
3.Enable a port.
•To enable USB communication on all USB ports, click the Enable toggle button.
•To enable the target USB port on the back of the printer, click the USB Port toggle button.
Note: To use the target USB port on the back of the printer, click both the Enable toggle button and the USB Port toggle button.
1. To enable Printer Job Language, click the PJL toggle button.
2. Click Print Mode then select a mode. |
, |
3.For Auto Job Timeout, type the amount of time in seconds that the printer waits inactive before canceling the print job.
4. Click Adobe Communication Protocol then select a protocol. |
, |
5. To enable PostScript® Wait Timeout (RAW Mode), click the toggle button.
6. Click OK |
. |
28Xerox® VersaLink® Series Multifunction and Single Function Printers System Administrator Guide

Initial Setup
Connecting the Printer to Wireless Networks
To connect the printer to a wireless network that does not include a WPS-compliant router, ensure that you set up and configure the printer manually. Before you start, obtain the router setup and configuration information, such as name and passcode.
Note:
•Wireless networking is available only on printers that have the optional Wireless Network Adapter installed.
•To access and use the Embedded Web Server on a wireless network, connect the printer to a wired Ethernet network, then configure the printer to use a wireless network.
Connecting to a Wireless Network from the Control Panel
To enable Wi-Fi: |
|
|
|
|
1. |
At the printer control panel, press the Home button. |
|
|
|
2. |
Touch Device |
onnectivity |
→ |
C |
3.If Wi-Fi is Off, turn it on.
•To toggle Wi-Fi from Off to On, touch the Wi-Fi toggle button.
•To activate your Wi-Fi setting changes, press the Home button.
• |
At the prompt, touch Restart Now |
|
. |
• |
After the printer restarts, touch Device |
onnectivity |
→ |
4.To connect to a network:
a.Touch the name of the network, enter the password for the selected network, then touch OK
b.If the desired network does not appear, touch Manual Setup then configure the wireless network settings.
|
• For Enter the Network Name (SSID), type the name (SSID) of your network, then press |
|
||
|
|
OK |
. |
|
|
• |
Touch Security then select the security method that your wireless network uses. |
, |
|
|
• Touch Enter Password, then enter the password for your wireless network. |
|
||
|
• |
Touch OK |
. |
|
5. |
To activate your Wi-Fi setting changes, press the Home button. |
|
||
6. |
At the prompt, touch Restart Now |
. |
|
|
7.After the printer restarts, wait two minutes, then to get the network information that includes the IP address, print a Configuration Report. For details, refer to Printing the Configuration Report
Xerox® VersaLink® Series Multifunction and Single Function Printers |
29 |
System Administrator Guide |
|

Initial Setup
Connecting to a Wireless Network Using the
Embedded Web Server
To enable Wi-Fi:
1.Connect the printer to a wired Ethernet network.
2.At your computer, open a Web browser. In the address field, type the IP address of the printer,
|
then press Enter or Return |
. |
3. |
In the Embedded Web Server, log in as administrator, then click Connectivity |
|
4. |
For Connections, click Wi-Fi |
. |
5. |
To enable Wi-Fi, for Wi-Fi, select the toggle button. |
|
6. |
Click Wi-Fi Band then select an option. |
, |
7. |
For SSID, type the network SSID name. |
|
8. |
Click Network Type then select Infrastructure or Ad hoc, |
. |
Note: The Infrastructure network type provides the greatest selection of security options. Ad hoc provides only WEP encryption in most networks.
To configure the TCP/IP common settings:
1.In the TCP/IP Settings area, click Common
2.For Host Name, type the DNS host name of the printer.
3. |
Click Primary Network then select Wi-Fi |
. |
, |
4. |
Click IP Mode then select an option. |
, |
|
5.To prioritize IPv6 over IPv4, for IPv6 Priority over IPv4 at Domain Name Resolution, select the toggle button.
6. |
Click OK |
. |
|
|
To configure the TCP/IP IP settings: |
|
|
||
1. |
Click IPv4 |
|
: |
|
|
• For Mode, select an option. |
|
|
|
|
|
– If you select Static for Mode, for IP Address, Subnet Mask, and Gateway Address, type the |
||
|
|
IP addresses. |
|
|
|
|
– If you select DHCP with Auto IP or DCHP for Mode, the Release current IP when the |
||
|
|
Device is powered off option is available. To use this feature, select the toggle button. |
||
|
• |
Click OK |
|
. |
2. |
Click IPv6 |
|
: |
|
|
• |
Click Purpose then select an option. |
, |
|
•To allow a manual address for IPv6, for Manual Address, select the toggle button.
•If you enabled Manual Address, for Manual Address and Gateway Address, type the IP addresses.
• Click OK |
. |
To configure the TCP/IP DNS settings:
30Xerox® VersaLink® Series Multifunction and Single Function Printers System Administrator Guide
 Loading...
Loading...