Western Digital WDBCTL0060HWT-EESN, WDBCTL0040HWT-EESN, WDBCTL0030HWT-EESN, WDBCTL0020HWT-EESN User Manual
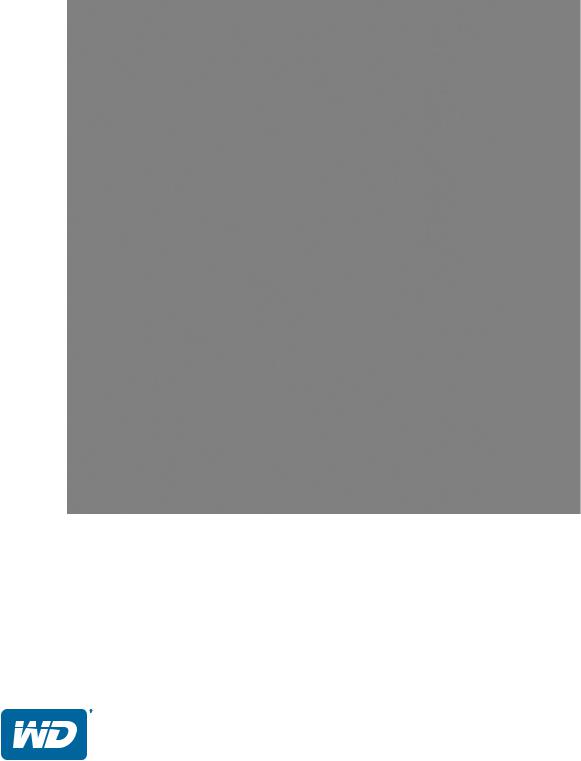
WD My Cloud™
Osobní cloudové úložiště Uživatelská příručka
Servis a podpora společnosti WD®
Pokud narazíte na jakýkoli problém, obraťte se na nás dříve, než výrobek vrátíte. Většinu dotazů na technickou podporu lze zodpovědět prostřednictvím naší databáze znalostí nebo e-mailové podpory na stránkách http://support.wd.com. Pokud odpověď není dostupná nebo dáváte přednost osobnímu kontaktu, kontaktujte společnost WD na jednom z níže uvedených telefonních čísel.
K vašemu produktu je během záruční lhůty poskytována 30denní telefonická podpora. 30denní období začíná datem prvního telefonického kontaktu s technickou podporou společnosti WD. E-mailová podpora je zdarma během celého záručního období a k dispozici je 24 hodin denně a 7 dní v týdnu i naše rozsáhlá znalostní databáze. Chcete-li, abychom vás informovali o nových funkcích a službách, zaregistrujte si svůj produkt online na adrese http://register.wd.com.
Přístup k online podpoře
Navštivte naše webové stránky produktové podpory na adrese http://support.wd.com a vyberte si z těchto témat:
Downloads (Soubory ke stažení) – zde můžete stáhnout ovladače, software a aktualizace pro svůj produkt WD.
Registration (Registrace) – zaregistrujte svůj výrobek WD a získejte nejnovější aktualizace a speciální nabídky.
Warranty & RMA Services (Záruční a RMA služby) – získejte informace o záruce, výměně produktu (RMA), stavu RMA a obnově dat.
Knowledge Base (Databáze znalostí) – hledejte zadáním klíčového slova, fráze nebo identifikátoru odpovědi (answer ID).
Installation (Instalace) – zde získáte online nápovědu k instalaci vašeho produktu či softwaru WD.
WD Community (Komunita společnosti WD) – sdílejte své názory a spojte se s ostatními uživateli produktů WD.
Learning Center (Školicí středisko) – začněte zde a vytěžte z osobního cloudového úložiště maximum (http://www.wd.com/setup).
Kontaktování technické podpory společnosti WD
Při kontaktování podpory společnosti WD mějte připravené sériové číslo produktu WD a informace o hardwaru a verzích softwaru používaného systému.
Severní Amerika |
|
Asie a Tichomoří |
|
|
|
Angličtina |
800.ASK.4wd |
Austrálie |
1 800 42 9861 |
||
|
(800.275.4932) |
Čína |
800 820 6682/+65 62430496 |
||
Španelsky |
800.832.4778 |
Hongkong |
+800 |
6008 |
6008 |
|
|
Indie |
1 800 11 9393 (MNTL)/1 800 200 5789 (Reliance) |
||
Evropa |
|
|
011 26384700 (Hlavní linka) |
||
00800 ASK4 WDEU |
Indonésie |
+803 |
852 9439 |
||
(bezplatně)* |
(00800 27549338) |
Japonsko |
0120-994-120/00531-65-0442 |
||
|
|
Korea |
02 703 6550 |
||
Evropa |
+31 880062100 |
Malajsie |
+800 |
6008 |
6008/1 800 88 1908/+65 62430496 |
Střední východ |
+31 880062100 |
Filipíny |
1 800 1441 0159 |
||
Afrika |
+31 880062100 |
Singapur |
+800 |
6008 |
6008/+800 608 6008/+65 62430496 |
|
|
Tchaj-wan |
+800 |
6008 |
6008/+65 62430496 |
* Bezplatnou linku lze použít v těchto zemích: Rakousko, Belgie, Dánsko, Francie, Německo, Irsko, Itálie, Nizozemí, Norsko, Španělsko, Švédsko, Švýcarsko, Velká Británie, Česká republika.
Registrace produktu WD
Zaregistrujte si výrobek WD a získejte nejnovější aktualizace a speciální nabídky. Svoje zařízení můžete snadno zaregistrovat online na webu http://register.wd.com nebo pomocí instalačního programu osobního cloudového úložiště WD My Cloud, který je k dispozici online na webu Learning Center (Školicí středisko).
ii

Obsah
Servis a podpora společnosti WD® . . . . . . . . . . . . . . . . . . . . . . . . . . . . . . . . . . . . . . . . . . . . ii Registrace produktu WD. . . . . . . . . . . . . . . . . . . . . . . . . . . . . . . . . . . . . . . . . . . . . . . . . . . . ii
1 Důležité informace pro uživatele . . . . . . . . . . . . . . . . . . . . . . . . . . . . . . . . 1
Důležité bezpečnostní pokyny . . . . . . . . . . . . . . . . . . . . . . . . . . . . . . . . . . . . . . . . . . . . . . . 1 Poznamenejte si informace o výrobku WD . . . . . . . . . . . . . . . . . . . . . . . . . . . . . . . . . . . . . . 2
2 Přehled produktu . . . . . . . . . . . . . . . . . . . . . . . . . . . . . . . . . . . . . . . . . . . . 3
Informace o systému. . . . . . . . . . . . . . . . . . . . . . . . . . . . . . . . . . . . . . . . . . . . . . . . . . . . . . . 3 Informace o webu Learning Center (Školicí středisko) . . . . . . . . . . . . . . . . . . . . . . . . . . . . . 4 Obsah balení. . . . . . . . . . . . . . . . . . . . . . . . . . . . . . . . . . . . . . . . . . . . . . . . . . . . . . . . . . . . . 5 Požadavky na systém . . . . . . . . . . . . . . . . . . . . . . . . . . . . . . . . . . . . . . . . . . . . . . . . . . . . . . 6 Pokyny před instalací . . . . . . . . . . . . . . . . . . . . . . . . . . . . . . . . . . . . . . . . . . . . . . . . . . . . . . 7 Preventivní opatření při manipulaci s výrobkem . . . . . . . . . . . . . . . . . . . . . . . . . . . . . . . . . . 7 Pohledy na produkt . . . . . . . . . . . . . . . . . . . . . . . . . . . . . . . . . . . . . . . . . . . . . . . . . . . . . . . . 7
3 Začínáme . . . . . . . . . . . . . . . . . . . . . . . . . . . . . . . . . . . . . . . . . . . . . . . . . . . 9
Fyzické připojení zařízení . . . . . . . . . . . . . . . . . . . . . . . . . . . . . . . . . . . . . . . . . . . . . . . . . . . 9 Indikátory LED . . . . . . . . . . . . . . . . . . . . . . . . . . . . . . . . . . . . . . . . . . . . . . . . . . . . . . . . . . 10 Začínáme s instalačním programem Online Setup (Instalace online) . . . . . . . . . . . . . . . . 11 Začínáme bez instalačního programu Online Setup (Instalace online) . . . . . . . . . . . . . . . 21 Přístup k veřejné složce . . . . . . . . . . . . . . . . . . . . . . . . . . . . . . . . . . . . . . . . . . . . . . . . . . . 21
4 Zálohování a obnova souborů. . . . . . . . . . . . . . . . . . . . . . . . . . . . . . . . . 24
Používání softwaru WD SmartWare™ Pro (jen systém Windows) . . . . . . . . . . . . . . . . . . . 24 Použití funkce Zálohování a obnova systému Windows 7 . . . . . . . . . . . . . . . . . . . . . . . . . 26 Používání služby Historie souborů systému Windows 8. . . . . . . . . . . . . . . . . . . . . . . . . . . 27 Použití nástroje Apple Time Machine . . . . . . . . . . . . . . . . . . . . . . . . . . . . . . . . . . . . . . . . . 27
5 Správa zařízení pomocí nástroje WD Quick View . . . . . . . . . . . . . . . . . 32
Instalace nástroje WD Quick View (systém Mac) . . . . . . . . . . . . . . . . . . . . . . . . . . . . . . . 32 Přístup k možnostem rychlé volby nástroje WD Quick View . . . . . . . . . . . . . . . . . . . . . . . 34 Kontrola stavu zařízení . . . . . . . . . . . . . . . . . . . . . . . . . . . . . . . . . . . . . . . . . . . . . . . . . . . . 34 Spuštění softwaru WD SmartWare (systém Windows). . . . . . . . . . . . . . . . . . . . . . . . . . . . 35 Bezpečné ukončení aplikace WD SmartWare (systém Windows) . . . . . . . . . . . . . . . . . . . 35 Přístup ke sdíleným složkám . . . . . . . . . . . . . . . . . . . . . . . . . . . . . . . . . . . . . . . . . . . . . . . 35 Spuštění řídicího panelu WD My Cloud . . . . . . . . . . . . . . . . . . . . . . . . . . . . . . . . . . . . . . . 36 Přiřazení k disku (systém Windows) . . . . . . . . . . . . . . . . . . . . . . . . . . . . . . . . . . . . . . . . . . 36 Vytvoření klávesové zkratky pro sdílenou složku Public (Veřejná) (systém Windows). . . . 37 Zobrazení vlastností zařízení . . . . . . . . . . . . . . . . . . . . . . . . . . . . . . . . . . . . . . . . . . . . . . . 37 Monitorování úložiště . . . . . . . . . . . . . . . . . . . . . . . . . . . . . . . . . . . . . . . . . . . . . . . . . . . . . 37
OSOBNÍ CLOUDOVÉ ÚLOŽIŠTĚ WD MY CLOUD |
iii |
UŽIVATELSKÁ PŘÍRUČKA |
|

Bezpečné vypínání . . . . . . . . . . . . . . . . . . . . . . . . . . . . . . . . . . . . . . . . . . . . . . . . . . . . . . . 38 Sledování výstrah . . . . . . . . . . . . . . . . . . . . . . . . . . . . . . . . . . . . . . . . . . . . . . . . . . . . . . . . 38 Vyjmutí úložného zařízení USB (Windows) . . . . . . . . . . . . . . . . . . . . . . . . . . . . . . . . . . . . 39 Odinstalování nástroje WD Quick View . . . . . . . . . . . . . . . . . . . . . . . . . . . . . . . . . . . . . . . 40
6 Přehled: Řídicí panel. . . . . . . . . . . . . . . . . . . . . . . . . . . . . . . . . . . . . . . . . 41
Spuštění řídicího panelu . . . . . . . . . . . . . . . . . . . . . . . . . . . . . . . . . . . . . . . . . . . . . . . . . . . 41 Domovská stránka řídicího panelu . . . . . . . . . . . . . . . . . . . . . . . . . . . . . . . . . . . . . . . . . . . 42 Získání zákaznické podpory . . . . . . . . . . . . . . . . . . . . . . . . . . . . . . . . . . . . . . . . . . . . . . . . 49 Základní administrativní úlohy . . . . . . . . . . . . . . . . . . . . . . . . . . . . . . . . . . . . . . . . . . . . . . 50
7 Správa uživatelů . . . . . . . . . . . . . . . . . . . . . . . . . . . . . . . . . . . . . . . . . . . . 51
Informace o uživatelích . . . . . . . . . . . . . . . . . . . . . . . . . . . . . . . . . . . . . . . . . . . . . . . . . . . 51 Zobrazení uživatelů. . . . . . . . . . . . . . . . . . . . . . . . . . . . . . . . . . . . . . . . . . . . . . . . . . . . . . . 51 Vytvoření uživatele . . . . . . . . . . . . . . . . . . . . . . . . . . . . . . . . . . . . . . . . . . . . . . . . . . . . . . . 53 Změna hesla uživatele . . . . . . . . . . . . . . . . . . . . . . . . . . . . . . . . . . . . . . . . . . . . . . . . . . . . 53 Úprava uživatelských nastavení . . . . . . . . . . . . . . . . . . . . . . . . . . . . . . . . . . . . . . . . . . . . . 54 Odstranění uživatele . . . . . . . . . . . . . . . . . . . . . . . . . . . . . . . . . . . . . . . . . . . . . . . . . . . . . . 54
8 Správa složek . . . . . . . . . . . . . . . . . . . . . . . . . . . . . . . . . . . . . . . . . . . . . . 55
Informace o sdílených složkách . . . . . . . . . . . . . . . . . . . . . . . . . . . . . . . . . . . . . . . . . . . . . 55 Zobrazení seznamu sdílených složek. . . . . . . . . . . . . . . . . . . . . . . . . . . . . . . . . . . . . . . . . 55 Vytvoření nové sdílené složky . . . . . . . . . . . . . . . . . . . . . . . . . . . . . . . . . . . . . . . . . . . . . . 56 Změna sdílené složky na soukromou . . . . . . . . . . . . . . . . . . . . . . . . . . . . . . . . . . . . . . . . . 57 Odstranění sdílené složky. . . . . . . . . . . . . . . . . . . . . . . . . . . . . . . . . . . . . . . . . . . . . . . . . . 58 Místní přístup k obsahu sdílené složky . . . . . . . . . . . . . . . . . . . . . . . . . . . . . . . . . . . . . . . . 58
9 Vzdálený přístup ke cloudu . . . . . . . . . . . . . . . . . . . . . . . . . . . . . . . . . . . 60
Povolení přístupu ke cloudu pro zařízení WD My Cloud . . . . . . . . . . . . . . . . . . . . . . . . . . 60 Povolení přístupu ke cloudu pro uživatele . . . . . . . . . . . . . . . . . . . . . . . . . . . . . . . . . . . . . 60 Mobilní přístup k souborům pomocí mobilních aplikací WD My Cloud . . . . . . . . . . . . . . . . 62 Cesta k vašemu osobnímu řešení Cloud . . . . . . . . . . . . . . . . . . . . . . . . . . . . . . . . . . . . . . 70 Přístup k osobnímu cloudu na webu. . . . . . . . . . . . . . . . . . . . . . . . . . . . . . . . . . . . . . . . . . 70
10 Konfigurace nastavení . . . . . . . . . . . . . . . . . . . . . . . . . . . . . . . . . . . . . . . 75
General (Všeobecné) . . . . . . . . . . . . . . . . . . . . . . . . . . . . . . . . . . . . . . . . . . . . . . . . . . . . . 75
Network (Síť). . . . . . . . . . . . . . . . . . . . . . . . . . . . . . . . . . . . . . . . . . . . . . . . . . . . . . . . . . . . 80
Media (Média) . . . . . . . . . . . . . . . . . . . . . . . . . . . . . . . . . . . . . . . . . . . . . . . . . . . . . . . . . . . 83
Utilities (Nástroje) . . . . . . . . . . . . . . . . . . . . . . . . . . . . . . . . . . . . . . . . . . . . . . . . . . . . . . . . 84
Notifications (Oznámení) . . . . . . . . . . . . . . . . . . . . . . . . . . . . . . . . . . . . . . . . . . . . . . . . . . 88
Firmware . . . . . . . . . . . . . . . . . . . . . . . . . . . . . . . . . . . . . . . . . . . . . . . . . . . . . . . . . . . . . . . 90
OSOBNÍ CLOUDOVÉ ÚLOŽIŠTĚ WD MY CLOUD |
iv |
UŽIVATELSKÁ PŘÍRUČKA |
|

11 Správa bodů obnovy. . . . . . . . . . . . . . . . . . . . . . . . . . . . . . . . . . . . . . . . . 93
O bodech obnovy . . . . . . . . . . . . . . . . . . . . . . . . . . . . . . . . . . . . . . . . . . . . . . . . . . . . . . . . 93 Vytvoření bodu obnovy . . . . . . . . . . . . . . . . . . . . . . . . . . . . . . . . . . . . . . . . . . . . . . . . . . . . 93 Aktualizace bodu obnovení. . . . . . . . . . . . . . . . . . . . . . . . . . . . . . . . . . . . . . . . . . . . . . . . . 98 Obnovení z bodu obnovy . . . . . . . . . . . . . . . . . . . . . . . . . . . . . . . . . . . . . . . . . . . . . . . . . . 99 Odstranění bodu obnovení . . . . . . . . . . . . . . . . . . . . . . . . . . . . . . . . . . . . . . . . . . . . . . . . 101
12 Přehrávání/streamování videí, fotografií a hudby . . . . . . . . . . . . . . . . 102
Servery médií . . . . . . . . . . . . . . . . . . . . . . . . . . . . . . . . . . . . . . . . . . . . . . . . . . . . . . . . . . 102 Ukládání mediálních údajů . . . . . . . . . . . . . . . . . . . . . . . . . . . . . . . . . . . . . . . . . . . . . . . . 104 Povolení/zakázání služeb DLNA a iTunes . . . . . . . . . . . . . . . . . . . . . . . . . . . . . . . . . . . . 104 Přístup k osobnímu cloudu prostřednictvím přehrávačů médií . . . . . . . . . . . . . . . . . . . . . 106 Přístup k osobnímu cloudu prostřednictvím přehrávačů služby iTunes . . . . . . . . . . . . . . 107
13 Připojení pevného disku USB . . . . . . . . . . . . . . . . . . . . . . . . . . . . . . . . 109
Přehled . . . . . . . . . . . . . . . . . . . . . . . . . . . . . . . . . . . . . . . . . . . . . . . . . . . . . . . . . . . . . . . 109 Připojení disku USB . . . . . . . . . . . . . . . . . . . . . . . . . . . . . . . . . . . . . . . . . . . . . . . . . . . . . 109 Mapování disku USB (pouze systém Windows) . . . . . . . . . . . . . . . . . . . . . . . . . . . . . . . . 110 Vytvoření zástupce pro disk USB (pouze systém Windows) . . . . . . . . . . . . . . . . . . . . . . 110
Příloha A: Technické údaje . . . . . . . . . . . . . . . . . . . . . . . . . . . . . . . . . . . . . . 111 Příloha B: Řešení potíží . . . . . . . . . . . . . . . . . . . . . . . . . . . . . . . . . . . . . . . . . 112
Kontrolní seznam prvních kroků . . . . . . . . . . . . . . . . . . . . . . . . . . . . . . . . . . . . . . . . . . . . 112 Resetování zařízení WD My Cloud. . . . . . . . . . . . . . . . . . . . . . . . . . . . . . . . . . . . . . . . . . 112 Specifické problémy a opravné úkony . . . . . . . . . . . . . . . . . . . . . . . . . . . . . . . . . . . . . . . 113
Příloha C: Informace o souladu s předpisy a záruce. . . . . . . . . . . . . . . . . . 117
Shoda s předpisy . . . . . . . . . . . . . . . . . . . . . . . . . . . . . . . . . . . . . . . . . . . . . . . . . . . . . . . 117 Informace o záruce (všechny regiony kromě Austrálie a Nového Zélandu) . . . . . . . . . . . 118 Informace o záruce (pouze Austrálie a Nový Zéland). . . . . . . . . . . . . . . . . . . . . . . . . . . . 119
Rejstřík. . . . . . . . . . . . . . . . . . . . . . . . . . . . . . . . . . . . . . . . . . . . . . . . . . . . . . . 121
OSOBNÍ CLOUDOVÉ ÚLOŽIŠTĚ WD MY CLOUD |
v |
UŽIVATELSKÁ PŘÍRUČKA |
|

DŮLEŽITÉ INFORMACE PRO UŽIVATELE
1 Důležité informace pro uživatele
Důležité bezpečnostní pokyny Poznamenejte si informace o výrobku WD
Důležité bezpečnostní pokyny
Toto zařízení bylo navrženo a vyrobeno tak, aby nebyla ohrožena bezpečnost osob. Nesprávným používáním se vystavujete riziku úrazu elektrickým proudem nebo požáru. Těmto rizikům se vyhnete, pokud budete postupovat podle pokynů k instalaci, používání
aúdržbě.
Dodržujte všechna varování a pokyny vyznačené na výrobku.
Před čistěním výrobek odpojte od elektrické zásuvky. Nepoužívejte tekuté ani aerosolové čisticí prostředky. Na čistění použijte vlhký hadřík.
Výrobek nepoužívejte v blízkosti jakýchkoliv kapalin.
Výrobek neukládejte na nestabilní povrch. Výrobek by mohl spadnout a vážně se poškodit.
Dbejte na to, aby vám výrobek neupadl.
Nezakrývejte štěrbiny a otvory na horní a dolní straně zařízení. Tyto otvory nesmí být blokovány ani zakryty, aby bylo zajištěno správné větrání a spolehlivá činnost výrobku a aby nedošlo k přehřátí. Přehřátí zařízení lze rovněž předejít jeho postavením do vzpřímené polohy.
Výrobek používejte pouze s takovým typem napájení, který je uveden na výrobním štítku. Jestliže máte pochybnosti týkající se napájení, které je k dispozici, obraťte se na prodejce nebo místní energetickou společnost.
Nenechávejte ležet žádné předměty na napájecí šňůře. Výrobek nepokládejte na takové místo, kde by se po napájecí šňůře šlapalo.
Jestliže bude k napájení tohoto výrobku použita prodlužovací šňůra, zkontrolujte, zda celkový jmenovitý proud zařízení připojených k prodlužovací šňůře nepřekračuje její maximální povolený jmenovitý proud. Také zkontrolujte, zda celkový jmenovitý proud zařízení připojených do zásuvky nepřekračuje maximální povolený jmenovitý proud pojistky.
Do otvorů v krytu zařízení nikdy nevkládejte žádné předměty, protože by se mohly dotknout částí, které jsou pod nebezpečným napětím, popřípadě by mohlo dojít ke zkratu a následnému požáru či úrazu elektrickým proudem.
V případě následujících situací výrobek odpojte od síťového napájení a nechejte ho zkontrolovat kvalifikovaným technikem:
-poškození či roztřepení napájecí šňůry nebo zástrčky;
-vylití tekutiny na výrobek;
-vystavení výrobku dešti nebo vodě;
-nesprávná funkce výrobku i při dodržení všech provozních pokynů – Nastavujte pouze ty ovládací prvky, o kterých se zmiňuje návod k použití, protože při nesprávném nastavení může dojít k poškození výrobku a jeho uvedení do původního stavu může vyžadovat značné úsilí ze strany kvalifikovaného technika;
-pád výrobku nebo poškození jeho vnější struktury;
-Jestliže výrobek vykazuje zřetelnou změnu výkonu, kontaktujte zákaznickou podporu společnosti WD na stránkách http://support.wd.com.
OSOBNÍ CLOUDOVÉ ÚLOŽIŠTĚ WD MY CLOUD |
1 |
UŽIVATELSKÁ PŘÍRUČKA |
|

DŮLEŽITÉ INFORMACE PRO UŽIVATELE
Poznamenejte si informace o výrobku WD
Nezapomeňte si poznamenat následující informace o produktu WD, které jsou požadovány při nastavení a technické podpoře. Informace o produktu WD naleznete na spodní straně zařízení.
-Sériové číslo
-Číslo modelu
-Datum nákupu
-Poznámky o systému a softwaru
OSOBNÍ CLOUDOVÉ ÚLOŽIŠTĚ WD MY CLOUD |
2 |
UŽIVATELSKÁ PŘÍRUČKA |
|
PŘEHLED PRODUKTU
|
|
Přehled produktu |
2 |
|
|
|
Informace o systému |
|
|
|
Funkce |
|
|
Informace o webu Learning Center (Školicí středisko) |
|
|
Obsah balení |
|
|
Požadavky na systém |
|
|
Pokyny před instalací |
|
|
Preventivní opatření při manipulaci s výrobkem |
|
|
Pohledy na produkt |
|
|
Informace o systému |
|
|
Systém osobního cloudového úložiště WD My Cloud je vysoce výkonný systém se |
|
|
zabezpečeným bezdrátovým přístupem, díky němuž získáte přístup k médiím |
|
|
a souborům z kteréhokoli počítače, tabletu nebo chytrého telefonu, které jsou připojeny |
|
|
k bezdrátovému směrovači. |
|
|
Připojením tohoto výkonného systému k bezdrátovému směrovači získáte ve své domácí |
|
|
síti sdílené úložiště, ke kterému budete mít přístup z domu i mimo něj. Budete moci sdílet |
|
|
soubory s počítači se systémy Mac a Windows, streamovat mediální soubory do zařízení |
|
|
s podporou funkce DLNA a získáte vzdálený přístup k souborům prostřednictvím aplikací |
|
|
WD My Cloud a webu WDMyCloud.com. |
|
|
Tato uživatelská příručka obsahuje pokyny k instalaci v jednotlivých krocích a ostatní |
|
|
důležité informace týkající se tohoto výrobku WD. Přeložené verze a aktualizace této |
|
|
uživatelské příručky si můžete stáhnout na stránkách http://products.wd.com/updates. |
|
|
Další informace a novinky spojené s tímto výrobkem naleznete na stránkách |
|
|
http://www.wd.com/. |
|
|
Funkce |
|
|
Konečně vlastní cloudové úložiště – uložte všechno v úložišti WD My Cloud |
|
|
a přistupujte k obsahu odkudkoli pomocí mobilních a počítačových aplikací. |
|
|
Centralizované úložiště pro rodinnou sbírku médií – ukládejte a organizujte rodinné |
|
|
fotografie, videa, hudbu a důležité dokumenty na jednom bezpečném místě v domácí síti. |
|
|
Přístup odkudkoli – používejte svůj osobní cloud z libovolného počítače PC, Mac, |
|
|
tabletu nebo chytrého telefonu bez ohledu na to, kde se nacházíte. Díky bezplatným |
|
|
aplikacím WD je váš osobní cloud vždy s vámi. |
|
|
Automatické zálohování všech vašich počítačů – snadno zálohujte všechny soubory |
|
|
ve svých počítačích PC nebo Mac do zařízení WD My Cloud. Můžete být klidní, protože |
|
|
všechny soubory jsou v síti bezpečně a automaticky zálohovány. Pro uživatele PC nabízí |
|
|
aplikace WD SmartWare™ Pro možnosti zálohování souborů na více zařízení v síti. |
|
|
Uživatelé počítačů Mac mohou k ochraně svých dat využít všech funkcí zálohovacího |
|
|
nástroje Time Machine společnosti Apple. |
|
|
Přímé nahrávání z mobilních zařízení – mají vaše mobilní přístroje vyčerpanou |
|
|
kapacitu? Ušetřete cenné místo ve svých tabletech a chytrých telefonech díky snadnému |
|
|
nahrávání fotografií, videí a souborů přímo na osobní cloud. |
|
|
Připojení ke službě Dropbox™ a dalším – snadno přenášejte soubory mezi osobním |
|
|
cloudem, službou Dropbox a dalšími účty veřejných cloudů. |
|
|
|
OSOBNÍ CLOUDOVÉ ÚLOŽIŠTĚ WD MY CLOUD |
3 |
UŽIVATELSKÁ PŘÍRUČKA |
|

PŘEHLED PRODUKTU
Rozšiřitelné úložiště s rozšiřujícím portem USB – snadno rozšiřte kapacitu úložiště pomocí rozšiřujícího portu USB 3.0. Stačí vložit externí disk USB 3.0 nebo USB 2.0
a okamžitě budete mít více místa pro své fotografie, videa, hudbu a dokumenty.
Rychlý přenos souborů pro vysokorychlostní streamování – gigabitový Ethernet
a dvoujádrový procesor poskytují vysokorychlostní streamování médií a bleskový přenos souborů. Bez obtíží streamujte videa, fotografie a hudbu do připojených televizorů, přehrávačů médií a herních konzolí kompatibilních se službou DLNA.
Získejte hudbu prostřednictvím serveru iTunes® – zařízení WD My Cloud podporuje server iTunes, který umožňuje centralizovat sbírky hudby a videí a přehrávat je na jakémkoli počítači se systémem Windows či Mac a službou iTunes.
Ochrana heslem – vaše data jsou vždy v bezpečí a zcela pod kontrolou. Chraňte svůj osobní cloud před neoprávněným přístupem pomocí hesla – ochrana heslem je k dispozici všem uživatelům.
Snadné nastavení, snadné vyhledání – S bohatým webovým uživatelským rozhraním pro bezproblémové nastavení společnosti WD bude zařízení nastaveno během několika minut.
Potřebujete pomoci s nastavením? – jsme s vámi na každém kroku vaší cesty. Chcete-li poradit s instalací zařízení WD My Cloud a bezplatných aplikací WD pro počítače a mobilní zařízení, navštivte web http://wd.com/setup/wdmycloud nebo kontaktujte tým zákaznické podpory společnosti WD. Kontaktní údaje jsou uvedeny na straně ii této příručky a v Rychlém průvodci instalací.
Získejte další možnost ochrany souborů – můžete automaticky vytvořit druhou kopii nebo bod obnovení svého osobního cloudu v jiném zařízení NAS, v počítači Windows v síti LAN nebo v zařízení USB připojeném k úložišti WD My Cloud. Díky dokonalému zabezpečení všech médií můžete být naprosto klidní.
Informace o webu Learning Center (Školicí středisko)
Online Learning Center (Školicí středisko online) společnosti WD přináší aktuální informace, instrukce a software, aby uživatelům pomohlo vytěžit ze svého osobního cloudového úložiště maximum. Tento webový průvodce nabízí nápovědu krok za krokem při nastavení webového přístupu, zálohování dat, sledování stavu disku a využívání dalších funkcí. Jedná se o interaktivní zdroj, který uživatele provede postupem instalace a používáním zařízení WD My Cloud. Web Learning Center (Školicí středisko) vám přináší následující možnosti:
zobrazí informace o vašem novém produktu osobního cloudového úložiště,
stáhne nejaktuálnější software pro váš produkt,
najdete zde detailní interaktivní informace týkající se každé funkce produktu,
aktualizuje produkt vždy, když budou k dispozici nové funkce,
získá neomezený přístup ke zdroji online, bez použití příručky nebo disku CD.
OSOBNÍ CLOUDOVÉ ÚLOŽIŠTĚ WD MY CLOUD |
4 |
UŽIVATELSKÁ PŘÍRUČKA |
|
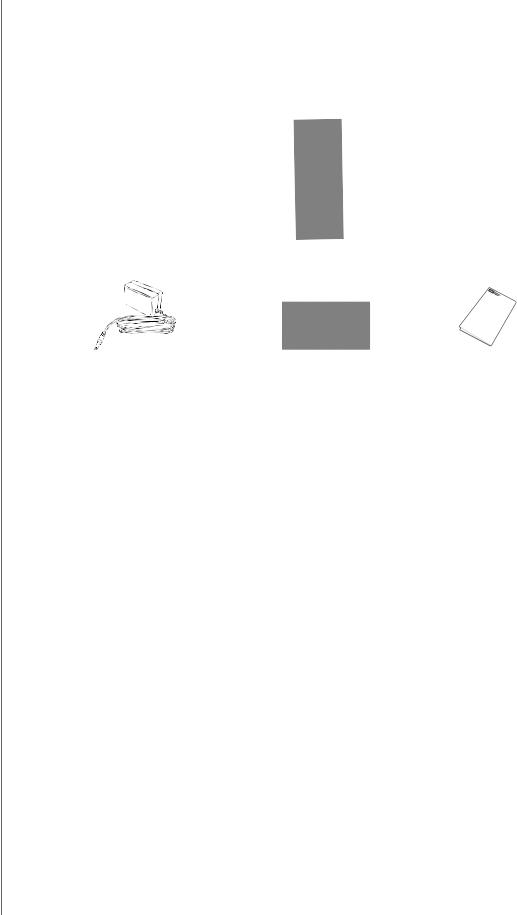
PŘEHLED PRODUKTU
Obsah balení
Zařízení osobního cloudového úložiště WD My Cloud Ethernetový kabel
Napájecí adaptér
Stručný průvodce instalací
Osobní úložiště typu cloud
WD My Cloud
Síťový adaptér* |
Ethernetový kabel |
Stručný průvodce instalací |
Další informace o volitelném příslušenství k tomuto výrobku naleznete na stránkách:
USA |
www.shopwd.com nebo www.wdstore.com |
|
|
Kanada |
www.shopwd.ca nebo www.wdstore.ca |
|
|
Evropa |
www.shopwd.eu nebo www.wdstore.eu |
|
|
Všechny |
Obraťte se na místní technickou podporu společnosti WD. |
ostatní |
Seznam kontaktů technické podpory naleznete na adrese |
země |
http://support.wd.com a v databázi znalostí jako odpověď ID 1048. |
|
|
OSOBNÍ CLOUDOVÉ ÚLOŽIŠTĚ WD MY CLOUD |
5 |
UŽIVATELSKÁ PŘÍRUČKA |
|

PŘEHLED PRODUKTU
Požadavky na systém
Operační systém
Windows®
Windows 8.1 a starší
Windows 7
Windows Vista®
Windows XP (32bitová verze), aktualizace SP3 nebo novější
V systémech Windows je třeba nainstalovat klienta běhového prostředí Java.
Operační systém Mac X
Mavericks (Mac OS 10.8)
Mountain Lion* (Mac OS 10.8)
Lion* (Mac OS 10.7)
Snow Leopard (Mac OS 10.6)
*V systémech Lion a Mountain Lion je vyžadována instalace klienta běhového prostředí Java. Další informace naleznete na stránce http://support.apple.com/kb/dl1421.
Poznámka: Kompatibilita může záviset na konfiguraci hardwaru konkrétního počítače a operačního systému.
Abyste dosáhli maximálního výkonu a spolehlivosti, nainstalujte si nejnovější aktualizace a servisní balík (Service Pack):
V systému Windows klepněte na položku Start nebo  > (Všechny) programy a vyberte možnost Windows Update.
> (Všechny) programy a vyberte možnost Windows Update.
V případě sytému Macintosh přejděte do nabídky Apple a vyberte možnost Software Update (Aktualizace softwaru).
Internetové prohlížeče:
Internet Explorer 8.0 a novější v podporovaných počítačích se systémem Windows
Safari 5.0 a novější v podporovaných počítačích se systémem Mac
Firefox 12 a novější v podporovaných počítačích se systémem Windows a Mac
Google Chrome 14 a novější v podporovaných počítačích se systémem Windows a Mac
Síť LAN
Směrovač/přepínač – pro maximální výkon kabelového připojení se doporučuje gigabitový Ethernet; pro maximální výkon sítě Wi-Fi, zejména při streamování videí, se doporučuje protokol 802.11n nebo 802.11ac.
Internet
K počáteční instalaci, stažení softwaru i ke vzdálenému přístupu a mobilním aplikacím je požadováno širokopásmové internetové připojení.
OSOBNÍ CLOUDOVÉ ÚLOŽIŠTĚ WD MY CLOUD |
6 |
UŽIVATELSKÁ PŘÍRUČKA |
|
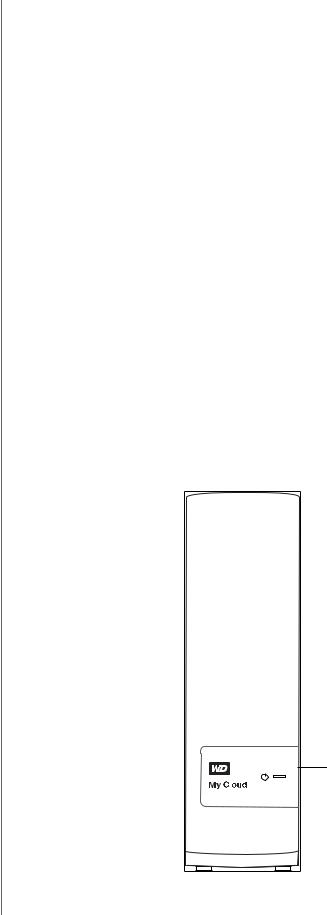
PŘEHLED PRODUKTU
Pokyny před instalací
Před instalací zařízení pro ně vyberte vhodné umístění, abyste zajistili maximální výkon. Umístěte ho na místo s následujícími vlastnostmi:
Místo je v blízkosti uzemněné elektrické zásuvky
Místo je čisté a bezprašné
Nachází se na pevném povrchu, kde nedochází k vibracím
Místo je dobře větrané, nedochází k blokování nebo zakrytí štěrbin a otvorů
v horní a dolní části zařízení a nachází se v dostatečné vzdálenosti od tepelných zdrojů
Místo je izolováno od elektromagnetických polí vytvářených elektrickými zařízeními, jako je např. klimatizace nebo rozhlasový či televizní přijímač
Preventivní opatření při manipulaci s výrobkem
Výrobky WD jsou složitá zařízení, se kterými se musí během vybalování a instalace manipulovat opatrně. Hrubé zacházení, otřesy či vibrace mohou zařízení poškodit. Při vybalování a instalaci externího disku dodržujte následující opatření:
Zařízení nesmí upadnout nebo být vystaveno nárazům. Když je zařízení zapnuté, nehýbejte s ním. Nepoužívejte tento výrobek jako přenosný disk.
Pohledy na produkt
Přední
Vícebarevná kontrolka LED
|
|
7 |
OSOBNÍ CLOUDOVÉ ÚLOŽIŠTĚ WD MY CLOUD |
||
UŽIVATELSKÁ PŘÍRUČKA |
|
|
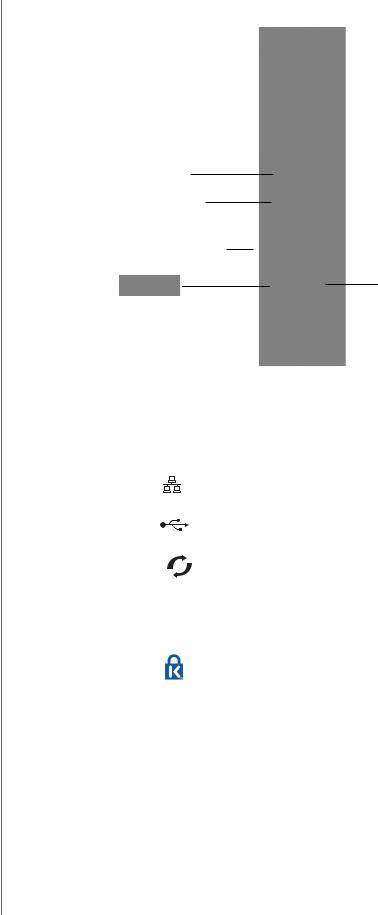
PŘEHLED PRODUKTU
Back (Zpět)
Tlačítko Reset
Port USB 3.0
Port gigabitového Ethernetu
Zásuvka bezpečnostního zámku Kensington®
Komponentní |
|
Ikona |
Popis |
|||||
|
|
|
|
|
|
|
|
|
Port gigabitového |
|
|
|
|
|
|
|
Slouží k připojení zařízení k místní síti. |
Ethernetu |
|
|
|
|
|
|
|
|
|
|
|
|
|
|
|
|
|
Port USB 3.0 |
|
|
|
|
|
|
|
Slouží k připojení pevného disku USB jako dalšího úložiště. |
|
|
|
|
|
|
|
||
|
|
|
|
|
|
|
|
|
|
|
|
|
|
|
|
|
|
Tlačítko Reset |
|
|
|
|
|
|
|
Slouží k obnovení nastavení zařízení, jako např. uživatelské |
|
|
|
|
|
|
|
|
jméno správce a heslo. |
|
|
|
|
|
|
|
|
|
Napájecí zásuvka |
|
|
|
|
|
|
|
Slouží k připojení zařízení k napájecímu adaptéru a síťové |
|
|
|
|
|
|
|
||
|
|
|
|
|
|
|
|
zásuvce. |
|
|
|
|
|
|
|
|
|
|
|
|
|
|
|
|
|
|
Zásuvka |
|
|
|
|
|
|
|
Toto zařízení je vybaveno bezpečnostním slotem pro |
bezpečnostního |
|
|
|
|
|
|
|
standardní kabel Kensington proti krádeži. |
zámku Kensington |
|
|
|
|
|
|
|
Další informace získáte na internetových stránkách |
|
|
|
|
|
|
|
|
http://www.kensington.com/. |
|
|
|
|
|
|
|
|
|
OSOBNÍ CLOUDOVÉ ÚLOŽIŠTĚ WD MY CLOUD |
8 |
UŽIVATELSKÁ PŘÍRUČKA |
|
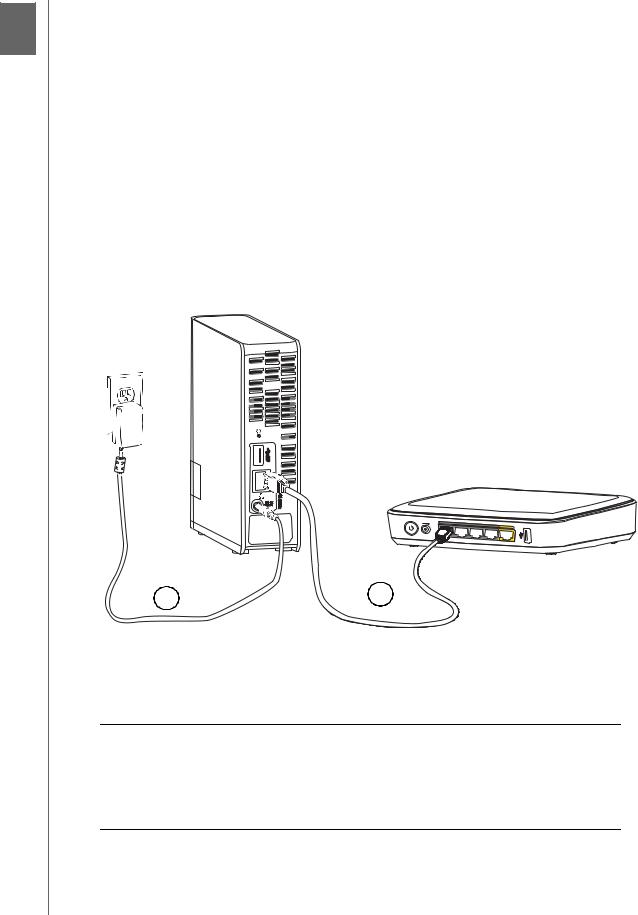
ZAČÍNÁME
3 Začínáme
Fyzické připojení zařízení
Začínáme s instalačním programem Online Setup (Instalace online) Začínáme bez instalačního programu Online Setup (Instalace online) Přístup k veřejné složce
Zařízení osobního cloudového úložiště WD My Cloud je snadné nastavit – stačí je rozbalit, připojit, zkontrolovat indikátory LED na přední i zadní straně zařízení a ujistit se, že připojení funguje správně. Poté stáhněte a spusťte rychlý instalační program, který je k dispozici na adrese http://www.wd.com/setup/wdmycloud.
Poznámka: Informace o bezpečném vypnutí a odpojení zařízení naleznete v části „Utilities (Nástroje)“ na straně 84.
Fyzické připojení zařízení
Poznámka: Před připojením zařízení odstraňte samolepku ze zadní strany jednotky.
12V
DC IN |
1 |
|
|
|
|
|
2 |
3 |
|
|
|
|
|
4 |
Internet |
||
|
|
|
|
2 |
1 |
Během připojování osobního cloudového úložiště WD My Cloud do domácí sítě nebo sítě pro malou kancelář postupujte podle kroků uvedených níže.
Důležité: Abyste zabránili přehřátí, ujistěte se, že je zařízení ve správné pozici, jak je znázorněno na obrázku níže, a zdířky a otvory na vrchní a spodní části zařízení nejsou ničím zakryty nebo blokovány. V případě, že dojde k přehřátí, bude zařízení bezpečně vypnuto
a všechny právě prováděné procesy budou přerušeny. Pokud tato situace nastane, může dojít ke ztrátě dat.
OSOBNÍ CLOUDOVÉ ÚLOŽIŠTĚ WD MY CLOUD |
9 |
UŽIVATELSKÁ PŘÍRUČKA |
|
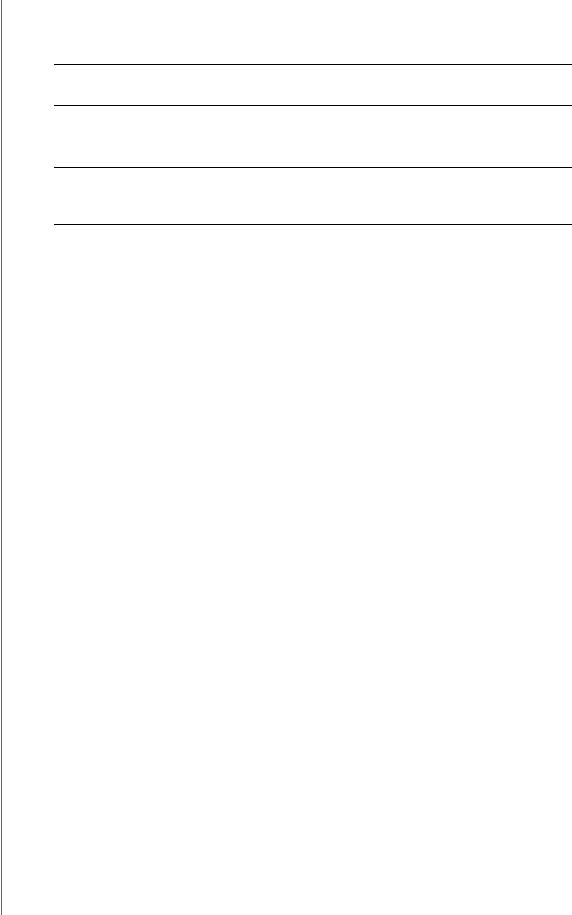
ZAČÍNÁME
1.Jeden konec ethernetového kabelu zapojte do ethernetového portu na zadní straně zařízení. Druhý konec ethernetového kabelu zapojte přímo do dostupného směrovače nebo portu síťového přepínače.
Důležité: Abyste dosáhli nejlepšího výkonu, doporučujeme použít přiložený ethernetový kabel.
2.Zapojte jeden konec adaptéru do napájecí zdířky na zadní straně zařízení. Adaptér napájení zasuňte do zásuvky elektrické sítě. Jednotka se automaticky spustí.
Důležité: Před konfigurací zařízení WD My Cloud počkejte, dokud zcela nenaběhne (přibližně tři minuty). To poznáte podle toho,
že indikátor LED přestane blikat a začne svítit modře.
3.Když indikátor LED na přední straně zařízení začne svítit modře, pokračujte částí „Začínáme s instalačním programem Online Setup (Instalace online)“ na straně 11 nebo „Začínáme bez instalačního programu Online Setup (Instalace online)“ na straně 21.
Indikátory LED
Kontrola předního panelu s diodami LED
V následující tabulce jsou popsány funkce diod LED na čelním panelu (červená/bílá/ žlutá/modrá).
Stav |
Barva |
Vzhled |
Popis stavu |
|
|
|
|
|
|
Vypnutí |
Žádné |
|
Ukazuje, zda je zařízení odpojeno. |
|
|
|
|
|
|
Zapnutí |
Bílá |
Bliká |
Svítí po připojení jednotky k napájení. |
|
|
|
|
|
|
Inicializace |
Bílá |
Svítí |
Zařízení nahrává operační systém (OS). |
|
|
|
|
|
|
Připraveno |
Blue |
Svítí |
Nyní je operační systém připraven. |
|
|
|
|
|
|
Úsporný režim |
Blue |
Pulzuje |
Jednotka je v úsporném režimu pevného |
|
|
|
|
disku. |
|
|
|
|
|
|
Pozor |
Žlutá |
Bliká |
Tento stav má následující příčiny: |
|
|
|
|
• překročena výstražná tepelná prahová |
|
|
|
|
|
hodnota (nízká nebo vysoká teplota), |
|
|
|
• síťový kabel není zapojen. |
|
|
|
|
|
|
Porucha/je nutný |
Red |
Svítí |
Tento stav zapříčiňují následující |
|
zásah |
|
|
poruchy: |
|
|
|
|
• selhání funkce disku SMART, |
|
|
|
|
• |
neexistuje datový svazek, |
|
|
|
• |
neexistuje systémový svazek, |
|
|
|
• vypnutí systému z důvodu teploty |
|
|
|
|
|
(75 °C). |
|
|
|
|
|
OSOBNÍ CLOUDOVÉ ÚLOŽIŠTĚ WD MY CLOUD |
10 |
UŽIVATELSKÁ PŘÍRUČKA |
|

ZAČÍNÁME
Kontrola diod LED na zadním panelu (práce se sítí)
V následující tabulce se popisuje stav sítě a činnost diod LED.
Poznámka: Diody LED ve spodní části portu: horní dioda LED signalizuje činnost a dolní dioda LED signalizuje připojení.
Stav |
LED |
Vzhled |
Popis stavu |
|
|
|
|
Chybné připojení |
Připojení |
Vypnuto |
Kabel nebo zařízení je odpojené, |
|
|
|
případně nefunguje zařízení na |
|
|
|
druhém konci. |
|
|
|
|
Připojení – 100 Mb/s |
Připojení |
Žlutá |
Kabel je zapojený a zařízení na obou |
|
|
|
koncích úspěšně navázala spojení. |
|
|
|
Zprostředkovaná přenosová rychlost |
|
|
|
sítě je 100 Mb/s. |
|
|
|
|
Připojení – 1 000 Mb/s |
Připojení |
Zelená |
Kabel je zapojený a zařízení na obou |
|
|
|
koncích úspěšně navázala spojení. |
|
|
|
Zprostředkovaná přenosová rychlost |
|
|
|
sítě je 1 000 Mb/s. |
|
|
|
|
Neaktivní připojení |
Činnost |
Vypnuto |
Neprobíhá aktivní komunikace. |
|
|
|
|
Připojení |
Činnost |
Zelená – bliká |
Probíhá aktivní komunikace. |
zaneprázdněno |
|
|
|
|
|
|
|
Začínáme s instalačním programem Online Setup (Instalace online)
Instalační program pro instalaci online vás provede potřebnými kroky ke snadnému dokončení instalace zařízení WD My Cloud do domácí nebo malé podnikové sítě. Podle následujících kroků si stáhněte instalační program pro instalaci online, spusťte ho, vyhledejte zařízení a začněte ho používat. Instalační program pro instalaci online je
k dispozici na webu Online Learning Center (Školicí středisko online) společnosti WD na stránkách http://www.wd.com/setup/wdmycloud.
Stažení a instalace instalačního programu Online Setup (Instalace online)
Stažení instalačního programu potřebného k nastavení zařízení:
1.Připojte zařízení WD, viz str. 9.
2.Otevřete webový prohlížeč. Požadavky naleznete v části „Požadavky na systém“ na straně 6.
3.Do pole s adresou zadejte http://www.wd.com/setup/wdmycloud. Zobrazí se stránka Welcome to personal cloud storage (Vítá vás osobní cloudové úložiště) školicího střediska online.
OSOBNÍ CLOUDOVÉ ÚLOŽIŠTĚ WD MY CLOUD |
11 |
UŽIVATELSKÁ PŘÍRUČKA |
|
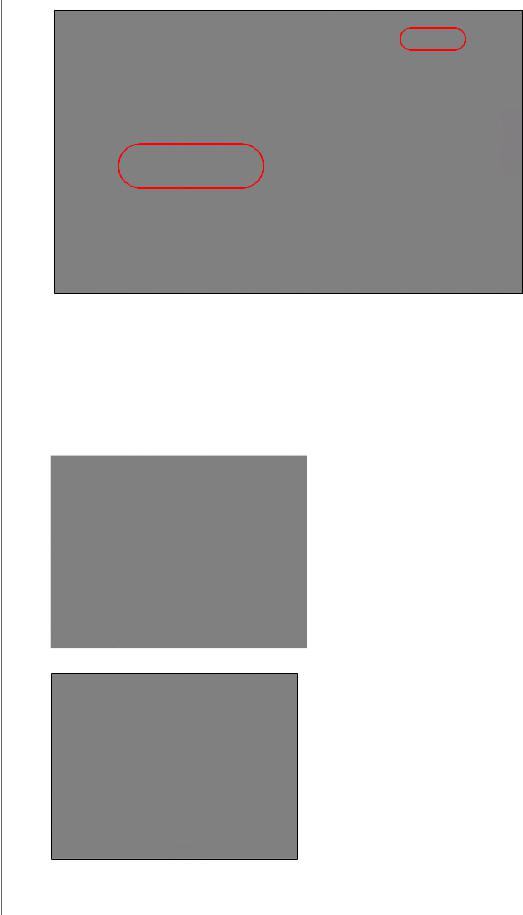
ZAČÍNÁME
Poznámka: Web Learning Center (Školicí středisko) automaticky určí váš operační systém. Pokud si chcete stáhnout instalační software pro jiný operační systém, vyberte požadovaný operační systém
z rozevírací nabídky v pravé horní části stránky a klikněte na tlačítko Download Setup Software (Stáhnout instalační software).
4.Klikněte na možnost Download Setup Software (Stáhnout instalační software). Zobrazí se obrazovka My Cloud Personal Cloud Storage (Osobní cloudové úložiště My Cloud):
5. Klikněte na tlačítko Get Started (Začínáme).
6.Zobrazí se Licenční smlouva společnosti Western Digital. Přečtěte si ji, zaškrtněte políčko “I accept ...” (Přijímám) a klikněte na tlačítko Next (Další).
OSOBNÍ CLOUDOVÉ ÚLOŽIŠTĚ WD MY CLOUD |
12 |
UŽIVATELSKÁ PŘÍRUČKA |
|
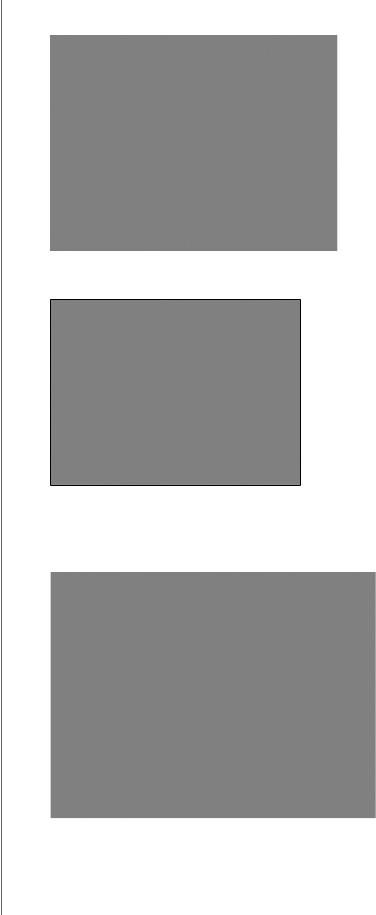
ZAČÍNÁME
Zobrazí se obrazovka Get Powered Up and Connected (Zůstaňte připraveni a ve spojení):
7.Až se indikátor LED na zařízení WD My Cloud rozsvítí modře, klikněte na tlačítko Next (Další). Instalační program vyhledá vaše zařízení:
8.Klikněte na tlačítko Next (Další). Zobrazí se indikátor průběhu Checking Your Device (Probíhá kontrola zařízení).
9.Když se zobrazí obrazovka Set up your personal cloud (Nastavte si osobní cloudové úložiště), pokračujte částí „Vytvoření osobního cloudu“ na straně 14.
Pokud zařízení nebylo nalezeno, postupujte podle kroků v části „Řešení potíží s připojením“ na straně 14.
OSOBNÍ CLOUDOVÉ ÚLOŽIŠTĚ WD MY CLOUD |
13 |
UŽIVATELSKÁ PŘÍRUČKA |
|
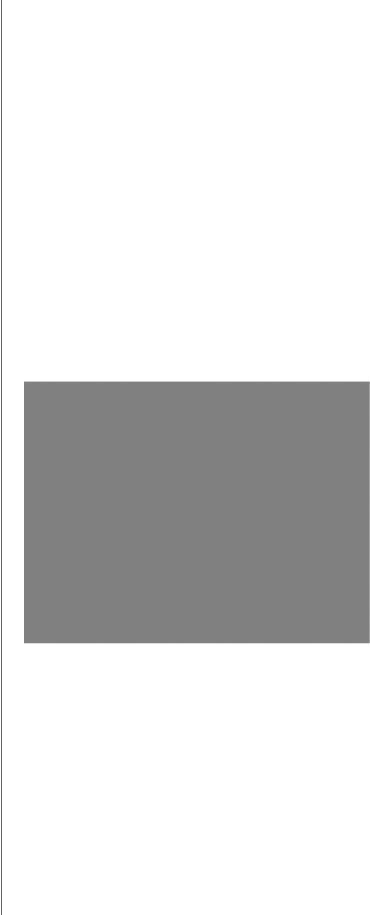
ZAČÍNÁME
Řešení potíží s připojením
Pokud instalační program nemůže nalézt zařízení v systému, zobrazí se obrazovka Connect – No WD My Cloud found (Připojení – nebylo nalezeno žádné zařízení WD My Cloud). Postupujte podle kroků na stránce a zkontrolujte následující:
zařízení je zapojeno do elektrické zásuvky
zařízení je připojeno k počítači
indikátor na čelní straně zařízení svítí modře
1.Klikněte na možnost Rescan (Znovu prověřit).
2.Pokud bylo zařízení nalezeno, pokračujte částí „Vytvoření osobního cloudu“ níže. Pokud zařízení stále nelze najít, vyhledejte podporu na stránce http://support.wd.com.
Vytvoření osobního cloudu
Přístup na web WD My Cloud vám zajistí bezplatný přístup k osobnímu cloudovému úložišti WD My Cloud. Po přihlášení se zařízení WD My Cloud připojí k počítači jako místní disk a vaše vzdálené složky budou dostupné v libovolném počítači Mac či PC.
Správce nejprve nastaví osobní cloudové správce a poté vytvoří uživatelské účty s vlastními osobními cloudy pro vzdálený přístup.
Na obrazovce Set up your personal cloud (Nastavte si osobní cloudové úložiště):
1.Zadejte své údaje do polí First Name (Křestní jméno), Last Name (Příjmení) a Email address (E-mailová adresa).
Poznámka: E-mailová adresa je volitelná, ale je nutná ke vzdálenému přístupu k vašim souborům.
Může se zobrazit zpráva s oznámením, že může trvat několik minut, než do vaší e-mailové schránky dorazí pokyny ke vzdálenému přístupu k zařízení WD My Cloud.
2.Na obrazovce Set up your personal cloud (Nastavte si osobní cloudové úložiště) zaškrtněte políčko Also register WD My Cloud with this information (Zařízení WD My Cloud registrovat s těmito údaji), pokud již není zaškrtnuto.
Poznámka: Pokud jste v kroku 1 nezadali e-mailovou adresu, tato možnost není aktivní.
OSOBNÍ CLOUDOVÉ ÚLOŽIŠTĚ WD MY CLOUD |
14 |
UŽIVATELSKÁ PŘÍRUČKA |
|
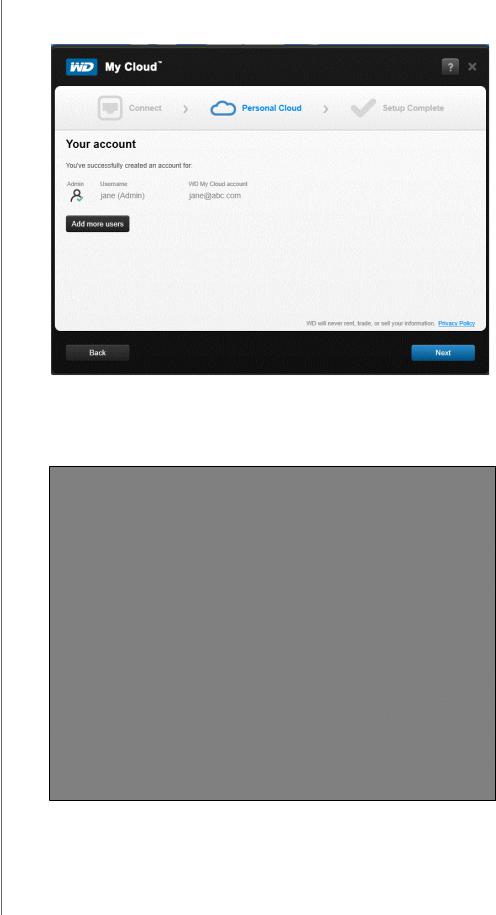
ZAČÍNÁME
Zobrazí se obrazovka Your Account (Váš účet) a u vašeho jména bude uvedena funkce správce.
3.Chcete-li přidat více účtů, kliknutím na možnost Add more users (Přidat více uživatelů) je přidáte. Můžete ale také použít obrazovku Add a User (Přidat uživatele).
(Další informace naleznete v části „Vytvoření uživatele“ na straně 53.)
4.Kliknutím na položku Next (Další) zobrazíte obrazovku Nastavení dokončeno:
Standardně jsou povoleny všechny volby. Tabulka vysvětluje, co se stane, pokud jsou jednotlivé volby povoleny a zakázány.
OSOBNÍ CLOUDOVÉ ÚLOŽIŠTĚ WD MY CLOUD |
15 |
UŽIVATELSKÁ PŘÍRUČKA |
|
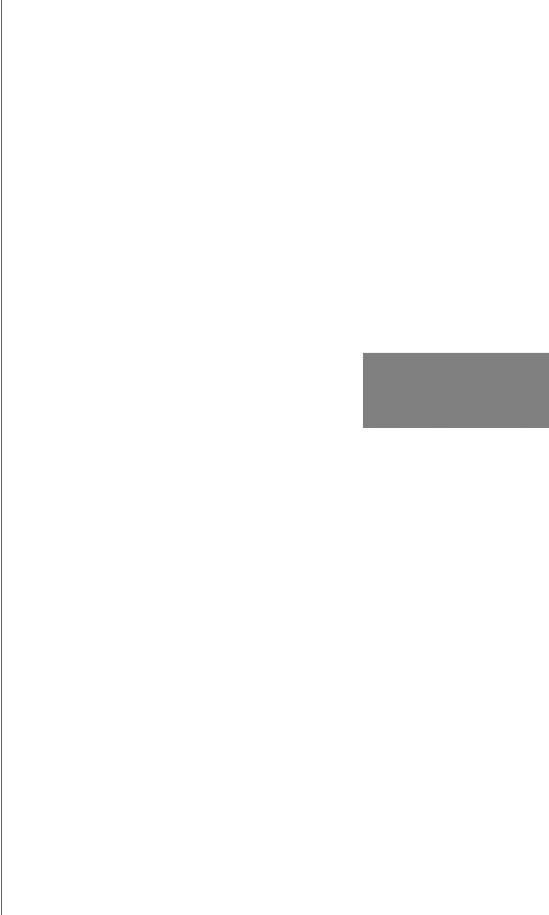
ZAČÍNÁME
5.Vyberte požadované možnosti, zrušte zaškrtnutí políček voleb, které chcete zakázat, a klikněte na tlačítko Finish (Dokončit).
Možnosti |
Výsledek |
||
|
|
|
|
Nainstalovat aplikaci WD My Cloud |
Pokud je volba povolena: |
||
|
• Průvodce instalací se spustí |
||
|
|
automaticky. |
|
|
• Pokyny naleznete v části |
||
|
|
„Instalace a přístup k aplikaci |
|
|
|
WD My Cloud™ pro stolní |
|
|
|
počítače“ na straně 17. |
|
|
|
|
|
|
Pokud je volba zakázána: |
||
|
• Zobrazí se uvítací stránka |
||
|
|
Online Learning Center |
|
|
|
(Školicí středisko online). |
|
|
• Zobrazí se složka Public share |
||
|
|
(Veřejné sdílení) v aplikaci |
|
|
|
Průzkumník (Windows) nebo |
|
|
|
Finder (Mac). |
|
|
|
|
|
Vložit užitečné zástupce na plochu |
|
|
|
|
|
|
|
|
|
|
|
|
• Zobrazí se uvítací stránka |
||
|
|
Online Learning Center |
|
|
|
(Školicí středisko online). |
|
|
• Zobrazí se složka Public share |
||
|
|
(Veřejné sdílení) v aplikaci |
|
|
|
Průzkumník (Windows) nebo |
|
|
|
Finder (Mac). |
|
|
• Otevře se řídicí panel My Cloud |
||
|
|
pro konfiguraci zařízení |
|
|
|
WD My Cloud. |
|
|
|
|
|
Doporučujeme: Automaticky aktualizujte |
• Zobrazí se uvítací stránka |
||
produkt WD My Cloud, když bude k dispozici |
|
Online Learning Center |
|
nový firmware |
|
(Školicí středisko online). |
|
|
• Zobrazí se složka Public share |
||
|
|
(Veřejné sdílení) v aplikaci |
|
|
|
Průzkumník (Windows) nebo |
|
|
|
Finder (Mac). |
|
|
• Pokud je volba povolena, |
||
|
|
firmware zapne automatické |
|
|
|
aktualizace denně ve 3:00. |
|
|
|
Chcete-li změnit nastavení |
|
|
|
automatických aktualizací, |
|
|
|
podívejte se do části „Firmware“ |
|
|
|
na straně 90. |
|
|
|
|
|
OSOBNÍ CLOUDOVÉ ÚLOŽIŠTĚ WD MY CLOUD |
16 |
UŽIVATELSKÁ PŘÍRUČKA |
|
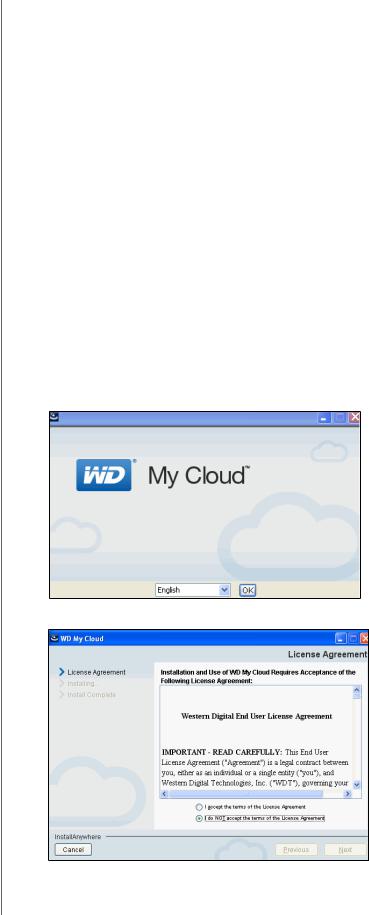
ZAČÍNÁME
6.Když nastavujete osobní cloud, podívejte se do e-mailové schránky a potvrďte nový účet WDMyCloud.com.
Poznámka: V případě, že filtr nevyžádané pošty neumožní doručení e-mailu od společnosti WD, bude třeba zkontrolovat spamovou složku.
7.Chcete-li konfigurovat zařízení WD My Cloud, pokračujte částí „Přehled: Řídicí panel“ na straně 41.
Instalace a přístup k aplikaci WD My Cloud™ pro stolní počítače
Počítačová aplikace WD My Cloud je určena pro notebooky a stolní počítače PC/Mac. Umožňuje snadno přistupovat k obsahu ve vašich zařízeních WD My Cloud a spravovat jej. Vezměte si počítač jinam a zůstaňte připojeni ke svému osobnímu cloudu.
Poznámka: Běžné 32- a 64bitové aplikace, jako je WD My Cloud pro stolní počítače, není možné na tabletech s procesorem ARM spustit. Musíte použít zařízení s 32nebo 64bitovým operačním systémem (Windows nebo Mac).
Aplikaci můžete nainstalovat během instalace tak, jak je popsáno zde, nebo ji stáhnout z webu online Learning Center (Školicí středisko online).
1.Použijte průvodce instalací po vybrání volby Install the WD My Cloud application (Nainstalovat aplikaci WD My Cloud) v kroku kr. 5 na stránce str. 16 (nebo zadejte do prohlížeče adresu URL http://setup.wd2go.com/?mod=download&device=mc).
2. Kliknutím na tlačítko OK zobrazíte Licenční smlouvu koncového uživatele společnosti WD:
3.Přečtěte si licenční smlouvu, zaškrtněte volbu “I accept...,” (Přijímám) a klikněte na tlačítko Next (Další).
OSOBNÍ CLOUDOVÉ ÚLOŽIŠTĚ WD MY CLOUD |
17 |
UŽIVATELSKÁ PŘÍRUČKA |
|
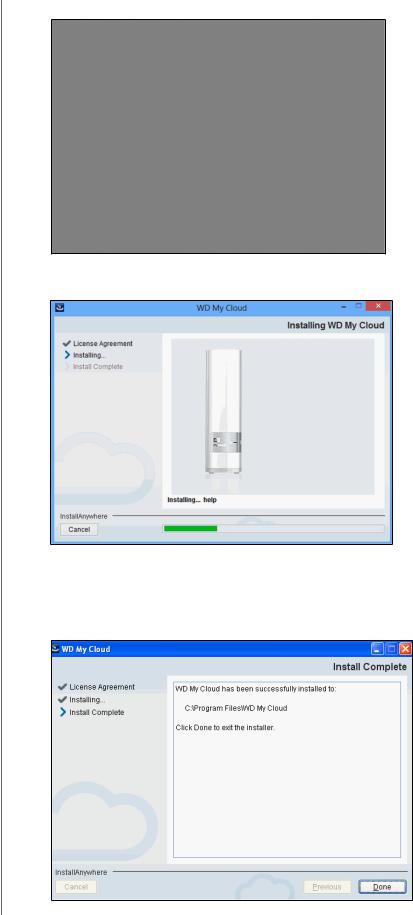
ZAČÍNÁME
Zobrazí se licenční smlouva společnosti APPLE, INC.:
4.Vyberte volbu “I accept...,” (Přijímám) a klikněte na tlačítko Install (Nainstalovat). Zobrazí se okno Installing WD My Cloud (Instalace aplikace WD My Cloud):
Poznámka: Instalační okno se na systémech Windows a Mac liší jen málo. Zde uvedené snímky obrazovky jsou z počítače se systémem Windows.
5.Až se objeví obrazovka Install Complete (Instalace dokončena), klikněte na možnost Done (Hotovo).
OSOBNÍ CLOUDOVÉ ÚLOŽIŠTĚ WD MY CLOUD |
18 |
UŽIVATELSKÁ PŘÍRUČKA |
|
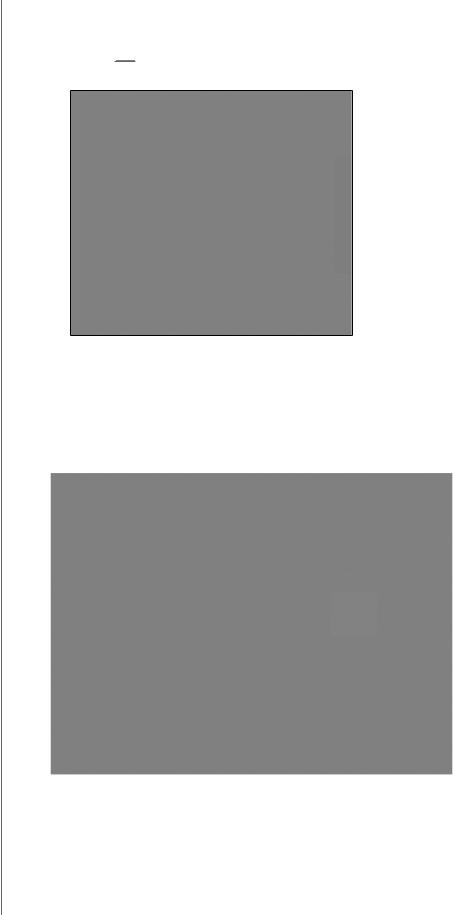
ZAČÍNÁME
Použití aplikace WD My Cloud pro stolní počítače
1.Po instalaci aplikace WD My Cloud pro stolní počítače poklepejte na odkaz
My Cloud 

 , který je nyní zobrazen na ploše. Zobrazí se všechna zařízení WD v síti.
, který je nyní zobrazen na ploše. Zobrazí se všechna zařízení WD v síti.
Poznámka: Systém může zobrazit informace o bezpečnostních varováních:
Poznámka: Nechcete-li již nadále tuto obrazovku zobrazovat, zaškrtněte políčko Do not show this message again (Tuto zprávu již nezobrazovat). Klikněte na volbu I understand (Rozumím), zobrazí se zařízení v síti.
2.Klikněte na zařízení, ke kterému se chcete připojit, v tomto případě na zařízení WD My Cloud:
OSOBNÍ CLOUDOVÉ ÚLOŽIŠTĚ WD MY CLOUD |
19 |
UŽIVATELSKÁ PŘÍRUČKA |
|
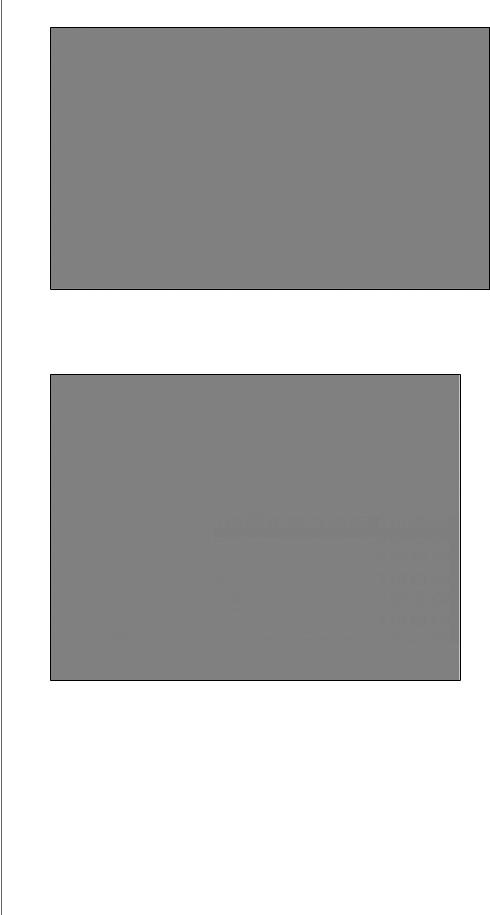
ZAČÍNÁME
Zobrazí se obrazovka Getting Started (Začínáme):
Poznámka: Více informací získáte po kliknutí na odkaz WD Learning Center na této obrazovce.
3. Kliknutím na tlačítko Start zobrazíte sdílené složky zařízení WD My Cloud:
OSOBNÍ CLOUDOVÉ ÚLOŽIŠTĚ WD MY CLOUD |
20 |
UŽIVATELSKÁ PŘÍRUČKA |
|
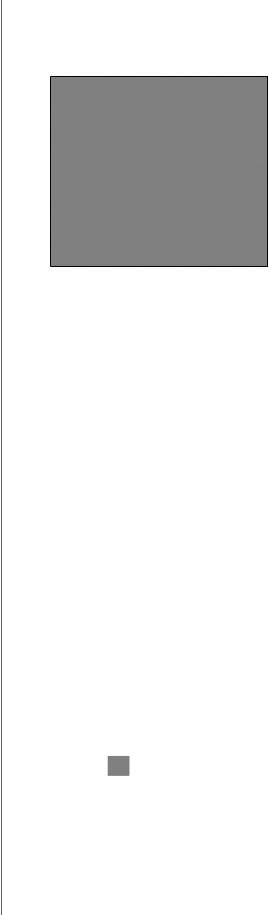
ZAČÍNÁME
4.Chcete-li se dozvědět, jak vzdáleně přistupovat k obsahu uloženému na zařízení WD My Cloud a spravovat jej, klikněte na odkaz Access Using Your Computer (Přístup pomocí vašeho počítače) na panelu stahování WD My Cloud Online Learning Center (Školicí středisko online):
Začínáme bez instalačního programu Online Setup (Instalace online)
Pokud k instalaci nepoužijete instalační program, můžete využít následující možnosti:
Používat zařízení osobního cloudového úložiště WD My Cloud jako externí pevný disk tak, že soubory na něj a z něj přesouváte.
Konfigurace zařízení pomocí ovládacího panelu zařízení WD My Cloud. (Další informace naleznete v části „Přehled: Řídicí panel“ na straně 41.)
Zálohovat soubory pomocí funkcí Historie souborů v systému Windows 8, Zálohování a obnova v systému Windows 7 a Apple Time Machine.
(Další informace naleznete v části „Zálohování a obnova souborů“ na straně 24.)
Přístup k veřejné složce
Veřejná složka zařízení WD My Cloud obsahuje podsložky Shared Music, Shared Pictures a Shared Videos (Sdílená hudba, Sdílené obrázky a Sdílená videa).
Poznámka: V této příručce jsou termíny sdílení a složka zaměnitelné.
Chcete-li se k těmto složkám dostat, abyste do nich mohli přetahovat soubory nebo získat přístup k souborům, které byly zálohovány z počítače nebo připojeného disku USB, řiďte se jedním z následujících postupů.
Používání systému Windows 8
1.Fyzicky připojte zařízení do sítě (viz část „Fyzické připojení zařízení“ na straně 9).
2.V oznamovací oblasti ve spodní části obrazovky klikněte na ikonu Průzkumník
souborů .
3. Klikněte na položku Network (Síť) v levém panelu.
OSOBNÍ CLOUDOVÉ ÚLOŽIŠTĚ WD MY CLOUD |
21 |
UŽIVATELSKÁ PŘÍRUČKA |
|
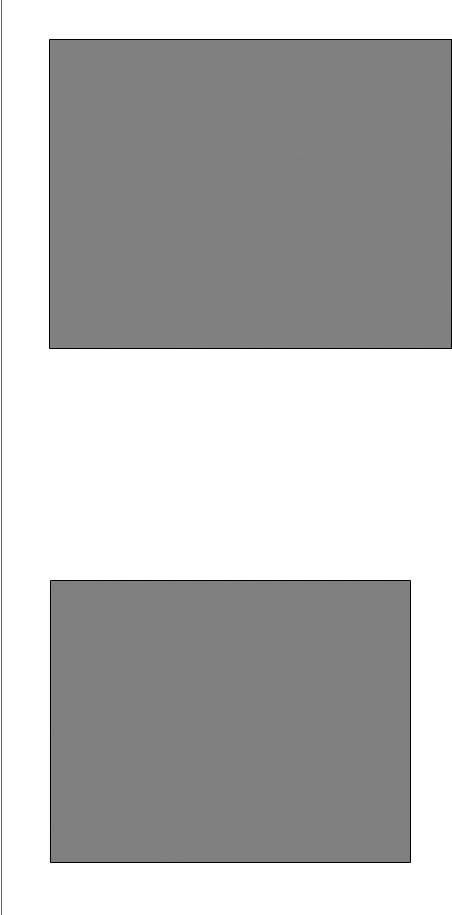
ZAČÍNÁME
4.Poklepejte na možnost WDMyCloud v části Síť a poté vyhledejte veřejnou složku zařízení.
5.Poklepáním na složku Public (Veřejné) zobrazte podsložky Shared Music (Sdílená hudba), Shared Pictures (Sdílené obrázky) a Shared Videos (Sdílená videa).
Nyní můžete do sdílených složek přetahovat soubory pomocí programu Průzkumník Windows.
Použití systému Windows XP/Vista/Windows 7
1.Fyzicky připojte zařízení do sítě.
2.Klikněte na tlačítko  nebo Start > Computer (Počítač) > Network (Síť) > WDMyCloud a vyhledejte veřejnou složku zařízení.
nebo Start > Computer (Počítač) > Network (Síť) > WDMyCloud a vyhledejte veřejnou složku zařízení.
3.Dvojitým kliknutím na složku Public folder (Veřejná složka) získáte přístup
k podsložkám Shared Music, Shared Pictures a Shared Videos (Sdílená hudba, Sdílené obrázky, Sdílená videa).
OSOBNÍ CLOUDOVÉ ÚLOŽIŠTĚ WD MY CLOUD |
22 |
UŽIVATELSKÁ PŘÍRUČKA |
|
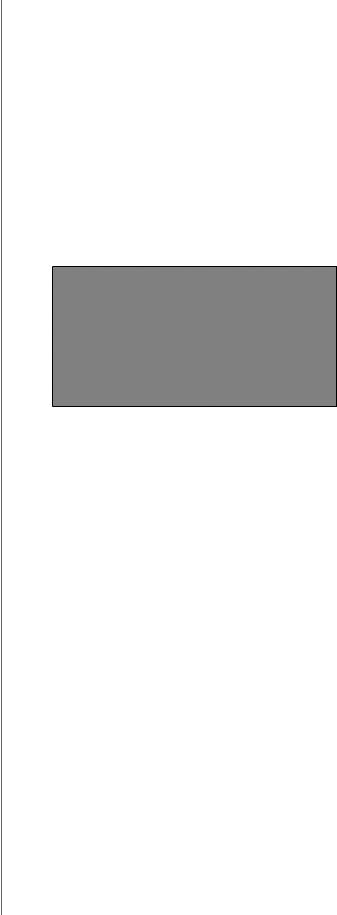
ZAČÍNÁME
Mapování veřejné složky (Windows)
Mapování veřejné složky zařízení WD My Cloud pro rychlý přístup v budoucnu:
1.V části Síť nástroje Průzkumník Windows klikněte na položku WDMYCLOUD.
2.Klikněte pravým tlačítkem na veřejnou složku a vyberte možnost Map Network Drive (Přiřadit síťový disk).
3.Z rozevíracího seznamu Drive (Disk) vyberte požadované písmeno.
4.Zaškrtněte políčko Reconnect at login (Znovu připojit při přihlášení).
5.Klikněte na tlačítko Finish (Dokončit). Mapování vaší veřejné složky bylo dokončeno.
Použití systému Mac OS X Snow Leopard/Lion/Mountain Lion
1.V okně nástroje Finder klepněte na bočním panelu ve sdílených položkách na složku
WDMyCloud.
2.Pokud dojde k zobrazení stránky oprávnění:
3.Vyberte možnost Guest (Host) a potom kliknutím na tlačítko Connect (Připojit) zobrazte veřejnou sdílenou složku.
OSOBNÍ CLOUDOVÉ ÚLOŽIŠTĚ WD MY CLOUD |
23 |
UŽIVATELSKÁ PŘÍRUČKA |
|
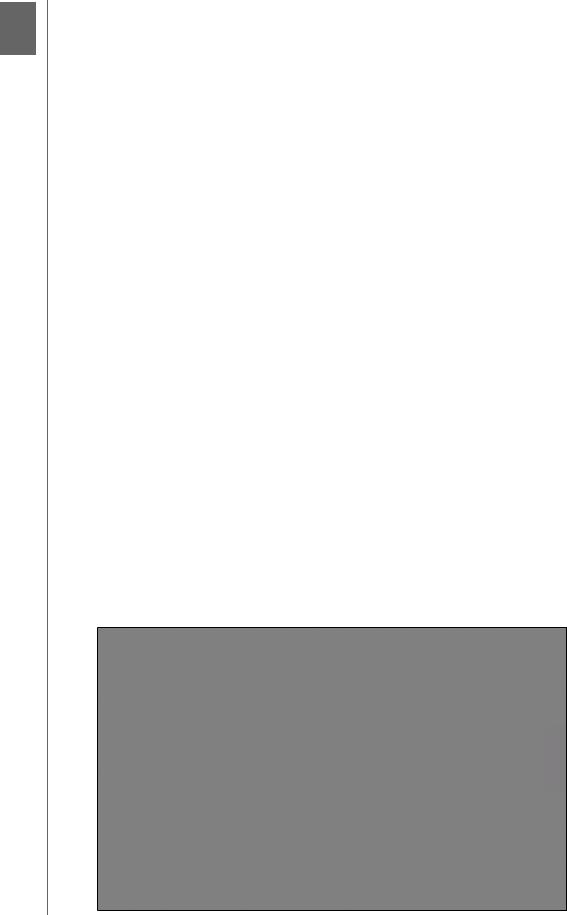
ZÁLOHOVÁNÍ A OBNOVA SOUBORŮ
4 Zálohování a obnova souborů
Používání softwaru WD SmartWare™ Pro (jen systém Windows) Použití funkce Zálohování a obnova systému Windows 7 Používání služby Historie souborů systému Windows 8
Použití nástroje Apple Time Machine
Používání softwaru WD SmartWare™ Pro (jen systém Windows)
Software WD SmartWare je uživatelsky přívětivý nástroj obsahující následující funkce:
Automatická ochrana dat – automatické, nepřetržité zálohování vytváří kopii při každé změně nebo po přidání souboru.
Poznámka: Automatická ochrana zálohování je nepřetržitá, pokud jsou jak zařízení WD My Cloud tak počítač připojeny k vaší síti.
Když zařízení od sítě odpojíte, zálohování se dočasně zastaví.
Po opětovném připojení software WD SmartWare automaticky vyhledá
vpočítači nové nebo změněné soubory a obnoví záložní ochranu.
Sledování zálohování v průběhu – vizuální zálohování třídí obsah na kategorie a zobrazuje postup zálohování.
Snadné obnovení souborů – přeneste svá cenná data na původní místo bez ohledu na to, zda jste ztratili všechna data, nebo jen přepsali důležitý soubor.
Převezměte kontrolu – upravujte svá zálohovaná data.
Instalace softwaru WD SmartWare
Poznámka: Software WD SmartWare Pro je bezplatný upgrade, který obsahuje tři licence pro vaši domácnost.
Proces instalace vám dává možnost nainstalovat standardní software WD SmartWare nebo WD SmartWare Pro. Ve verzi Pro můžete zálohovat na disky, které nejsou od společnosti WD, jinak nepodporované disky WD a cloud prostřednictvím služby Dropbox.
1.Přejděte na uvítací stránku Online Learning Center (Školicí středisko online) WD My Cloud na adrese http://www.wd.com/setup/wdmycloud:
OSOBNÍ CLOUDOVÉ ÚLOŽIŠTĚ WD MY CLOUD |
24 |
UŽIVATELSKÁ PŘÍRUČKA |
|
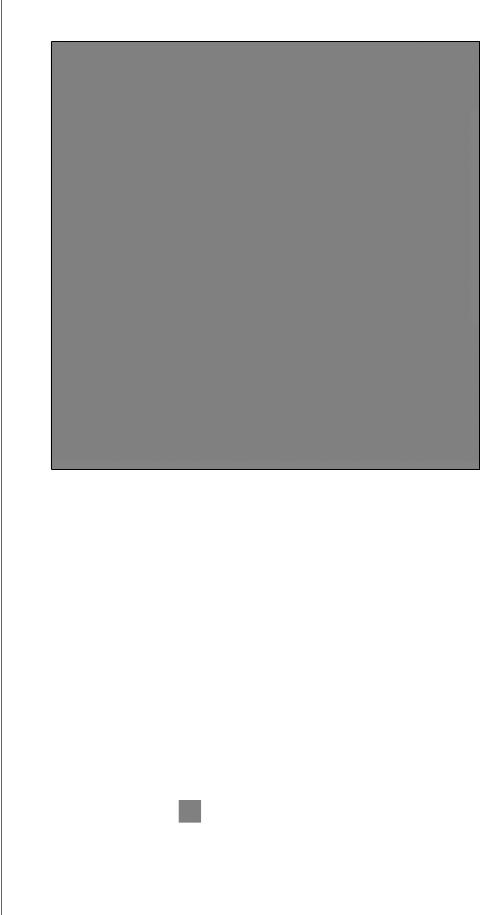
ZÁLOHOVÁNÍ A OBNOVA SOUBORŮ
2.Stránku Downloads (Stahování) zobrazíte kliknutím na možnost Go To Downloads (Přejít na stahování):
3. V poli WD SmartWare klikněte na položku Download (Stahování).
Poznámka: Uživatelé zařízení WD My Cloud nejprve stáhnou standardní verzi aplikace WD SmartWare, která se poté automaticky upgraduje na verzi WD SmartWare Pro. Pokud chcete, můžete si zvolit standardní verzi aplikace WD SmartWare.
4.Přejděte ke staženým souborům a rozbalte obsah souboru ZIP do vašeho počítače.
5.Dvakrát klikněte na soubor WD SmartWare Setup.
6.Dokončete instalaci podle instrukcí online.
Spuštění softwaru WD SmartWare po instalaci
Jakmile se software WD SmartWare nainstaluje, použijte jednu z následujících možností:
Windows XP a Windows 7: V nabídce Start klikněte na možnost
Programs (Programy) > WD SmartWare > WD SmartWare.
Windows 8: V nabídce Start klikněte na položku WD SmartWare.
Ikona WD QuickView: Klikněte levým nebo pravým tlačítkem na ikonu
WD Quick View |
na systémové liště systému Windows, aby se zobrazila |
hlavní nabídka, a poté vyberte možnost WD SmartWare. (Ikona se po stažení aplikace WD SmartWare nainstaluje automaticky). Další podrobnosti o použití nástroje WD Quick View naleznete v části „Správa zařízení pomocí nástroje WD Quick View“ na straně 32.
OSOBNÍ CLOUDOVÉ ÚLOŽIŠTĚ WD MY CLOUD |
25 |
UŽIVATELSKÁ PŘÍRUČKA |
|
 Loading...
Loading...