WD WDBFBE0280JBK-EESN, WDBFBE0060JBK-EESN, WDBFBE0240JBK-EESN, WDBFBE0200JBK-EESN, WDBFBE0120JBK-EESN User Manual
...
My Book
™
Duo
Desktop RAID Storage
User Manual
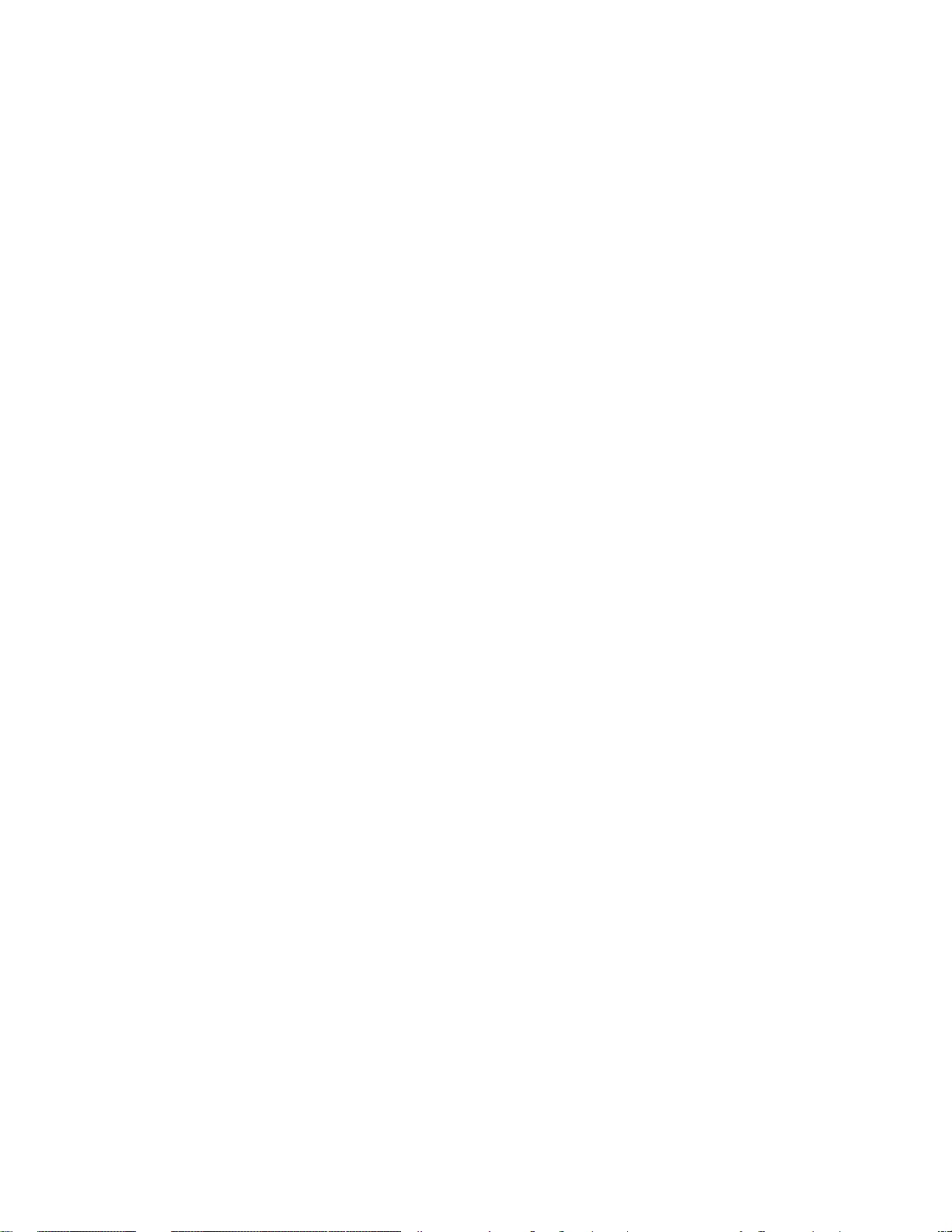
Accessing Online Support
Visit our product support website at support.wdc.com and choose from these topics:
▪ Registration – Register your WD product to get the latest updates and special offers at: register.wdc.com
▪ Downloads –Download software and updates for your WD product at: support.wdc.com/downloads
▪ Email Support – Get technical and other support through email at: support.wdc.com/support
▪ Warranty & RMA Services – Get warranty, product replacement (RMA), RMA status, accessories, and data
recovery information at: support.wdc.com/warranty
▪ Knowledge Base – Search by keyword, phrase, or answer ID at: support.wdc.com/knowledgebase
▪ WD Community – Share your thoughts and connect with other WD users at: community.wdc.com
▪ Phone Support – Get phone numbers for contacting support by region at: support.wdc.com
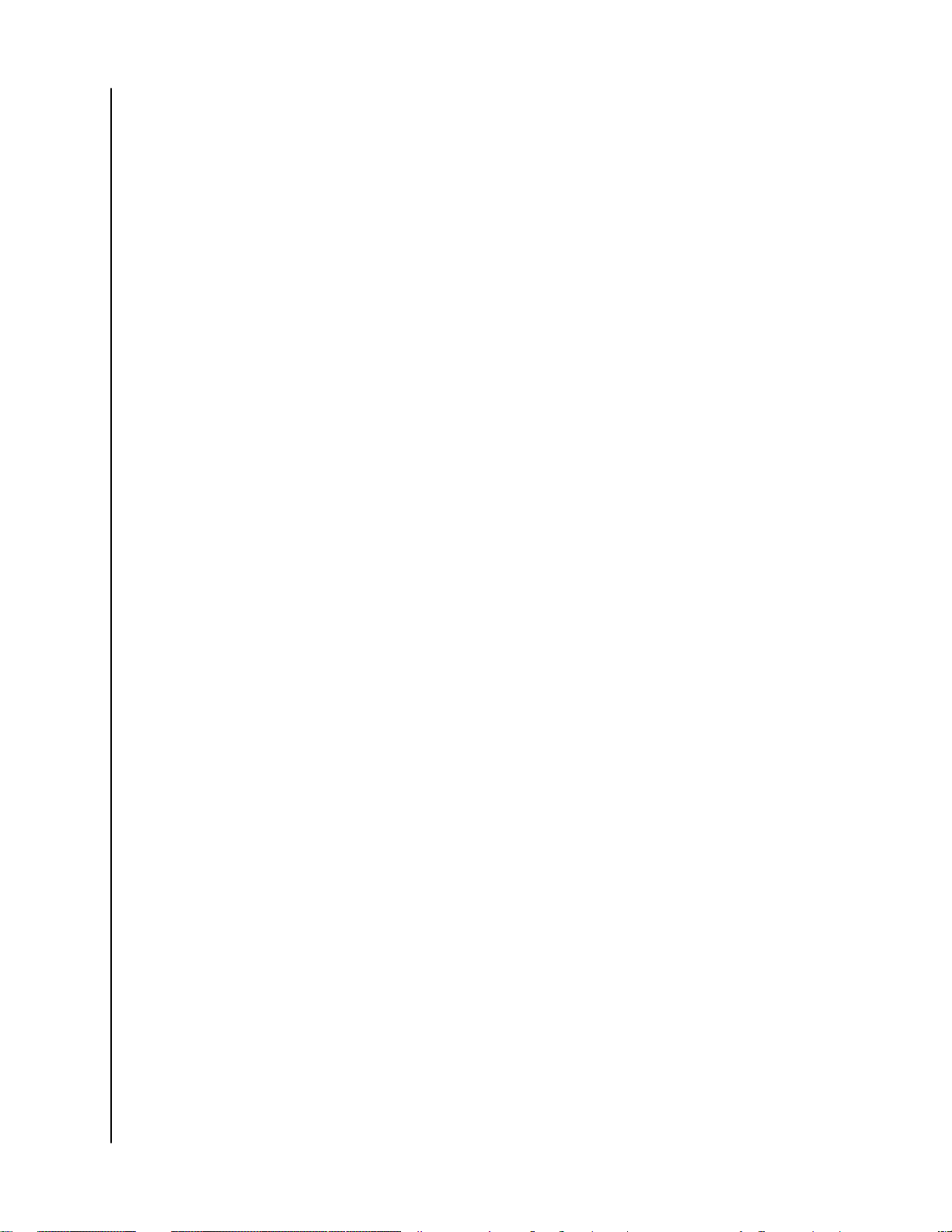
Table of Contents
_________
Accessing Online Support.................................................................................ii
_________
1 About Your WD Storage Device....................................................................1
Features.............................................................................................................................1
Retail Box Contents..........................................................................................................1
Operating System Compatibility....................................................................................2
File System........................................................................................................................2
Physical Description.........................................................................................................2
Front LED..............................................................................................................................3
Power Button....................................................................................................................... 4
USB
™
Connectors................................................................................................................4
Kensington
®
Security Slot.................................................................................................. 4
Power Connector & Power Adapter.................................................................................. 4
Registering Your WD Product........................................................................................ 5
Handling Precautions.......................................................................................................5
_________
2 Getting Started..............................................................................................6
Connecting the Device....................................................................................................6
_________
3 WD Discovery Software................................................................................ 7
Installing WD Discovery Software.................................................................................. 7
WD Discovery Software – App & Device Access.......................................................... 8
WD Discovery Software – Import Data from a Cloud Service..................................... 8
Checking for Software Updates..................................................................................... 9
Firmware Update............................................................................................................. 9
_________
4 WD Backup
™
Software..................................................................................11
How the Backup Function Works..................................................................................11
Backing Up to a WD Device.......................................................................................... 12
Backing Up to a Cloud Service......................................................................................13
How the Restore Function Works.................................................................................14
Restoring Files.................................................................................................................14
View & Edit a Backup Plan............................................................................................. 15
_________
My Book Duo
User Manual
i
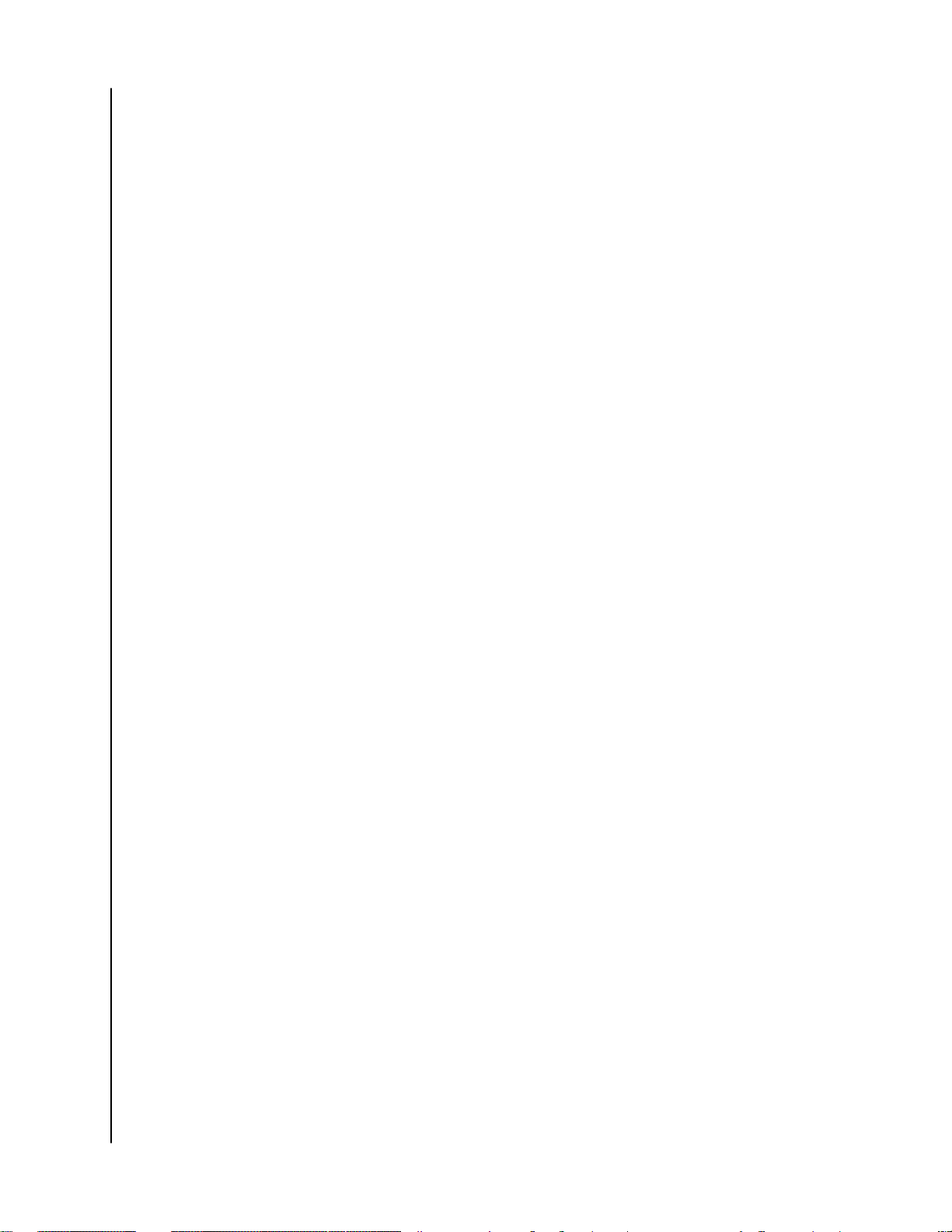
5 WD Security Software................................................................................. 16
Password Protecting the Device...................................................................................16
Unlocking the Device..................................................................................................... 17
With WD Security Software..............................................................................................17
Changing Your Password...............................................................................................17
Disable the Device Lock Feature...................................................................................18
Five Invalid Password Attempts.................................................................................... 18
_________
6 WD Drive Utilities Software.........................................................................19
Diagnose – Checking Drive Health................................................................................19
RAID Management..........................................................................................................19
RAID Status........................................................................................................................ 20
Disk Status.......................................................................................................................... 21
RAID Configuration............................................................................................................ 21
Settings...........................................................................................................................22
Sleep Timer........................................................................................................................22
LED Settings.......................................................................................................................23
Drive Erase......................................................................................................................23
_________
7 Acronis
®
True Image
™
WD Edition..............................................................25
Download and Install.....................................................................................................25
How to install Acronis True Image WD Edition on a Windows PC.............................. 25
Performing a Backup..................................................................................................... 25
Performing a backup using Acronis True Image WD Edition Software........................25
Performing Recovery.....................................................................................................25
Restoring an image backup from Acronis True Image WD Edition Software..............26
_________
8 Troubleshooting.......................................................................................... 27
Replacing a Drive........................................................................................................... 27
Removing........................................................................................................................... 27
Adding................................................................................................................................28
SES Driver - What is it?..................................................................................................29
_________
9 Knowledge Base and FAQ..........................................................................30
Frequently Asked Questions.........................................................................................30
Uninstalling the WD Software – Windows......................................................................30
Uninstalling the WD Software – macOS..........................................................................30
WD Knowledge Base Articles.......................................................................................30
WD Discovery Software Online User Guide....................................................................30
WD Discovery Software Solutions and Troubleshooting.............................................. 30
How to Partition and Format a WD Drive on Windows and macOS.............................31
My Book Duo
User Manual
ii
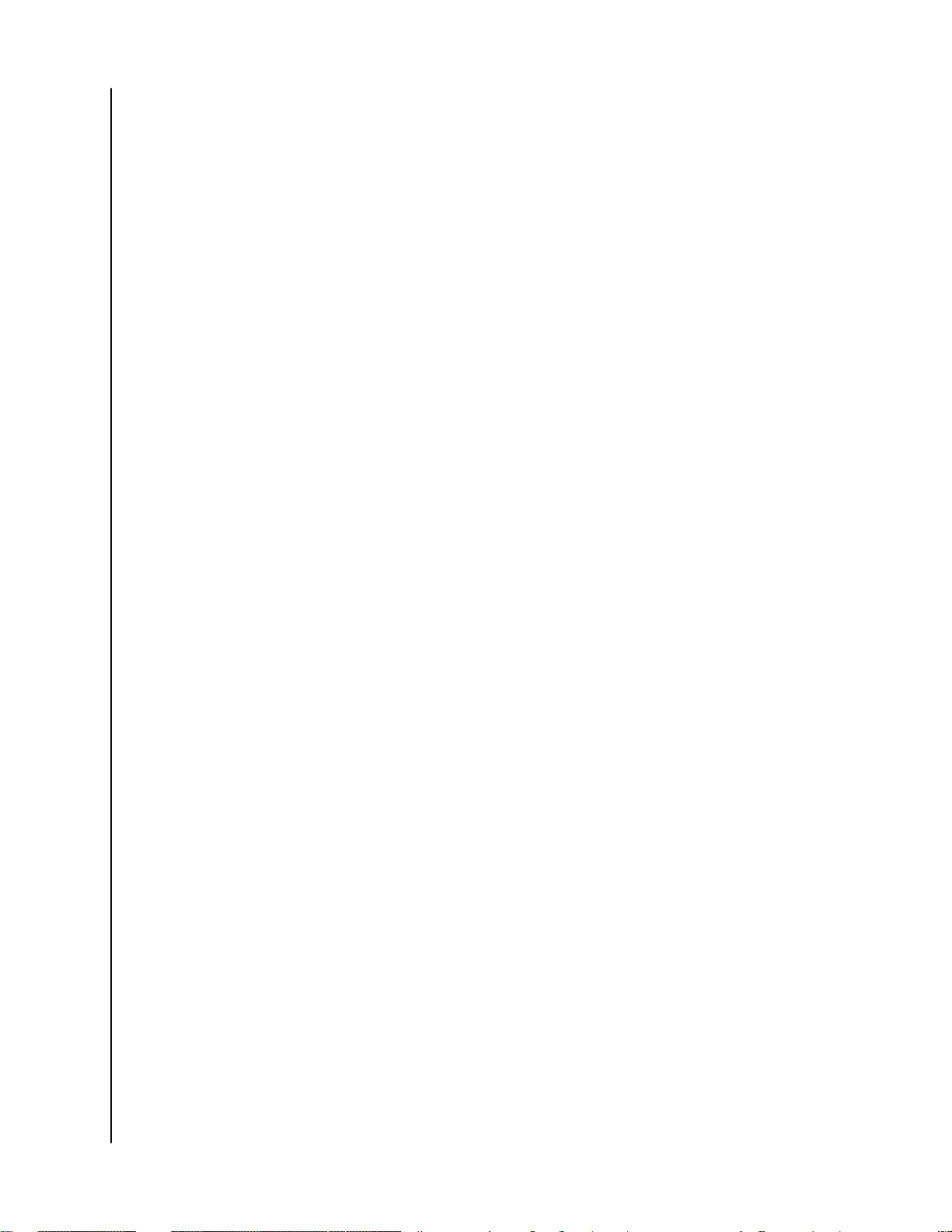
How to Physically Connect or Disconnect a WD External Drive................................... 31
Problems Booting a PC with an External USB Drive Connected...................................31
Windows or macOS Cannot Find My Drive.....................................................................31
Explanation of exFAT......................................................................................................... 31
Where to Download Software.......................................................................................... 31
How To Get an RMA To Replace a Defective Product, or Obtain a Power Supply
or USB Cable for a WD product..................................................................................31
Other Knowledge Base Articles....................................................................................32
Apple
®
Time Machine
®
Backup....................................................................................... 32
Microsoft
®
Windows
®
Backup......................................................................................... 32
_________
10 Compliance and Warranty Information................................................... 33
Regulatory Compliance.................................................................................................33
FCC Class B Information................................................................................................... 33
ICES-003/NMB-003 Statement........................................................................................33
Safety Compliance............................................................................................................ 33
CE Compliance For Europe.............................................................................................. 34
Environmental Compliance (China)..............................................................................34
Warranty Information.................................................................................................... 34
Obtaining Service..............................................................................................................34
Limited Warranty...............................................................................................................35
Warranty Information (Australia/New Zealand).............................................................35
Obtaining Service..............................................................................................................36
Warranty............................................................................................................................ 36
GNU General Public License (“GPL”)............................................................................37
My Book Duo
User Manual
iii
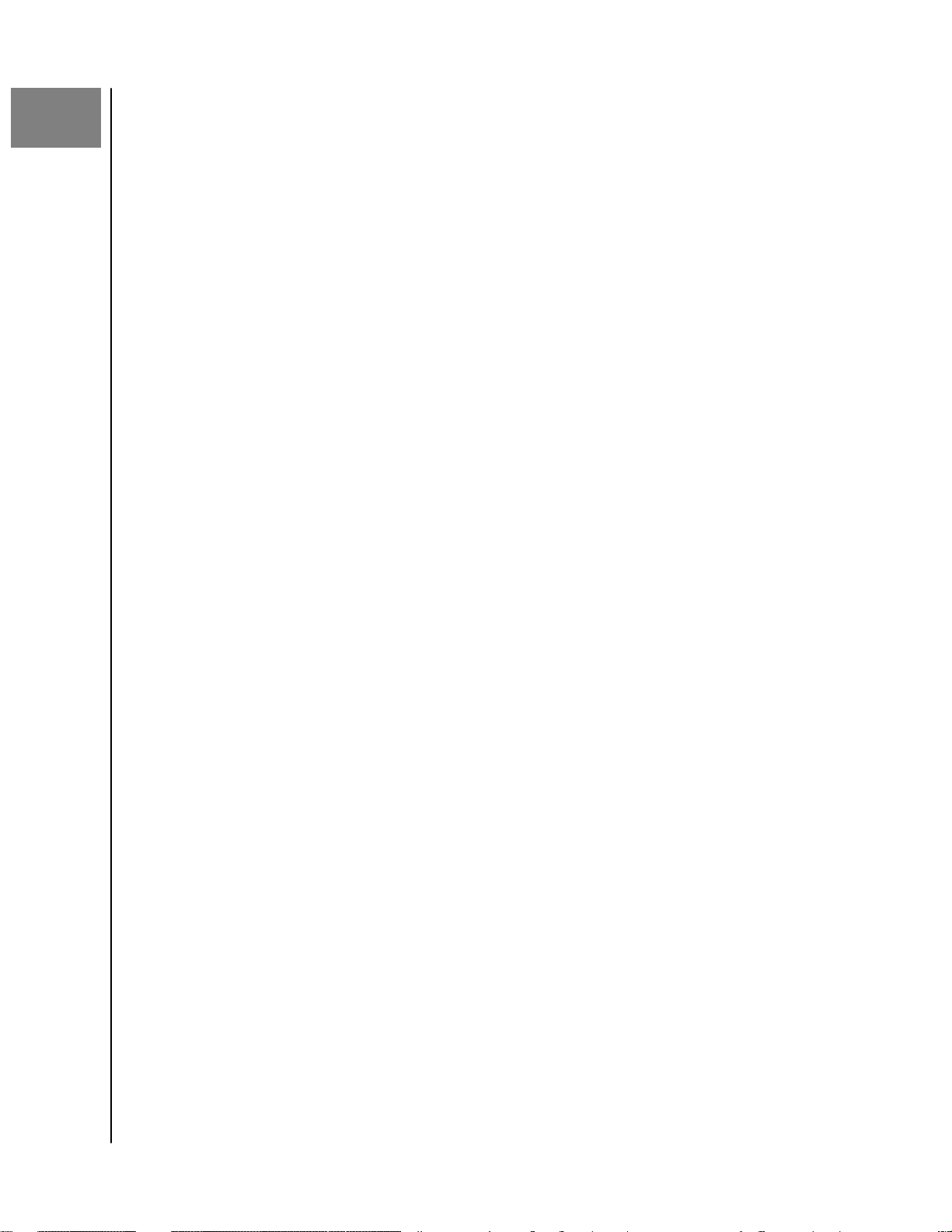
1
About Your WD Storage Device
The My Book
™
Duo drive has massive capacity ideal for storing photos, videos,
documents and music. It’s super-fast thanks to WD Red
™
drives inside and use of
the USB Type-C
™
port. That USB Type-C port with all cables included makes it
universally compatible (supports USB 3.1 Gen 1/3.0/2.0). Two USB Type-A hub ports
deliver
flexibility for additional accessories.
▪ Features
▪ Retail Box Contents
▪ Operating System Compatibility
▪ File System Information
▪ Physical Description
▪ Registering Your WD Product
▪ Handling Precautions
Features
Massive Capacity — Free up valuable space on all your computers. Store and back up
your photo, video and music collections, and important documents in one reliable
place.
RAID-0 Ready Out of the Box — Ready to perform at maximum speed and capacity in
default mode, RAID-0.
Reconfigure the drive to RAID-1 for redundancy (data
mirroring), or use it as two independent drives (JBOD) with the included WD Drive
Utilities
™
software.
RAID Optimized WD Red
™
Drives — The My Book
™
Duo drive comes with RAID-
optimized WD Red
™
drives inside to deliver high-speed, quality storage to rely on.
RAID-optimized
firmware is perfect for two-disk array systems with auto
management of drive operations to help ensure read/write cycle data integrity.
USB 3.1 Gen 1-Ready, USB 3.0 Compatibility — Compatible with USB 3.1 Gen 1 and USB
3.0, the My Book
™
Duo drive works to deliver high-speed connectivity no matter
the interface. Includes both USB Type-C
™
to Type-C and Type-C to Type-A cables.
USB 3.0 Hub Ports — The My Book
™
Duo drive can serve as a quasi-docking station
with 2x USB 3.0 Type-A hub ports for accessories, including additional storage,
keyboard and mouse, card readers, USBs, or phone sync and charge.
256-bit AES Hardware Encryption and Password Protection — The My Book
™
Duo drive
comes with 256-bit AES Hardware Encryption with WD Security
™
software built in
to help keep private content secure. Set a personalized password to activate
hardware encryption and data protection.
Retail Box Contents
Your My Book Duo retail box includes the following items:
▪ My Book Duo two-bay storage unit, with WD Discovery
™
, WD Backup
™
,
WD Drive Utilities
™
, and WD Security
™
software installation
files.
▪ USB
™
3.1 Gen-1 Type-C
™
to Type-C
™
Cable
▪ USB
™
3.1 Gen-1 Type-C
™
to Type-A Cable
About Your WD Storage Device
My Book Duo
User Manual
1
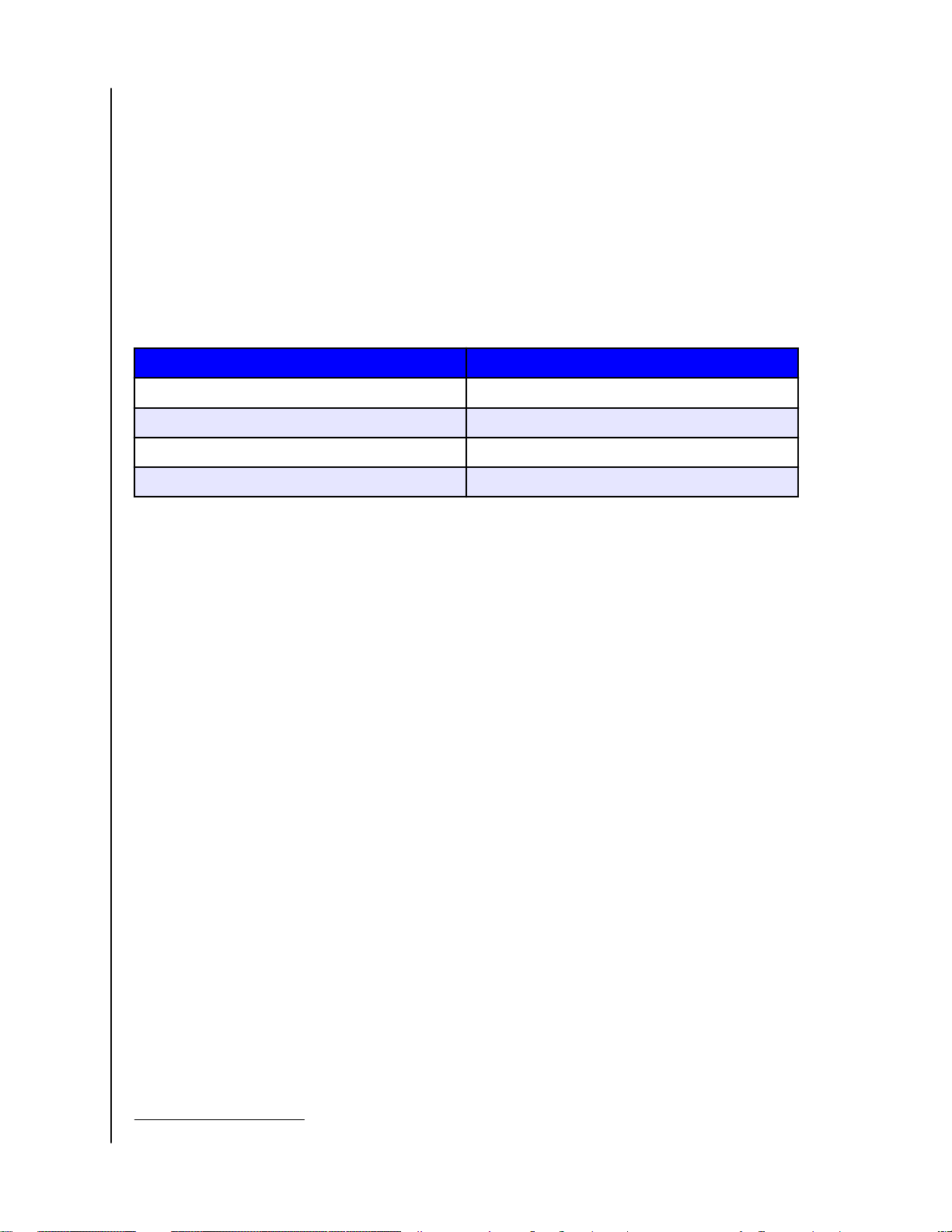
▪ Disk Replacement Tool
▪ AC to DC Power Adapter
▪ Quick Install Guide
▪ Drive Replacement Guide
Operating System Compatibility
The My Book Duo device, along with the following software: WD Discovery, WD
Backup
1
, WD Security, and WD Drive Utilities, are compatible with these operating
systems:
Table 1.1
Windows
®
macOS
™
/ OS X
®
Windows 7 OS X Maverick – 10.9
Windows 8.x OS X Yosemite – 10.10
Windows 10 OS X El Capitan – 10.11
macOS Sierra – 10.12
Compatibility can vary, depending on hardware configuration and operating
system. For highest performance and reliability, always install the latest updates.
File System
The My Book Duo device is pre-formatted as a single NTFS partition for
compatibility with all supported Windows operating systems. This
file system can
be reformatted for compatibility with other operating systems. See the following
references for modifying the partition and Format type:
▪ Drive Erase and Format
▪ Answer ID 3865 | How to partition and format a WD drive without the WD Drive
Utilities software
Physical Description
The My Book Duo device has a single front LED that shows the various conditions
for Device Power and Device Activity. It also includes a rear-facing power button
and various connectors that are illustrated in Figure 1.1.
1
WD Backup software is not compatible with any version of macOS or OS X.
About Your WD Storage Device
My Book Duo
User Manual
2

Figure 1.1
1. Front LED Indicator – indicating device power and device activity with a white
or amber light.
2. Power Button
3. Two (2) USB Type-A Ports – using the USB 3.1 Gen-1 communications protocol
4. One (1) USB Type-C Port – using the USB 3.1 Gen-1 communications protocol
5. DC In Power Connector – 12 volts direct current
6. Kensington
®
Security Slot – anti-theft system
Front LED
1. Front LED
When active, the front LED on a My Book Duo device will illuminate as a white or
amber colored light. The LED is either on, off or blinks with a certain rhythm to
indicate a
specific "System Condition". A "System Condition" list is outlined below
in Table 1.2.
Table 1.2
LED Behavior
LED Color System Condition
No LED light illuminated Off Power is Off or Disconnected
Solid Light - no blinking White Device is On and Ready
"Normal Breathing" rhythm White Transferring Data
"Slow Breathing" rhythm White Powering Up or Initializing
"Heartbeat" rhythm White RAID Rebuilding
"Fast Breathing" rhythm Amber
Attention Required! - Use the WD Drive
Utilities software to check the status of the
device.
About Your WD Storage Device
My Book Duo
User Manual
3
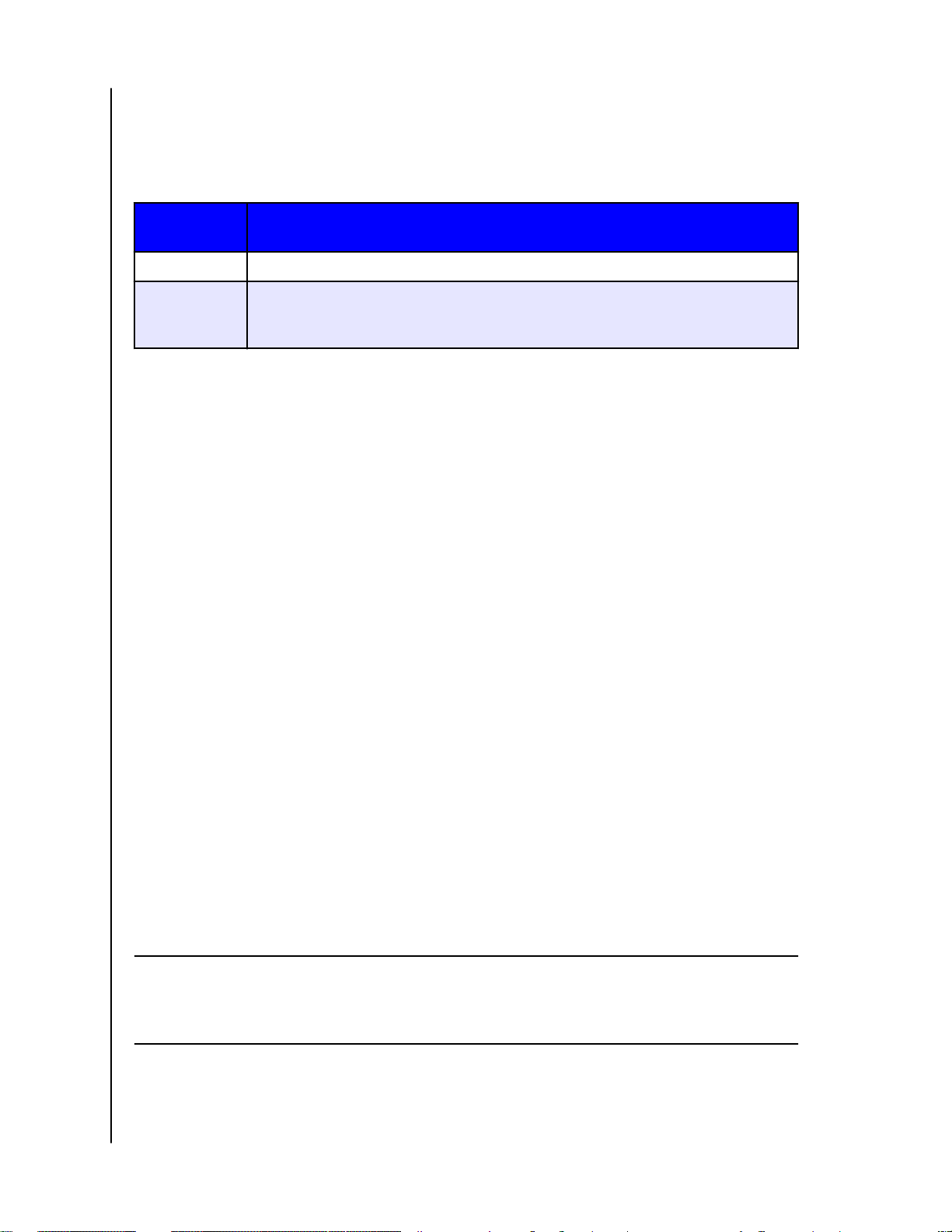
Power Button
The My Book Duo device has a rear-facing power button with the following power
related functions:
Table 1.3
Power Button
Function
Device Operation
Press Once System will stop all services, clear cache and shut down gracefully.
Press and Hold
for 4 Seconds
When the power button is pressed and held for at least four seconds, the system
will force a shut down without any consideration for gracefully stopping services
or clearing cache.
USB
™
Connectors
The My Book Duo device has three (3) USB connectors, which are consolidated into
the following two functions:
1. Two (2) USB 3.1 Gen-1 Type-A Connectors – These two Type-A USB connectors
form a USB hub for connecting other USB devices to the My Book Duo external
storage device.
2. One (1) USB 3.1 Gen-1 Type-C Connector – This is the main USB interface to
connect the device to a host, such as a desktop computer or notebook
computer.
Kensington
®
Security Slot
As part of an anti-theft system, the Kensington
®
security slot accepts a standard
Kensington security cable (sold separately). For more information about the
Kensington security slot, the Kensington Security System, and available Kensington
products, visit www.kensington.com.
Power Connector & Power Adapter
The My Book Duo device has a standard 5.5 mm DC coaxial power connector with a
2.5 mm pin. Depending on the storage capacity of the unit, the power adapter will
be rated for 36 watts or 48 watts. The two different power adapters are listed
below and are packaged with the appropriate model.
▪ 12 TB Capacity and Below: 12 volts, 3 amp (36 watt) wall-wart style power adapter.
▪ 16 TB Capacity and Above: 12 volts, 4 amp (48 watt) universal power adapter with
a separate AC power cord. This power adapter is backwards compatible with My
Book Duo units that are 12 TB or less in capacity.
Note: If the My Book Duo device model was originally 12 TB in capacity or less, and the drives are
upgraded to increase the capacity beyond 12 TB, the power adapter must be updated to the
specified 12 volt, 4 amp (48 watt) unit. An updated power adapter can be obtained through WD
Support. Reference: Knowledge Base Answer ID 8.
About Your WD Storage Device
My Book Duo
User Manual
4
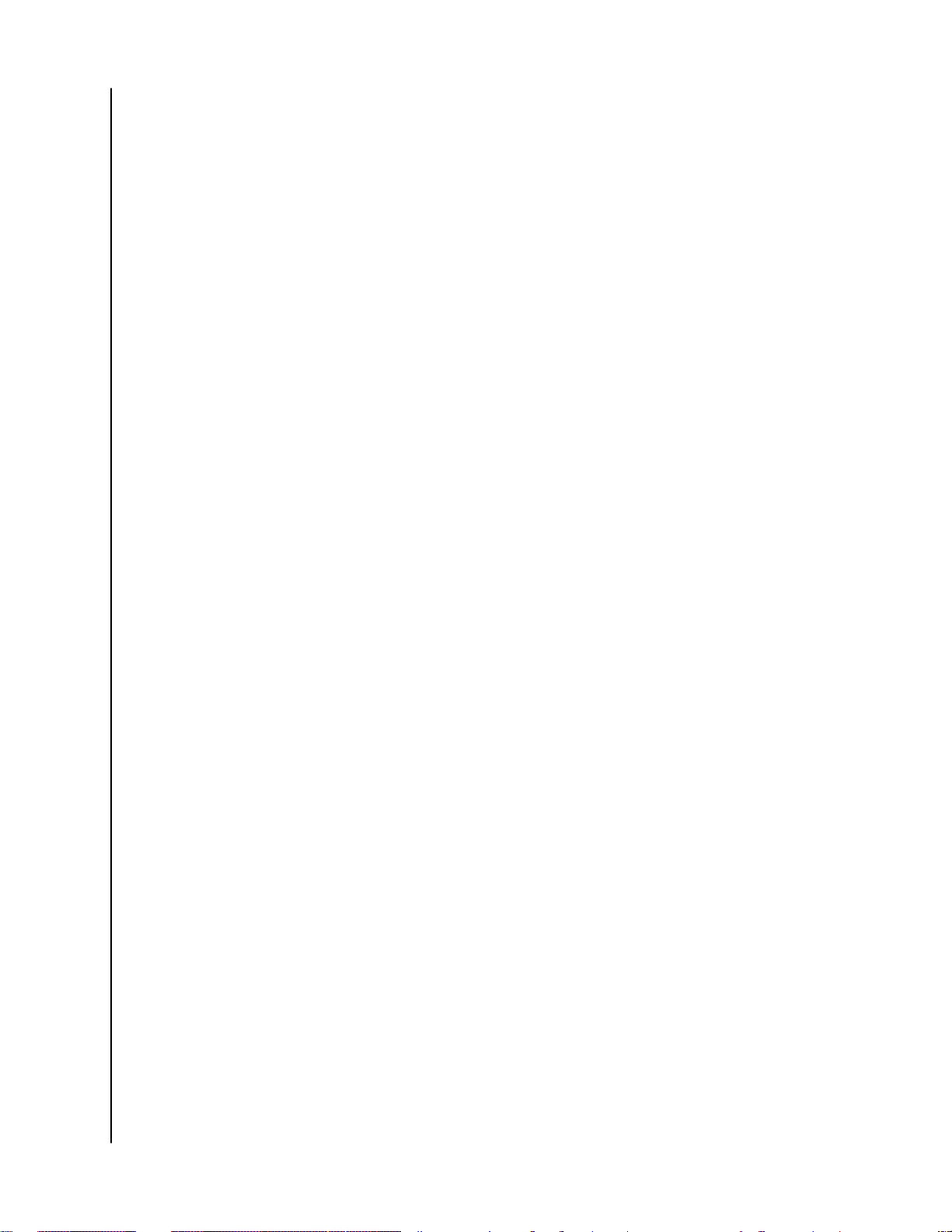
Registering Your WD Product
Always register your WD product to get the latest updates and special offers. You
can easily register your device using the WD Discovery software. Another way is to
register online at register.wdc.com.
Handling Precautions
WD products are precision instruments and must be handled with care during
unpacking and installation. A WD device may be damaged by rough handling,
shock, or vibration. Always observe the following precautions when unpacking and
installing your external storage device:
▪ Do not drop or jolt the device.
▪ Do not move the device during activity.
▪ Do not use this product as a portable device.
▪ To allow proper ventilation, do not block any of the enclosure’s air slots.
▪ Always use this device with the
specified power supply unit.
About Your WD Storage Device
My Book Duo
User Manual
5
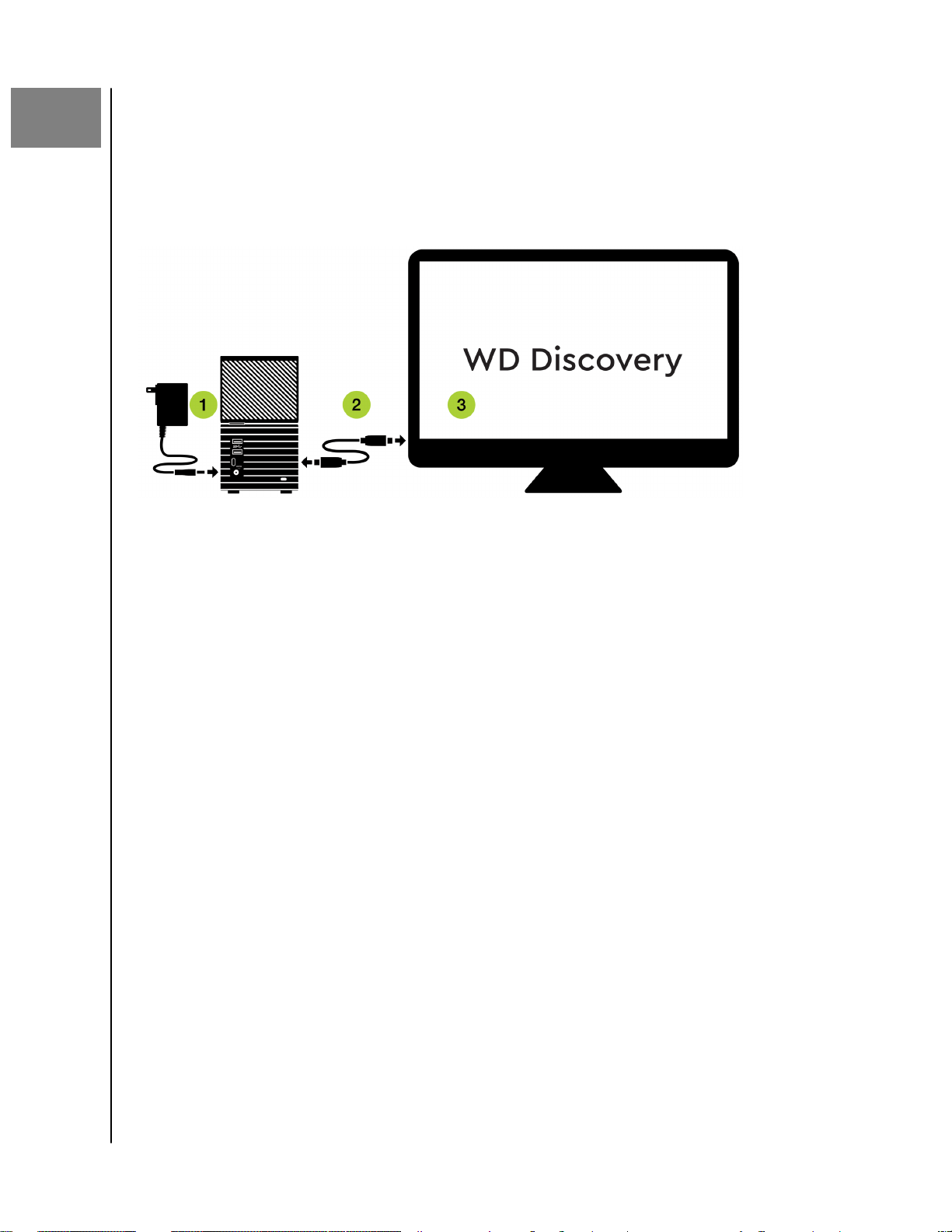
2
Getting Started
Getting started with a My Book Duo device includes physically connecting the
device to power and to a computer system, then installing the WD Discovery
software.
Figure 2.1
Connecting the Device
Before you begin, make sure your computer system is turned on with your operating system
fully loaded and ready for hardware and software installation. Then continue with the
following steps.
1. Connect the included power supply unit to your My Book Duo device and
power-on the unit as is illustrated in Figure 2.1.
2. Connect the My Book Duo device to your computer system with the included
USB Type-C cable or the USB Type-C to USB Type-A cable.
a. The USB Type-C connector on the cable should be connected to the My
Book Duo device. The other end of the cable (Type-A or Type-C) should be
connected to the computer system.
b. If a Found New Hardware screen appears, click Cancel to close it. The WD
Discovery software installs the proper driver for your device.
3. Now that the device is physically connected to power, and connected to your
computer system via USB, continue with the software setup portion of this
process by using the WD Discovery software and the steps outlined in the next
section of this user manual.
Getting Started
My Book Duo
User Manual
6
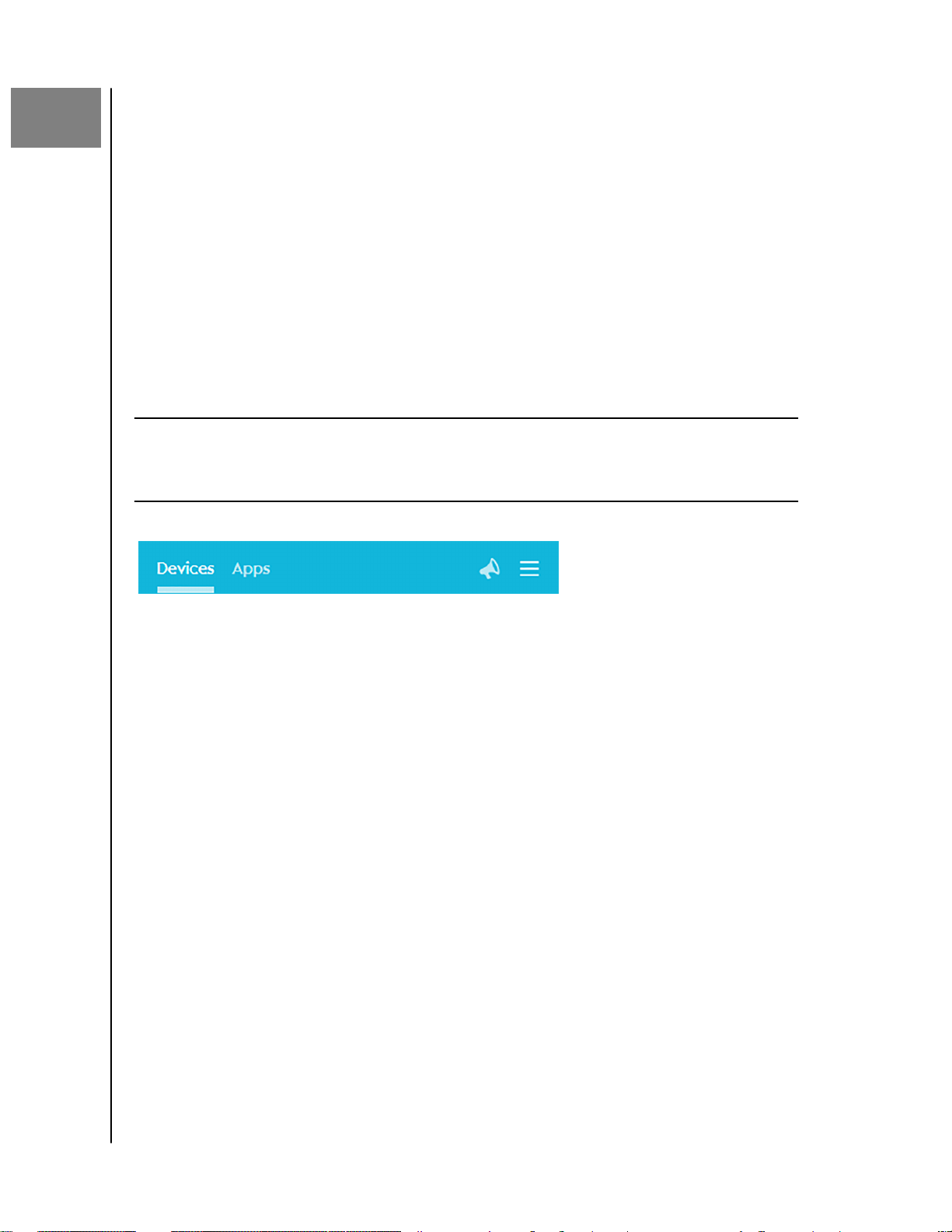
3
WD Discovery Software
▪ Installing the WD Discovery Software
▪ WD Discovery Software – App & Device Access
▪ WD Discovery Software – Import Data from a Cloud Service
▪ Checking for Software Updates
▪ Device Firmware Updates
The WD Discovery software is a collection of software tools that includes WD
Backup
™
, WD Drive Utilities, and WD Security software. (WD Backup software is not
available for macOS / OS X.) The WD Discovery software is a tray application –
once installed a small icon appears in the Windows system tray in the lower right-
hand corner of the screen. When the tray icon is selected, the WD Discovery
software menu opens. For macOS / OS X use Launchpad to access the WD
Discovery software after it has been installed.
Online References:
▪ WD Discovery Online User Guide
▪ WD Discovery Solutions and Troubleshooting
Figure 3.1
The top menu for the WD Discovery software is illustrated above in Figure 3.1. This
menu bar is used to gain access to these functions:
▪ Devices – this lists all currently connected and available WD devices.
▪ Apps – this lists all of the apps available through the WD Discovery software. This
includes WD Backup, WD Drive Utilities, WD Security software and third-party
software.
▪ Megaphone Icon – this icon provides an area for you to provide feedback to WD
regarding the WD Discovery software experience.
▪ Three-Line Collapsed Menu Icon – this icon represents a collapsed menu. When
expanded, it gives various options such as the Preferences for updating the WD
Discovery software and the option to quit the app.
Installing WD Discovery Software
The WD Discovery software can be installed from your device or you can download
it from the WD support website: support.wdc.com
1. Double-click WD Discovery.exe.
2. Click Install Now.
3. The WD Discovery software installation process may prompt for a system
restart. Restart the system if so directed.
4. Install applications and updates as needed.
WD Discovery Software
My Book Duo
User Manual
7
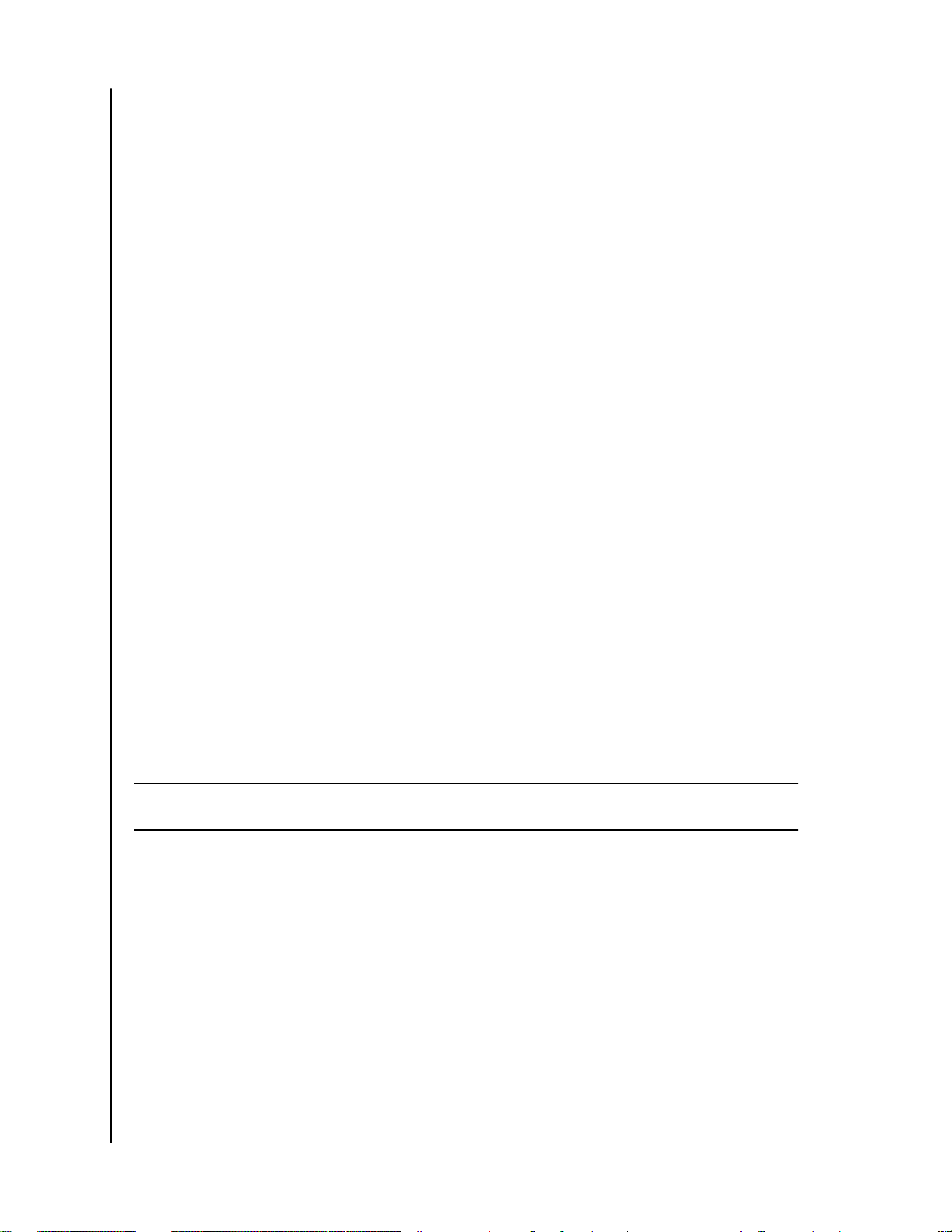
The WD Discovery software displays a list of connected devices, available software
downloads, update messages, and a link for registering your device. If you have not
yet registered your device, do this now through the WD Discovery software.
WD Discovery Software – App & Device Access
By default for a Windows operating system, the WD Discovery software is visible in
the system tray. A single Click of this system tray icon will open the WD Discovery
software menu. You can also Double-Click the desktop icon to open the same
menu. For macOS / OS X use Launchpad to open the WD Discovery software.
From the WD Discovery software top menu, Click Apps to download the following
tools for your device:
▪ WD Backup software – allows you to setup and manage a backup plan, or
restore from a backup plan. This is a separate application that can be
downloaded, installed, and updated through the WD Discovery software menu.
The WD Backup software is not available for macOS / OS X.
▪ WD Security software – allows you to password protect the content on your WD
device. This is a separate application that can be downloaded, installed, and
updated through the WD Discovery software menu.
▪ WD Drive Utilities software – monitors and manages the health of your WD
device. This includes managing or changing the disk
configuration and file
system. The WD Drive Utilities software automatically installs when the WD
Discovery software is installed on the computer system.
WD Discovery Software – Import Data from a Cloud
Service
As a separate function from the WD Backup software, the WD Discovery software allows
you to import data (or backup data) from an existing cloud service, such as Dropbox
™
,
Google Drive
™
, OneDrive
™
, Facebook
™
and Instagram
™
to the My Book Duo device. This WD
Discovery software feature is the opposite of the WD Backup software, which backs up data
to a cloud service.
Note:
Cloud account registration may be required. Cloud services may be changed, terminated or
interrupted at any time and may vary by country.
Prerequisite: To import data with the WD Discovery software make sure you already have
an active cloud service account for the service you want to import, then follow these steps:
1. Open the WD Discovery software.
2. Click Devices on the top menu.
3. Under "CONNECTED DEVICES" is the option "Import Data". Click the Import
button.
4. When prompted to sign-in to cloud storage or social media, Click the Continue
button.
5. Select the desired cloud service to import.
6. When prompted to do so, sign-in to the service.
7. The WD Discovery software will ask for permission to access the data located
with your cloud service. Click Allow to continue.
8. Choose the storage location or target from the list of devices displayed.
WD Discovery Software
My Book Duo
User Manual
8
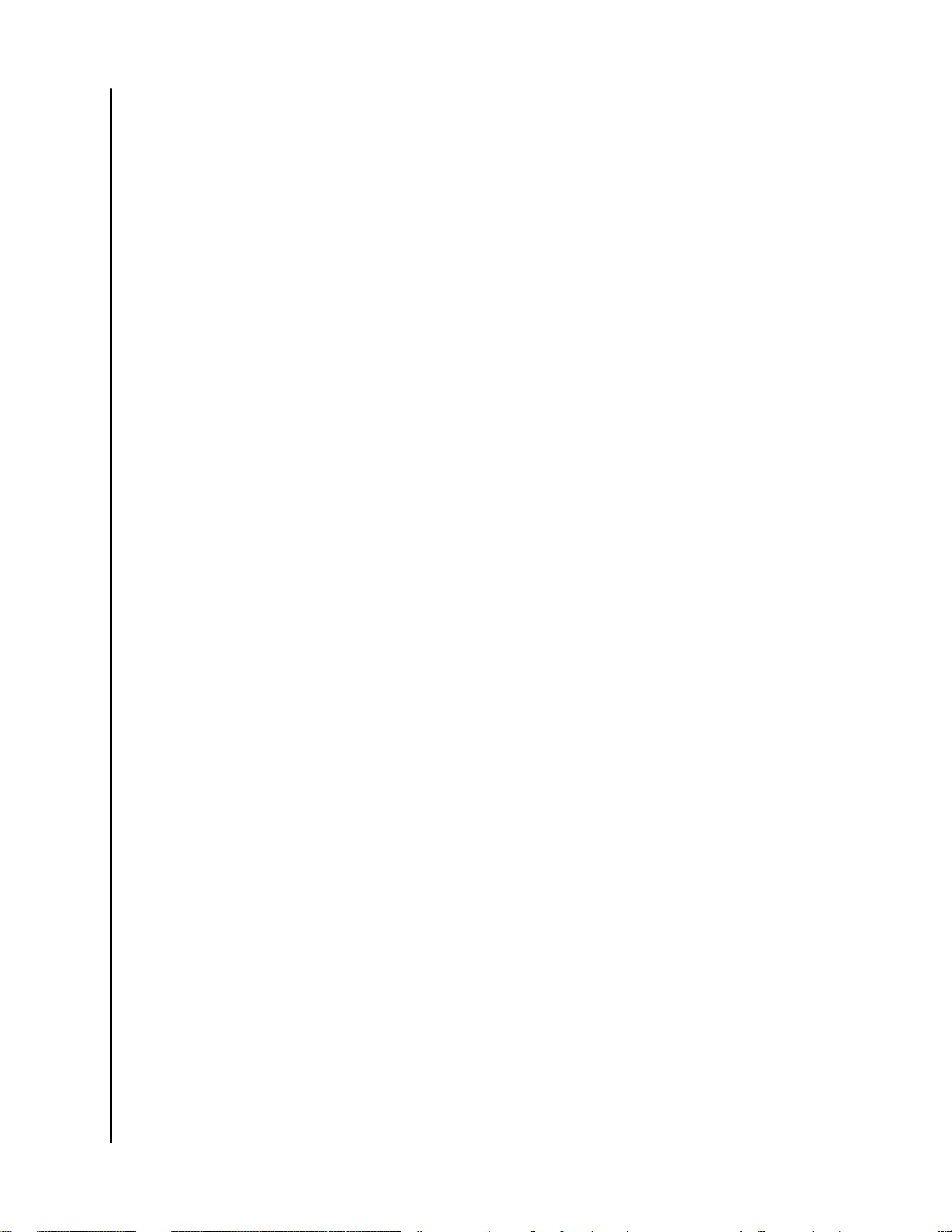
9. If the storage location is locked, Click the Unlock button and continue with Step
9a, otherwise go to Step 10.
a. Clicking the Unlock button will open the WD Security software dialog box
so that a password can be entered to unlock the device. Note: This will also
close the WD Discovery software, but not the import process.
b. Enter your password in the Password
field and Click Unlock Drive.
c. Click Close on the WD Security software dialog box.
d. Reopen the WD Discovery software and Select the storage device that you
just unlocked.
10. On the WD Discovery software menu, the cloud service you selected will now
display with the current import (backup) status, such as "Import completed".
11. The import process through the WD Discovery software has completed. This is
not a scheduled backup.
Checking for Software Updates
WD Backup / WD Security / WD Drive Utilities – Updates to WD Backup, WD Security,
and WD Drive Utilities software are made available through the WD Discovery
software. If an update is available, it will be listed with the installed software on the
WD Discovery software list of installed Apps. Follow the steps below.
1. Open the WD Discovery software.
2. On the top menu, Click Apps.
3. If an update is available, it will be listed with the installed software noted on the
WD Discovery software list of installed Apps. Click the Update selection under
the Open button.
4. Follow the on-screen prompts and allow the update process to complete.
WD Discovery – The update process for WD Discovery software is different. If an
update is available, a
notification will briefly display, then dock itself under the
section "NOTIFICATIONS". To update the WD Discovery software, follow these
steps:
1. Open the WD Discovery software.
2. On the top menu, Click the three-line collapsed menu icon in the upper right-hand
corner. This three-line collapsed menu is illustrated at the beginning of this
chapter.
3. Click Preferences.
4. Under the the section "CURRENT VERSION" Click the Update button.
▪ If the Update button does not appear, then there is no update available for
your installation of WD Discovery.
▪ Additionally, the version number of the WD Discovery software is displayed
in this section and it will look similar to this: "WD Discovery 1.3.247". The
series of numbers for your version will be different.
5. This will install the WD Discovery software update.
Firmware Update
Firmware updates for the My Book Duo device are done through the WD Discovery
software. Install the WD Discovery software, if this has not yet been done -
Installing the WD Discovery Software.
WD Discovery Software
My Book Duo
User Manual
9
 Loading...
Loading...