Wacom CT-0405-R User Manual
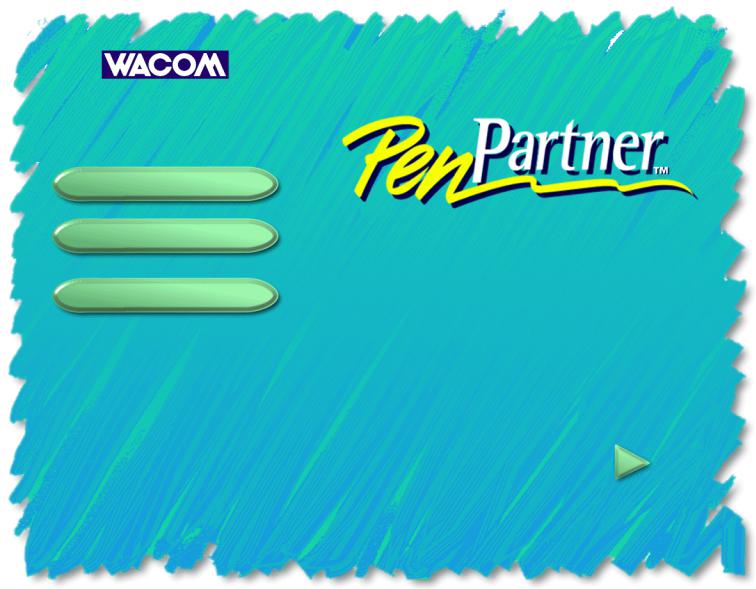
Navigation
Contents |
USER’S MANUAL |
|
|
Index |
FOR WINDOWSä |

WACOM PenPartnerä User’s Manual for Windowsä, May 21, 1997
WTC V1.0 for PCs
Copyright ã WACOM Company, Limited, 1997
All rights reserved. No part of this manual may be reproduced except for your express personal use. WACOM reserves the right to revise this publication without obligation to provide notification of such changes. WACOM does its best to provide current and accurate information in this manual, however WACOM reserves the right to change any specifications and product configurations at its discretion, without prior notice and without obligation to include such changes in this manual.
TRADEMARKS
WACOM and UltraPen are registered trademarks and PenPartner is a trademark of WACOM Company, Limited. Acrobatâ Reader Copyright ã 1987-1996 Adobe Systems Incorporated. All rights reserved. Adobe and Acrobat are trademarks of Adobe Systems Incorporated which may be registered in certain jurisdictions. CompuServe is a registered trademark of CompuServe, Inc. Microsoft, MS, Windows, Windows 95, Windows NT, and Windows 3.1 are either registered trademarks or trademarks of Microsoft Corporation in the United States and/or other countries. Any additional company and product names mentioned in this documentation may be trademarked and/or registered as trademarks. Mention of third-party products is for information purposes only and constitutes neither an endorsement nor a recommendation. WACOM assumes no responsibility with regard to the performance or use of these products.
Contents
Index |
Page 2 |
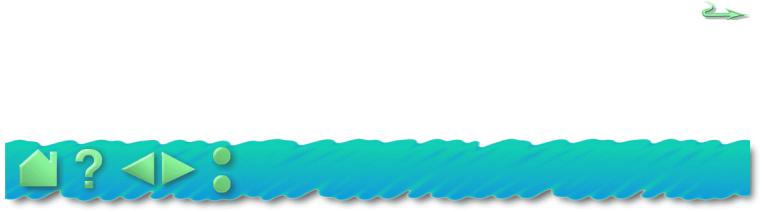
RADIO AND TELEVISION INTERFERENCE
The equipment described in this manual generates, uses, and can radiate radio-frequency energy. If it is not installed and used properly—that is, in strict accordance with WACOM instructions—it may cause interference with radio and television reception.
FCC NOTICE
This equipment has been tested and found to comply with the limits for a Class B digital device in accordance with the specifications in Part 15 of FCC rules. These specifications are designed to provide reasonable protection against such interference in a residential installation. However, there is no guarantee that interference will not occur in a particular installation.
You can determine whether your tablet is causing interference by disconnecting it from the computer. If the interference stops, it was probably caused by the tablet.
If your tablet does cause interference to radio or television reception, try to correct the interference by using one or more of the following measures:
•Rotate the television or radio antenna until the interference stops.
•Move the tablet farther away from the television or radio.
•Plug the computer into an outlet that is on a different circuit from the television or radio.
If necessary, consult your authorized WACOM dealer or an experienced radio/television technician for additional suggestions.
Changes or modifications to this product not authorized by WACOM could void the FCC Certification and negate your authority to operate the product.
This product was tested for FCC compliance under conditions that included the use of shielded cables and connectors between system components. It is important that you use shielded cables and connectors to reduce the possibility of causing interference to radios, television sets, and other electronic devices.
Contents
Index |
Page 3 |

CE DECLARATION
The PenPartnerä digitizing tablet, model CT-0405-R, has been tested by the TÜV Rheinland in Japan (an accredited EMC laboratory) and found to comply to the following harmonized European Norms:
•EN 50 082-1 (electromagnetic immunity)
•EN 55-022 Class B (electromagnetic emissions).
Based on the results of these tests, WACOM declares that the above mentioned devices conform to Article 10.1 of the European Council Directive 89/336/EEC and indicates this conformity by the CE-sign on each device.
The device must be installed and operated always in strict accordance to the instructions given in this handbook. Any changes or modifications to this product that were not specifically authorized by WACOM will invalidate this declaration.
BZT NOTICE
The PenPartnerä digitizing tablet, model CT-0405-R, has been tested for radio emission characteristics and found to comply to the regulations of BMPT official gazette decree 243/1991. However, you must pay attention to the instructions in this manual and use the devices only in the prescribed way. The Bundesamt für Zulassungen in der Telekommunikation (BZT) has received notice of issuing of this equipment and has been granted authorization for inspection of the series. WACOM Co., Ltd, Japan.
Contents
Index |
Page 4 |
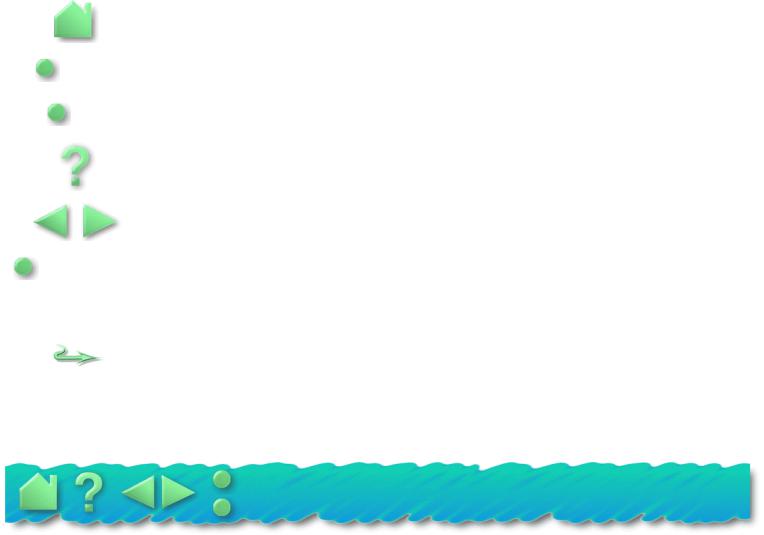
NAVIGATING THE MANUAL
Use the navigation controls to move through the manual:
|
Go to front page. |
Contents |
Go to Table of Contents. |
Index |
Go to Index. |
|
Go to Navigating the Manual. |
|
Page back, or page forward. |
HEADING TEXT |
Go to beginning of section. |
Text |
Go to topic. |
|
Topic section continued.
The Acrobat Reader provides you with additional tools for using and printing the manual. Refer to the Acrobat Reader Online Guide for more information.
Contents
Index |
Page 5 |
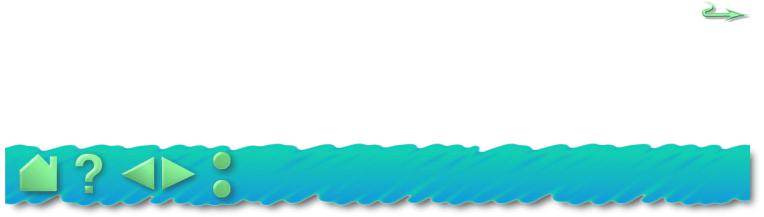
ABOUT THE MANUAL
This interactive User’s Manual provides quick access to information about PenPartner. Just click on a navigation button or highlighted word to move through the document.
•The Table of Contents enables you to go directly to a topic by clicking on it.
•Installation shows you how to install the hardware and software.
•Using PenPartner is the learning chapter. If you are not familiar with a pen, this chapter gives you the basics, including an overview of PenPartner’s many capabilities. There is also information on how to care for your pen and tablet.
•Customizing PenPartner describes how you can change the UltraPen settings for the way you like to work.
•Having Trouble? Want to test your tablet? Need troubleshooting guidelines? Do you have a question for Technical Support? You will find the answers to most common questions here.
•The Appendices include product specifications, license and warranty information, and a listing of replacement parts and accessories.
If you are new to electronic documentation, be sure to read Navigating the manual.
You can copy this manual to your hard drive by dragging the PENGUIDE.PDF icon to your desktop or to a new folder.
Contents
Index |
Page 6 |

Certain kinds of information are not included in this manual.
•Information about your specific computer hardware.
•Information about your operating system.
•Information about application software. To use the pressure-sensitive UltraPen with your favorite drawing application, refer to instructions in that application’s manuals. You can find a listing of pressure-sensitive and eraser-aware applications on the WACOM Internet home page at: http://www.wacom.com/productinfo.
•Information about other WACOM tablets.
Your best source of information for these is the set of manuals and disks that came with your hardware, operating system, applications, or other WACOM tablets.
Contents
Index |
Page 7 |
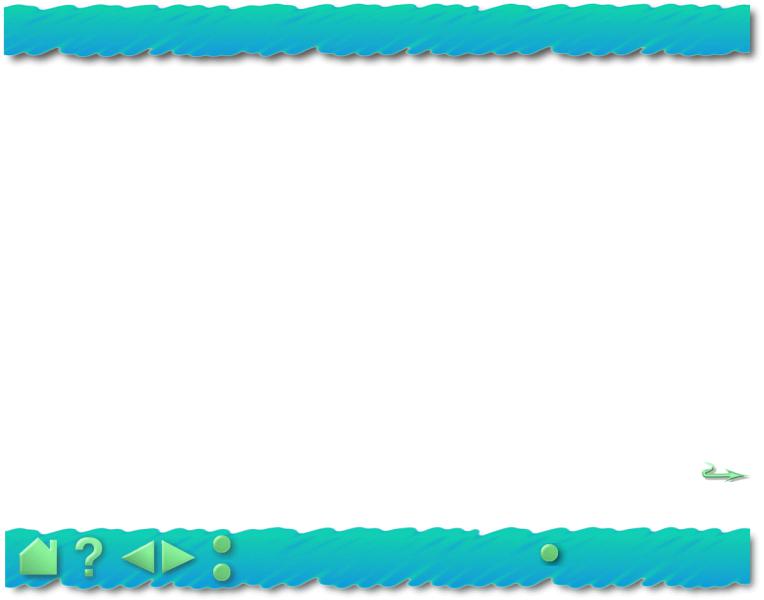
TABLE OF CONTENTS
Trademarks
Radio and television interference FCC Notice
CE Declaration BZT Notice
Navigating the manual About the manual
INSTALLATION
PenPartner box contents
Things to know before installation Hardware connection
Software installation Mail in registration
USING PENPARTNER
Appearance and features PenPartner
Using the UltraPen Holding the pen Pointing Clicking Dragging Proximity
Drawing with pressure Erasing with ease
Caring for PenPartner Replacing the pen tip
CUSTOMIZING PENPARTNER
Opening the control panel Customizing the pen
Adjusting tip feel
Make double-clicking easier Adjusting eraser feel
Choosing pen or mouse like movement Simulating mouse buttons
Simulating keyboard keys Returning to default settings
HAVING TROUBLE?
Testing the tablet Running WTEST
Avoiding serial port conflicts Using non-standard IRQs
Determining the serial port settings Troubleshooting
General problems Windows-specifi problems NT-specifi problems
Connecting with WACOM online Contacting technical support
Linking to the Web page Pre-contact checklist
Contents |
TABLE OF CONTENTS |
|
|
Index |
Page 8 |

Who to call
USA, Canada, Central and South America Europe, Middle East and Africa
Japan Asia Pacifi
APPENDICES
Uninstalling the software Product specifications
PenPartner tablet (Model CT-0405-R) UltraPen (Model UP-703E)
License and warranties Software license Limited warranty
Warranty on sales outside of U.S. and Canada Parts and accessories
Tablets
Pens
Other parts and accessories
GLOSSARY
INDEX
WACOM International Offices
Acknowledgments
Contents |
TABLE OF CONTENTS |
|
|
Index |
Page 9 |
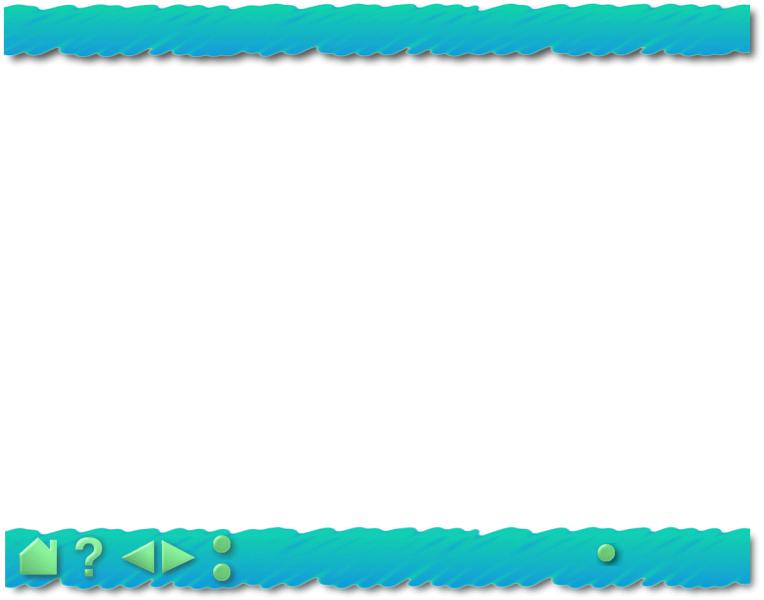
INSTALLATION
PenPartner is compatible with all Windows applications that support a mouse. If you have not already done so, now is a good time to inventory the PenPartner box contents.
Before using PenPartner, you must first turn off your computer and then connect the tablet hardware to it. You can install PenPartner even if you already have a mouse or trackball; the tablet can be used alone or with your other pointing devices.
After the hardware is connected, you need to install the software drivers. Your new tablet is compatible with Windows 3.1, 95, and NT 3.51 or later.
After you install the hardware and software, you can use the pen to move the screen cursor.
PENPARTNER BOX CONTENTS
THINGS TO KNOW BEFORE INSTALLATION
HARDWARE CONNECTION
SOFTWARE INSTALLATION
Contents |
INSTALLATION |
|
|
Index |
Page 10 |

PENPARTNER BOX CONTENTS
You should find the following items in your PenPartner box:
Registration Card
PS/2-AT Adaptor
Spare Nib
CD-ROM
UltraPen (UP-703E)
Pen Stand
Tablet (CT-0405-R)
Illustrations not to scale.
Contents |
INSTALLATION |
|
|
Index |
Page 11 |

THINGS TO KNOW BEFORE INSTALLATION
•To install your WACOM tablet, first connect the hardware andthen install the software.
•If your computer does not have an available serial port, you will need to remove an existing serial device or add an additional serial port.
•Some computers have a built-in modem, and the external serial port may be disabled or configured in a way that could conflict with the modem. SeeAvoiding serial port conflicts for more information on serial port configuration.
•If you are using a DOS shell under Windows 95 or NT, PenPartner will automatically function in the DOS shell after you install the drivers for Windows 95 or NT. PenPartner will not function in a DOS shell under Windows 3.1.
Contents |
INSTALLATION |
|
|
Index |
Page 12 |
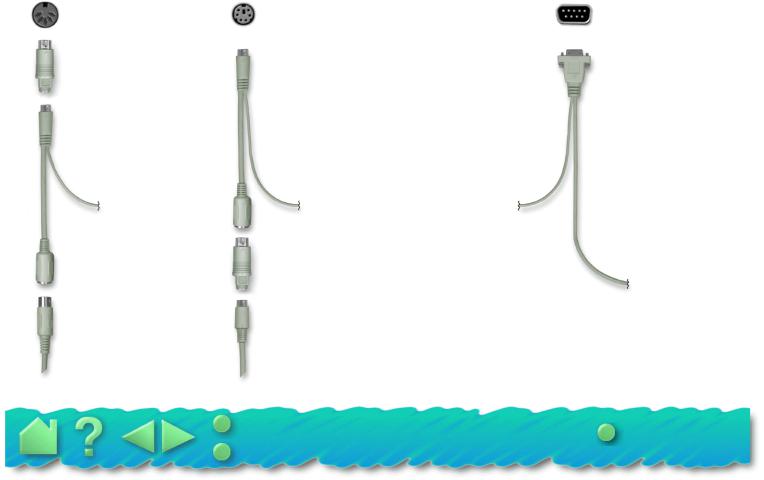
HARDWARE CONNECTION
Important: Always turn the computer off before you connect or disconnect your tablet. Failure to do this can cause a power surge and damage the computer.
1. Connect the power cable |
2. Connect the serial cable |
AT keyboard port Or... PS/2 port And...
For AT keyboard |
For PS/2 mouse or |
|
keyboard |
||
(5-pin DIN): |
||
(6-pin mini-DIN): |
||
|
Disconnect keyboard.
Plug AT-to-PS/2 adaptor into that port.
Plug PS/2 tablet connector into adaptor.
Plug keyboard into tablet connector.
Disconnect mouse or keyboard.
Plug PS/2 tablet connector into that port.
Attach AT-to-PS/2 adaptor.
Plug mouse or keyboard (whichever one you removed) into adaptor.
To AT keyboard |
To PS/2 mouse |
|
or keyboard |
9-pin serial port
Connect the serial cable:
Plug 9-pin serial connector into the computer serial port.
Note: If the computer has a 25-pin serial port, a 9- to 25-pin adaptor can be purchased from your computer dealer.
To tablet
If you had any trouble, go to Having Trouble? Otherwise, move on to Software installation.
Contents |
INSTALLATION |
|
|
Index |
Page 13 |
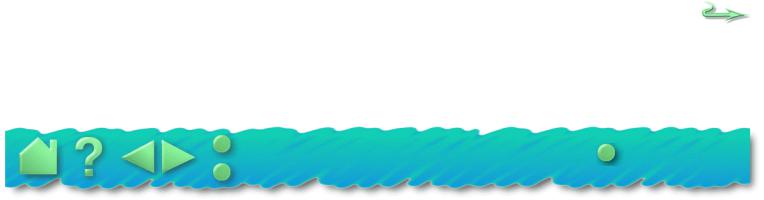
SOFTWARE INSTALLATION
The PenPartner CD-ROM contains a Readme file with late-breaking news about PenPartner, this User’s
Manual, and software drivers that enable your computer and tablet to communicate.
1.Make sure the tablet’s power cable and serial cable are connected, then turn on your computer. The LED on your tablet should light to indicate the tablet is powered up.
2.After Windows has started, insert the PenPartner CD-ROM into your computer.
For Windows 95, if you see the New Hardware Found dialog box, select Driver from disk provided by hardware manufacturer and press Enter. Type the CD-ROM drive name, for example d:\ . Then press Enter and follow the screen prompts.
3.If the Plug and Play dialog does not appear for Windows 95 or Windows NT 4.0, click on the Start button and then click Run....
Or...
For Windows NT 3.51 or Windows 3.1, from the Program Manager select File and Run....
Important: If you replaced your mouse with the tablet:
For Windows 95 or NT 4.0, press Ctrl-Esc to open the Start menu. Use the arrow keys to select Run..., and then press Enter.
For Windows 3.1 or NT 3.51, press Alt-F to open the File menu. Select Run..., and press Enter.
4.In the dialog box, type d:\setup. If your CD-ROM has a different drive letter, type that letter instead of d:. Click OK and follow the prompts.
Contents |
INSTALLATION |
|
|
Index |
Page 14 |

5.When finished, close all open applications and restart your computer. After restarting Windows you will be able to use the pen to move the screen cursor.
Important: When starting Windows 95 in safe mode, the driver software for PenPartner will not load and the tablet will not function.
If you had any trouble with this installation, go to Having Trouble?
MAIL IN REGISTRATION
Please complete and mail in the WACOM Registration Card that came with your tablet.
Contents |
INSTALLATION |
|
|
Index |
Page 15 |
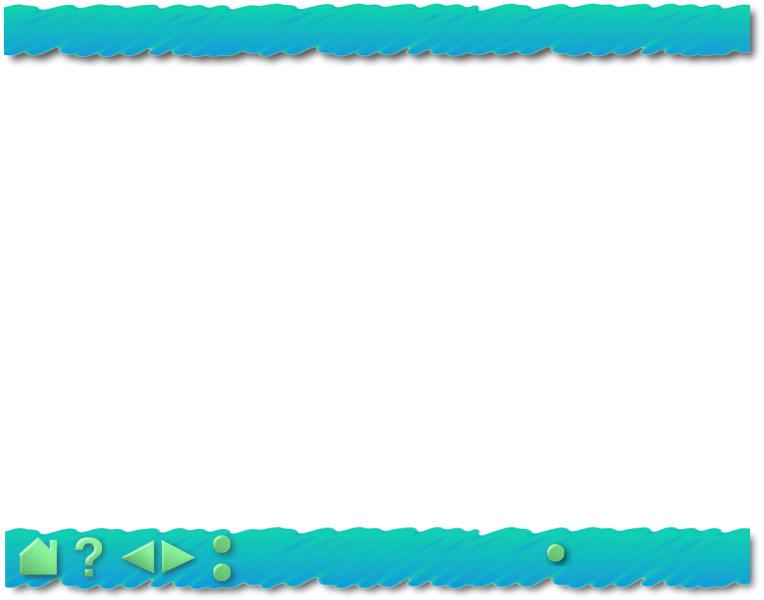
USING PENPARTNER
The quickest way to learn about PenPartner is to become familiar with its appearance and features. As you explore, you will find the UltraPen easy to use for drawing and erasing, or as a mouse substitute. PenPartner can be used in all applications that support a mouse.
APPEARANCE AND FEATURES
USING THE ULTRAPEN
CARING FOR PENPARTNER
Contents |
USING PENPARTNER |
|
|
Index |
Page 16 |
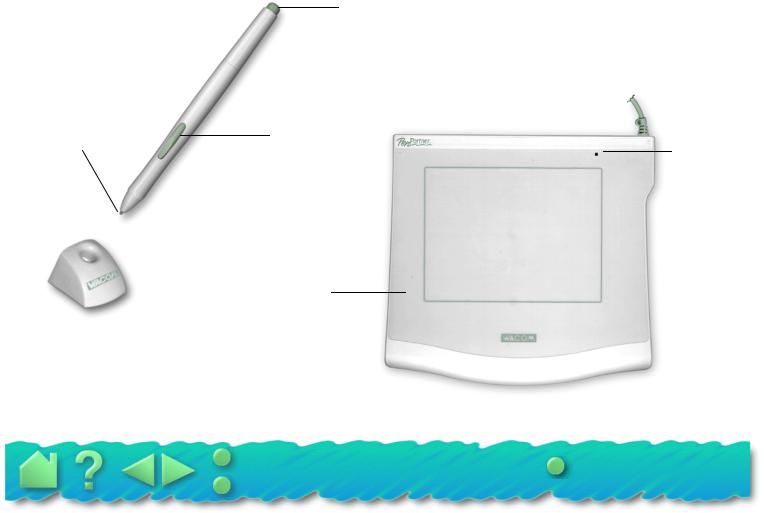
APPEARANCE AND FEATURES
The PenPartner tablet and UltraPen include a variety of features.
PENPARTNER
Eraser
Nib (pen tip) |
Side Switch |
|
Power LED |
||
|
UltraPen |
|
Active Area |
|
Tablet Overlay
Pen Stand
Tablet
Contents |
USING PENPARTNER |
|
|
Index |
Page 17 |
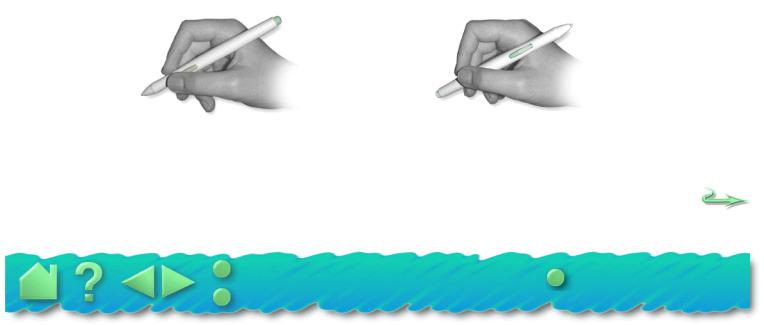
USING THE ULTRAPEN
Think of the tablet’s active area as a mapped representation of your computer screen. Wherever you place the UltraPen on the tablet’s active area, the screen cursor will jump to the corresponding point on the screen. For example, when you position your pen tip in the upper right corner of the tablet, the cursor appears in the upper right corner of your screen. This is called “absolute positioning,” and makes tracing possible—something you cannot do with a mouse. You can place an image under the tablet overlay and trace over it with the pen to quickly and easily create graphics on-line.
There are four basic techniques for using the UltraPen: pointing, clicking, double-clicking, and dragging.
With a bit of practice, using the pen will become second nature to you.
HOLDING THE PEN
Hold the UltraPen like you would a pencil. Make sure the side switch is in a convenient location where you can press it with your thumb or forefinger, but not accidently press it while drawing. You can tilt the pen in any way that feels most comfortable for drawing.
Position for drawing |
Position for erasing |
When the pen is not in use, place it in the pen stand. Leaving the pen on the tablet may affect the screen cursor when you are working with a mouse.
Contents |
USING PENPARTNER |
|
|
Index |
Page 18 |
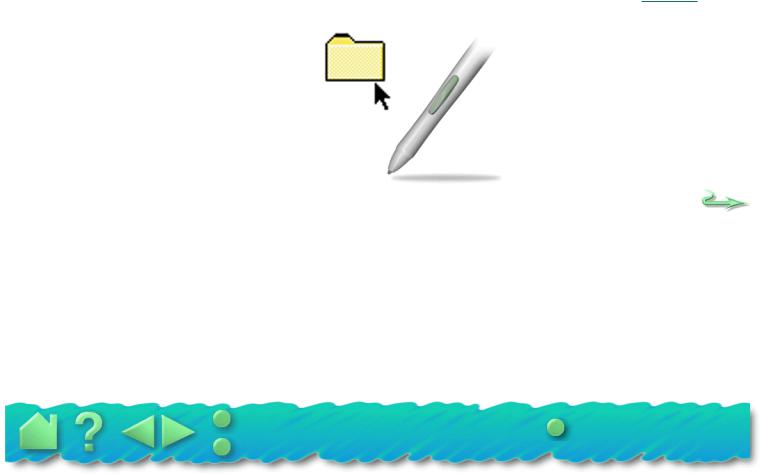
POINTING
The UltraPen controls a pointer (or cursor) on your screen. Screen cursors have different shapes, such as an arrow or I-beam, depending on the type of application you are running.
Move the screen cursor by lifting the UltraPen and placing it at a new location on the tablet. The cursor instantly jumps to the new location (absolute positioning). This is better than positioning with a mouse where you must first find the cursor and then try to move it with a “pick-up and roll” actionrelativ( e positioning).
Contents |
USING PENPARTNER |
|
|
Index |
Page 19 |
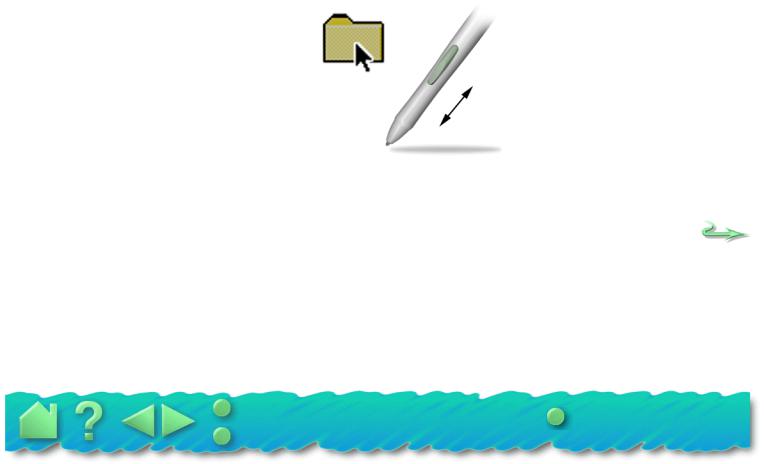
CLICKING
Clicking. To click, tap the tablet once with the tip of the UltraPen, or touch the pen to the tablet with enough pressure to simulate pressing a mouse button.
Double-clicking. To double-click, quickly tap the tablet twice in the same place with the pen tip. This is like clicking twice with a mouse button. Be sure to hold the UltraPen so that you press downward on the pen tip.
Hint: You may find it easier to set the side switch to double-click automatically when pressed.
You typically click to highlight or select something on the screen, and double-click to open it.
Contents |
USING PENPARTNER |
|
|
Index |
Page 20 |
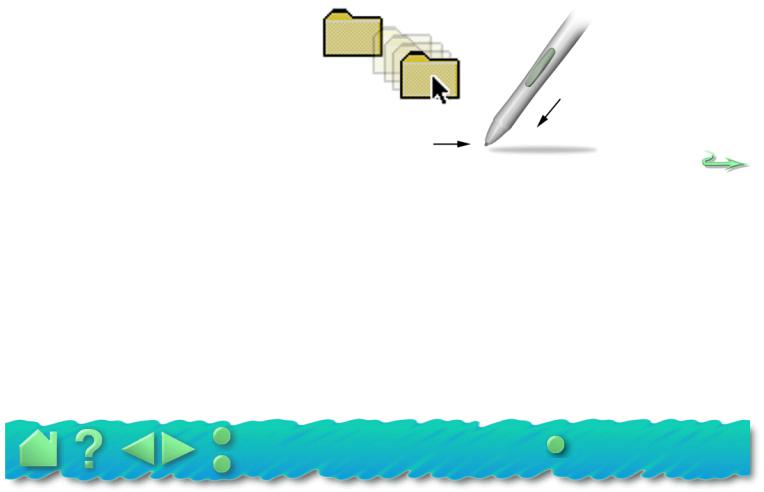
DRAGGING
Dragging means moving a selected (highlighted) object on the screen. Point to the object, then press the UltraPen to the tablet and drag the pen along the tablet’s active area. The selected object will move across the screen. To select text with this method, move the screen cursor to the beginning of some text then press and drag the UltraPen across the tablet until the text is highlighted.
Contents |
USING PENPARTNER |
|
|
Index |
Page 21 |
 Loading...
Loading...