VTECH DigiGo Instruction Manual [fr]
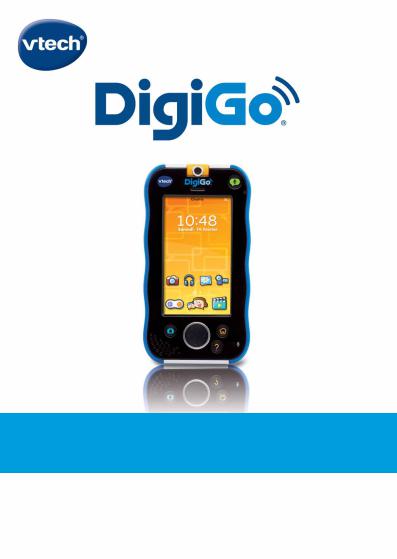
Manuel d’utilisation
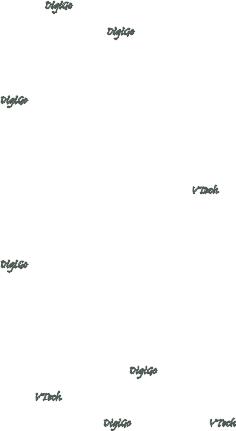
Chers parents,
Découvrez DigiGo® de VTech qui allie éducation, technologie et fun.
Comme un vrai portable, DigiGo® a toutes les fonctions que les enfants adorent !
Grâce à Kid Connect, votre enfant peut maintenant échanger des messages écrits et vocaux, des dessins, des photos et bien plus encore avec le smartphone de ses parents.
DigiGo®, c'est aussi une console ludo-éducative spécialement conçue pour les enfants de 4 à 9 ans avec laquelle votre enfant va pouvoir développer ses connaissances en jouant et en découvrant des histoires, et développer sa créativité grâce aux multiples fonctionnalités intégrées. Il pourra aussi regarder ses films ou dessins animés et écouter sa musique préférée.
Soigneusement développés ou sélectionnés par VTech®, les contenus sont adaptés à l'âge de l'enfant et sont 100% sécurisés . Ainsi, le jouet évolue avec lui et l'accompagne dans ses apprentissages et ses moments de jeu.
Votre enfant va adorer découvrir les multiples fonctionnalités et applications de DigiGo®. Grâce aux centaines d'applications disponibles sur l'Explor@ Park, élaborées en adéquation avec les programmes scolaires français et en collaboration avec des spécialistes du développement de l’enfant, il pourra développer ses connaissances en lecture, écriture, orthographe, vocabulaire, mathématiques et sciences et il développera sa logique et sa créativité en compagnie de ses héros préférés .
Nous vous remercions de la confiance que vous nous accordez dans notre démarche ludo-éducative et espérons que DigiGo® vous donnera entière satisfaction.
L’équipe VTech®
Pour en savoir plus sur DigiGo® et sur les jouets VTech®, merci de visiter notre site Internet : www.vtech-jouets.com

Introduction
Vous venez d’acquérir DigiGo® de VTech ! Félicitations !
DigiGo® est le premier portable conçu spécialement pour les enfants par VTech ! Votre enfant va adorer communiquer à distance avec vous en toute sécurité grâce à l’application Kid Connect, prendre des photos, faire des vidéos, écouter sa musique ou encore regarder ses dessins animés préférés ! Il pourra aussi faire plein de découvertes grâce aux jeux éducatifs et ludiques inclus ou disponibles en téléchargement (gratuit ou payant).
Contenu de la boîte
•DigiGo® de VTech et deux stylets
•Câble USB et transformateur secteur
•Dragonne
•Manuel de démarrage rapide
•Guide informatif
•Bon de garantie
Guide
informatif
Dragonne
DigiGo®

 Câble USB et Guide de transformateur
Câble USB et Guide de transformateur
démarrage rapide
Attention ! Pour la sécurité de votre enfant, débarrassez-vous de tous les produits d’emballage tels que rubans adhésifs, feuilles de plastique, attaches et étiquettes. Ils ne font pas partie du jouet.
Warning: All packing materials, such as tape, plastic sheets, packaging locks, wire ties, and tags are not part of this toy, and should be discarded for your child’s safety.
Il est conseillé de conserver ce manuel d’utilisation car il comporte 1 des informations importantes.

Fonctionnalités
Bouton Marche/
Arrêt Appareil photo rotatif
Bouton Appareil photo
Curseur multidirectionnel
Prise casque Jack
Stylet
Boutons Réglage du volume sonore
Réglage de la luminosité
Emplacement
Dragonne
 Bouton Message
Bouton Message
Led témoin de chargement
Écran tactile
Bouton Accueil
 Microphone
Microphone
Bouton Aide
Port carte microSD
 (carte microSD non incluse)
(carte microSD non incluse)
Port Micro-USB
Bouton
Réinitialisation aux paramètres d'usine
2

COMMANDES
Témoin de chargement |
La led verte clignote lorsque la batterie est |
|
|
en cours de charge. Elle s’éteint lorsque le |
|
|
chargement est terminé. |
|
Bouton luminosité |
Pour ajuster la luminosité de l’écran. |
|
Bouton Appareil photo |
Appuyer sur ce bouton pour prendre une photo. |
|
Curseur multi-directionnel |
Pour déplacer des objets ou des personnages et |
|
|
faire des sélections dans certains jeux ou menus. |
|
Prise casque |
Pour brancher un casque ou des écouteurs (non |
|
|
inclus). |
|
|
Note : tension de sortie maximale <= 150mV. |
|
Bouton Aide |
Pour entendre à nouveau une instruction ou |
|
|
obtenir un conseil. |
|
Bouton Menu |
Pour revenir au menu principal, à tout moment. |
|
Microphone |
Parler dans le micro permet d’enregistrer sa voix |
|
|
et de jouer à certaines applications. |
|
Emplacement pour carte |
Insérer une carte mémoire microSD pour |
|
mémoire microSD |
augmenter la mémoire de la tablette (non incluse). |
|
|
IMPORTANT : DigiGo® est compatible avec |
|
|
des cartes microSD jusqu’à 32 Go. Le transfert |
|
|
de fichiers audio et vidéo personnels nécessite |
|
|
l’utilisation d’une carte microSD. |
|
Bouton Marche/Arrêt |
Pour allumer ou éteindre le jouet. |
|
Appareil photo |
Déplacer l’objectif vers soi pour se prendre en |
|
|
photo, ou vers l’extérieur pour photographier sa |
|
|
famille ou ses amis. |
|
Stylets et porte-stylet |
Utiliser son doigt ou le stylet pour jouer. Toujours |
|
|
remettre le stylet dans le porte-stylet après |
|
|
utilisation. |
|
Attache pour dragonne |
Pour attacher une dragonne. |
|
Écran tactile |
Toucher l’écran avec le doigt ou avec le stylet |
|
|
pour jouer. |
|
Port USB |
Pour brancher le câble USB et connecterDigiGo® |
|
|
à un ordinateur, ou pour recharger DigiGo® à |
|
|
l’aide du transformateur secteur. |
|
Bouton Message vocal |
Pour envoyer un message vocal. |
|
Boutons volume sonore |
Pour régler le volume sonore. |
3 |
|
|
|
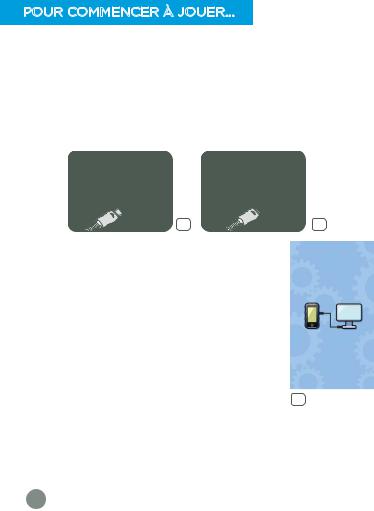
POUR COMMENCER À JOUER…
Étape 1 : installer l’Explor@ Park sur un ordinateur et enregistrer DigiGo®.
•Mettre en marche DigiGo®.
•Insérer la petite extrémité du câble USB dans le port microUSB sur le côté du jouet.
•Insérer l’extrémité la plus large dans le port USB de votre ordinateur.
•Merci de suivre les indications ci-dessous pour connecter DigiGo® à votre ordinateur :
1 |
2 |
•Une fois le jouet connecté, l’icône ci-contre apparaît
à l’écran de DigiGo®.
•Le programme d’installation de l’Explor@ Park se lancera alors automatiquement. Merci de suivre les différentes étapes indiquées à l’écran.
•Pour obtenir de l’aide pour utiliser l’Explor@ Park, consultez l’aide en ligne.
•Vous pouvez aussi télécharger le programme d’installation depuis le site VTech :
-Rendez-vous sur le site www.vtech-jouets.com, rubrique Téléchargements.
- Sélectionner le programme d’installation de 3 l’Explor@ Park pour DigiGo® dans la liste des
programmes proposés, puis sélectionner le programme d’installation pour MAC ou PC en fonction de votre ordinateur.
- Suivre la procédure d’installation.
4
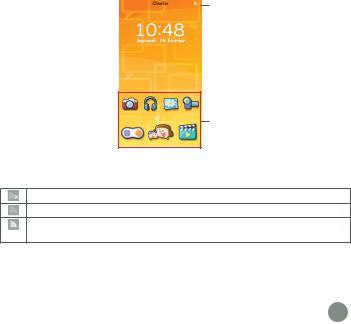
Étape 2 : personnalisez votre profil
•Déconnectez DigiGo® de votre ordinateur.
•Un logo VTech, puis un logo DigiGo® vont apparaître à l’écran au lancement.
•Lors de la première utilisation de DigiGo®, configurer la date et l’heure. Cette étape ne sera pas à renouveler.
•Toucher un profil puis le faire glisser jusqu’à l’icône de déblocage pour débloquer DigiGo®. Suivre ensuite les indications pour le paramétrage du profil enfant.
Étape 3 : menu de DigiGo®
•Toucher l’écran et faire glisser son doigt vers la gauche ou vers la droite pour faire défiler les icônes. Toucher une icône pour accéder à une application.
Informations système (charge de la batterie et connexion Wi-Fi)
Applications
Statut de la connexion Wi-Fi : Cette icône indique l’état de la connexion
Wi-Fi. Merci de consulter le tableau ci-dessous.
Wi-Fi désactivé.
Wi-Fi activé mais non connecté à un réseau.
Wi-Fi activé et connecté à un réseau. Les barres indiquent la puissance de réception du signal.
5
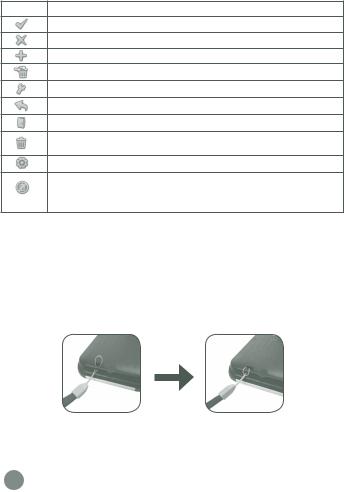
Icônes
Icônes Fonction
Toucher la coche pour valider ou confirmer.
Toucher la croix pour annuler.
Touche le Plus pour ajouter quelque chose.
Toucher la corbeille pour supprimer.
Toucher la clé à molette pour modifier.
Toucher la flèche pour revenir en arrière.
Toucher la porte pour quitter.
Toucher la corbeille fermée pour entrer dans le mode de suppression de données.
Toucher l’engrenage pour modifier des options.
Cette icône indique que les contenus ont été verrouillés dans
le Contrôle parental. Maintenir le bouton  appuyé pour débloquer cette fonction.
appuyé pour débloquer cette fonction.
Pour bénéficier de toutes les fonctionnalités de DigiGo®, il est obligatoire d’enregistrer le jouet. Pour cela, merci de télécharger l’Explor@ Park. Vous trouverez aussi sur l’Explor@ Park plus de 1 000 applications (gratuites ou payantes) à télécharger pour DigiGo® !
Mise en place de la dragonne
Insérer la dragonne dans l’encoche prévue à cet effet comme indiqué dans les photos ci-dessous :
6
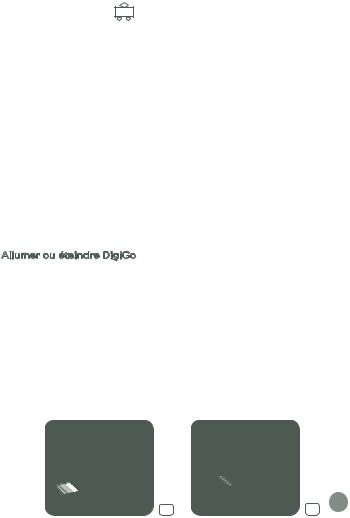
Charger DigiGo®
Lors de la première utilisation de DigiGo®, la batterie est complètement ou partiellement chargée. Merci de la charger complètement avant la première utilisation.
Veuillez suivre les indications ci-dessous pour charger ou recharger le jouet :
Important : ne pas ouvrir le produit pour changer la batterie. La batterie n’est ni amovible, ni remplaçable.
1.Insérer l’extrémité la plus large du câble USB (inclus) dans l’encoche USB du transformateur secteur (inclus) et l’autre extrémité dans le port microUSB de DigiGo®. Brancher ensuite le transformateur secteur à une source d’alimentation.
Note : le transformateur secteur n’est pas un jouet et doit être manipulé par un adulte.
2.La led verte Témoin de chargement s’allume pour indiquer queDigiGo® est en charge. Une fois la batterie complètement chargée, la led s’éteint. 4h30 environ sont nécessaires pour recharger complètement DigiGo® avec l’adaptateur USB.
Allumer ou éteindre DigiGo®
Pour allumer DigiGo®, appuyer sur le bouton Marche/Arrêt pendant 3 secondes. Le logo VTech apparaît alors à l’écran.
Pour éteindre le jouet lorsqu’il n’est pas utilisé, appuyer sur le bouton
Marche/Arrêt. En cas de non utilisation prolongée, nous conseillons d’éteindre l’appareil.
Insérer une carte microSD
Il est possible d’augmenter la mémoire de DigiGo® en ajoutant une carte microSD (non incluse). DigiGo® est compatible avec les cartes microSD jusqu’à 32 Go.
Important : le transfert des fichiers audio et vidéo personnels nécessite l’utilisation d’une carte microSD (non incluse).
Insérer |
|
|
|
|
dans |
la |
|
|
|
le |
carte |
|
||
|
sens |
|
microSD |
|
|
|
|
|
|
|
|
|
indiqué |
|
3
4 7
 Loading...
Loading...