Vivotek VAST User Manual

Rev.: 1.11
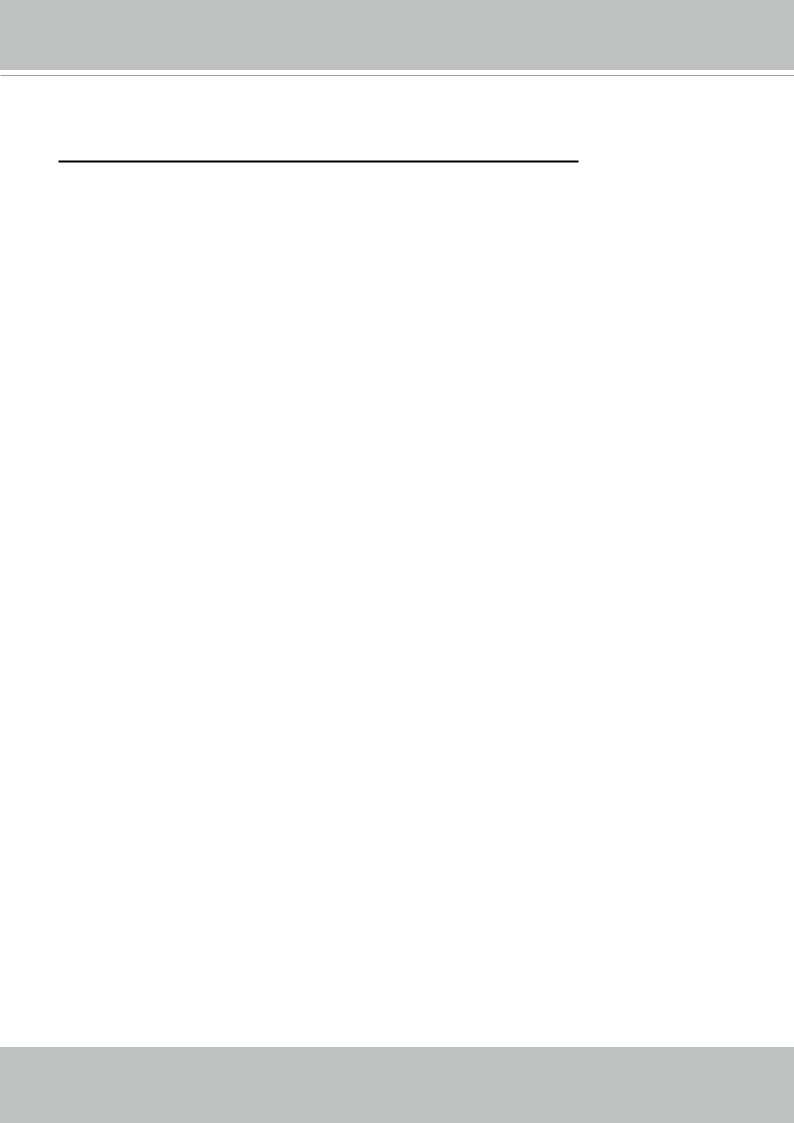
VIVOTEK - A Leading Provider of Multimedia Communication Solutions
Table of Contents
Revision History 8
Getting Started .......................................................................................................................................................... |
11 |
Introducing VAST 11 New Features 11 Key Features 11 VAST Server and Client Components 12 Usage Scenario 12 Technical Specifications 13 VAST Server Functionality 14 VAST LiveClient Functionality 15 VAST Playback Functionality 16 Minimum System Requirements 17 VAST Software License 19 Reminders for VAST Software License 20
VAST Installation ....................................................................................................................................................... |
22 |
Installing the VAST Software |
22 |
VAST Server.............................................................................................................................................................. |
26 |
Activating the VAST Server 26 How to Configure the Server 26 How to Stop/Reboot the Server 26
VAST LiveClient Configuration.................................................................................................................................. |
27 |
Activating the VAST LiveClient and Logging in to a VAST Server 27 VAST LiveClient User Interface 28 Menu Bar 28 Status Panel 29 Help Panel 30 Quick Access Bar 31 Live Video Monitoring Window 31 Hierarchical Management Tree 32 Camera Control Panel 33 Pan/Tilt/Zoom (PTZ) Control Panel 33 Two Way Audio Control Panel 35 Language Selection 35 Alarm Window 36 Alarm Filter 37 Alarm State 38 Instant Playback 39 Instant Replay 40 Audio Control 41
How to Manage Devices 42
2 - User's Manual
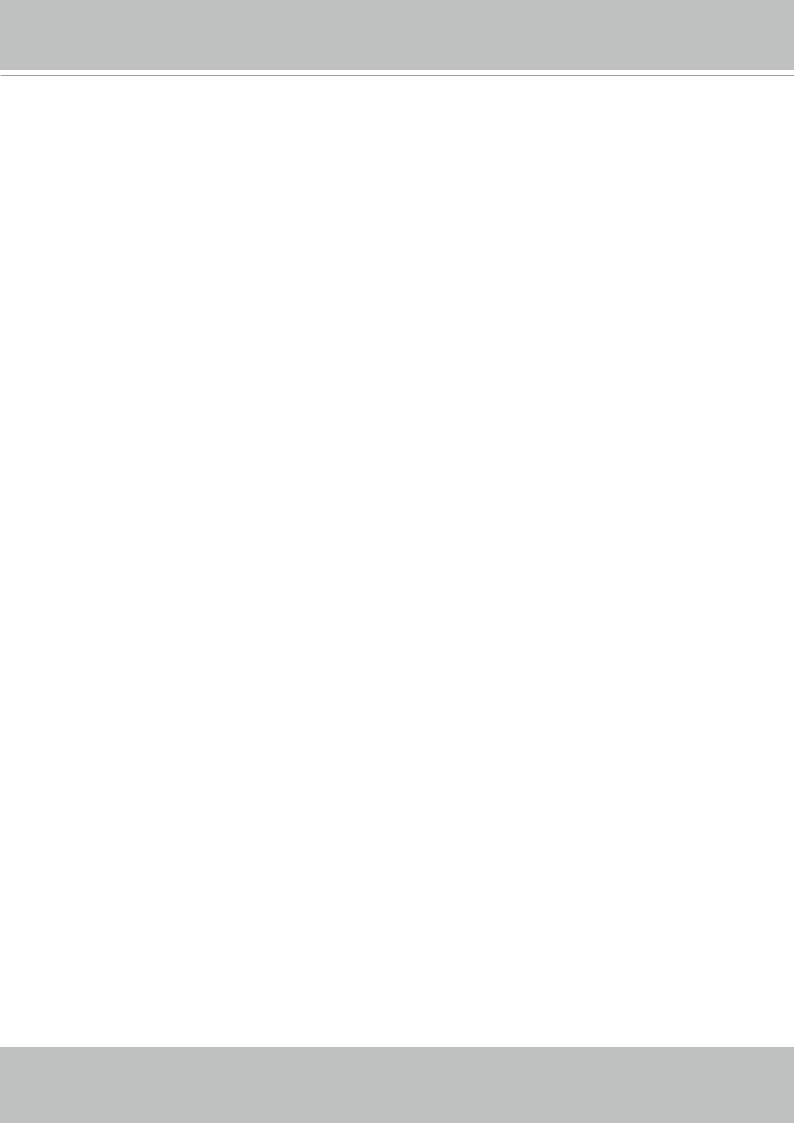
VIVOTEK - A Leading Provider of Multimedia Communication Solutions
Insert Cameras 42 Seamless Recording 46 Enable SVC 48 Insert NVR (Network Video Recorder) 51 Insert a Video Server 53 Update Devices 55 Delete Devices from the VAST Server 56 Batch Insert Devices 57 Camera Configuration 62 View Live Videos 67
Dual / Multiple Streams 67 Fisheye Display Modes 67 Refresh 72 Streaming Server 72 Output Camera List 72 Get Public IP 72 Camera Settings 73 Open Recording Folder 73
Remove Live Video from the Video Monitoring Window 74 How to Change the VAST LiveClient Layout 75 Changing the Layout of the Live Video Monitoring Window 75 Switch Video Channels 75 Configure Layout Mode 76 Configure Layout Mode 76 Rotating Video Pages 78 Edit Layout 78 Maximize/Minimize the Live Video Monitoring Window 80 View Live Video on Dual Monitors 81 Simultaneously Viewing up to 64 Channels 82 Using different layouts on each monitor 82 View Live Video with Multiple Monitors 83
How to Manage Stations 84 Relay Settings 84 Insert Sub-stations 85 Delete Sub-stations 88 Update Stations 89
How to Manage User Accounts 90 The Default User Roles and Permissions of User Accounts 90 Manage a User Account 92 Add a New User Account - Basic Account 92 Add a New User Account - Windows AD Account 93 Permission of the User Account 96 Delete the User Account 97
How to Set up Association Management 98 Association Management 98 How to Set up Alarm Management 100
User's Manual - 3
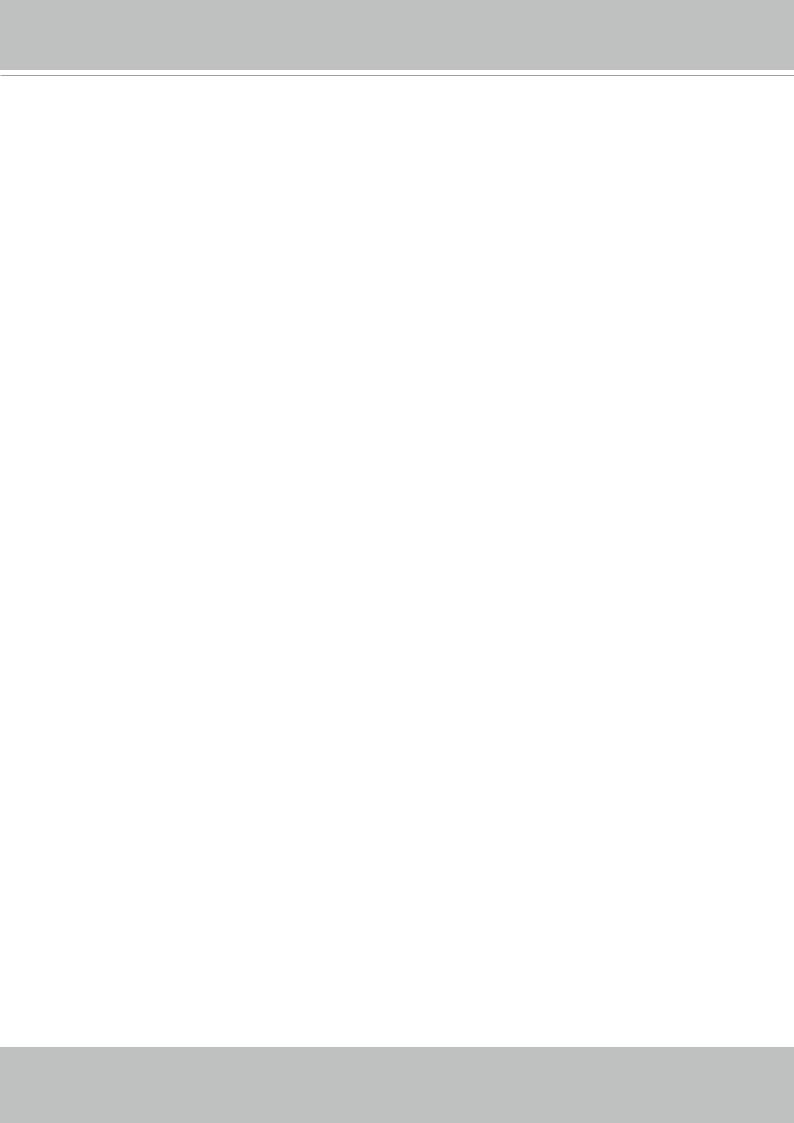
VIVOTEK - A Leading Provider of Multimedia Communication Solutions
Alarm Management 100 How to Manage the Virtual Matrix 108 The architecture of VAST Matrix 108 Installing VAST Matrix Program 109 Launching VAST Matrix 110 Configuration 111 View Settings 111 About 111 Exit 111 VAST Matrix Management 112 Matrix Management Settings 112 Manage VAST Matrix through VAST LiveClient 113 Matrix View Settings 114
Search VIVOCam Switches 115 How to Configure the Station General Settings 116 Server Settings 116 Log Settings 116 How to Configure Station Network Settings 117 Port Settings 117 UPnP Settings 117 Proxy Settings 117 Web Access Settings 117 How to Edit Recording Groups 118 Recording Storage Settings 118 Default Storage Group Settings 119 Add New Recording Group(s) 121
How to Edit Recording Schedules 122 Edit Schedule List 123 Add Schedules 123 Rename Schedules 123 Delete Schedules 123 Load/Save Schedule Templates 124 Edit Camera List 125 Edit Time Frame List 126 Add New Time Frames 127 Recording Settings 128 The Concept of Repeat Frequency 130 Repeat Frequency: Daily Setting 131 Repeat Frequency: Weekly Setting (Day-based) 134 Repeat Frequency: Monthly Setting (Day-based) 137 Repeat Frequency: Yearly Setting (Day-based) 139
How to Manually Begin /Stop Recording 141 How to Edit Scheduled Backup Settings 142 Select Backup Source 142 Setup Backup Schedule 143 Select Backup Target 143 Other Options 143
4 - User's Manual
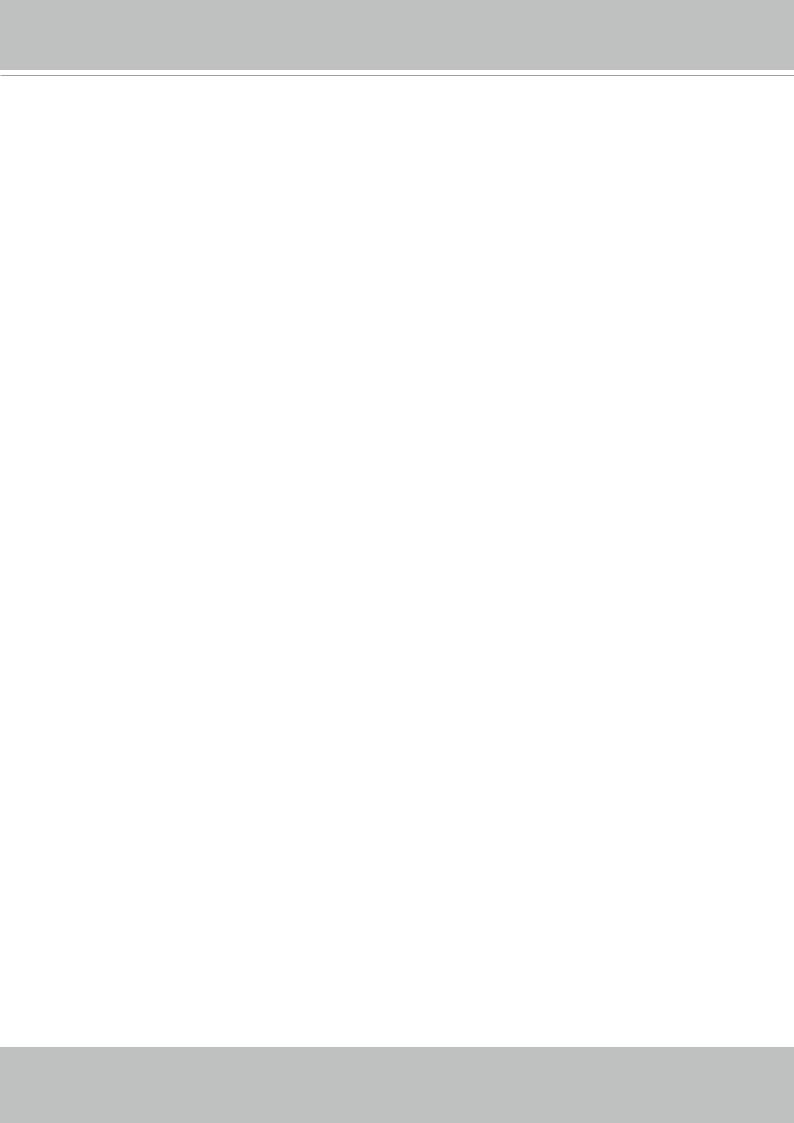
VIVOTEK - A Leading Provider of Multimedia Communication Solutions
How to Configure Station Server Settings 144 DDNS Settings 144 Network Storage Server Settings 145 SMTP Settings 146 How to Use the Talk Panel 147 Add a Camera to the Talk Panel 147 Remove a Camera from the Talk Panel 149 How to Configure E-map Settings 150 Upload an E-map 150 User Interface of E-map Settings Page (View Mode) 151 Quick Access Bar 152 Status Panel 152 User Interface of E-map Settings Page (Edit Mode) 153 Device Management 154 Live View Dialog Settings 155 Open Live View Dialog 155 Send to Single View 155 E-map Link 156
How to Configure Client Settings 159 Snapshot Settings 159 Take a Snapshot 160 Recording Settings 161 Type 1: Record to EXE 161 Type 2: Record to 3GP 161 Type 3: Record to AVI 162 Built-in Media Player--EXE 165 View Settings 167 Display Location 167 Date and Time Format 168 Video Display Mode 168 Font Settings 169 General Settings 170 System Settings 170 Alarm Settings 171 Rotation Settings 171 Display Settings 172 Joystick Settings 174 Enable Joystick 174 Proxy Settings 180
How to Use PiP (Picture-in-Picture) 181 Enable PiP 181 Global View 181 ROI (Region of Interest) 182 Digital Zoom In 182 Snapshot & Print Zoomed In Image 182 PiP Settings 182 Multi-touch Mode 183
User's Manual - 5
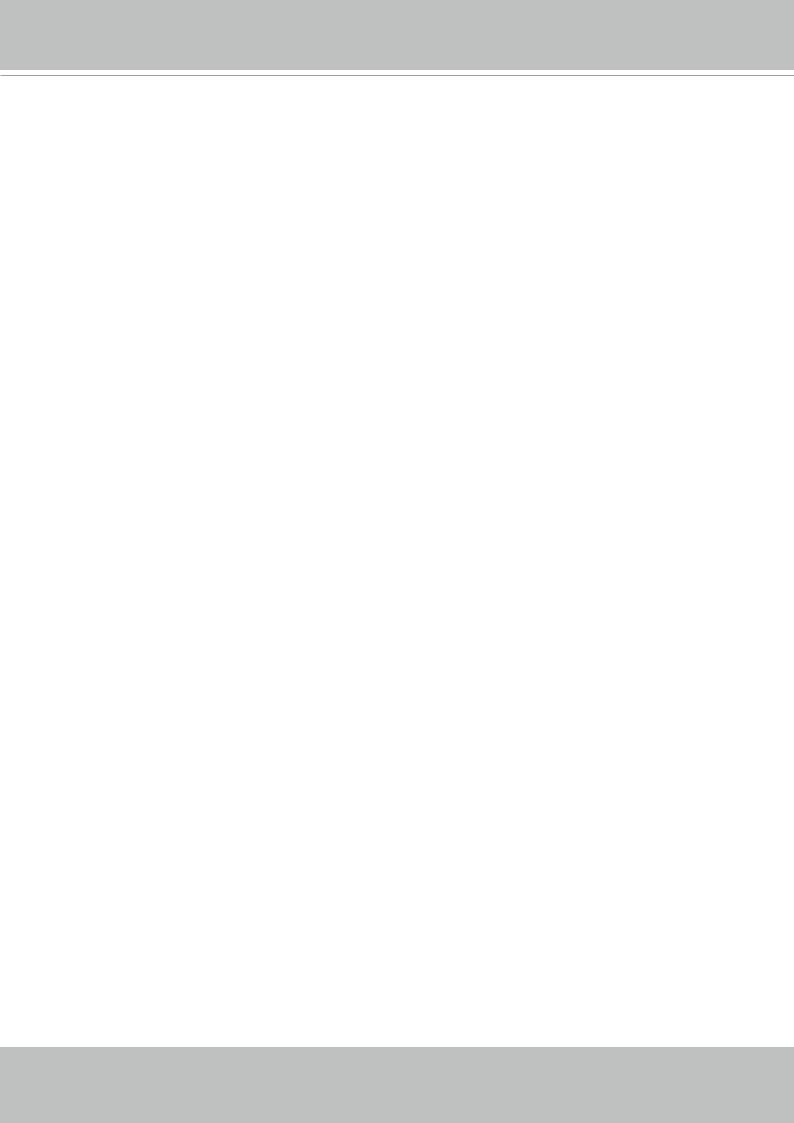
VIVOTEK - A Leading Provider of Multimedia Communication Solutions
How to Configure Video Enhancement 184 Basic Image Adjustment 184 Defog 186 Apply a Preset Defog Profile 186 Create a New Defog Profile 187
How to Search for a Device on the Hierarchical Management Tree 189 How to Print a Video Image 190 How to Lock LiveClient for Security Concerns 190 How to Log out from the VAST Server 191 How to Exit VAST LiveClient 191 How to Configure a Logical Tree 192
VAST Playback Configuration ................................................................................................................................. |
199 |
|
Activating VAST Playback and Logging in to a Server |
199 |
|
VAST Playback User Interface |
200 |
|
Menu Bar |
|
200 |
Status Panel |
|
200 |
Quick Access Bar |
201 |
|
Recorded Video Playback Window |
201 |
|
Language Selection |
202 |
|
Query Panel-- |
Browsing Page 202 |
|
Query Panel-- |
Time Search Page 204 |
|
Query Panel-- |
Event Search Page 205 |
|
Query Panel-- |
Bookmark Search Page 206 |
|
Query Panel-- |
Alarm Search Page 207 |
|
Query Panel-- |
Log Viewer Page 208 |
|
Video Clips List Window |
209 |
|
Playback Control Panel |
210 |
|
Rewind |
|
211 |
How to Playback Recorded Video |
212 |
|
Select a Recorded Video Clip |
212 |
|
Remove Recorded Video Clips from Video Cells |
214 |
|
Timeline Slider Bar and Histogram |
214 |
|
Zoom in / out of the Histogram |
215 |
|
Synchronous Playback |
216 |
|
Audio Control |
|
218 |
How to Change the Playback Layout |
219 |
|
Changing the Layout of the Recorded Video Playback Window |
219 |
|
Switch Video Channels |
219 |
|
Configure Layout Mode |
219 |
|
Maximize/Minimize the Recorded Video Playback Window |
220 |
|
View Recorded Video with Multiple Monitors |
221 |
|
How to Backup Recorded Video |
222 |
|
How to Search for a Video Clip in a Specific Period of time |
228 |
|
How to Add a Bookmark |
229 |
|
How to Search for Events |
230 |
|
Select Event Category |
231 |
|
6 - User's Manual
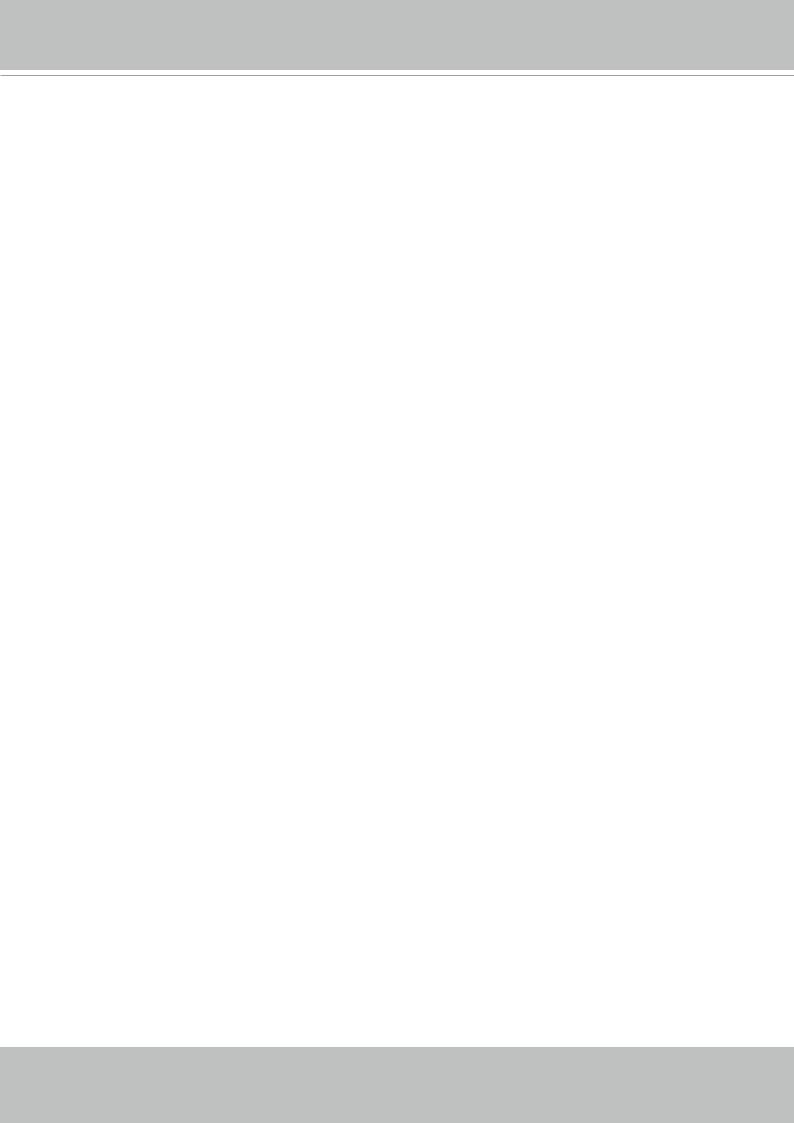
VIVOTEK - A Leading Provider of Multimedia Communication Solutions
Event CategoryAll Events 231 Event CategoryAll Motion Events 231 Event CategoryAll IVA events 232 Event CategoryAll DI Events 232 Event CategoryNamed DI Events 233
Start Event Search 234 Backup the Event Videos 235 How to Search for a Bookmark 236 How to Search Logs 237 Select Log Category/Log Type/Log Level 238 Search All Local Logs 239 Search Login History 239 Search Login Activities 240
How to Configure Client Settings 242 Snapshot Settings 242 Export Settings 242 View Settings 244 Proxy Settings 244 General Settings 244
System Settings 244 Display Settings 244 How to Configure Video Enhancement 244
How to Search for a Device on the Hierarchical Management Tree 244 How to Print a Video Image 244 How to Lock VAST Playback for Security Concerns 245 How to Log out from the VAST Server 245 How to Exit VAST Playback 245
Import and Export Utility .......................................................................................................................................... |
246 |
Export Utility |
246 |
Import Utility |
246 |
VAST Service Control Tool ...................................................................................................................................... |
248 |
Appendix A Panoramic PTZ (P-PTZ) Configuration 249
Enable Panoramic PTZ on VAST 249 Panoramic PTZ - Event Trigger 252 Enable or Disable the Panoramic PTZ Functions 254
Appendix B ONVIF Support 255
Appendix C Support for Digital I/O Modbus TCP Modules 257
Appendix D Other Parameters ................................................................................................................................ |
262 |
User's Manual - 7
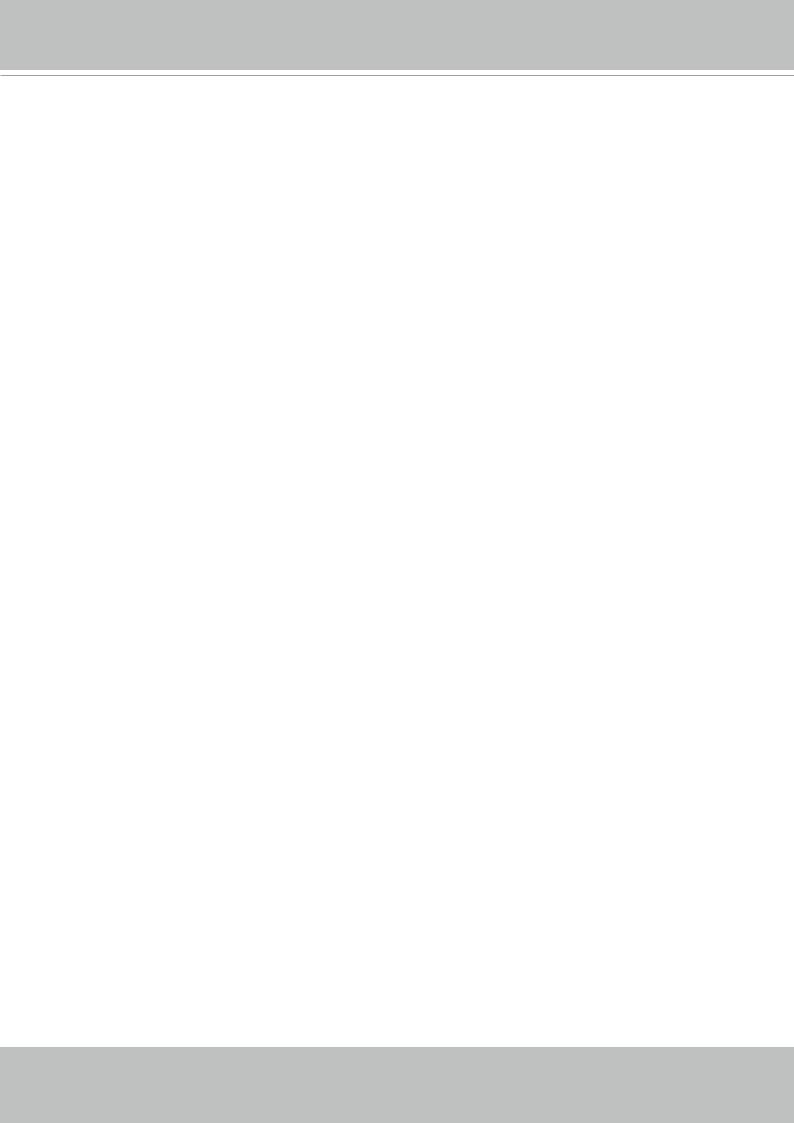
VIVOTEK - A Leading Provider of Multimedia Communication Solutions
Revision History
Rev. 1.5.2:
*VAST now supports Video Servers VS8801 & VS8401, and NVR servers NR8201 &
NR8301.
*Automatically saves the last layout when the management session is closed (for both LiveClient and Playback).
*Added Playback as one of user's previlege options.
*A web session with an individual camera can be launched by a double-click on a camera's icon.
Rev. 1.6.1:
*Added description for Adaptive Frame Rate Adjustment with the new SVC codec cameras.
*Added description for Auto Stream Size functionality.
*Added functionalities related to FE8171V fisheye camera.
*Added description for fisheye-specific screen control and playback functions.
*Replaced some description for the changes/improvements made on the user interface.
*Modified the graphic size limitation of E-map upload from 5MB to 2MB.
Rev. 1.6.18:
*Corrected editorial errors and added a conceptual drawing for the SVC-T (Temporal) function.
Rev. 1.6.1.11:
* Changed the maximum number of channel number in trial mode to 256.
Rev. 1.7.7:
*Added description for the Bookmark function.
*Added functional description related to the Panoramic PTZ feature in Appendix A.
*Added description for the Instant Replay function.
*Reflected changes on the new display and layout design.
*Added Hot key combinations.
*Removed the 1P3R fisheye display mode, which was removed from specifications later.
Rev. 1.8:
*Added individual Motion detection window options in the Event Management configuration
(see page 101).
*Added description for new Export video clips function.
*Added support for user accounts from Windows AD (Active Directory) service. (see page 93).
*Added G.726 audio codec support.
8 - User's Manual
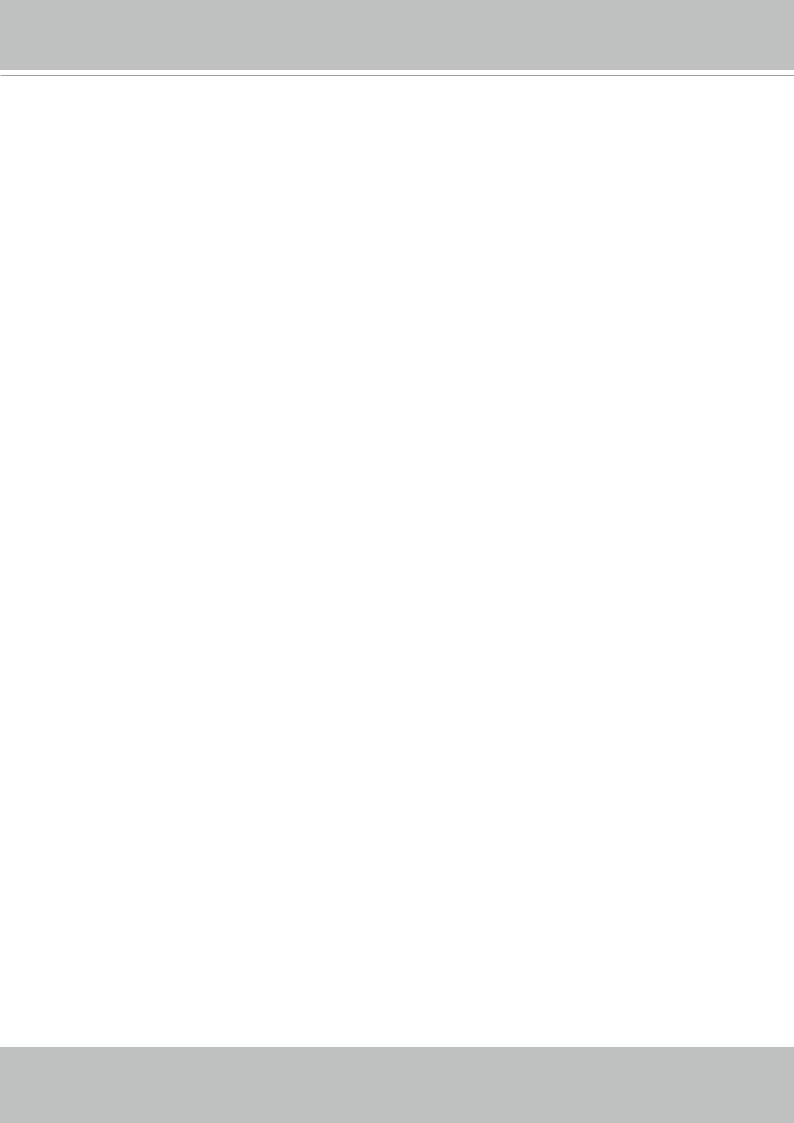
VIVOTEK - A Leading Provider of Multimedia Communication Solutions
*Added digital input options in the Recording Schedule settings. (see page 129)
*Added contents for the support of ONVIF rev. 2.2 in Appendix C (see page 255).
*Added new PTZ control options (speed and continuous move) for speed dome cameras. (see page 34).
*Added description for the Seamless Recording function. (see page 46).
*User management: increased the number of configurable users to 1,024.
*Added the Device Pack update option (see page 30).
Rev. 1.9:
*Renamed and re-organized the Event Management window into the Alarm Management windows. The Filter function is added. (see page 101).
*Added description for the vertical layouts. (see page 76).
*Added description for the Video mode option (see page 62).
*Added description for the common user name and password for multiple cameras (see page
61.
*Added the Sort devices by name option (see page 171).
*Added Storage lost as a system log type.
*Added description for the Alarm search function (see page 207).
*Added Appendix C for the I/O box support (Digital I/O Modbus TCP Modules). (see page 257).
*Added the Auto tracking button (see page 33).
*Added description of the new implementation for multiple event screens on video alarms (see page 105).
Rev. 1.10:
*Added the ONVIF Batch Insert feature (see page 57).
*Added the show VCA rules setting in View settings (see page 168). Note that VCA rules are not displayed on the Matrix view.
* Added information for the Logical Tree configuration (see page 192).
* Added the video clip information - resolution/codec/fps/model name/IP/throughput.
*Added the feature for enabling/disabling Server GUID while importing VAST configuration.
(see page 246).
*Moved Appendix C ONVIF support to page 255. Moved Appendix D Digital I/O Modbus TCP Modules to page 257.
*Added Line Crossing and Field Detection as the triggering conditions in Recording Schedule
setting.
*Added the Output Camera List function on a right-click menu (see page 72).
*Removed the Video settings from the Batch Insert function window.
* Modified the Activity Adaptive streaming (Recording Settings) on page 44.
User's Manual - 9
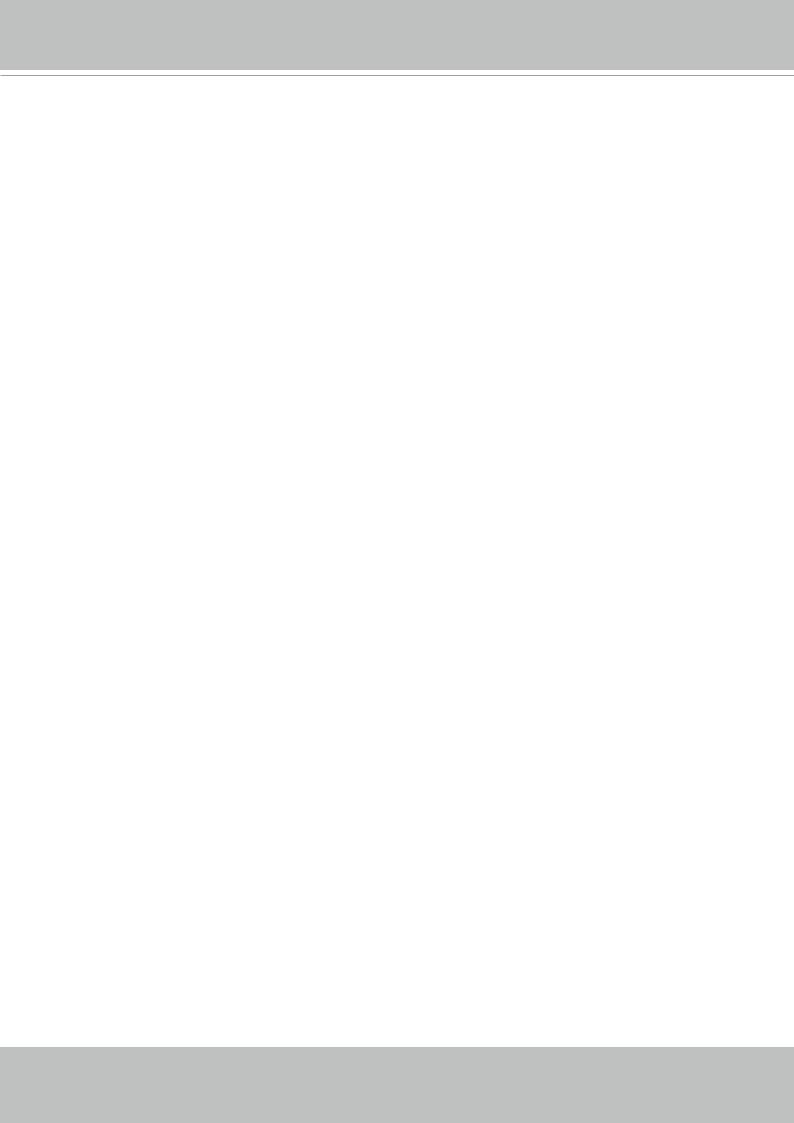
VIVOTEK - A Leading Provider of Multimedia Communication Solutions
Rev. 1.11:
1.Described the application rules for the new software license. The new software license replaces the use of hardware dongle. The same software licenses apply to both VIVOTEK cameras and ONVIF cameras. See page 19 for details.
2.Added enhancement details for the Alarm state function group. See page 38.
3.Added H.265 codec support for the latest H.265 models.
4.Added description for the new device pack, similar to that for the Linux-based NVR. The older Windows-based NVR (NR8201, 8301, and 8401) are not supported.
5.Added joystick related configuration options, such as keypad quick switch, channel mapping, and zoom control direction. See page 179.
6.Added description for the improved Instant Replay. See page 40.
7.Added information about the support for VIVOTEK’s managed switches. See page 115.
8.Added the options for Disable Background Decode (see Appendix D on page 262), DI/DO status detection, and storage directory reserved space (10%).
9.Added Email with snapshot in the Alarm Management window. See page 103.
10 - User's Manual
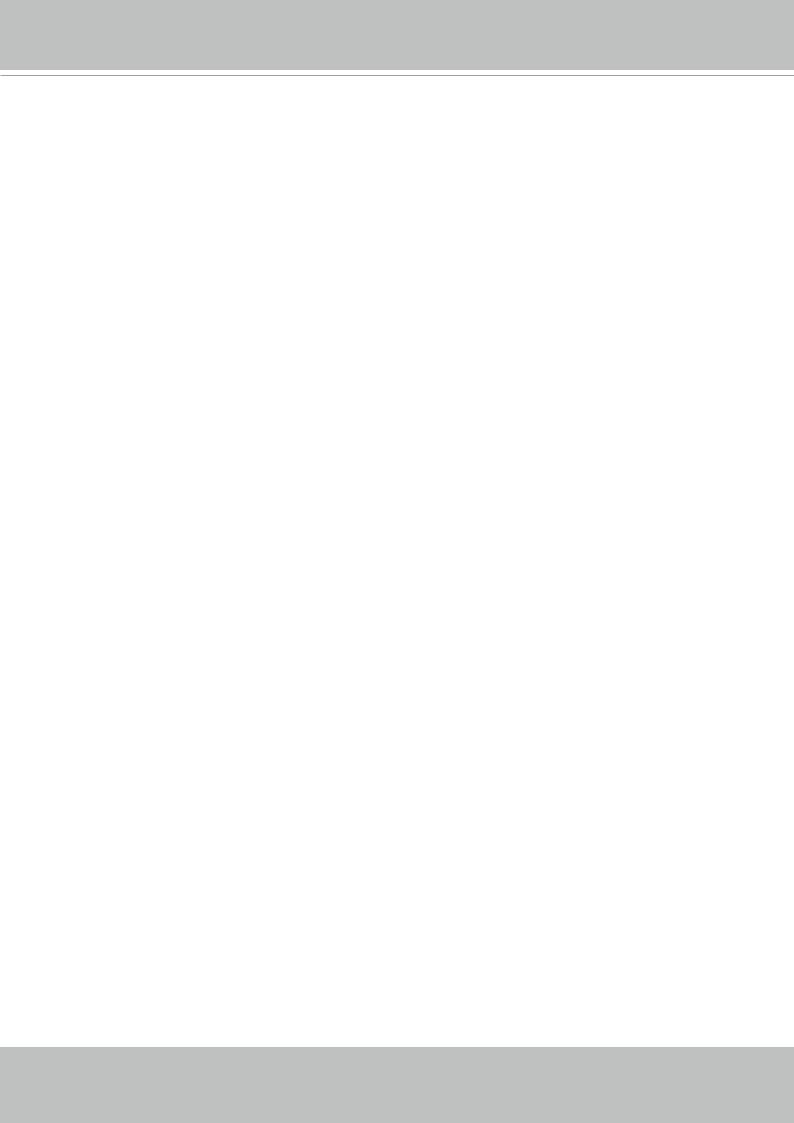
VIVOTEK - A Leading Provider of Multimedia Communication Solutions
Getting Started
Introducing VAST
VIVOTEK VAST is the professional video / central management software designed for managing all VIVOTEK IP surveillance products with intuitive functions and numerous features. It supports hundreds of cameras and stations in a hierarchical structure of system for monitoring, recording, playback and event trigger management with ease-of-use and efficient control. Moreover, VAST also offers the video wall solution, VAST Matrix, for hundreds of cameras live view monitoring.
VAST integrates VIVOTEK network cameras to provide diverse solutions and applications, such as seamless recording with the cameras for uninterrupted video recording and Panoramic PTZ for 360° seamless surveillance solution. VAST performs remote management with full range of the server & client structure and constitutes a robust system for various applications, such as stores, banking and the public space.
New Features
●H.265 compression support
●Software license support
●Instant Replay enhancement
●Alarm acknowledgement
●Unified Device Pack
●Joystick Hot Key Link support
●VivoCam PoE switch discovery integration
Key Features
●Video Wall Solution "VAST Matrix" for unlimited live views
●64-channel Live Video Monitoring with dual monitors
●16-channel Synchronous Playback
●PTZ/ePTZ/PiP (Digital Zoom)/Dewarp function control
●Logical Tree management
●Intelligent Alarm management
●Overall Device management through intuitive E-map feature
●Two-way Audio, multi-channel audio broadcast
●Post-Video enhancement and Defog
●Instant Replay & Playback on LiveClient
●Auto Stream Size for reducing display loading
●Web access via Internet Explorer
●Multiple Fisheye Dewarp Support
●Windows Active Directory integration
●Device packs for extending new VIVOTEK cameras
●ONVIF profile S compatible (by project)
●VIVOTEK exclusive features: Panoramic PTZ, Seamless Recording.
*The number of linked devices will depend on the license on the key dongle.
*The ability to extend devices is also subject to the network bandwidth and computer performance.
User's Manual - 11
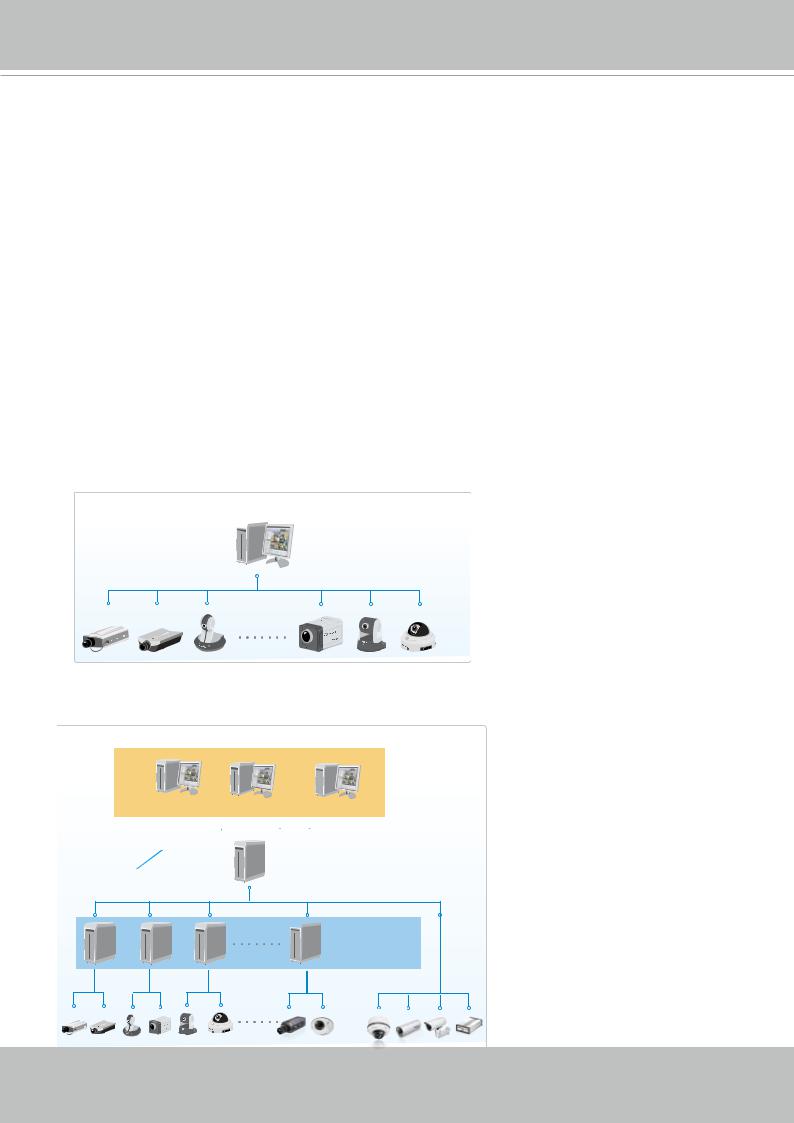
VIVOTEK - A Leading Provider of Multimedia Communication Solutions
VAST Server and Client Components
There are four components in VAST: one server component--VAST Server, three client components--VAST LiveClient, VAST Playback, and VAST Matrix.
VAST Server provides a centralized management site for video recording. VAST LiveClient is a client program for the user to login and modify the server's configuration, edit the server's recording storage, schedules and many other functions on the server; VAST Playback is another client program for the user to log in and browse the recorded video database and video clips related to specific events on the server.
Usage Scenario
The powerful management scalability of VAST makes it suitable for managing smallto largescale structures.
For users that manage only a few cameras, we recommend installing the client and server components on the same computer. A host with all of the three components installed is recognized as a stand-alone site. All the functions can be simultaneously performed on one single site.
Local Server Structure

 Stand-alone site
Stand-alone site
VAST Server
VAST LiveClient
VAST Playback
Network Cameras
For users who manage large-scale surveillance deployments, please plan the hierarchical structure first. Then you can start to add cameras to each station and connect these sub-stations to the root station. The whole hierarchical management system is thus constructed.
Remote Server Structure
Client
VAST LiveClient |
VAST Playback |
Web Console |
|
|
|
Login |
|
|
|
||
Login |
|
VAST CMS Server |
|
|
|
(Root station) |
|
|
|
|
|
 Software NVR
Software NVR
VAST / ST7501 Server (Sub-stations)
Please refer to page 192 for
Logical Tree configuration, which allows for a flexible and useoriented privilege control.
12 - User's Manual
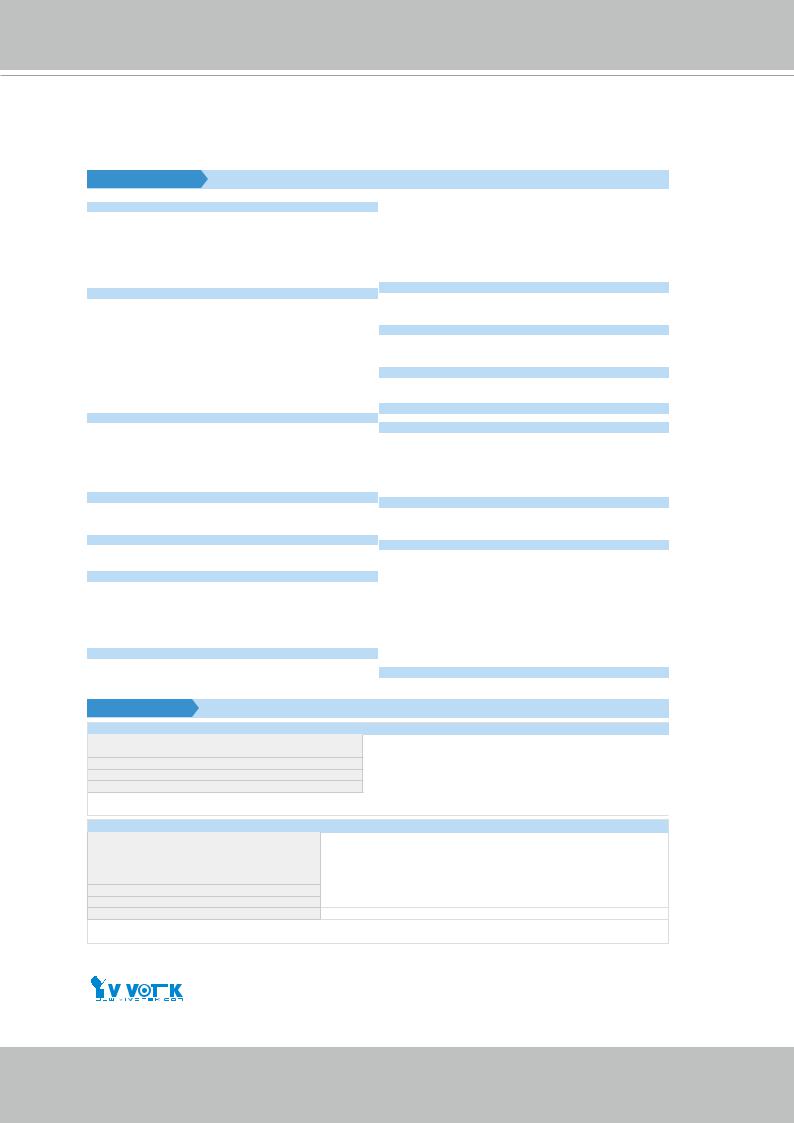
VIVOTEK - A Leading Provider of Multimedia Communication Solutions
Technical Specifications
Technical Specifications
Version |
1.11 |
General |
|
Maximum Number of Cameras |
Unlimited (Please Refer to System Requirements Below) |
Maximum Number of Servers |
Unlimited (Please Refer to System Requirements Below) |
Maximum Number of Clients |
Unlimited |
Support OS |
Windows 8, 7, Vista, XP |
|
Windows Server 2012, 2008, 2003, 2000 |
Support Web Browser |
Internet Explorer 11/10/9 |
Mobile Support |
iViewer (iOS/Android) |
Virtual Matrix Support |
VAST Matrix (Please Refer to System Requirements Below) |
Devices Pack |
.vdp File Update |
LiveView (Local Display) |
|
Max. Channel |
64-Channel (with Dual Monitors) |
Layout |
Multi Layout Display: 1x1, 2x2, 1+5, 3x3, 1+12, 4x4, 5x5, 1+31, |
|
1P+2, 1P+6, 1P+8, 2V, 3V, 4V, 2V+3 |
|
Single Layout Display, Full Screen Display, Sequential Display |
Stream Application |
Stream Selection & Auto Stream Size |
View Application |
Drag & Drop |
|
Remote I/O Control |
|
PiP (Digital Zoom) |
|
Instant Replay |
|
De-interlace |
|
Video Display Mode |
|
(Aspect Ratio, Hide Borders, Keep Top/Down Borders) |
Fisheye Dewarp Mode |
Fisheye Display Mode: |
|
Regular: 1O, 1P, 1R, 1O3R, 4R |
|
Wall Mount: 1P2R, 1P3R |
|
Ceiling/Floor Mount: 2P, 4R Pro, 1O8R |
Playback |
|
Max. Channel |
16 Channels |
Layout |
Multi Layout Display: 1x1, 2x2, 1+5, 3x3, 1+12, 4x4, 2V, 3V, 4V, |
|
2V+3 |
|
Single Layout Display, Full Screen Display, Sequential Display |
Playback Mode |
Asynchronous & Synchronous |
Playback Control |
Play, Rewind, Pause, Stop, Next / Previous Video Start, Next / |
|
Previous Frame, 1/8X ~ 64X Speed Control, Bookmark |
Search Mode |
Browsing, Date & Time (Fast), Event, Bookmark, Alarm, Log, |
|
Timeline, Timeline Scale |
Video |
|
Video Format |
MJPEG, MPEG4, H.264 AVC, H.264 SVC, H.265 |
Video Resolution |
Up to 9 Megapixels |
Video Enhancement |
Basic Mode: Brightness, Contrast, Saturation, Hue |
|
Intelligent Mode: Defog, Rain, Snow, Fire / Smoke |
Audio |
|
Audio Format |
G.711, G.726, AMR, AAC |
Audio Capability |
Two Way |
Audio Control |
Mute, Broadcasting & Sound Play |
Record |
|
Recording Time (sec.) |
Pre-Record: 3-15, Post-Record: 10-60 |
Recording Stream Type |
Unicast |
Recording Stream |
Single |
Recording Mode |
Continuous, Schedule, Manual, Event, Activity Adaptive |
|
Streaming |
Recording Setting |
Recycle (Unit: Size or Day) |
Recording File Format |
3 GP |
External Storage Recording |
NAS (SMB & CIFS) |
Alarm Management |
|
Alarm Period (sec.) |
Max. 30 |
Alarm Filter |
Name, Time, Source, Event Type |
Alarm Setting |
LiveView Alarm Notification: Fixed & Popup |
|
Alert Sound |
|
|
Schedule Type |
Continuous, Schedule, Manual |
Camera Event |
Motion, DI/O, Video Lost/Restore, PIR, Tampering, Temperature, |
|
IR, PPTZ, Line Crossing Detection, Loitering Detection, Field |
|
Detection |
Camera Status |
Connection Status, Recording Status, Recording Error |
Substation |
Substation Connection Status |
Storage Status |
Storage Connection Status, Storage Capacity Status |
Station Status |
License Status, Network Status, Virtual Memory Status |
External Devices Event |
DI/O (With I/O Box) |
Action |
Email, Start Recording, Set DO, GSM Short Message, HTTP & |
|
Client Notification |
eMap |
|
Source |
Import Picture |
Marked |
Add, Remove, Direction Control, PTZ Control & Indicator |
|
LiveView |
Event Notification |
Event Icon Light Flash |
PTZ |
|
PTZ/ePTZ Control |
Panel Control & Mouse Click Control |
PTZ/ePTZ Operation |
Direction Control, Home, Zoom, Focus, Iris, Preset, Patrol |
|
(Group), Pan, Stop, Speed |
PTZ Operation Mode |
Click to Move & Continuous Move |
Export |
|
Selection Windows & All Windows |
|
Snapshot |
BMP & JPEG |
Export file |
AVI, 3GP & EXE |
Backup |
|
Schedule |
NAS (SMB & CIFS) |
System |
|
User Management |
Authentication: Basic Account / Windows AD Account |
User Level |
Administrator, Power User, User, Operator & Guest |
User Control |
Permission, Accessible Cameras & Accessible Substation |
Date & Time |
Sync PC |
Network |
DDNS, SMTP, UPnP & Proxy |
Language |
Czech, English, French, German, Italian, Japanese, Persian, |
|
Portuguese, Russian, Spanish, Simplified Chinese, Traditional |
|
Chinese |
Device Integration |
|
Joystick |
VIVOTEK USB Joystick |
|
All Windows® Compatible USB Joystick |
I/O Box |
Advantech ADAM-6000 |
Switch |
VIVOTEK VivoCam PoE Switch (AW-GEV Series) |
Camera Integration |
|
Camera Insert |
Manual & Search |
Basic Setting |
User Name, Password & Camera Model Detection |
Connection Setting |
Configuration Protocol: HTTP, HTTPS |
|
Streaming Protocol: TCP, UDP, HTTP, HTTPS |
Video Setting |
Video Stream, Compression, Resolution, FPS, Video Quality |
Audio Setting |
Compression & Bitrate |
Remote Focus |
Manual Focus Adjustment & Full Range Scan |
NTP Setting |
IP Address (NTP Server or VAST Server) & Updating Interval |
ONVIF Core Spec |
Version 2.2 or above (By Project) |
ONVIF Stream |
Video (H.264, MPEG4 & MJPEG) & Audio (G.711, One Way) |
ONVIF Recording |
Continuous, Schedule, Manual |
ONVIF Control |
PTZ Control (Up, Down, Left, Right & Zoom In/Out) |
ONVIF Discover |
Discover the other brand camera through "Insert Camera & |
|
Batch Insert" |
Advanced Feature |
|
VIVOTEK Exclusive Feature |
Panoramic PTZ |
|
Seamless Recording |
|
|
System Requirements
VAST Server
Server (Recording Channels) |
4Mbps for Each Channel* |
|
|
CPU
RAM
Hard Drive (Enterprise Model Only)
Network Interface Card
* Maximum number bitrate of cameras will be not over total recording throughput.
|
|
Up to 64 Channels (256Mbps Recording Throughput) |
Up to 128 Channels (512Mbps Recording Throughput) |
|
|
3rd Generation Intel® Core™ i5 Processors or above |
3rd Generation Intel® Core™ i7 Processors or above |
|
|
4 GB or above |
4 GB or above |
|
|
1 Volume Group |
2 Volume Group |
|
|
1000/100/10 Ethernet |
|
|
|
|
|
VAST LiveView & Playback
|
H.264, 720P, 4Mbps for Each Channel* |
|
|
Client (Display Channels) |
H.264, 1080P, 4Mbps for Each Channel** |
|
|
|
H.265, 1080P, 4Mbps for Each Channel |
|
|
CPU
RAM
Graphics Processing Unit (GPU)
Network Interface Card
8CH |
16CH |
32CH |
|
|
|
4CH |
10CH |
18CH |
|
|
|
2CH |
5CH |
9CH |
|
|
|
3rd Generation Intel® Core™ i3 |
3rd Generation Intel® Core™ i5 |
3rd Generation Intel® Core™ i7 |
Processors or above |
Processors or above |
Processors or above |
|
|
|
2GB or above |
4GB or above |
4GB or above |
|
|
|
Support Direct3D acceleration with 1GB Video RAM
1000/100/10 Ethernet
* Display requirements of the 3MP fisheye camera is equal to a 720P camera. ** Display requirements of the 5MP fisheye camera is equal to a 1080P camera.
If installing Server & Client in the same PC, overall loading of the PC is to be evaluated.
Trial for 60 days. |
All specifications are subject to change without notice. Copyright © VIVOTEK INC. All rights reserved. |
|||||||
|
|
|
|
|
||||
|
|
|
|
|
|
|
|
|
|
|
|
|
|
|
|
Ver. 25 |
|
|
|
|
|
VIVOTEK INC. |
VIVOTEK USA |
VIVOTEK Europe |
VIVOTEK India |
|
|
|
|
|
6F, No.192, Lien-Cheng Rd., Chung-Ho, |
2050 Ringwood Avenue, |
Randstad 22-133, 1316BW Almere, |
602, Best sky Tower, Plot No. F-5, |
|
|
|
|
|
|||||
|
|
|
|
New Taipei City, 235, Taiwan, R.O.C. |
San Jose, CA 95131 |
The Netherlands |
Netaji Subhash Place, Pitam Pura, Delhi-110 034 |
|
|
|
|
|
T: +886-2-82455282 F: +886-2-82455532 |
T: 408-773-8686 F: 408-773-8298 |
T: +31(0)36-5298-434 |
T: +91-11-45137465 |
|
|
|
|
|
E: sales@vivotek.com |
E: salesusa@vivotek.com |
E: saleseurope@vivotek.com |
E: salesindia@vivotek.com |
|
User's Manual - 13
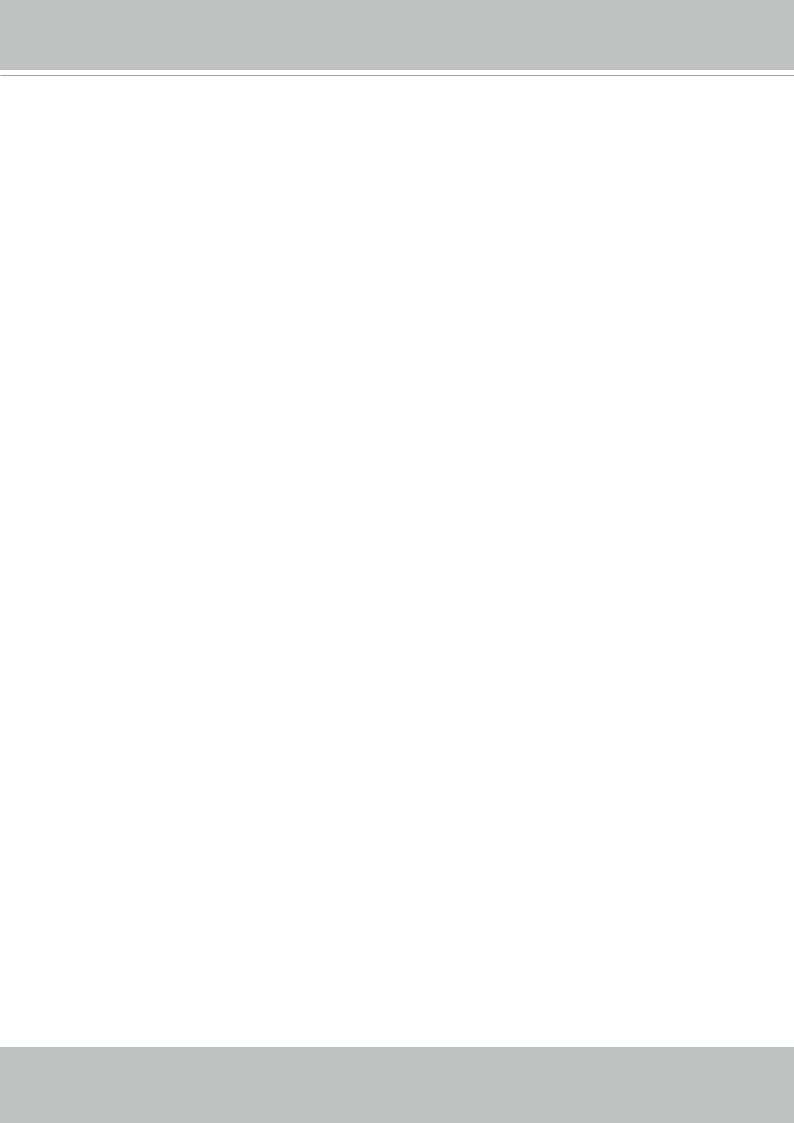
VIVOTEK - A Leading Provider of Multimedia Communication Solutions
VAST Server Functionality
Centralized management site for all the logged in clients
Maintain the configuration of the hierarchical management list
Hundreds of video recording channels
Store recorded data onto multiple networked or local hard disks
Live video for the local/remote LiveClient users
Retrieval of recorded video for the local/remote Playback users
Zero latency database recovery
LiveClient is the management interface to your VAST server. The server-related settings are made via the VAST LiveClient utility. The convenient and intuitive user interface on VAST
LiveClient provides access to camera, live monitoring, and recording configurations.
14 - User's Manual
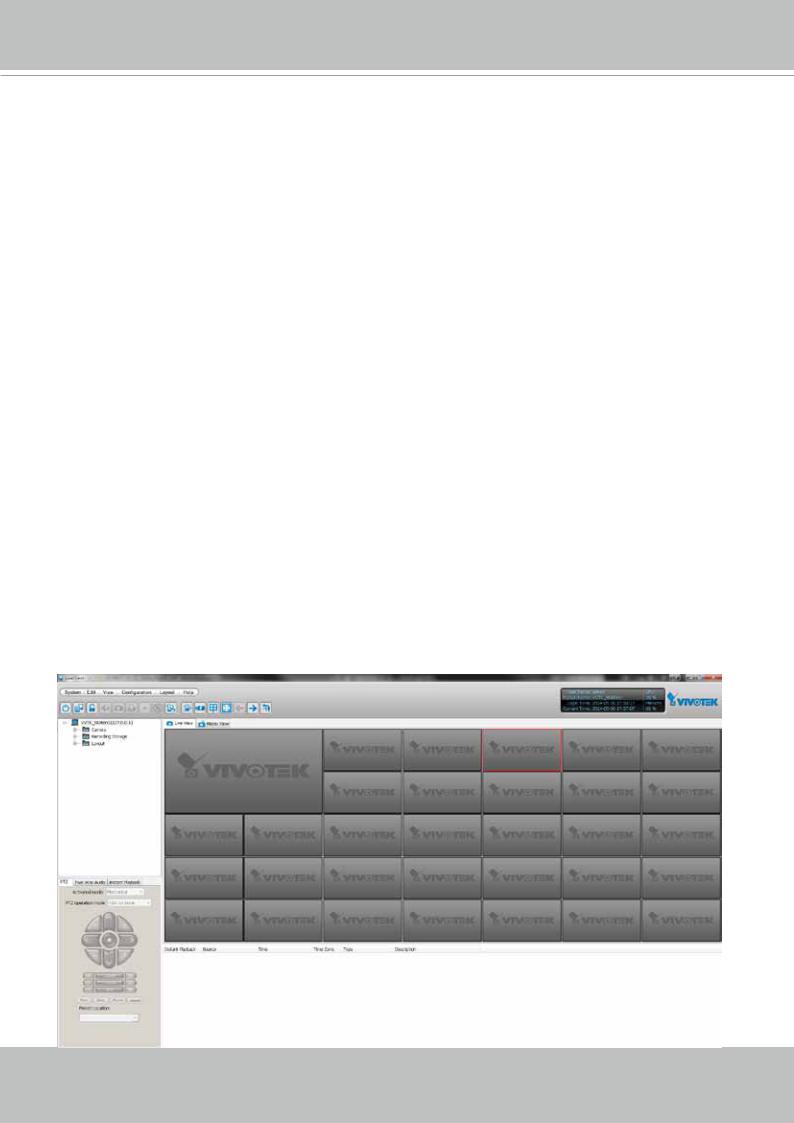
VIVOTEK - A Leading Provider of Multimedia Communication Solutions
VAST LiveClient Functionality
Server function control
Hierarchical station management
User account management
Recording storage management
Recording schedule management
Recorded data backup
Event trigger management
Flexible video live view layout
Dual screens for a maximum of 64 or more channels for simultaneous monitoring
1x1, 2V, 1P+2, 3V, 2x2, 4V, 2V+3, 1+5, 1P+6, 3x3, 1P+8, 1+12, 4x4, 5x5, 1+31 monitoring layouts (V stands for vertical layout)
1P+2, 1P+6, and 1P+8 Panoramic PTZ layouts
Multiple video viewing pages
Virtual Matrix for video wall display
Intelligent PiP function
E-map for overall management
Network storage for recorded video
Convenient switching among multiple monitors
PTZ / E-PTZ operation panel for camera control
Supports two way audio
Instant playback for event recording
Instant replay for immediate playback
Supports joystick control
Remote configuration for network cameras
User's Manual - 15
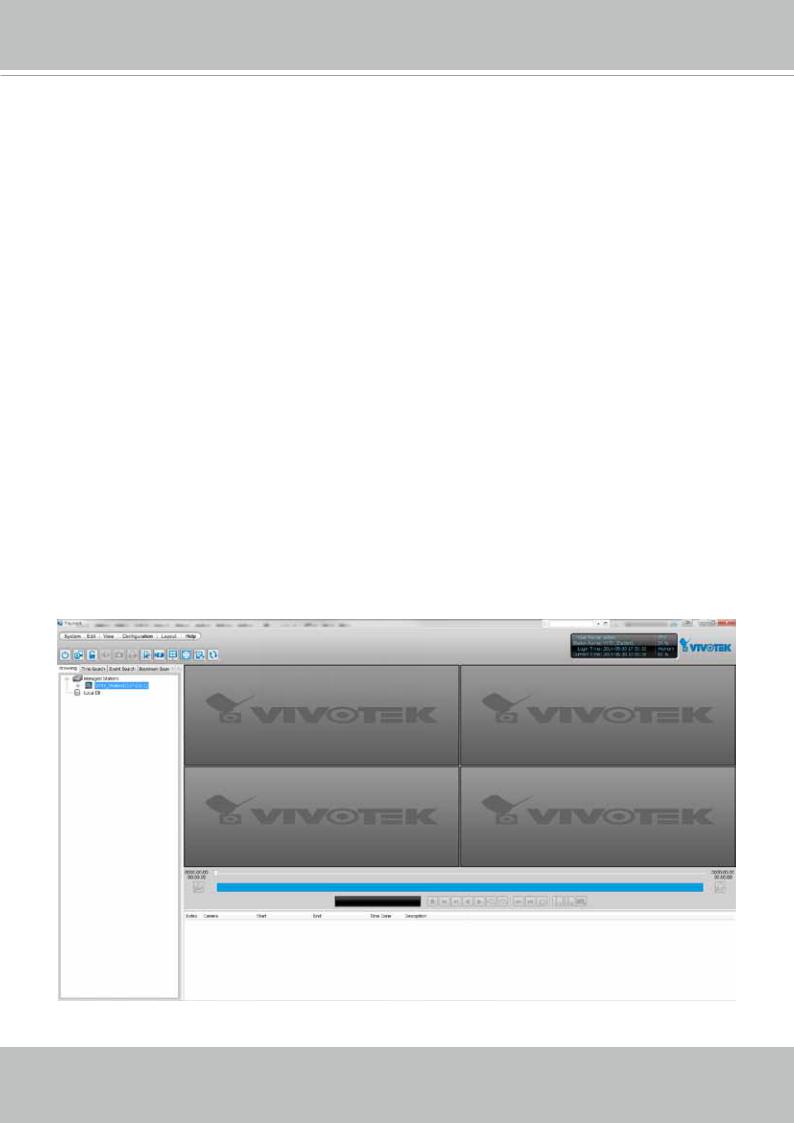
VIVOTEK - A Leading Provider of Multimedia Communication Solutions
VAST Playback Functionality
Browse the database of recorded video from the server
Flexible video playback layout
Maximum 16 channels with simultaneous playback
1x1, 2V, 3V, 2x2, 4V, 2V+3, 1+5, 3x3, 1+12, 4x4 video playback layouts
Supports powerful playback functions
1/8x, 1/4x, 1/2x slow-down playback
2x, 4x, 8x, 16x, 32x, 64x video playback speed
Intelligent PiP function
Supports convenient evidence and data exporting
Export media files of recorded video
Supports snapshot and print out
Supports convenient switch among multiple monitors
Search engine:
Time search
Event search
Bookmark search
Alarm and Log search
Playback while recording
Support synchronous/ asynchronous playback
16 - User's Manual
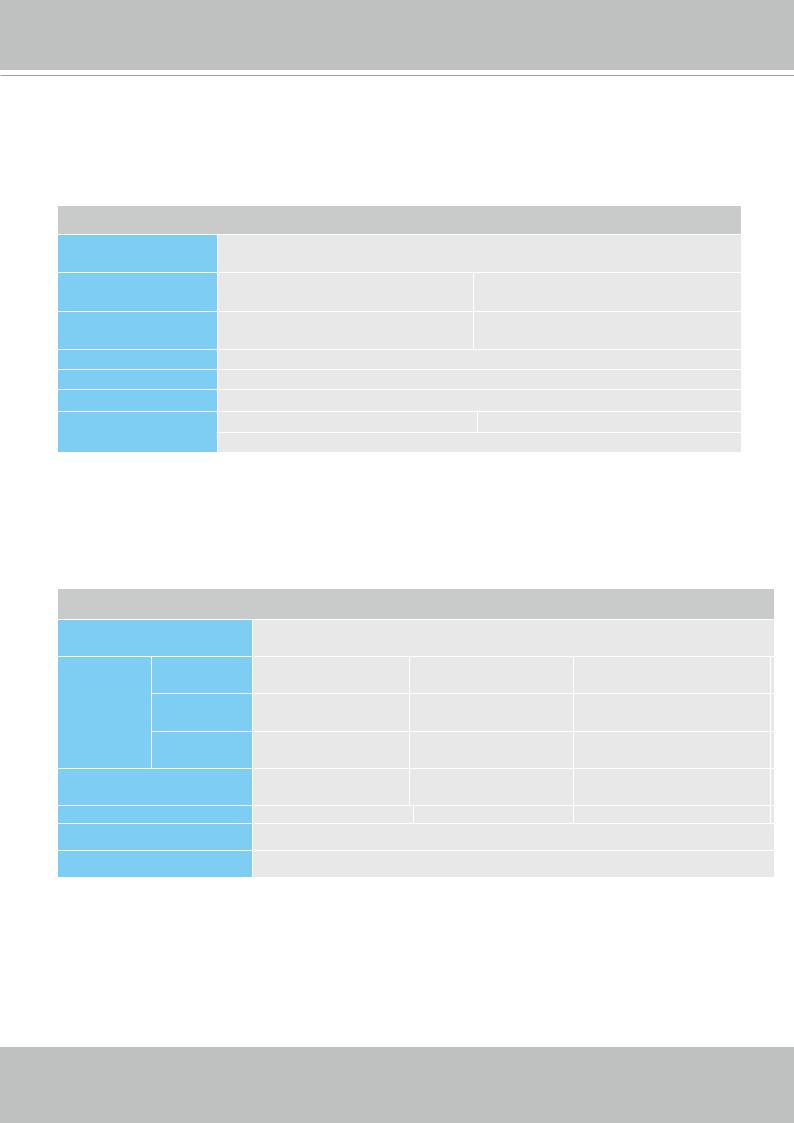
VIVOTEK - A Leading Provider of Multimedia Communication Solutions
Minimum System Requirements
Before installing the VAST software, please make sure your system meets the following recommended minimum system requirements.
If you would like to install ST7501 Server only, please follow the requirements as below:
Server
Operating System |
Windows Server 2000, 2003, 2008, 2012 / Windows XP Professional, Windows |
||
7, Windows 8 |
|
||
|
|
||
Recording Channels |
up to 64 CH (256Mbps throughput) |
Up to 128CH (512Mbps throughput) |
|
(4Mbps per CH) |
|||
|
|
||
CPU |
3rd Generation Intel® Core™ i5 |
3rd Generation Intel® Core™ i7 |
|
Processors or above |
Processors or above |
||
|
|||
RAM |
4GB or above - 64CH; 8GB or above - 128CH |
||
Network Interface Card |
Ethernet, 1 Gbit recommended |
|
|
Graphics Adapter |
DirectX 9 compatible 1GB graphics card |
||
Hard Disk Type |
Single recording group w/ one HDD Two recording group w/ two HDDs* |
||
SATA, SCSI, SAS (7200 rpm or faster) in NTFS format |
|||
|
|||
* Each recording group can receive recordings for 60 channels.
If you would like to install both the server and client programs, please follow the requirements as below:
LiveClient and Playback
Operating System |
Windows Server 2000, 2003, 2008, 2012 / Windows XP Professional, Windows |
||||
Vista, Windows 7, Windows 8 |
|
||||
|
720P,4Mbps, |
|
|||
|
8CH |
16CH |
32CH |
||
Clients |
H.264* |
||||
|
|
|
|||
1080P,4Mbps, |
|
|
|
||
(Display |
4CH |
10CH |
18 CH |
||
Channels) |
H.264** |
|
|
|
|
1080P,4Mbps, |
2CH |
5CH |
9CH |
||
|
|||||
|
H.265 |
3rd Generation Intel® |
3rd Generation Intel® |
3rd Generation Intel® Core™ |
|
CPU |
|
||||
|
Core™ i3 Processors |
Core™ i5 Processors |
i7 Processors |
||
|
|
||||
RAM |
|
2 GB or above |
4GB or above |
4GB or above |
|
Network Interface Card |
Ethernet, 1Gbit recommended |
|
|||
Graphics Adapter |
DirectX 9 compatible 1GB graphics card |
|
|||
*Display requirements of the 3MP fisheye camera is equal to a 720P camera.
**Display requirements of the 5MP fisheye camera is equal to a 1080P camera.
If installing Server and Client on the same PC, the overall loading on the PC is to be evaluated.
User's Manual - 17
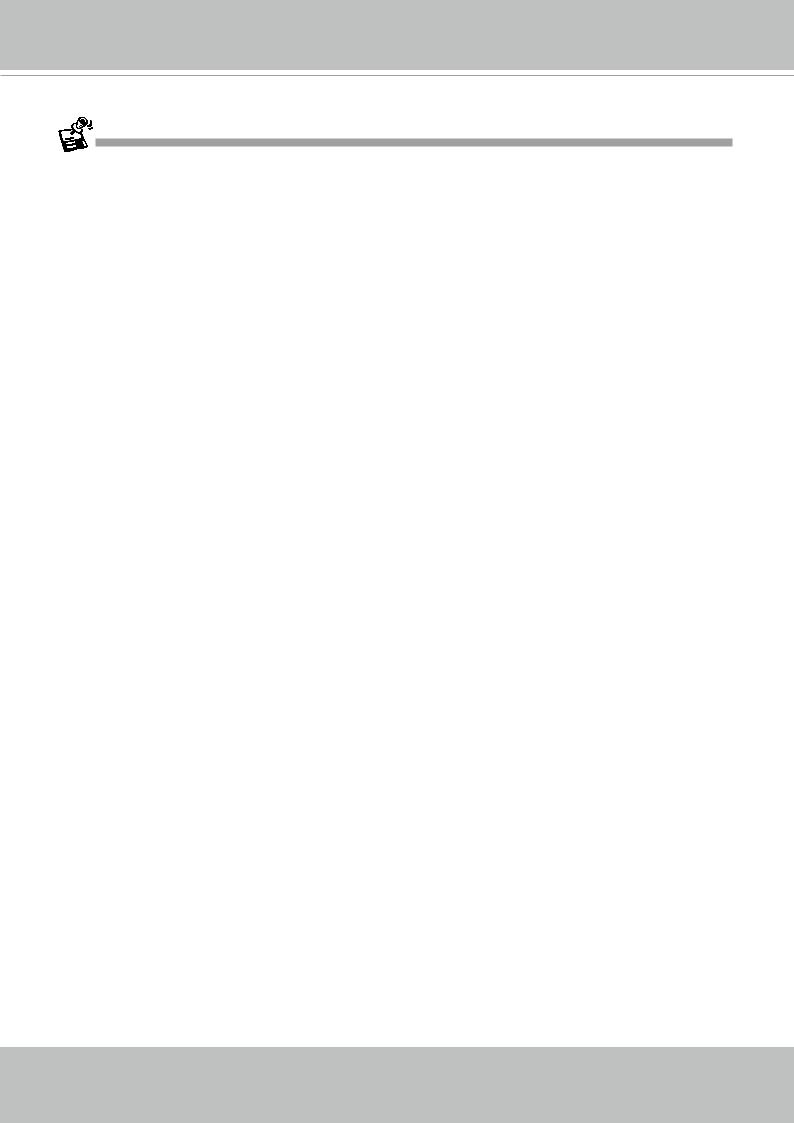
VIVOTEK - A Leading Provider of Multimedia Communication Solutions
Only users with Administrator privileges can install or use VAST on a Windows Vista system.
The required hard disk space will depend on the video settings, the number of network cameras and recording group settings. Please add more hard disks if you want to extend the system.
Below are approximate numbers for a week-long recording. The actual storage space required also depends on imaging parameters, e.g., a complex retail environment that involves many moving objects requires more pixel data to be transmitted over network than a simple environment such as a parking lot.
32-CH, VGA, about 1 week recording: 750 GB 64-CH, VGA, about 1 week recording: 1TB x 2 32-CH, 2-megapixel, about 1 week recording: 2TB x 2 64-CH, 2-megapixel, about 1 week recording: 2TB x 4
18 - User's Manual
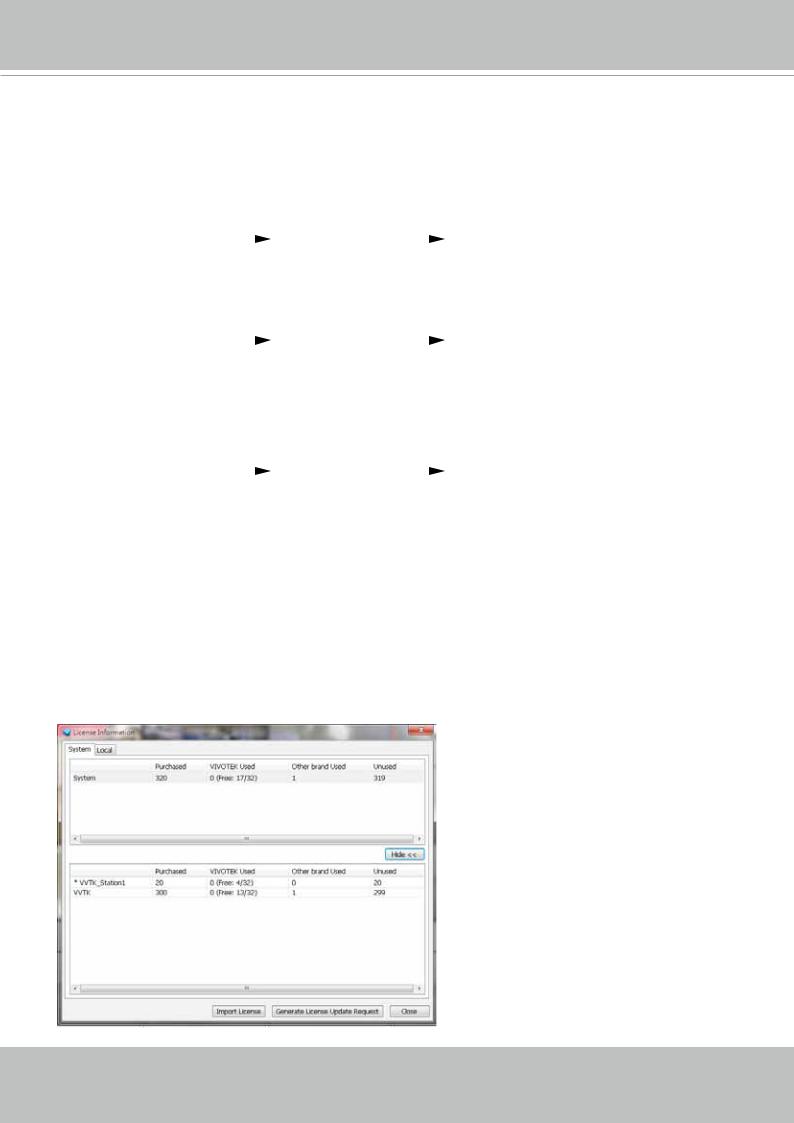
VIVOTEK - A Leading Provider of Multimedia Communication Solutions
VAST Software License
To activate the software, refer to the flow chart below:
Scenario |
|
|
Need |
Action |
|||
|
|
|
|
|
|
|
|
Dongle license users |
|
|
Need more CHs |
|
|
1. |
Help > License > export license. |
|
|
|
|
|
|
2. |
Send license file to VIVOTEK to |
|
|
|
|
|
|
purchase more dongle license. |
|
|
|
|
|
|
|
|
|
|
|
|
|
|
|
||
New users preferring |
|
|
Need more than |
|
1. |
Install the 256 CH trial VAST. |
|
more than 32 CHs |
|
|
32 CHs. |
|
|
2. |
Help > License > Generate license |
|
|
|
|
|
|
update request. |
|
|
|
|
|
|
|
||
|
|
|
|
|
|
3. |
Send request file to VIVOTEK to |
|
|
|
|
|
|
purchase software license. |
|
|
|
|
|
|
|
||
|
|
|
|
|
|
||
New users fine with |
|
|
Fine with less than |
|
1. |
Install the 32 CH free VAST. |
|
32 CHs |
|
|
32 CHs. |
|
|
|
|
|
|
|
|
|
|
|
|
|
|
|
|
|
|
|
|
The VAST software provides 32 free channels. Since revision 1.11, the VAST software is activated using a software license instead of the original hardware dongle.
For users running the previous dongle version, there is no need to upgrade their original license.
If they need the license for more channels, They can export their license file, and purchase more dongle licenses.
For users who require more than 32 channels, they can install the 256 channel trial version first, and go to Help > License page, and click on Generate License Update Request. Send the request back to VIVOTEK to purchase more channel licenses.
When you purchased and received the official software license, use the Import License function to activate the official license.
When importing purchased licenses, you can manally select which station/license file to update, or click the Auto Dispatch button and let system decide the distribution of license updates especially when there are substations under a managing VAST server.
Before the Auto Dispatch function is available, license has to be individually updated on every substations.
User's Manual - 19
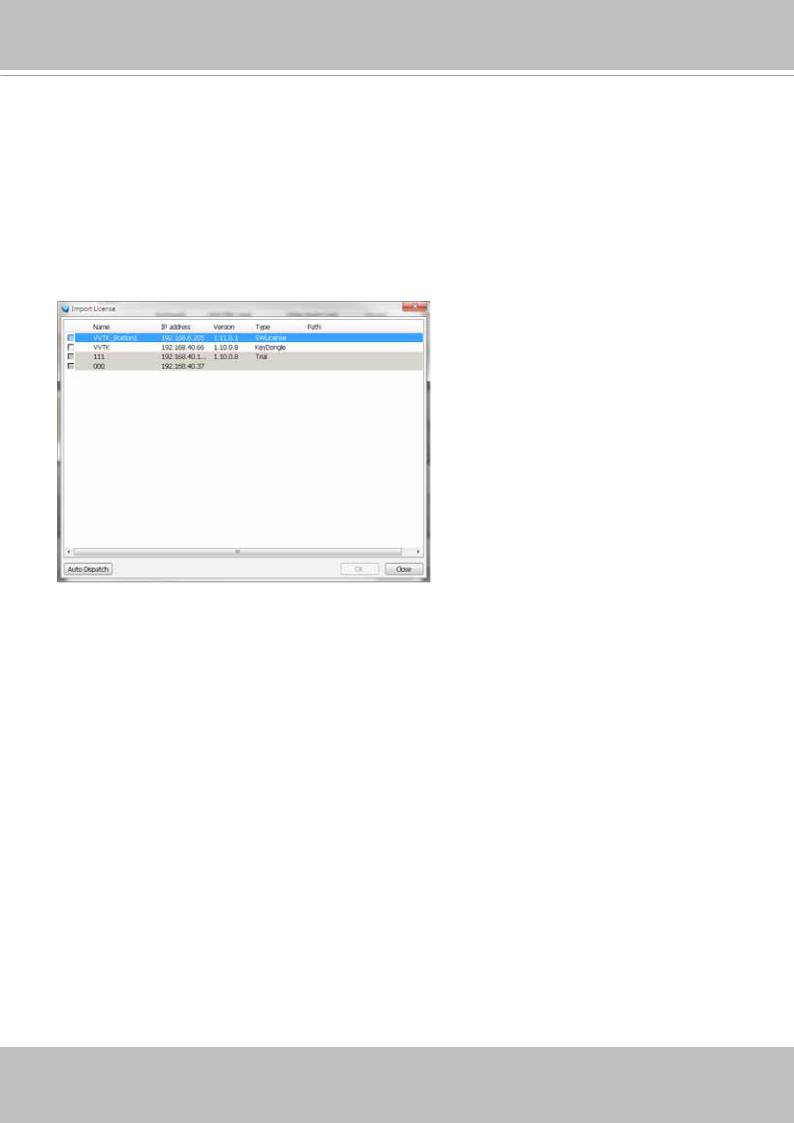
VIVOTEK - A Leading Provider of Multimedia Communication Solutions
Reminders for VAST Software License
Limitations:
1.The Batch import/export function applies when a managing VAST server needs to collect and update the licensing information from subordinate VAST substations and itself. An enterprise may have a central management server and several VAST instances running in branch offices. In that case, the substations will be listed on the device list, and may not be displayed on a hierarchical structure.
The Batch import/export function is accessed through the Help > License menu on LiveClient.
2.The batch download/import function only takes effect on a VAST instance running on server, not on the Linux-based NVR.
3.The trial channels on VAST substations will not be available for use on a managing VAST server (one that manages multiple substations).
4.If you access a VAST deployment via a web console, the license related information will not be available.
5.In this revision, an identical software license applies to both VIVOTEK and other-brand cameras (ONVIF). You do not need to activate two different kinds of software licenses.
6.The Batch export update of the current license profile is supported.
7.The licensing mechanism does not apply to machines running Virtualized OSes (VMWare,
VirtualBox, Hyper-V, Parallels), either through an upgrade or generating software license on a new installation.
8.If VAST is removed and then re-installed, the number of licensed channels remains intact.
9.If users plan to integrate the software licenses from previous dongle licenses, problems may occur if users changed the exported license file name.
20 - User's Manual
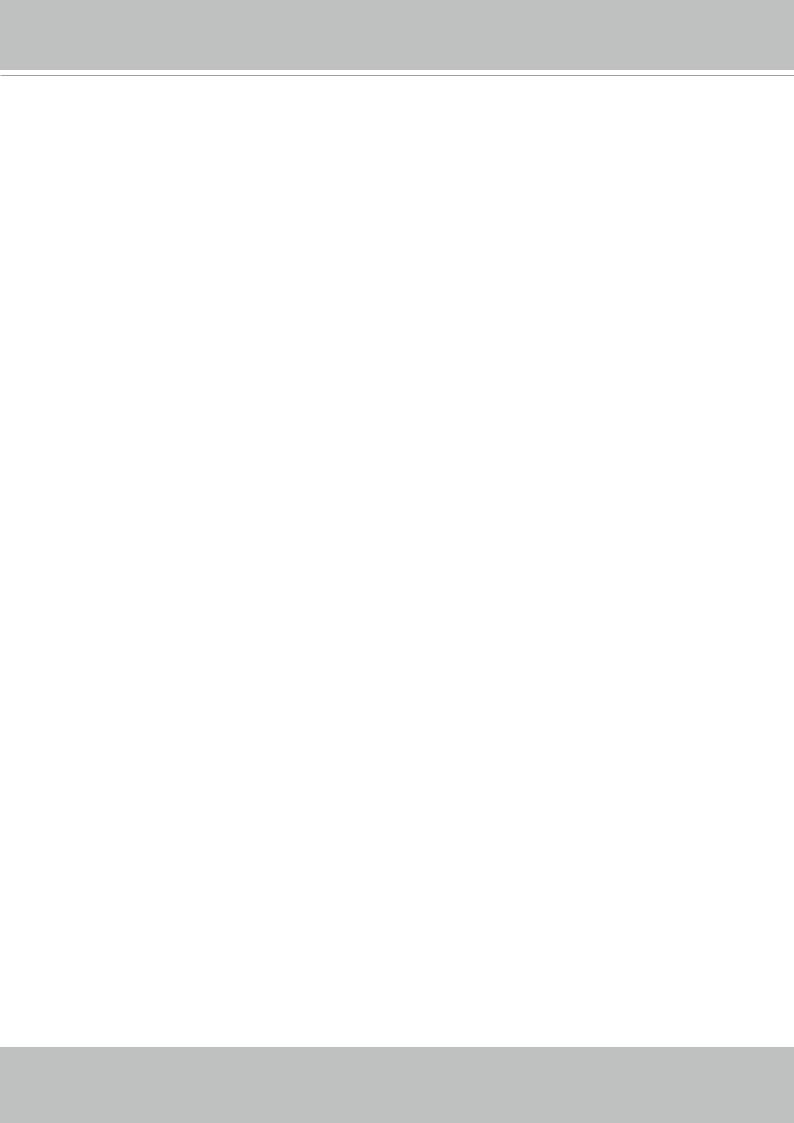
VIVOTEK - A Leading Provider of Multimedia Communication Solutions
10.The VAST rev. 1.11 supports 32 free channels, and trial licenses for up to 256 channels.
Note that the unused trial licenses in a VAST substation will not be available for a managing
VAST server. The 32 free licenses will be available for a stand-alone VAST server only.
11.The software license verifies its availability on a machine by checking the computer’s main components, e.g., GPU or memory. If a VAST server has several of its main components replaced, the software license may become invalid. Note that users can only change 2 components on a substation (server components - CPU/Memory/Graphics card/Network card/Main board).
12.For an older VAST installation containing a VAST substation licensed through the dongle, the
32 free channels will be automatically added to the total number of licensed channels. One substation comes with 32 free channels. The added number of licensed channels will become available for the managing VAST server.
User's Manual - 21
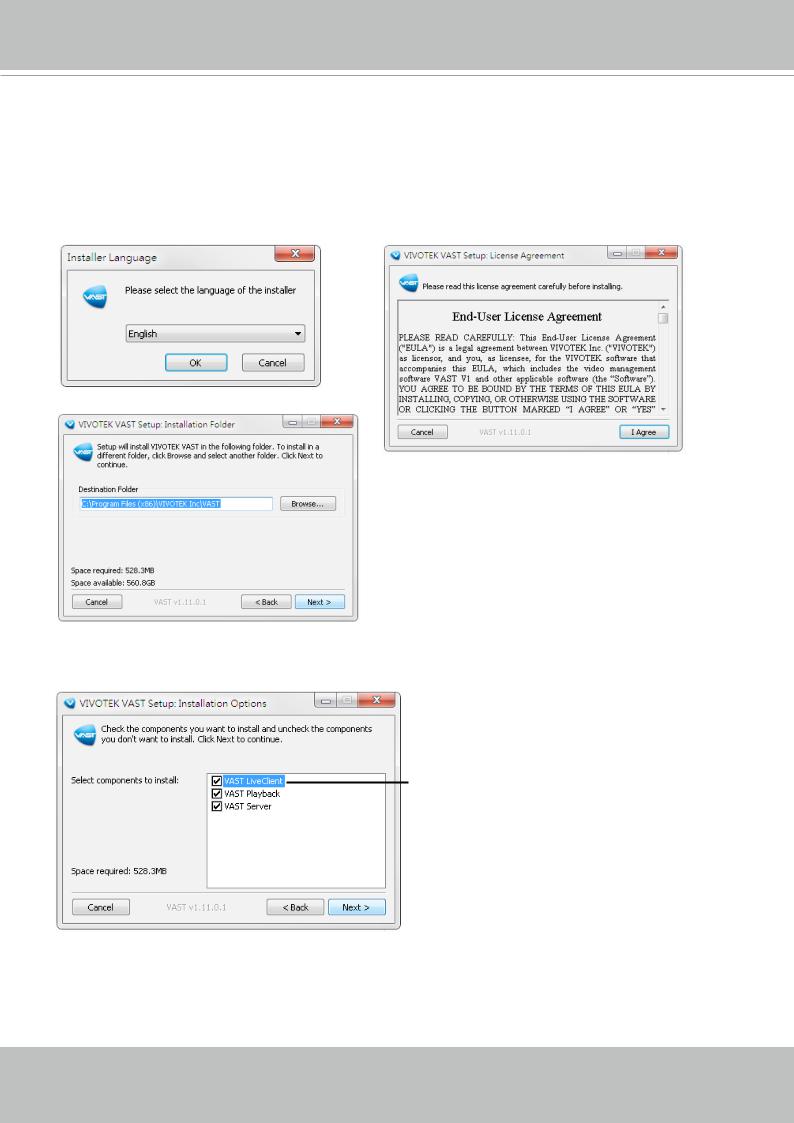
VIVOTEK - A Leading Provider of Multimedia Communication Solutions
VAST Installation
Installing the VAST Software
1. Run VAST_Setup.exe on your computer. Select the displayed language. Click I ACCEPT the License Agreement and specify a location to install the program.
2. Select the items you want to install, then click Next to continue.
If you want to install both VAST Server component and Client components, please follow the steps below to install the database.
Server component
 Client components
Client components
22 - User's Manual
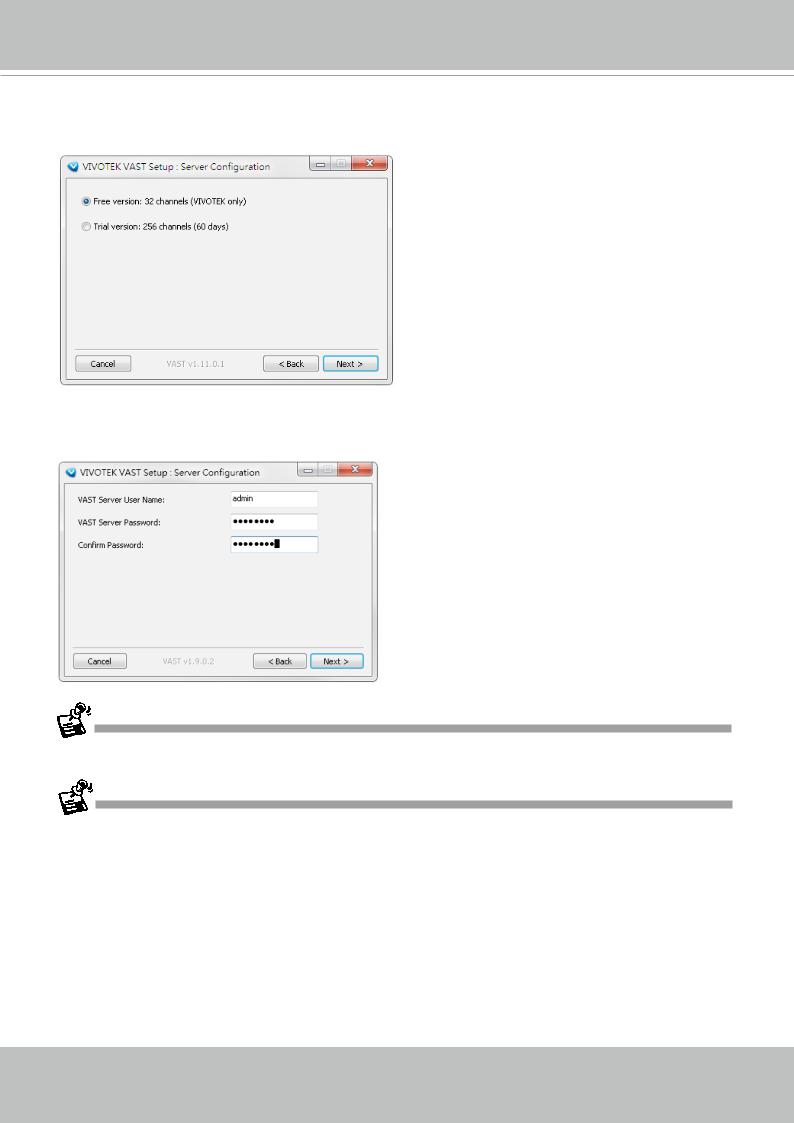
VIVOTEK - A Leading Provider of Multimedia Communication Solutions
3. You can install the free 32 CH version, or, select the Trial 256 CH version, then click Next to continue.
The trial version will expire after 60 days. You can then contact VIVOTEK's sales representatives to purchase the official software license to continue using the software.
In the LiveClient window, you can go to Help
> License, and click on Generate License Update Request. You can send the request file to
VIVOTEK's sales representatives to facilitate the purchase process.
4.Assign a username and password for the VAST Server and click Next to continue. A strong password is recommended using a minimum of 8 characters, in upper/lower case, and special characters. Resetting passwords regularly is also recommended.
Please record the user name and password for login later.
Once you have created a user account for a VAST station, you can login to VAST Server from any computer over the network through the LiveClient and Playback utilities.
User's Manual - 23
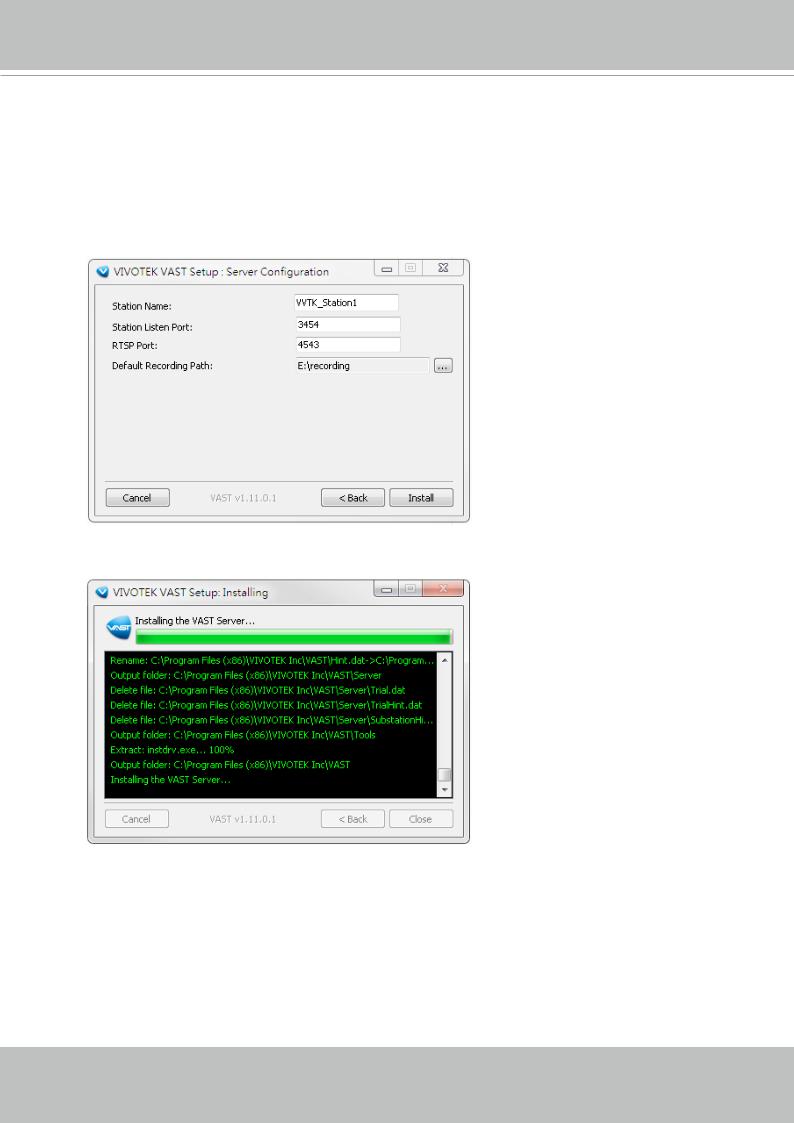
VIVOTEK - A Leading Provider of Multimedia Communication Solutions
5. An SQL Lite database is automatically installed on your server. In order to avoid conflicts among different databases, we suggest you remove the original database from your computer.
Usually, you do not need to change the Station Listen Port and RTSP port for streaming video. If necessary, e.g., when the port has been occupied by other applications, change the port number.
Specify a file recording path on your server. Multiple recording groups can be created, and if you have more than 32 channels, it is recommended to assign a recording path on a different hard drive or RAID volume disk other than your system drive. Click Install to continue the process.
The installation process should be completed within several minutes. Shortcuts will be created on your desktop. Double-click on the shortcut to start using the software.
24 - User's Manual
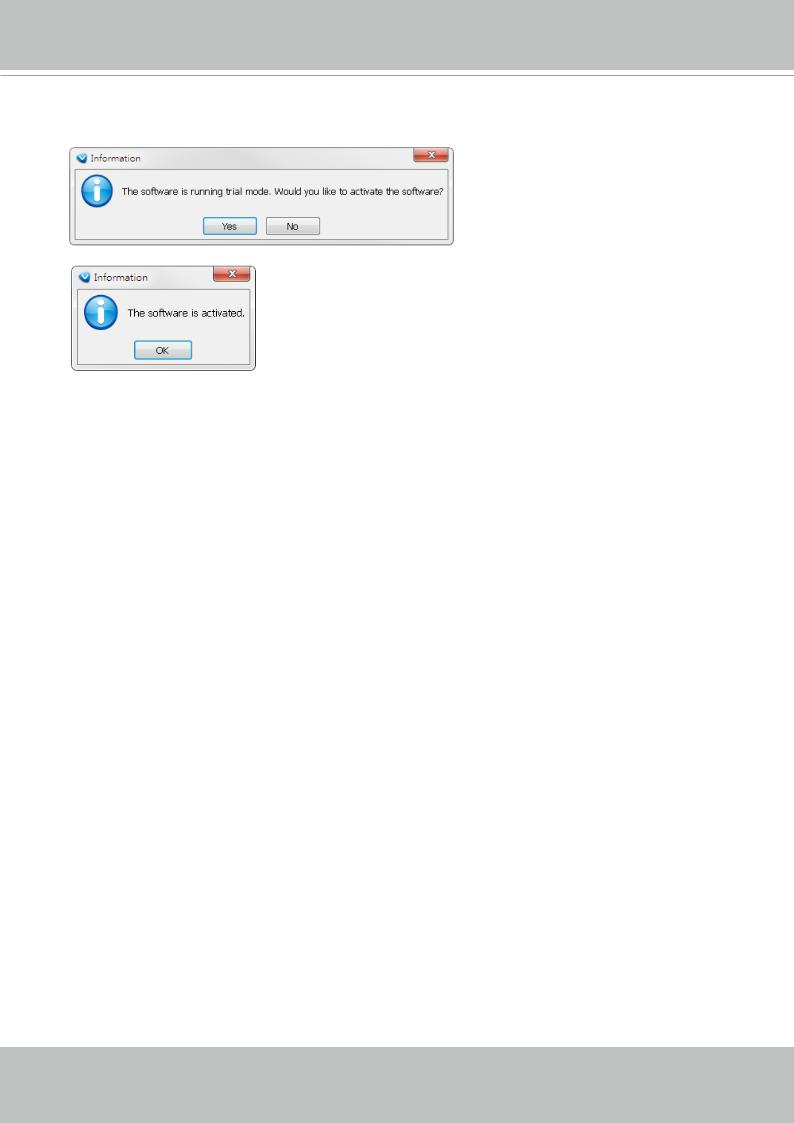
VIVOTEK - A Leading Provider of Multimedia Communication Solutions
If you installed the trial version, you will be prompted to activate the trial license. Click Yes to start using the trial version.
User's Manual - 25
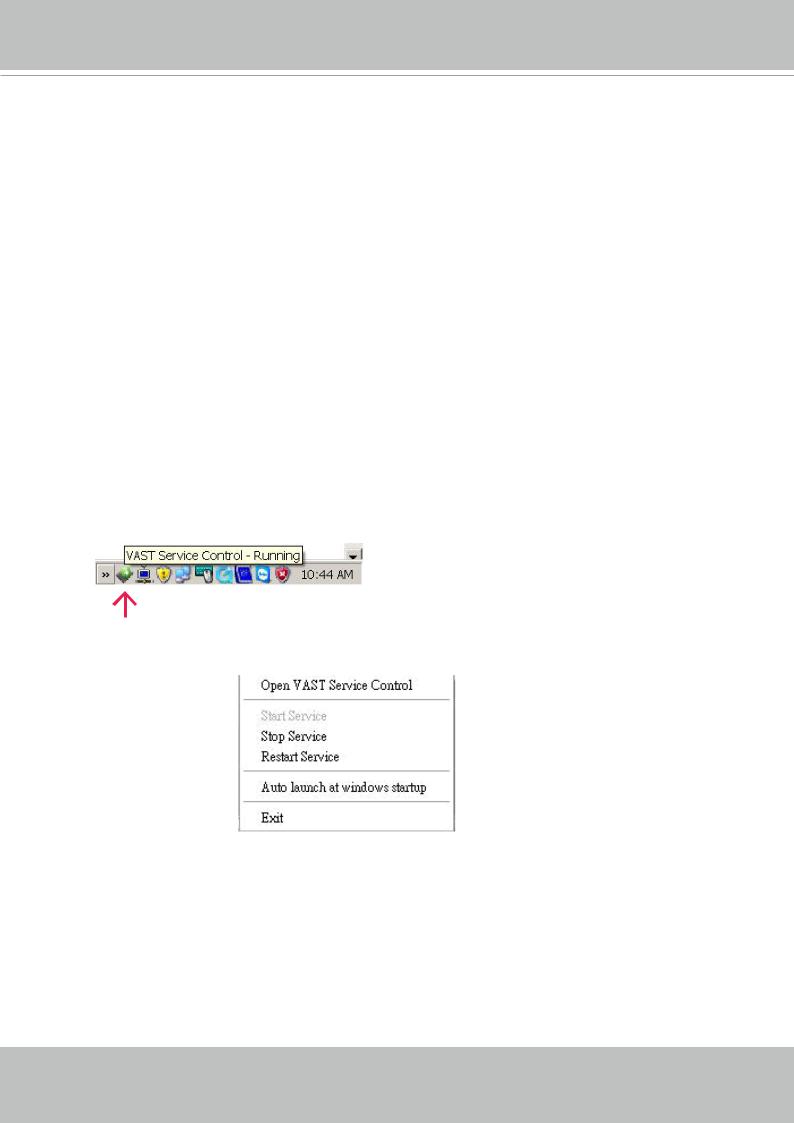
VIVOTEK - A Leading Provider of Multimedia Communication Solutions
VAST Server
Activating the VAST Server
VAST Server is a service program that will run automatically when your VAST station starts.
Users can also deselect the Auto launch option at windows startup on the VAST Service Control program tray. The program tray icon can be located on Windows tool bar.
How to Configure the Server
Please follow the steps below to configure the VAST Server:
1.Find a local/remote computer that has installed VAST LiveClient.
2.Activate VAST LiveClient and login to the target VAST Server.
3.Configure the server using the VAST LiveClient user interface.
How to Stop/Reboot the Server
Please follow the steps below to stop/reboot the server:
1.Click on the VAST Service Control program tray icon in the toolbar.
2.There are 3 options: Start Service, Stop Service, and Restart Service. It’s selectable by a right-click on the Service Control program tray icon.
26 - User's Manual
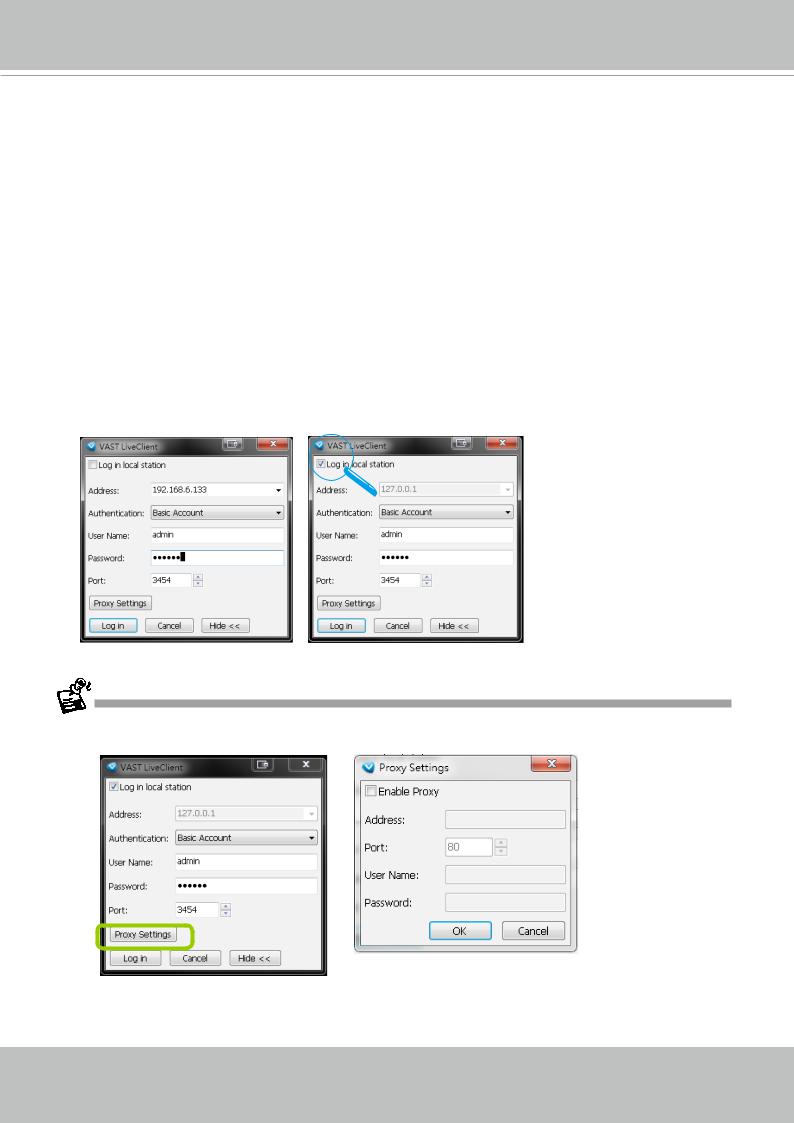
VIVOTEK - A Leading Provider of Multimedia Communication Solutions
VAST LiveClient Configuration
Activating the VAST LiveClient and Logging in to a VAST Server
VAST LiveClient allows you to monitor live video from cameras managed by the VAST Server; it is also the main user interface for server function control.
After installing the VAST LiveClient program, please follow the steps below to activate VAST
LiveClient:
1.Run the VAST LiveClient program.
2.A Login window will pop up. Enter the information as shown below:
If you want to login to a remote VAST Server, enter the IP Address, User Name, Password and the Communication Port of the target server correctly. Click Login to log in to the target server.
If you want to login to a local host that is running VAST Server, check the Login local station checkbox, then the local IP Address will be displayed automatically. Enter the User Name, Password, and Communication Port of the local server for login. Click Login to login to the target server.
Please refer to page 93 for how to enable and configure
Windows AD accounts.
3.The VAST LiveClient monitoring window will prompt.
If your network environment need to set up proxy, click More >> to extend the login window, then click Proxy Settings to open the dialog. Then enter related information to link to your proxy server.
Available functions of the VAST LiveClient program will be enabled according to the role of your login account. For more details about the privileges of the user account, please refer to How to Manage User Accounts on page 90.
User's Manual - 27
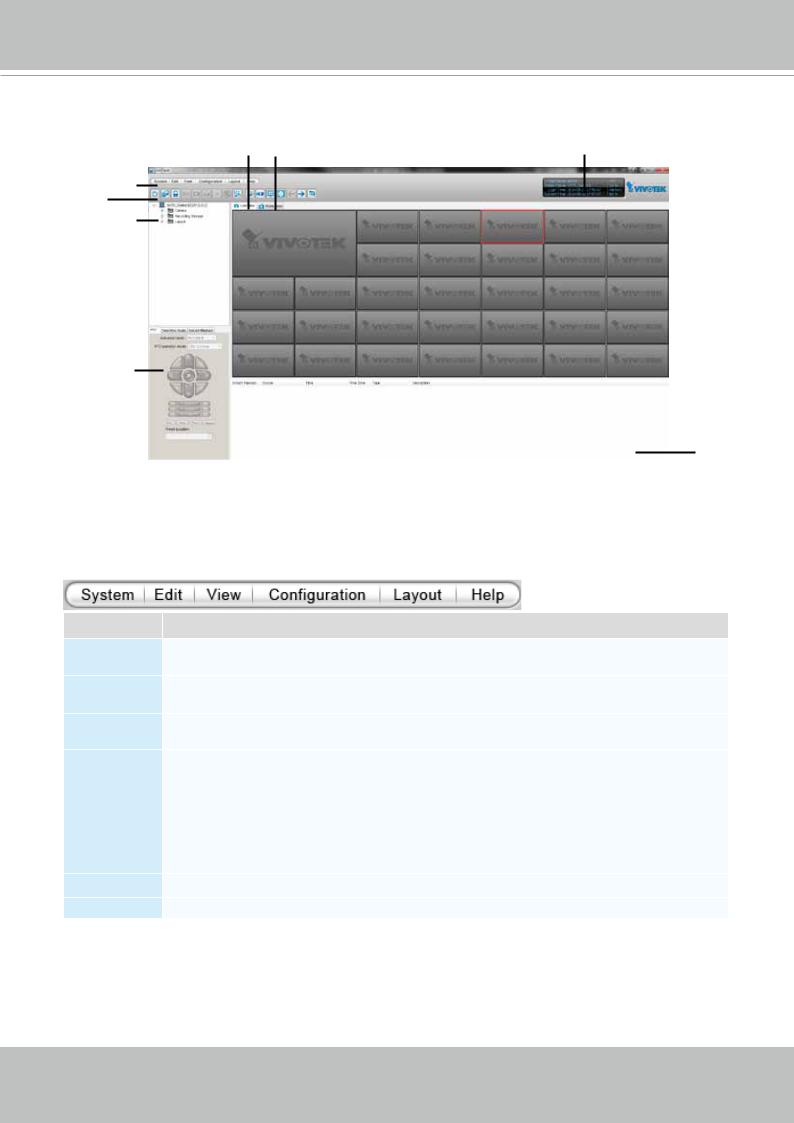
VIVOTEK - A Leading Provider of Multimedia Communication Solutions
VAST LiveClient User Interface
E F G
B A
C
D
H
A. Menu bar |
B. Quick access bar |
C. Hierarchical management tree |
D. Camera control panel (PTZ / Two way audio / Instant Playback control panel) |
||
E. Live view window |
F. Matrix view window |
G. Status panel H. Alarm window |
Menu Bar
Menu Item |
Drop-down Options |
|
System |
Lock / Enable Click On Image (Disable Click On Image) / Language / Second View / E-map / |
|
Launch Playback / Logout / Exit |
||
|
||
Edit |
Manually Begin Recording (Stop Manual Recording) / Snapshot / Print / Record to EXE (3GP, |
|
AVI) / Snapshot Zoomed Image / Print Zoomed Image / Find |
||
|
||
View |
Logical Tree view/ Device Tree view/ PTZ Panel / Two Way Audio Panel / Instant Playback |
|
Panel / Alarm Window / Full Screen / Minimize / Matrix View |
||
|
||
|
Camera Management (Insert Camera / Update Camera / Delete Cameras / Batch Insert |
|
|
Cameras / Camera Configuration) / Station Management / Logical Tree View management |
|
|
/ IO Box Management / User Management / Association Management / Alarm Management |
|
Configuration |
/ Virtual Matrix Management (Matrix Management / Matrix View Settings) / Station Settings |
|
(General Settings / Network Settings / Recording Storage Settings / Recording Schedule |
||
|
Settings / Scheduled Backup Settings / Server Settings / Relay Settings) / Client Settings |
|
|
(Snapshot Settings / Recording Settings / View Settings / General Settings / Joystick Settings / |
|
|
Proxy Settings / PiP Settings) / Video Enhancement (Basic Image Adjustment / Defog) |
|
Layout |
Start Rotating (Stop Rotating) / Save to / Delete / Choose |
|
Help |
About / License |
|
|
|
28 - User's Manual
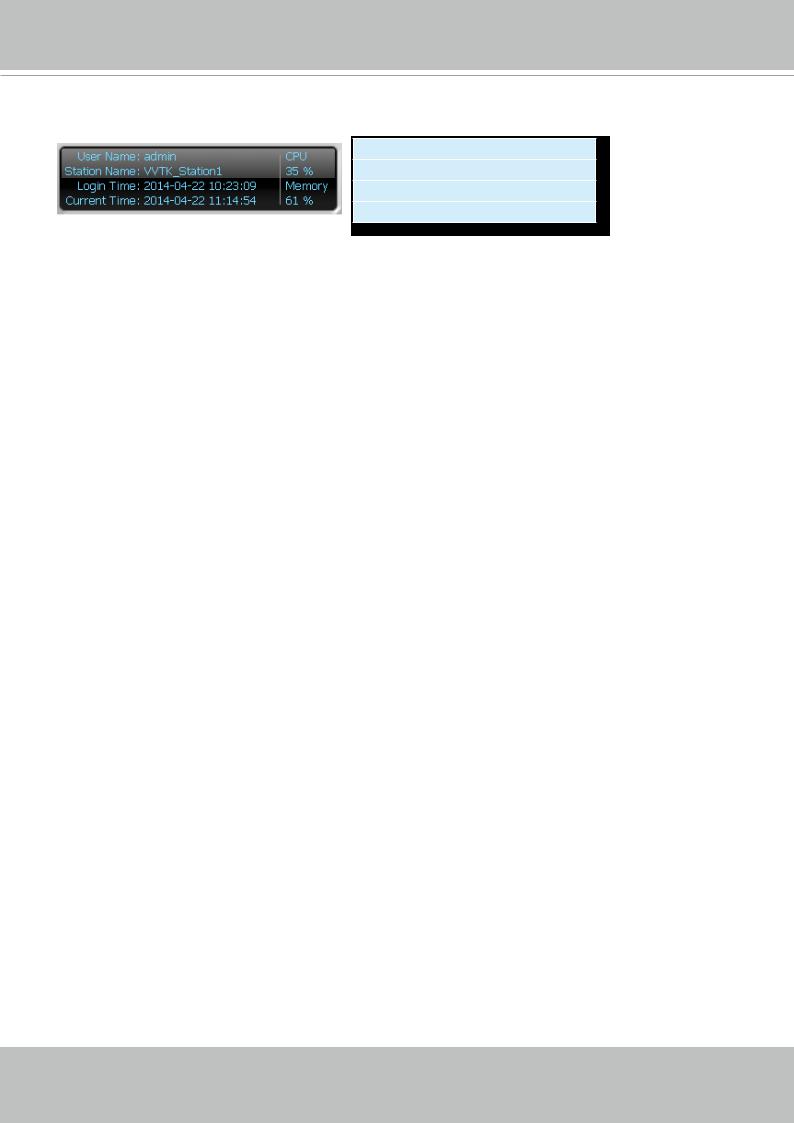
VIVOTEK - A Leading Provider of Multimedia Communication Solutions
Status Panel
User Name
Station Name (IP Address)
Login Time (yyyy-mm-dd hh:mm:ss)
Current Time (yyyy-mm-dd hh:mm:ss)
User's Manual - 29
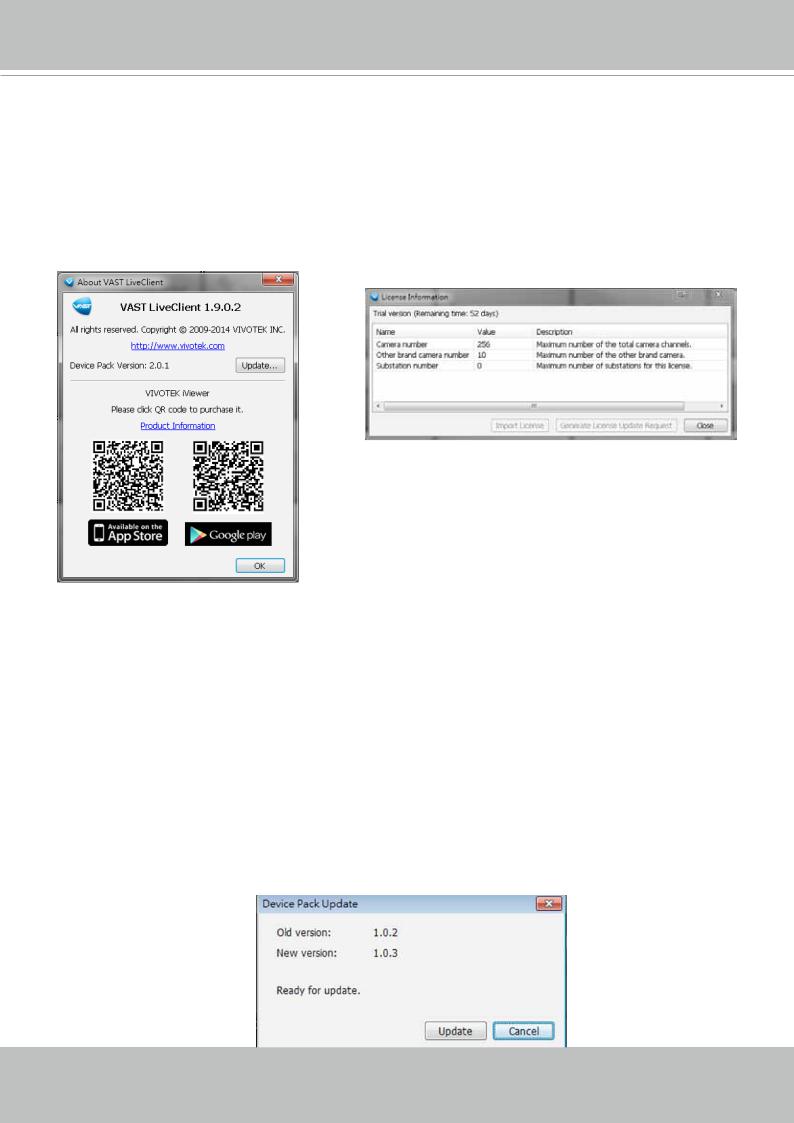
VIVOTEK - A Leading Provider of Multimedia Communication Solutions
Help Panel
The Help panel provides software revision information and the access to the associated iViewer software in either the iOS or Android version. You can also click on the License button to review the number of cameras and manageable substations.
If necessary, you may also use the Import License button to activate the functionality you separately purchased or generate a license request.
Device Pack Update
A Device Pack consists of information of new VIVOTEK cameras or the updated information for previous models, such as various configurations including resolutions, FPS, DI/DO, etc. For example, some panels, such as the PTZ panel, may not be available for a new PTZ camera. Your VAST server might not recognize the features of the latest VIVOTEK cameras. With the
Device Pack, you can configure and implement the latest VIVOTEK models without the need to upgrade the entire VAST software to acquire the associated information. Please visit: http:// www.vivotek.com/web/product/productdetail.aspx?Model=VAST. For configurations not specified in the device pack, you can still open a web console with individual cameras to change their configuration.
You can consult VIVOTEK's technical support for the latest Device Pack [CSV files (*.csv)], and use the Update... button in the Help window to replenish camera information. The update information will be displayed, and the update process is completed almost immediately.
30 - User's Manual
 Loading...
Loading...