Vivotek st501 User Manual
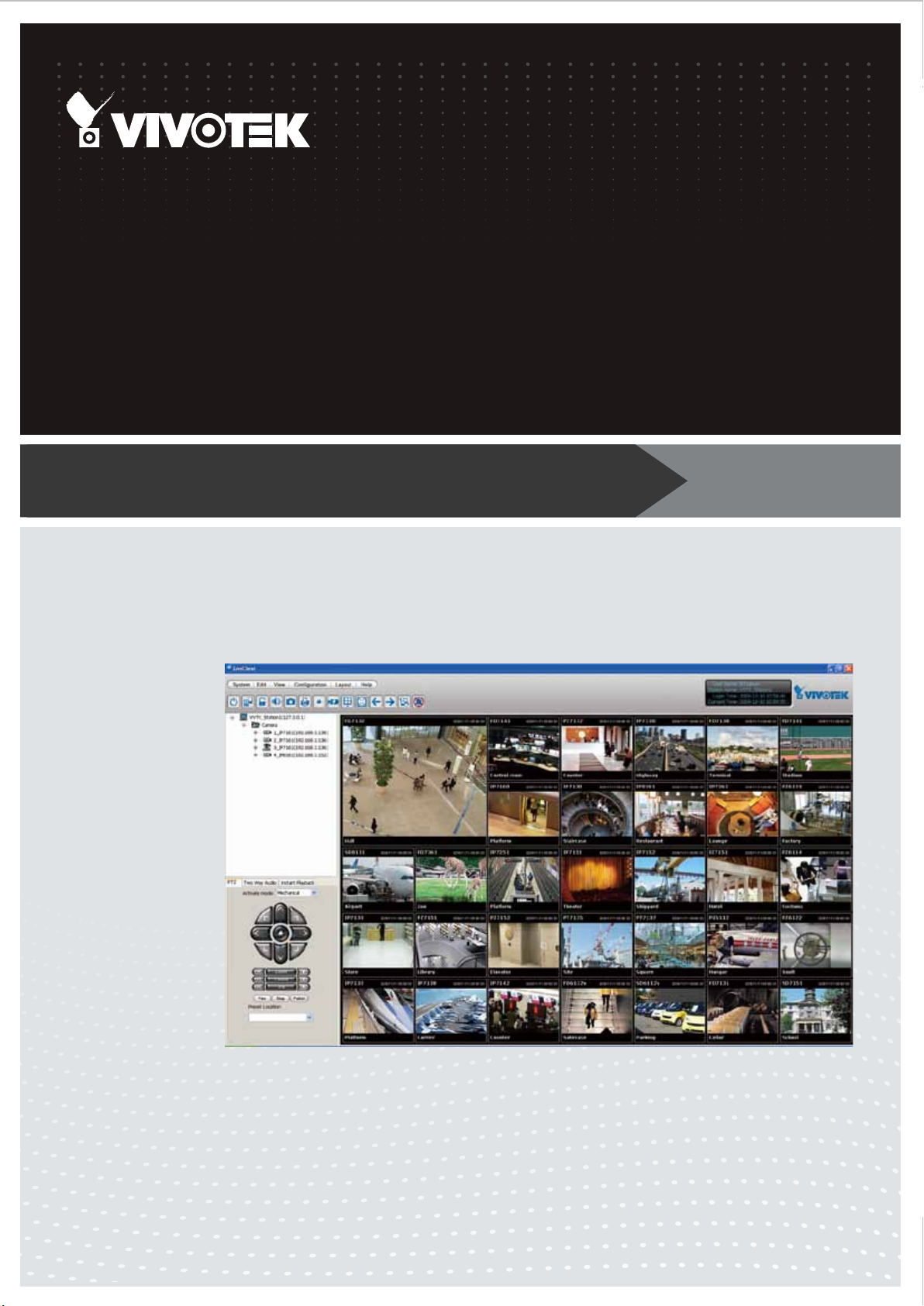
VIVOTEK - A Leading Provider of Multimedia Communication Solutions
Free-standard
ST7501
Recording software
User’s Manual
32-channel video recording • Records data on to hard
disks or networked storage • Local or remote LiveClient
Rev. 1.7.7a
User's Manual - 1
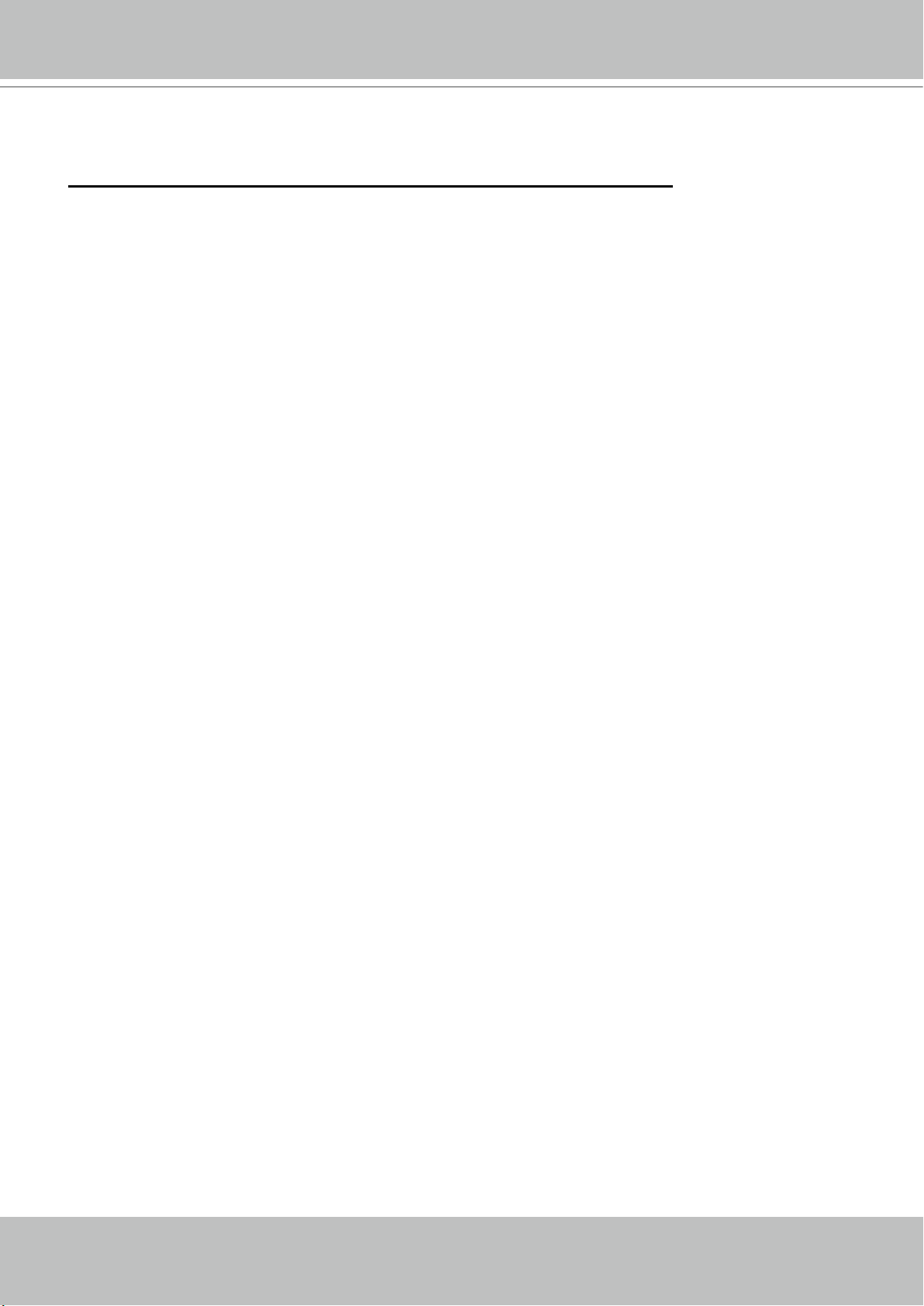
VIVOTEK - A Leading Provider of Multimedia Communication Solutions
Table of Contents
Revision History ..................................................................................................................................................... 8
Getting Started ............................................................................................................................................................ 9
Introduction ............................................................................................................................................................. 9
Special Features ............................................................................................................................................. 9
Server and Client Components ............................................................................................................................ 10
Usage Scenario .................................................................................................................................................... 10
Technical Specications ....................................................................................................................................... 11
Server Functionality .............................................................................................................................................. 12
LiveClient Functionality ........................................................................................................................................ 13
Playback Functionality .......................................................................................................................................... 14
Minimum System Requirements .......................................................................................................................... 15
Software Installation .................................................................................................................................................. 17
Installing the Software .......................................................................................................................................... 17
ST7501 Server .......................................................................................................................................................... 20
Activating the Server ............................................................................................................................................ 20
How to Congure the Server ................................................................................................................................ 20
How to Stop/Reboot the Server ............................................................................................................................ 20
LiveClient Conguration ............................................................................................................................................ 21
Activating the LiveClient and Logging in to a Server ............................................................................................ 21
LiveClient User Interface ...................................................................................................................................... 22
Menu Bar ....................................................................................................................................................... 22
Status Panel .................................................................................................................................................. 22
Help Panel ............................................................................................................................................................ 23
Quick Access Bar .......................................................................................................................................... 24
Live Video Monitoring Window ...................................................................................................................... 24
Hierarchical Management Tree ..................................................................................................................... 25
Camera Control Panel ................................................................................................................................... 26
Pan/Tilt/Zoom (PTZ) Control Panel ........................................................................................................ 26
Two Way Audio Control Panel ................................................................................................................ 28
Language Selection ............................................................................................................................... 28
Event Window ............................................................................................................................................... 29
Instant Playback ............................................................................................................................................ 30
Instant Replay ............................................................................................................................................... 31
Audio Control ................................................................................................................................................ 32
How to Manage Devices ...................................................................................................................................... 33
Insert Cameras .............................................................................................................................................. 33
Enable SVC .................................................................................................................................................. 37
Insert a Video Server ..................................................................................................................................... 40
Update Devices ............................................................................................................................................. 42
Delete Devices from the Server .................................................................................................................... 43
2 - User's Manual
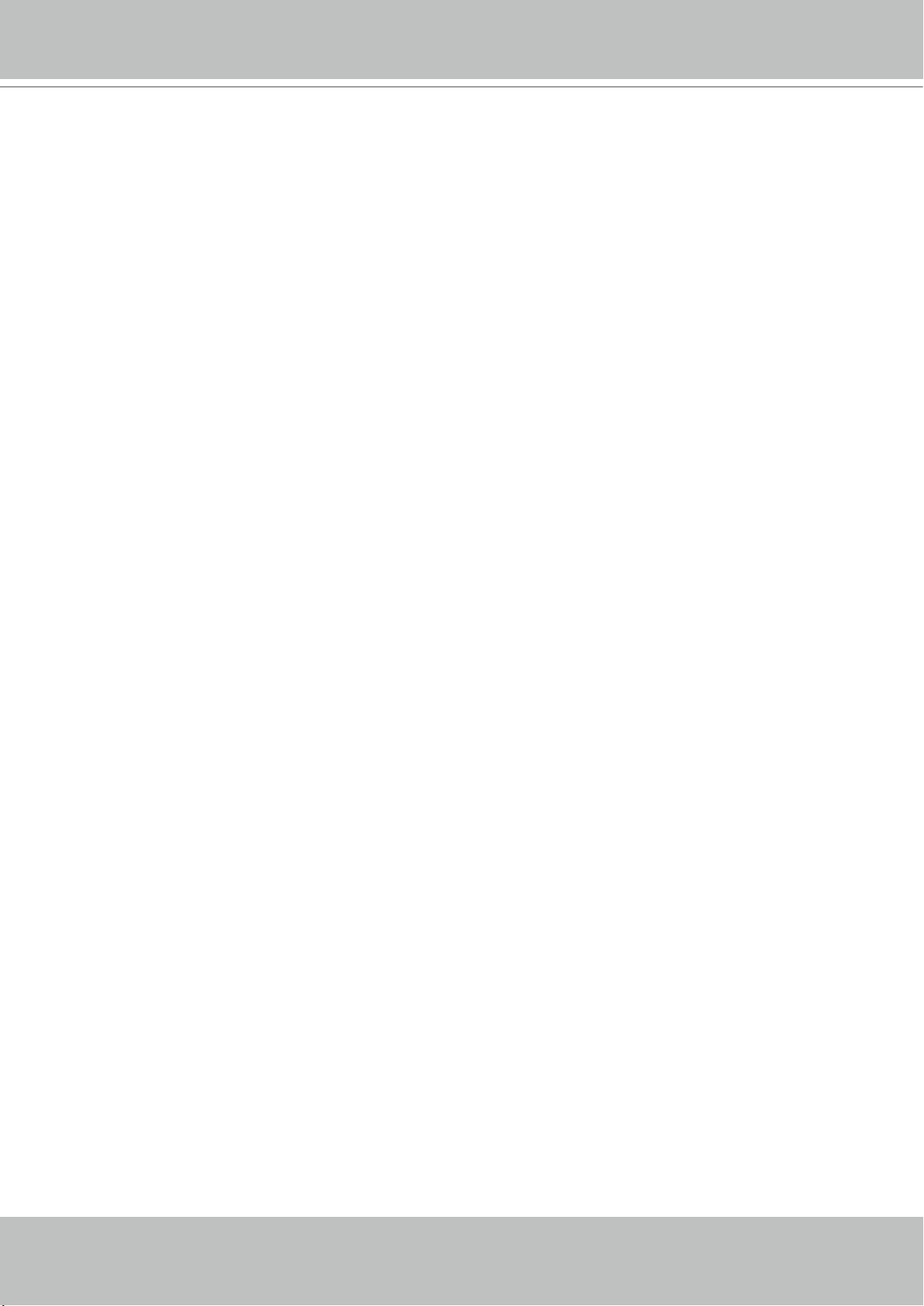
VIVOTEK - A Leading Provider of Multimedia Communication Solutions
Batch Insert Devices ..................................................................................................................................... 44
Camera Conguration ................................................................................................................................... 48
View Live Videos ........................................................................................................................................... 51
Dual / Multiple Streams .......................................................................................................................... 51
Fisheye Display Modes .......................................................................................................................... 51
Refresh ................................................................................................................................................... 56
Streaming Server ................................................................................................................................... 56
Get Public IP .......................................................................................................................................... 56
Camera Settings .................................................................................................................................... 57
Remove Live Video from the Video Monitoring Window ............................................................................... 57
How to Change the LiveClient Layout .................................................................................................................. 58
Changing the Layout of the Live Video Monitoring Window .......................................................................... 58
Switch Video Channels .......................................................................................................................... 58
Congure Layout Mode .......................................................................................................................... 59
Rotating Video Pages ............................................................................................................................ 60
Edit Layout ............................................................................................................................................. 60
Maximize/Minimize the Live Video Monitoring Window ................................................................................. 62
View Live Video on Dual Monitors ................................................................................................................. 63
View up to 32 channels simultaneously ................................................................................................. 64
Using different layouts on each monitor ................................................................................................. 64
View Live Video with Multiple Monitors ......................................................................................................... 65
How to Manage User Accounts ............................................................................................................................ 66
The Default User Roles and Permissions of User Accounts ......................................................................... 66
Manage a User Account ................................................................................................................................ 68
Add a New User Account ....................................................................................................................... 68
Permission of the User Account .................................................................................................................... 69
Delete the User Account ............................................................................................................................... 70
How to Set up Association Management .............................................................................................................. 71
Association Management .............................................................................................................................. 71
How to Set up Event Management ....................................................................................................................... 73
Event Management ....................................................................................................................................... 73
How to Congure the Station General Settings .................................................................................................... 80
Server Settings .............................................................................................................................................. 80
Log Settings .................................................................................................................................................. 80
How to Congure Station Network Settings ......................................................................................................... 81
Port Settings .................................................................................................................................................. 81
UPnP Settings ............................................................................................................................................... 81
Proxy Settings ............................................................................................................................................... 81
How to Edit Recording Groups ............................................................................................................................. 82
Recording Storage Settings .......................................................................................................................... 82
Default Storage Group Settings ............................................................................................................. 83
Add New Recording Group(s) ................................................................................................................ 85
How to Edit Recording Schedules ........................................................................................................................ 86
Edit Schedule List ......................................................................................................................................... 87
Add Schedules ....................................................................................................................................... 87
Rename Schedules ................................................................................................................................ 87
User's Manual - 3
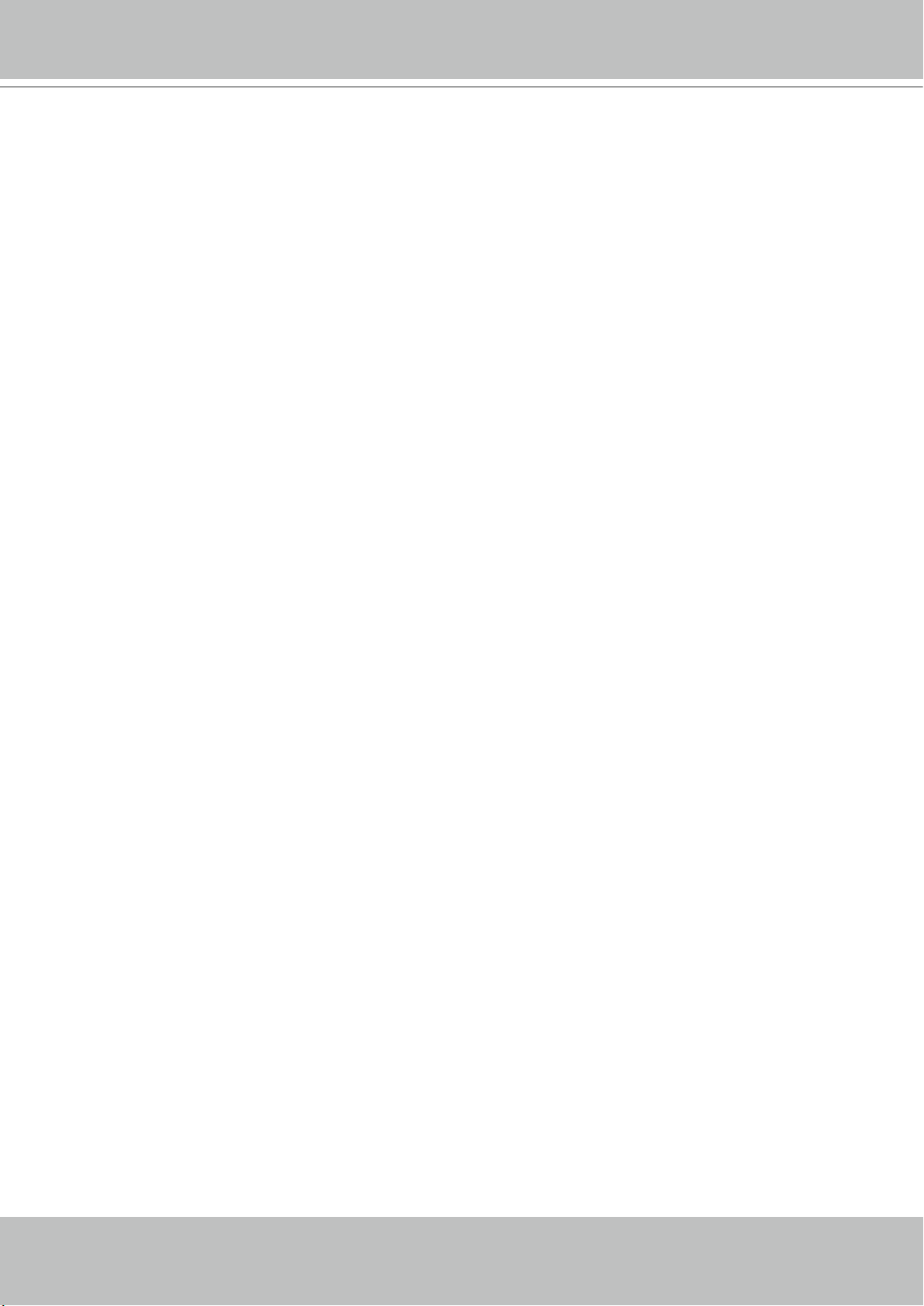
VIVOTEK - A Leading Provider of Multimedia Communication Solutions
Delete Schedules ...................................................................................................................................87
Load/Save Schedule Templates .............................................................................................................88
Edit Camera List ............................................................................................................................................89
Edit Time Frame List .....................................................................................................................................90
Add New Time Frames ...........................................................................................................................91
Recording Settings .................................................................................................................................92
The Concept of Repeat Frequency ...............................................................................................................93
Repeat Frequency: Daily Setting ...........................................................................................................94
Repeat Frequency: Weekly Setting (Day-based) ...................................................................................97
Repeat Frequency: Monthly Setting (Day-based) ................................................................................100
Repeat Frequency: Yearly Setting (Day-based) ...................................................................................102
How to Manually Begin /Stop Recording ............................................................................................................104
How to Edit Scheduled Backup Settings ............................................................................................................105
Select Backup Source .................................................................................................................................105
Setup Backup Schedule ..............................................................................................................................106
Select Backup Target ..................................................................................................................................106
Other Options ..............................................................................................................................................106
How to Congure Station Server Settings ..........................................................................................................107
DDNS Settings ............................................................................................................................................107
Network Storage Server Settings ................................................................................................................108
SMTP Settings ............................................................................................................................................109
Relay Settings ............................................................................................................................................. 110
How to Use the Talk Panel ................................................................................................................................. 111
Add a Camera to the Talk Panel ..................................................................................................................111
Remove a Camera from the Talk Panel ......................................................................................................113
How to Congure E-map Settings ...................................................................................................................... 114
Upload an E-map ........................................................................................................................................114
User Interface of E-map Settings Page (View Mode) ..................................................................................115
Quick Access Bar ................................................................................................................................. 116
Status Panel ......................................................................................................................................... 116
User Interface of E-map Settings Page (Edit Mode) ................................................................................... 117
Device Management ...................................................................................................................................118
Live View Dialog Settings ............................................................................................................................ 119
Open Live View Dialog ......................................................................................................................... 119
Send to Single View ............................................................................................................................. 119
E-map Link ..................................................................................................................................................120
How to Congure Client Settings .......................................................................................................................123
Snapshot Settings .......................................................................................................................................123
Take a Snapshot ..................................................................................................................................124
Recording Settings ......................................................................................................................................125
Type 1: Record to EXE ........................................................................................................................125
Type 2: Record to 3GP .........................................................................................................................125
Type 3: Record to AVI ..........................................................................................................................126
Built-in Media Player--EXE ...................................................................................................................129
View Settings ...............................................................................................................................................131
Display Location ...................................................................................................................................131
Date and Time Format .........................................................................................................................132
4 - User's Manual
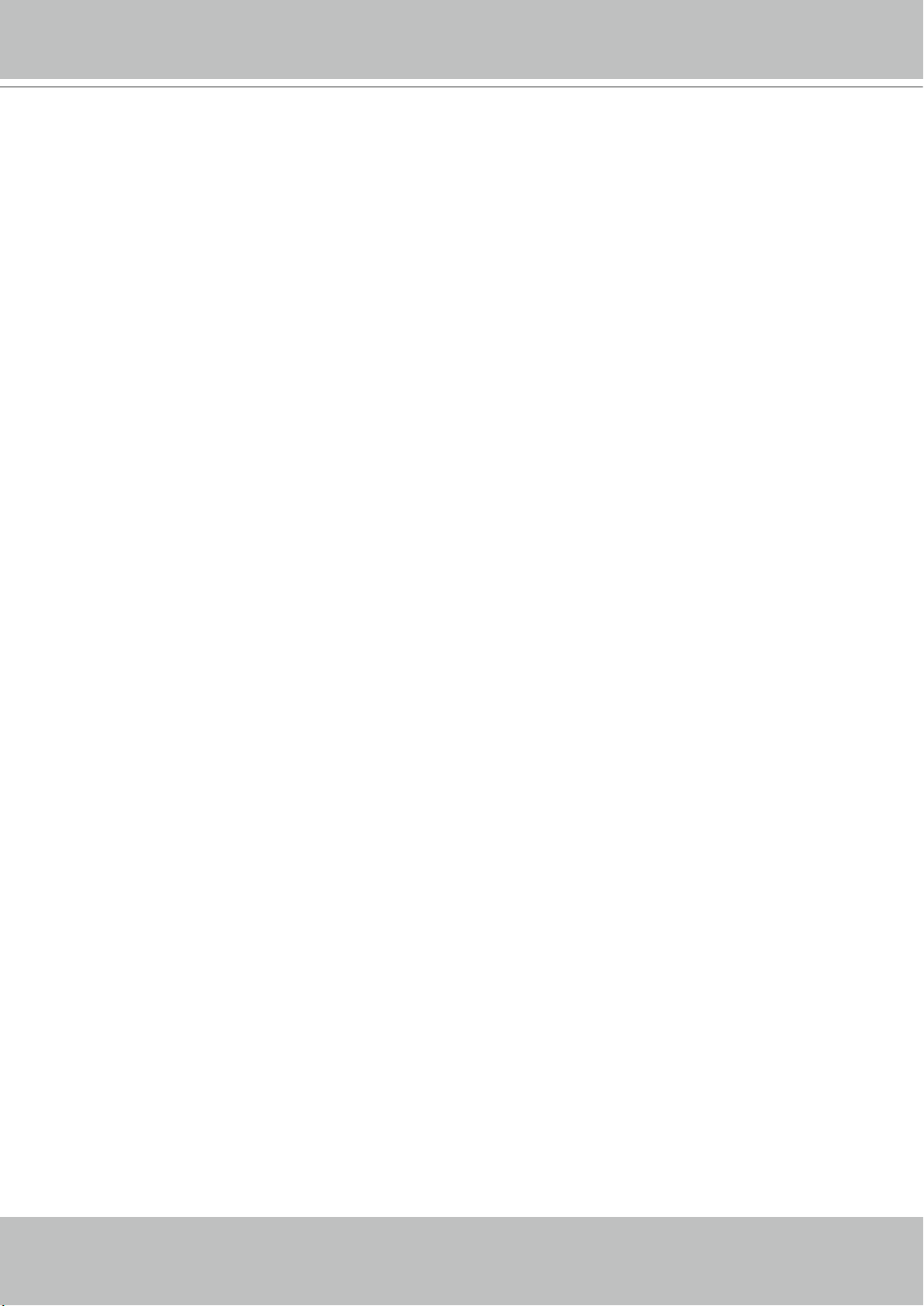
VIVOTEK - A Leading Provider of Multimedia Communication Solutions
Video Display Mode .............................................................................................................................132
Font Settings ........................................................................................................................................132
General Settings .........................................................................................................................................133
System Settings ...................................................................................................................................133
Event Settings ......................................................................................................................................134
Rotation Settings ..................................................................................................................................134
Display Settings ...................................................................................................................................135
Joystick Settings .........................................................................................................................................136
Enable Joystick ....................................................................................................................................136
Proxy Settings .............................................................................................................................................140
How to Search for a Device on the Hierarchical Management Tree ..................................................................141
How to Print a Video Image ................................................................................................................................142
How to Lock LiveClient for Security Concerns ...................................................................................................142
How to Log out from the Server .........................................................................................................................143
How to Exit LiveClient ........................................................................................................................................143
Playback Conguration............................................................................................................................................144
Activating Playback and Logging in to a Server .................................................................................................144
Playback User Interface .....................................................................................................................................145
Menu Bar .....................................................................................................................................................145
Status Panel ................................................................................................................................................145
Quick Access Bar ........................................................................................................................................146
Recorded Video Playback Window .............................................................................................................146
Language Selection ....................................................................................................................................147
Query Panel-- Browsing Page .....................................................................................................................147
Query Panel--Time Search Page ................................................................................................................149
Query Panel--Event Search Page ...............................................................................................................150
Query Panel--Bookmark Search Page ........................................................................................................151
Query Panel--Log Viewer Page ...................................................................................................................152
Video Clips List Window ..............................................................................................................................153
Playback Control Panel ...............................................................................................................................154
How to Playback Recorded Video ......................................................................................................................155
Select a Recorded Video Clip .....................................................................................................................155
Remove Recorded Video Clips from Video Cells ........................................................................................157
Timeline Slider Bar and Histogram ..............................................................................................................157
Zoom in / out of the Histogram ....................................................................................................................158
Audio Control ..............................................................................................................................................159
How to Change the Playback Layout .................................................................................................................160
Changing the Layout of the Recorded Video Playback Window .................................................................160
Switch Video Channels ........................................................................................................................160
Congure Layout Mode ........................................................................................................................160
Maximize/Minimize the Recorded Video Playback Window ........................................................................161
View Recorded Video with Multiple Monitors ..............................................................................................162
How to Backup Recorded Video ........................................................................................................................163
How to Search for a Video Clip in a Specic Period of time ...............................................................................169
How to Add a Bookmark .....................................................................................................................................170
How to Search for Events ...................................................................................................................................171
User's Manual - 5
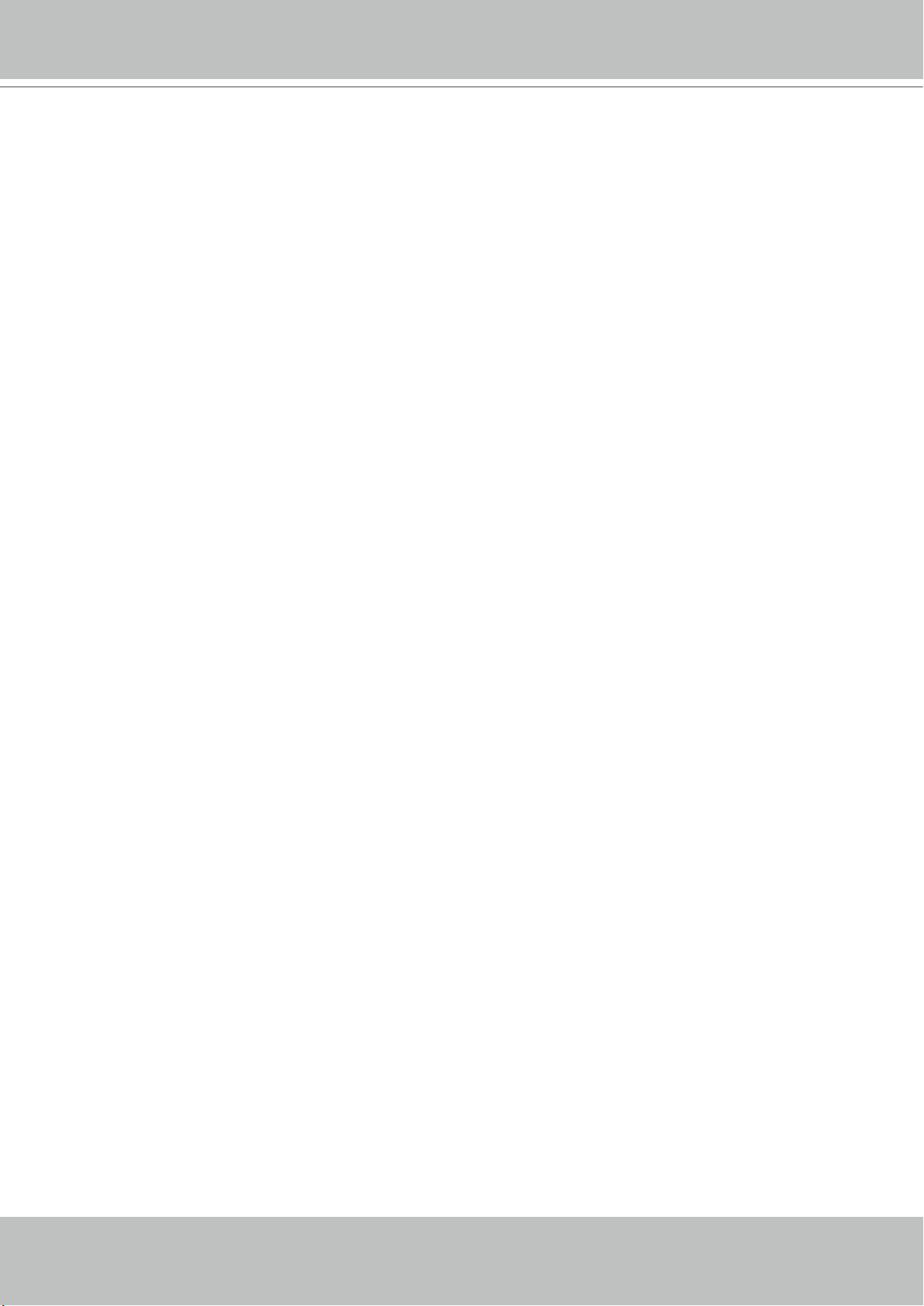
VIVOTEK - A Leading Provider of Multimedia Communication Solutions
Select Event Category ................................................................................................................................172
Event Category- All Events ..................................................................................................................172
Event Category- All Motion Events.......................................................................................................172
Event Category- All IVA events ............................................................................................................173
Event Category- All DI Events ..............................................................................................................173
Event Category- Named DI Events ......................................................................................................174
Start Event Search ......................................................................................................................................175
Backup the Event Videos ............................................................................................................................176
How to Search for a Bookmark ..........................................................................................................................177
How to Search Logs ...........................................................................................................................................178
Select Log Category/Log Type/Log Level ...................................................................................................179
Search All Local Logs...........................................................................................................................180
Search Login History ............................................................................................................................180
Search Login Activities ......................................................................................................................... 181
How to Congure Client Settings .......................................................................................................................183
Snapshot Settings .......................................................................................................................................183
Export Settings ............................................................................................................................................183
View Settings ...............................................................................................................................................185
Proxy Settings .............................................................................................................................................185
General Settings .........................................................................................................................................185
System Settings ...................................................................................................................................185
Display Settings ...................................................................................................................................185
How to Congure Video Enhancement ..............................................................................................................185
How to Search for a Device on the Hierarchical Management Tree ..................................................................185
How to Print a Video Image ................................................................................................................................185
How to Lock Playback for Security Concerns ....................................................................................................186
How to Log out from the Server .........................................................................................................................186
How to Exit Playback ..........................................................................................................................................186
Import and Export Utility ..........................................................................................................................................187
Export Utility .......................................................................................................................................................187
Import Utility .......................................................................................................................................................187
Service Control Tool ................................................................................................................................................188
6 - User's Manual

VIVOTEK - A Leading Provider of Multimedia Communication Solutions
Revision History
Rev. 1.5.2:
* Automatically saves the last layout when the management session is closed (for both
LiveClient and Playback).
* Added Playback as one of user's previlege options.
* A web session with an individual camera can be launched by a double-click on a camera's
icon.
Rev. 1.6.1:
* Added description for Adaptive Frame Rate Adjustment with the new SVC codec cameras.
* Added description for Auto Stream Size functionality.
* Added functionalities related to FE8171V fisheye camera.
* Added description for fisheye-specific screen control and playback functions.
* Replaced some description for the changes/improvements made on the user interface.
* Modified the graphic size limitation of E-map upload from 5MB to 2MB.
Rev. 1.6.18:
* Corrected editorial errors and added a conceptual drawing for the SVC-T (Temporal) func-
tion.
Rev. 1.6.1.11:
* Changed the maximum number of channel number in trial mode to 256.
Rev. 1.7.7:
* Added description for the Bookmark function.
* Added description for the Instant Replay function.
* Reflected changes on the new display and layout design.
* Added Hot key combinations.
* Removed the 1P3R fisheye display mode, which was removed from specifications later.
Rev. 1.7.7a:
* Removed description for the PiP function, which is not supported on ST7501.
* Removed description for the Synchronous and Asynchronous playback, which is not sup-
ported on ST7501.
* Removed description for the Web Access function, which is not supported on ST7501.
User's Manual - 7
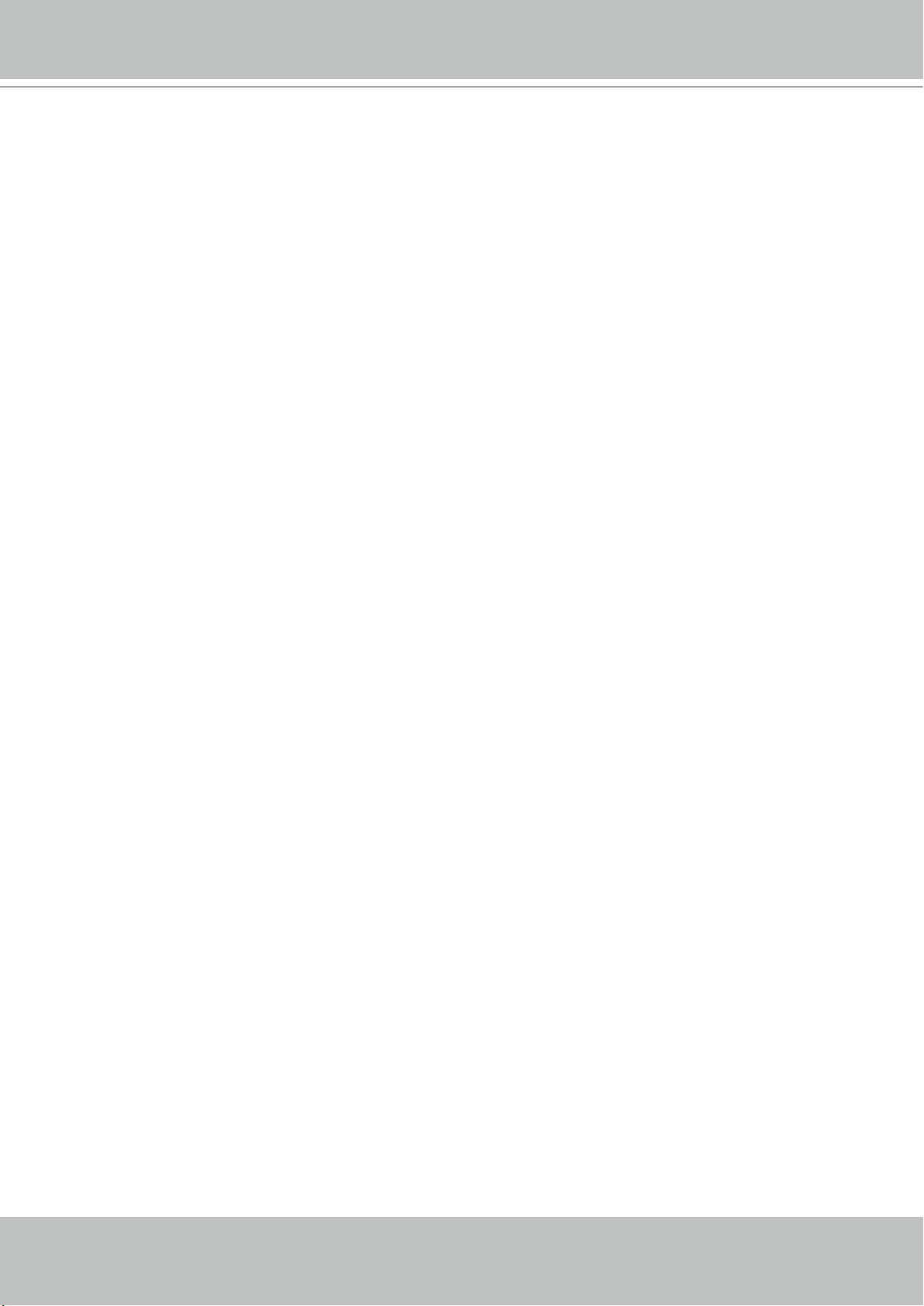
VIVOTEK - A Leading Provider of Multimedia Communication Solutions
Getting Started
Introduction
VIVOTEK ST7501 is the new generation recording software, featuring reliable recording and
easy system management for diverse IP surveillance applications. ST7501 has three major
components including: ST7501 Server for recording, ST7501 LiveClient for viewing live media
data and system management, and ST7501 Playback for browsing the database and retrieving
the recorded media data. You can install and run the three components on a single computer, or
install them on three separate computers.
ST7501 Server is able to record network video streams up to 32 channels, and ST7501 LiveClient allows for real-time remote monitoring. For video playback, you can use ST7501 Playback
to retrieve the database with multiple advanced functions such as searching, browsing, and exporting. With ST7501 LiveClient and ST7501 Playback installed on other computers in different
locations, you can have live viewing and database access for more efficient video management.
Working seamlessly with VIVOTEK network cameras and video servers, ST7501 recording software provides you with a reliable and seamless video surveillance system.
Special Features
Convenient Remote Access via Client/Server Architecture
Convenient Remote Access via Client/Server Architecture
Effective & Reliable Event Trigger Management
Real-time 32-channel Live Viewing and 16-channel Playback
Multiple Simultaneous Streams for Different Media Platforms
Activity Adaptive Streaming for Dramatically Reducing Bandwidth and Storage Space
Extremely Versatile Settings for Recording Storage and Recording Schedule Management
Role-based User Management to Enhance Security Operations
Efficient Data Backup, Search, and Export
Intelligent PTZ/ E-PTZ Remote Camera Control
Overall Device Management through Intuitive E-map Feature
Instantly Playback Event Recording
Built-in Instant Player for Playback
Accessible through NAT Using the Public IP
Supports Two Way Audio
Supports Auto Stream Size
Supports SVC adaptive frame rate setting
Bookmark function to mark a specific point in time during playback with event description.
* The number of linked devices will depend on the license on the key dongle.
* The ability to extend devices is also subject to the network bandwidth and computer performance.
8 - User's Manual
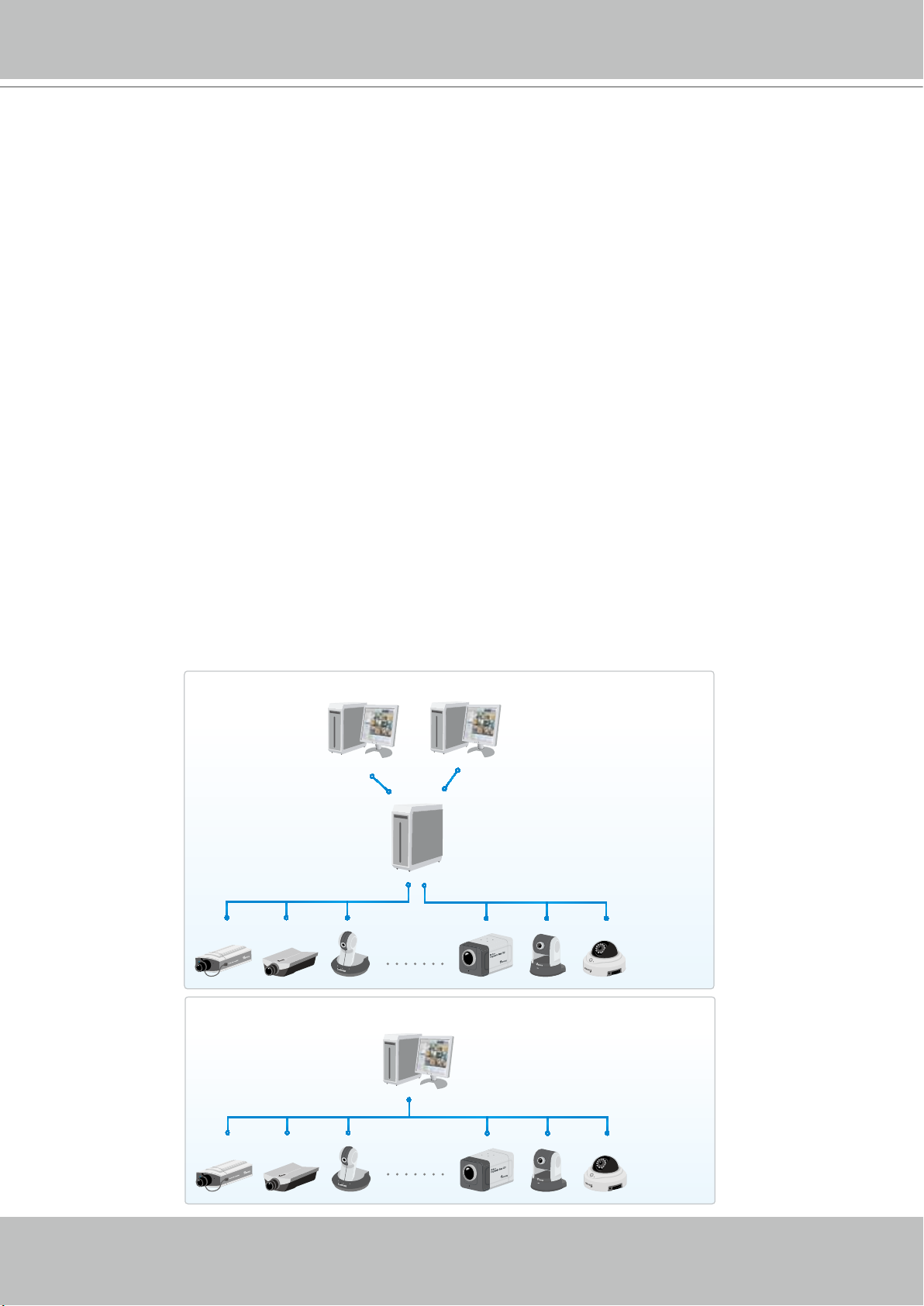
VIVOTEK - A Leading Provider of Multimedia Communication Solutions
Server and Client Components
There are two components in ST7501: LiveClient and Playback.
The Server provides a centralized management site for video recording. LiveClient is a client
program for the user to login and modify the server's conguration, edit the server's recording
storage, schedules and many other functions on the server; Playback is another client program
for the user to login and browse the recorded video database and video clips related to specic
events on the server.
Usage Scenario
The three components can be installed separately or combined together on the same host. You
can just install the components you need on your local host. For example, you can only install
ST7501 LiveClient on your local computer to monitor the live video from a remote ST7501
Server; or you can only install ST7501 Playback on another local computer to login to a remote
server to review recorded videos.
For users that only manage a few cameras, we recommend installing the client and server
components on the same computer. A host with all of the three components installed is recognized
as a stand-alone site. All the functions can be simultaneously performed on one single site.
Shown below is the usage scenario of ST7501 Server and client components.
Remote Server Structure
ST7501 LiveClient
Router
ST7501 Server
Network Cameras
ST7501 Playback
Local Server Structure
Router
Network Cameras
Stand-alone site
ST7501 Server
ST7501 LiveClient
ST7501 Playback
User's Manual - 9
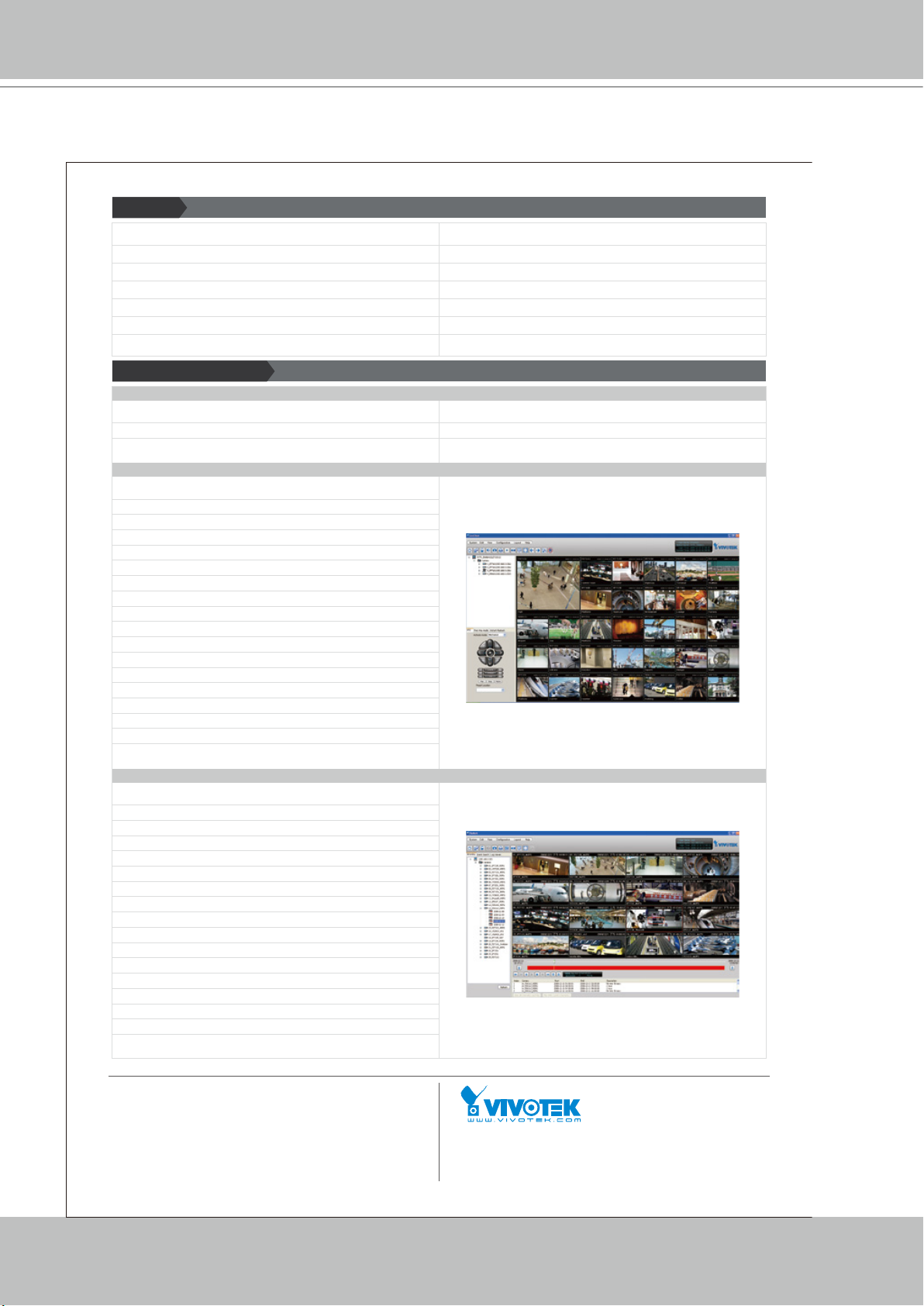
VIVOTEK - A Leading Provider of Multimedia Communication Solutions
Technical Specications
Features
• Client/Server for Remote Video Management
• Real-time 32-channel Live Video Monitoring
• 16-channel Playback
• Flexible Layout Types
• Integrates with All VIVOTEK Network Cameras
• Supports Multiple Streams for Live Viewing and Recording
• PTZ/ePTZ Function Control by Control Panel & Mouse
Technical Specifications
ST7501 Server
• Serves as a video management site
• Performs 32-channel video recording
• Provides recording in multiple hard disks
ST7501 LiveClient
• Login to the ST7501 server
• Controls the server functions
• Manages user accounts of the server
• Edits the recording groups of the server
• Provides powerful monitoring window
• Dual screens for maximum 32 channels simultaneous monitoring
• 1x1, 2x2, 1+5, 3x3, 1+12, 4x4, 5x5, 1+31, 1P+2, 1P+6, 1P+8 monitoring layouts
• Multiple video viewing pages and page switching
• Supports convenient evidence exporting
• Exports media files of recorded video
• Supports snapshot and print out
• Supports convenient multiple monitor switching
• Provides PTZ operation panel for PTZ camera control
• Remote configuration for network cameras
• Log settings for security concern
• Event pop-up window based on event triggers
• Instant Replay & Playback on LiveClient
• Auto Stream Size Function for Reducing Display Loading
ST7501 Playback
• Login to the ST7501 server
• Browses the database of recorded video from the server in day base
• Provides convenient playback window
• Maximum 16-channel playback
• 1x1, 2x2, 1+5, 3x3, 1+12, 4x4 playback layouts
• Supports powerful playback functions
• 1/8, 1/4, 1/2 slow-down playback
• 2, 4, 8, 16, 32, 64 speed-up playback
• Supports convenient evidence exporting
• Exports media files of recorded video
• Supports snapshot and print out
• Supports convenient multiple monitor switching
• Powerful search engine
• Time Search
• Event Search
• Bookmark Search
• Log Search
Distributed by:
• Easy Snapshot & Export Functions
• Effective & Reliable Event Trigger Management
• Overall Device Management through Intuitive E-map Feature
• Two-way Audio, Multi-channel Audio Broadcast
• Instant Replay & Playback on LiveClient
• Auto Stream Size Function for Reducing Display Loading
• Directly Set up Basic Parameters for Cameras
• Feeds live video to the local/remote LiveClient users
• Feeds recorded video to the local/remote Playback users
• Zero waiting database recovery after unpredictable crash or power failure
32-channel Live Video Monitori ng
16-channel Playback
All specications are subject to change without notice. Copyright © 2013 VIVOTEK INC. All rights reserved.
10 - User's Manual
VIVOTEK INC.
6F, No.192, Lien-Cheng Rd., Chung-Ho, New Taipei City, 235, Taiwan, R.O.C.
|T: +886- 2-82455282|F: +886-2-82455532| E: sales@vivotek.com
VIVOTEK USA, INC.
2050 Ringwood Avenue, San Jose, CA 95131
|T: 408-773-8686| F: 408-773-8298| E: salesusa@vivotek.com
Ver 1.0

VIVOTEK - A Leading Provider of Multimedia Communication Solutions
Server Functionality
Serves as a remote video management site for all the logged in clients
32-channel video recording
Store recorded data onto multiple hard/network disks
Live video for the local/remote LiveClient users
Recorded video for the local/remote Playback users
Zero latency database recovery
To congure the server, you should use ST7501 LiveClient to log in. The convenient and intuitive
user interface in ST7501 LiveClient will enable you to edit the settings of the target server.
User's Manual - 11
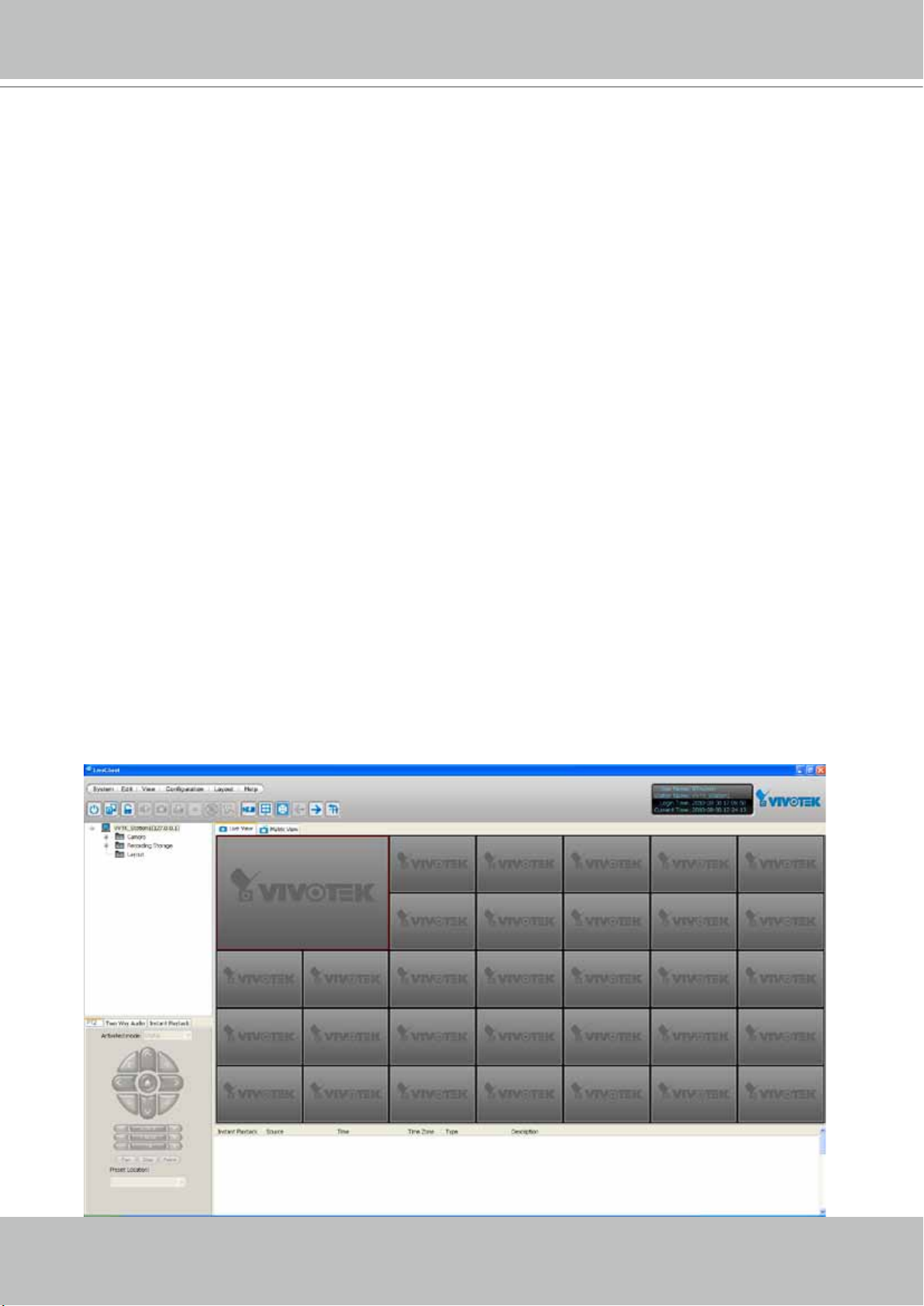
VIVOTEK - A Leading Provider of Multimedia Communication Solutions
LiveClient Functionality
Server function control
User account management
Recording storage management
Recording schedule management
Recorded data backup
Event trigger management
Flexible video live view layout
Dual screens for a maximum of 64 or more channels for simultaneous monitoring
1x1, 1P+2, 2x2, 1+5, 1P+6, 3x3, 1P+8, 1+12, 4x4, 5x5, 1+31 monitoring layouts
1P+2, 1P+6, and 1P+8 Panoramic PTZ layouts
Multiple video viewing pages
E-map for overall management
Network storage for recorded video
Convenient switching among multiple monitors
PTZ / E-PTZ operation panel for camera control
Supports two way audio
Instant playback for event recording
Instant replay for immediate playback
Supports joystick control
Remote configuration for network cameras
12 - User's Manual
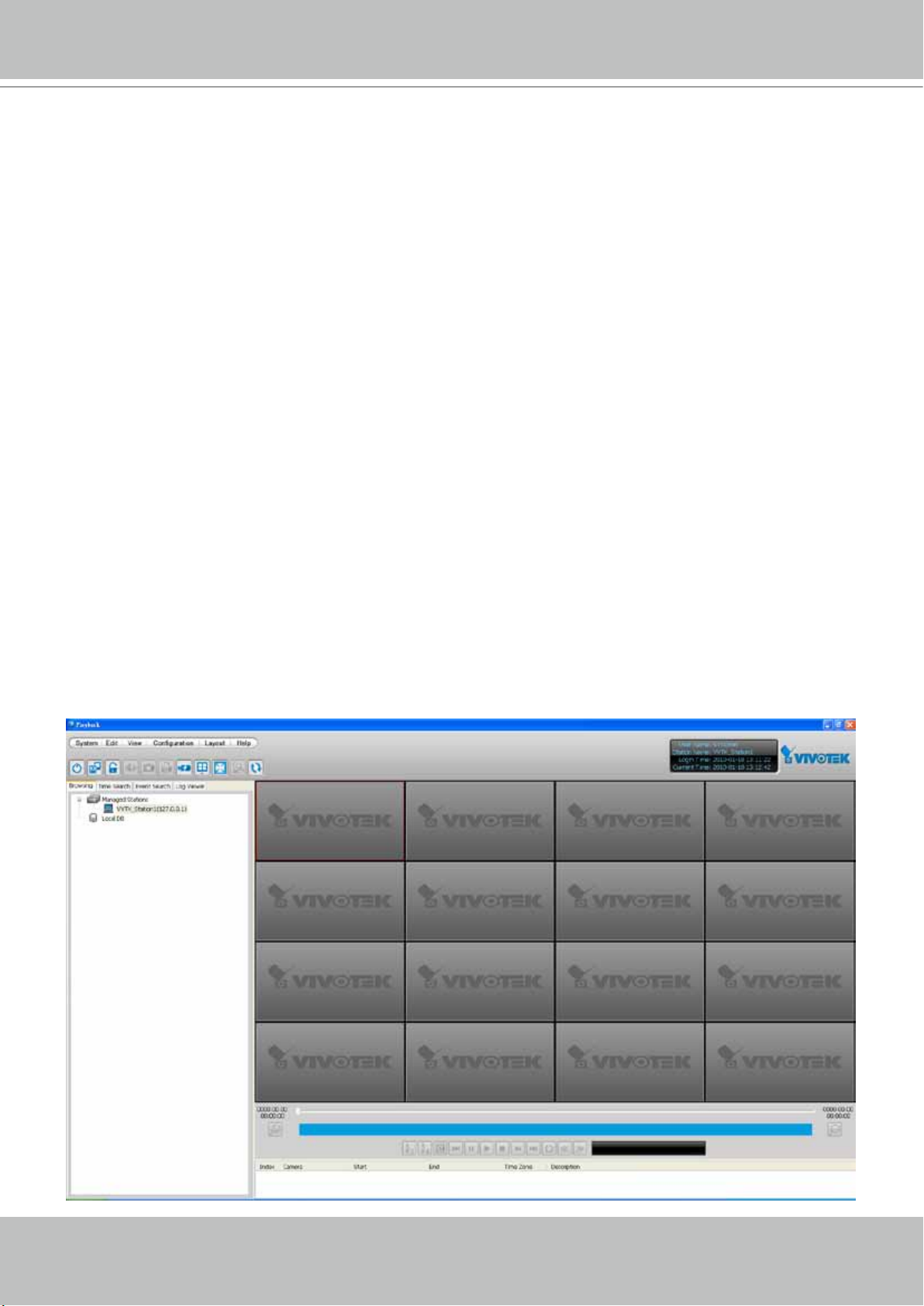
VIVOTEK - A Leading Provider of Multimedia Communication Solutions
Playback Functionality
Browse the database of recorded video from the server
Flexible video playback layout
Maximum 16 channels with simultaneous playback
1x1, 2x2, 1+5, 3x3, 1+12, 4x4 video playback layouts
Supports powerful playback functions
1/8x, 1/4x, 1/2x slow-down playback
2x, 4x, 8x, 16x, 32x, 64x video playback speed
Supports convenient evidence and data exporting
Export media files of recorded video
Supports snapshot and print out
Supports convenient switch among multiple monitors
Search engine:
Time search
Event search
Bookmark search
Log search
Playback while recording
User's Manual - 13
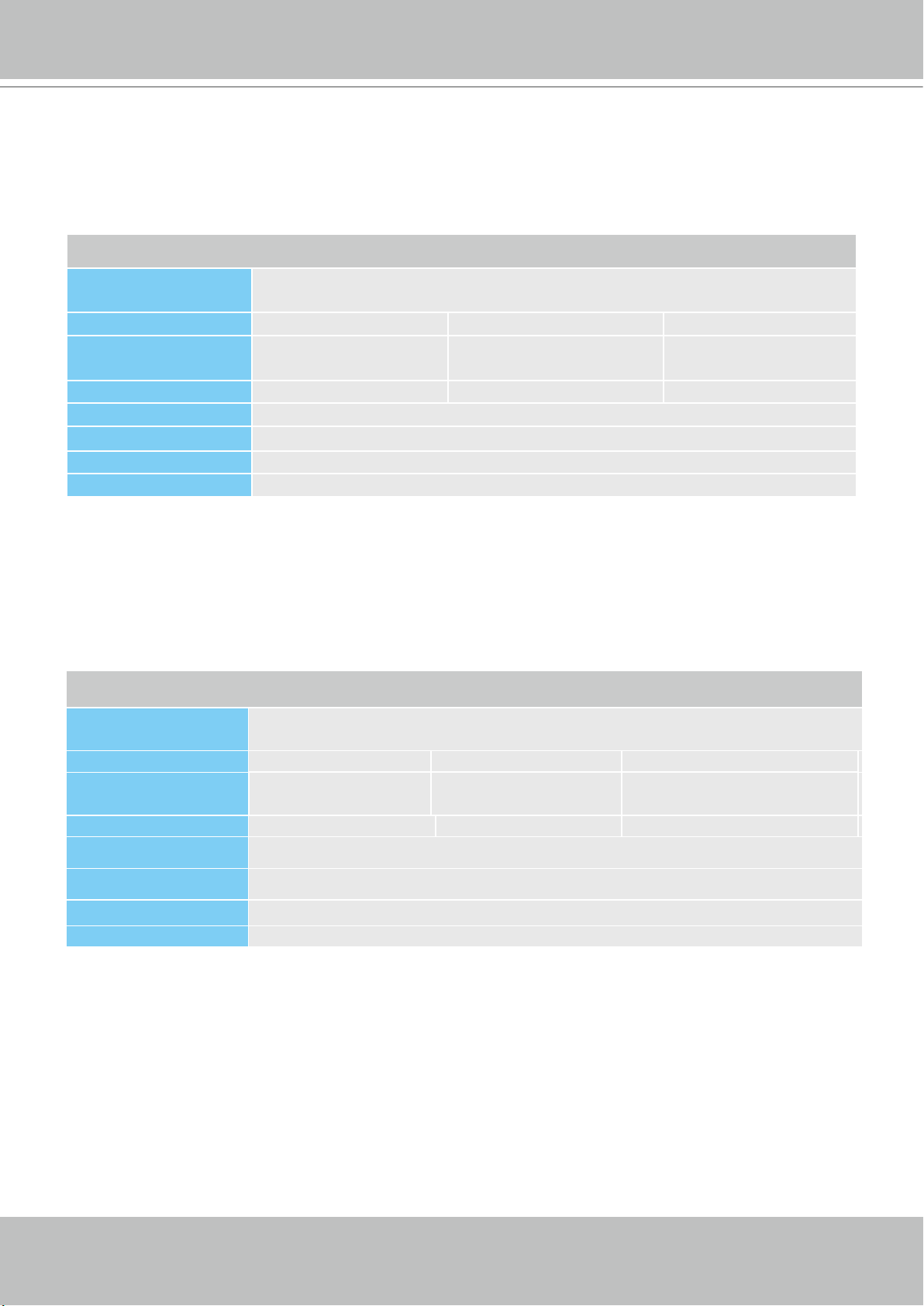
VIVOTEK - A Leading Provider of Multimedia Communication Solutions
Minimum System Requirements
Before installing the software, please make sure your system meets the following recommended
minimum system requirements.
If you would like to install ST7501 Server only, please follow the requirements as below:
Server
Operating System
Recording Channels Below 32 CH 32 ~ 64 CH 64CH
CPU
RAM 2 GB or above 4GB or above 4GB or above
Network Interface Card Ethernet, 1 Gbit recommended
Graphics Adapter
Hard Disk Type SATA, SCSI, SAS (7200 rpm or faster) in NTFS format
Hard Disk Space 750 GB free *
• The specications is based on following camera settings: 1920 x 1080, 4Mbps, H.2644
• The test result is base on the JBOD conguration, and the RAID conguration will provide different
result. Software RAID will reduce the VMS performance.
Windows Server 2000, 2003, 2008 / Windows XP Professional (32 and 64 bit),
Windows Vista Business (32 and 64 bit), Windows 7 (32 and 64 bit)
®
2nd Generation Intel
Core™ i3 Processors
2nd Generation Intel®
Core™ i5 Processors
2nd Generation Intel®
Core™ i7 Processors
DirectX 9 compatible 1GB graphics card
If you would like to install both the server and client programs, please follow the requirements as
below:
LiveClient and Playback
Operating System
Channels 8 CH 16 CH 24 CH
CPU
RAM 2 GB or above 4GB or above 4GB or above
Windows Server 2000, 2003, 2008 / Windows XP Professional (32 and 64 bit),
Windows Vista Business (32 and 64 bit), Windows 7 (32 and 64 bit)
®
2nd Generation Intel
Core™ i3 Processors
2nd Generation Intel®
Core™ i5 Processors
2nd Generation Intel® Core™
i7 Processors
Network Interface Card Ethernet, 1Gbit recommended
Graphics Adapter
Hard Disk Type SATA, SCSI, SAS (7200 rpm or faster) in NTFS format
Hard Disk Space 750 GB free *
• The specications is based on following camera settings: 1280 x 1024, 2Mbps, H.264
• 3MP sheye camera requires 1 channel decoder.
• 5MP sheye camera requires 1.5 channel decoder.
If you install the Server & Client (LiveView/Playback) in the same PC, please refer the CPU load to select
the display channel.
14 - User's Manual
DirectX 9 compatible 1GB graphics card
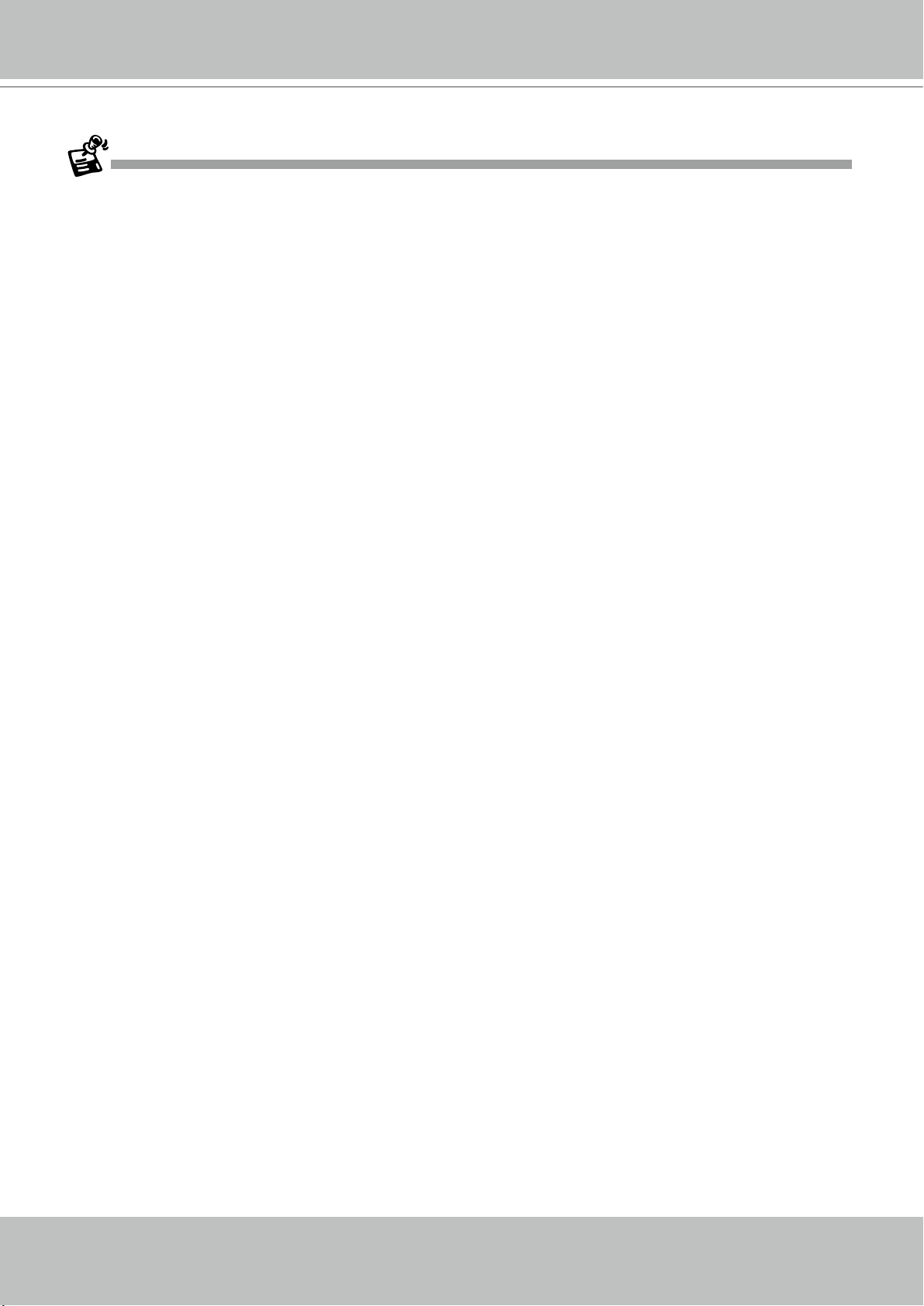
VIVOTEK - A Leading Provider of Multimedia Communication Solutions
Only users with Administrator privileges can install or use ST7501 on a Windows Vista system.
The required hard disk space will depend on the video settings, the number of network cameras and recording
group settings. Please add more hard disks if you want to extend the system.
Below are approximate numbers for a week-long recording. The actual storage space required also depends on
imaging parameters, e.g., a complex retail environment that involves many moving objects requires more pixel
data to be transmitted over network than a simple environment such as a parking lot.
32-CH, VGA, about 1 week recording: 750 GB
32-CH, 2-megapixel, about 1 week recording: 2TB x 2
User's Manual - 15

VIVOTEK - A Leading Provider of Multimedia Communication Solutions
Software Installation
Installing the Software
1. Run ST7501_Setup.exe on your computer. Click I ACCEPT the License Agreement and specify a
location to install the program.
2. Select the items you want to install, then click Next to continue.
If you want to install both Server component and Client components, please follow the steps below to
install the database.
Server component
Client components
3. Assign a username and password for the Server and click Next to continue.
Please record the user name and password for login later.
16 - User's Manual
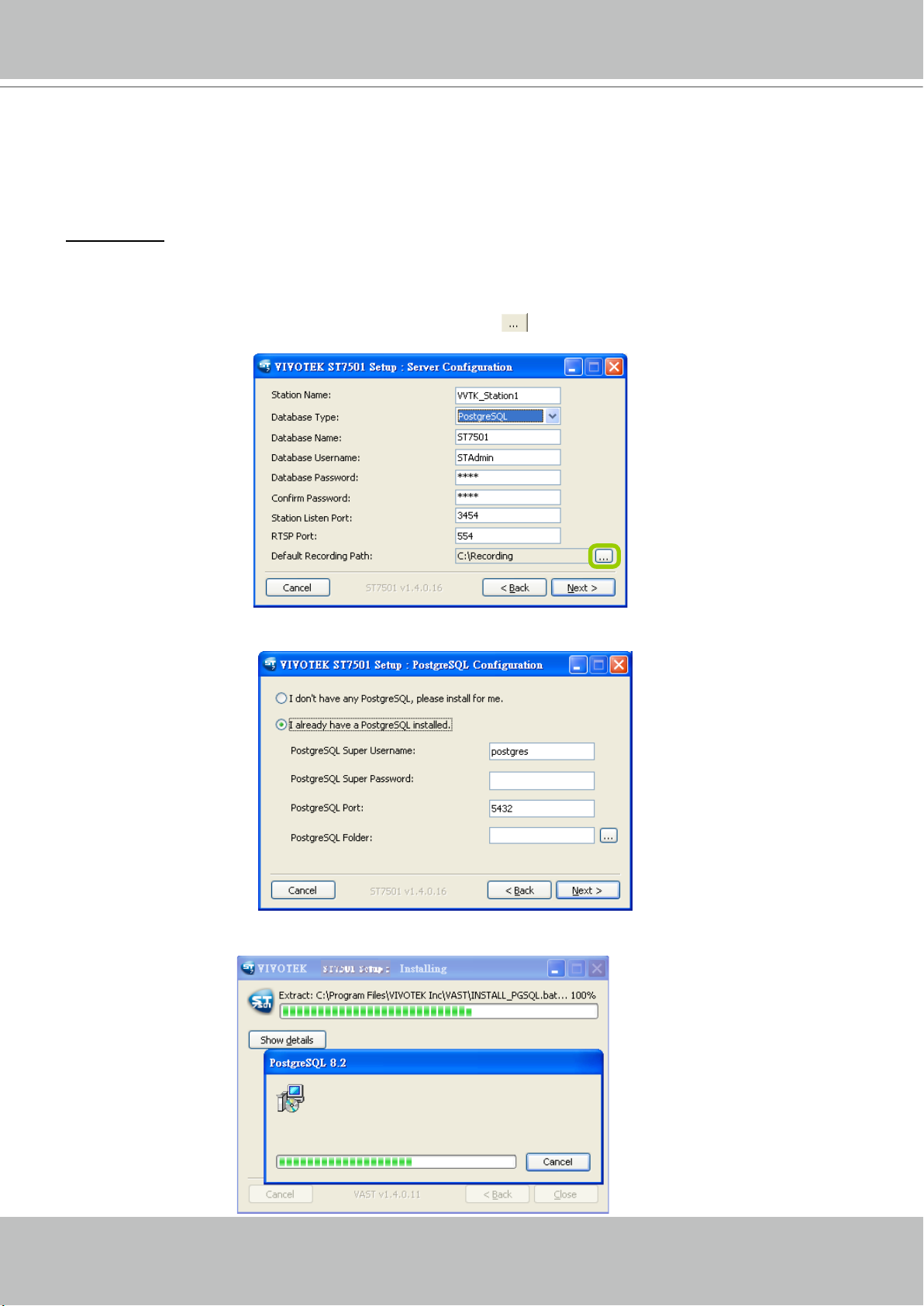
VIVOTEK - A Leading Provider of Multimedia Communication Solutions
4. Install a database on your server. There are two options--PostgreSQL (8.2 version or above) or SQL
server (
2005 express version or
above). In order to avoid conflicts among different databases, we
suggest you remove the original database from your host. Then follow the instruction below to install
PostgreSQL or SQL server.
PostgreSQL
Please note that PostgreSQL may interrupt an antivirus program.
Follow the steps below to install PostgreSQL Server:
a. Select PostgreSQL from the drop-down list and assign a password. The server will by default store the
recorded media le under c:\Recording. Click Browse
to change the path if you plan to store the
video data to another folder. Then click Next to continue.
b. If you do not have PostgreSQL, select the first option to begin the installation.
If you already have
PostgreSQL installed on your host, select the second option to enter the related information.
c. Wait for the installation process to complete, then click Close to exit the installation program.
User's Manual - 17
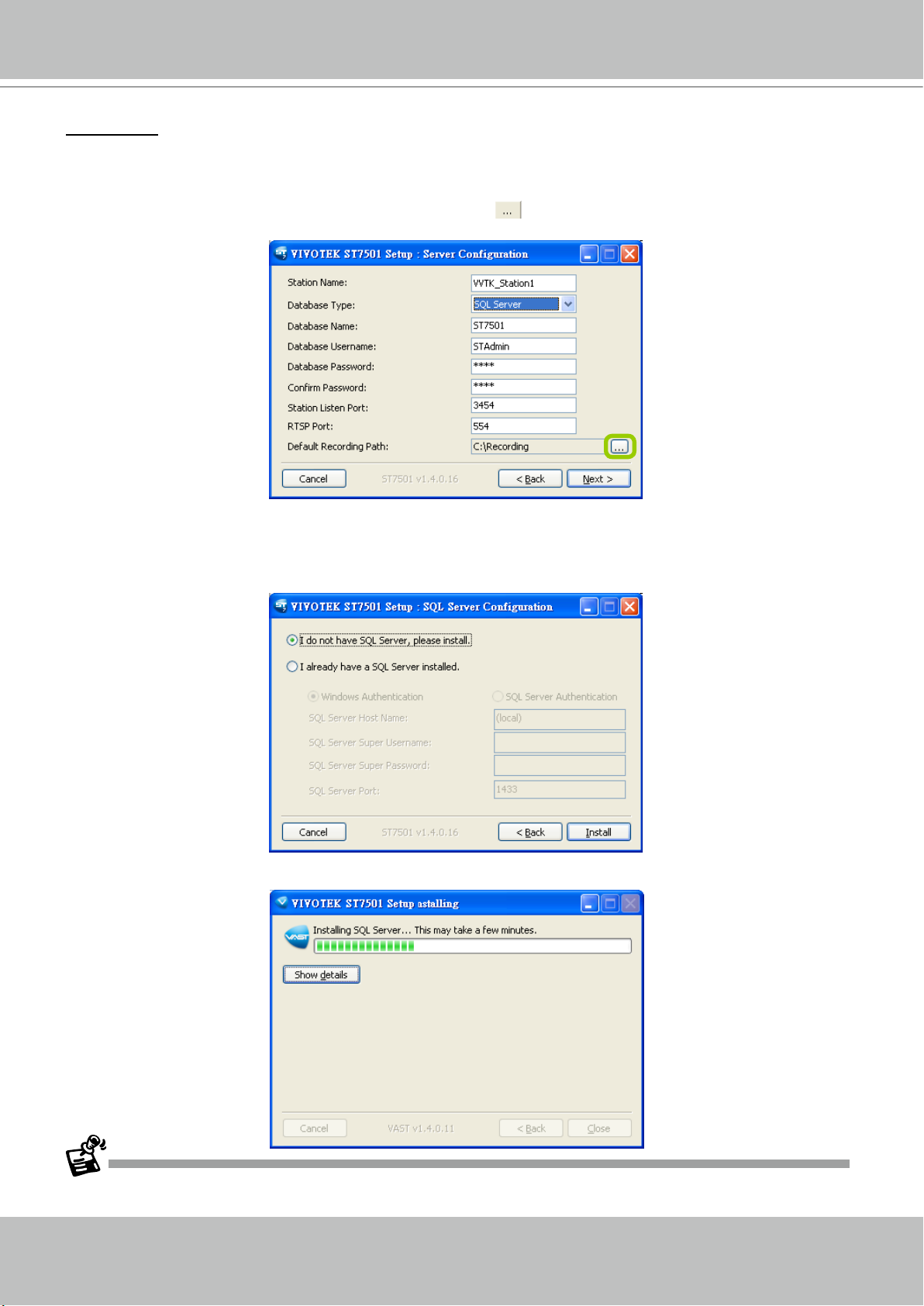
VIVOTEK - A Leading Provider of Multimedia Communication Solutions
SQL Server
Follow the steps below to install SQL Server:
a. Select SQL Server from the drop-down list and assign a password. The server will by default store the
recorded media le under c:\Recording. Click Browse
to change the path if you plan to store the
data under another path. Then click Next to continue.
b. If you do not have SQL server, select the first option to begin the installation.
If you already have
SQL server installed on your host, select Windows authentification or SQL Server authentification.
(Username and Password may be necessary according to the settings when you install the SQL
server.) Click Install to begin the installation.
c. Wait for the installation process to complete, then click Close to exit the installation program.
Once you have created a user account for an ST7501 station, you can login to Server from any computer over the
network through LiveClient and Playback.
18 - User's Manual
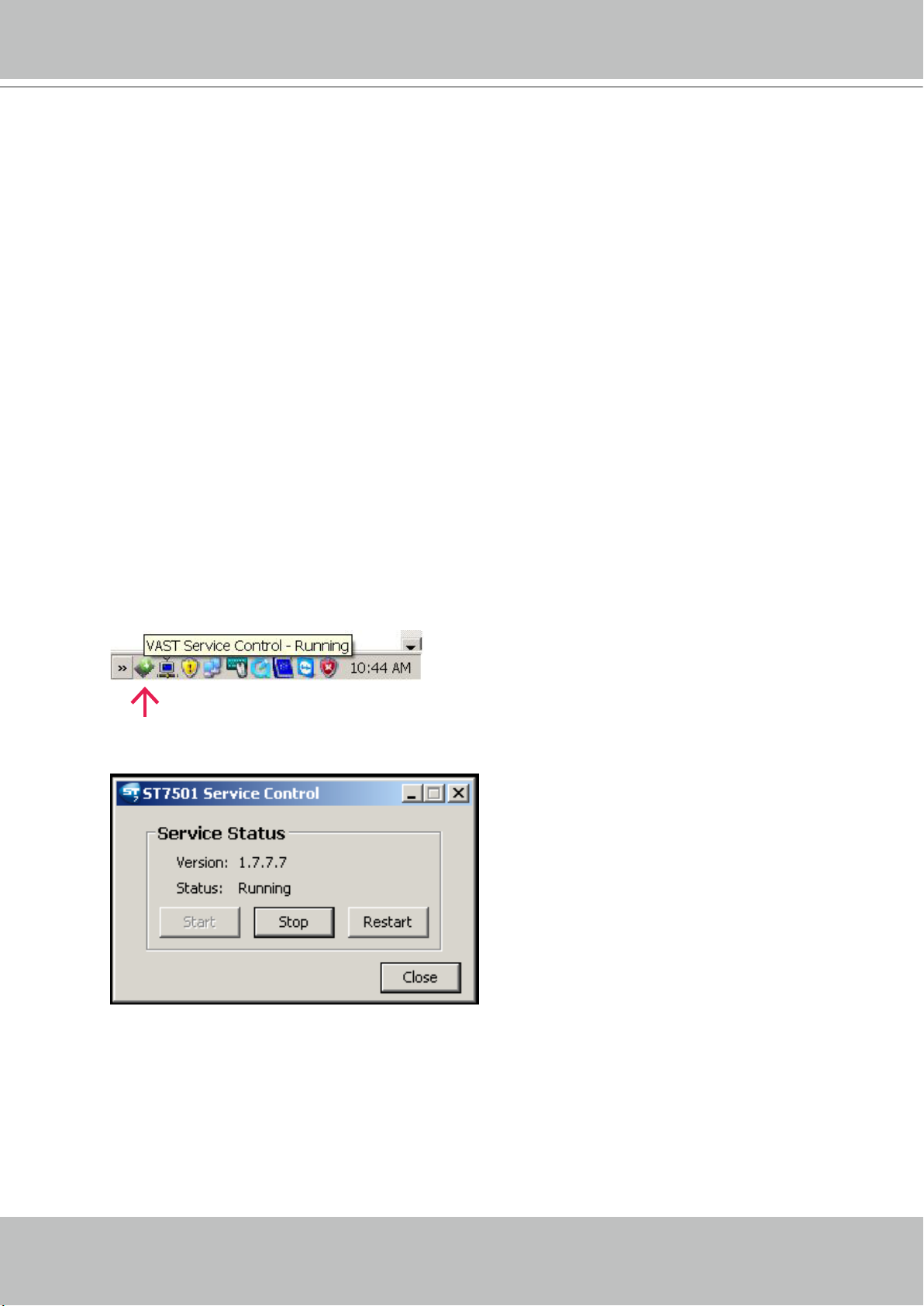
VIVOTEK - A Leading Provider of Multimedia Communication Solutions
ST7501 Server
Activating the Server
The server is a service program that will run automatically when your ST7501 station starts.
Users can also deselect the Auto launch option at windows startup on the Service Control
program tray. The program tray icon can be located on Windows tool bar.
How to Congure the Server
Please follow the steps below to congure the Server:
1. Find a local/remote computer that has installed LiveClient.
2. Activate LiveClient and login to the target Server.
3. Congure the server using the LiveClient user interface.
How to Stop/Reboot the Server
Please follow the steps below to stop/reboot the server:
1. Click on the ST7501 Service Control program tray icon in the toolbar.
2. There are 3 options: Start Service, Stop Service, and Restart Service. It’s selectable by a right-click on
the Service Control program tray icon.
User's Manual - 19
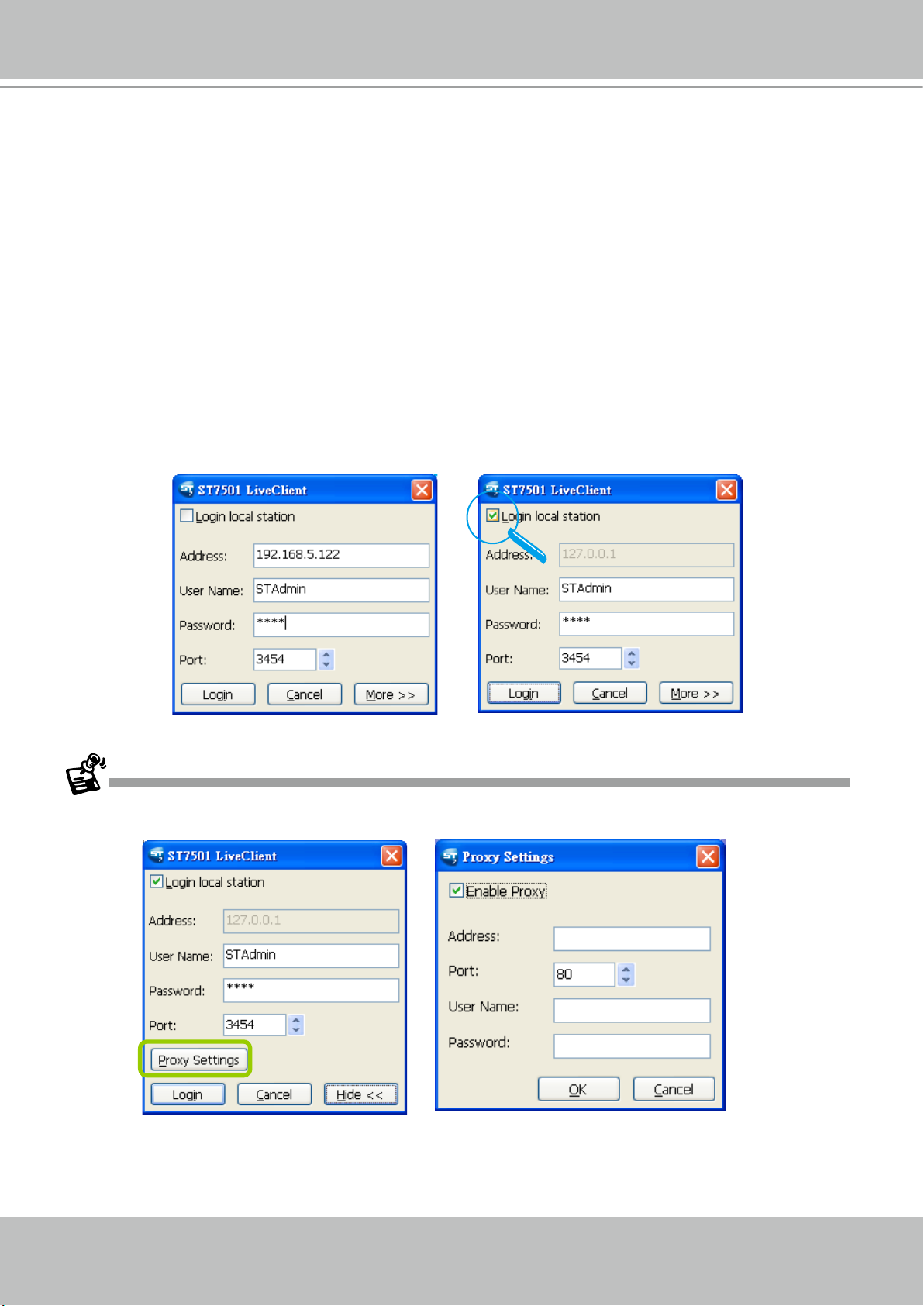
VIVOTEK - A Leading Provider of Multimedia Communication Solutions
LiveClient Configuration
Activating the LiveClient and Logging in to a Server
LiveClient allows you to monitor live video from cameras managed by the software Server; it is
also the main user interface for server function control.
After installing the LiveClient program, please follow the steps below to activate LiveClient:
1. Run the LiveClient program.
2. A Login window will pop up. Enter the information as shown below:
If you want to login to a remote Server, enter the IP Address, User Name, Password and the Com-
munication Port of the target server correctly. Click Login to log in to the target server.
If you want to login to a local host that is running Server, check the Login local station checkbox,
then the local IP Address will be displayed automatically. Enter the User Name, Password, and
Communication Port of the local server for login. Click Login to login to the target server.
3. The LiveClient monitoring window will prompt.
If your network environment need to set up proxy, click More >> to extend the login window, then click Proxy
Settings to open the dialog. Then enter related information to link to your proxy server.
Available functions of the LiveClient program will be enabled according to the role of your login account. For
more details about the privileges of the user account, please refer to How to Manage User Accounts on page
65.
20 - User's Manual
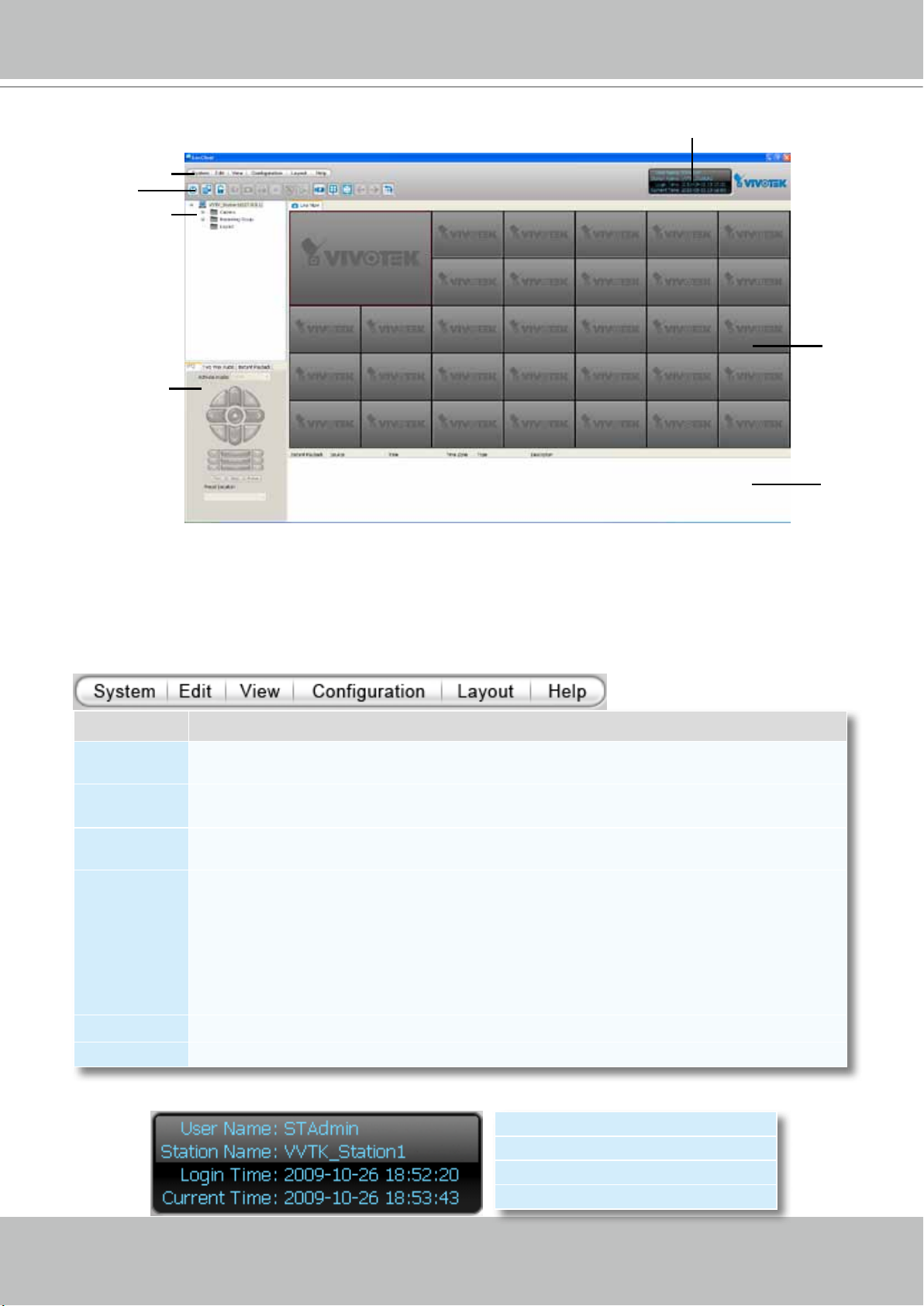
VIVOTEK - A Leading Provider of Multimedia Communication Solutions
LiveClient User Interface
A
B
C
D
A. Menu bar B. Quick access bar C. Device tree
D. Camera control panel (PTZ / Two way audio / Instant Playback control panel)
E. Status panel F. Live video monitoring window G. Event window
E
F
G
Menu Bar
Menu Item Drop-down Options
System
Edit
View
Conguration
Layout Start Rotating (Stop Rotating) / Save to / Delete / Choose
Help About
Lock / Enable Click On Image (Disable Click On Image) / Language / Second View / E-map /
Launch Playback / Logout / Exit
Manually Begin Recording (Stop Manual Recording) / Snapshot / Print / Record to EXE (3GP,
AVI) / Snapshot Zoomed Image / Print Zoomed Image / Find
PTZ Panel / Two Way Audio Panel / Instant Playback Panel / Event Window / Full Screen /
Minimize / Matrix View
Camera Management (Insert Camera / Update Camera / Delete Cameras / Batch Insert
Cameras) / Station Management / User Management / Association Management / Event
Management / Station Settings (General Settings / Network Settings / Recording Storage
Settings / Recording Schedule Settings / Scheduled Backup Settings / Server Settings / Relay
Settings) / Client Settings (Snapshot Settings / Recording Settings / View Settings / General
Settings / Joystick Settings / Proxy Settings
Status Panel
User Name
Station Name (IP Address)
Login Time (yyyy-mm-dd hh:mm:ss)
Current Time (yyyy-mm-dd hh:mm:ss)
User's Manual - 21
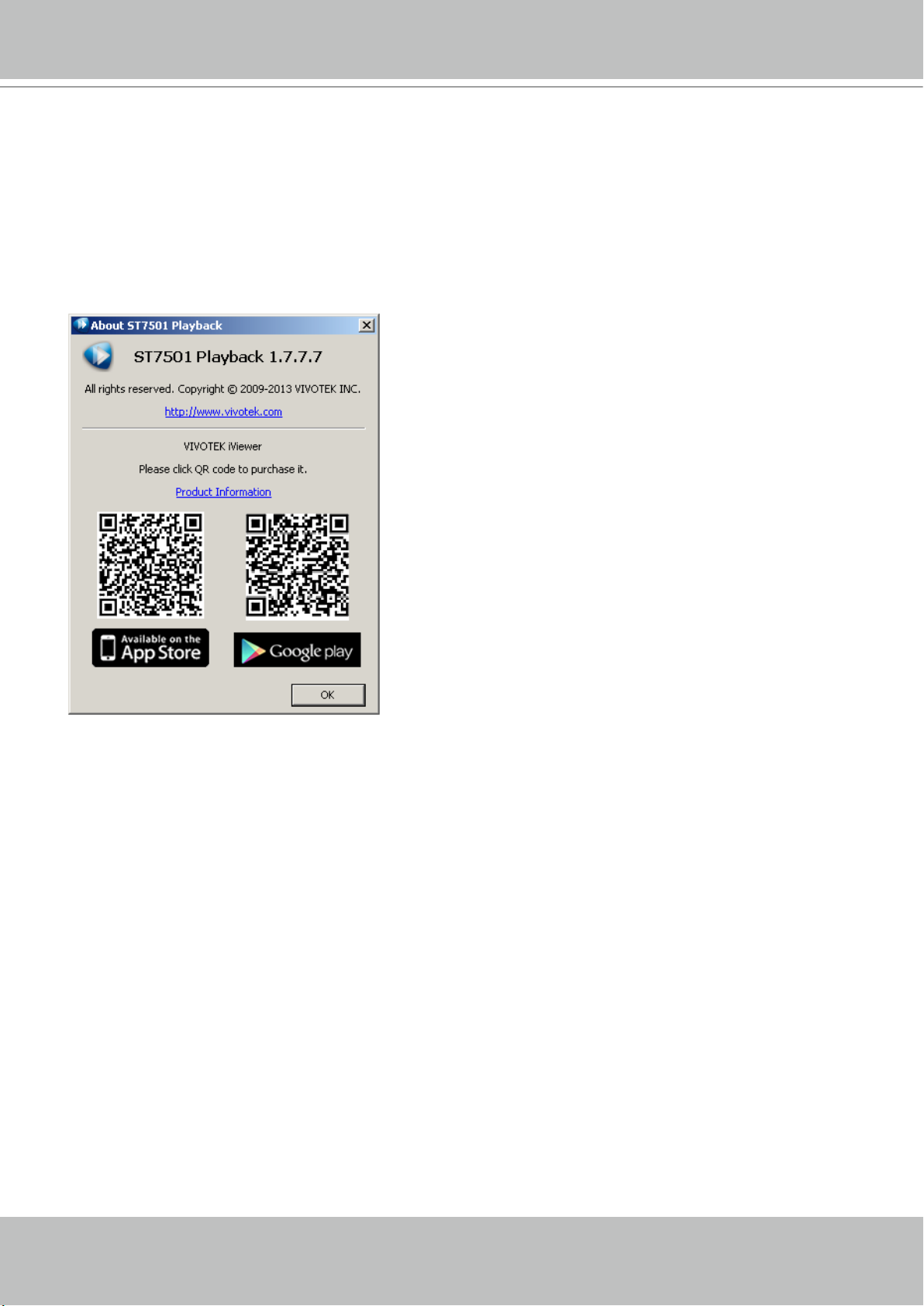
VIVOTEK - A Leading Provider of Multimedia Communication Solutions
Help Panel
The Help panel provides software revision information and the access to the associated iViewer
software in either the iOS or Android version. You can also click on the License button to review
the number of cameras and manageable substations.
22 - User's Manual
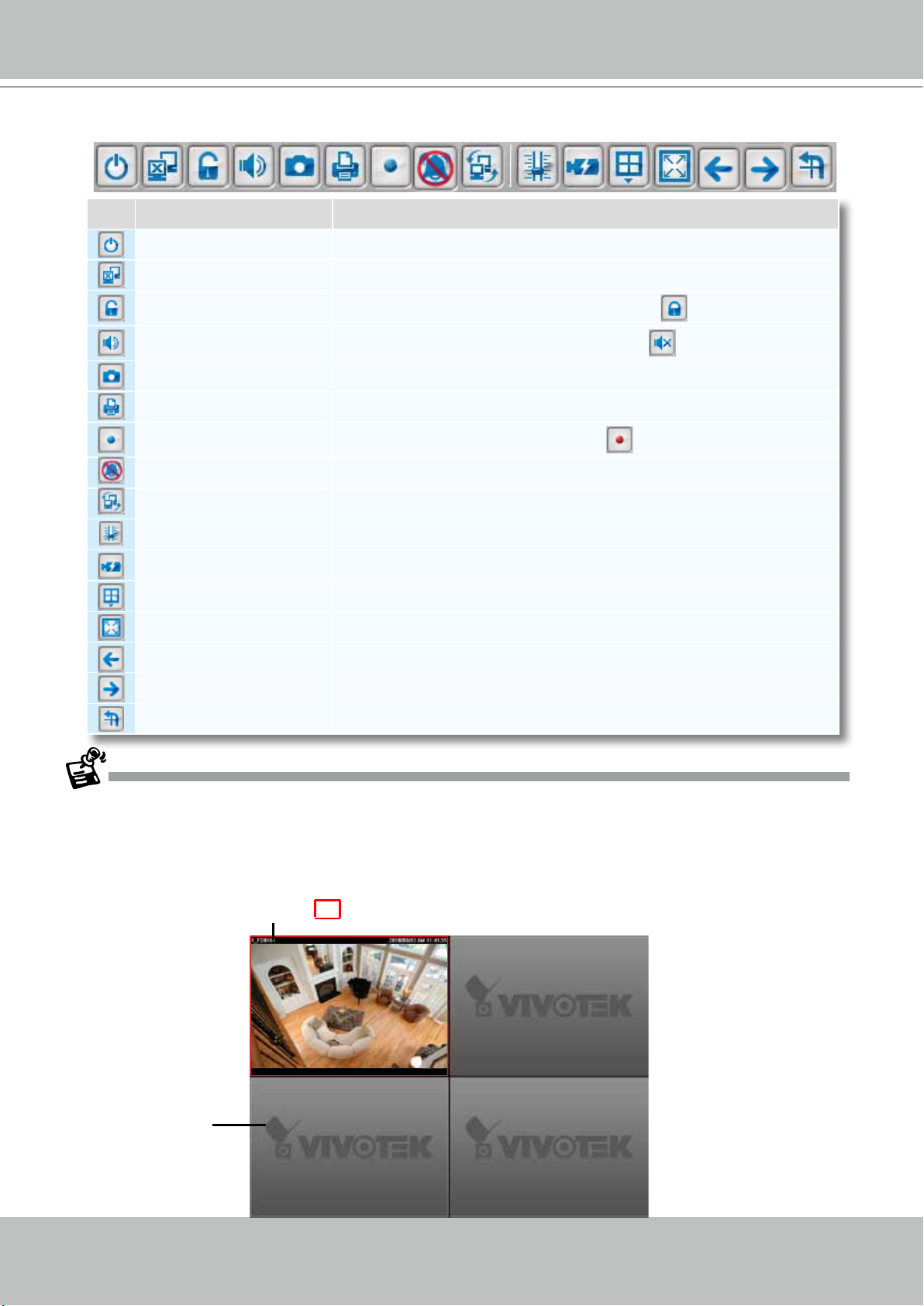
VIVOTEK - A Leading Provider of Multimedia Communication Solutions
Quick Access Bar
Icon Function Description
Exit Exit the system
Logout Log out from the current station
Lock Click to Lock the system for security concerns (
Volume Adjust the audio volume of the current video ( Mute)
Snapshot Capture pictures from the focus live video cell
Print Print out the pictures of focus live view window or all live video cells
Record to Media Record media in EXE/3GP/AVI format (
Alert Sound Play sound when an event triggers
Switch Screen Switch the current window to another screen
Adjust SVC Level Dynamically adjust the SVC control over frame rates
Remove All Connections Remove all live videos from the live view window
Layout Change the layout of the live view window
Full Screen Maximize the live video cell
Page Up Switch to the previous live view page
Page Down Switch to the next live view page
Start / Stop Rotating Start or stop live view layout rotating
Recording Media)
Unlock the system)
Some buttons will be disabled if the selected devices do not support the corresponding functions.
Live Video Monitoring Window
The "VIVOTEK" logo is displayed where no camera has been assigned to a video cell.
The red frame ( ) represents the current selection.
Video Cell
User's Manual - 23
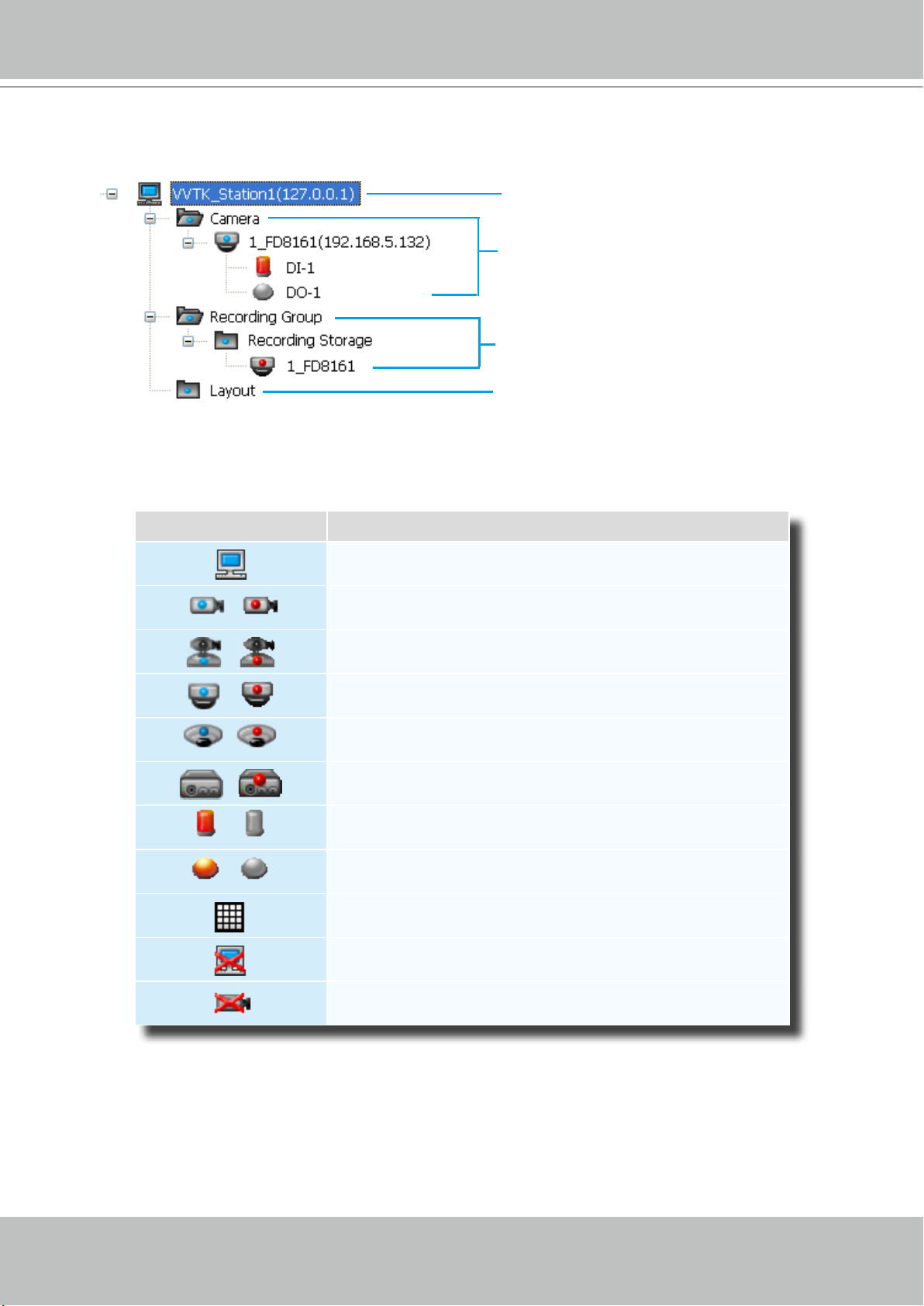
VIVOTEK - A Leading Provider of Multimedia Communication Solutions
Hierarchical Management Tree
Root Station Name (IP address)
Connected devices listed under the root station
Camera name (IP Address)
Connected devices that have been assigned to the
default recording storage
Layout list
Icon Description
A station (The host that’s installed with ST7501 Server)
/
/
/
/
/
/
/
VIVOTEK xed network camera
Red dot signies that the camera is recording.
VIVOTEK PTZ network camera
Red dot signies that the camera is recording.
VIVOTEK dome network camera
Red dot signies that the camera is recording.
VIVOTEK sheye network camera
Red dot indicates that the camera is recording.
VIVOTEK video server
Red dot signies that the video server is recording.
Digital input on / off
Digital output on / off
A layout of the live monitoring window
A station that’s not able to be connected currently.
24 - User's Manual
A device that’s not able to be connected currently.
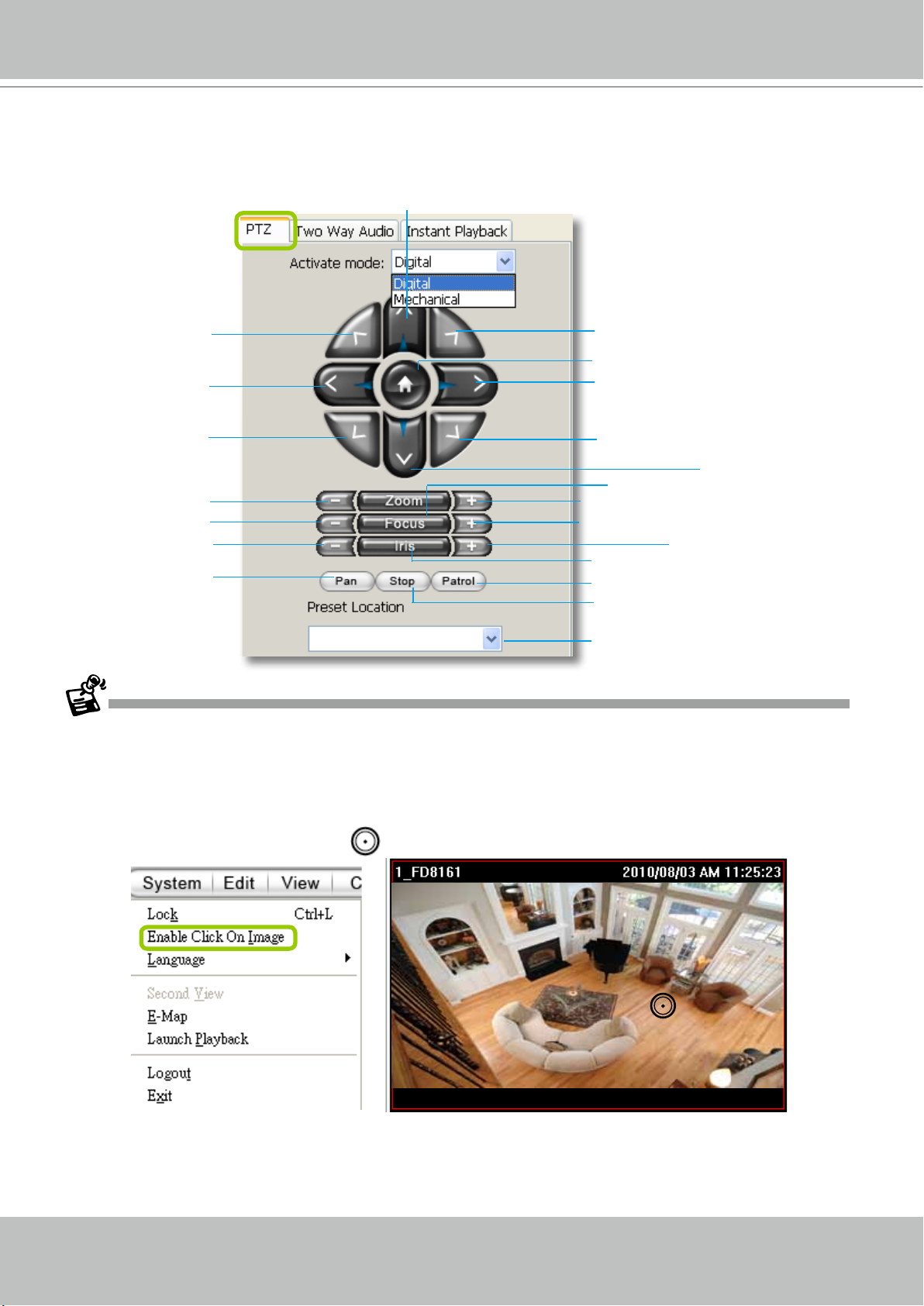
VIVOTEK - A Leading Provider of Multimedia Communication Solutions
Camera Control Panel
Pan/Tilt/Zoom (PTZ) Control Panel
Up
op left
T
Top right
Return to home position
Left
Bottom left
Right
Bottom right
Down
Auto focus
Zoom out
Focus near
Close
Zoom in
Focus far
Open
Auto iris
Start to auto pan
Start to auto patrol
Stop auto panning/patrolling
Drop-down list of preset positions
There are two types of PTZ control: Digital (E-PTZ for megapixel cameras) and Mechanical (PTZ cameras or
fixed cameras with camera control via RS-485). If the connected cameras support PTZ/E-PTZ function, the
PTZ option(s) will appear on the drop-down list. For detailed camera control settings, please refer to the user's
manual of VIVOTEK network camera .
Click System > Enable Click On Image to use the mouse for the control of the PTZ and e-PTZ functions in the
video cells for linked cameras. An icon
will appear in the video cell as shown below.
You can control the PTZ function through joystick as well. For more information regarding to the joystick
conguration, please refer to instructions on page 135.
User's Manual - 25
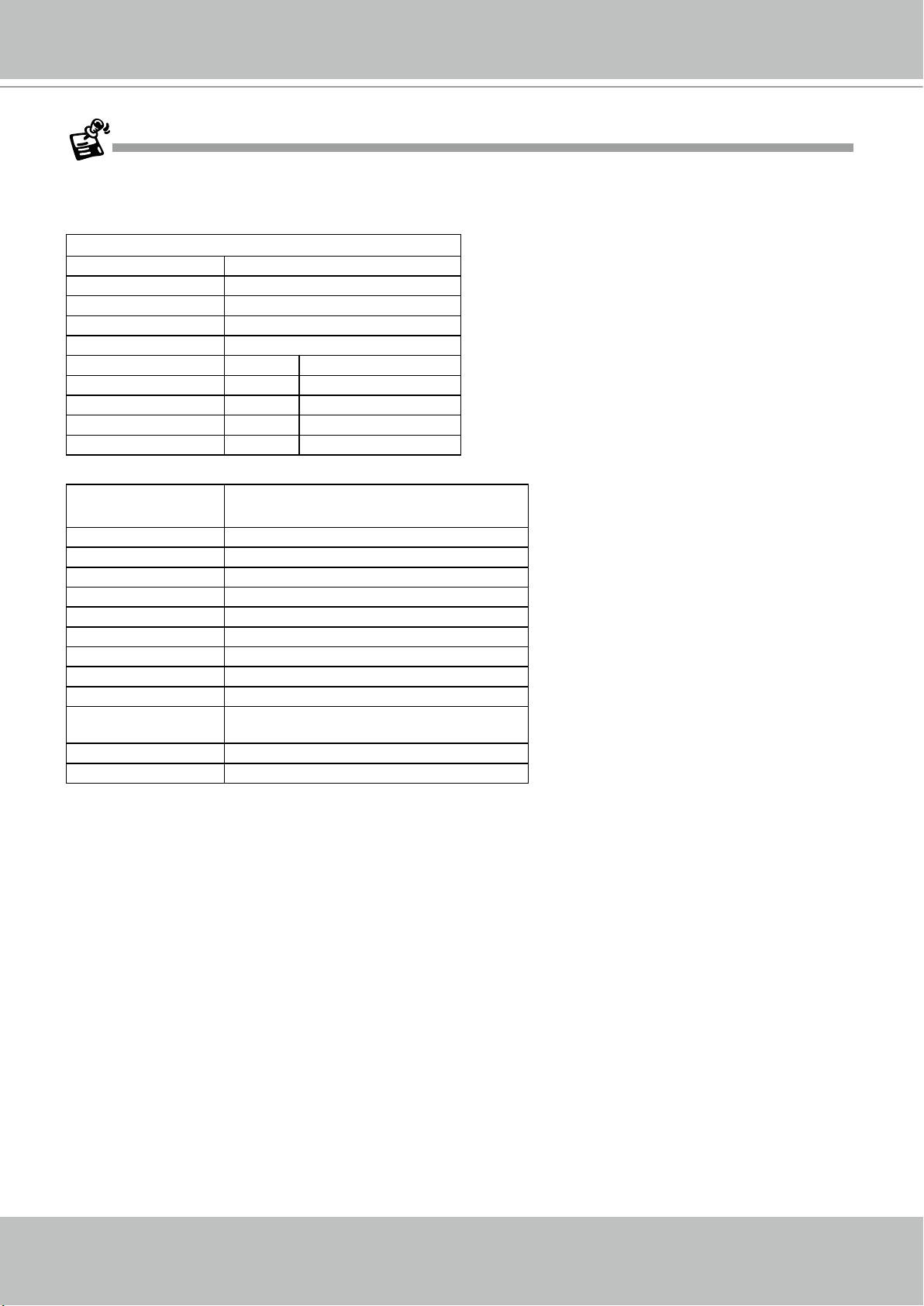
VIVOTEK - A Leading Provider of Multimedia Communication Solutions
In addition to the PTZ panel, the following hot key combinations are also available:
Ctrl + NumPad (PTZ control)
Up Ctrl + 8
Left Ctrl + 4
Home Ctrl + 5
Right Ctrl + 6
Down Ctrl + 2
Focus (Far - Near) Ctrl + 1 Ctrl + 3
Zoom (Out - In) Ctrl + 7 Ctrl + 9
Pan Ctrl + /
Stop Ctrl + *
Patrol Ctrl + -
Preset locations (pre-
congured by users)
Full screen Ctrl + F
Single view Ctrl + V
Previous layout page Alt + PageUP
Next layout page Alt + PageDown
First layout page Alt + Home
Last layout page Alt + End
Snapshot Ctrl + S
Stop alarm Ctrl + A
Mute audio from
current stream
Start/ Stop rotation Ctrl + O
Ctrl + 0~9 (number keys above the
alphabetic keys)
Ctrl + M
26 - User's Manual
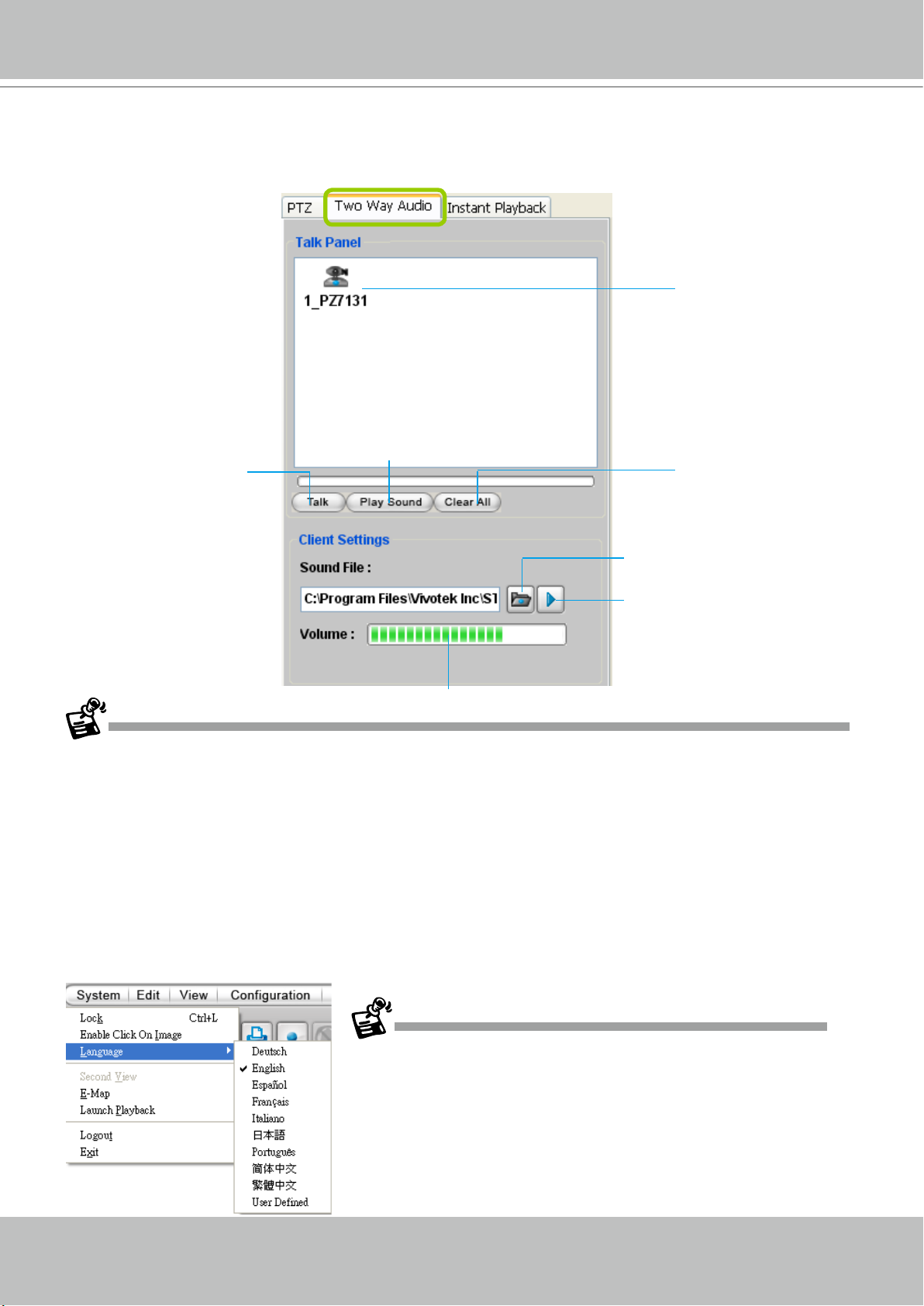
VIVOTEK - A Leading Provider of Multimedia Communication Solutions
Two Way Audio Control Panel
The two way audio function allows the user to remotely communicate with people nearby the
network camera.
Selected device that
can use the two way
audio function
Click to play sound from the camera
Click to talk
Remove all cameras
from the Talk Panel
Select sound from the
le list
Click to play the selected
sound on the client's side
Click to adjust volume
For detailed information about How to Use the Talk Panel, please refer to page 110.
Only cameras that come with the two way audio function can be added to the Talk Panel.
Language Selection
The software currently supports multi-lingual user interfaces including:
Français, Italiano,
日本語
, Português,
簡体中文
繁體中文
,
. If you want to select another language for
English, Deutsch, Español,
the interface, please click System > Language on the menu bar to select the desired language.
Please note that if you want to change the language option, a message will prompt to remind
you to restart the system.
If you want to use "User Dened" language, please prepare images and
language strings, and upload the les to the following folders:
...\ST7501\Client\LiveClient\language\zz_UD (language string)
...\ST7501\Client\LiveClient\image (images)
User's Manual - 27
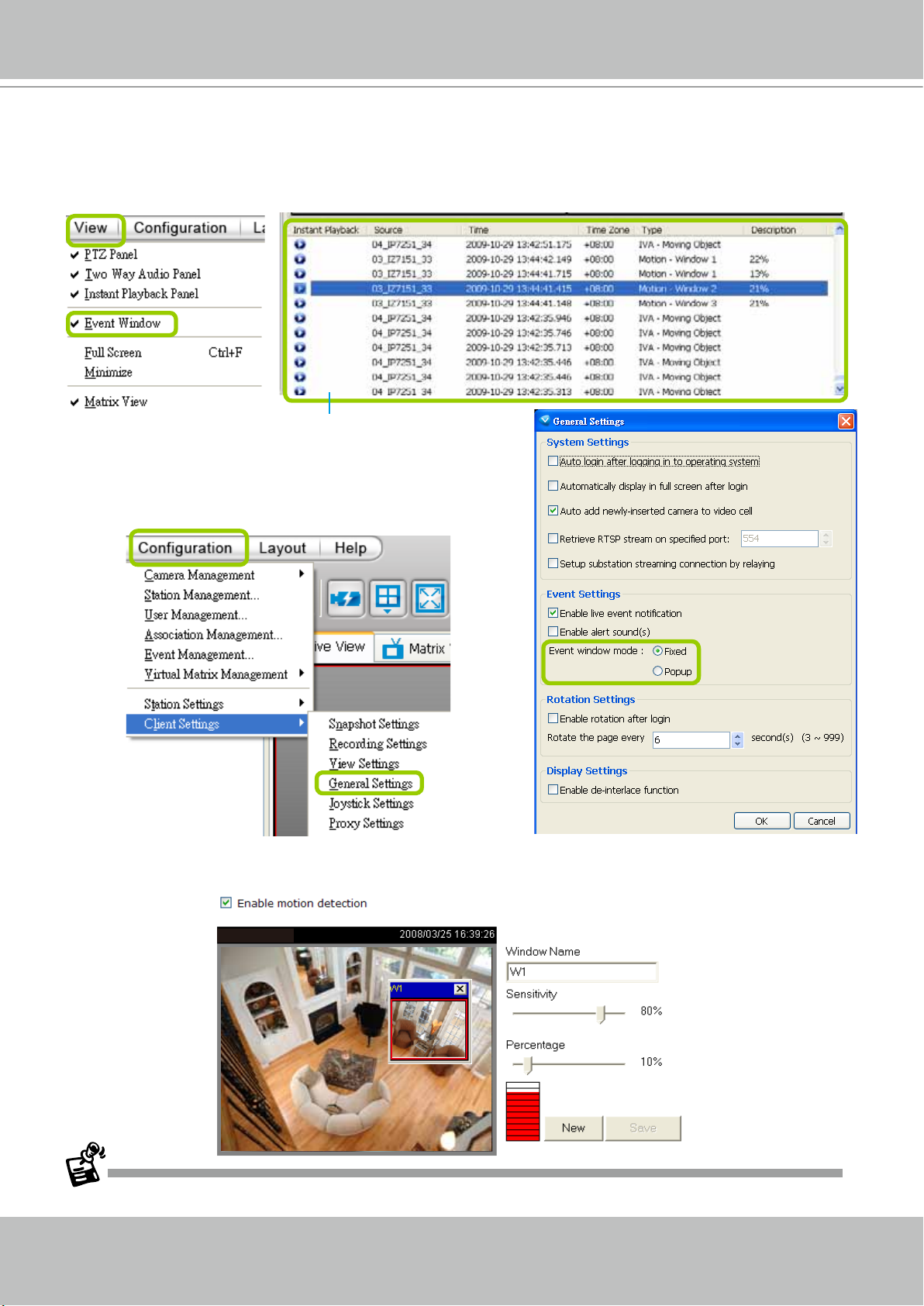
VIVOTEK - A Leading Provider of Multimedia Communication Solutions
Event Window
Click View > Event Window to open a window showing the real-time information for event
triggers. If you want to hide this window, deselect this option on the menu bar.
Event Window
The default event window is fixed on the bottom
of the LiveClient. If you want to change the event
window as a popup page, please click Conguration
> Client Settings > General Settings to switch the
modes.
The Type eld in the event window shows the event category and another eld Description displays
the percentage of motion in the detection window. You can go to the Conguration setting page of the
connected device to set the percentage.
Video(TCP-AV)
For more information about DI/DO settings, please refer to Association Management on page 70.
28 - User's Manual
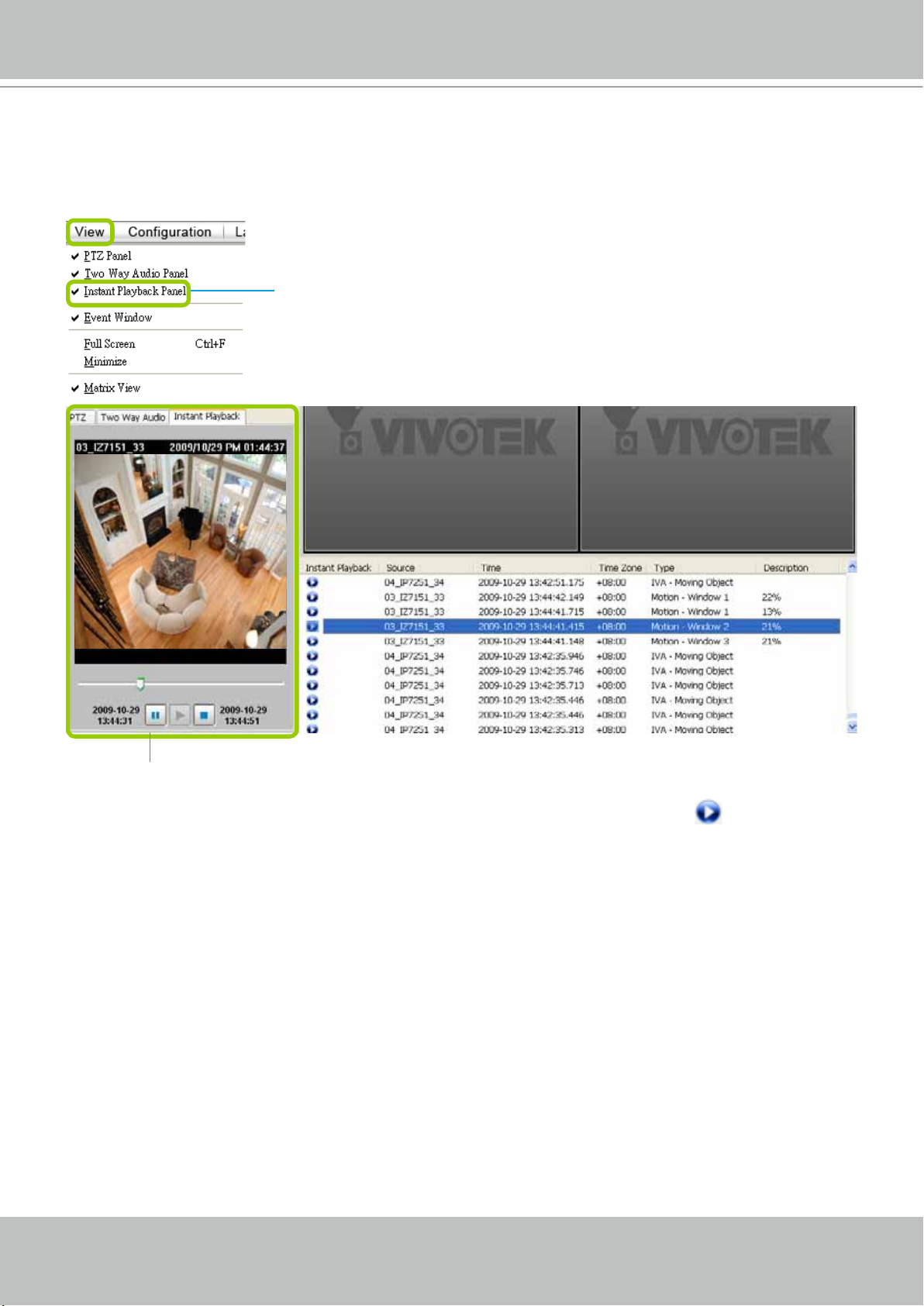
VIVOTEK - A Leading Provider of Multimedia Communication Solutions
Instant Playback
Check View > Instant Playback to open the window on the panel. The entries listed in the
Event panel are the short recordings made from triggered events.
Uncheck this item if you want to hide this window.
Instant Playback Window with a slide bar, play, pause, and stop function
The recorded media that was triggered by an event will be indicated with an
icon.
You can double-click an event on the list to playback the recorded video. Each event contains
about 20-seconds recorded video clip. (The default recording data of an event is 20 seconds.
For more information about event recording, please refer to page 83.)
User's Manual - 29
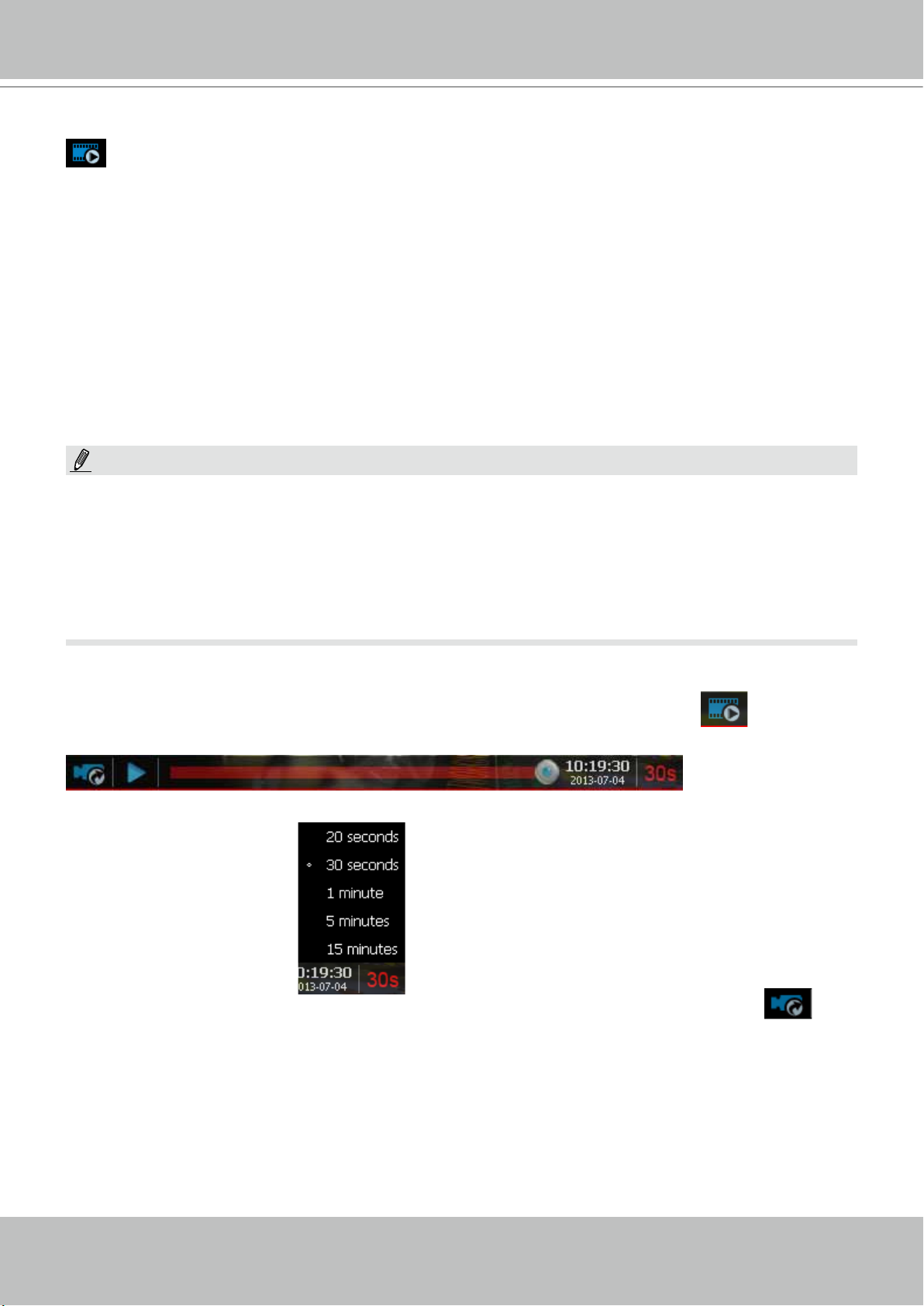
VIVOTEK - A Leading Provider of Multimedia Communication Solutions
Instant Replay
If a camera is currently recording to the NVR, then a Replay button will be available at the
lower left corner of its view cell. This allows you to immediately retrieve the video recording in
the past 30 seconds.
The Instant Replay function enables you to quickly retrieve videos of what has just happened (20
seconds to 15 minutes ago), without the need to open the Playback utility for the past videos.
Prerequisites for Instant Replay:
1. The function is enabled by default, only available on a LiveClient installed on a PC.
2. There must be recorded videos of the immediate past. If the video streams from a camera
were not recorded, you can not retrieve videos using the Instant Replay function.
NOTE:
1. When using the Instant Replay function and you change the stream number on a video cell,
the Instant Replay will be interrupted.
2. The Instant Replay will also be interrupted when the time comes for a rotation of Live View
pages. For example, if you have multiple Live View pages and you set up a rotation of these
pages by every 10 seconds, page swap (rotation) still has a higher priority even if you are
viewing the Instant Replay.
How to Use:
1. On a selected view cell, mouse over to the lower left corner. A Replay icon
will appear.
2. Click on it to display the Replay control bar. Click on the play button.
3. The default queue length is 30 seconds. You can click on the number on the right to change
the queue length.
The queue length configuration stays with the
view cell, and it will not go unless you remove
and insert the camera again.
4. To stop the Replay and return to the Live View, click on the Return to Live button.
5. On a Replay view cell, you can apply the same Snapshot, Print, Single view and Full screen
control as those on a normal view cell. You can also right-click to display the Display Mode
and Video Enhancement functions.
Click and drag the playhead to skip or move to a different point in time on the playback.
30 - User's Manual
 Loading...
Loading...