Vivotek PT7137 User Manual

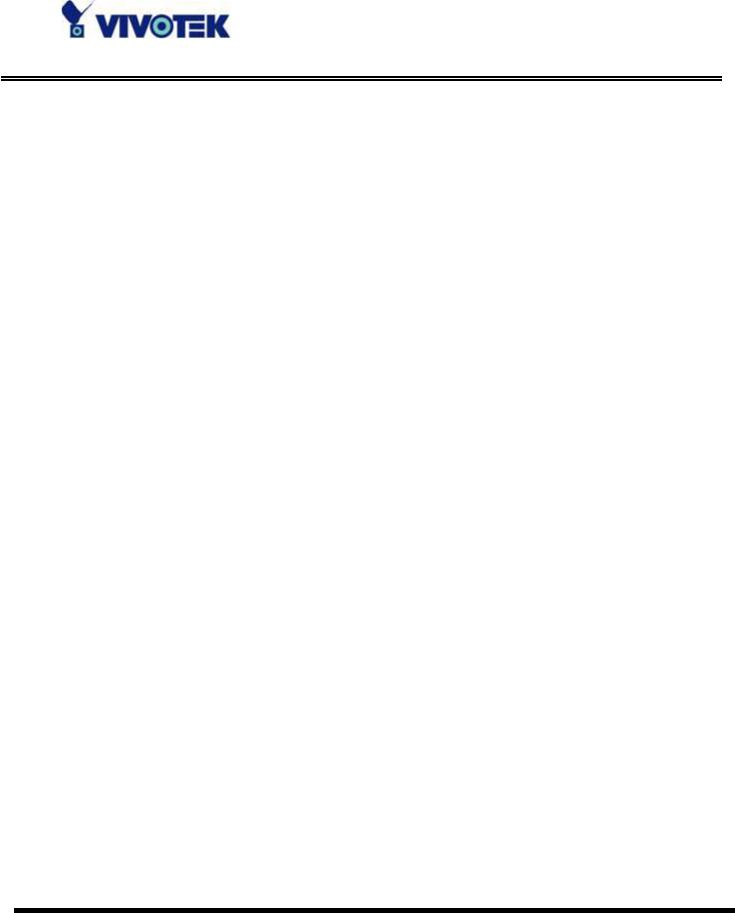
Product name: |
Wireless Network Camera with Pan/Tilt(PT7137) |
Release Date: |
2005/12/27 |
Manual Revision: |
1.02 |
Web site: |
www.vivotek.com |
Email: |
technical@vivotek.com |
|
sales@vivotek.com |
Made in Taiwan. |
©Copyright 2000-2005. All rights reserved |
|
|
- 1 -
www.vivotek.com
T: 886-2-82455282
F: 886-2-82455532
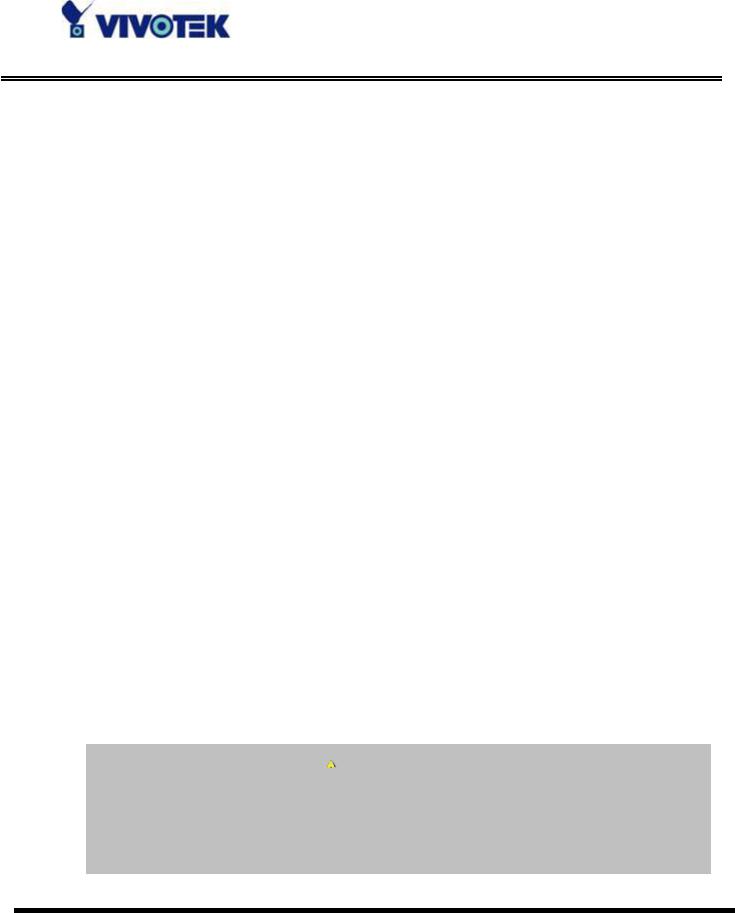
Before You Use This Product
The use of surveillance devices may be prohibited by law in your country. The Network Camera is not only a high-performance web-ready camera but also can be part of a flexible surveillance system. It is the user’s responsibility to ensure that the operation of such devices is legal before installing this unit for its intended use.
It is important to first verify that all contents received are complete according to the list in the "Package Contents" chapter. Take notice of the warnings in “Quick installation guide” before the Network Camera is installed, then carefully read and follow the instructions in the “Installation” chapter to avoid damages due to faulty assembly and installation. This also ensures the product is used properly as intended.
The Network Camera is a network device and its use should be straightforward for those who have basic network knowledge. The “Troubleshooting” chapter in the Appendix provides remedies to the most common errors in set up and configuration. You should consult this chapter first if you run into a system error.
The Network Camera is designed for various applications including video sharing, general security/surveillance, etc. The “How to Use” chapter suggests ways to best utilize the Network Camera and ensure proper operations. For the creative and professional developers, the "URL Commands of The Network Camera " chapter serves to be a helpful reference to customize existing homepages or integrating with the current web server.
For paragraphs preceded by  the reader should use caution to understand
the reader should use caution to understand
completely the warnings. Ignoring the warnings may result in serious hazards or injuries.
- 2 -
www.vivotek.com
T: 886-2-82455282
F: 886-2-82455532
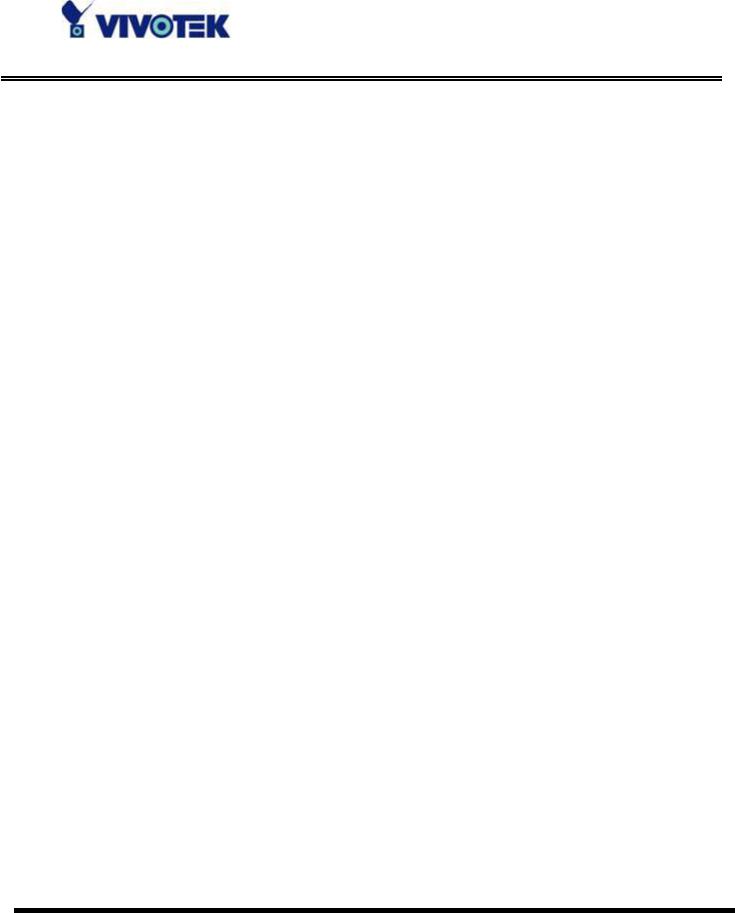
Table of Contents
Before You Use This Product...................................................................... |
2 |
Package Contents .................................................................................... |
6 |
Installation ............................................................................................. |
7 |
Hardware installation.......................................................................... |
7 |
Software Installation .......................................................................... |
9 |
Initial Access to the Network Camera.................................................. |
13 |
Check Network Settings .............................................................. |
13 |
Add Password to Prevent Unauthorized Access................................ |
13 |
How to Use ..................................................................................... |
14 |
Authentication............................................................................ |
14 |
Installing plug-in.............................................................................. |
15 |
Primary user’s capability ................................................................... |
16 |
Main Screen with Camera View..................................................... |
16 |
Client settings............................................................................ |
20 |
Administrator’s capability .................................................................. |
22 |
Fine-tuning for Best Performance.................................................. |
22 |
Opening accounts for new users ................................................... |
25 |
Build a security application .......................................................... |
26 |
Software revision upgrade ........................................................... |
27 |
Definitions in Configuration ..................................................................... |
28 |
System parameters .......................................................................... |
29 |
Security settings.............................................................................. |
30 |
Network settings.............................................................................. |
31 |
Network type ............................................................................. |
31 |
HTTP ........................................................................................ |
32 |
RTSP Streaming ......................................................................... |
32 |
WLAN Configuration .................................................................... |
34 |
DDNS............................................................................................. |
37 |
Access List ...................................................................................... |
38 |
Audio and Video............................................................................... |
39 |
General..................................................................................... |
39 |
- 3 - |
|
www.vivotek.com
T: 886-2-82455282
F: 886-2-82455532
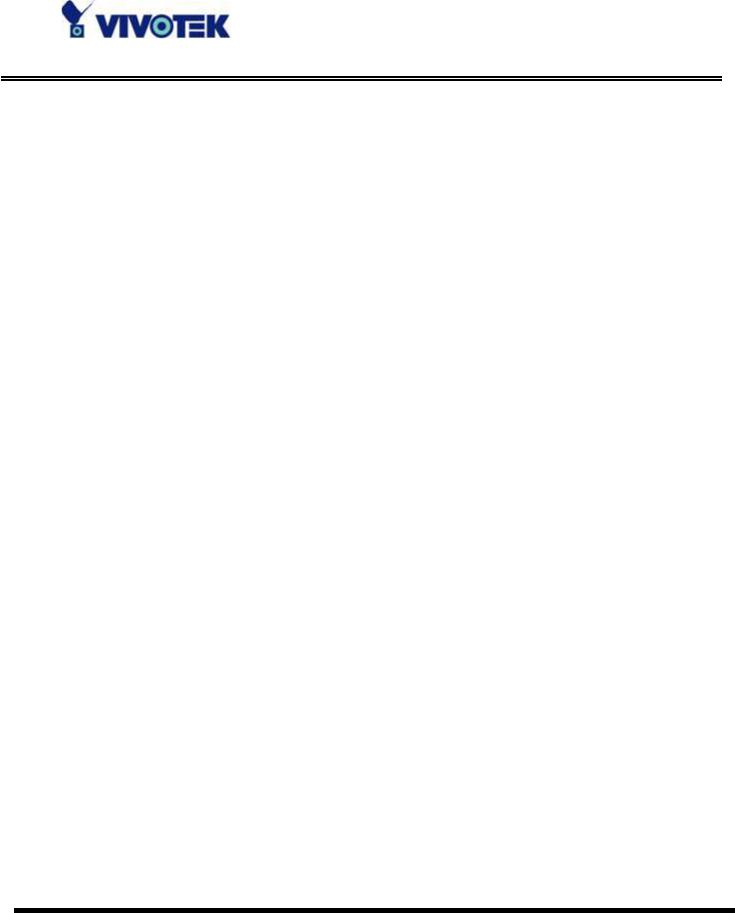
Video Settings............................................................................ |
39 |
Video orientation ........................................................................ |
39 |
Audio settings ............................................................................ |
40 |
Image Settings .......................................................................... |
41 |
Camera Control ............................................................................... |
42 |
Email & FTP .................................................................................... |
44 |
Email ........................................................................................ |
44 |
FTP .......................................................................................... |
44 |
Motion detection .............................................................................. |
46 |
Application settings .......................................................................... |
47 |
Snapshot................................................................................... |
47 |
Weekly schedule......................................................................... |
47 |
Snapshot file name prefix ............................................................ |
47 |
Send out the snapshot while motion detection ................................ |
47 |
Sequential operation ................................................................... |
48 |
Method for sending snapshot........................................................ |
48 |
System log...................................................................................... |
50 |
Viewing system parameters............................................................... |
51 |
Maintenance.................................................................................... |
52 |
Appendix.............................................................................................. |
53 |
A. Troubleshooting ........................................................................... |
53 |
Status LED ................................................................................ |
53 |
Reset and restore ....................................................................... |
53 |
B. URL commands of the Network Camera........................................... |
54 |
Get server parameter values ........................................................ |
54 |
Set server parameter values ........................................................ |
55 |
Available parameters on the server ............................................... |
57 |
Camera Control .......................................................................... |
68 |
Recall ....................................................................................... |
69 |
Application page CGI command .................................................... |
70 |
Capture single snapshot .............................................................. |
72 |
Account management ................................................................. |
72 |
System logs............................................................................... |
73 |
- 4 - |
|
www.vivotek.com
T: 886-2-82455282
F: 886-2-82455532

Configuration file ........................................................................ |
74 |
Upgrade firmware....................................................................... |
75 |
D. Technical specifications ................................................................. |
76 |
- 5 -
www.vivotek.com
T: 886-2-82455282
F: 886-2-82455532
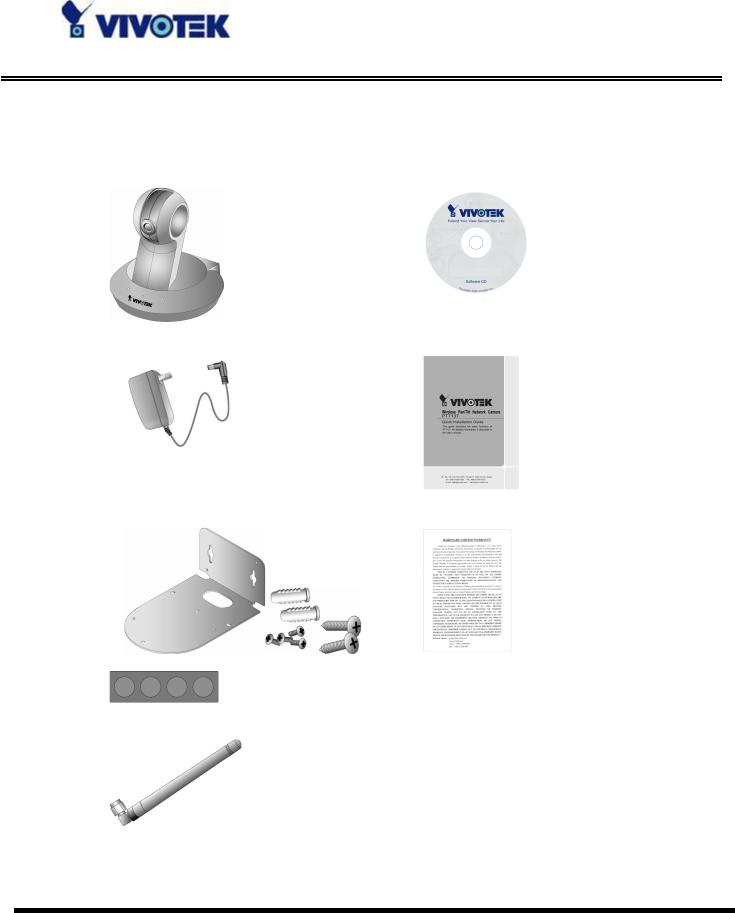
Package Contents
PT7137 |
Software CD |
Power adapter |
Quick installation guide |
Mounting Kit & Pads |
Warranty card |
Antenna
- 6 -
www.vivotek.com
T: 886-2-82455282
F: 886-2-82455532
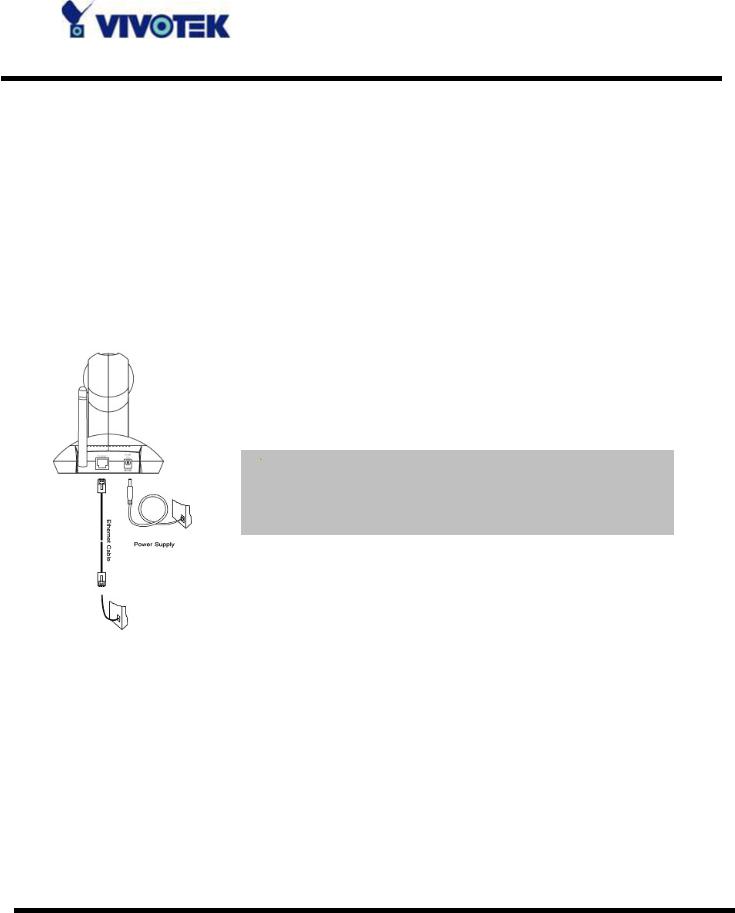
Installation
In this manual, "User" refers to whoever has access to the Network Camera, and "Administrator" refers to the person who can configure the Network Camera and grant user access to the camera.
Hardware installation
Please verify that your product package contains all the accessories listed in the foregoing Package Contents. Depending on the user’s application, an Ethernet cable may be needed. The Ethernet cable should meet the specs of UTP Category 5 and not exceed 100 meters in length.
 Connect the power adapter jack to the Network Camera before plugging in to the power socket. This will reduce the risk of accidental electric shock.
Connect the power adapter jack to the Network Camera before plugging in to the power socket. This will reduce the risk of accidental electric shock.
Upon powering up, the front red LED will become lighted first and then the device will go through booting process. During the booting process, red, blue and green LEDs will be on. After booted, the Network Camera will standby for getting IP address. After getting IP Address, the green LED will blink every second.
The Network Camera will first detect Ethernet. If it does not connect to Ethernet, the Network Camera will try WLAN. During the searching and connecting process to the wireless access point or station, the red LED of the Network Camera will flash every second. Until the Network Camera connects to the other wireless device, the red LED
- 7 -
www.vivotek.com
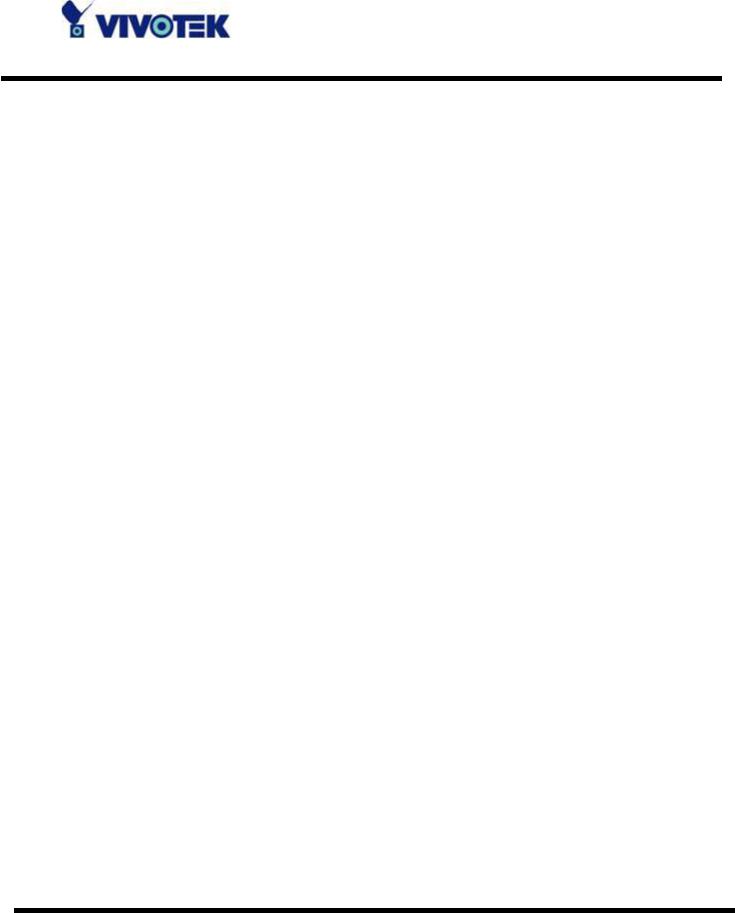
will become lighted. Operating in either network mode, the green LED will flash every second as heartbeat to indicate alive. If the red LED is blinking, please check the network connections.
To install in Ethernet
Make sure the Ethernet is firmly connected to a switch hub. After attaching the Ethernet cable plug in the power adapter. If the LED turns out to be steady blue, go to next paragraph “Software installation”. If the Ethernet is not available, Network Camera will switch to wireless LAN mode.
To install in wireless LAN
If the Ethernet is not available while power on, the Network Camera will search for any access point with the SSID “default”. Once any access point is found, the LED will turn blue to wait for installation. If the network environment cannot meet the default settings, install Network Camera in Ethernet to proceed with wireless LAN configuration.
- 8 -
www.vivotek.com
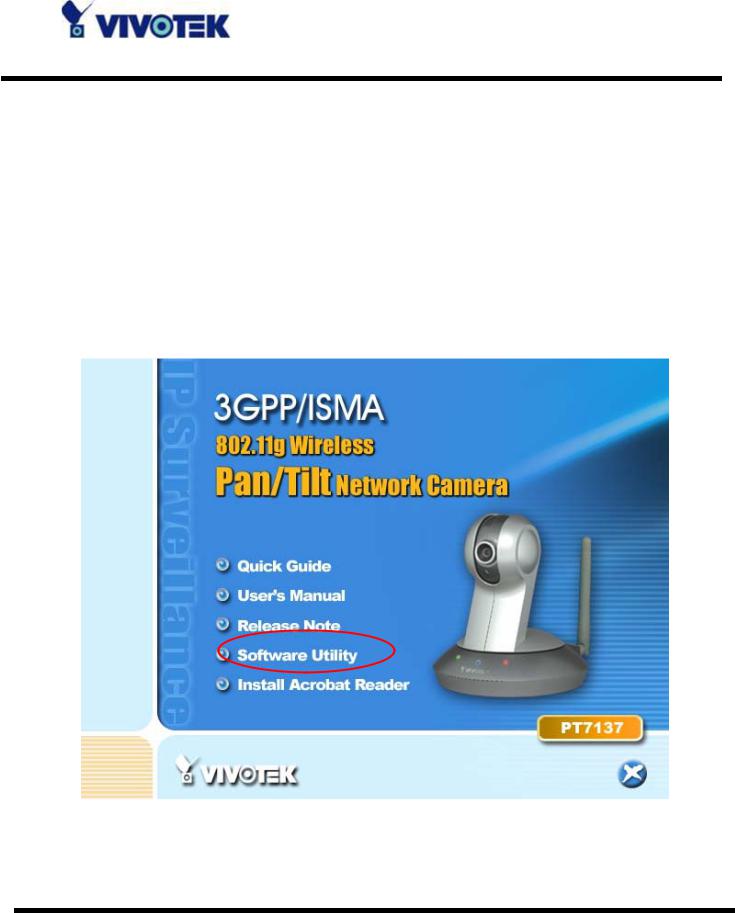
Software Installation
In this manual, "User" refers to whoever has access to the Network Camera, and "Administrator" refers to the person who can configure the Network Camera and grant user access to the camera.
At the end of the hardware installation, the Administrator must place the product software CD into the CD-ROM drive of the PC running in MS Windows. An auto-run program will pop up (If the program is not on auto-run, go to the root directory of the software CD and click on “autorun.exe”).
Click on “Software Utility” item, after the window contains changed, click on “Installation Wizard” to run Vivotek’s installation program.
- 9 -
www.vivotek.com
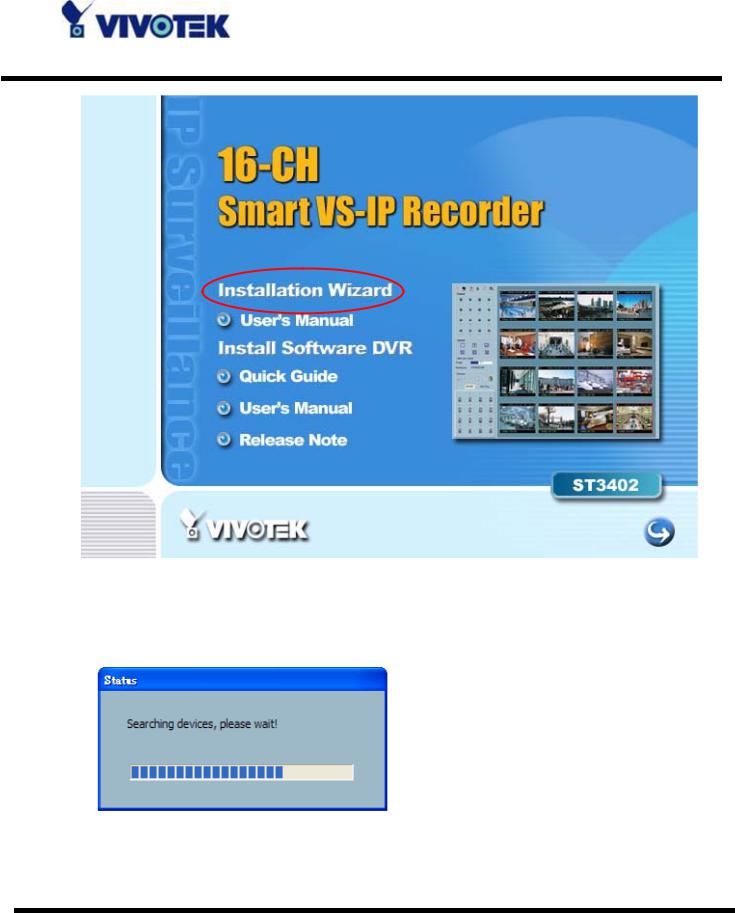
Upon Installation Wizard’s start up, a searching box will pop up. This program searches for Vivotek’s product on the same LAN:
After searching, Vivotek Video Servers or Network Cameras will be located by the Installation Wizard. There may be several entries shown in the window. The Administrator may differentiate the Network Cameras with the serial number.
- 10 -
www.vivotek.com
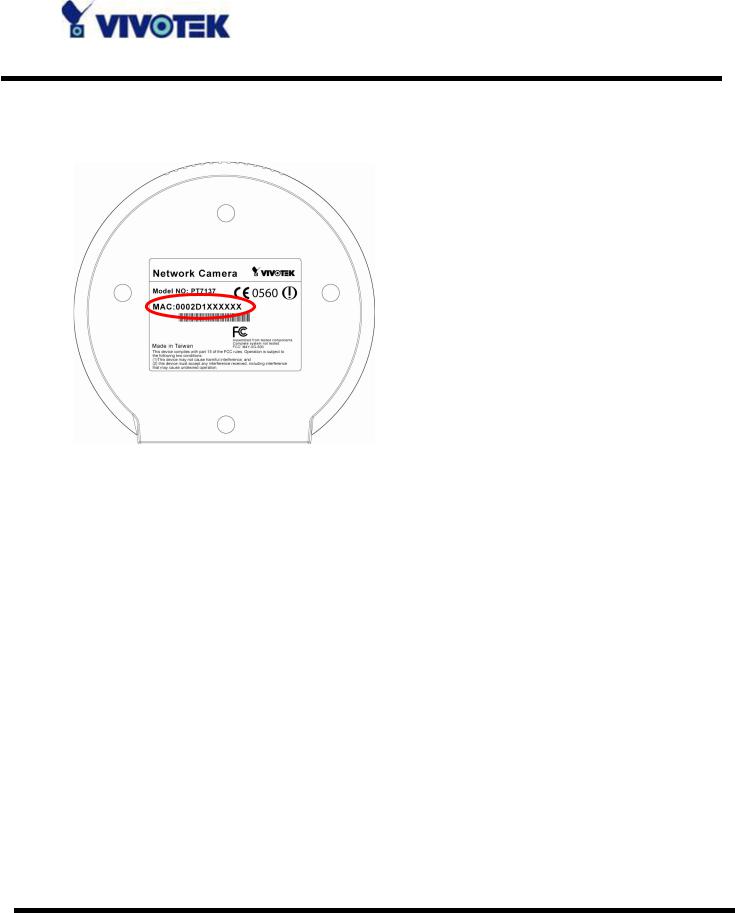
For the series number in the “Serial Number” field, please check the label on the bottom of the camera.
The IP addresses shown in the "Current IP Address" field reflect those on the local network. They may be from the DHCP server. If there is no DHCP server, the camera will try to find a free IP address (this takes from 15 second to 3 minutes, depending on the LAN status). The method of finding IP address is seeking from 192.168.0.99, to 192.168.0.254. If any of the address inside this range is free, the Network Camera will be assigned to this IP address, and its subnet mask would be 255.255.255.0. If none of the addresses is free, the Network Camera will try the range from 192.168.0.2 to 192.168.0.98. After an IP address is assigned to the camera, the “Activity” status LED blinks.
The UPnP function will always assign an IP address for the Network Camera. The Administrator can click on button “Link to selected device” to connect the I.E. to the camera.
If the camera is not on the IP installer list, click on the “Search” button to search for the camera on the LAN.
- 11 -
www.vivotek.com
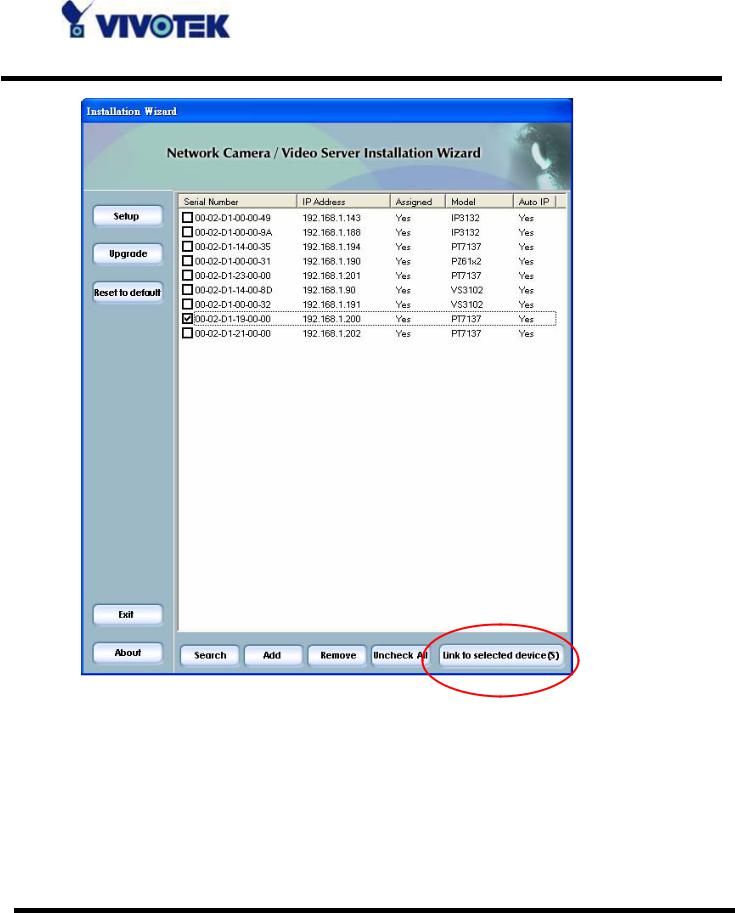
For more detailed usage of the Installation Wizard, please refer to the user’s manual of the Installation Wizard included in the product CDROM to find the location of the Network Camera. There may be many Network Cameras in the local network. Users can differentiate the Network Cameras with the serial number. The serial number is printed on the labels on the carton and the back of the Network Camera body. Please refer to the user’s manual of Installation Wizard for detail.
- 12 -
www.vivotek.com
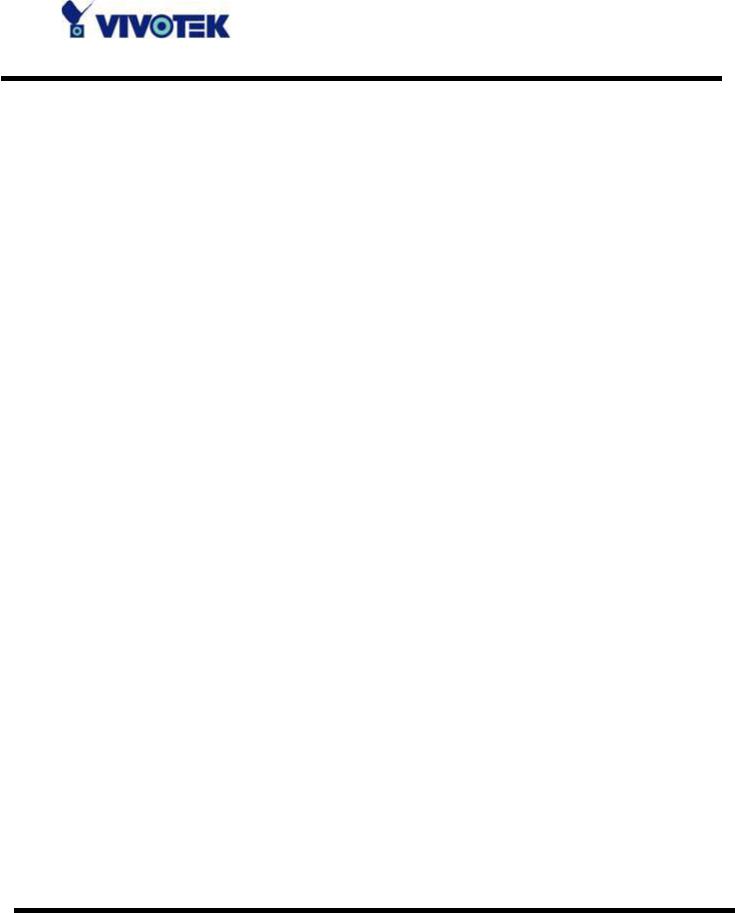
Initial Access to the Network Camera
Check Network Settings
The Network Camera can be connected either before or immediately after software installation onto the Local Area Network. The Administrator should complete the network settings on the configuration page, including the correct subnet mask and IP address of gateway and DNS. Ask your network administrator or Internet service provider for the detail information. By default the Network Camera requires the Administrator to run installation every time it reboots. If the network settings are to remain unchanged, disable the Install option. Refer to “Network settings” on the System Configuration page for details. If any setting is entered incorrectly and cannot proceed to setting up the Network Camera, restore the factory settings following the steps in the “Troubleshooting” chapter of the Appendix.
Add Password to Prevent Unauthorized Access
The default Administrator’s password is blank and the Network Camera initially will not ask for any password. The Administrator should immediately implement a new password as a matter of prudent security practice. Once the Administrator’s password is saved, the Network Camera will ask for the user’s name and password before each access. The Administrator can set up a maximum of twenty (20) user accounts. Each user can access the Network Camera except to perform system configuration. Some critical functions are exclusive for the Administrator, such as system configuration, user administration, and software upgrades. The user name for the Administrator is permanently assigned as “root”. Once the password is changed, the browser will display an authentication window to ask for the new password. Once the password is set, there is no provision to recover the Administrator’s password. The only option is to restore to the original factory default settings.
- 13 -
www.vivotek.com
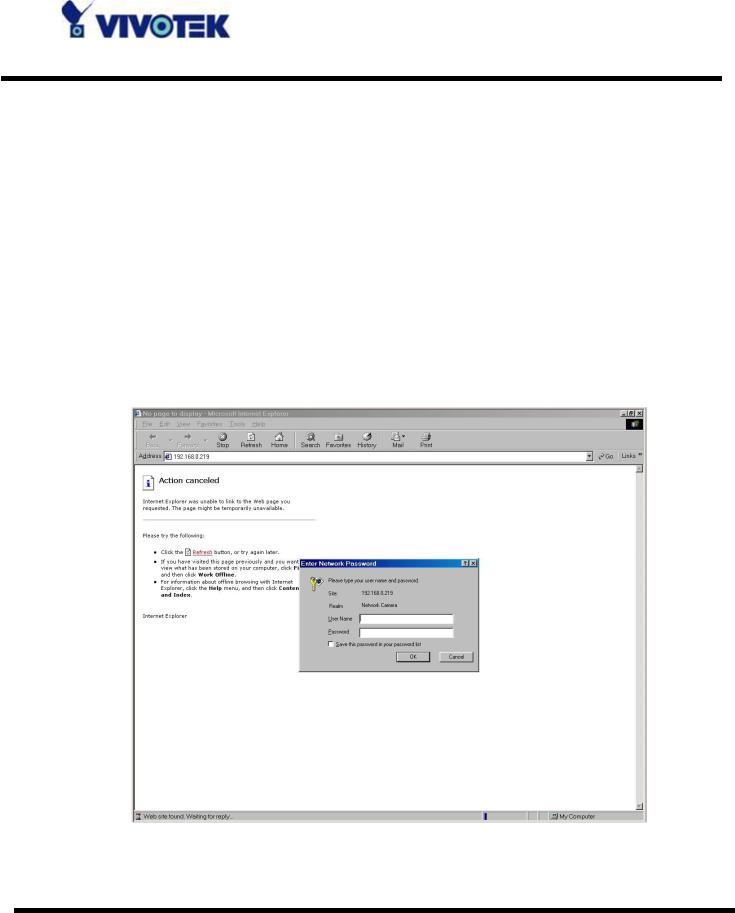
How to Use
Authentication
After opening the Web browser and typing in the URL of the Network Camera, a dialogue window pops up to request a username and password. Upon successful authentication, the following figure is displayed.
The foreground is the login window and the background shows the message if authentication fails. The user may check the option box to save the password for future convenience. This option is not available to the Administrator for obvious reason.
*If the administrator (root user) assigns no password, everybody can access the homepage directly.
- 14 -
www.vivotek.com
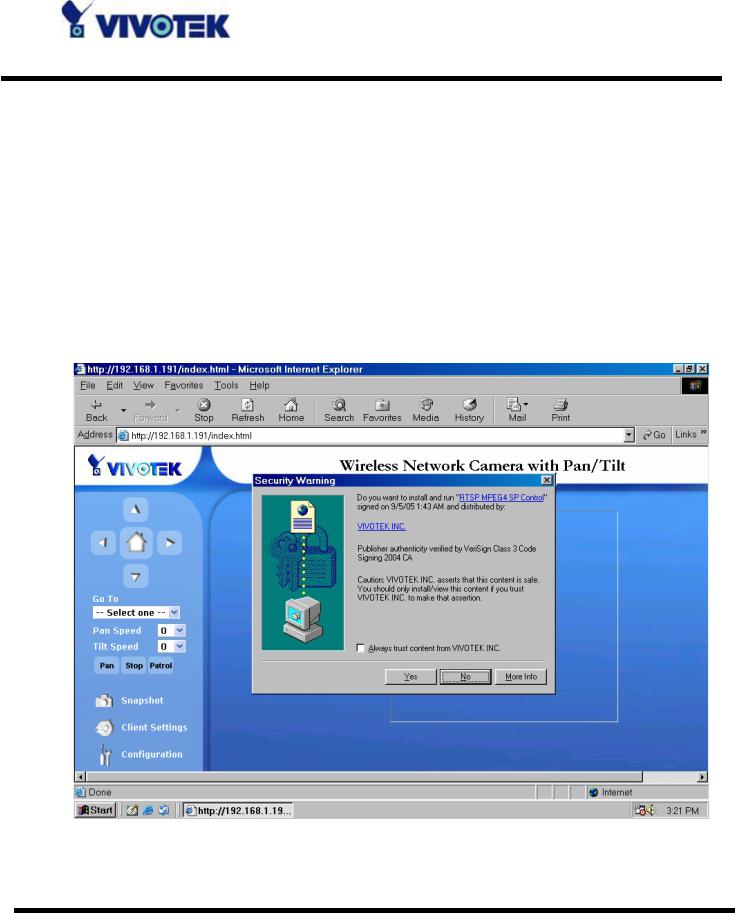
Installing plug-in
For the initial access to the Network Camera in Windows, the web browser may prompt for permission to install a new plug-in for the Network Camera. Permission request depends on the Internet security settings of the user’s PC or notebook. If the highest security level is set, the computer may prohibit any installation and execution attempt. This plug-in has been registered for certificate and is used to display the video in the browser. Users may click on  to proceed. If the web browser does not allow the user to continue to install, check the Internet security option and lower the security levels or contact your IT or networking supervisor for help.
to proceed. If the web browser does not allow the user to continue to install, check the Internet security option and lower the security levels or contact your IT or networking supervisor for help.
- 15 -
www.vivotek.com
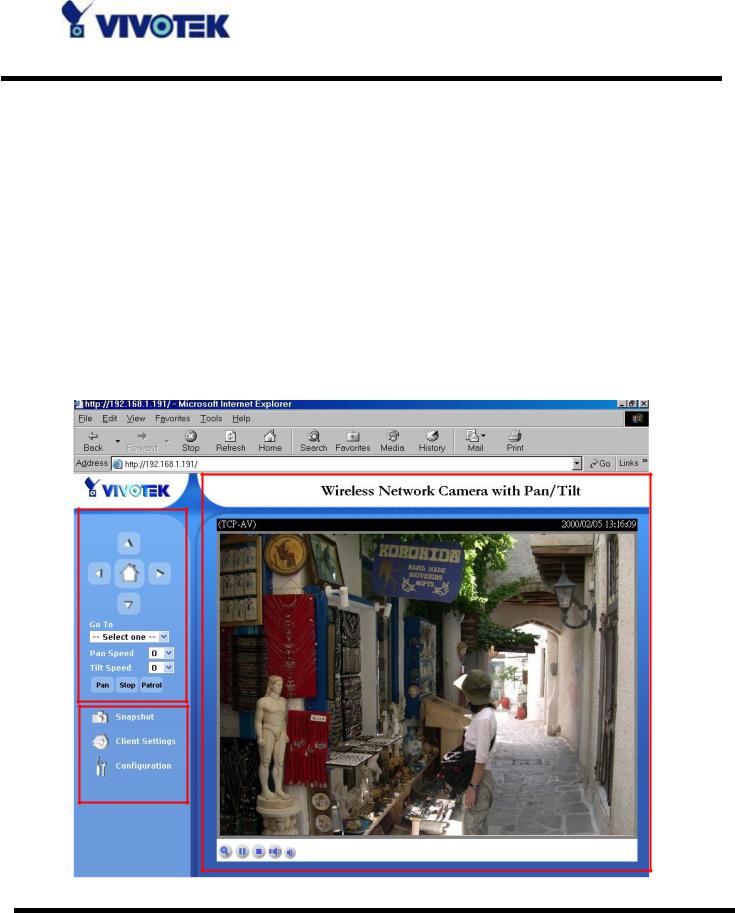
Primary user’s capability
Main Screen with Camera View
The main page layout has three parts:
Configuration functions: The camera can be configured using these user interfaces. Camera View: What the camera sees.
Pan/Tilt control buttons: These buttons provide a command interface to control the aim of the camera.
Click on the configuration link to the left of the image window to enter the configuration page.
- 16 -
www.vivotek.com
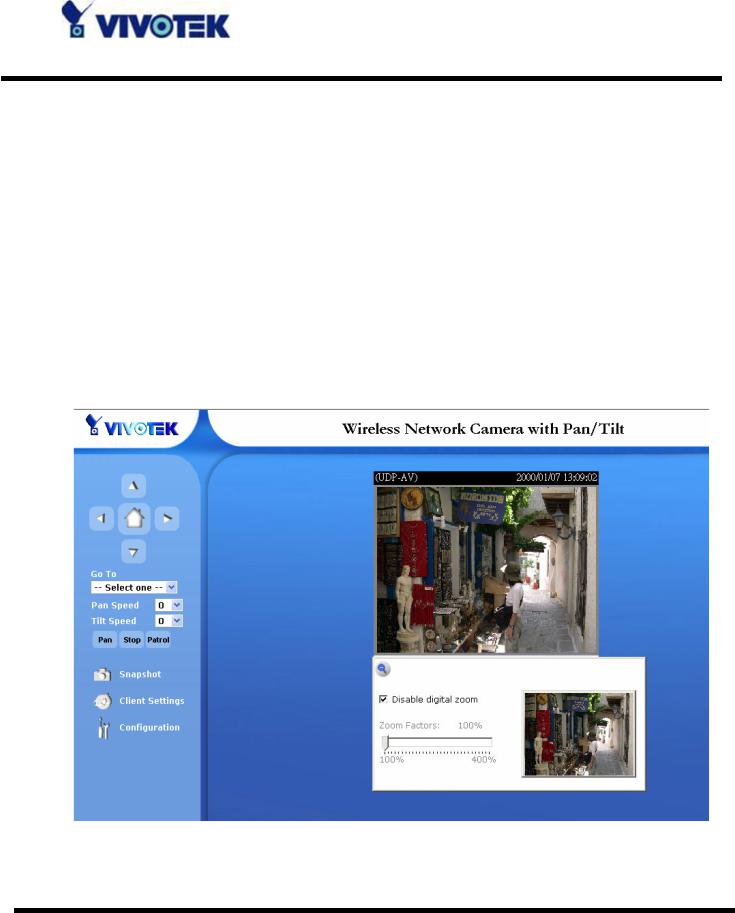
The Configuration:
“Snapshot” The button provides users a fast way to capture a single image of the video from the Network Camera.
“Client Settings”
Clicking on this button links you to the client setting pages, please check the following session for more details.
“Configuration” Only the Administrator can access camera configurations.
The camera view:
The information bar at the top of the camera view shows the connection type to the Network Camera and the current date/time.
The camera view provides not only the live video, but also a way to aim the Network Camera to different target. Using mouse to click on the target inside the video will command the Network Camera to aim at the target.
View capabilities
This feature allows users to open a digital zoom control window to specify the zoom
- 17 -
www.vivotek.com
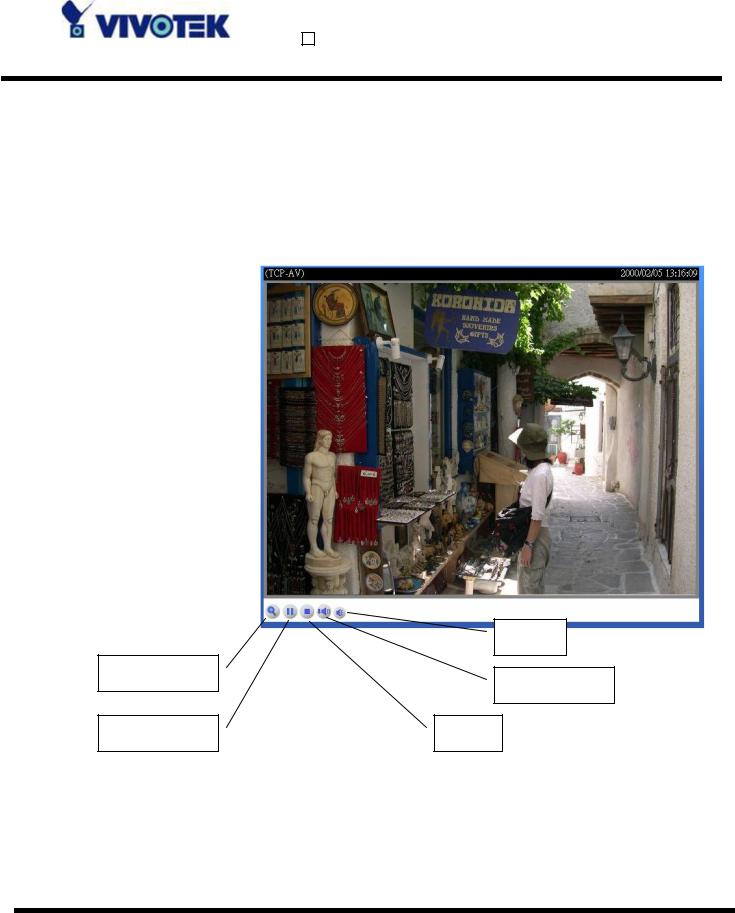
factor for specified area in the camera view. Users can also move the white frame to select the area of the video that she/he wants to view.
“Disable digital zoom” The checkbox selection allows users to disable/enable the digital zoom function.
“Zoom Factors” The range of zoom factor is from 100% to 400%, users can select any integer factor inside this area.
“Hide” Click on this button can close the digital zoom control window.
Mute
Digital Zoom
Play volume
Play/Pause |
Stop |
“Play” The option will connect to the Network Camera. The button is the same one as
“Pause”.
“Pause” The option will pause the video, but the connection remains. The button is the same one as “Play”.
- 18 -
www.vivotek.com

“Stop” The option will disconnect to the Network Camera.
“Play volume” Click on this button can adjust the audio volume. “Mute” Disable audio at client side.
The pan/tilt control buttons:
The direction buttons are for Left, Right, Up, Down, and Home functions. The Home button centers the camera.
“Go to” Once the Administrator has determined the preset positions; the User can aim the camera using this control.
“Pan speed”
This button sets the moving range of the “Left” and “Right” commands.
“Tilt speed”
This button sets the moving range of the “Up” and “Down” commands.
“Pan”
This button commands the camera to pan from the current position to the left-most and then to the right-most position. After panning, the camera returns to the original position.
“Patrol”
This button commands the camera to patrol between the preset positions on the Patrol List, which can be modified on the “Camera control page”. After one patrol cycle, the camera returns to the original position.
“Stop” This stops the “Auto Pan” command or “Auto Patrol” command.
- 19 -
www.vivotek.com
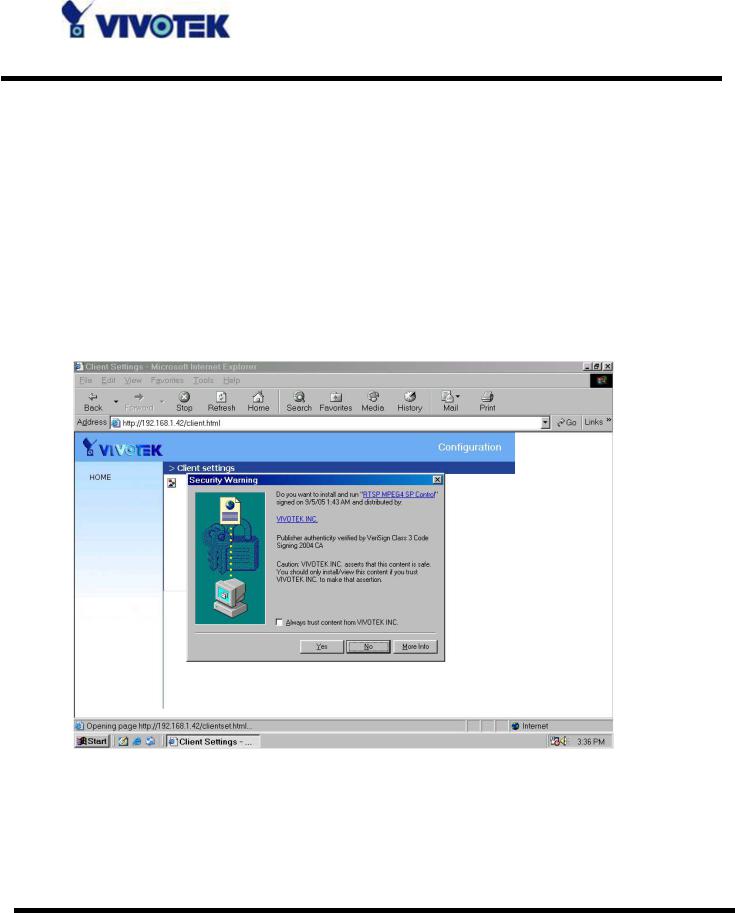
Client settings
At the initial access to the “Connection type” page in Windows, the web browser will ask for a new plug-in installation, the plug-in being the Network Camera. This plug-in has been registered for certification and can be used to change the parameters at the client’s site. The user may click on  to install the plug-in. If the web browser does not allow the user to complete the installation, check the Internet security to lower the security level or contact your IT or networking supervisor.
to install the plug-in. If the web browser does not allow the user to complete the installation, check the Internet security to lower the security level or contact your IT or networking supervisor.
There are two settings for the client side. One is “Media Options” for users to determine the type of media to be streaming. The other is “Protocol Options” which allows choices on connection protocol between client and server. There are two protocols choices to optimize your usage – UDP and TCP.
- 20 -
www.vivotek.com
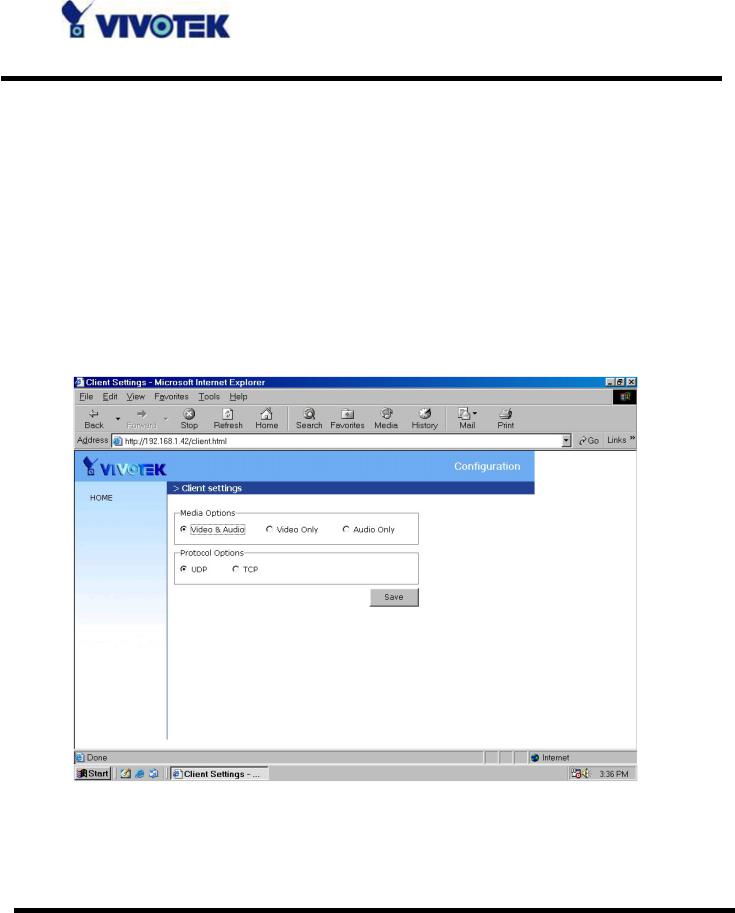
The UDP protocol allows for more real-time audio and video streams. However, some packets may be lost due to network burst traffic and images may be obscured.
The TCP protocol allows for less packet loss and produces a more accurate video display. The downside with this protocol is that the real-time effect is worse than that with the UDP protocol.
If no special need is required, UDP protocol is recommended. Generally speaking, the client’s choice will be in the order of UDP → TCP. After the Network Camera is connected successfully, “Protocol Option” will indicate the selected protocol. The selected protocol will be recorded in the user's PC and will be used for the next connection. If the network environment is changed, or the user wants to let the web browser to detect again, manually select the UDP protocol, save, and return HOME to re-connect.
<url> http://<Network Camera>/client.html
<Network Camera> is the domain name or the original IP address of the Network Camera.
- 21 -
www.vivotek.com
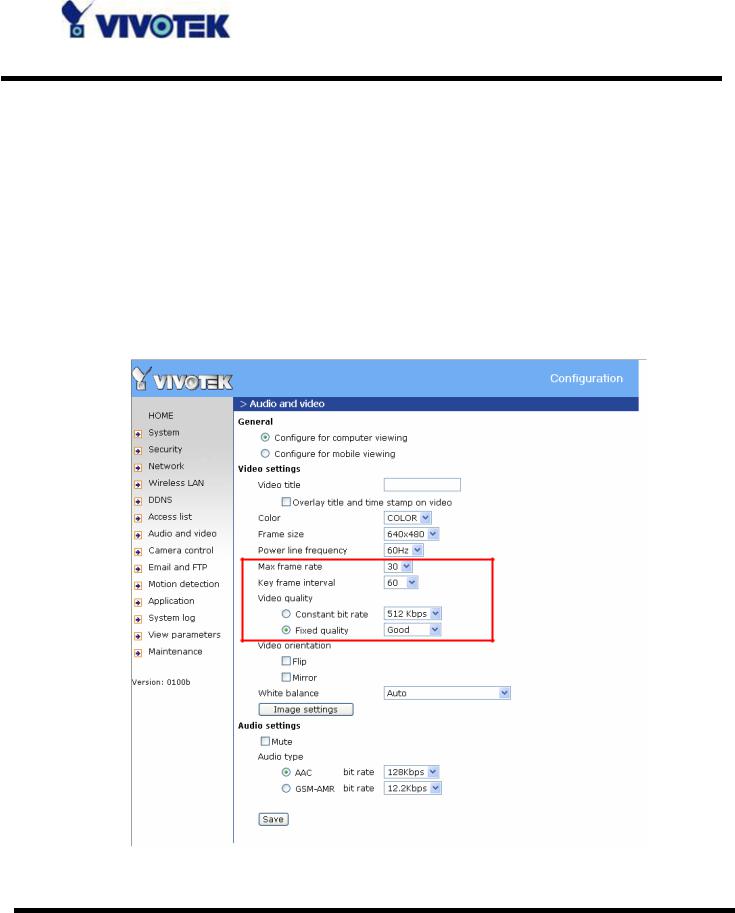
Administrator’s capability
Fine-tuning for Best Performance
Best performance generally equates to the fastest image refresh rate with the best video quality, and at the lowest network bandwidth as possible. The three factors, “Maximum frame rate”, “Constant bit rate”, and “Fix quality” on the Audio and Video Configuration page, are correlative to allow for achieving the best performance possible.
- 22 -
www.vivotek.com
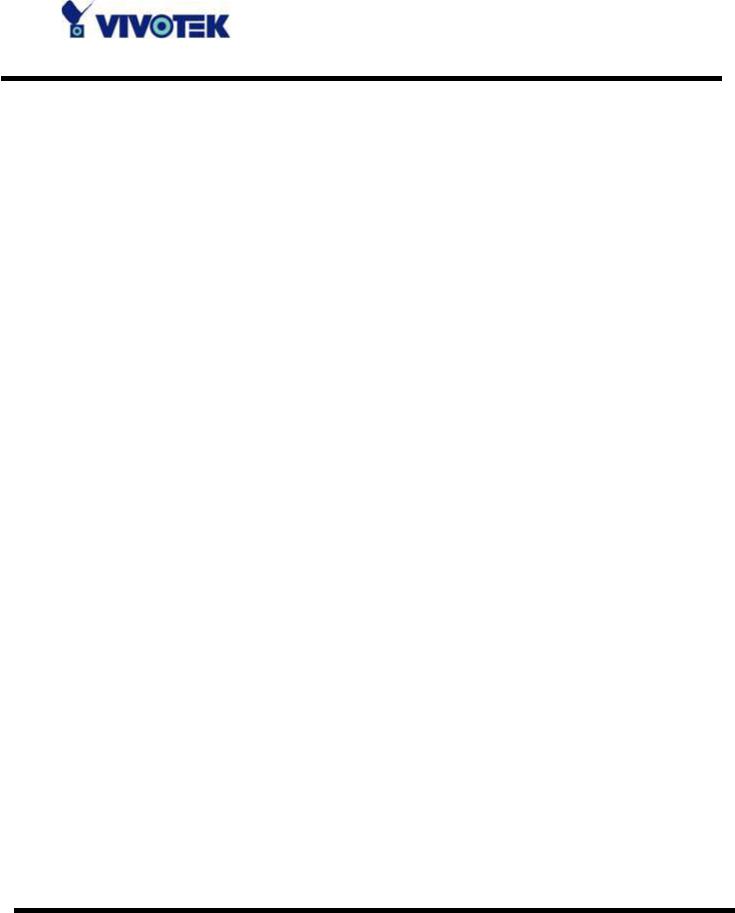
For Viewing by Mobile Phone
Most 3GPP cell phone supports media streaming with MPEG4 video and GSM-AMR audio. Due to the limitation of the bandwidth for 3GPP, only 176x144 size video is supported for cell phone viewing. Select the “Configure for mobile viewing” option will change the range of other related video settings.
For Best Real-time Video Images
To achieve good real-time visual effect, the network bandwidth should be large enough to allow a transmission rate of greater than 20 image frames per second. If the broadband network is over 1 Mbps, set the “Fix bit rate” to 1000Kbps or 1200Kbps. The maximum frame rate is 30. If your network bandwidth is more than 512Kbps, you can fix the bit rate according to your bandwidth and set the maximum frame rate to 30 fps. If the images vary dramatically in your environment, you may want to slow the maximum frame rate down to 20 fps in order to lower the rate of data transmission. This allows for better video quality and the human eyes cannot readily detect the differences between those of 20, 25, or 30 frames per second. If your network bandwidth is below 512 Kbps, set the “Fix bit rate” according to your bandwidth and try to get the best performance by fine-tuning with the “Maximum frame rate”. In a slow network, greater frame rate results in blur images. Another work-around is to choose “160x120” in the “Size” option for better images. Video quality performance will vary somewhat due to the number of users viewing on the network; even when the parameters have initially been finely tuned. Performance will also suffer due to poor connectivity because of the network’s burst constraint.
Only Quality Images Will Do
To have the best video quality, you should set “Fix quality” at “Detailed” or “Excellent” and adjust the “Maximum frame rate” to match your network’s bandwidth. If your network is slow and you receive “broken” pictures, go to the TCP protocol in “Connection type” and choose a more appropriate mode of transmission. The images may suffer a time delay due to a slower connection. The delay will also increase with added number of users.
- 23 -
www.vivotek.com
 Loading...
Loading...