Uniden G955 User Manual

Video Surveillance System
G955 User’s Guide
Rev 3, December 2013
Customer Care
At Uniden®, we care about you!
If you need assistance, please do NOT return this product to your place of purchase. Our customer care specialists are available to serve you.
Quickly find answers to your questions by:
1.Reading your owner’s manual, included with this product.
2.Visiting our customer support website at www.uniden.com.
3.Calling our customer care specialists at 1-800-658-8068.
Contents |
|
Customer Care......................................................................................... |
2 |
GETTING STARTED...................................................................... |
5 |
USING THIS MANUAL................................................................................. |
5 |
WHAT’S INCLUDED..................................................................................... |
6 |
GETTING TO KNOW THE G955 SYSTEM............................................... |
7 |
G955 Monitor........................................................................................... |
7 |
G955 Camera (GC45)............................................................................. |
8 |
SETTING UP THE EQUIPMENT................................................................. |
9 |
Set Up the Monitor................................................................................. |
9 |
Mount the Camera Stand..................................................................... |
9 |
Attach the Camera.............................................................................. |
10 |
SETTING UP YOUR SYSTEM................................................................... |
11 |
Camera Settings................................................................................... |
11 |
System Settings.................................................................................... |
11 |
Recording Settings.............................................................................. |
12 |
UNIDEN GUARDIAN SOFTWARE OPERATION OVERVIEW..... |
13 |
Live Screen............................................................................................... |
13 |
What the Icons Mean.......................................................................... |
14 |
Changing How the Live Screen Displays..................................... |
16 |
Using the PentaZoom™ Feature..................................................... |
16 |
Using Your System.............................................................................. |
17 |
Recording Live Video.......................................................................... |
17 |
Playing Back Recorded Video.......................................................... |
17 |
Deleting Recorded Files.................................................................... |
18 |
Adding New Cameras........................................................................ |
19 |
UNIDEN GUARDIAN SCREEN DESCRIPTIONS......................... |
21 |
Overview................................................................................................... |
21 |
Uniden Guardian Settings Screen............................................ |
21 |
Camera Setup Screen........................................................................ |
23 |
Pairing...................................................................................................... |
23 |
Camera On............................................................................................. |
24 |
Brightness............................................................................................... |
25 |
Recorder Setup Screen.................................................................... |
25 |
Motion Detection................................................................................. |
25 |
Email Alert.............................................................................................. |
26 |
Schedule Record.................................................................................. |
28 |
Network Setup Screen..................................................................... |
30 |
Internet Setup....................................................................................... |
30 |
Security Code........................................................................................ |
31 |
Network Information Screen........................................................... |
32 |
Alarm Setup Screen........................................................................... |
33 |
Period....................................................................................................... |
33 |
Melody..................................................................................................... |
34 |
System Setup Screen.......................................................................... |
34 |
Power Saving......................................................................................... |
34 |
Screen Auto Lock................................................................................. |
35 |
Time.......................................................................................................... |
36 |
Storage Management........................................................................ |
38 |
System Upgrade................................................................................... |
39 |
Language................................................................................................ |
40 |
Quick Tips Screen................................................................................. |
41 |
REMOTE ACCESS....................................................................... |
42 |
OVERVIEW................................................................................................... |
42 |
System Requirements........................................................................ |
42 |
Connecting to the Internet......................................................... |
42 |
Connecting to the Intranet (Home network).................. |
43 |
Setting up a Portal Account...................................................... |
43 |
Enter the DID Code............................................................................. |
45 |
Enter the Security Code..................................................................... |
45 |
Record Video FROM PORTAL............................................................ |
46 |
Take A Snapshot FROM PORTAL..................................................... |
46 |
Using the GUARDIAN 2 App............................................................... |
47 |
AndroidTM......................................................................................................................................................................... |
47 |
iOS® ........................................................................................................... |
51 |
MAINTAINING YOUR SYSTEM.................................................. |
57 |
Upgrading your Uniden Guardian Firmware................... |
57 |
Taking Care of Your Hardware................................................. |
57 |
Monitor.................................................................................................... |
57 |
Uniden surveillance products are not manufactured and/or sold with the intent to be used for illegal purposes. Uniden expects consumer’s use of these products to be in compliance with all local, state and federal law. For further information on video surveillance and audio recording legal requirements, please consult your local, state and federal law.
© 2013. All rights allowed by law are hereby reserved.
Cameras................................................................................................... |
57 |
MANAGING RECORDED FILES.............................................................. |
57 |
Copying Files from the microSD Card to the Computer....... |
58 |
SOLVING PROBLEMS................................................................ |
59 |
SPECIFICATIONS....................................................................... |
61 |
IMPORTANT INFORMATION.................................................... |
63 |
Lithium-Polymer Battery Warning.......................................... |
63 |
Recycling and Disposal Information................................... |
63 |
Compliance Information.......................................................... |
63 |
FCC Part 15 Compliance Statement.............................................. |
63 |
RF Exposure Information................................................................... |
64 |
IC Compliance Information..................................................... |
64 |
Radio Equipment Notice................................................................... |
64 |
CE Compliance Information.................................................... |
64 |
One-Year Limited Warranty.................................................... |
65 |
GETTING STARTED
USING THIS MANUAL
This manual is set up in six main sections:
••
••
Getting Started. This section describes your hardware and how to physically set it up.
Uniden Guardian™ Software Operations Overview. This section lists basic operations in an abbreviated format. It references screen details in the third section.
•• Uniden Guardian Screen Descriptions. Here you will find detailed descriptions of each screen and how it is used.
•• Remote Access. This section tells you how to connect your surveillance system to the internet and access it from your PC or other devices.
••
••
Maintaining Your System
Solving Problems
5

WHAT’S INCLUDED
You should have the following items:
|
|
|
|
|
|
|
|
|
|
|
|
G955 Monitor |
|
Camera (2) Stand (2) |
|||
|
|
|
|
|
|
|
|
|
|
|
|
|
|
|
|
|
|
AC Adapter (3) Antenna (2)
Not Shown: Mounting screws, Ethernet cable, 2 extension cords, and microSD™ card and adapter.
If any items are missing or damaged, contact our Customer Care Line immediately. Never use damaged products!
6
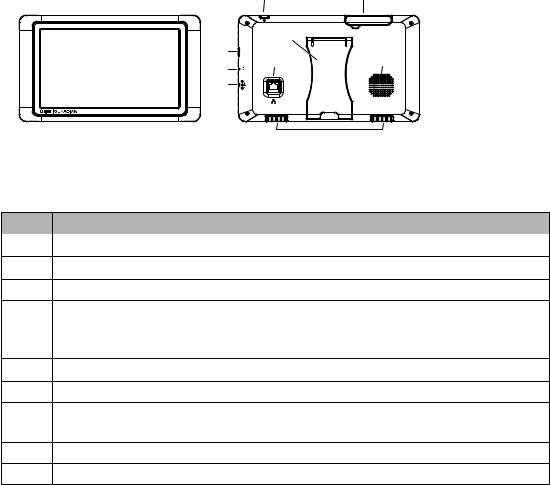
GETTING TO KNOW THE G955 SYSTEM
G955 Monitor
|
2 |
1 |
|
|
8 |
3 |
|
9 |
4 |
7 |
|
|
|
|
5 |
|
|
|
|
6 |
No. |
What it is |
1 |
Monitor Antenna: Sends & receives signals to or from the camera. |
2Power: Turns the monitor on and off.
3microSD Card Slot: Insert microSD card to record video.
4Reset button: If the monitor screen freezes, use a blunt object like an unbent paper clip to press RESET and reset the monitor. The monitor turns off. Press POWER to turn it back on again.
5DC 5V: Connects the DC 5V power adapter to the monitor.
6Rubber feet: Prevents the monitor from sliding when using the stand.
7Internet jack: Connects the G955 to the internet through the Ethernet cable.
8 Stand: Pull out to create stable base for the monitor.
9Speaker: Broadcasts sounds from the camera.
7
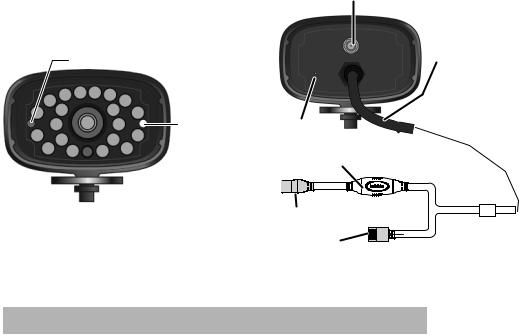
G955 Camera (GC45)
Front view
Power status
Link status
 Light sensor
Light sensor
What the lights mean
Back view
Antenna  connector
connector
Microphone
Pair button
Power jack
Ethernet
Connector
Light |
State |
What it means |
|
|
|
|
|
Power |
On |
The camera is on. |
|
(Red) |
|||
status |
|
||
|
|
||
Off |
The camera is off. |
||
|
|||
|
|
|
|
|
Flashing |
The camera is in pairing mode. |
|
|
|
|
|
Link |
On |
The camera is connected to the monitor. |
|
status |
(Green) |
||
|
|
|
|
|
Off |
The camera is in standby. |
|
|
|
|
Power pigtail
8
SETTING UP THE EQUIPMENT
Set Up the Monitor
1.Flip out the stand on the back of the monitor, and extend the antenna. Connect an AC adapter to the power input on the side of the monitor.
Connect the other end of the adapter to a 120 volt AC (standard indoor) power outlet.
2.Press and hold the Power button on the top of the monitor for 3 - 4 seconds to power it up.
3.The monitor displays the Uniden Welcome screen for a few seconds and then transitions to the LIVE view.
The screen remains dark until the cameras are powered up.
Mount the Camera Stand
General Guidelines
The Uniden Guardian GC45 cameras included with your monitor are weatherproof and have an IP66 rating. Water can be sprayed on them and they will still work; however, the cameras cannot be submerged.
Although the cameras can be exposed directly to the rain, it is recommended that, if they are used outdoors, they be mounted under some type of cover like a patio overhang or eave. As rainwater drops start to dry on the camera glass, it can create spots that will reflect the light from the infrared LEDs used for night vision, thus causing lower quality video.
Also, as dust, grime, and cobwebs accumulate on the camera glass, they can reflect light from the infrared LED and might lower video quality. Periodically clean the lens glass with a soft cloth.
Placement Considerations
Consider the following when placing cameras:
•• The clearest line-of-sight between the camera and monitor is best.
——Walls, especially brick and concrete, shorten the transmission distance.
——Placement next to windows allows better transmission.
9
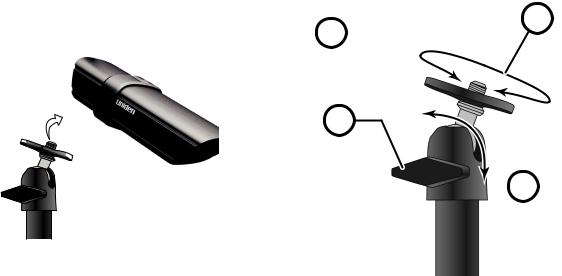
•• Optimized motion detection range is 6 - 18 feet for the GC45 camera. The farther away an object is, the less accurate the motion detection.
•• Avoid having a direct light source in the view of the camera, including street lights, ceiling or floor lamps, spotlights in the driveway, etc.
•• Rainfall, pool water ripples/reflections, tree/shrub leaves blowing in the wind - and the shadows they create - can generate motion detection false alarms.
You can mount the camera with the stand on the bottom (on a wall or table-top) or on the top (on the ceiling). When you are positioning the camera, you might want to bring the monitor along; it’s much easier to get the camera into the right position when you have the display handy.
1.Hold the base of the camera stand where you want to mount it and mark the location of the screw holes.
2.Use the included screws and anchors to attach the base to the wall or ceiling.
3.Before attaching the camera, tug gently on the stand to make sure it is securely in place.
Attach the Camera
1. For each camera, attach the camera bracket to the mounting screw. You can attach the stand to the top or the bottom of the camera as needed. Tighten it a few turns, then turn the camera to face the direction you want.
|
Tighten the brace against |
1 |
Attach the camera |
2 |
to the mounting |
||
the camera to |
|
screw and turn it |
|
|
secure it |
|
to the desired |
|
in place. |
|
direction. |
3 |
|
|
|
Loosen the |
|
|
|
wingnut to |
|
Adjust the post to |
|
unlock the |
4 |
||
mounting |
the correct angle, |
||
post. |
|
|
then tighten the |
|
|
|
wingnut to lock the |
|
|
|
post into place. |
10
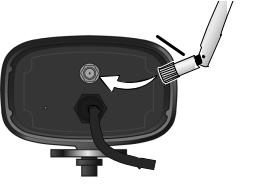
2.Tighten the camera brace up against the camera to secure it into place.
3.Unlock the mounting post by turning the wingnut to the left a few turns.
4.Set the mounting post to the correct angle, then tighten the wingnut until the post is locked into place.
5.Attach the antenna to the rear of the camera.
6. Connect one end of an AC adapter to the camera’s |
Antenna |
power pigtail and plug the other end into a 120 volt |
|
AC (standard indoor) power outlet. (If necessary, |
|
connect the extension cord to the camera’s pigtail |
|
and connect the AC adapter to the extension cord.) |
|
Be sure the power plug and the connector are tightly twisted together to avoid water leaking in.
7. Make sure the Power status light turns on. If it doesn’t, try reconnecting the AC adapter, and make sure the power outlet isn’t controlled by a wall switch.
8. You should now have video on your Live screen.
SETTING UP YOUR SYSTEM
You can now set your cameras and system to your preferred settings.
Camera Settings
••
••
••
Brightness (“Uniden Guardian Settings Screen” on page 21) Motion Detection (“Uniden Guardian Settings Screen” on page 21) Schedule Recordings (“Schedule Record” on page 28)
System Settings
•• Power Saving (“Power Saving” on page 34)
11
••
••
••
••
Screen Auto Lock (“Screen Auto Lock” on page 35) Time (“Time” on page 36)
Security code (“Security Code” on page 31)
Language (default language is English; “Language” on page 40)
Recording Settings
••
••
Motion Detection (“Motion Detection” on page 25) Schedule Recordings (“Schedule Record” on page 28)
12
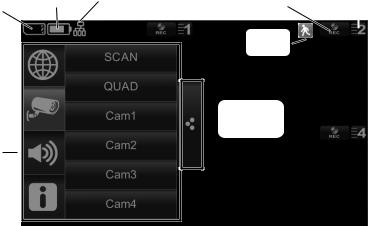
UNIDEN GUARDIAN SOFTWARE OPERATION OVERVIEW
Your monitor’s Uniden Guardian software operates through a series of screens that let you choose groups of operations. For example, when you tap on the camera icon in the Pop-up menus, you can set how you want the main viewing screen - called the Live screen - to display images from the paired cameras. You can scan between cameras, show all cameras on a single screen (Quad view), or only display a specific camera.
The Live screen lets you view the camera transmissions. It also lets you set up your screen display and make adjustments to it. Icons on the screen itself let you monitor power and camera status.
The Uniden Guardian system always defaults to the Live screen in Quad mode after being idle for 2 minutes while in any other system screen. This default ensures that the system is ready to record video even if you forget to return to the Live screen. The system can only start a recording while in Live screen mode.
Live Screen
microSD |
Battery |
Internet |
Record |
Camera number/ |
||
card status |
status |
connection |
Signal strength |
|||
status |
||||||
|
|
status |
|
|
||
|
|
|
|
|||
|
|
|
Motion |
|
|
|
|
|
|
|
|
||
|
|
|
status |
|
|
|
Pop up  menu tab
menu tab
Pop up menus
13
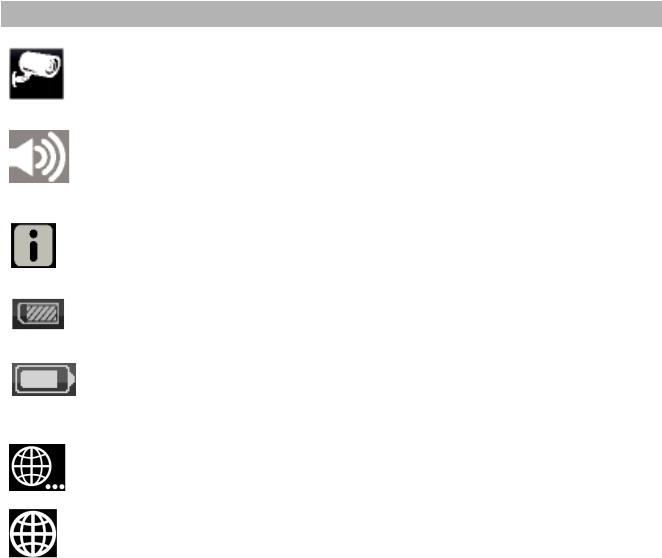
What the Icons Mean
Icon |
What it does |
Camera Mode |
Select how you want the Live screen to display camera input: |
|
•Scan between cameras (5 seconds) |
|
•Quad view (all paired cameras display) |
|
•Full view (1 camera displays on full screen) |
Volume |
|
|
Adjust the volume level. |
|
|
Uniden Guardian |
|
System Settings |
Access the Uniden Guardian Software Operation screens or view recorded |
|
|
|
events. |
|
|
MICROSD Capacity |
|
|
Indicates memory capacity remaining. |
|
|
Battery Capacity |
|
|
Displays battery capacity. This graphic shows battery at nearly full. |
|
|
Internet / |
|
INtranet Status |
Appears in Live view. Indicates connection to the internet/intranet is in |
|
|
|
progress. |
|
|
|
Appears in Live view and Pop-Up Menu. Indicates internet connection is |
|
established. |
|
|
14
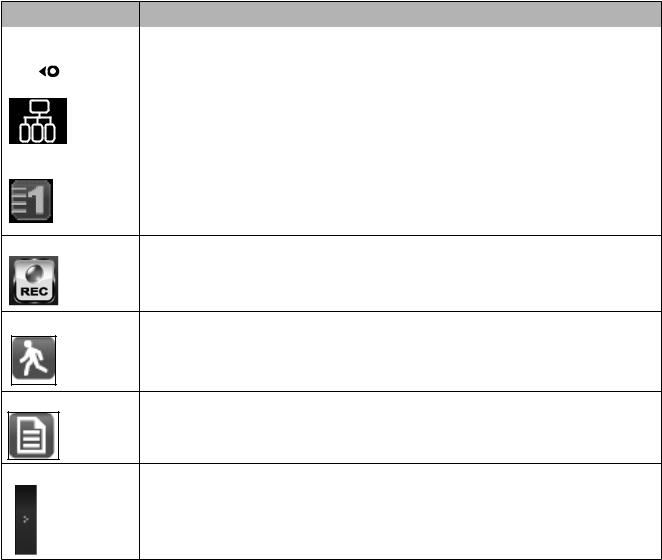
Icon |
What it does |
||
|
|
|
Appears in Live view. Indicates remote viewing is in progress. |
|
|
|
|
|
|
|
|
|
|
|
|
|
|
|
Appears in Live view. Indicates the intranet connection is established. |
|
|
|
|
Camera Number |
|
||
|
|
|
Displays the camera number and signal strength through the status lines to |
|
|
|
the left of the number. |
Record Status Tap to start or stop recording for that camera
•Steady on - Not recording
•Flashing - Recording
Motion
System indicates motion detection recording in progress.
Scheduled
System indicates scheduled recording in progress.
Pop up Menu Tab
Opens and closes the pop up menu display.
15
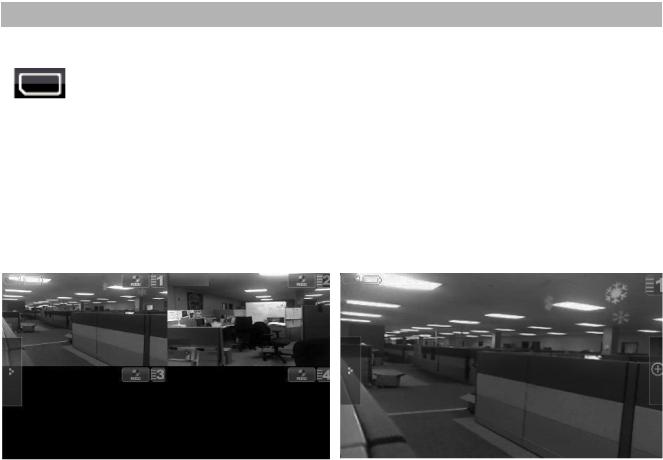
Icon |
What it does |
||
NO microSD CARD |
|
||
INDICATOR |
Displays red when the microSD card is not present or is damaged. |
||
|
|
|
|
|
|
|
|
|
|
|
|
|
|
|
|
Changing How the Live Screen Displays
The Live screen displays in 2 views - Quad view or Full view. Quad view divides the screen’s image area into 4 quadrants and displays camera video in each quadrant. If less than 4 cameras are on, only those cameras’ video will display on the Live screen.
Full view displays a single camera’s video on the entire screen. If you are in Quad view, tap on the camera quadrant you want to expand to Full view. Tap on that image to return to Quad view.
Using the PentaZoom™ Feature
While in any camera’s full screen view, selecting the + icon on the right side of the screen enables the PentaZoom feature. PentaZoom lets you select from 5 sections of the video image. Tap on a section and it will digitally zoom to full screen. Tap on the screen to return to full screen mode or, to go back to the PentaZoom screen, tap  .
.
16
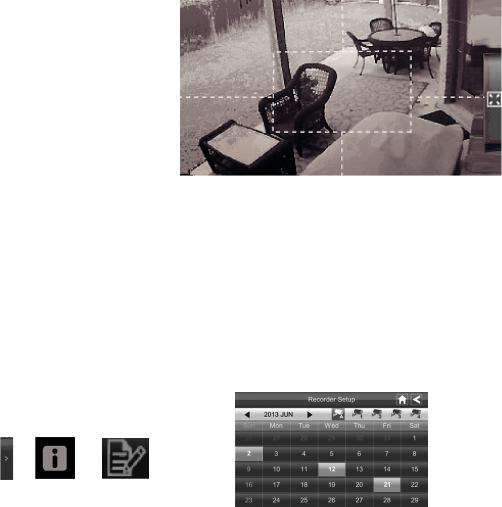
Using Your System
Recording Live Video
1.On the Live screen, tap  for the camera to begin recording. The icon blinks while recording.
for the camera to begin recording. The icon blinks while recording.
2.Tap it again to stop recording. The icon stops blinking.
You can record from all cameras at the same time.
Playing Back Recorded Video
From the pop-up menu, tap the |
This screen should display. |
|
following icons as they appear |
|
|
on the screens: |
|
|
|
|
|
1.Tap on the highlighted day containing the recording you want to view or on a specific camera to only view that camera’s recordings. The Record List screen displays those recordings listed in a folder.
17
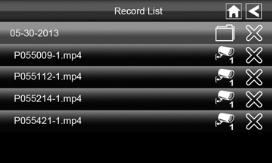
If you tap on a day that is not highlighted, a folder displays with no recordings listed.
2.Tap on the recording you want to view. It begins playing. Control icons display across the bottom of the screen.
3.Tap on any area of the screen that does not have control icons to bring up the playback progress bar. Tap any area again to close it.
While playback progress is visible, you can fast forward/rewind by dragging the playback bar forwards or backwards.
On the playback progress bar, tap the double arrow to skip forward or backwards about 10 seconds. Tap the arrow and bar to skip to the next or previous video.
4.When playback ends, tap  to return to the Record List.
to return to the Record List.
Deleting Recorded Files
You can delete a single recorded file or a folder containing all recorded files for a specific day.
1.On the Record List screen (see previous Record List screen), tap the day with recorded files you want to delete. The list of recorded files displays.
18
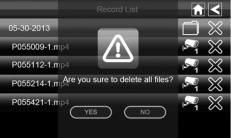
2.Tap the X on the right-hand side of the entry. If you are deleting a folder, a confirmation screen displays. If you are deleting a single recorded file, that file deletes without a confirmation required.
Adding New Cameras
Your monitor supports a total of four active cameras at a time. When you add a camera, you have to pair it to
the monitor (that is, you have to “introduce” the camera and monitor to each other so they can communicate).
Some things to know about pairing cameras
•• If a camera is already assigned to the selected channel, the monitor overwrites that camera link with the new one.
•• Only pair one camera at a time! The monitor links to the first camera it detects. If two or more cameras are in pairing mode, you can’t control which camera the monitor will detect first.
Pair Camera
1.From the Pairing Camera screen (see “Pairing” on page 23), tap the camera image you want to pair. A processing icon displays for a 60 second countdown.
2.During the 60 second countdown, quickly press and release the Pairing button on that camera’s power cord (see ”Pairing” on page 23).
3.The system automatically adjusts the Camera On screen accordingly.
19

Troubleshooting Camera Pairing
Consult the following table for camera pairing troubleshooting suggestions:
If... |
Try... |
|
|
|
|
|
•making sure the camera is plugged in and the red LED is on. |
|
the camera’s signal status icon |
•making sure that the camera’s antenna is attached and the |
|
monitor’s antenna is extended. |
||
shows no bars |
||
•making sure the camera is paired to the correct channel. |
||
|
||
|
•re-pairing the camera and monitor. |
|
|
|
|
the camera’s signal status icon |
|
|
shows one or two bars or the |
See “General Guidelines” on page 9 to improve video quality. |
|
video quality is poor |
|
|
|
|
|
the camera won’t pair with the |
•making sure the camera is plugged in and the red LED is on. |
|
•pressing and releasing the pairing button quickly. Do not press |
||
monitor |
||
and hold the pairing button. |
||
|
||
|
|
20
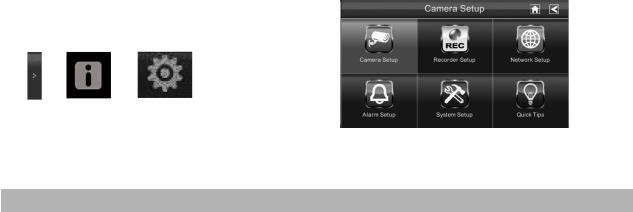
UNIDEN GUARDIAN SCREEN DESCRIPTIONS
Overview
This section describes the Uniden Guardian screens in detail. It provides a path to the screen being viewed.
Uniden Guardian Settings Screen
From the pop-up menu, tap the |
This screen should display: |
|
following icons as they appear |
|
|
on the screens: |
|
|
|
|
|
The Uniden Guardian Settings screen highlights the Camera Setup option as the default.
Main Screen |
Sub Screens |
What it Does |
Camera Setup |
Pairing |
Pairs new cameras to the monitor. |
|
Camera on |
Makes the cameras visible to the monitor. |
|
Brightness |
Brightens or darkens the video of that camera. |
Recorder Setup |
Motion Detection |
Records when something moves in front of the |
|
|
camera. Continues recording for 2 minutes. Motion |
|
|
detection is on by default. |
|
Email Alert |
Sends email notification to user’s PC and/or mobile |
|
|
device when Motion detection senses motion in front |
|
|
of the camera. |
|
Schedule Record |
Set up a schedule for pre-determined recording times |
|
|
and lengths. |
21
 Loading...
Loading...