Ultra electronic Magicard Rio 2E, Magicard Tango 2e User Manual
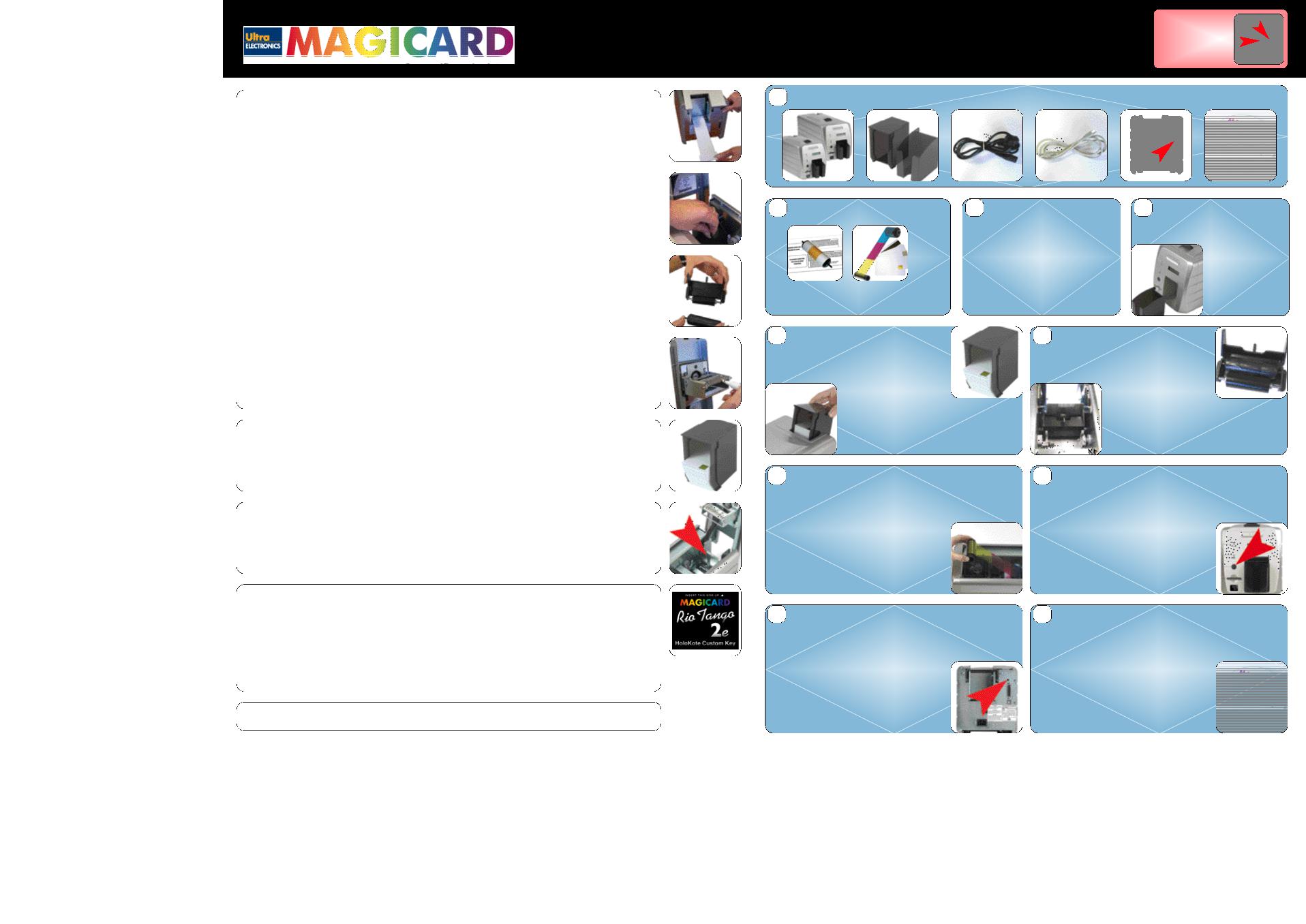
www.magicard.com
How to clean your printer
We recommend you purchase a Cleaning Kit (Magicard part no. M9005-761) which consists of cleaning cards, pens and rollers. We recommend that you clean your printer using a cleaning card each time you replace the dye-film.
To clean the printer feed mechanism :
•Remove the card hopper and open the top door (the red light comes on).
•Take a fresh cleaning card from its packaging.
•Insert the narrow end into the card feed slot.
•Press the black button on the back of the printer (located above the USB connector). The card is drawn into the printer and then ejected. Repeat this several times with both sides of the same card.
•To ensure that the rear feed rollers situated under the card hopper are thoroughly cleaned, set the printer to its cleaning cycle, and instead of inserting the card, simply hold it against these rollers.
•You are provided with 5 cleaning cards and one roller with your printer.
Replacing the cleaning roller
There is a cleaning roller inside the printer. It is recommended that it is replaced after every 1,000 prints. A spare roller is provided with each printer.
To see instructions for replacing the cleaning roller, see section 6 (‘Prepare the cleaning cassette’) in this guide. You re-use the cassette, but replace the roller within it.
To clean the printhead :
Open the printer and draw the pen several times, in the same direction, along the complete length of the printhead.
The only other user maintenance is replacement of the printhead. This should normally only be necessary following damage by dirt, so cards must be kept clean before loading into the printer.
How to set up your Rio 2e and Tango 2e to use HoloPatch cards
When used with HoloPatch cardstock, the HoloKote watermark provides a defense against card fraud. Cards with this feature are available for both plain and magstripe formats.
To select this feature, ensure that the card design allows space for the HoloPatch cut-out. In the printer driver, set HoloPatch to ‘Yes’ and click OK. Cards will be printed with a ‘cookie cutter’ hole in the image lining up with the gold patch on the card.
Note: HoloPatch cards should be fed with the gold patch on top, and on the right-hand side (viewed from the front).
How to adjust card thickness
The print engine adjusts automatically to the cards used. However, to prevent misfeeds the card feed preventor should be set using the lever in front of the card hopper which is best accessed by removing the cleaning cassette. Card thicknesses between 0.38mm to 1.6mm can be accommodated.
How to use a custom key to:
•Print custom HoloKote watermarks.
•Lock the printer.
The printer should be set up before introducing you custom key with the power switched off. Insert the key into the slot on the lower left hand side of the front of the printer, ensuring the correct orientation which is clearly marked on the label, and the key is pushed in. Now switch on the printer. Providing the key is not removed, all cards printed will now include your own custom mark into the HoloKote pattern.
If the custom key has been programmed with a locking facility, then the printer will not allow any card printing or encoding operationunless the original locking custom key is inserted before before powering up the printer remains in place.
Note: Do not insert or remove the custom key while the printer is powered on as this may damage the key. Note: Driver settings are available to adjust the orientation of the custom mark for 0°, 90°, 180° and 270°.
How to use magnetic stripe cards
When loading magnetic stripe cards, make sure that the stripe is on the right and underneath when viewing from the front of the printer.
QuickStart GUIDE
RIO 2e & TANGO 2e Printers
1 |
Unpacking |
|
|
|
Rio 2e/Tango 2e |
Hopper and Stacker |
Power Cable |
USB Cable |
IMPORTANT!
1. |
Remove clear sticky |
1 |
|
plastic transit tape. |
|
|
|
|
2. |
Remove backing |
2 |
|
label from sticky |
|
|
roller prior to use. |
|
USB Port |
Driver CD |
2 Consumables
Cleaning Cards & Roller |
Dye Film and Cards |
Note: To complete installation and begin using your printer you will require a roll of Magicard dye-film and cards (not included).
5 Attach the Card Feed Hopper
3 Printer location requirements
•Sufficient space for:
-opening the top cover
-cable access at the rear.
-allowance for air circulation.
•An adequately ventilated dust free room .
•Access to a properly grounded power supply.
•Ambient temperature +10 to 30 degrees C.
•Relative humidity 20 - 70%.
•Protection from direct sunlight and chemicals.
•Protection from abrupt temperature changes.
4 Attach the card output stacker
Insert the card collection stacker into the aperture in the front panel and hook into place.
The stacker can hold up to 50, 30mil thick cards, after which it should be emptied.
The printer can be operated without the stacker if you wish.
6 Prepare the cleaning cassette
1 . Open a clean pack of cards and make sure they are not sticking together. Load the cards into the feed hopper. Avoid touching the card surfaces because finger marks can effect image quality.
Note: When using magstripe cards, ensure the stripe is on the right and underneath when viewed from the front.
2.Tilt the loaded hopper back as shown, and lower gently into the receptacle at the rear of the printer. You will be able to lower the hopper about an inch (25mm).
3.At this point, tilt the hopper forward to the vertical position and lower all the way down until the hopper is completely within the body of the printer.
Press down on the top cover, operate the top cover release catch and open the cover. First remove the white tape holding the black plastic cleaning cassette. Grip the handle between finger and thumb, then push and release
the cleaning cassette. Remove the orange tape and protective layer from the disposable cleaning cassette roller.
Note: This is a good time to familiarise yourself with the way that this automatic cleaning system is designed to operate.
Finally replace the cleaning cassette by inserting the roller shaft into the U shaped guides and clicking into place.
7 Install the dye film
1.Open a new roll of dye film.
2.Place the loaded spool into the rear clips and press it into place.
The orientation is correct when the bar code on the end of the spool to the left hand side when viewed from the front. Rotate to make sure that the slot engages with the lug.
3.Place the empty take up spool into the front clips, and adjust the film tension so that the film is lying flat and straight between the two spools.
4.Press the top cover down until it clicks into the closed position. The printer will automatically recognize the type of film that has been loaded.
8 Plug in the printer
Make sure that the printer is turned Off, i.e. the On/Off button is slightly protruding from the front panel.
Plug the power supply lead provided into the socket on the rear panel of your printer, and the other end into a properly grounded electrical outlet.
9 Print a test card
1.Switch the printer on. You will hear some motor activity and see the indicators flash.
2.When ready, the red Error indicator should be off and the green indicator on.
3.Press and release the small test push button on the rear panel once.
4.After several seconds, the printer will print a test pattern on a card, and feed it to the card output stacker. This indicates that all is well with the printer, i.e. cards loaded, dye film loaded, power is on and lid is closed.
10 Load the CD into your PC
Make sure the printer is switched off. Load the driver CD ROM into the PC you have connected to the printer. If the CD does not run automatically, click the start button, then click on “run”.
Type “D:\autorun”, where D is the drive letter for your CD drive, then press the return key.
Now follow the on screen instructions to install the printer drivers. On completion of installation, you will be able to print cards.
WARNING. Only connect one interface (USB or Ethernet or Parallel) to your PC. Do not connect multiple interfaces, as this can cause incorrect operation.
Rio 2e and Tango 2e QuickStart Guide. Drawing No. 3627-22-05 Issue 2, August 2007 (Stock No. M9007-158/R)
 Loading...
Loading...