Tripp Lite B020-U16-19-K, B020-U08-19-K, B020-U08-19KTAA User Manual
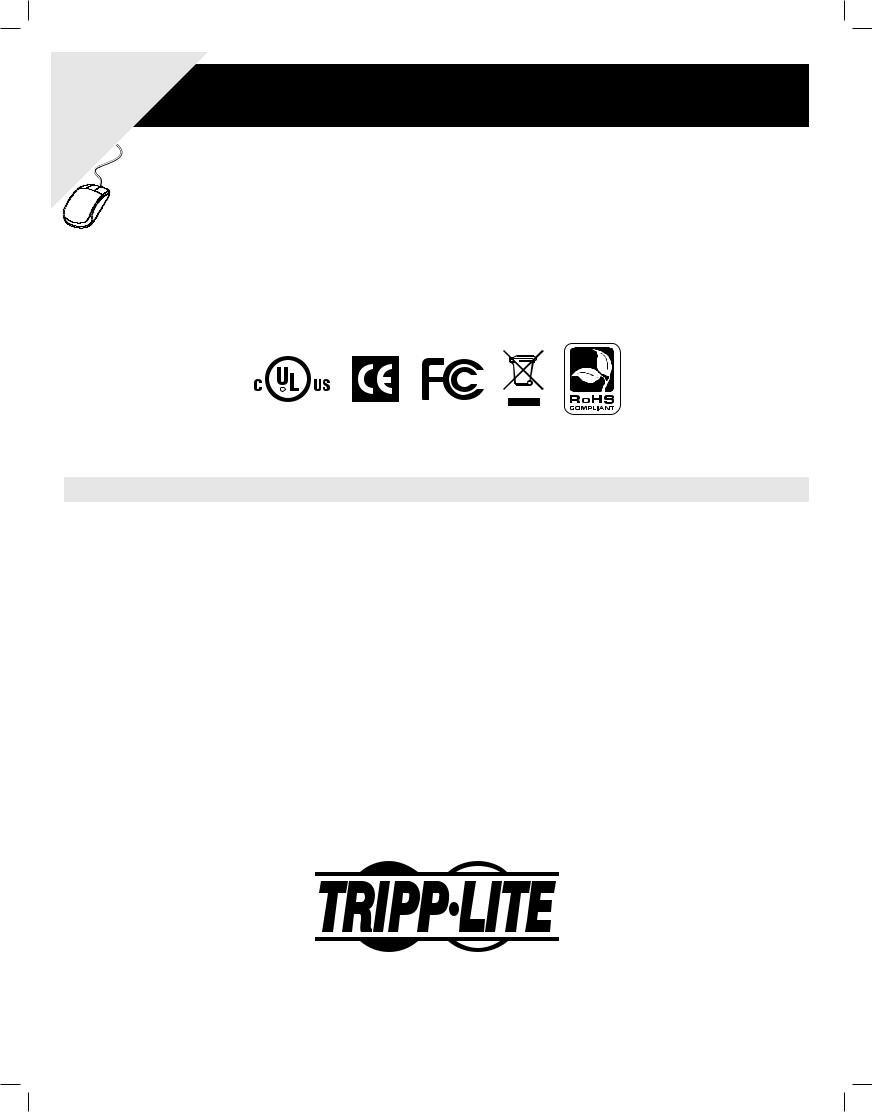
|
|
today |
for |
Lite |
||
|
|
|
|
|
|
|
WARRANTY |
|
|
|
|
|
|
REGISTRATION |
|
Tripp |
|
|||
online |
|
FREE |
|
|
||
to |
.tripplite |
|
|
|||
|
win |
a |
|
|
|
|
Register www |
|
|
|
|
|
|
chance |
|
|
|
|
|
|
product! |
|
|
|
|
|
|
Owner’s Manual
NetDirector Console KVM Switch
(8- or 16-Port) or
Rackmount KVM Switch (16-Port)
Models: B020-U08-19-K, B020-U08-19KTAA, B020-U16-19-K or B022-U16
This package should consist of:
• (1) B020-U08-19-K, B020-U08-19KTAA, B020-U16-19-K or |
• (1) AC Power Adapter (Input: 100-240V, 50/60 Hz, 0.5A/Output: 5.3V, |
|||
B022-U16 KVM Switch |
2.4A)** |
|||
• (8) P778-006 |
USB/PS2 Combo KVM Cable Kits* |
• (1) CD with Owner’s Manual |
||
• (2) |
P778-006 |
USB/PS2 Combo KVM Cable Kits** |
• (1) |
Quick Start Guide |
• (1) |
USB/PS2 Combo Console Cable Kit |
• (1) |
Grounding Wire |
|
• (1) |
RJ45 to DB9 Firmware Upgrade Cable |
• (1) |
Rackmount Hardware Kit |
|
• (1) |
C13 to 5-15P Power Cord* |
• (1) |
Set of Rubber Feet** |
|
*B020-U08-19-K, B020-U08-19KTAA or B020-U16-19-K only **B022-U16 only
Check to see that the unit arrived undamaged, with all of its contents. Contact your dealer if there is a problem.
1111 W. 35th Street, Chicago, IL 60609 USA
www.tripplite.com/support
Note: Follow these instructions and operating procedures to ensure correct performance and to prevent damage to this unit or to its connected devices.
Copyright © 2010 Tripp Lite. All rights reserved. All trademarks are the property of their respective owners.
|
1 |
201011080 • 932900-EN.indd 1 |
11/29/2010 4:30:10 PM |
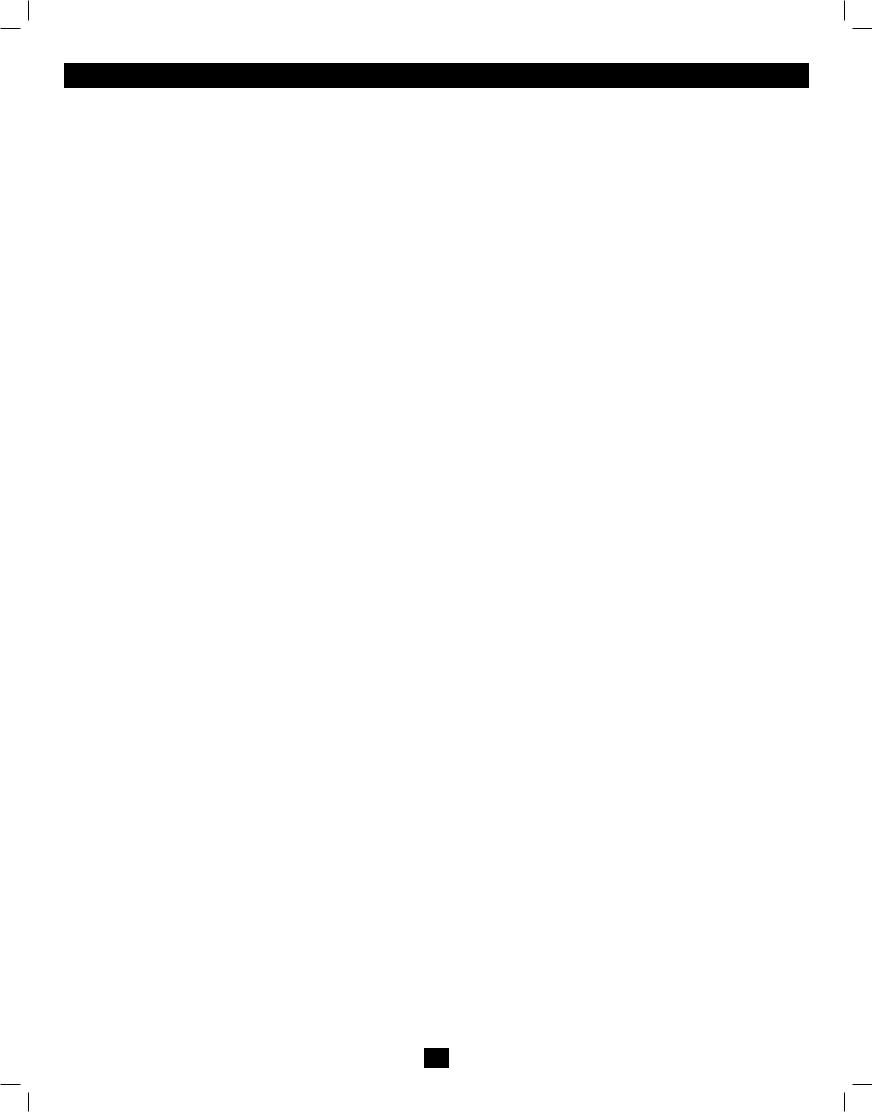
Table of Contents
1. Features |
3 |
|
7. OSD (On-Screen Display) Operation |
14 |
||
|
|
|
|
|
||
2. System Requirements |
3 |
|
7.1 OSD Overview |
14 |
||
|
|
|
|
|
|
|
|
|
|
|
7.2 |
Logging-In for the First Time |
14 |
2.1 |
Computer |
3 |
|
|||
|
|
|
|
|
|
|
|
|
|
|
7.3 |
OSD Invocation Sequence |
14 |
2.2 |
Console |
3 |
|
|||
|
|
|
|
|
|
|
|
|
|
|
7.4 |
OSD Navigation |
14 |
2.3 |
Cables |
3 |
|
|||
|
|
|
|
|
|
|
|
|
|
|
7.5 OSD Main Screen Headings |
14 |
|
3. Introduction |
4 |
|
||||
|
|
|
|
|||
|
|
|
|
7.6 |
OSD Functions |
15 |
3.1 |
Front View of Console KVM Switch |
4 |
|
|||
|
|
|
|
|||
|
|
|
|
8. Firmware Upgrade Utility |
18 |
|
3.2 |
Rear View of Console KVM Switch |
5 |
|
|||
|
|
|
|
|
|
|
|
|
|
|
8.1 |
Before You Begin |
18 |
3.3 |
Front View of B022-U16 |
5 |
|
|||
|
|
|
|
|
|
|
|
|
|
|
8.2 |
Starting the Upgrade |
19 |
3.4 |
Rear View for B022-016 |
6 |
|
|||
|
|
|
|
|
|
|
|
|
|
|
8.3 Upgrade Succeeded |
19 |
|
4. Installation |
6 |
|
||||
|
|
|
|
|||
|
|
|
|
8.4 |
Upgrade Failed |
19 |
4.1 |
Pre-Installation Safety Instructions |
6 |
|
|||
|
|
|
|
|||
|
|
|
|
8.5 |
Firmware Upgrade Recovery |
20 |
4.2 |
Rackmounting Instructions for Console KVMs |
7 |
|
|||
|
|
|
|
|||
|
|
|
|
9. Appendix A |
20 |
|
4.3 |
Rackmounting for B022-U16 |
8 |
|
|||
|
|
|
|
9.1 |
Specifications |
20 |
4.4 |
Grounding |
8 |
|
|||
|
|
|
|
|
|
|
|
|
|
|
9.2 |
OSD Factory Default Settings |
21 |
4.5 |
Single-Station Installation |
8 |
|
|||
|
|
|
|
|
|
|
|
|
|
|
|
|
|
|
|
|
|
9.3 |
Keyboard Emulation (Mac & Sun) |
21 |
4.6 |
Multiple-Station (Daisy-Chained) Installation |
8 |
|
|||
|
|
|
|
|
|
|
|
|
|
|
10. Appendix B |
22 |
|
4.7 |
Multiple Station (Cascaded) Installation |
9 |
|
|||
|
|
|
|
|
|
|
4.8 |
Hot Plugging |
9 |
|
10.1 FCC Radio/TV Interference Notice |
22 |
|
|
|
|
|
|
|
|
5. Basic Operation |
9 |
|
11. Warranty |
22 |
||
|
|
|
|
|
|
|
5.1 |
Opening the NetDirector Console KVM |
9 |
|
|
|
|
|
12. Warranty Registration |
22 |
||||
|
|
|
|
|
|
|
5.2 |
Closing the NetDirector Console KVM |
9 |
|
|
|
|
|
|
|
|
|
|
|
5.3 |
LCD OSD (On-Screen Display) Configuration |
10 |
|
|
|
|
|
|
|
|
|
|
|
5.4 |
Sharing USB Peripheral Devices |
10 |
|
|
|
|
|
|
|
|
|
|
|
5.5 |
Powering Off and Restarting |
10 |
|
|
|
|
|
|
|
|
|
|
|
6. Hotkeys |
11 |
|
|
|
|
|
|
|
|
|
|
|
|
6.1 |
Invoking the Hotkey Mode |
11 |
|
|
|
|
|
|
|
|
|
|
|
6.2 |
Port ID Numbering |
11 |
|
|
|
|
|
|
|
|
|
|
|
6.3 |
Selecting the Active Port |
11 |
|
|
|
|
|
|
|
|
|
|
|
6.4 |
Auto Scanning |
12 |
|
|
|
|
|
|
|
|
|
|
|
6.5 |
Starting Auto Scan |
12 |
|
|
|
|
|
|
|
|
|
|
|
6.6 |
Pausing in Auto Scan |
12 |
|
|
|
|
|
|
|
|
|
|
|
6.7 |
Skip Mode |
12 |
|
|
|
|
|
|
|
|
|
|
|
6.8 |
Hotkey Beeper Control |
12 |
|
|
|
|
|
|
|
|
|
|
|
6.9 Computer Keyboard/Mouse Reset |
12 |
|
|
|
|
|
|
|
|
|
|
|
|
6.10 Quick Hotkey Control |
13 |
|
|
|
|
|
|
|
|
|
|
|
|
6.11 OSD Hotkey Comtrol |
13 |
|
|
|
|
|
|
|
|
|
|
|
|
6.12 Port OS Control |
13 |
|
|
|
|
|
|
|
|
|
|
|
|
6.13 Restore Default Values |
13 |
|
|
|
|
|
|
|
|
|
|
|
|
6.14 Hotkey Summary Table |
13 |
|
|
|
|
|
2
201011080 • 932900-EN.indd 2 |
11/29/2010 4:30:10 PM |
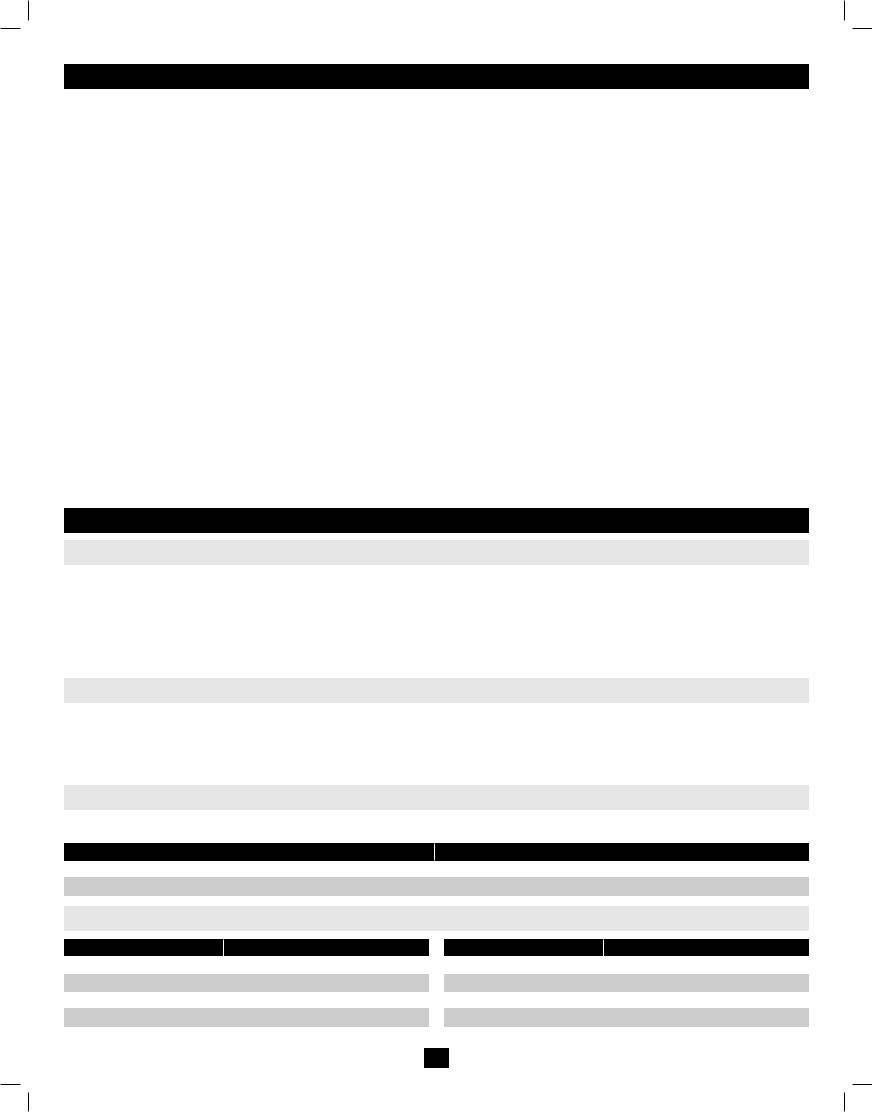
1.Features
•Integrated KVM console with 19” LCD for the B020-U08-19-K, B020-U08-19KTAA and B020-U16-19-K.
•B020-U08-19-K, B020-U08-19KTAA and B020-U16-19-K come with (8) P778-Series USB/PS2 Combo KVM Cable Kits.
•B020-U08-19-K, B020-U08-19KTAA and B020-U16-19-K come with an external console port, allowing an external local console (PS/2 or USB) to be connected. An additional USB port is included on the front panel of the B020-U08-19-K, B020-U08-19KTAA or B020-U16-19-K for use with an external mouse.
•Dual Interface: supports computers with PS/2 or USB keyboards and mice.
•Keyboard and mouse emulation (PS/2 and USB) allows for simultaneous booting of computers even when the console focus is elsewhere.
•External USB port allows for sharing of USB 1.1 peripherals among all ports on the KVM switch*.
•Multiplatform support: supports Windows® (2000, XP, Vista, 7), Linux, Mac® and Sun.
•Supports multimedia USB keyboards for PC, Mac and Sun.
•Daisy-chain up to 31 additional B022-016 or B022-U16 KVM Switches to connect up to 512 computers.
•Daisy-chained station position is automatically sensed—no need for manual DIP switch settings.
•B022-U16 KVM Switches can be cascaded off of B020-008-17-IP and B020-016-17-IP Switches**.
•Station ID LED indicates the switches station position.
•No software required.
•Select a computer via push-buttons, Hotkeys or On Screen Display (OSD) menus.
•Auto-scan feature allows for continuous scanning of multiple computers.
•Hot Pluggable: add/remove computers without powering down the KVM switch.
•Two level password security: only authorized Users can view and control the connected computers. (Up to four Users and one Administrator.)
•Superior video quality: supports resolutions up to 2048 x 1536 for the B022-U16 and 1280 x 1024 for the B020-U08-19-K, B020-U08-19KTAA or B020-U16-19-K.
•Rackmountable in 19” rack system (1U).
•Firmware upgradeable.
*USB 1.1 peripheral sharing function works only when using the USB Cable Kit connections.
**A separate firmware upgrade is required for cascading. (See Firmware Upgrade on Page 18 for details.
2. System Requirements
2.1Computer
•A VGA, SVGA or Multisync computer with an HD15 port
Note: The max resolution for the B020-U08-19-K, B020-U08-19KTAA or B020-U16-19-K is 1280 x 1024, and 2048 x 1536 for the B022-U16. The resolutions of the connected computers must not exceed these limits.
Either:
1.A mini DIN 6 (PS/2) keyboard and mouse port.
2.A USB Type-A port.
2.2Console*
•A VGA, SVGA, or Multisync monitor capable of the highest resolution that you will be using on any system in the installation
•A PS/2 or USB style mouse
•A PS/2 or USB style keyboard
*Optional external console ports are included on the NetDirector Console KVM Switches.
2.3 Cables
This KVM switch requires the following custom-wired premium cables:
Function |
Tripp Lite Part |
To Connect a PS/2 or USB Computer to the KVM |
P778-Series PS/2 or USB Combo KVM Cable Kit |
Daisy-Chain Cables |
P772Series Daisy-Chain Cables |
2.4 Operating Systems
OS |
Version |
Windows |
2000 and higher |
Linux RedHat |
7.1 and higher |
Linux SuSE |
9.0 and higher |
Linux Mandriva (Mandrake) |
9.0 and higher |
UNIX AIX |
4.3 and higher |
OS |
Version |
UNIX FreeBSD |
4.2 and higher |
UNIX Sun |
Solaris 8 and higher |
Novell Netware |
5.0 and higher |
Mac |
OS 9 and higher |
DOS |
6.22 |
3
201011080 • 932900-EN.indd 3 |
11/29/2010 4:30:11 PM |
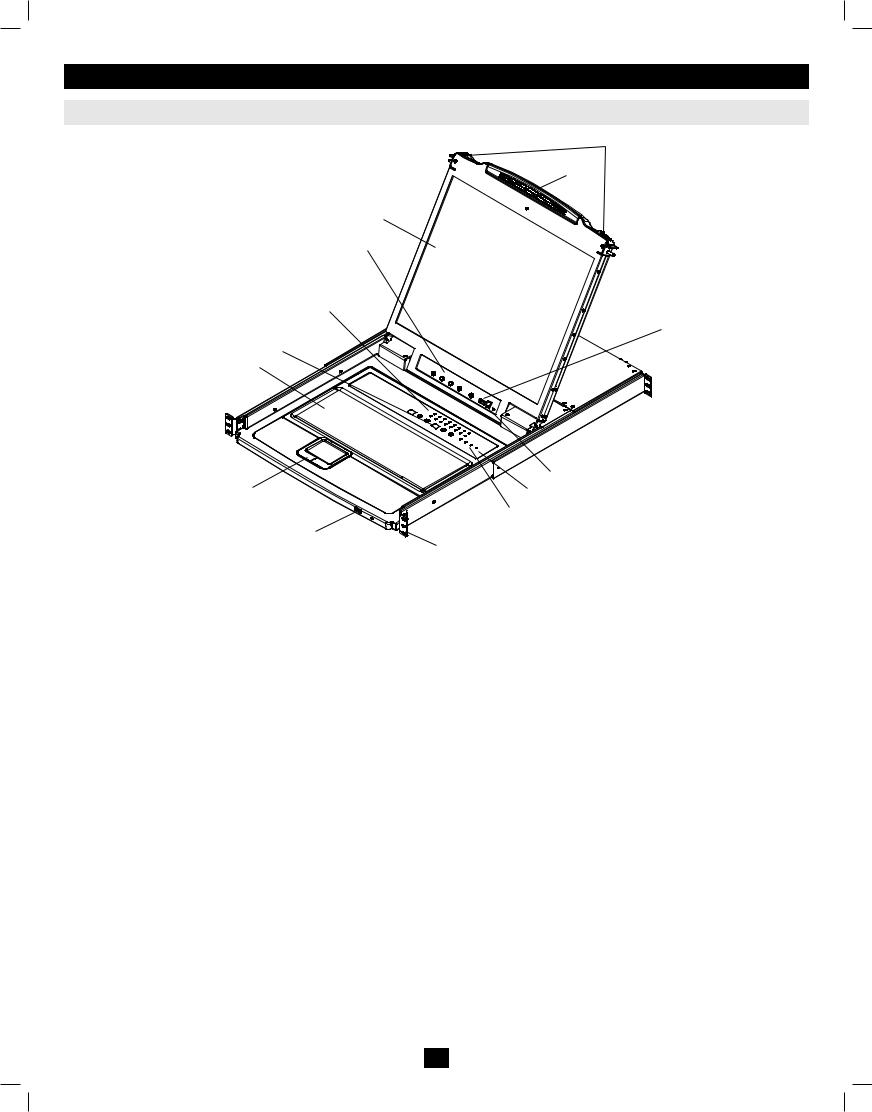
3. Introduction
3.1 Front View of Console KVM Switch
2
3
5
4
6
7
14 8 
1.Handle
Pull to slide the KVM module out; push to slide the module in (see item 13 in this table).
2.LCD Display
After sliding the KVM module out, flip up the cover to access the LCD monitor.
3.LCD Controls
The LCD On/Off switch is located here, as well as buttons to control the position and picture settings of the LCD display. See page 10 for details.
4.Station/Port Switches
Press the Port ID up/down buttons to switch to the port before/after the currently selected port. Press the Station ID up/down buttons to switch to the station before/after the currently selected station.
5.LEDs
•Online Port LEDs – There are 8 or 16 LEDs (depending on the number of ports) at the top of the key board panel which illuminate orange when a computer is connected and powered-on.
•Port ID LED – A numerical LED displays the number of the port which currently has the focus of the KVM switch.
•Station ID LED – A numerical LED displays the station number of the KVM switch that currently has the focus of the console.
6.Keyboard
7.Touchpad
8.Power LED
Lights blue to indicate that the unit is receiving power.
13
1
15
12
11
10
9
9.Rackmounting Tabs
The rackmounting tabs located at each corner of the unit secure the chassis to a system rack. Refer to page 7 for rackmounting details.
10.Lock LEDs
The Num Lock, Caps Lock, Scroll Lock LEDs are located here.
11.Reset Switch
Located to the right of the Lock LEDs. Press this recessed switch in with a thin object to perform a system reset.
12.Firmware Upgrade Section
•Firmware Upgrade Port: The Firmware Upgrade Cable that transfers the firmware upgrade data from the Administrator’s computer to the Console KVM Switch plugs in here.
•Firmware Upgrade Switch: During normal operation this switch should be in the NORMAL position. (See page 18 for firmware upgrading details.)
13.Slide Release
In order to bring the console out, you must first release it by sliding these tabs to the inside. See page 9 for details on sliding the console in and out.
14.External Mouse Port
An additional USB port is provided on the front panel of the keyboard module for an optional external mouse.
15.USB Peripheral Port
A USB 1.1 port is provided for the sharing of USB peripherals among connected computers (e.g. flash drive, CD-ROM drive, etc).
4
201011080 • 932900-EN.indd 4 |
11/29/2010 4:30:11 PM |
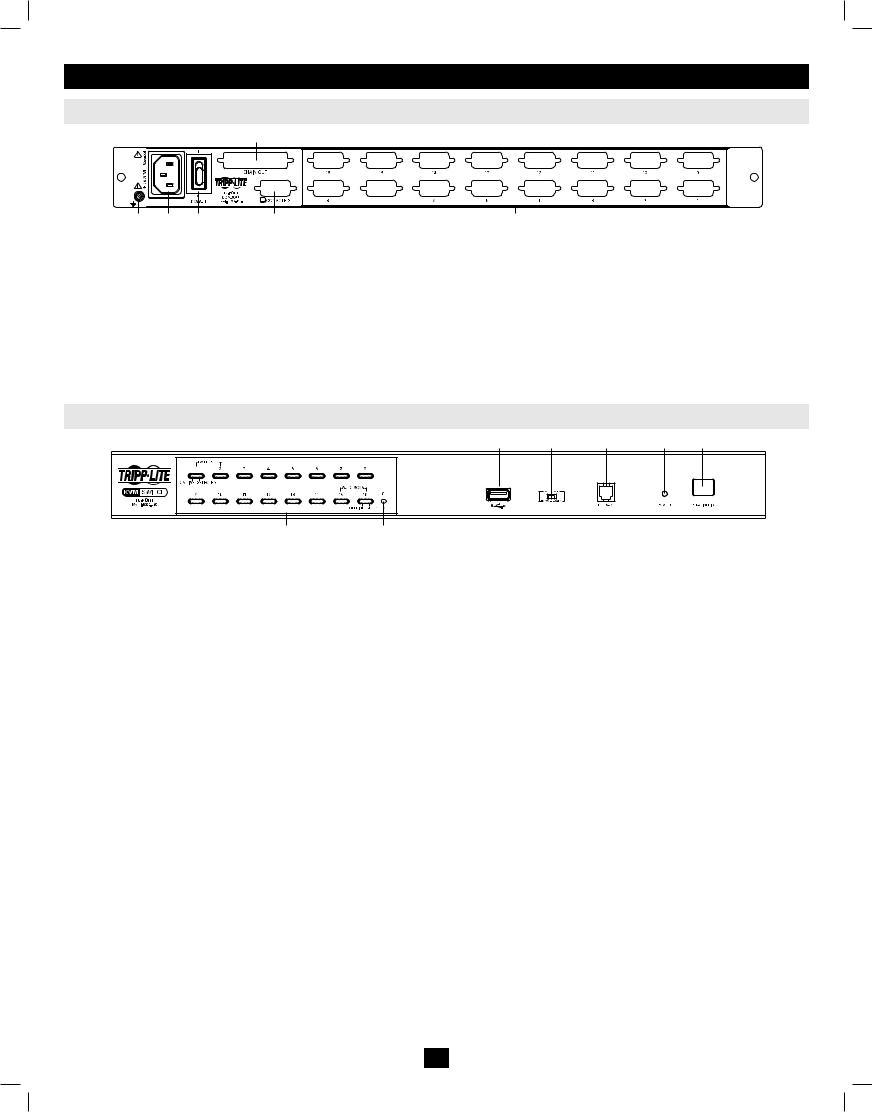
3. Introduction
3.2 Rear View of Console KVM Switch
1
6 |
3 |
4 |
5 |
1.Daisy-Chain Port
When daisy chaining units, the cable plugs in here.
2.CPU Port Section
The cables that link to the computers plug in here.
3.Power Socket
This is a standard 3-prong AC power socket. The power cord from an AC source plugs in here.
4.Power Switch
This is a standard rocker switch that powers the unit ON and OFF.
3.3Front View of B022-U16
2
5.External Console Port
This port allows for the optional connection of an external keyboard, mouse and monitor. The included USB/PS2 Combo Console Cable Kit connects to the KVM switch here. Either USB or PS/2 keyboards/mice can be connected.
6.Grounding Terminal
The included grounding wire connects to the KVM switch here.
4 |
5 |
6 |
7 |
3 |
1 2
1.Port Push-Buttons/LEDs
There are 16 port selection push-buttons on the front panel, all of which contain an LED.
•Press the push-button of any port to switch the KVM’s focus to that port.
•An orange LED illuminates when a computer is connected to the port and powered-on.
•A green LED illuminates when the computer connected to the port has the KVM’s focus
•Pressing push-buttons 1 and 2 simultaneously will perform a keyboard and mouse reset.
•Pressing push-buttons 15 and 16 simultaneously will start an Auto Scan (see page 12 for Auto Scan details).
2.Reset Switch
Pressing this switch performs a system reset. This switch is semirecessed and must be pushed with a thin object, such as the end of a paper clip or a ballpoint pen. Lights turn on to indicate that the KVM is powered up and ready to operate.
3.Station ID LED
The B022-U16’s Station ID is displayed here. If this is a Single Station Installation (see page 8), or the first station on a daisy-chained installation (see page 8), the unit has a Station ID of 01. On a daisychained installation, the KVM auto-senses its position and displays the Station ID that corresponds to its place in the chain (see Port ID Numbering, page 11 for details).
4.USB Peripheral Port
A USB 1.1 port is provided for the sharing of USB peripherals among connected computers (e.g. flash drive, CD-ROM drive, etc).
5.Firmware Upgrade Recovery Switch
During normal operation and while performing a firmware upgrade, this switch should be in the NORMAL position. In the event of a firmware upgrade failure, this switch is set to RECOVER to perform a firmware upgrade recovery (see page 20 for firmware upgrade recovery details).
6.Firmware Upgrade Port
The cable used to perform a firmware upgrade connects to the KVM switch here.
7.Power LED
This LED illuminates when the KVM switch is powered ON.
5
201011080 • 932900-EN.indd 5 |
11/29/2010 4:30:12 PM |
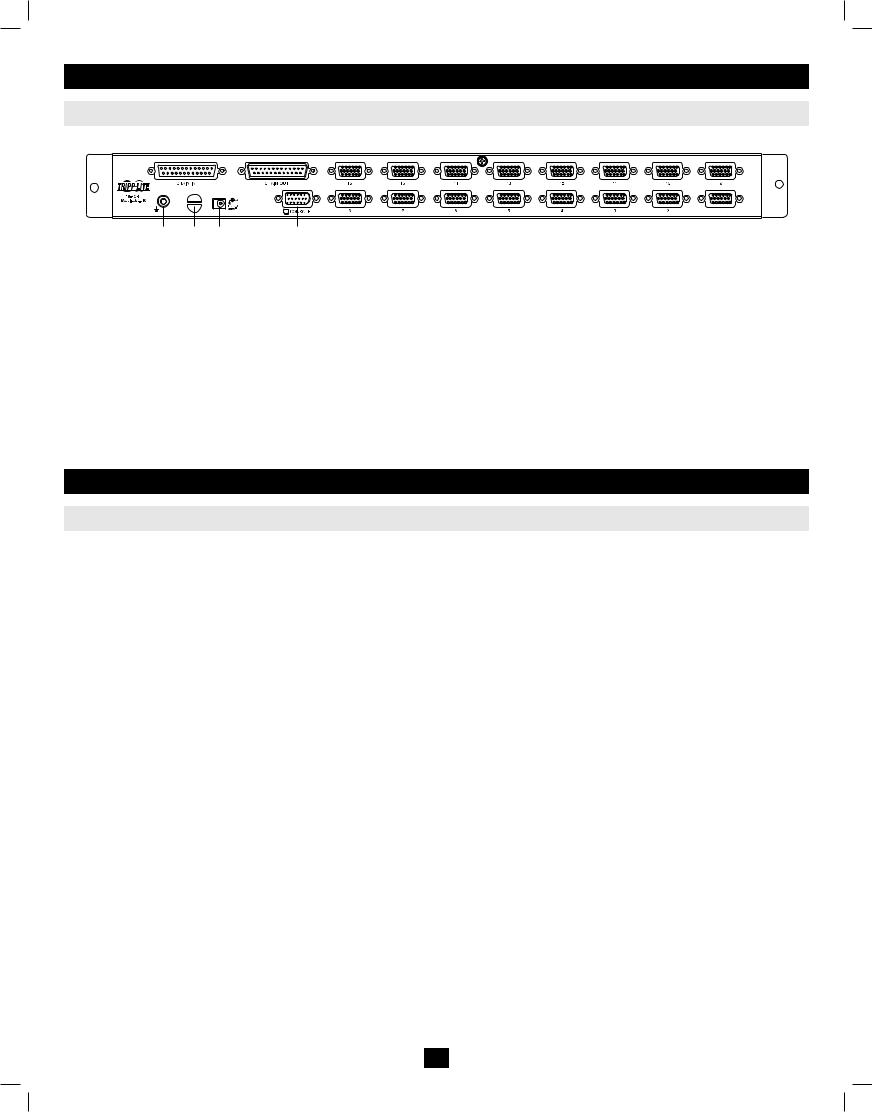
3. Introduction
3.4 Rear View of B022-U16
1 |
2 |
|||||
|
|
|
|
|
|
|
|
|
|
|
|
|
|
|
|
|
|
|
|
|
|
|
|
|
|
|
|
6 |
3 |
4 |
5 |
1.Daisy-Chain Port
•Daisy-Chain In Port – When daisy-chaining additional KVM switches, the daisy-chain cable from the previous KVM switch in the chain connects here. This port is not used if the KVM switch occupies the first spot in a daisy-chain, or in a single-stage installation.
•Daisy-Chain Out Port – When daisy-chaining additional KVM switches, the daisy-chain cable connects this port to the Daisy-Chain In Port on the next KVM switch in the chain.
2.CPU Port Section
Plug the KVM cable for each computer into these ports.
3.Cable Management Slot
A cable tie can be used to gather the cables together and then be tied to this slot to help manage the cables.
4.Power Port
The power adapter cable plugs into this port.
5.Console Port
The included USB/PS2 Combo Console Cable Kit connects to the KVM switch here. A VGA monitor and either USB or PS/2 keyboards/ mice can be connected to the cable kit.
6.Grounding Terminal
The included grounding wire connects to the KVM switch here.
4. Installation
4.1 Pre-Installation Safety Instructions
Read all of these instructions and save them for future reference.
General Safety Instructions
•Follow all warnings and instructions marked on the device.
•Do not place the device on any unstable surface (cart, stand, table, etc.). If the device falls, serious damage will result.
•Do not use the device near water.
•Do not place the device near, or over, radiators or heat registers.
•The device cabinet is provided with slots and openings to allow for adequate ventilation. To ensure reliable operation, and to protect against overheating, these openings must never be blocked or covered.
•The device should never be placed on a soft surface (bed, sofa, rug, etc.) as this will block its ventilation openings. Likewise, the device should not be placed in a built in enclosure unless adequate ventilation has been provided.
•Never spill liquid of any kind on the device.
•Unplug the device from the wall outlet before cleaning. Do not use liquid or aerosol cleaners. Use a damp cloth for cleaning.
•The device should be operated from the type of power source indicated on the marking label. If you are not sure of the type of power available, consult your dealer or local power company.
•The device is designed for IT power distribution systems with up to 230V phase-to-phase voltage.
•To prevent damage to your installation it is important that all devices are properly grounded.
•The device is equipped with a 3-wire grounding type plug. This is a safety feature. If you are unable to insert the plug into the outlet, contact an electrician. Do not attempt to defeat the purpose of the grounding-type plug. Always follow your local/national wiring codes.
•Do not allow anything to rest on the power cord or cables. Route the power cord and cables so that they cannot be stepped on or tripped over.
•If an extension cord is used with this device make sure that the total of the ampere ratings of all products used on this cord does not exceed the extension cord ampere rating. Make sure that the total of all products plugged into the wall outlet does not exceed 15 amperes.
•To protect against circuit overloading, you should plug your KVM switch and connected computers into a Tripp Lite SmartPro® or SmartOnline™ UPS System.
•Position system cables and power cables carefully, making sure that nothing rests on any cables.
•Never push objects of any kind into or through cabinet slots. They may touch dangerous voltage points or short out parts resulting in a risk of fire or electrical shock.
•Do not attempt to service the device yourself. Refer all servicing to qualified service personnel.
6
201011080 • 932900-EN.indd 6 |
11/29/2010 4:30:12 PM |
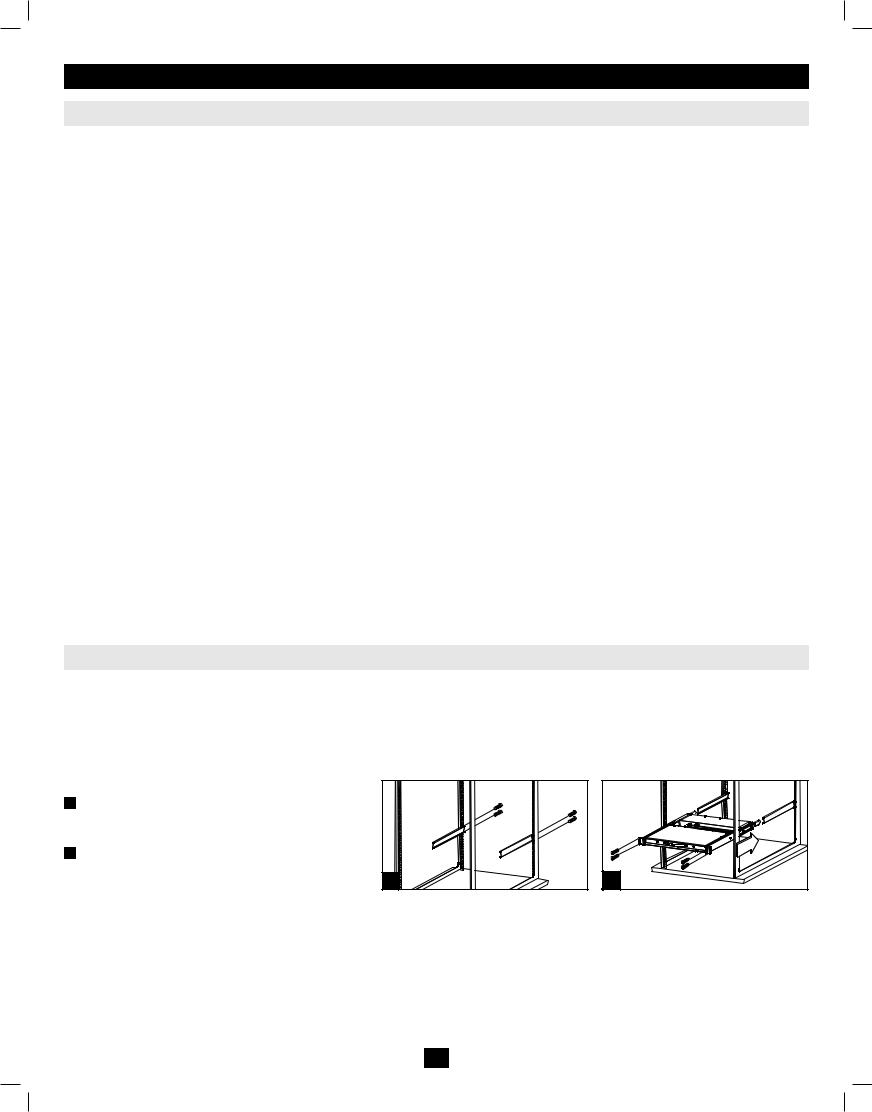
4. Installation
4.1Pre-Installation Safety Instructions (continued)
•If the following conditions occur, unplug the device from the wall outlet and bring it to qualified service personnel for repair:
• The power cord or plug has become damaged or frayed.
• Liquid has been spilled into the device.
• The device has been exposed to rain or water.
• The device has been dropped, or the cabinet has been damaged.
• The device exhibits a distinct change in performance, indicating a need for service.
• The device does not operate normally when the operating instructions are followed.
•Only adjust those controls that are covered in the operating instructions. Improper adjustment of other controls may result in damage that will require extensive work by a qualified technician to repair.
•Do not connect the RJ-11 connector marked “UPGRADE” to a public telecommunication network.
•Use of this equipment in life support applications where failure of this equipment can reasonably be expected to cause the failure of the life support equipment or to significantly affect its safety or effectiveness is not recommended. Do not use this equipment in the presence of a flammable anesthetic mixture with air, oxygen or nitrous oxide.
Rack Mounting Safety Instructions
•Before working on the rack, make sure that the stabilizers are secured to the rack, extended to the floor, and that the full weight of the rack rests on the floor. Install front and side stabilizers on a single rack or front stabilizers for joined multiple racks before working on the rack.
•Always load the rack from the bottom up, and load the heaviest item in the rack first.
•Make sure that the rack is level and stable before extending a device from the rack.
•Use caution when pressing the device rail release latches and sliding a device into or out of a rack; the slide rails can pinch your fingers.
•After a device is inserted into the rack, carefully extend the rail into a locking position, and then slide the device into the rack.
•Do not overload the AC supply branch circuit that provides power to the rack.
•The total rack load should not exceed 80 percent of the branch circuit rating.
•Make sure that all equipment used on the rack (including power strips and other electrical connectors) is properly grounded.
•Ensure that proper airflow is provided to devices in the rack.
•Ensure that the operating ambient temperature of the rack environment does not exceed the maximum ambient temperature specified for the equipment by the manufacturer.
•Do not step on or stand on any device when servicing other devices in a rack
4.2 Rackmounting Instructions for Console KVMs
The NetDirector Console KVM Switch is designed for mounting in a 1U rack system. For convenience, a rack mounting kit is included with your KVM for quick installation. The various mounting options are explained in the sections that follow:
Note:
1.It is recommended that the unit be installed by two people; one to hold it in place and the other to attach it to the rack.
2.The rackmounting kit that comes with the unit does not include screws or cage nuts. Contact your rack dealer for this hardware.
3.Allow at least 5.1 cm on each side for proper ventilation, and at least 12.7 cm at the rear of the unit for the power cord and cable kits.
Standard Rackmounting |
|
Slide out the rear mounting brackets from the console and |
|
mount both brackets (separate from the console) to the inside |
|
rear of a standard 1U rack system using user-supplied screws. |
|
Take the console and gently slide it into the two rear-mounted |
|
brackets in the rack and secure the console in place by |
1 |
inserting user-supplied screws. |
2 |
2-Post Rackmounting
The NetDirector Console KVM Switch can also be mounted in a 2-post rack installation using the optional 2-Post Rackmount Kit (model: B019-000). The mounting hardware allows for the console to be opened with the drawer in any position. Heavy-duty 14-gauge steel provides stability and prevents the console frame from twisting. See the B019-000 instructional manual for detailed mounting instructions.
7
201011080 • 932900-EN.indd 7 |
11/29/2010 4:30:12 PM |
 Loading...
Loading...