TP-Link TL-SC3130G User Manual 2
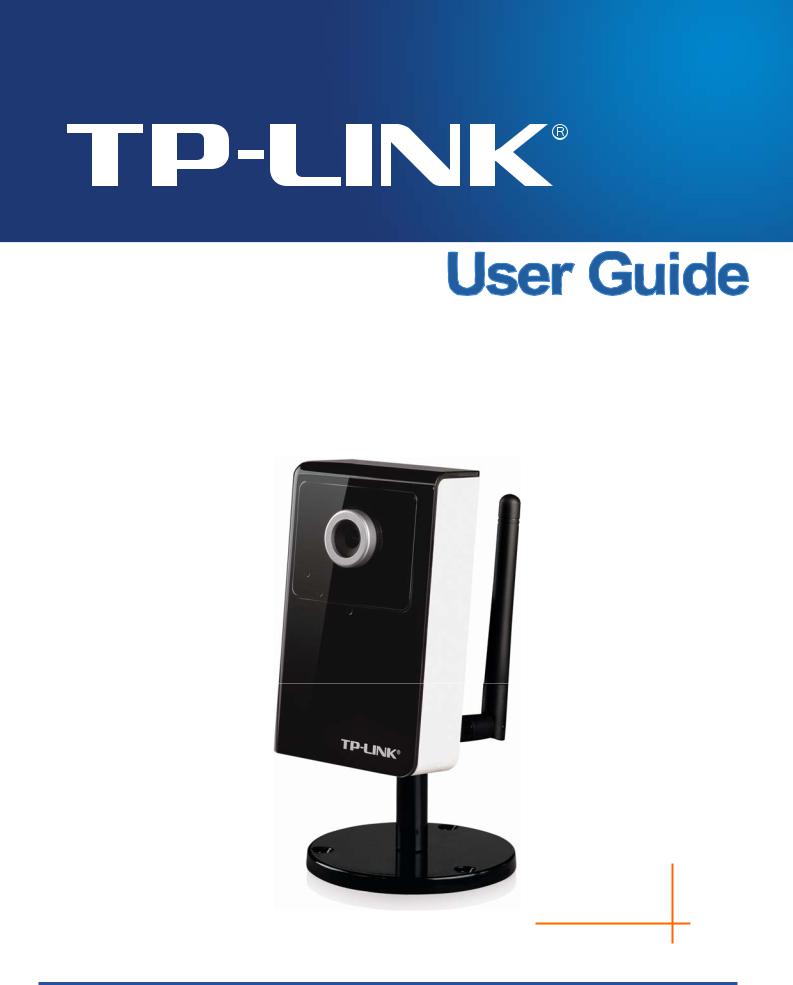
TL-SC3130G
Wireless 2-Way Audio Surveillance Camera
REV: 2.0.3 1910010494
COPYRIGHT & TRADEMARKS
Specifications are subject to change without notice.  is a registered trademark of TP-LINK TECHNOLOGIES CO., LTD. Other brands and product names are trademarks or registered trademarks of their respective holders.
is a registered trademark of TP-LINK TECHNOLOGIES CO., LTD. Other brands and product names are trademarks or registered trademarks of their respective holders.
No part of the specifications may be reproduced in any form or by any means or used to make any derivative such as translation, transformation, or adaptation without permission from TP-LINK TECHNOLOGIES CO., LTD. Copyright © 2011 TP-LINK TECHNOLOGIES CO., LTD.
All rights reserved.
http://www.tp-link.com

FCC STATEMENT
This equipment has been tested and found to comply with the limits for a Class B digital device, pursuant to part 15 of the FCC Rules. These limits are designed to pro-vide reasonable protection against harmful interference in a residential installation. This equipment generates, uses and can radiate radio frequency energy and, if not in-stalled and used in accordance with the instructions, may cause harmful interference to radio communications. However, there is no guarantee that interference will not occur in a particular installation. If this equipment does cause harmful interference to radio or television reception, which can be determined by turning the equipment off and on, the user is encouraged to try to correct the interference by one or more of the following measures:
¾Reorient or relocate the receiving antenna.
¾Increase the separation between the equipment and receiver.
¾Connect the equipment into an outlet on a circuit different from that to which the receiver is connected.
¾Consult the dealer or an experienced radio/ TV technician for help.
This device complies with part 15 of the FCC Rules. Operation is subject to the following two conditions:
1)This device may not cause harmful interference.
2)This device must accept any interference received, including interference that may cause undesired operation.
Any changes or modifications not expressly approved by the party responsible for compliance could void the user’s authority to operate the equipment.
Note: The manufacturer is not responsible for any radio or tv interference caused by unauthorized modifications to this equipment. Such modifications could void the user’s authority to operate the equipment.
CE Mark Warning
This is a class B product. In a domestic environment, this product may cause radio interference, in which case the user may be required to take adequate measures.
CONTENTS
Package Contents......................................................................................................................... |
1 |
||
Chapter 1 Minimum System Requirements............................................................................... |
2 |
||
Chapter 2 |
Physical Overview ..................................................................................................... |
3 |
|
2.1 |
Front View................................................................................................................................... |
3 |
|
2.2 |
Bottom view ................................................................................................................................ |
3 |
|
2.3 |
Hardware Connection................................................................................................................. |
3 |
|
Chapter 3 Using IP Camera via Web Browser........................................................................... |
5 |
||
3.1 |
Obtain the IP Address................................................................................................................. |
5 |
|
3.2 |
Windows Web Browser .............................................................................................................. |
7 |
|
3.3 |
Mac Web Browser ...................................................................................................................... |
8 |
|
Chapter 4 Operating IP Camera via Mobile Phone ................................................................. |
11 |
||
4.1 |
Mobile Phone Viewing ............................................................................................................... |
11 |
|
4.1.1 3G Mobile Phone Streaming Viewing................................................................................. |
11 |
||
4.1.2 2.5G Mobile Phone WAP Viewing ...................................................................................... |
11 |
||
4.1.3 2.5G Mobile Phone Browser Viewing................................................................................. |
11 |
||
4.2 |
Using IP Camera via iPhone .................................................................................................... |
12 |
|
Chapter 5 Configuration of Main Menu ................................................................................... |
13 |
||
5.1 |
Live View .................................................................................................................................. |
13 |
|
5.1.1 |
Snapshot............................................................................................................................ |
13 |
|
5.1.2 Zoom in / out the image via the monitor window............................................................... |
14 |
||
5.1.3 |
Video play buttons ............................................................................................................. |
14 |
|
5.1.4 |
Audio buttons..................................................................................................................... |
15 |
|
5.2 |
Setting ...................................................................................................................................... |
15 |
|
5.3 |
Client Setting ............................................................................................................................ |
16 |
|
5.3.1 |
Mode.................................................................................................................................. |
16 |
|
5.3.2 |
View Size........................................................................................................................... |
16 |
|
5.3.3 |
Protocol.............................................................................................................................. |
17 |
|
5.3.4 |
Video Buffer ....................................................................................................................... |
17 |
|
5.4 |
Image Setup ............................................................................................................................. |
17 |
|
5.4.1 |
Brightness.......................................................................................................................... |
18 |
|
5.4.2 |
Contrast ............................................................................................................................. |
18 |
|
5.4.3 |
Saturation .......................................................................................................................... |
18 |
|
5.4.4 |
Hue .................................................................................................................................... |
18 |
|
5.4.5 |
Default ............................................................................................................................... |
18 |
|
Chapter 6 |
Setting-Basic............................................................................................................ |
19 |
|
6.1 |
System...................................................................................................................................... |
19 |
|
6.1.1 |
Information......................................................................................................................... |
19 |
|
6.1.2 |
Date / Time ........................................................................................................................ |
20 |
|
6.1.3 |
Initialize.............................................................................................................................. |
21 |
|
6.2 Camera..................................................................................................................................... |
22 |
|
6.2.1 |
General.............................................................................................................................. |
23 |
6.2.2 |
MPEG4 .............................................................................................................................. |
24 |
6.2.3 |
MJPEG .............................................................................................................................. |
26 |
6.3 Network .................................................................................................................................... |
26 |
|
6.3.1 |
Information......................................................................................................................... |
27 |
6.3.2 |
PPPoE (Point-to-Point Protocol over Ethernet)................................................................. |
29 |
6.3.3 |
DDNS (Dynamic DNS) ...................................................................................................... |
31 |
6.3.4 |
UPnP (Universal Plug and Play) ....................................................................................... |
35 |
6.3.5 |
Bonjour .............................................................................................................................. |
36 |
6.3.6 |
IP Notification..................................................................................................................... |
36 |
6.3.7 |
Wireless............................................................................................................................. |
39 |
6.4 Security..................................................................................................................................... |
42 |
|
6.4.1 |
Account.............................................................................................................................. |
42 |
6.4.2 |
HTTPS............................................................................................................................... |
43 |
Chapter 7 |
Setting-Advanced .................................................................................................... |
45 |
7.1 FTP Client................................................................................................................................. |
45 |
|
7.1.1 |
General.............................................................................................................................. |
46 |
7.1.2 |
Alarm sending.................................................................................................................... |
46 |
7.1.3 |
Periodical sending ............................................................................................................. |
49 |
7.2 SMTP........................................................................................................................................ |
50 |
|
7.2.1 |
General.............................................................................................................................. |
51 |
7.2.2 |
Alarm sending.................................................................................................................... |
53 |
7.2.3 |
Periodical sending ............................................................................................................. |
55 |
7.3 HTTP event............................................................................................................................... |
56 |
|
7.3.1 |
General.............................................................................................................................. |
57 |
7.3.2 |
Alarm sending.................................................................................................................... |
58 |
7.4 Schedule................................................................................................................................... |
61 |
|
7.4.1 |
Setting................................................................................................................................ |
61 |
7.5 Motion Detection....................................................................................................................... |
62 |
|
7.5.1 |
Setting................................................................................................................................ |
62 |
7.6 System Log............................................................................................................................... |
63 |
|
7.6.1 |
Setting................................................................................................................................ |
63 |
Appendix ……………………………………………………………………………………………….. 65 |
||
FAQ………………… ..................................................................................................................... |
69 |
|
Package Contents
The follow items should be found in your package:
¾TL-SC3130G Wireless 2-Way Audio Surveillance Camera
¾Power Adapter
¾Mounting Bracket with three screws, a Lock Ring, a Brace and a Base Plate
¾RJ45 Cable
¾Quick Installation Guide
¾Resource CD, including: z This User Guide
z Application Guide
z Other helpful information
)Note:
Make sure that the package contains the above items. If any of the listed items is damaged or missing, please contact your distributor.
1
Chapter 1 Minimum System Requirements
We strongly recommend your computers follow our minimum requirements in order to use this IP-Camera normally. If your computer doesn’t meet these requirements below, it might cause some problems.
|
Item |
Requirements |
|
|
|
|
CPU |
Pentium 4 1600MHz (or equivalent AMD) |
|
|
|
|
Graphic Card |
64 MB RAM graphic cards(or equivalent on-board graphic cards) |
|
|
|
|
RAM |
512 MB |
|
|
|
|
Operating System |
Windows 98, Windows ME (Please see )Note) |
|
|
|
|
|
Windows2000, 2003, XP, Vista, Mac OS X Leopard |
|
|
|
|
Web Browser |
Internet Explore 6 or above |
|
|
|
)Note: |
|
|
1.If you are using Windows 98 or Windows ME, please install IP Installer before using WEB UI to ensure the system runs normally.
2.If you can't view the record video file, please install Xvid codec while installing Intelligent IP Installer. (For Windows 98, ME or 2000 server, the codec might not work properly. You’ll need to download Xvid codec 1.0 from the Internet.)
3.Please always update the latest Windows component. (Net Framework, Windows Media Player, Enhance ActiveX Security)
2

Chapter 2 Physical Overview
2.1 Front View
Focus Adjustment Ring: Adjust the focus ring to get a clear image.
Network LED Indicator: It lights up when the IP Camera is well connected to the network. It flashes when there are data being transmitted.
Power LED Indicator: It lights up when the IP Camera is powered on.
Built-in Microphone: The location where the voice from your partner comes out.
2.2 Bottom view
Power Connector: The power connector is where you connect the power adapter.
Reset: To successfully restore the camera to factory defaults, please keep the device powered on, then press and hold the Reset Button for at least 10 seconds. The CPU of the camera starts to work completely 1 minute after you release the Reset button.
Audio Out (Speaker): The Audio Out (Speaker) port is where the speaker is connected.
LAN (Network Connector): Through this port, you can connect the IP Camera to your computer or the other Ethernet network devices.
2.3 Hardware Connection
Before proceeding, confirm that your PC is connected to your router and can access the Internet.
3
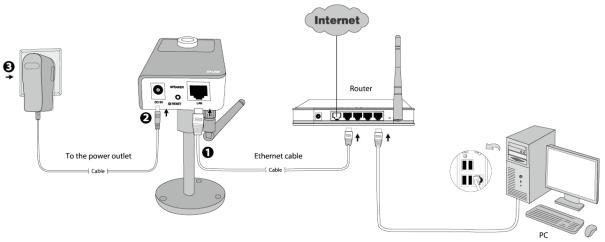
Make sure that your router’s DHCP feature is enabled. (Most routers have DHCP turned on by default.) If DHCP feature is disabled, please refer to the operating instruction included with your router to enable it.
After that, please connect the camera according to the following steps.
1.Connect the camera to the LAN network (Router or Switch) via Ethernet cable.
2.Connect the power adapter cord to the DC In jack.
3.Plug the power adapter into the power outlet.
4
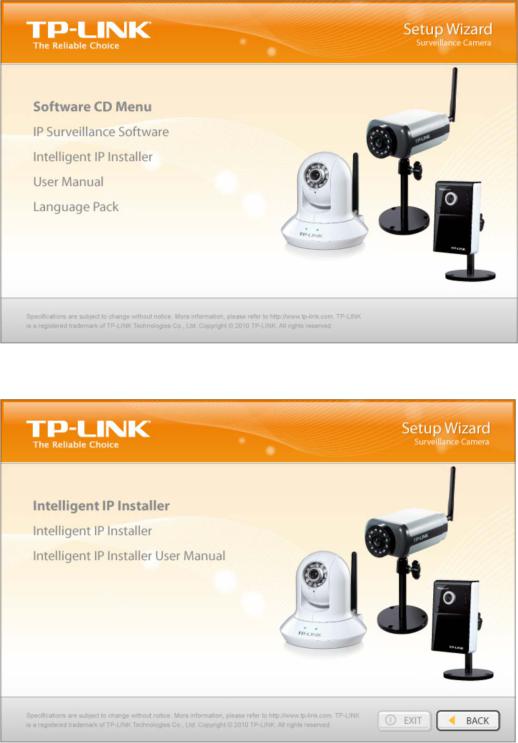
Chapter 3 Using IP Camera via Web Browser
3.1 Obtain the IP Address
4.Insert the provided CD into your CD-ROM driver. The Setup Wizard will automatically pop up on your computer’s screen as shown in the figure below.
5.Choose the Intelligent IP Installer, and then the next screen appears. Click on Intelligent IP Installer to begin the installation.
5
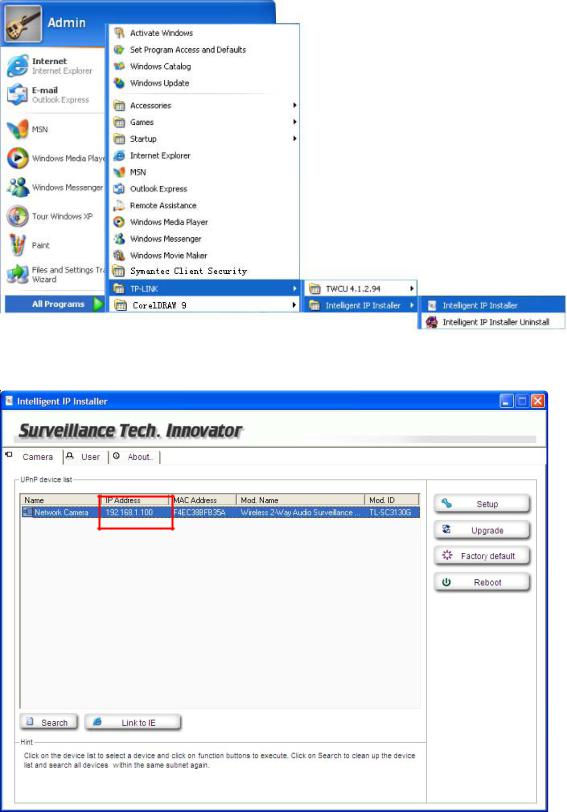
6.After the installation is finished, click the icon  on the desktop or click Start > All Programs > TP-LINK > Intelligent IP Installer > Intelligent IP Installer to start using the program.
on the desktop or click Start > All Programs > TP-LINK > Intelligent IP Installer > Intelligent IP Installer to start using the program.
7.The following screen will then display. Click the Search button to search Network Cameras in the network; it displays the Network Cameras information including IP Address.
6
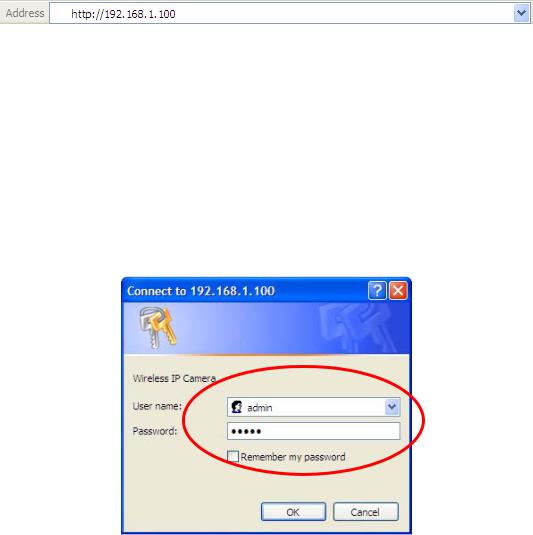
3.2 Windows Web Browser
1.Click Link to IE button or launch your web browser, and enter the IP address (obtain from 3.1 Obtain the IP Address) of the IP camera in the Location / Address field of your browser.
)Note:
1)For the first time login with IE, you will need to enable “Download signed ActiveX controls”. Please go to Tool→Internet Options…→Security→Custom Level… and find Download signed ActiveX controls to prompt it. For detailed information, please refer to the Quick Installation Guide.
2)If you only want to view the video without setting page, enter “http://<IP>/index2.htm” as your web URL. For example, you can enter “http://192.168.1.100/index2.htm” as your web URL to view the video without setting page.
2.Enter the default User name “admin” and password “admin” in the login window as shown below.
)Note:
The default User name “admin” and Password “admin” are set at the factory for the administrator. You can change them in the Account Menu. (Please check “SETTING → BASIC → Security → Account”)
3.The web-based management page will display on your screen. On the leftmost column of the web-based management page are Setting, Client Setting, and Image Setup. For more details, you can refer to Section 5.2 Setting, Section 5.3 Client Setting and Section 5.4 Image Setup.
7
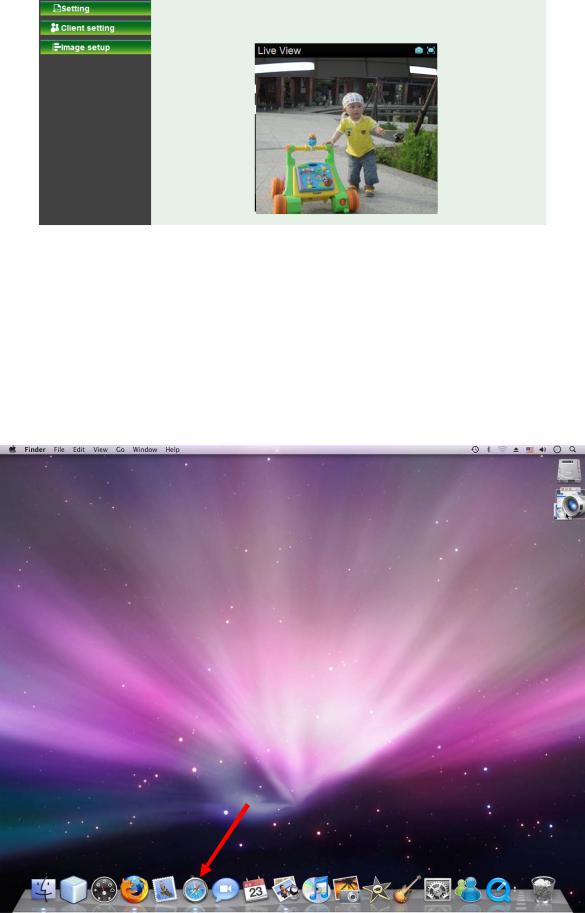
3.3 Mac Web Browser
1.Click the Safari icon on the screen as the figure below shown, and enter the IP address (obtain from 3.1 Obtain the IP Address) of the IP camera in the Location / Address field of your browser.
)Note:
If you only want to view the video without setting page, enter “http://<IP>/index2.htm” as your web URL. For example, you can enter “http://192.168.1.100/index2.htm” as your web URL to view the video without setting page.
8
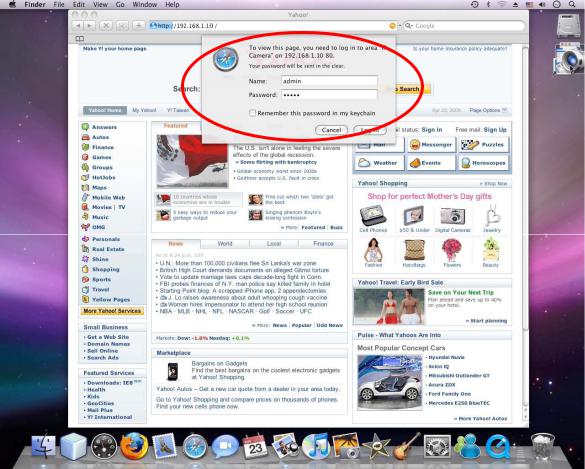
2.Enter the default User name “admin” and password “admin” in the dialog box as shown below.
)Note:
The default Name “admin” and Password “admin” are set at the factory for the administrator. You can change them in the Account Menu. (Please check “SETTING → BASIC → Security → Account”)
9

3.The web-based management page will be display on your screen. In the leftmost column of the web-based management page are Setting, Client Setting, and Image Setup. For more details, you can refer to Section 5.2, Section 5.3 and Section 5.4.
10
Chapter 4 Operating IP Camera via Mobile Phone
4.1 Mobile Phone Viewing
4.1.13G Mobile Phone Streaming Viewing
For 3G mobile phone viewing, type “rtsp://<IP>:<PORT>/video.3gp” into your 3G Streaming Link. <IP> is the Public IP address of your IP camera; <PORT> is the RTSP port of your IP camera (Default value is 554.) Example: rtsp://100.10.10.1:554/video.3gp.
)Note:
You can also use RTSP clients (RealPlayer, VLC, QuickTime Player…etc.) to view RTSP streaming; just type in “rtsp://<IP>:<PORT>/video.3gp” as the Player URL.
4.1.22.5G Mobile Phone WAP Viewing
For 2.5G mobile phone viewing, type “http://<IP>/mobile.wml” into your 2.5G WAP Browser. <IP> is the Public IP address of your IP camera.
4.1.32.5G Mobile Phone Browser Viewing
For 2.5G mobile phone viewing, type “http://<IP>/mobile.htm” into your 2.5G Web Browser. <IP> is the Public IP address of your IP camera.
11
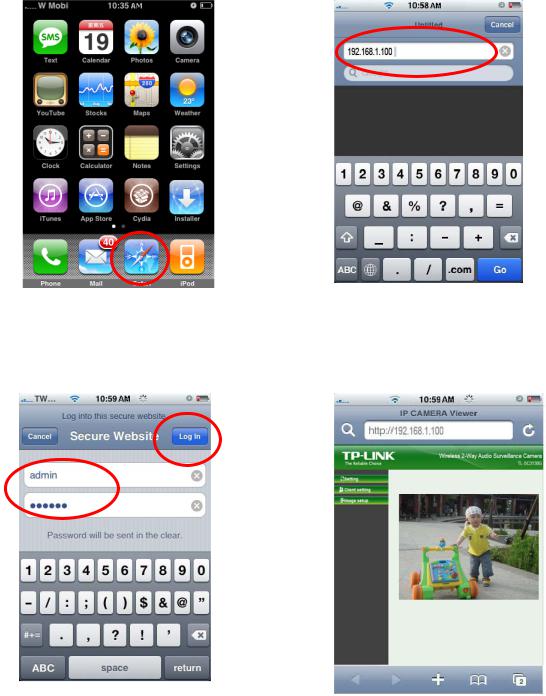
4.2 Using IP Camera via iPhone
You can use TP-LINK Web User Interface via iPhone. Please follow the setting process below. Then you can use TP-LINK Web UI via iPhone.
1. Select Safari function |
2. Enter IP address in your web link. |
3. Enter name and password. Default values are both admin. Then click Log in
4. The TP-LINK User Interface and live image will show up in the middle of the screen.
) Note: It will show continuous snapshots
not a real time video streaming. Therefore, the recording feature is disabled.
12
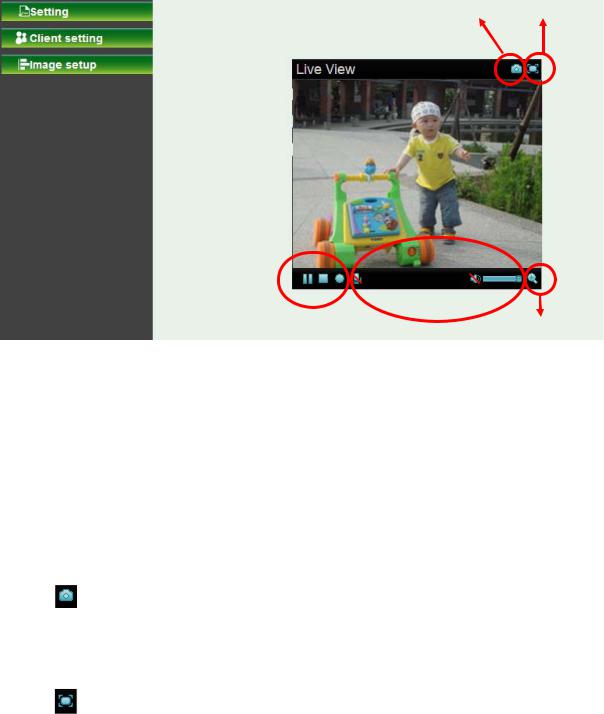
Chapter 5 Configuration of Main Menu
You would find that the illustrative web pages in this Manual are all orange. Please note that they're from our latest firmware, which can be downloaded from our website. Web pages in our previous firmware are blue.
On the leftmost column of the web-based management page are Client Setting, Image Setup and Setting. For more details, you can refer to Section 5.2 Setting, Section 5.3 Client Setting and Section 5.4 Image Setup.
Snapshot Full screen
Video Play |
Audio button Zoom in/Out |
|
On the right column of the web-based management page, you can use Live View. There are four different functions which are Snapshot, Video Play, Audio and Zoom. You can see more details as follows.
5.1 Live View
5.1.1 Snapshot
You can capture a still image shot by the camera and save it in your computer.
Symbols |
Meaning |
|
|
|
Click it, and a snapshot window will appear |
|
|
Save |
to save the picture in your computer |
|
|
Close |
to return to the view page |
|
|
|
full Screen |
|
|
13
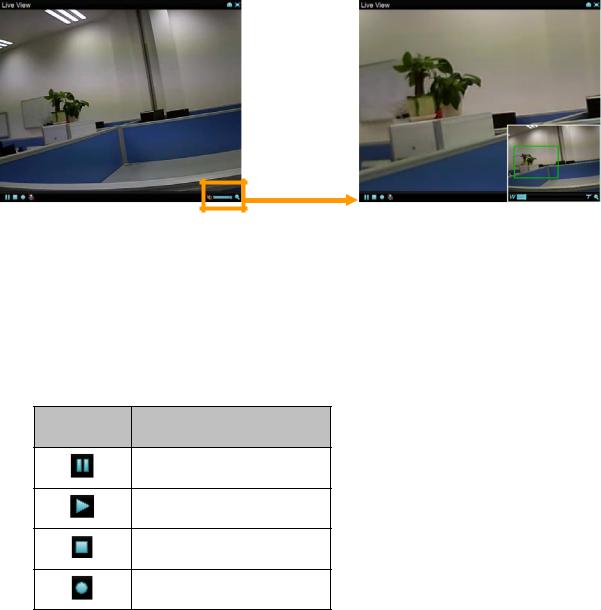
5.1.2 Zoom in / out the image via the monitor window
zClick  to display the digital zoom in window.
to display the digital zoom in window.
zPull the  to adjust the digital zoom range, and it will be shown on the above window.
to adjust the digital zoom range, and it will be shown on the above window.
z You can use the left click of your mouse to move the |
|
to any where on the window to view |
the desired detail more clearly. |
|
|
5.1.3 Video play buttons
Symbols Meaning
Pause the current video
Play the video
Stop the current video
Record the current video
14
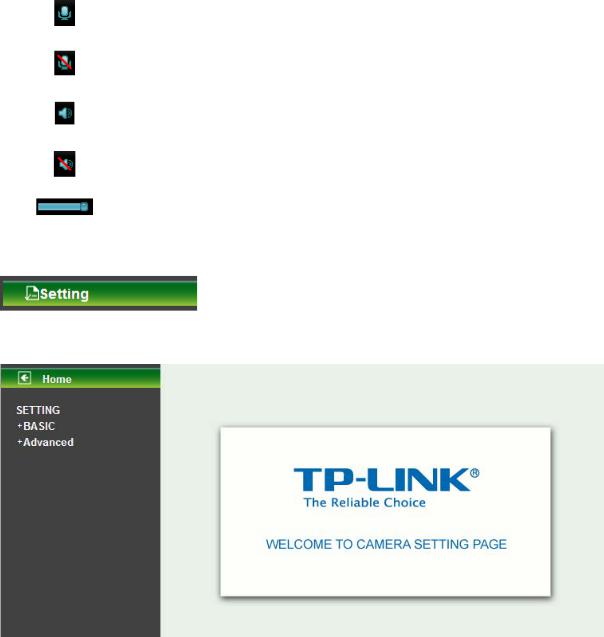
5.1.4 Audio buttons
Symbols |
Meaning |
)Note |
|
|
|
|
|
means the speakers of your computer are |
|
Speakers turned on |
turned on to transmit the sounds from the |
|
|
connected IP camera(s) |
|
Speakers turned off |
|
|
|
|
|
|
means you can broadcast to the |
|
Microphone turned on |
connected IP camera(s) via the Ethernet |
|
|
using your microphone |
|
Microphone turned off |
|
|
|
|
|
Volume control bar |
|
|
|
|
5.2 Setting
This function is only for the Administrator. Click this button to get into the Basic and Advanced settings menus.
There are four sub-menus under the BASIC menu, which includes System, Camera, Network, and Security. For more information, you can refer to Section 6.1, Section 6.2, Section 6.3 and
Section 6.4.
There are six sub-menus under the Advanced menu, which includes FTP Client, SMTP, HTTP event, Schedule, Motion Detection, and System Log. Fore more information, you can refer to
Section 7.1, Section 7.2, Section 7.3, Section 7.4, Section 7.5 and Section 7.6.
15
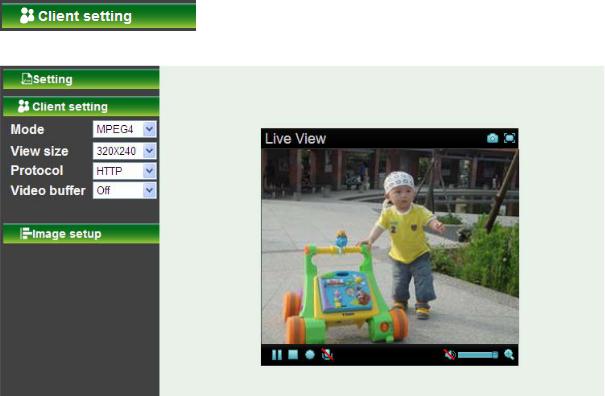
5.3 Client Setting
This function is only for the client.
Click this button to configure the settings of IP Camera, which includes Mode, View Size,
Protocol, and Video Buffer.
5.3.1 Mode
Click the drop-down list to choose between MPEG4 and MJPEG video compression mode.
)Note:
MJPEG streaming is unavailable if RTSP mode is On (Please check SETTING → BASIC → Camera → General).
5.3.2 View Size
Select the desired display image resolution to 640*480 or 320*240. It is suggested that you go to Client Setting to select a suitable View Size before using the IP camera as shown in the figure below. For the PC whose resolution is less than 1280*1024, View Size of 320*240 is recommended.
16

5.3.3 Protocol
Select the transferring protocol from TCP, UDP, HTTP and Multicast.
)Note:
This item appears just after RSTP mode is enabled (selecting SETTING → BASIC → Camera → General)
5.3.4 Video Buffer
Turn the Video Buffer function ON / OFF. The Video Buffer function makes the streaming more smoothly in unsteady network environment, but might cause a little delay in live viewing.
5.4 Image Setup
You can use the tool bar to optimize video Brightness, Contrast, Saturation and Hue.
17
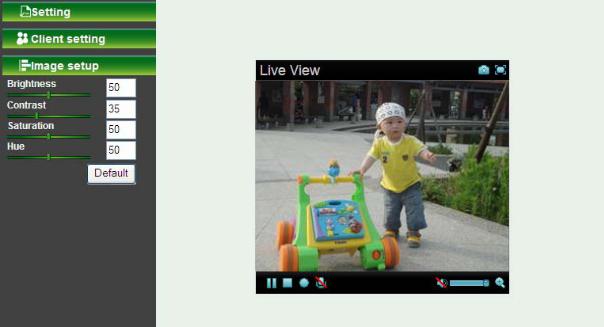
5.4.1 Brightness
The higher the brightness value is, the brighter the image is.
5.4.2 Contrast
The contrast is a measure of a display system, defined as the ratio of white to black that the system is capable of producing. The higher value the contrast is, the more delicate color you can get.
5.4.3 Saturation
The saturation of a color is determined by a combination of light intensity and how much it is distributed across the spectrum of different wavelengths. The higher value the saturation is, the more colorful the image will be.
5.4.4 Hue
Hue is one of the three main attributes of perceived color, which is affected by different wavelength of color. With higher value of hue, color will be much more vivid.
5.4.5 Default
After the adjustment of all settings, you can still click Default to make the setting back to the factory default settings.
18
 Loading...
Loading...