Toshiba L80-81 User Manual [en, ru, de, es, fr, it, cs, pl]
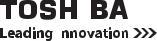
User’s Manual
Gigaframe L80 / L81
CZ |
GR |
PT |
|||
DE |
HU |
RU |
|||
DK |
IT |
SE |
|||
ES |
NL |
SK |
|||
FI |
NO |
|
TR |
||
FR |
PL |
|
|
|
|
|
|
|
|
|
|
|
|
|
|
|
|
|
|
|
|
|
|
|
|
|
|
|
|
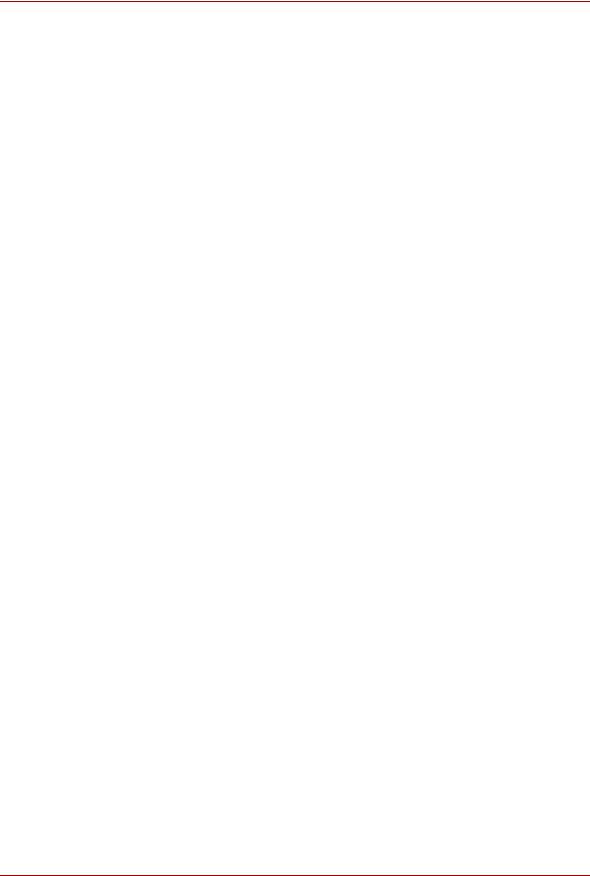
Gigaframe L80 / L81 |
|
Table of Contents |
|
Introduction............................................................................................ |
4 |
Check the components ......................................................................... |
4 |
Important Information ........................................................................... |
5 |
Safety Instructions.......................................................................... |
5 |
System Requirements .................................................................... |
5 |
Gigaframe Overview.............................................................................. |
6 |
Front View........................................................................................ |
6 |
Bottom View .................................................................................... |
6 |
Rear View......................................................................................... |
7 |
Left View .......................................................................................... |
7 |
Getting Started....................................................................................... |
8 |
Placing the Unit............................................................................... |
8 |
Connecting to the A/C Power......................................................... |
8 |
Turning on the Gigaframe .............................................................. |
8 |
Charging the battery (included with some models)..................... |
8 |
Connections .................................................................................... |
9 |
Memory Card: ................................................................................. |
9 |
USB Connection ............................................................................. |
9 |
Basic Operations................................................................................. |
10 |
Photo Mode ................................................................................... |
10 |
Slideshow Sequence .................................................................... |
10 |
Transition Effect ............................................................................ |
11 |
Frequency ..................................................................................... |
12 |
Background Color ......................................................................... |
13 |
Effect............................................................................................. |
14 |
Rotate ........................................................................................... |
15 |
Time and Date Mode ..................................................................... |
16 |
Set Time and Date........................................................................ |
16 |
Set Alarm Clock and Alarm Tone.................................................. |
18 |
Adding Photos to the Photo Calendar........................................... |
20 |
Photo + Audio Mode ..................................................................... |
21 |
Video Mode.................................................................................... |
22 |
Video Playback Mode Icons Definition.......................................... |
23 |
Audio Mode ................................................................................... |
24 |
One click playing................................................................................. |
25 |
Copy and Delete Files ......................................................................... |
26 |
Sub View Function .............................................................................. |
29 |
EN-2 |
User’s Manual |
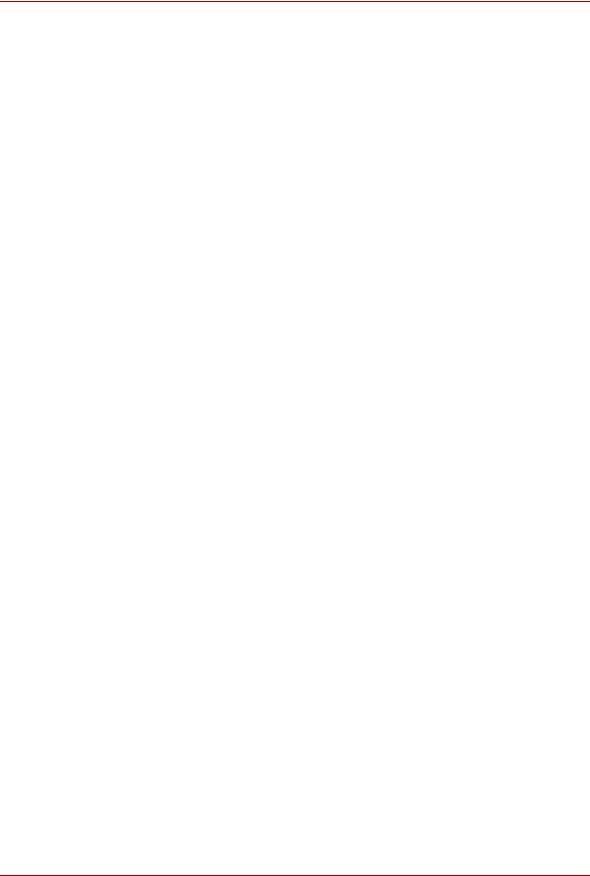
Gigaframe L80 / L81 |
|
3D Album.............................................................................................. |
32 |
Installing the 3D Album................................................................ |
32 |
3D Album Functions..................................................................... |
34 |
Converting Photos ........................................................................ |
35 |
Create a 3D-Album....................................................................... |
36 |
System Settings .................................................................................. |
37 |
Brightness ..................................................................................... |
37 |
Language....................................................................................... |
38 |
Timer Function (Auto On/Off) ...................................................... |
39 |
Restore to Default Settings.......................................................... |
41 |
Checking the Status of the Gigaframe........................................ |
41 |
Auto Tilt (included with some models) ..................................... |
42 |
Auto Light (included with some models)................................... |
43 |
Firmware Upgrades............................................................................. |
44 |
Supported Video Format .................................................................... |
44 |
Frequently Asked Questions.............................................................. |
44 |
TOSHIBA Support ............................................................................... |
45 |
Regulatory statements........................................................................ |
45 |
EU Declaration of Conformity...................................................... |
45 |
Working Environment .................................................................. |
46 |
Following information is only for EU-member states: .............. |
47 |
Disposal of products .................................................................... |
47 |
Disposal of batteries and/or accumulators ................................ |
47 |
Copyright Statement........................................................................... |
48 |
Trademarks.......................................................................................... |
48 |
User’s Manual |
EN-3 |
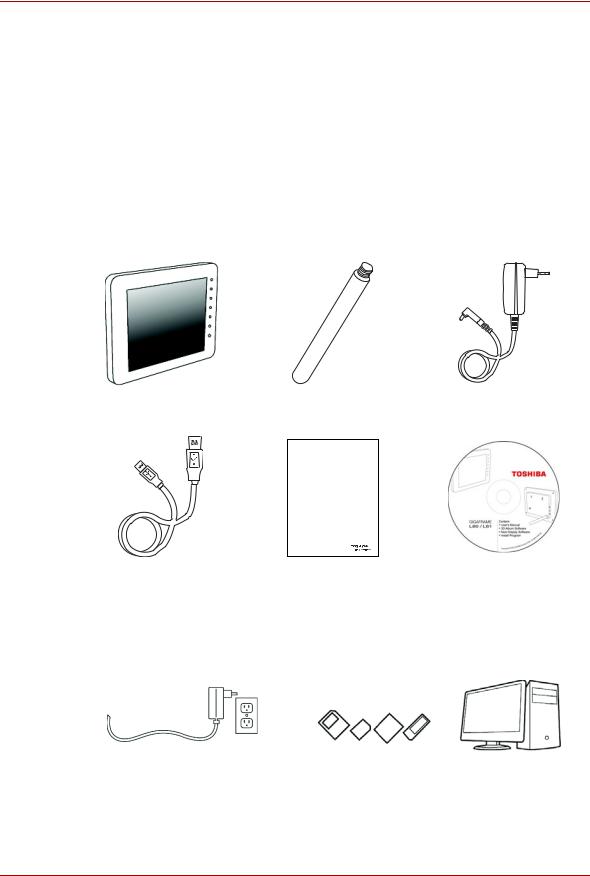
Gigaframe L80 / L81
Introduction
Welcome and thank you for choosing a TOSHIBA product.
For your convenience, your TOSHIBA product is furnished with two guides:
a)a Quick Start Guide, and
b)this comprehensive PDF User’s Manual.
Check the components
Gigaframe |
Frame Stand |
AC Adapter |
Quick Start Guide
Gigaframe L80 / L81
DE IT
DK NL
ES NO
FI PT
FR SE
USB Cable |
Quick Start Guide |
CD with Software & |
|
|
User’s Manual |
What else you’ll need:
Power outlet |
Digital photos on memory card or PC |
EN-4 |
User’s Manual |
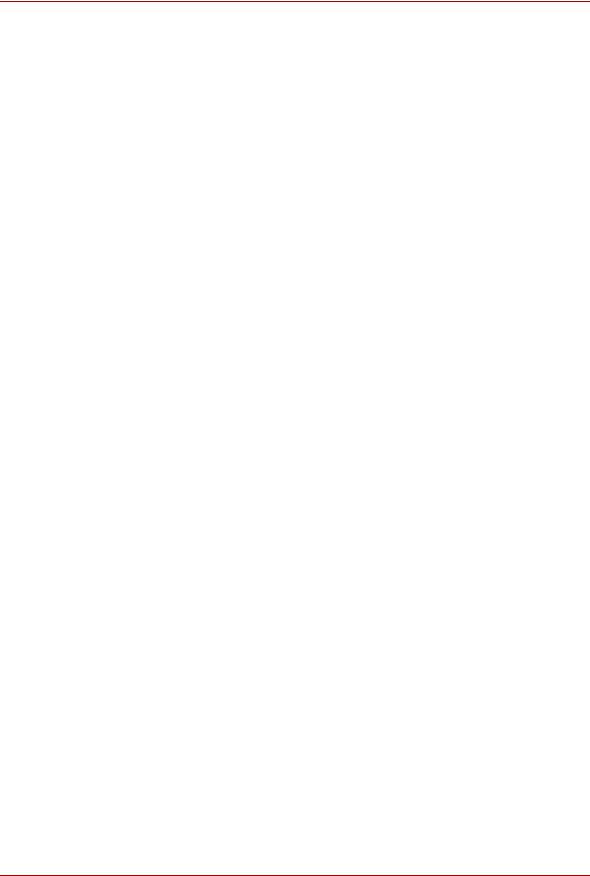
Gigaframe L80 / L81
Important Information
Safety Instructions
Before operating this unit (Gigaframe), please carefully read
and follow the instructions below.
nThe operating temperature is between 0 and 40 degrees Celsius.
nDo not use or store this unit in the environments listed below: n Direct sunlight
n A high-humidity area such as bathroom n Dusty places
n Next to an air conditioner, electric heater or other heat sources n In a closed car that is in direct sunlight
n Unstable locations
nIf this unit becomes wet, wipe it with a dry cloth as soon as possible.
nSalt or seawater may cause severe damage to this unit.
nDo not use solvents (such as alcohol) to clean this unit.
nIf the screen is dirty, use a lens brush or soft cloth to clean the screen.
nTo prevent electric shock, do not attempt to disassemble or repair this unit by yourself.
nWater may cause a fire or electric shock. Therefore, store this unit in a dry place.
nDo not use this unit outdoors when it is raining or snowing.
nDo not use this unit in or near water.
nIf a foreign substance or water gets in this unit, please turn the power off immediately and disconnect the power adapter. Next, remove the foreign substance or water, and then send it to your nearest service center.
System Requirements
nWindows XP/Vista
nUSB 2.0 Interface
User’s Manual |
EN-5 |
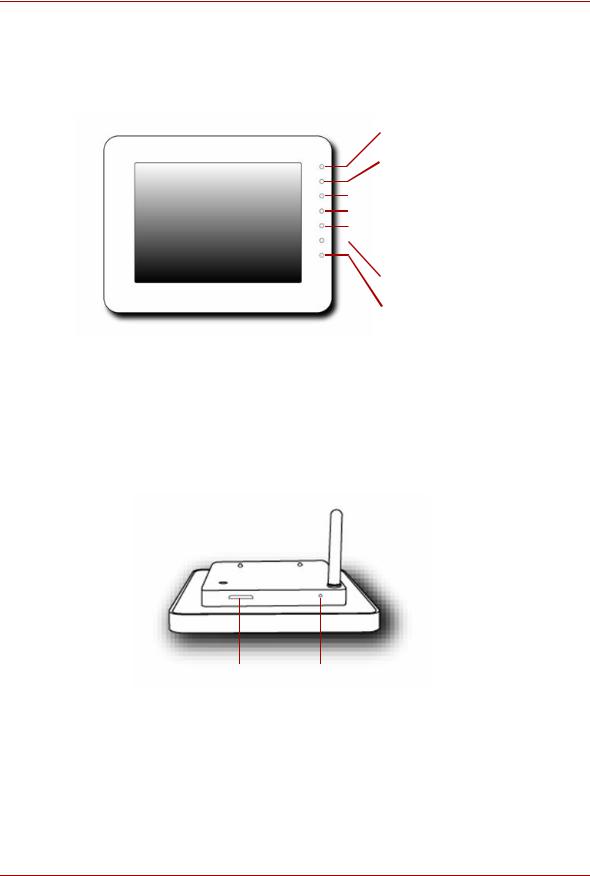
Gigaframe L80 / L81
Gigaframe Overview
Front View
Back Button
Home Button
 Up Button
Up Button
 Down Button
Down Button
 Left Button
Left Button
Right Button
Enter Button
Control Buttons Operate the photo frame by pressing the control buttons in the front panel.
The LCD also shows the function icons for each button in the corresponding position.
Bottom View
Memory Card Slot |
Reset Button |
|
Reset Button |
To reset the Gigaframe, press the Reset button |
|
|
on the bottom of the frame stand. |
|
EN-6 |
User’s Manual |
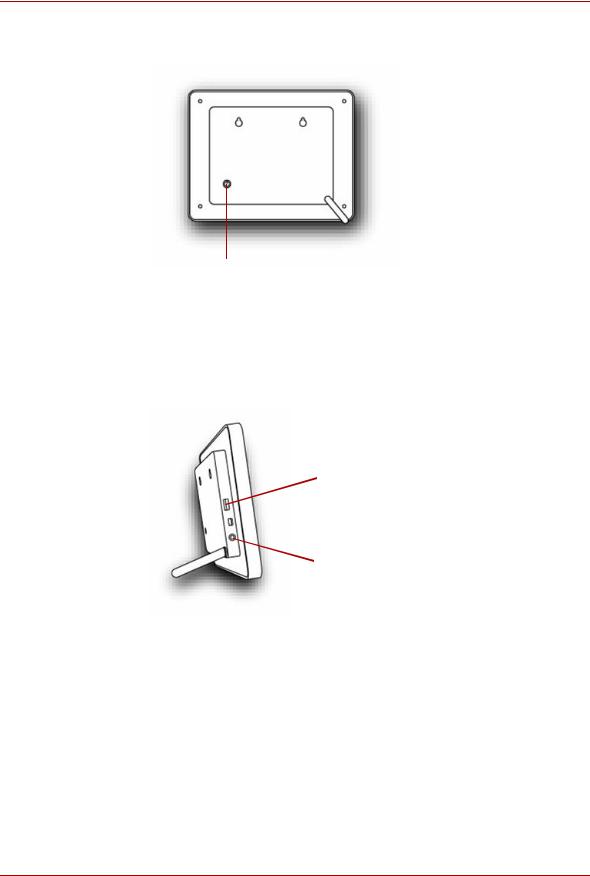
Gigaframe L80 / L81
Rear View
Power Button
Power Button To turn on the Gigaframe, press the Power button on the back of the display.
Left View
|
|
USB Port for storage devices |
|
|
USB Port for PC |
|
|
|
|
|
Power Port |
Power Port |
The Power Port is where you will connect the |
|
|
power adapter. |
|
USB port for PC |
This USB port connects the Gigaframe to your |
|
|
PC. |
|
USB port for |
This USB port connects the Gigaframe to other |
|
storage devices |
storage devices. |
|
User’s Manual |
EN-7 |
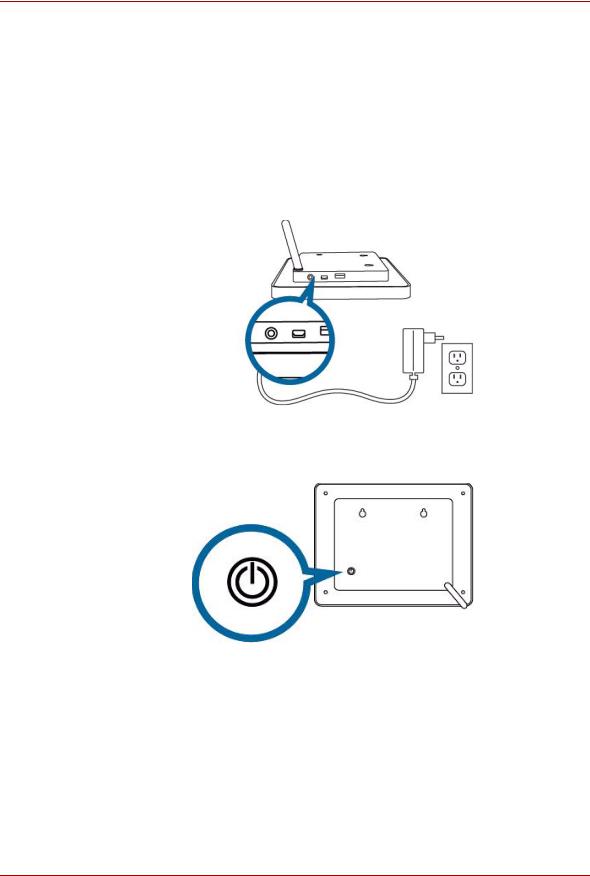
Gigaframe L80 / L81
Getting Started
Placing the Unit
The Gigaframe should be placed on a flat surface or hung on sturdy hooks, close to a power socket. Do not expose to high temperatures or high levels of moisture.
Connecting to the A/C Power
Connect the supplied power cable to a power outlet.
Turning on the Gigaframe
Press the power button on the back of the display.
Charging the battery (included with some models)
The Gigaframe is equipped with a built-in lithium polymer battery.
To charge the battery, follow the steps below:
1.Connect one end of the AC power adapter to the power jack on the back of the Gigaframe.
2.Connect the other end to a power outlet.
EN-8 |
User’s Manual |
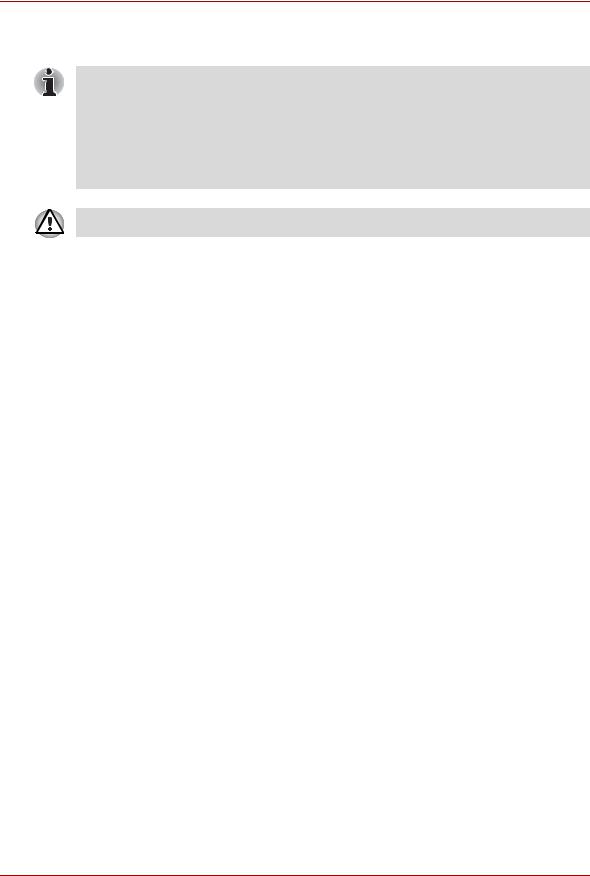
Gigaframe L80 / L81
3.Place the Gigaframe horizontally or vertically on a stable surface, and then keep the power connected until the battery is fully charged.
When the battery charge is running out of power, a warning message will appear on the screen. Charge the battery as described above. The fully charged battery usually lasts about 50 minutes, depending on your use and settings.
Power system and plug types may vary depending on your country/ region.
Do not disassemble or modify the battery.
Connections
Memory Card:
Inserting a memory card:
1.Insert a memory card into the slot on the bottom edge of the display.
2.The Gigaframe supports SD, MMC, MS, MS Pro, xD and SDHC memory cards.
3.A few seconds after inserting the card, the Gigaframe will begin searching for photos in the memory card and will display them in slideshow mode automatically.
4.Removing the memory card:
5.To remove the memory card, directly remove from the slot.
USB Connection
For Windows PC (XP & Vista)
1.The Gigaframe can be connected to a PC with the supplied USB cable. The PC will recognize Gigaframe as a mass storage device.
2.Once the Gigaframe connects to a PC, it is not operable until it is disconnected from the PC.
User’s Manual |
EN-9 |
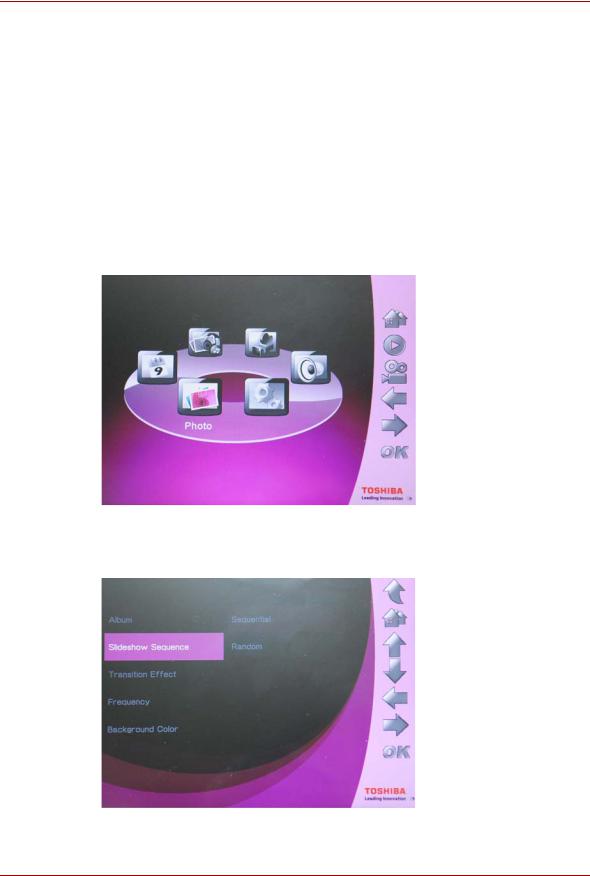
Gigaframe L80 / L81
Basic Operations
Photo Mode
Use this section to set up Gigaframe slideshow sequences, transition effects, time between photos, background color, special photo effects, and rotation function.
Slideshow Sequence
Slideshow can be played in one of two ways; Sequentially or Randomly.
To select a slideshow sequence:
1. In the main menu, select Photo and press OK to enter Photo Mode.
2.Select the storage device you want to access, then press OK.
3.Select Slideshow Sequence and press OK.
EN-10 |
User’s Manual |
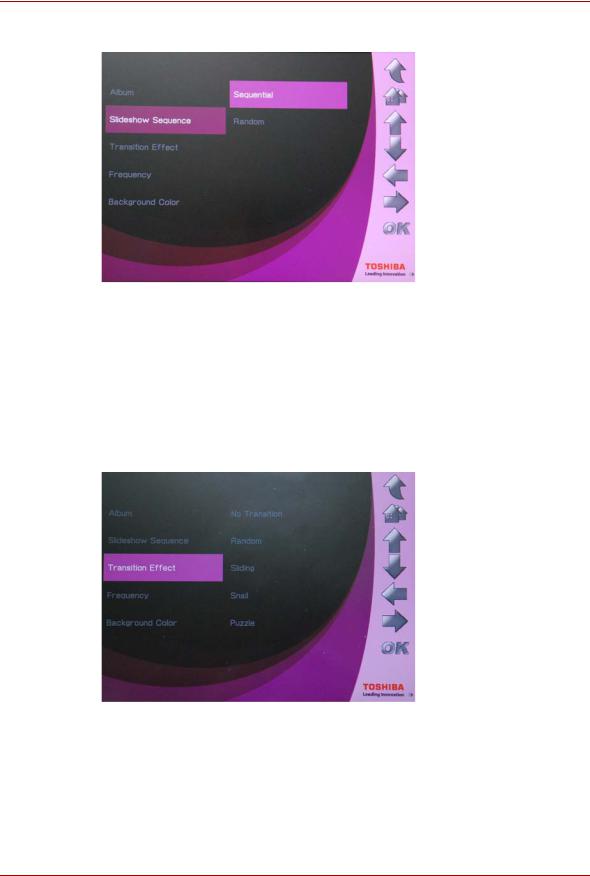
Gigaframe L80 / L81
4. Select a sequence: Sequential or Random, then press OK.
Transition Effect
Special transition effects can be applied to these photos. To select a transition effect:
1.In the main menu, select Photo and press OK to enter Photo Mode.
2.Select a storage device you want to access, then press OK.
3.Select Transition Effect and press OK.
User’s Manual |
EN-11 |
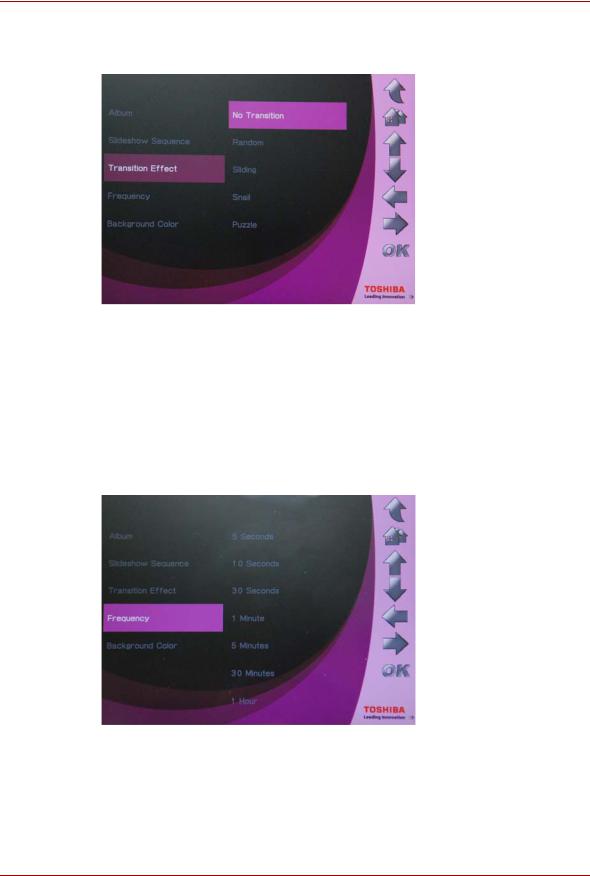
Gigaframe L80 / L81
4.Select an effect from the list as follows: No Transition, Random,
Sliding, Snail, or Puzzle, then press OK.
Frequency
Use this option to decide how long each photo is displayed for during the slideshow. To select a frequency:
1.In the main menu, select Photo and press OK to enter Photo Mode.
2.Select the storage device you want to access, then press OK.
3.Select Frequency and press OK.
EN-12 |
User’s Manual |
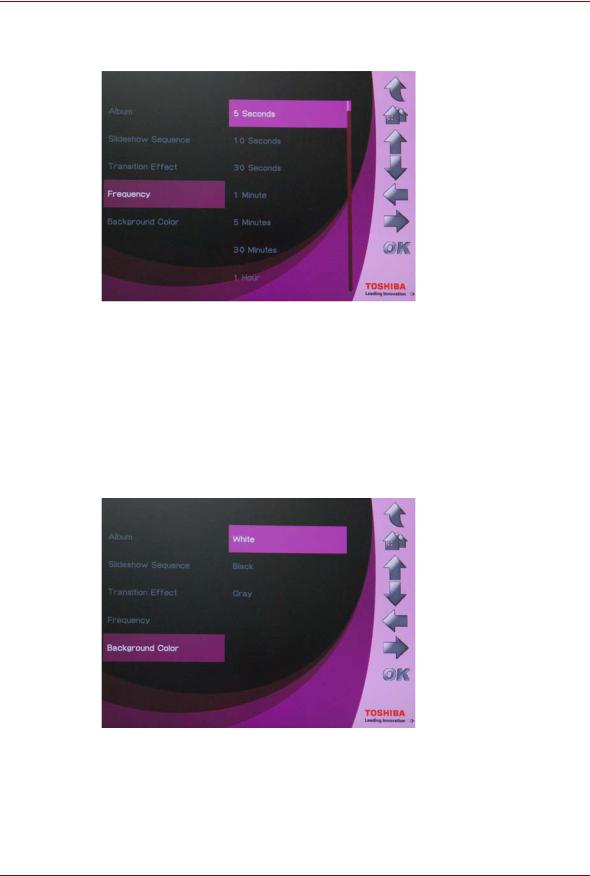
Gigaframe L80 / L81
4.Select a display time from the list, then press OK. The shortest possible display time is 5 seconds, and the longest is 1 day.
Background Color
Use this option to select the background color for photos that do not fill the entire screen. To select a background:
1.In the main menu, select Photo and press OK to enter Photo Mode.
2.Select the storage device you want to access, then press OK.
3.Select Background Color and press OK.
User’s Manual |
EN-13 |
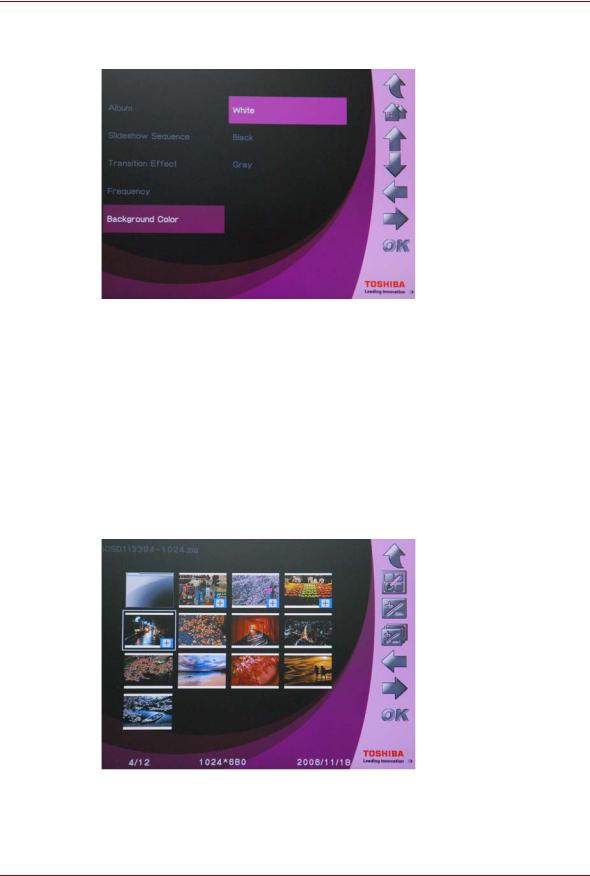
Gigaframe L80 / L81
4.Background colors include, White, Black, or Gray. Choose one and press OK.
Effect
Use this function to add special effects to photos.
1.In the main menu, select Photo and press OK to enter Photo Mode.
2.Select the storage device you want to access, and then press OK.
3.Select Album and press OK.
4.Select ALL and press OK to display the photo files in the storage device.
5.Select a photo you want to add an effect to and press Home.
EN-14 |
User’s Manual |
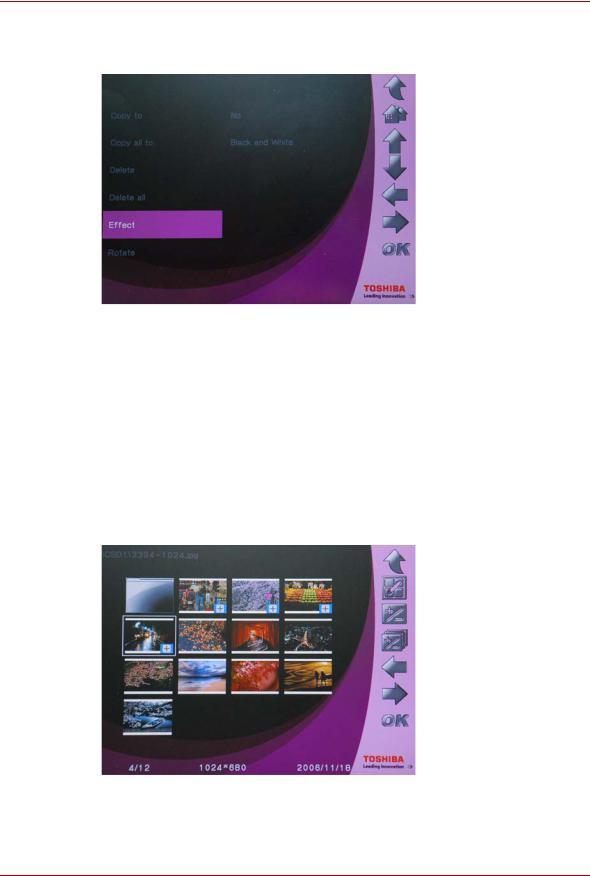
Gigaframe L80 / L81
6.Select Effect and press OK.
7.Select an effect you want to add and press OK to confirm.
Rotate
Use this function to rotate photos to the desired position.
1.In the main menu, select Photo and press OK to enter Photo Mode.
2.Select the storage device you want to access, then press OK.
3.Select Album and press OK.
4.Select ALL and press OK to display the photo files in the storage device.
5.Select the photo you want to rotate and press Home.
User’s Manual |
EN-15 |
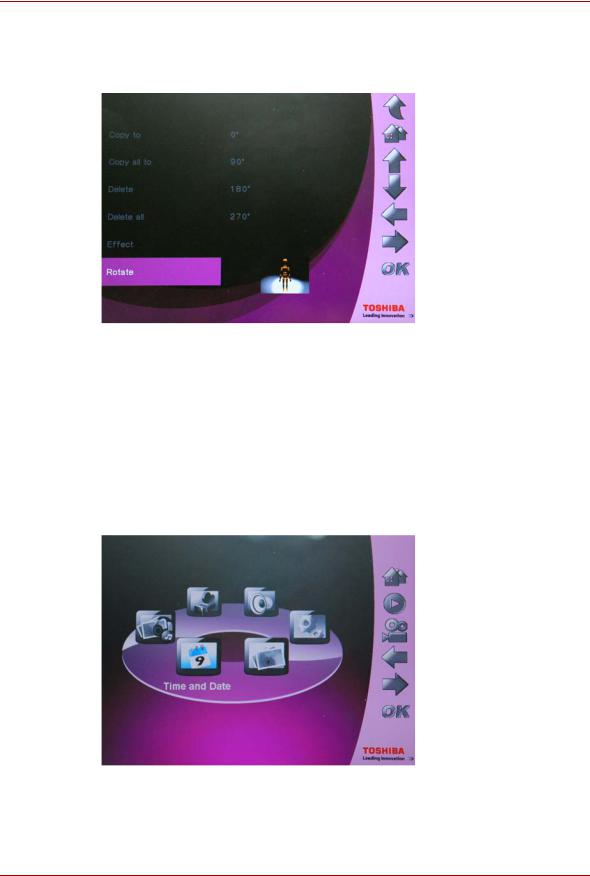
Gigaframe L80 / L81
6.Select Rotate and press OK.
7.Select how many degrees you want to rotate the photo and press OK to confirm.
Time and Date Mode
In Time and Date Mode you can set the time, date and alarm clock on the Gigaframe. A photo calendar is also included in this mode.
Set Time and Date
1.In the main menu, select Time and Date and press OK to enter Time and Date Mode.
EN-16 |
User’s Manual |
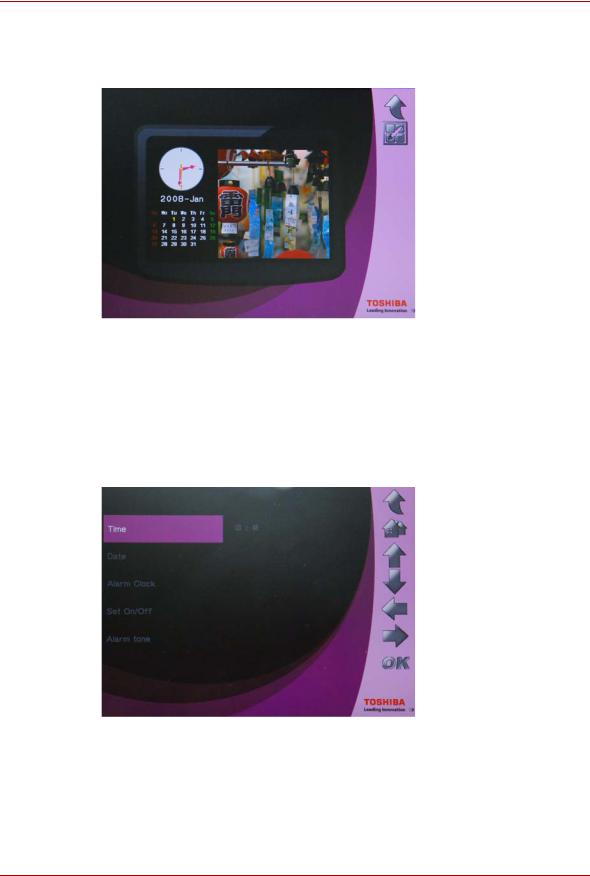
Gigaframe L80 / L81
2.After entering Time and Date Mode, the photo calendar will be displayed. Press the Home button to access the screen to set the time and date.
Time Setting
1.Select Time and press OK to set the time.
2.Press Up or Down to select the time function.
3.Press Left and Right to move between hours and minutes.
4.When the desired time has been set, press OK to confirm.
User’s Manual |
EN-17 |
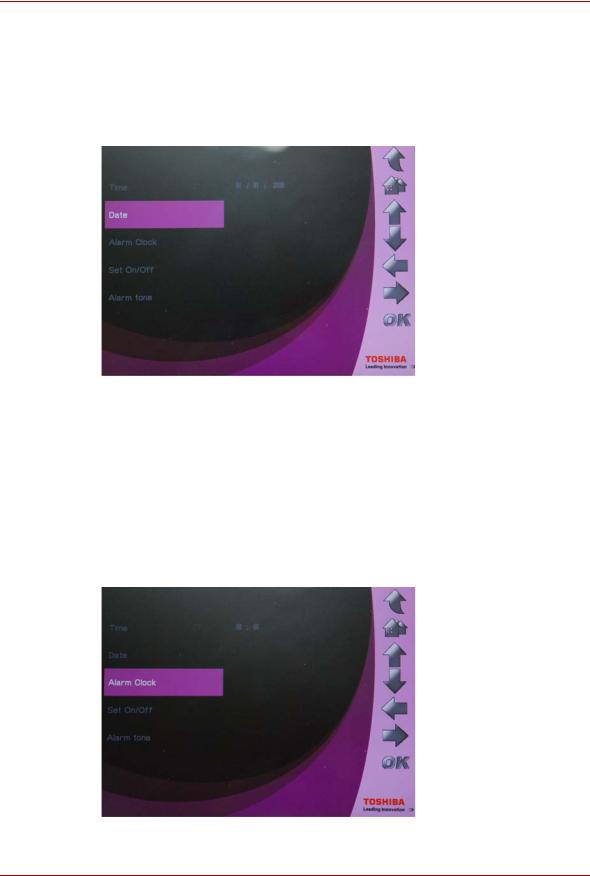
Gigaframe L80 / L81
Date Setting
1.Select Date and press OK to set the date.
2.Press Up or Down to select the date function.
3.Press Left and Right to move between days, months and years.
4.When the disired date has been set, press OK to confirm.
Set Alarm Clock and Alarm Tone
Set Alarm Clock
1.Select Alarm Clock and press OK to set the time of the alarm.
2.Press Up or Down to select the time function.
3.Press Left or Right to move between hours and minutes.
4.When the disired time has been set, press OK to confirm.
EN-18 |
User’s Manual |
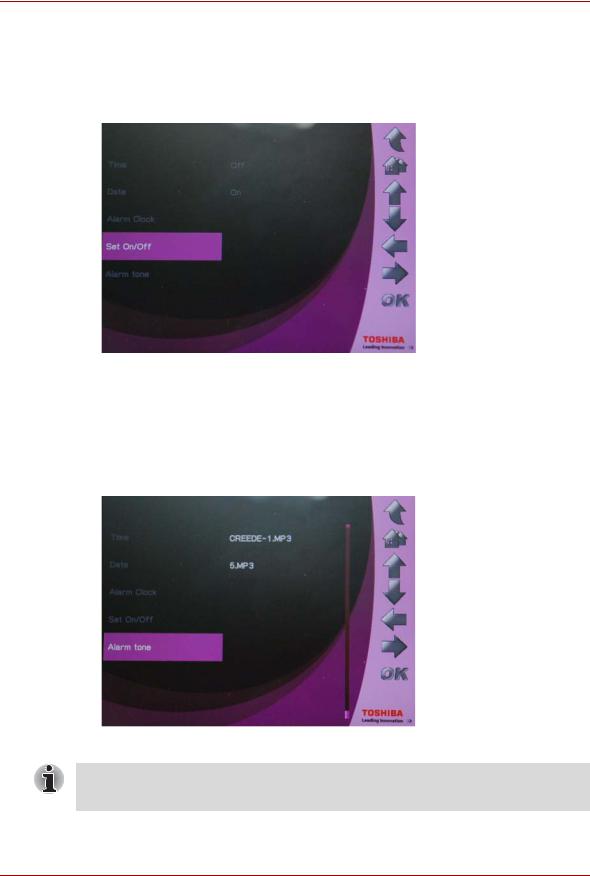
Gigaframe L80 / L81
Set On/Off
1.Select Set On/Off and press OK to turn the alarm on or off.
2.To turn on the alarm clock, select On and press OK.
3.To Turn off the alarm clock, select Off and press OK.
Set Alarm Tone
1.Select Alarm tone and press OK to enter the alarm tone list.
2.Press Up or Down to select an audio file.
3.After the audio file is selected, press OK to confirm.
You can set any audio file Gigaframe supports (MP3, OGG) as the alarm tone.
User’s Manual |
EN-19 |
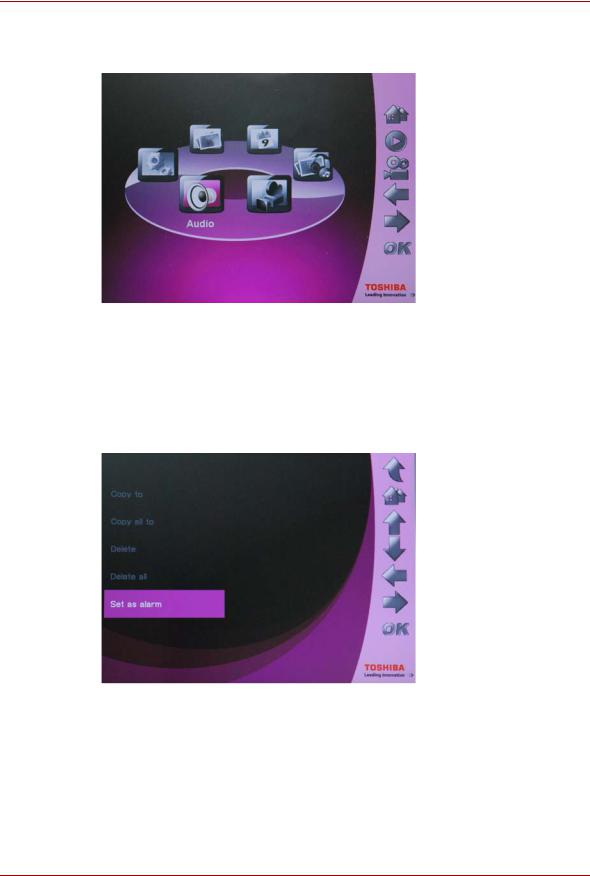
Gigaframe L80 / L81
To set an audio file in the alarm tone list:
1. In the main menu, select Audio Mode and press OK.
2.Select a storage device and press OK.
3.Select ALL and press OK to display audio files in the storage device.
4.Select the file you want to use as your alarm tone and press Home.
5.Select Set as alarm and press OK to confirm, then the audio file will be displayed in the alarm tone list.
Adding Photos to the Photo Calendar
To put photos in the photo calendar, copy the desired photos to the
DEFAULT on the Gigaframe’s internal drive.
EN-20 |
User’s Manual |
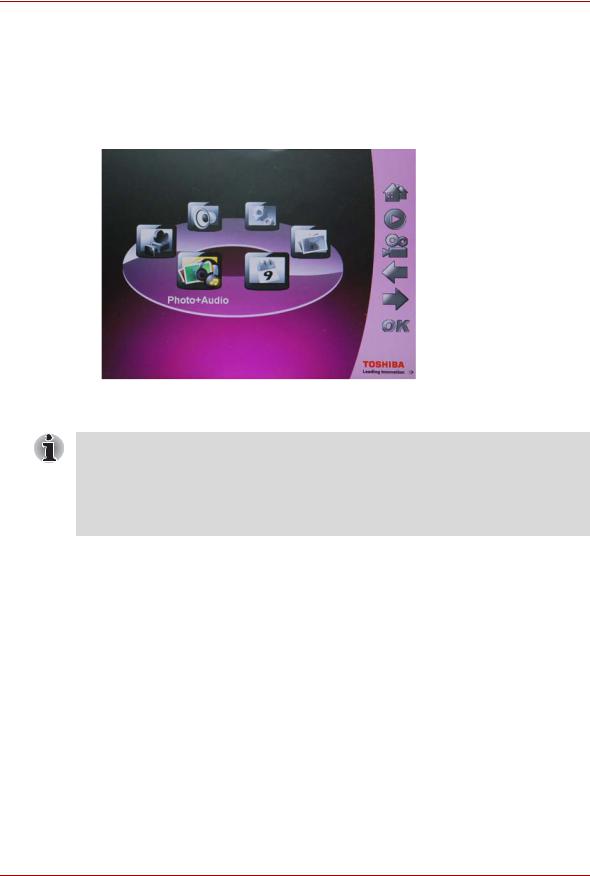
Gigaframe L80 / L81
Photo + Audio Mode
In Photo + Audio Mode, Gigaframe can display photos in slideshow mode and play audio files simultaneously.
To enter Photo + Audio Mode:
1. In the main menu, select Photo + Audio and press OK.
After entering Photo + Audio Mode, Gigaframe displays photos and plays audio files in the memory card first. If there is no memory card,
Gigaframe displays photos and plays audio files located on the internal drive. In this mode Gigaframe can access only one storage device at a time and the memory card has priority.
User’s Manual |
EN-21 |

Gigaframe L80 / L81
Video Mode
Gigaframe is able to play supported video files (For video file formats supported, refer to Supported Video Format on page 44). To enter Video
Mode:
1. In the main menu, select Video Mode and press OK.
2.Select the storage device you want to access, and then press OK.
3.Select ALL to display all the video files and folders in the storage device.
4.Select a video file and press OK to play the file.
nPress Right to play the next video file.
nPress Left to play the previous video file.
nPress OK to pause/play the video file.
EN-22 |
User’s Manual |
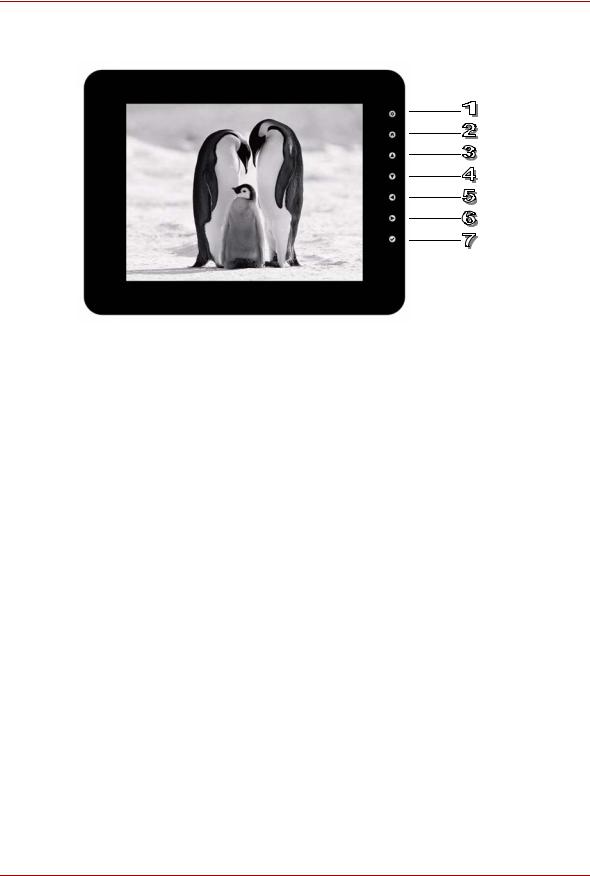
Gigaframe L80 / L81
Video Playback Mode Icons Definition
1.Return;
2.Back to the main manual;
3.Volume up;
4.Volume down;
5.Play the previous video;
6.Play the next video;
7.Pause/Play.
User’s Manual |
EN-23 |
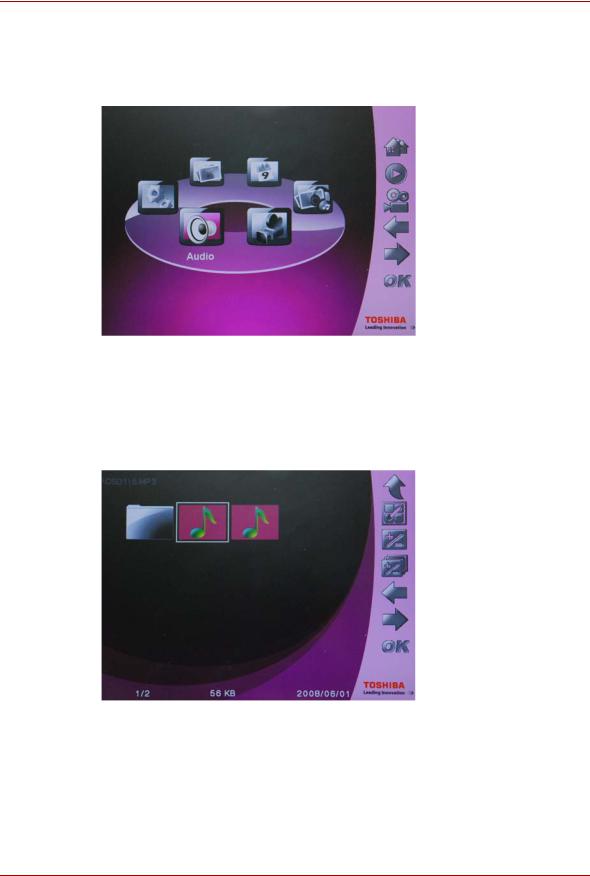
Gigaframe L80 / L81
Audio Mode
Gigaframe is able to play supported audio files. To enter Audio Mode:
1. In the main menu, select Audio Mode and press OK.
2.Select the storage device you want to access, and then press OK.
3.Select ALL to display all the audio files and folders in the storage device
4.Select an audio file and press OK to play the file.
EN-24 |
User’s Manual |
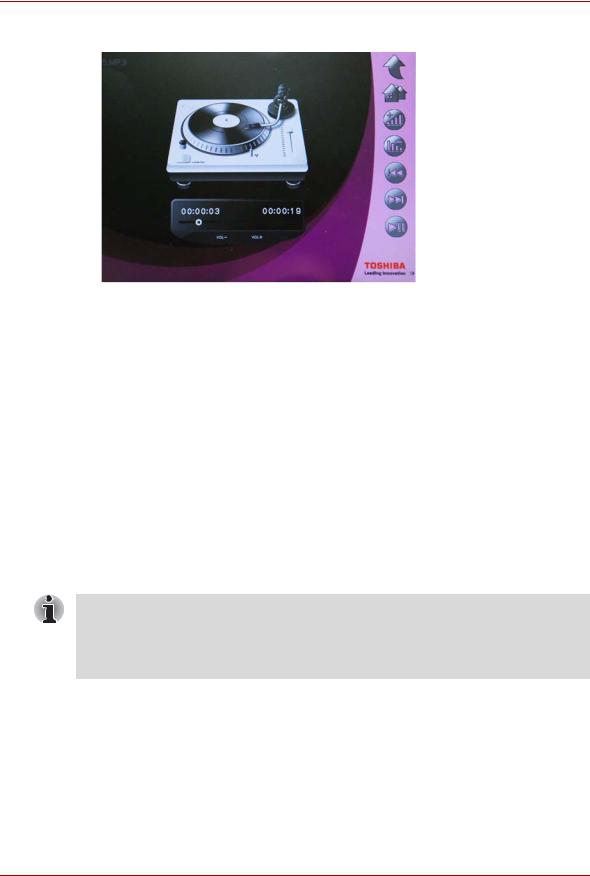
Gigaframe L80 / L81
you can also:
nPress Right to play the next audio file.
nPress Left to play the previous audio file.
nPress Up to increase volume.
nPress Down to decrease volume.
nPress OK to pause/play the audio file.
One click playing
Gigaframe provides a quick way to play photo slideshows or video files with only one click. In the main menu:
nPress Up to play photo slideshows.
nPress Down to play video files.
Gigaframe plays photo or video files in the memory card first. If there is no memory card, Gigaframe plays photo or video files located on the internal drive. Gigaframe can access only one storage device at a time and the memory card has priority.
User’s Manual |
EN-25 |
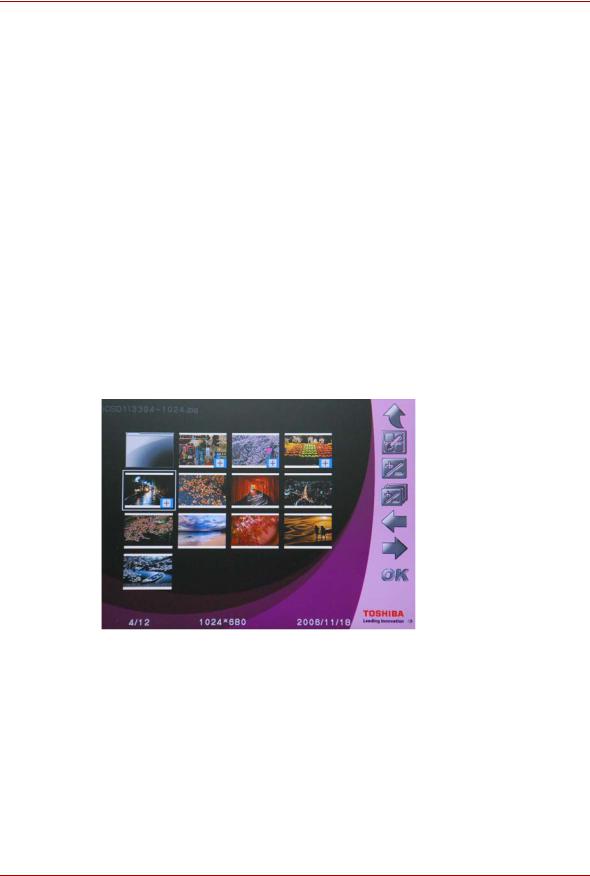
Gigaframe L80 / L81
Copy and Delete Files
Gigaframe can copy or delete photo, video and audio files on the internal drive or in the external memory storage devices. To copy or delete files:
1.In the main menu, select the corresponding mode (For example, to copy or delete photo files, enter Photo Mode) and press OK to enter the mode.
2.Select the storage device you want to access, and then press OK.
n In Audio Mode and Video Mode, select ALL and press OK to display the files in the storage device.
n In Photo Mode, select Album and press OK first, then select ALL and press OK to display the files in the storage device.
3.Select the files you want to copy or delete and press Up to mark them.
4.To select all the files in the current directory simultaneously, press
Down.
5.After all the files you want to copy or delete are selected, press Home to enter the file management screen.
To copy files to another storage device:
1.select Copy to and press OK.
2.Select the storage device you want to copy the files to, then press
OK.
EN-26 |
User’s Manual |
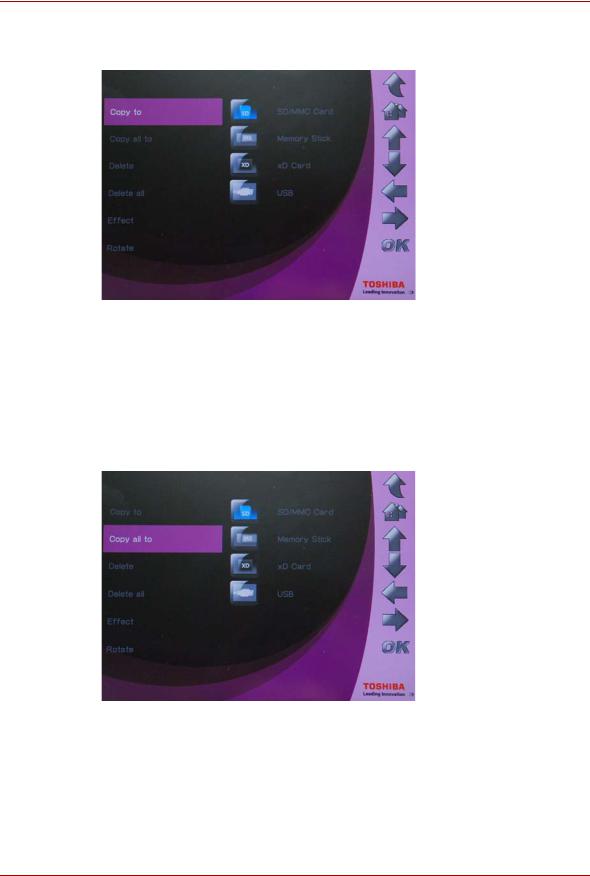
Gigaframe L80 / L81
3.Enter to the directory where you want to paste the copied files and press Down to begin pasting.
To copy all files in a storage device to another storage device:
1.Select Copy all to and press OK.
2.Select the storage device you want to copy the files to, then press
OK.
3.Enter to the directory where you want to paste the copied files and press Down to begin pasting.
User’s Manual |
EN-27 |
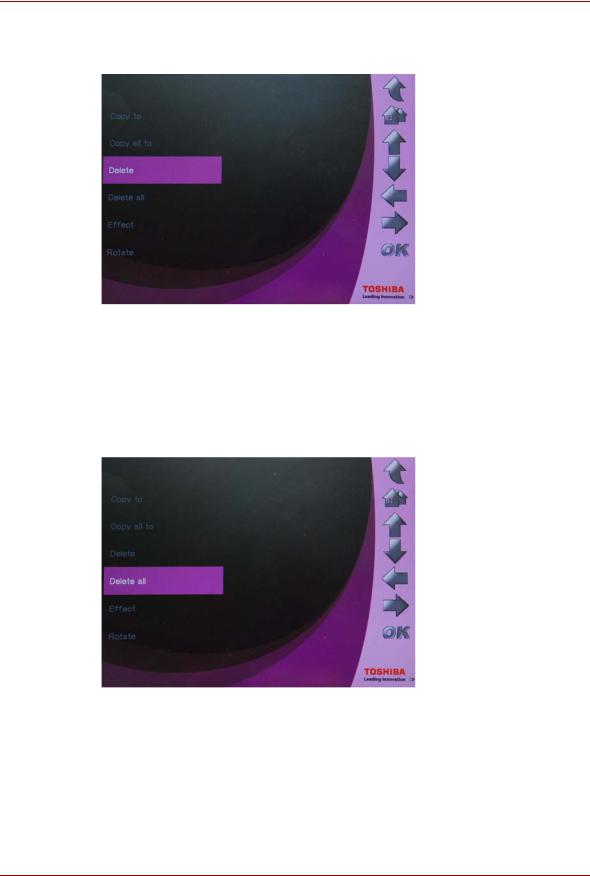
Gigaframe L80 / L81
To delete files:
1. Select Delete and press OK.
2. Select Yes and press OK.
To delete all files in a storage device: 1. Select Delete all and press OK.
2. Select Yes and press OK to confirm.
EN-28 |
User’s Manual |
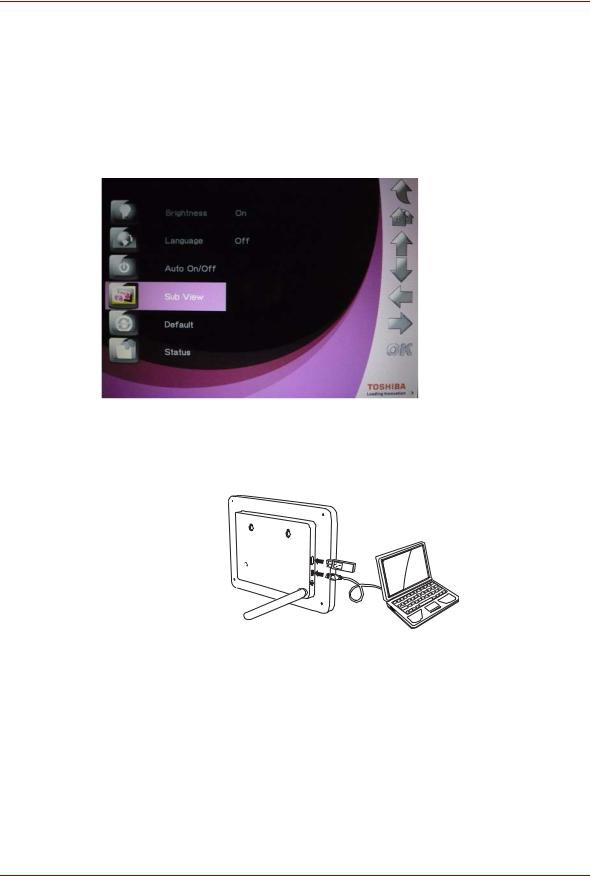
Gigaframe L80 / L81
Sub View Function
The Sub View function enables the Gigaframe to act as a second monitor for your PC. To enable the Sub View function:
1.Install the Sub View software on the CD onto your PC.
2.In the Gigaframe main menu, select Settings and press OK.
3.Select Sub View and press OK.
4.Select On and press OK. Now the Gigaframe is in Sub View mode and is not operable.
5.Connect the Gigaframe to your PC with the provided USB cable.
(Sample Illustration) Connect the Gigaframe to your PC
6. Launch the Sub View software installed on your PC.
User’s Manual |
EN-29 |
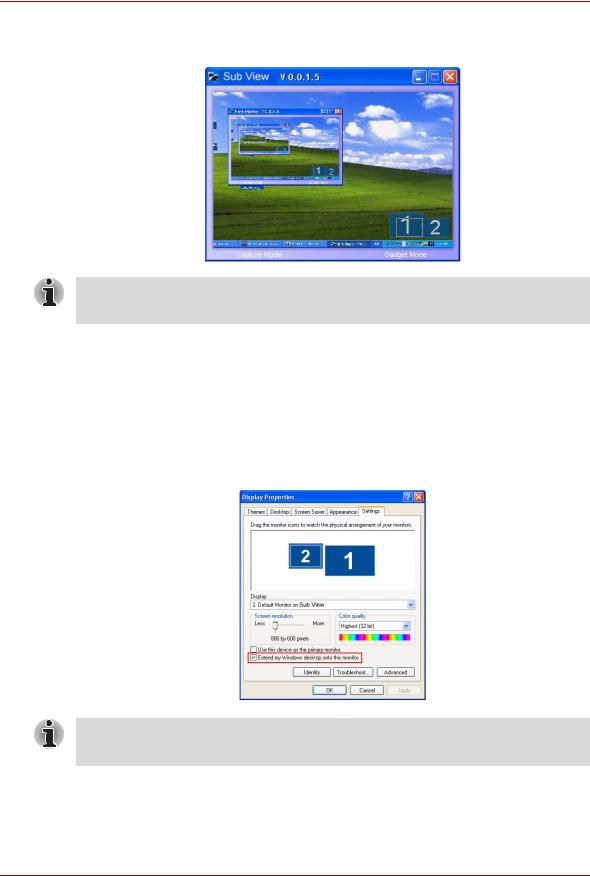
Gigaframe L80 / L81
7.The Sub View window will pop, displaying the current screen view in the Gigaframe.
When the Sub View function is activated, the Gigaframe has two display modes: Extended mode and Clone mode.
To set the Gigaframe to Extended mode:
1.Right click on the desktop, and select Properties from the menu.
2.In the Display Properties panel, select Settings tab.
3.Under the Display dropdown menu, select 2. Default Monitor on Sub View.
4.Check the option Extend my Windows desktop onto this monitor at the bottom of the Settings tab.
In Extended mode, the Gigaframe screen becomes an extension of your desktop.
EN-30 |
User’s Manual |
 Loading...
Loading...