Toshiba 166, 206 User Manual

MULTIFUNCTIONAL DIGITAL SYSTEMS
Operator's Manual for Copying Functions
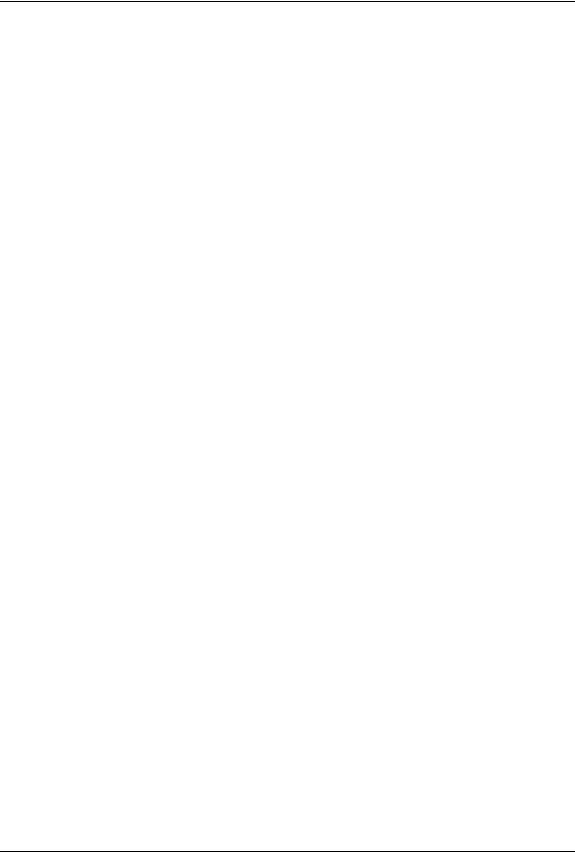
Preface
Thank you for purchasing the TOSHIBA multifunctional digital systems e-STUDIO166/206. We have provided you with this manual for the operation of this equipment.
This operator’s manual describes the following:
yHow to use this equipment
yHow to inspect and carry out maintenance on this equipment
yHow to remedy mechanical and copying problems
Be sure to read this manual before using the e-STUDIO166/206. Keep this manual handy and retain it for future reference.
Preface 1
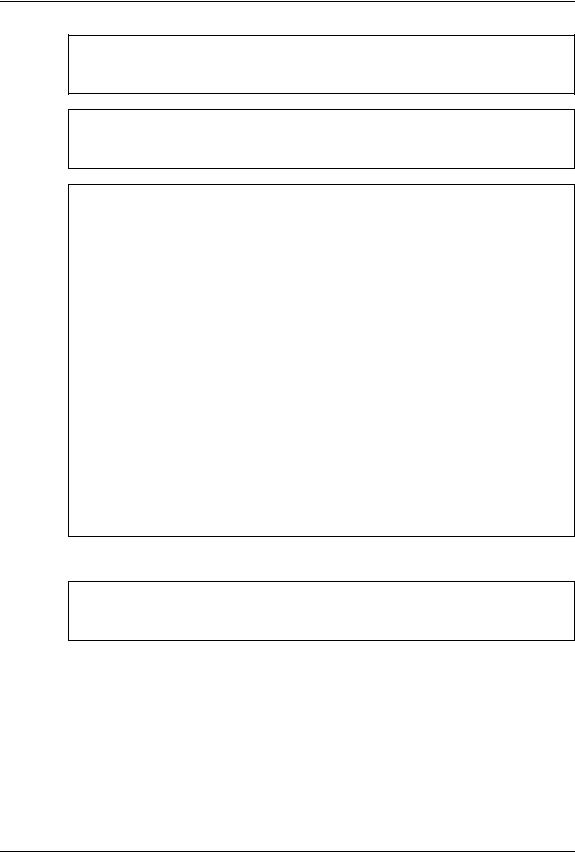
Notice to Users
After a suitable place has been selected for the installation of the e-STUDIO166/206, please do not change it. Avoid excessive heat, dust, vibration and direct sunlight. Also, provide proper ventilation as the copier emits a small amount of ozone.
Warning:
This is a Class A product. In a domestic environment this product may cause radio interference in which case the user may be required to take adequate measures.
Working environment
From EMC (Electromagnetic Compatibility) point of view, the operation of this product is being restricted in following environments:
yMedical Environments: This product is not certified as a medical product according to the Medical Product Directive 93/42/EEC.
yDomestic environments (e.g. a private living room with TV / Radio sets in the nearby surrounding area) because this is a so called EMC class A product. In a domestic environment this product may cause radio interference in which case the user may be required to take adequate measures!
Any consequences resulting from the use of this product in restricted working environments are not the responsibility of TOSHIBA TEC.
The consequences of the use of this product in restricted working environments may be an electromagnetic interference with other devices or machines in the nearby surrounding area. This can result into malfunction including data loss / data error pertaining to this product or the other devices / machines involved in the electromagnetic interference.
Furthermore, for general safety reasons, the use of this product in environments with explosive atmospheres is not permitted.
CE compliance
This product is labelled with the CE mark in accordance with the provisions of the applicable European Directives, notably the Low Voltage Directive 73/23/EEC and the Electromagnetic Compatibility Directive 2004/108/EEC for this product and the electric accessories.
CE marking is the responsibility of TOSHIBA TEC GERMANY IMAGING SYSTEMS GmbH, Carl- Schurz-Str. 7, 41460 Neuss, Germany, phone +49-(0)-2131-1245-0.
For a copy of the related CE Declaration of Conformity please contact your dealer or TOSHIBA TEC.
For Germany only
Machine Noise Information
Ordinance 3. GPSGV: The maximum sound pressure level is equal or less than 70 dB(A) according to EN ISO 7779
2 Notice to Users
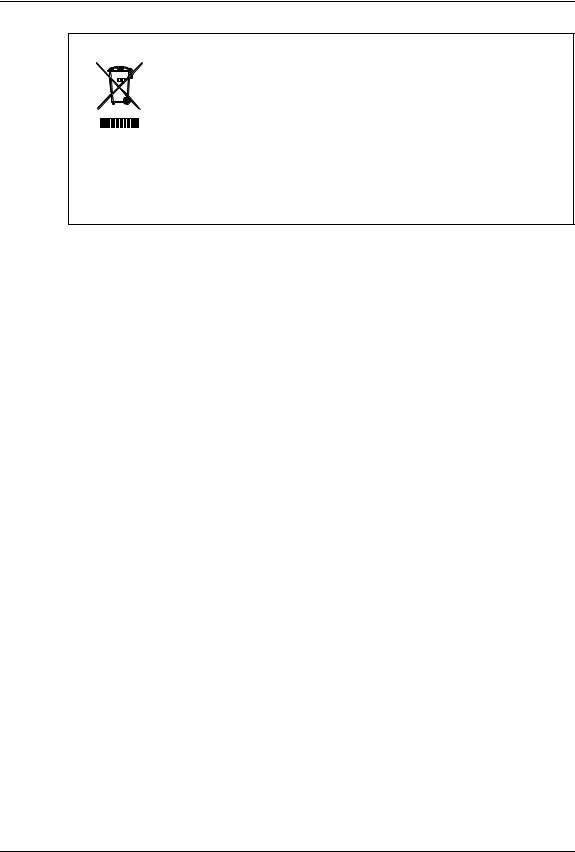
Following information is for EU-member states only:
This product is marked according to the requirement in EU-Directive 2002/96/EC. (Directive on Waste electrical and electronic equipment - WEEE)
The use of the symbol indicates that this product may not be disposed as unsorted municipal waste and has to be collected separately. By ensuring this product is disposed of correctly, you will help prevent potential negative consequences for the environment and human health, which could otherwise be caused by inappropriate waste handling of this product.
For more detailed information about the take-back and recycling of this product please contact your supplier where you purchased the product.
Notice to Users 3
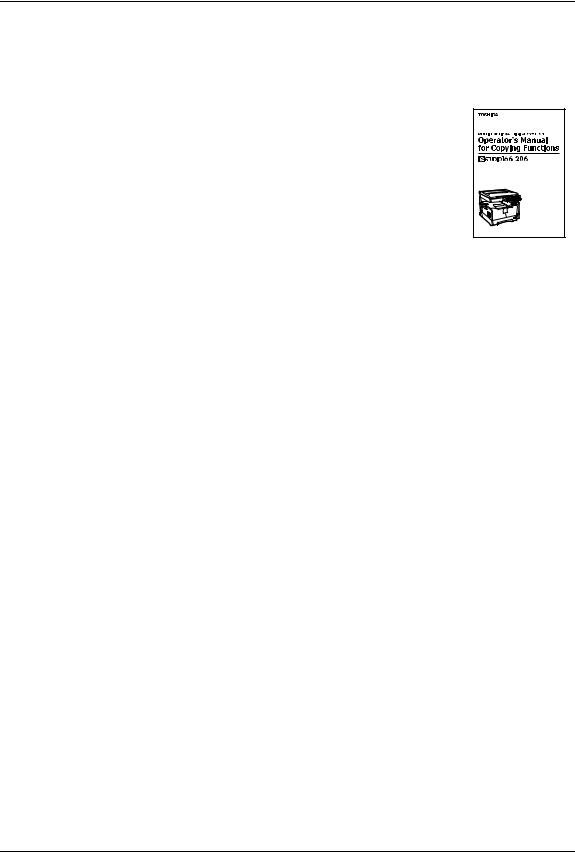
Before Reading This Manual
Lineup of our manuals
These manuals are provided for the operation of the e-STUDIO166/206. Select and read the manual best suited to your needs. This manual is the Operator’s Manual for Copying Functions.
Operator’s Manual for Copying Functions (Booklet, This manual)
This manual describes the basic operations, mainly copying functions, of this equipment. It also describes safety precautions to ensure correct and safe use of this equipment. Be sure to read this before you use the equipment.
Operator’s Manual for TOSHIBA Viewer (PDF file)
This manual describes how to use the co-packed application software “TOSHIBA Viewer”. Various functions such as printing, scanning and setup can be used with a computer connected to this equipment with a USB.
To read manuals in the PDF file format
The operator’s manual in the PDF (Portable Document Format) can be displayed/printed using Adobe Reader or Adobe Acrobat Reader. If neither is installed in your computer, download one of them. This can be done via the website of Adobe Systems Incorporated.
4 Before Reading This Manual
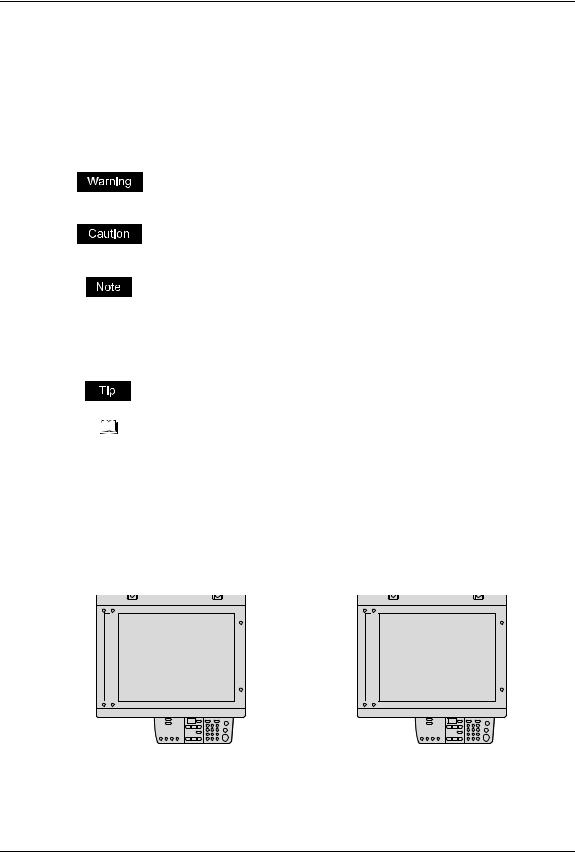
How to read this manual
Signal in this manual
To ensure correct and safe use of this equipment, this operator’s manual describes safety precautions according to the three levels shown below.
You should fully understand the meaning and importance of these items before reading this manual.
Indicates a potentially hazardous situation which, if not avoided, could result in death, serious injury, or serious damage, or fire in the equipment or surrounding assets.
Indicates a potentially hazardous situation which, if not avoided, may result in minor or moderate injury, partial damage of the equipment or surrounding assets, or loss of data.
Indicates information to which you should pay attention when operating the equipment.
Other than the above, this manual also describes information that may be useful for the operation of this equipment with the following signage:
Describes handy information that is useful to know when operating the equipment.
Pages describing items related to what you are currently doing. See these pages as required.
Description of original/paper direction
Paper or originals of A4 size can be placed either in a portrait direction or in a landscape direction. In this manual, “-R” is added to this paper size when this size of paper or original is placed in a landscape direction.
e.g.) A4 size original on the original glass
|
|
|
|
|
|
|
|
|
|
|
|
|
|
|
|
|
|
|
|
|
|
|
|
|
|
|
|
|
|
|
|
|
|
|
|
|
|
|
|
|
|
|
|
|
|
|
|
|
|
|
|
|
|
|
|
|
|
|
|
|
|
|
|
|
|
|
|
|
|
|
|
|
|
|
|
|
|
|
|
|
|
|
|
|
|
|
|
|
|
|
|
|
|
|
|
|
|
|
|
|
|
|
|
|
|
|
|
|
|
|
|
|
|
|
|
|
|
|
|
|
|
|
|
|
|
|
|
|
|
|
|
|
|
|
|
|
|
|
|
|
|
|
|
|
|
|
|
|
|
|
|
|
|
|
|
|
|
|
|
|
|
|
|
|
|
|
|
Placed in a portrait direction: A4 |
|
Placed in a landscape direction: A4-R |
||||||||||||||||||
Paper or originals of A3 or B4 size can only be placed in a landscape direction, therefore “-R” is not added to these sizes.
Before Reading This Manual 5
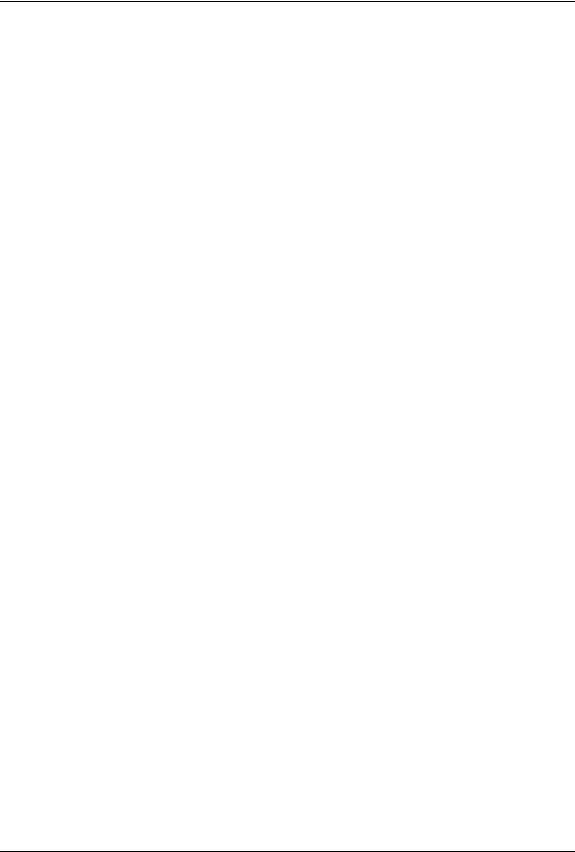
Trademarks
yMicrosoft and Windows are the trademarks of Microsoft Corporation in the US and other countries.
yAdobe, Acrobat, Adobe Reader and Adobe Acrobat Reader are the trademarks of Adobe Systems Incorporated.
yOther company or product names shown in this manual may be a brand name or a trademark of each company.
©2007 TOSHIBA TEC CORPORATION All rights reserved
Under the copyright laws, this manual cannot be reproduced in any form without prior written permission of TOSHIBA TEC CORPORATION. No patent liability is assumed, however, with respect to the use of the information contained herein.
6 Before Reading This Manual
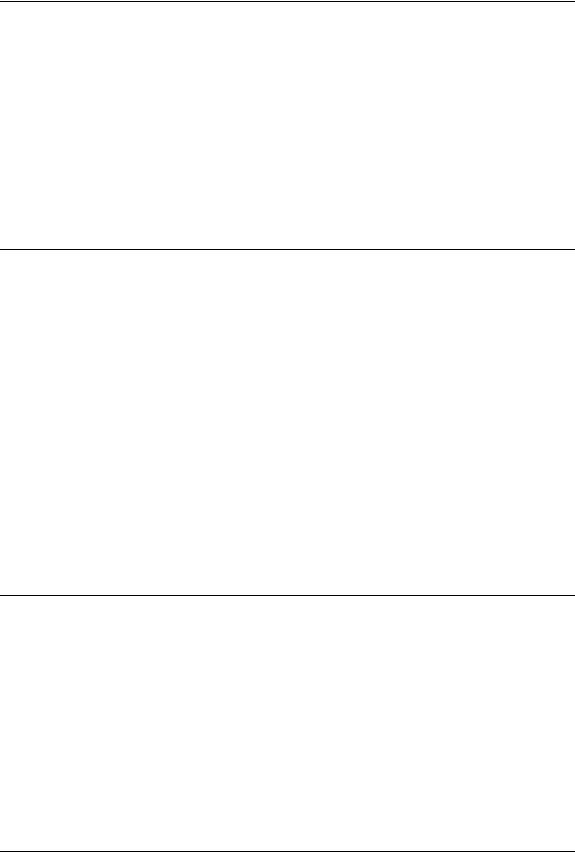
CONTENTS |
|
Preface........................................................................................................... |
1 |
Notice to Users ............................................................................................. |
2 |
Before Reading This Manual ....................................................................... |
4 |
TOSHIBA Quality Is Second to None........................................................ |
11 |
Features of e-STUDIO166/206 ................................................................... |
13 |
General Precautions................................................................................... |
14 |
Disclaimer Notice ....................................................................................... |
19 |
Environmental Information........................................................................ |
20 |
Chapter 1 PREPARATION |
|
Description of Each Component............................................................... |
22 |
Front / Right side ..................................................................................... |
22 |
Left side / Inner side ................................................................................ |
23 |
Configuration of options........................................................................... |
25 |
Control panel ........................................................................................... |
26 |
Preparation 1 - Turning Power ON............................................................ |
29 |
Turning power ON ................................................................................... |
29 |
Saving energy when not in use - Energy saving mode - ......................... |
30 |
Preparation 2 - Placing Copy Paper.......................................................... |
31 |
Acceptable media types .......................................................................... |
31 |
Recommended paper.............................................................................. |
32 |
Placing paper in drawers......................................................................... |
33 |
Preparation 3 - Registering Size of Paper Placed ................................... |
37 |
Registering standard size (A3, A4, A4-R, A5-R, B4) ............................... |
37 |
Registering other standard sizes ............................................................. |
38 |
Chapter 2 HOW TO MAKE COPIES |
|
Placing Originals ........................................................................................ |
42 |
Acceptable originals ................................................................................ |
42 |
Placing originals on the original glass ..................................................... |
43 |
Placing booklet-type originals such as books or catalogues ................... |
44 |
Using Automatic Document Feeder (optional)......................................... |
45 |
Placing originals on Automatic Document Feeder (optional)................... |
46 |
Making Copies ............................................................................................ |
47 |
Stopping/Resuming copying.................................................................... |
48 |
Interrupting copying and making another copy - Interrupt copy - ............ |
49 |
Using Bypass Tray ..................................................................................... |
50 |
Preparation - Registering paper size placed on bypass tray ................... |
51 |
CONTENTS 7
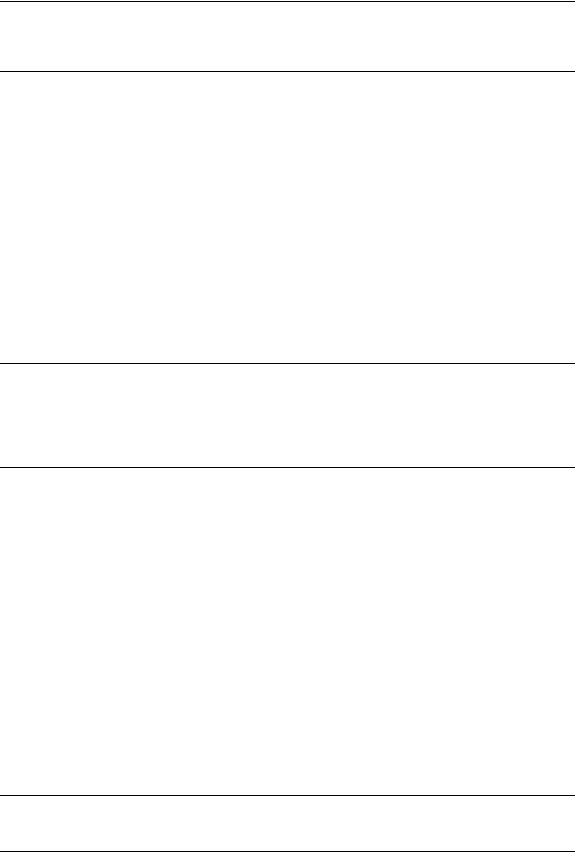
|
Bypass copying on standard size paper.................................................. |
55 |
Chapter 3 |
COPYING FUNCTIONS |
|
|
Default Settings .......................................................................................... |
60 |
|
Paper Selection........................................................................................... |
61 |
|
Automatic paper selection (APS)............................................................. |
61 |
|
Manual paper selection ........................................................................... |
62 |
|
Zooming In/Out Copy Image...................................................................... |
64 |
|
Automatic magnification selection (AMS) ................................................ |
64 |
|
Specifying both the sizes of the original and the copy paper .................. |
66 |
|
Specifying reproduction ratio manually.................................................... |
67 |
|
Copying in Same Page Order as Originals - Sort Copying - ................. |
69 |
|
Selecting Image Mode................................................................................ |
70 |
|
Adjusting Density Level............................................................................. |
71 |
Chapter 4 SETTINGS AND MANAGEMENT OF EQUIPMENT |
|
|
|
Switching Operation Sound On/Off .......................................................... |
74 |
|
Checking Total Number Copied ................................................................ |
75 |
Chapter 5 |
TROUBLESHOOTING |
|
|
When Message Lamp is Lit/Blinking ........................................................ |
78 |
|
Paper Jams ................................................................................................. |
81 |
|
Checking position of paper jams ............................................................. |
81 |
|
Paper jams within Automatic Document Feeder (optional) ..................... |
82 |
|
Paper jams on bypass tray...................................................................... |
84 |
|
Paper jam behind transfer unit ................................................................ |
85 |
|
Paper jams within fuser unit .................................................................... |
86 |
|
Paper jams within Paper Feed Unit (optional) ......................................... |
88 |
|
Replacing Toner Cartridge ........................................................................ |
89 |
|
Before Calling Service Technician............................................................ |
94 |
|
General operation.................................................................................... |
94 |
|
Toner-related items ................................................................................. |
95 |
|
Original/Copy paper-related items........................................................... |
95 |
|
Image trouble .......................................................................................... |
96 |
Chapter 6 MAINTENANCE AND INSPECTION |
|
|
|
Daily Inspection ........................................................................................ |
100 |
8 CONTENTS
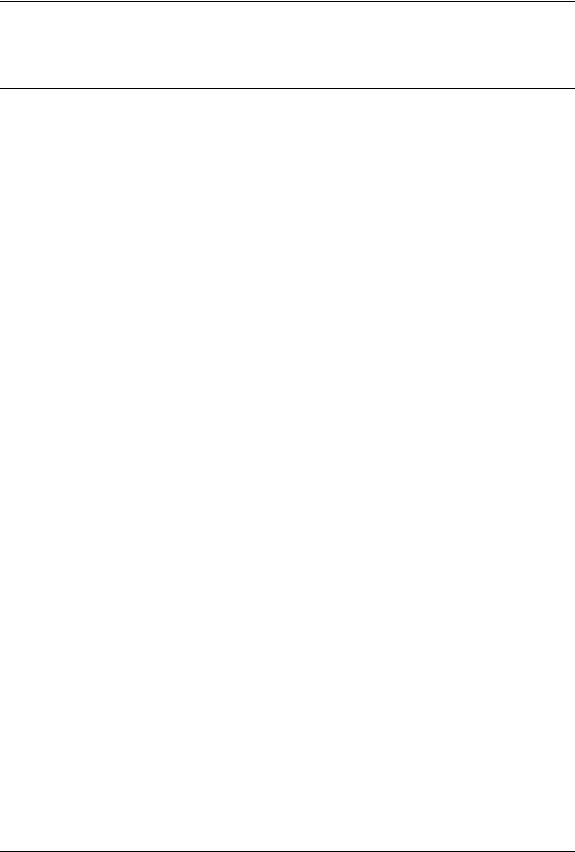
Cleaning charger ................................................................................... |
101 |
Cleaning transfer charger...................................................................... |
102 |
Chapter 7 SPECIFICATIONS AND OPTIONS |
|
e-STUDIO166/206 Specifications ............................................................ |
106 |
Continuous copying speed .................................................................... |
107 |
Specifications of Options ........................................................................ |
108 |
Packing List .............................................................................................. |
109 |
INDEX ....................................................................................................................................... |
111 |
CONTENTS 9
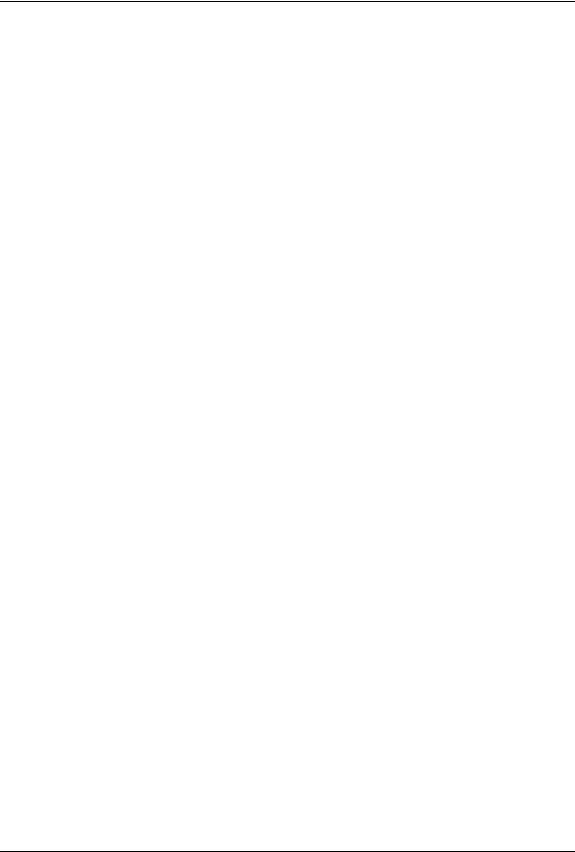
10 CONTENTS
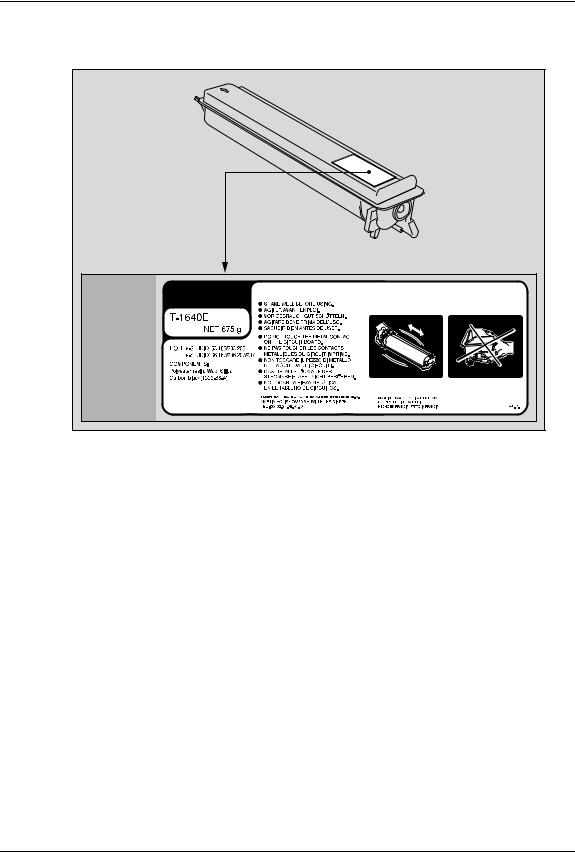
TOSHIBA Quality Is Second to None
Recommended toner cartridges
To assure optimal printing performance, we recommend that you use TOSHIBA toner cartridges.
If you use a TOSHIBA-recommended toner cartridge, you can utilize the following two check functions of this equipment:
Cartridge detecting function:
This function checks if the toner cartridge is correctly installed and notifies you if it is not.
Toner remaining check function:
This function notifies you when there is little toner remaining in the cartridge.
Any copying or printing operation is available even if you are using a toner cartridge other than the one we recommend. In that case, however, the equipment cannot detect whether the toner cartridge is installed or not and therefore the toner lamp is lit even if the toner cartridge is correctly installed. You cannot utilize the toner remaining check function either.
If you are using a toner cartridge other than the one we recommend and you feel annoyed by this lighting lamp, contact your service representative. Your service technician will cancel the cartridge detecting function set by default. Remember once this function has been cancelled, you will not be able to utilize the two functions mentioned above even if you change the cartridge to the one we recommend.
TOSHIBA Quality Is Second to None 11
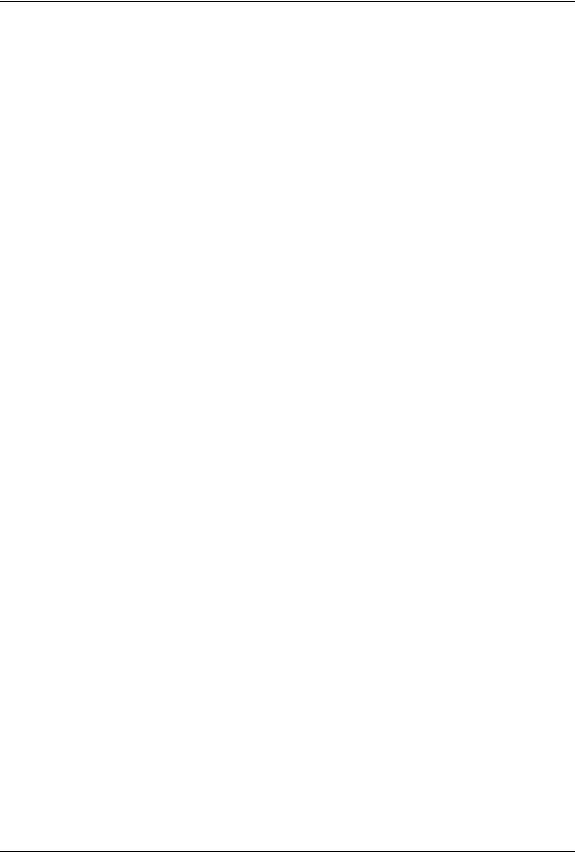
Supplies / Parts
Dependability
Genuine TOSHIBA supplies are subjected to the strictest of inspections so that every supply you receive will perform at optimal levels.
High Productivity
Genuine TOSHIBA supplies are created to meet the demands of our competitive world and provide high-speed reliable copies when you need them.
Stable Image Quality
Genuine TOSHIBA supplies are designed to provide consistently stable image output.
Copier Friendly Supplies
Genuine TOSHIBA supplies are designed to help to keep the equipment and all its parts in trou- ble-free working order. Reduction of machine wear is due to TOSHIBA’s intimate knowledge of the equipment’s characteristics ensuring the highest standard of care.
Perfectly Suited Supplies
From the beginning TOSHIBA supplies and machines were made for each other. Whenever TOSHIBA designs a new machine, it also designs a new toner that is made just for that machine. By using genuine TOSHIBA supplies with TOSHIBA equipment, you are guaranteed optimum performance.
Toner
Optimum Image Quality
TOSHIBA toner is manufactured using ultra-fine quality materials under precisely controlled conditions to ensure that your TOSHIBA equipment will continually generate sharp high-quality images.
Cost Advantage
Genuine TOSHIBA toner provides value. Only the proper amount of toner is used during the reproduction process, thereby enabling the machine to continue to operate until all the toner has been used. In this way you get the full value from each cartridge used.
Environmental Harmony
Genuine TOSHIBA toner is manufactured with the environment in mind. To protect our planet for the benefit of future generations, we use embossed or plastic labels making our toner cartridges fully recyclable. In addition, dust and ozone levels have been reduced to improve the working environment.
User Friendly
Before approving our toners for sale, we test them to be sure that they pass the strictest of health standards. This takes all the worry out of handling the toner.
General
Service and Support Benefits
TOSHIBA’s Service technicians are certified to keep your equipment performing at optimum levels. To ensure continuous image quality, utilize an authorized TOSHIBA Service provider to care for and perform periodical maintenance on your equipment.
12 TOSHIBA Quality Is Second to None
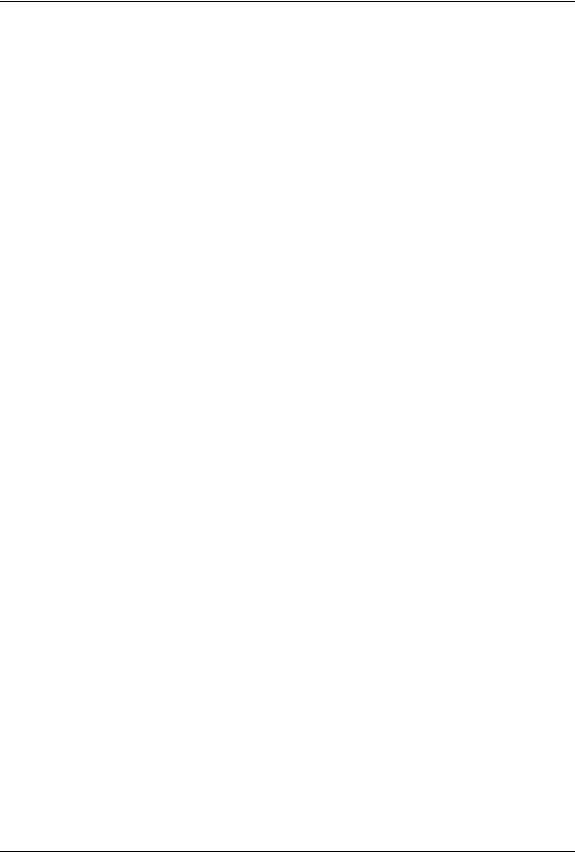
Features of e-STUDIO166/206
The e-STUDIO166/206 is a space-saving, black-and-white copier. The copying speed of the e-STUDIO166 is 16 copies per minute*1 and that of the e-STUDIO206 is 20 copies per minute*1. Both of them can be a printer when they are connected to your PC with a USB cable.*2
Lightweight and space-saving equipment with more emphasis on basic functions
yThe receiving tray is relocated to the equipment’s inner side, occupying as little space as possible.
yIts weight has been trimmed to approx. 33.7 kg.*3
yOperability of the control panel has been upgraded with larger buttons.
yA wide range of paper sizes from A3 to A5-R are acceptable.
yCopy images can be zoomed out or in between 25% and 200%.
yThe automatic copy density mode is adopted to detect the density of the original and automatically adjust it to the most suitable one for the copy image.
yThe bypass tray equipped as a standard unit makes copying on various media types such as overhead transparencies possible.
yScanning data with a TWAIN driver is enabled as a standard function.
Functions extended by various options
yThe Automatic Document Feeder (ADF) dramatically saves time when you need to copy massive amounts of originals.
yThe Paper Feed Unit (PFU) adds one more drawer.
yElectronic sorting*4 is realized with the Expansion Memory.
Ecological energy-saving design
yThe toner recycling system in which used toner is recovered and reused is adopted.
yIts warm-up time has become be approx. 25 seconds.*5
yThe low power mode, which reduces unnecessary electric power by having the fuser unit temperature lowered while the equipment is left inactive, is adopted.
yThe sleep mode, which maintains the smallest possible power consumption during the equipment’s inactive period after it has not been used within a specified period of time, is adopted.
*1 These speeds are realized in the non-sort mode, when A4 originals placed in a portrait direction are continuously copied and the Automatic Document Feeder (optional) is not used.
*2 When this equipment is used as a printer, the co-packed software needs to be installed into your PC. *3 This is the weight of the equipment itself (without any options).
*4 Electronic sorting is a function to have the copies exit and be sorted into the same page order as that of the originals in each set.
*5 This is the value when the room temperature is 20 °C or more at rated power input.
Features of e-STUDIO166/206 13
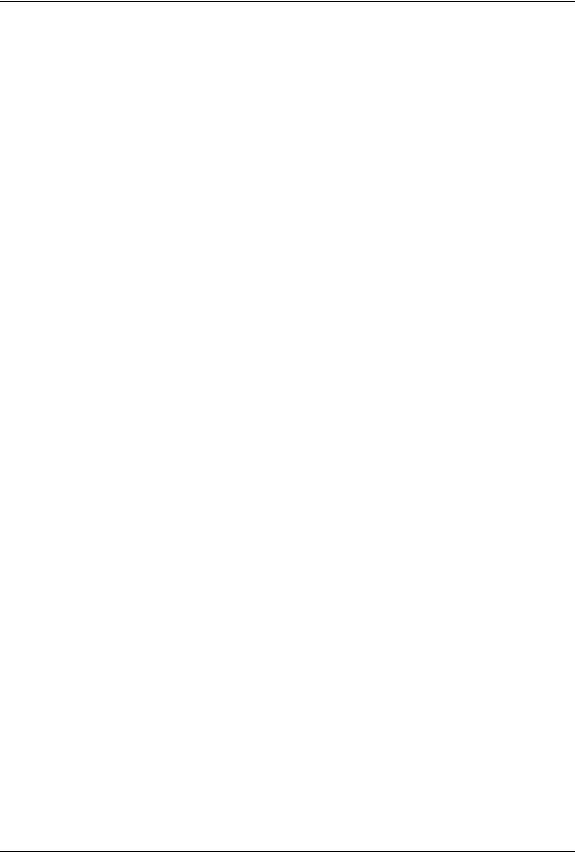
General Precautions
When installing or moving
Warning
yThis equipment requires 220 to 240 V AC, 8 A 50/60 Hz electric power. Do not use a power supply with a voltage other than that specified.
Avoid multiple connections in the same outlet. This could cause a fire or give you an electric shock. If you are considering increasing the number of outlets, contact an electrician.
yAlways connect this equipment to an outlet with an earth connection to avoid the danger of fire or electric shock in case of short-circuiting. Contact your service representative for the details. Be sure to use a 3-conductor, grounded wall outlet.
In areas, where a 2-pin plug is used, the equipment must be grounded for safety. Never ground it to a gas pipe, a water pipe, or any other object not suitable for grounding.
yPlug the power cable securely into the outlet. If it is not plugged in properly, it could heat up and cause a fire or give you an electric shock.
yDo not damage, break or attempt to repair the power cable. The following things should not be done to the power cable.
-Twisting it
-Bending it
-Pulling it
-Placing anything on it
-Making it hot
-Situating it near radiators or other heat sources
This could cause a fire or give you an electric shock. If the power cable is damaged, contact your service representative.
yDo not install the equipment by yourself or try to move it once it has been installed. This could result in an injury or damage to the device. Contact your service representative if the equipment needs to be installed or moved.
yPull the plug out from the outlet more than once a year to clean around the prongs. Accumulating dust and dirt could cause a fire due to the heat released by electric leakage.
14 General Precautions
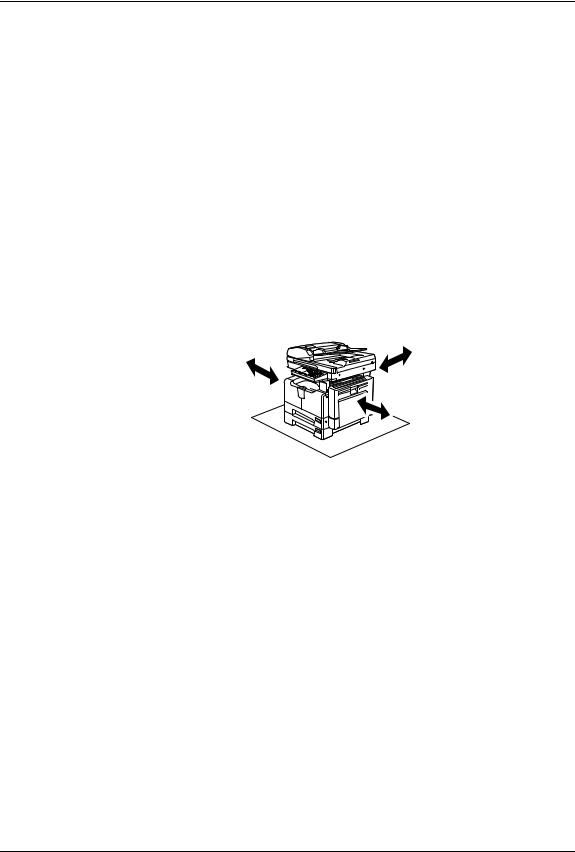
Caution
yAvoid placing the equipment in a place unsuitable for its weight and also make sure the surface is level.
Remember that if the equipment falls over, serious injuries could result. Weight of the equipment: approx. 33.7 kg.
yWhen removing the plug from the outlet, do not pull the power cable. Always hold the plug when removing it from the outlet. If the power cable is pulled, the wires may become broken and this could cause a fire or give you an electric shock.
yMake sure that the ventilation holes are not blocked up.
If the temperature within the equipment becomes too high, a fire could result.
Other points
yThe socket outlet shall be installed near the equipment and shall be easily accessible.
yMake sure that there is enough space around the system to facilitate changing of parts, maintenance and clearing paper jams.
If there is insufficient space, some operations, such as bypass feeding, will become difficult and the equipment could even break down.
To insure optimal operation, allow clearances of at least 80 cm on the right, and 10 cm on the left and behind.
10 cm
10 cm
80 cm
yBe sure to fix the power cable securely so that no one trips over it.
yAdverse environmental conditions may affect the safe operation and performance of the equipment, and the equipment could break down.
-Avoid locations near windows or with exposure to direct sunlight.
-Avoid locations with drastic temperature fluctuations.
-Avoid too much dust.
-Avoid locations that suffer from vibration.
yAllow the air to flow freely and make sure of ventilation.
With inadequate ventilation, the unpleasant odor released by the ozone will begin to dominate the atmosphere.
General Precautions 15
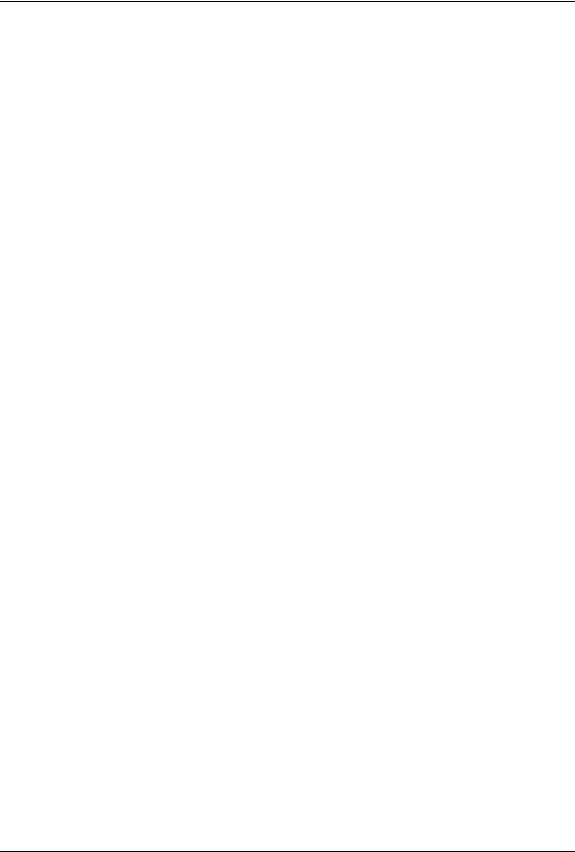
When using the equipment
Warning
yDo not take off the cover of the equipment; otherwise you could be injured or get an electric shock.
yDo not remove or connect the plug with wet hands, as this could give you an electric shock.
yDo not place any container with liquid (flower vases, coffee cups, etc.) on or near the equipment. This could cause a fire or give you an electric shock.
yKeep paper clips and staples away from the air vent. If not, a fire could result or you could get an electric shock.
yIf the equipment becomes excessively hot, smoke comes out of it or there is an odd smell or noise, proceed as follows.
Turn the power OFF and remove the plug from the outlet, then contact your service representative.
yIf the equipment will not be used for more than one month, remove the plug from the outlet for safety purposes during that time.
If an insulation failure occurs, this could cause a fire or give you an electric shock.
Caution
yDo not place heavy objects (4 kg or more) on the original glass and do not press on it with force. Breaking the glass could cause personal injury.
yDo not place heavy objects (4 kg or more) on the equipment. If the objects fall off, this could cause injury.
yBe careful not to let your fingers be caught when closing the drawer. This could injure you.
yDo not touch the fuser unit or the metal area around it. Since they are very hot, you could be burned or the shock could cause you to get your hand injured in the machine.
yBe careful not to let your fingers be caught between the equipment and the side cover. This could injure you.
yDo not touch the hinge (= a connecting part) on the rear side of the Automatic Document Feeder (optional). This could catch and injure your fingers when you open or close the Automatic Document Feeder (optional).
16 General Precautions
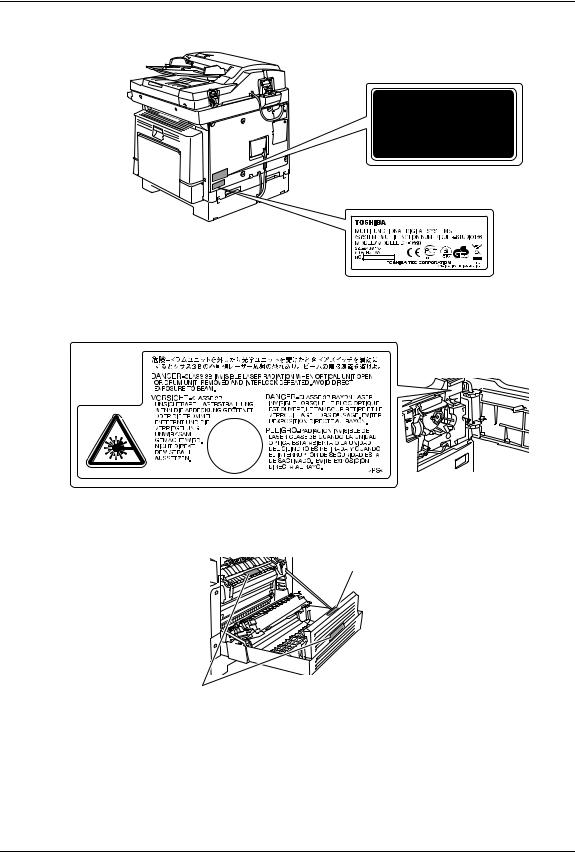
Position of Certification label, etc.
Explanatory label
Identification label
Warning label
Warning for high-temperature areas (ventilation holes)
Warning for high-temperature areas (fuser unit)
General Precautions 17
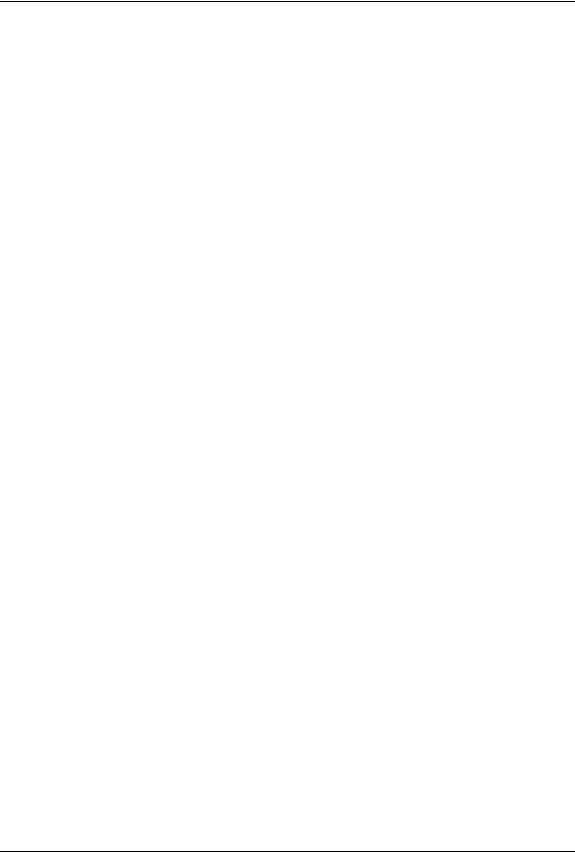
Other points
yDo not turn the power OFF with jammed paper left inside the equipment. This could cause malfunctions when the main switch is turned ON next time.
yBe sure to turn the power OFF when leaving the office or if there is a power failure.
yBe careful because the paper exit area and paper just after exiting are hot.
yDo not place anything other than paper on the receiving tray. This could disturb a normal operation and cause malfunctions.
yDo not touch the photoconductive drum surface or the transfer charger. This could cause image problems.
During maintenance or inspection
Warning
yNever attempt to repair, disassemble or modify the equipment by yourself. You could cause a fire or get an electric shock.
Always contact your service representative for maintenance or repair of the internal parts of the equipment.
yDo not let liquids such as water and oil get into the system when cleaning the floor. This could cause a fire and give you an electric shock.
Caution
yAlways keep the plug and outlet clean. Prevent them from accumulating dust and dirt. This could cause a fire and give you an electric shock due to the heat released by electric leakage.
Other points
yDo not use such solvents as thinner or alcohol when cleaning the surface of the equipment.
-This could warp the shape of the surface or leave it discoloured.
-When using a chemical cleaning pad to clean it, pay attention to any cautionary points.
When handling supplies
Warning
yNever attempt to incinerate toner cartridges. This could cause an explosion. Do not dispose of used toner cartridges. Contact your service representative.
18 General Precautions
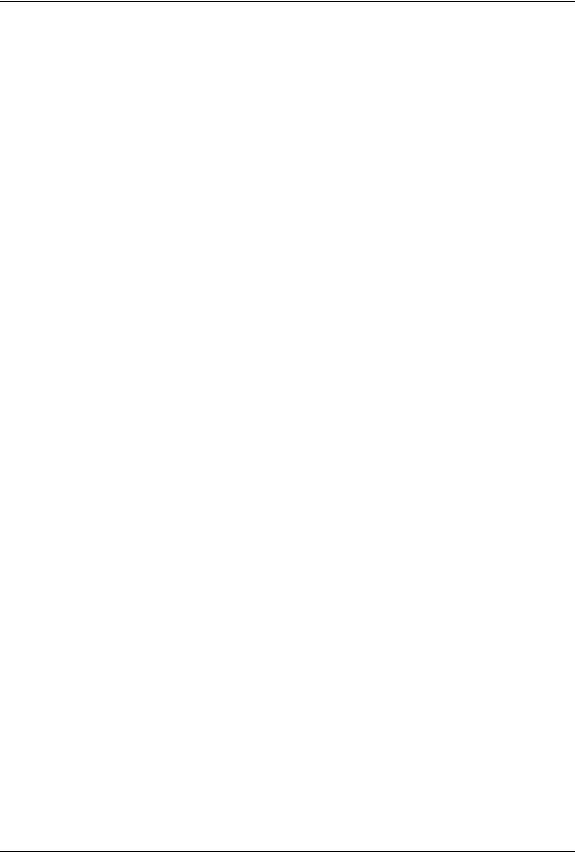
Disclaimer Notice
The following notice sets out the exclusions and limitations of liability of TOSHIBA TEC CORPORATION (including its employees, agents and sub-contractors) to any purchaser or user (‘User’) of the e-STUDIO166/206, including its accessories, options and bundled software (‘Product’).
1.The exclusion and limitations of liability referred to in this notice shall be effective to the fullest extent permissible at law. For the avoidance of doubt, nothing in this notice shall be taken to exclude or limit TOSHIBA TEC CORPORATION’s liability for death or personal injury caused by TOSHIBA TEC CORPORATION’s negligence or TOSHIBA TEC CORPORATION’s fraudulent misrepresentation.
2.All warranties, conditions and other terms implied by law are, to the fullest extent permitted by law, excluded and no such implied warranties are given or apply in relation to the Products.
3.TOSHIBA TEC CORPORATION shall not be liable for any loss, cost, expense, claim or damage whatsoever caused by any of the following:
(a)use or handling of the Product otherwise than in accordance with the manuals, including but not limited to Operator’s Manual, User’s Guide, and/or incorrect or careless handling or use of the Product;
(b)any cause which prevents the Product from operating or functioning correctly which arises from or is attributable to either acts, omissions, events or accidents beyond the reasonable control of TOSHIBA TEC CORPORATION including without limitation acts of God, war, riot, civil commotion, malicious or deliberate damage, fire, flood, or storm, natural calamity, earthquakes, abnormal voltage or other disasters;
(c)additions, modifications, disassembly, transportation, or repairs by any person other than service technicians authorized by TOSHIBA TEC CORPORATION; or
(d)use of paper, supplies or parts other than those recommended by TOSHIBA TEC CORPORATION.
4.Subject to paragraph 1, TOSHIBA TEC CORPORATION shall not be liable to Customer for:
(a)loss of profits; loss of sales or turnover; loss of or damage to reputation; loss of production; loss of anticipated savings; loss of goodwill or business opportunities; loss of customers; loss of, or loss of use of, any software or data; loss under or in relation to any contract; or
(b)any special, incidental, consequential or indirect loss or damage, costs, expenses, financial loss or claims for consequential compensation;
whatsoever and howsoever caused which arise out of or in connection with the Product or the use or handling of the Product even if TOSHIBA TEC CORPORATION is advised of the possibility of such damages.
TOSHIBA TEC CORPORATION shall not be liable for any loss, cost, expense, claim or damage caused by any inability to use (including, but not limited to failure, malfunction, hang-up, virus infection or other problems) which arises from use of the Product with hardware, goods or software which TOSHIBA TEC CORPORATION has not directly or indirectly supplied.
Disclaimer Notice 19
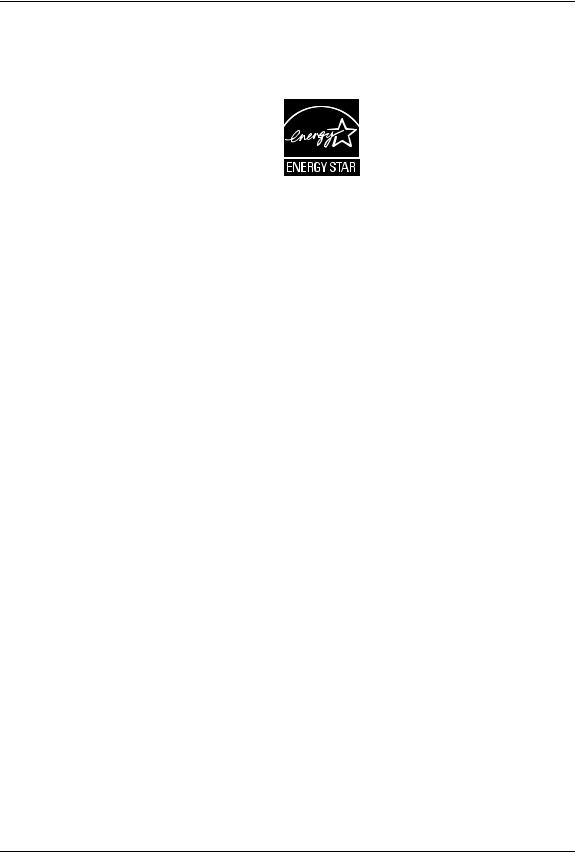
Environmental Information
ENERGY STAR® programme
Toshiba Tec Corporation, as a member of the Energy Star Programme, confirms that this product meets the Energy Star Programme requirements.
The Energy Star Programme aims at the promotion of the development and wider usage of office equipment including energy-efficient computers in order to address environmental issues such as global warming. Manufacturers that participate in this Programme can attach the Energy Star logo to products after confirming that they meet the energy saving standards of this Programme. Also, these standards and logo are commonly used within the U.S. Environmental Protection Agency (EPA) and participating countries.
20 Environmental Information
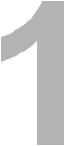
PREPARATION
This chapter describes what you need to know before using this equipment, such as how to turn the power ON or how to set copy paper.
Description of Each Component ........................................................................... |
22 |
Front / Right side............................................................................................................................... |
22 |
Left side / Inner side.......................................................................................................................... |
23 |
Configuration of options .................................................................................................................... |
25 |
Control panel..................................................................................................................................... |
26 |
Preparation 1 - Turning Power ON......................................................................... |
29 |
Turning power ON............................................................................................................................. |
29 |
Saving energy when not in use - Energy saving mode -................................................................... |
30 |
Preparation 2 - Placing Copy Paper ...................................................................... |
31 |
Acceptable media types .................................................................................................................... |
31 |
Recommended paper........................................................................................................................ |
32 |
Placing paper in drawers................................................................................................................... |
33 |
Preparation 3 - Registering Size of Paper Placed................................................ |
37 |
Registering standard size (A3, A4, A4-R, A5-R, B4)......................................................................... |
37 |
Registering other standard sizes....................................................................................................... |
38 |
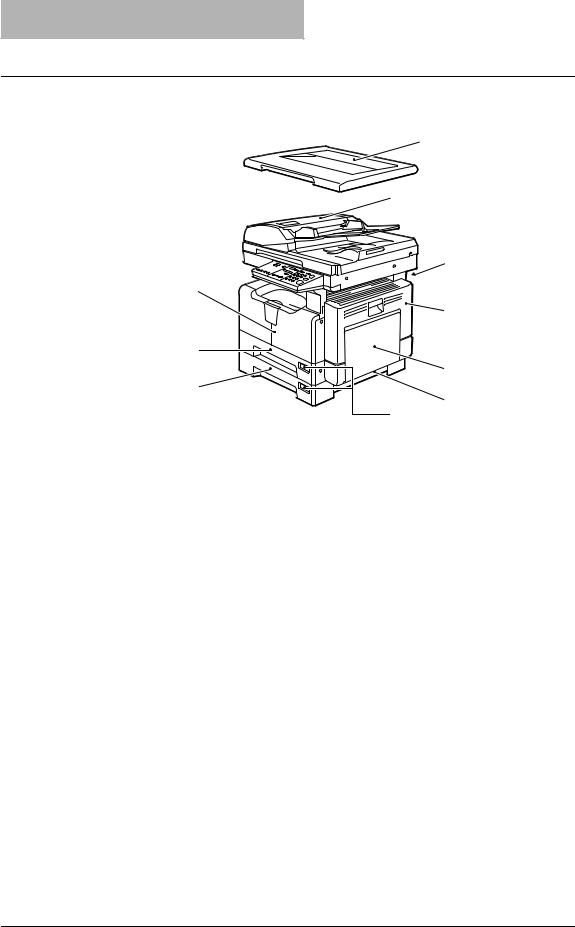
1 PREPARATION
Description of Each Component
Front / Right side
1 |
2 |
3
10
4 |
9
5 |
8
6
7
1.Platen Cover
Place an original on the original glass and start copying with this cover closed.
2.Automatic Document Feeder (optional, MR-2017)
A stack of originals placed on this are scanned one sheet after another. Maximum 100 sheets (or stack height 16 mm) of originals can be placed in one go.
(The maximum number of sheets can be placed may vary depending on the media type of the originals.)
P.46 “Placing originals on Automatic Document Feeder (optional)”
P.82 “Paper jams within Automatic Document Feeder (optional)”
3.Operator’s Manual pocket (Back side) (optional, KK-1660)
Keep the Operator’s Manual in this.
4.Side cover
5.Bypass tray
Use this to make copies on special media types such as thick paper, overhead transparencies or tracing paper.
P.50 “Using Bypass Tray”
P.84 “Paper jams on bypass tray”
6.Paper feed cover (of the Paper Feed Unit (optional))
7.Paper size indicator
8.Paper Feed Unit (optional, MY-1027)
Use this to add one more drawer to the equipment. A maximum of 250 sheets of plain paper can be placed in one go.
22 Description of Each Component
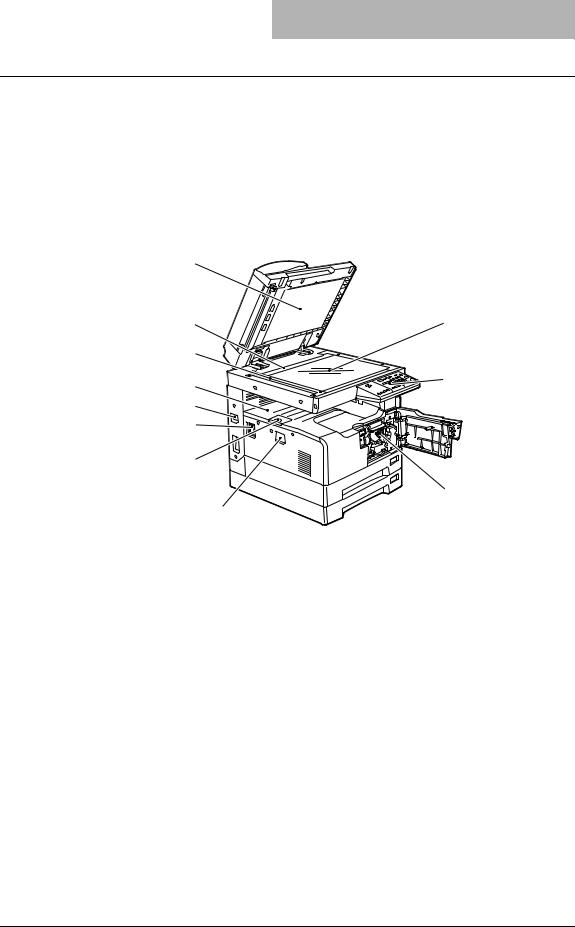
9.Drawer
Maximum 250 sheets of plain paper can be placed in one go.
10.Front cover
Open this cover when you replace the toner cartridge. P.89 “Replacing Toner Cartridge”
Left side / Inner side
11 |
10 |
1 |
9
8 |
2 |
|
|
7 |
|
6 |
|
5
3 |
4 |
1.Original glass
Use this to copy three-dimensional originals, book-type originals and special paper such as overhead transparencies or tracing paper, as well as plain paper.
P.42 “Placing Originals”
2.Control panel
Use this to perform copying, key in the copy quantity, or set other functions. P.26 “Control panel”
3.Toner cartridge
P.11 “Recommended toner cartridges”
P.89 “Replacing Toner Cartridge”
4.Power switch
Turn the power of the equipment ON or OFF with this. P.29 “Preparation 1 - Turning Power ON”
5.Paper exit stopper
Use this to prevent the exiting paper from falling. Open this when you make a large amount of copies on a larger size of paper (e.g. A3, B4).
6.AC-IN terminal
Use this to connect the co-packed power cable and the equipment.
Description of Each Component 23
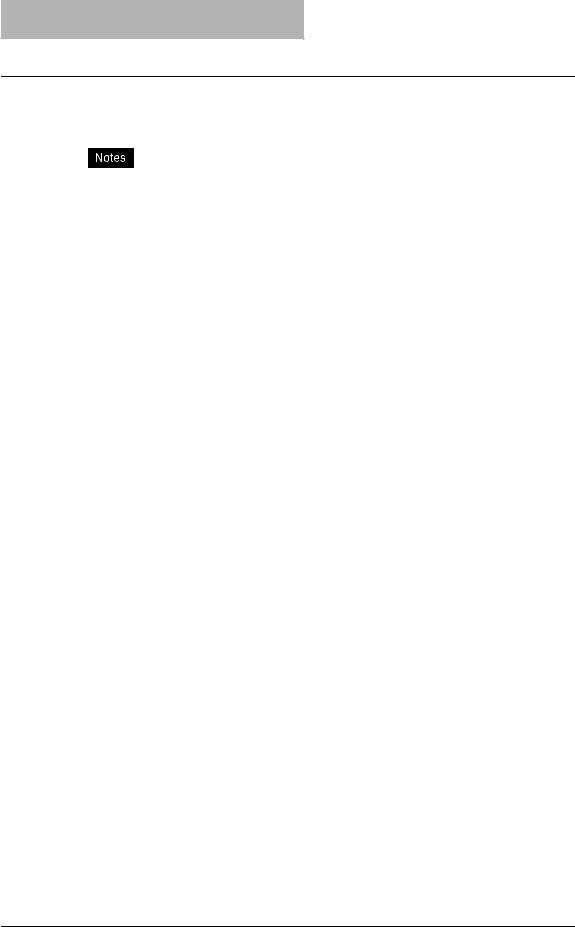
1PREPARATION
7.USB terminal (4-pin)
With this terminal, the equipment can be connected to your PC using a commercially available USB cable.
yUse a USB2.0 Hi-Speed certified cable: USB cable supporting the USB2.0 Hi-Speed mode (480 Mbps of transfer speed) certified by the USB Implementers Forum.
yConnect the equipment with a PC directly by the USB cable. When it is connected with a PC via a USB hub, the equipment may not be recognized.
8.Receiving tray
9.Scanning area
The data of originals transported from the Automatic Document Feeder (optional, MR-2017) are scanned here.
P.100 “Daily Inspection”
10.Original scale
Use this to check the size of an original placed on the original glass.
11.Platen sheet
P.100 “Daily Inspection”
24 Description of Each Component
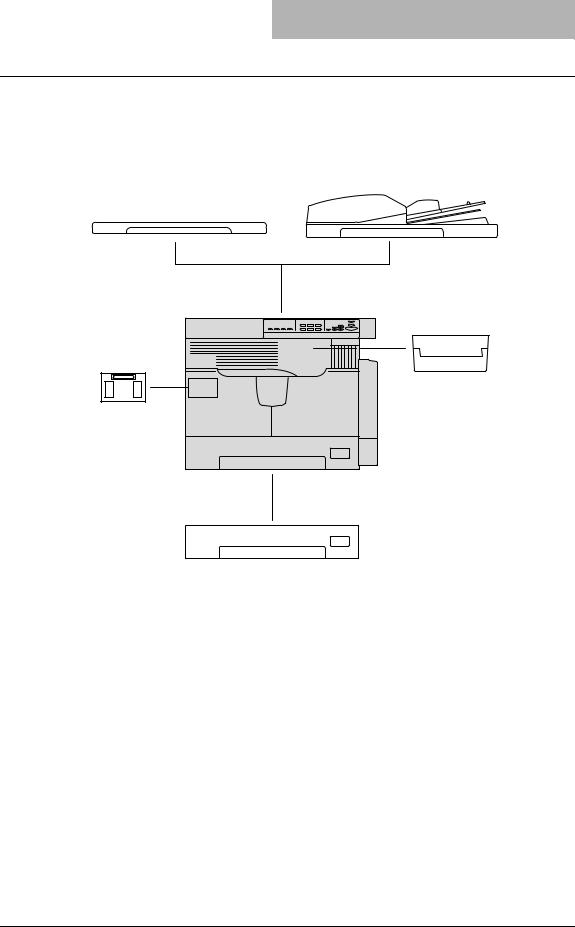
Configuration of options
The options listed below are available. Contact your service technician or service representative for the details.
Automatic Document Feeder
(MR-2017)
Platen Cover (included)
(KA-1640PC)
Operator's Manual Pocket
(Back side) (KK-1660)
Expansion Memory
(GC-1240)
Main body
Paper Feed Unit
(MY-1027)
Description of Each Component 25
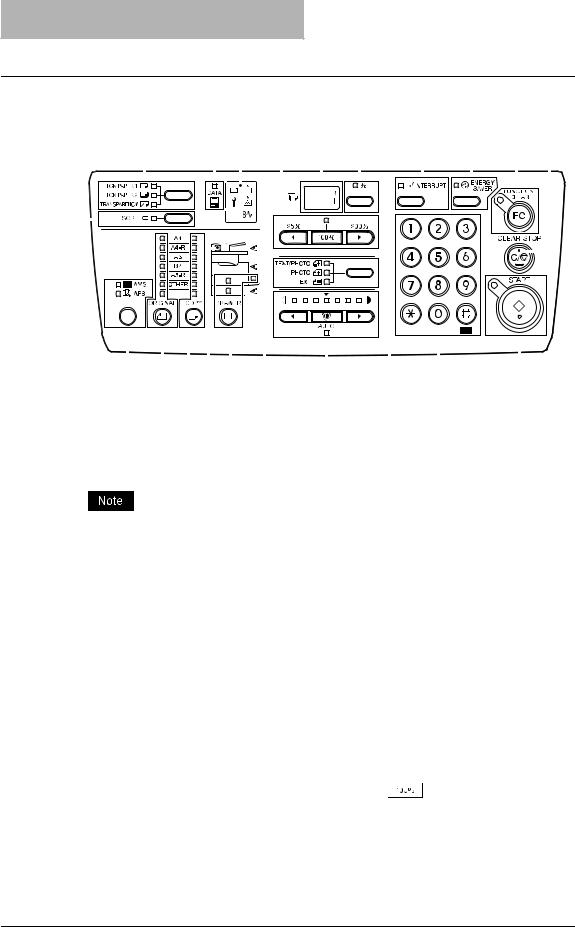
1 PREPARATION
Control panel
1 |
|
2 |
3 |
|
4 |
5 |
6 |
7 |
|
8 |
9 |
10 |
11 |
|||||||||||||||||||||||||||||
|
|
|
|
|
|
|
|
|
|
|
|
|
|
|
|
|
|
|
|
|
|
|
|
|
|
|
|
|
|
|
|
|
|
|
|
|
|
|
|
|
|
|
|
|
|
|
|
|
|
|
|
|
|
|
|
|
|
|
|
|
|
|
|
|
|
|
|
|
|
|
|
|
|
|
|
|
|
|
|
|
|
|
|
|
|
|
|
|
|
|
|
|
|
|
|
|
|
|
|
|
|
|
|
|
|
|
|
|
|
|
|
|
|
|
|
|
|
|
|
|
|
|
|
|
|
|
|
|
|
|
|
|
|
|
|
|
|
|
|
|
|
|
|
|
|
|
|
|
|
|
|
|
|
|
|
|
|
|
|
|
|
|
|
|
|
|
|
|
|
|
|
|
|
|
|
|
|
|
|
|
|
|
|
|
|
|
|
|
|
|
|
|
|
|
|
|
|
|
|
|
|
|
|
|
|
|
|
|
|
|
|
|
|
|
|
|
|
|
|
|
|
|
|
|
|
|
|
|
|
|
|
|
|
|
|
|
|
|
|
|
|
|
|
|
|
|
|
|
|
|
|
|
|
|
|
|
|
|
|
|
|
|
|
|
|
|
|
|
|
|
|
|
|
|
|
|
|
|
|
|
|
|
|
|
|
|
|
|
|
|
|
|
|
|
|
|
|
|
|
|
|
|
|
|
|
|
|
|
|
|
|
|
|
|
|
|
|
|
|
|
|
|
|
|
|
|
|
|
|
|
|
|
|
|
|
|
|
|
|
|
|
|
|
|
|
|
|
|
|
|
|
|
|
|
|
|
|
|
|
|
|
|
|
|
|
|
|
|
|
|
|
|
|
|
|
|
|
|
|
|
|
|
|
|
|
|
|
|
|
|
|
|
|
|
|
|
|
|
|
|
|
|
|
|
|
|
|
|
|
|
|
|
|
|
|
|
|
|
|
|
|
|
|
|
|
|
|
|
|
|
|
|
|
|
|
|
|
|
|
|
|
|
|
|
|
|
|
|
|
|
|
|
|
|
|
|
|
|
|
|
|
|
|
|
|
|
|
|
|
|
|
|
|
|
|
|
|
|
|
|
|
|
|
|
|
|
|
|
|
|
|
|
|
|
|
|
|
|
|
|
|
|
|
|
|
|
|
|
|
|
|
|
|
|
|
|
|
|
|
|
|
|
|
|
|
|
|
|
|
|
|
|
|
|
|
|
|
|
|
|
|
|
|
|
|
|
|
|
|
|
|
|
|
|
|
|
|
|
|
|
|
|
|
|
|
|
|
|
|
|
|
|
|
|
|
|
|
|
|
|
|
|
|
|
|
|
|
|
|
|
|
|
|
|
|
|
|
|
|
|
|
|
|
|
|
|
|
|
|
|
|
|
|
|
|
|
|
|
|
|
|
|
|
|
|
|
|
|
|
|
|
|
|
|
|
|
|
|
|
|
|
|
|
|
|
|
|
|
|
|
|
|
|
|
|
|
|
|
|
|
|
|
|
|
|
|
|
|
|
|
|
|
|
|
|
|
|
|
|
|
|
|
|
|
|
|
|
|
|
|
|
|
|
|
|
|
|
|
|
|
|
|
|
|
|
|
|
|
|
|
|
|
|
|
|
|
|
|
|
|
|
|
|
|
|
|
|
|
|
|
|
|
|
|
|
|
|
|
|
|
|
|
|
|
|
|
|
|
|
|
|
|
|
|
|
|
|
|
|
|
|
|
|
|
|
|
|
|
|
|
|
|
|
|
|
|
|
|
|
|
|
|
|
|
|
|
|
|
|
|
|
|
|
|
|
|
|
|
|
|
|
|
|
|
|
|
|
|
|
|
|
|
|
|
|
|
|
|
|
|
|
|
|
|
|
|
|
|
|
|
|
|
|
|
|
|
|
|
|
|
|
|
|
|
|
|
|
|
|
|
|
|
|
|
|
|
|
|
|
21 |
20 |
19 18 |
17 |
16 |
15 |
14 |
13 |
12 |
1.[SORT] button/lamp
Use this to use the sorting function.
P.69 “Copying in Same Page Order as Originals - Sort Copying -”
The sorting functions are available only when originals are placed on the Automatic Document Feeder (optional, MR-2017). These functions also require the Expansion Memory (optional, GC-1240).
2.Media type setting button/lamps
Use this button to switch the media type of paper placed on the bypass tray. P.50 “Using Bypass Tray”
3.[DATA] lamp
The lamp blinks when print data are being received from a PC connected to the equipment.
4.Message lamps
Each of five lamps shows you the current status of the equipment.
For the meaning of each lamp and countermeasure of each status, see the following page: P.78 “When Message Lamp is Lit/Blinking”
5.Zoom buttons/lamp
Use them to set reproduction ratio. The lamp above the |
button is lit when the repro- |
duction ratio is 100%. |
|
For how to zoom in or out copy image, see the following page: |
|
P.64 “Zooming In/Out Copy Image” |
|
26 Description of Each Component
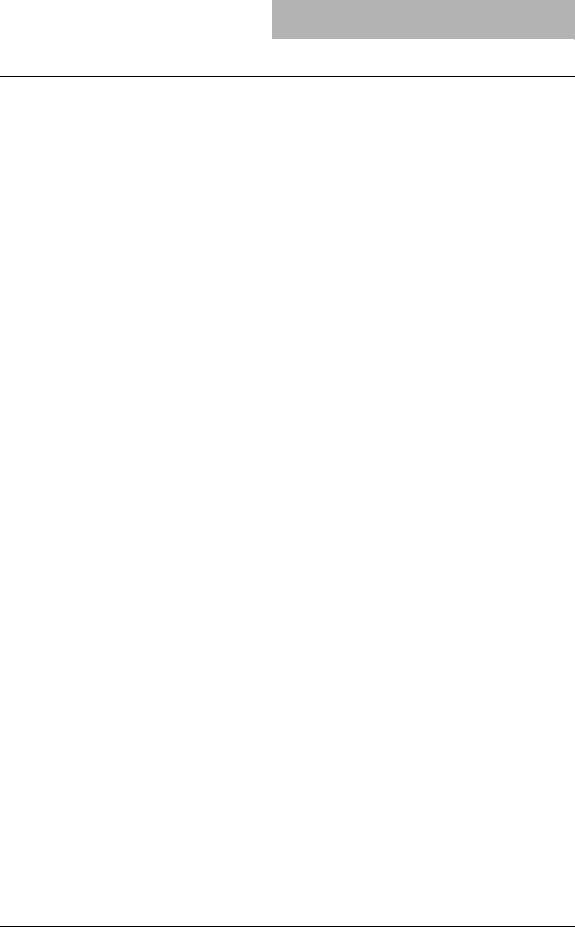
6.LED display
Use this to display the number of copies set. The reproduction ratio appears here when the copy qty. / zoom display selecting button (7) is pressed.
7.Copy qty. / zoom display selecting button/lamp
The display of (6) is switched between copy quantity and reproduction ratio each time you press this button. The lamp beside the “%” mark is lit when the reproduction ratio appears.
8.[INTERRUPT] button/lamp
Use this to interrupt the copy job in process and perform another one (= interrupt copying). For the details of interrupt copying, see the following page:
P.49 “Interrupting copying and making another copy - Interrupt copy -”
9.[ENERGY SAVER] button/lamp
Use this to let the equipment enter into the energy saving mode when the equipment is not used. The lamp is lit when the equipment is in the energy saving mode.
For the details of the energy saving mode, see the following page: P.30 “Saving energy when not in use - Energy saving mode -”
10.[FUNCTION CLEAR] button/lamp
Use this to clear all setting changes.
11.[CLEAR/STOP] button
Use this to stop the copy job in process or return the copy quantity keyed in to “1”.
12.[START] button/lamp
Use this to start copying. Copies can be made when the lamp is lit. It blinks when the equipment is waiting for copying to be started.
For basic copy operations, see the following page: P.47 “Making Copies”
13.Digital keys
Use them to key in any number such as copy quantity.
14.Original mode button/lamps
Use this button to set the image quality of copy according to that of an original. For the details of image quality, see the following page:
P.70 “Selecting Image Mode”
15.Density adjustment buttons/lamps
Use this button to adjust the density of copy image. The [AUTO] lamp below the  (automatic copy density mode) button is lit when the density is being automatically adjusted. For the details of density adjustment, see the following page:
(automatic copy density mode) button is lit when the density is being automatically adjusted. For the details of density adjustment, see the following page:
P.71 “Adjusting Density Level”
16.Paper jam position lamps
The lamp blinks when an original or copy paper is jammed. The position where the lamp is blinking shows where the paper jam has occurred.
P.81 “Paper Jams”
Description of Each Component 27
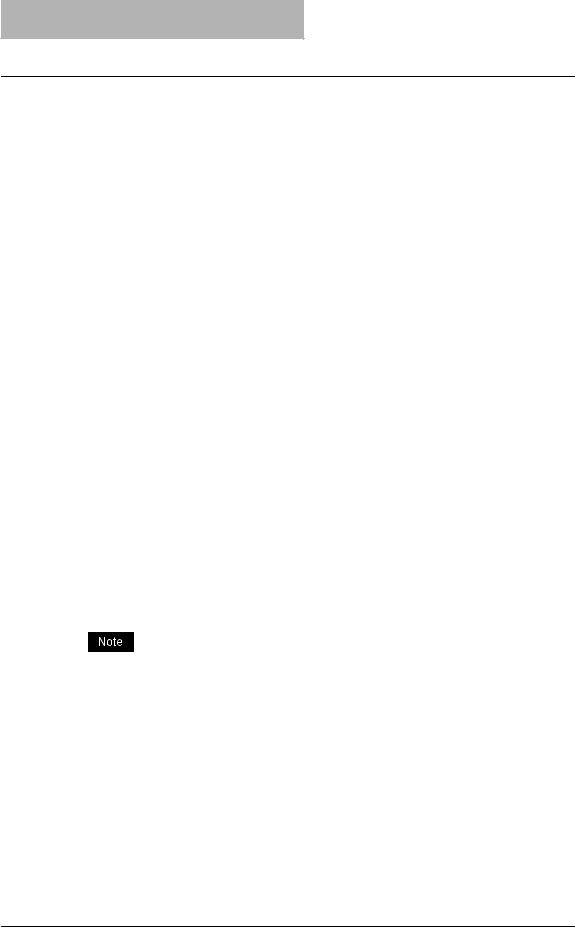
1PREPARATION
17.[DRAWER] button/lamps
Use this button to select a drawer or the bypass tray to be used as a paper source. The lamp of the paper source currently selected is lit. The lamp blinks when the selected drawer or tray is running out of paper.
When paper in the drawer or on the bypass tray has run out, see the following page to add paper:
P.31 “Preparation 2 - Placing Copy Paper”
18.Original setting lamp
The lamp is lit when originals are placed on the Automatic Document Feeder (optional). This lamp blinks in the following situations:
-When the original needs to be placed on the original glass (When the [START] button is pressed without the original cover being opened after copies are made)
-When the originals need to be placed on the Automatic Document Feeder (optional) (When a paper jam in the Automatic Document Feeder is released)
-When the Automatic Document Feeder (optional) on which the originals are placed is raised.
19.[COPY] button/lamps
Use this button to select the size of paper to be used. The lamp of the paper size currently selected blinks when this size of paper is not placed in the drawer or on the bypass tray. See the following page for details:
P.62 “Manual paper selection”
20.[ORIGINAL] button/lamps
Use this button to specify the size of an original.
P.66 “Specifying both the sizes of the original and the copy paper”
21.APS/AMS selecting button/lamps
Automatic paper selection (APS): The equipment detects the size of original and automatically selects the same size of copy paper.
P.61 “Paper Selection”
Automatic magnification selection (AMS): Set the size of copy paper to be used in advance. The equipment then detects the size of original and automatically selects the most suitable reproduction ratio to the copy paper.
P.64 “Automatic magnification selection (AMS)”
APS and AMS are available only when originals are placed on the Automatic Document Feeder (optional, MR-2017).
28 Description of Each Component
 Loading...
Loading...