Toshiba 47TL515U, 32TL515U, 55TL515U, 42TL515U User Manual
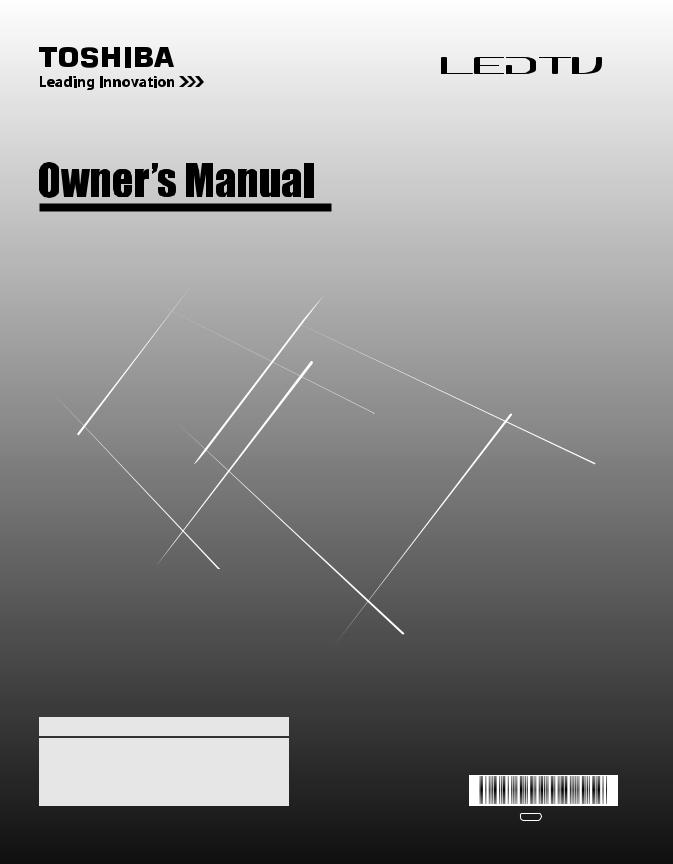
Integrated High Definition
LCD Television
32TL515U
42TL515U
47TL515U
55TL515U
For an overview of steps for setting up your new TV, see page 12.
Note: To display a High Definition picture, the TV must be receiving a High Definition signal (such as an over-the-air High Definition TV broadcast, a High Definition digital cable program, or a High Definition digital satellite program). For details, please contact your TV antenna installer, cable provider, or satellite provider.
Owner’s Record
The model number and serial number are on the back and side of your TV. Record these numbers in the spaces below. Refer to these numbers whenever you
communicate with your Toshiba dealer about this TV. www.support.toshiba.com
Model number:
Serial number: 
© 2011 TOSHIBA CORPORATION |
TD/M VX1A00206300 |
All Rights Reserved |
|
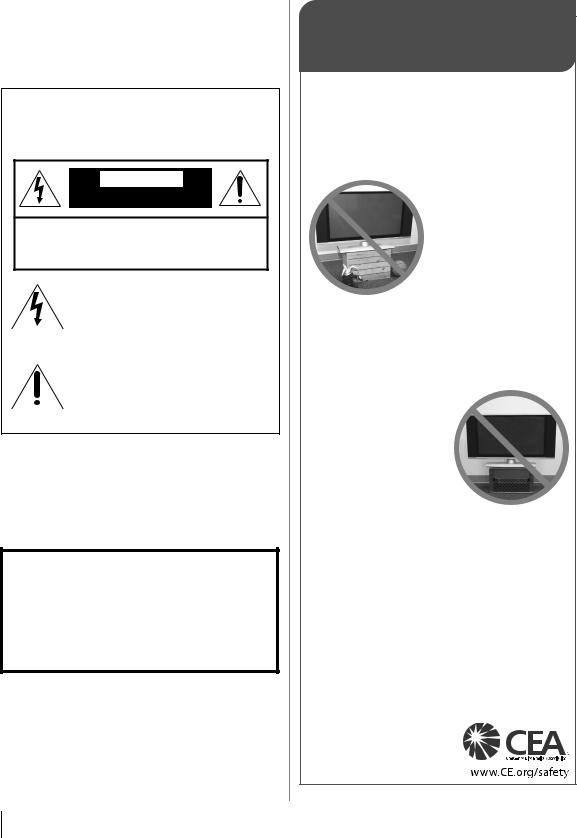
Dear Customer,
Thank you for purchasing this Toshiba LCD TV. This manual will help you use the many exciting features of your new LCD TV. Before operating your LCD TV, please read this manual completely, and keep it nearby for future reference.
Safety Precautions
WARNING: TO REDUCE THE RISK OF FIRE OR ELECTRIC SHOCK, DO NOT EXPOSE THIS APPLIANCE TO RAIN OR MOISTURE.
WARNING
RISK OF ELECTRIC SHOCK
DO NOT OPEN.
WARNING: TO REDUCE THE RISK OF ELECTRIC SHOCK, DO NOT REMOVE COVER (OR BACK). NO USER-SERVICEABLE PARTS INSIDE. REFER SERVICING TO QUALIFIED SERVICE PERSONNEL.
The lightning flash with arrowhead symbol, within an equilateral triangle, is intended to alert the user to the presence of uninsulated “dangerous voltage” within the product’s enclosure that may be of sufficient magnitude to constitute a risk of electric shock to persons.
The exclamation point within an equilateral triangle is intended to alert the user to the presence of important operating and maintenance (servicing) instructions in the literature accompanying the appliance.
WARNING
To prevent injury, this apparatus must be securely attached to the floor/wall in accordance with the installation instructions. See item 26 on p. 4 and instructions on p. 5.
If television is not positioned in a sufficiently stable location, it can be potentially hazardous due to falling.
WARNING: If you decide to wall mount this television, always use a UL Listed wall bracket appropriate for the size and weight of this television. The use of any wall bracket other than a UL Listed wall bracket appropriate for the size and weight of this television for wall mounting this television could result in serious bodily injury and/or property damage. See “Removing the Pedestal Stand” (- p. 6).
NOTE TO CATV INSTALLERS
This is a reminder to call the CATV system installer’s attention to Article 820-40 of the U.S. NEC, which provides guidelines for proper grounding and, in particular, specifies that the cable ground shall be connected to the grounding system of the building, as close to the point of cable entry as practical. For additional antenna grounding information, see items 34 and 35 on p. 4.
CHILD SAFETY:
It Makes A Difference How and Where You Use Your Flat
Panel Display
Congratulations on your purchase! As you enjoy your new product, please keep these safety tips in mind:
The Issue
•The home theater entertainment experience is a growing trend and larger flat panel displays are popular purchases. However, flat panel displays are not always supported on the proper stands or installed according to the manufacturer’s recommendations.
•Flat panel displays that are inappropriately situated on dressers, bookcases,
shelves, desks, speakers, chests or carts may fall over and cause injury.
TOSHIBA Cares!
• The consumer electronics industry is committed to making home
entertainment enjoyable and safe.
Tune Into Safety
•One size does NOT fit all. Follow the manufacturer’s recommendations for the safe installation and use of your flat panel display.
•Carefully read and understand all enclosed instructions for proper use of this product.
•Don’t allow children to climb on or play with furniture and television sets.
•Don’t place flat panel displays on furniture that can easily be used as steps, such
as a chest of drawers.
•Remember that children can become excited while watching a program, especially on a “larger than life” flat panel display. Care should be taken to place or install the display where it cannot be
pushed, pulled over, or knocked down.
•Care should be taken to route all cords and
cables connected to the flat panel display so that they cannot be pulled or grabbed by curious children.
Wall Mounting: If you decide to wall mount your flat panel display, always:
•Use a mount that has been recommended by the display manufacturer and/or listed by an independent laboratory (such as UL, CSA, ETL).
•Follow all instructions supplied by the display and wall mount manufacturers.
•If you have any doubts about your ability to safely install your flat panel display, contact your retailer about professional installation.
•Make sure that the wall where you are mounting the display is appropriate. Some wall mounts are not designed to be mounted to walls with steel studs or old cinder block construction. If you are unsure, contact a professional installer.
•A minimum of two people are required for installation. Flat panel displays can be heavy.
2
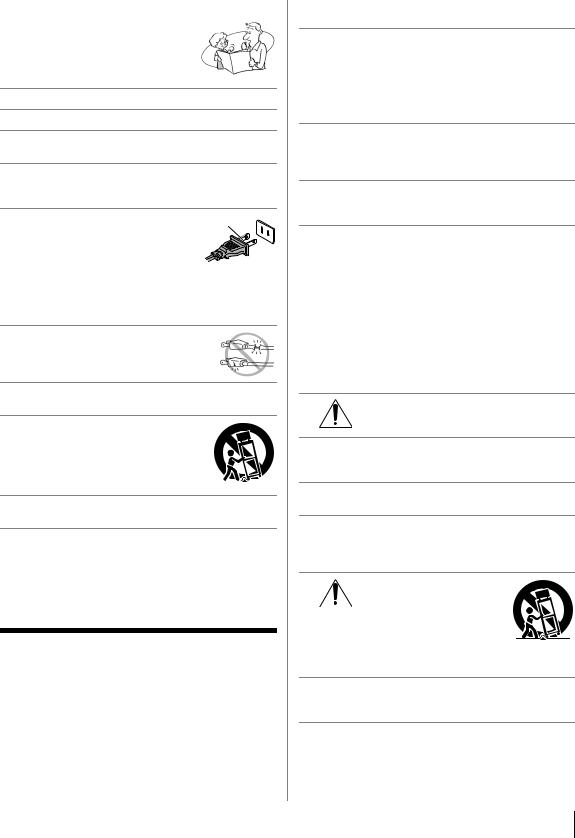
Important Safety Instructions
1)Read these instructions.
2)Keep these instructions.
3)Heed all warnings.
4)Follow all instructions.
5)Do not use this apparatus near water.
6)Clean only with dry cloth.
7)Do not block any ventilation openings. Install in accordance with the manufacturer’s instructions.
8)Do not install near any heat sources such as radiators, heat registers, stoves, or other apparatus (including amplifiers) that produce heat.
9) Do not defeat the safety purpose of
the polarized or grounding type plug. A polarized plug has two blades with one wider than the other.
A grounding type plug has two blades
and a third grounding prong. The wide blade or the third prong are provided for your safety. If the provided plug does not fit into your outlet, consult an electrician for replacement of the obsolete outlet.
10)Protect the power cord from being walked on or pinched, particularly at plugs, convenience receptacles, and the point where they exit from the apparatus.
11)Only use attachments/accessories specified by the manufacturer.
12)Use only with the cart, stand, tripod,
bracket, or table specified by the manufacturer, or sold with the apparatus. When a cart is used, use caution when moving the cart/apparatus combination to avoid injury from tip-over.
13)Unplug this apparatus during lightning storms or when unused for long periods of time.
14)Refer all servicing to qualified service personnel.
Servicing is required when the apparatus has been damaged in any way, such as power-supply cord or plug is damaged, liquid has been spilled or objects have fallen into the apparatus, the apparatus has been exposed to rain or moisture, does not operate normally, or has been dropped.
Additional Safety Precautions
14a) CAUTION: If the TV is dropped and the cabinet or enclosure surface has been damaged or the TV does not operate normally, take the following precautions:
•ALWAYS turn off the TV and unplug the power cord to avoid possible electric shock or fire.
•NEVER allow your body to come in contact with any broken glass or liquid from the damaged television. The LCD panel inside the TV contains glass and a toxic liquid. If the liquid comes in contact with your mouth or eyes, or your skin is cut by broken glass, rinse the affected area thoroughly with water and consult your doctor.
•ALWAYS contact a service technician to inspect the TV any time it has been damaged or dropped.
15)CAUTION:
•To reduce the risk of electric shock, do not use the polarized plug with an extension cord, receptacle, or other outlet unless the blades can be inserted completely to prevent blade exposure.
•To prevent electric shock, match wide blade of plug to wide slot; fully insert.
16)CAUTION:
Do not let children swallow the product or play with the plastic bag. Keep the product and the plastic bag out of the reach of children.
17)CAUTION:
Do not let water or other liquids come into contact with the product, as it may result in damage.
18)WARNING:
•To prevent the spread of fire, keep candles or other open flames away from this product at all times.
•Keep the product away from direct sunlight, fire or a heat source such as a heater. This may reduce the product lifetime or result in fire.
Installation, Care, and Service
Installation
Follow these recommendations and precautions and heed all warnings when installing your TV:
19)WARNING: NEVER expose batteries to
excessive heat such as sunshine, fire, or the like.
20)ALWAYS plug the product into an outlet that is located in such a manner that it can be easily unplugged in case the product requires service.
21)NEVER route the product’s power cord inside a wall or similar enclosed area.
22)Never modify this equipment. Changes or modifications may void: a) the warranty, and b) the user’s authority to operate this equipment under the rules of the Federal Communications Commission.
23)DANGER: RISK OF SERIOUS PERSONAL INJURY,
DEATH, OR EQUIPMENT
DAMAGE!
Never place the TV on an unstable cart, stand, or table. The TV may fall, causing
serious personal injury, death, or serious damage to the TV.
24)To avoid damage to this product, never place or store the TV in direct sunlight; hot, humid areas; or areas subject to excessive dust or vibration.
25)Never place the TV in an unstabilized location such as on a shaky table, incline or location subject to vibration.
•Only use cabinets fit for such purpose or stands recommended by the manufacturer of the TV.
•Only use furniture that can safely support the TV.
3
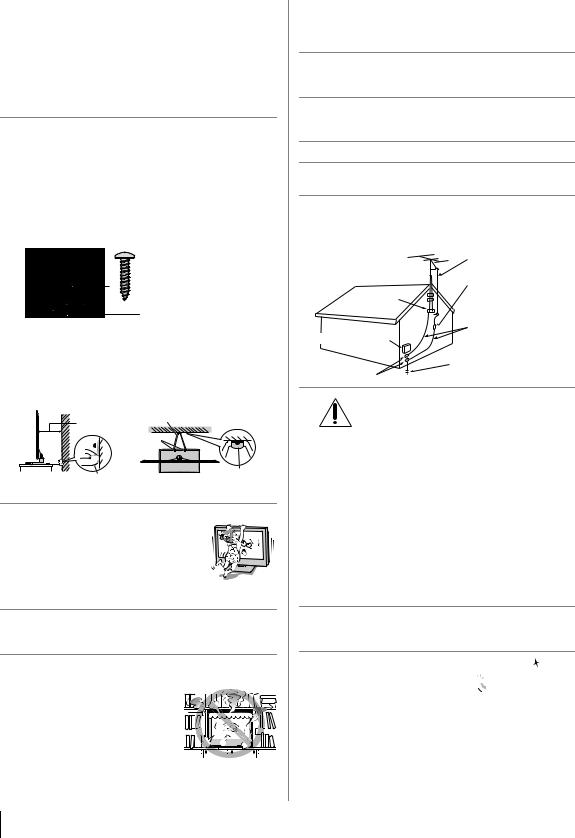
•Ensure that the TV is not hanging over the edge of the supporting furniture.
•Never place the TV on tall furniture (for example, cupboards or bookcases) without anchoring both the furniture and the TV to a suitable support
•Never stand the TV on cloth or other material placed between the TV and supporting furniture.
The TV may drop or fall off which may cause an injury or damage.
26)Always place the TV on the floor or a sturdy, level, stable surface that can support the weight of the unit. In order to maintain stability and prevent the TV from falling over, secure the TV by either of the methods below:
•Secure the TV with the supplied mounting screw. (recommended)
Place the TV on a sturdy surface that has a sufficient thickness and screw the unit on the surface securely by using the mounting screw and the fall-prevention screw hole.
Mounting screw (supplied)
Screw hole
TV back
•Secure the TV with the securement clip and a sturdy strap from the hooks on the rear of the TV pedestal to a wall stud, pillar, or other immovable structure.
Make sure the strap is tight, secure, and parallel to the floor.
|
4" |
Sturdy strap (as short as possible) |
|||
|
min. |
|
|
|
|
|
|
|
Hooks |
|
|
|
Securement |
|
Securement |
||
TV side |
TV top |
Clip (supplied) |
|||
Clip (supplied) |
|||||
|
|
|
|||
27) Never stand or climb on the TV.
• Educate children about the dangers of climbing on furniture to reach the
TV or its controls. Be especially careful in households with children to prevent them from climbing on top of the TV. It may move,
fall over, break, become damaged or cause an injury.
28)The apparatus shall not be exposed to dripping or splashing, and that no objects filled with liquids, such as vases, shall be placed on the apparatus.
29)Never block or cover the slots or openings in the TV cabinet back, bottom, and sides. Never place the TV:
• on a bed, sofa, rug, or similar surface;
• too close to drapes, curtains, or walls; or
• in a confined space such as a bookcase, built-in cabinet, or any other place with poor ventilation.
The slots and openings are provided to protect the TV from overheating and to help maintain reliable operation of the TV. Leave a space of at least 4 (four) inches around the TV.
30)Always place the back of the television at least 4 (four) inches away from any vertical surface (such as a wall) to allow proper ventilation.
31)Never allow anything to rest on or roll over the power cord, and never place the TV where the power cord is subject to wear or abuse.
32)Never overload wall outlets and extension cords.
33)Always operate this equipment from a 120 VAC, 60 Hz power source only.
34)Always make sure the antenna system is properly grounded to provide adequate protection against voltage surges and built-up static charges (see Section 810 of the National Electric Code).
Ground clamp
Electric service equipment
Ground clamps
Antenna lead-in wire
Antenna discharge unit (NEC Section 810-20)
Grounding conductors (NEC Section 810-21)
Power service grounding
electrode system (NEC Art 250 Part-H)
35)
DANGER: RISK OF SERIOUS
PERSONAL INJURY OR DEATH!
•Use extreme care to make sure you are never in a position where your body (or any item you are in contact with, such as a ladder or screwdriver) can accidentally touch overhead power lines. Never locate the antenna near overhead power lines or other electrical circuits.
•Never attempt to install any of the following during lightning activity: a) an antenna system; or b) cables, wires, or any home theater component connected to an antenna or phone system.
Care
For better performance and safer operation of your TOSHIBA TV, follow these recommendations and precautions:
36)If you use the TV in a room whose temperature is 32 °F (0 °C) or below, the picture brightness may vary until the LCD warms up. This is not a sign of malfunction.
37) Always unplug the TV before cleaning. When cleaning your TV, please first remove any dirt or
dust from the surface. Gently wipe the cabinet and the display
panel surface (the TV screen)
with a dry, soft cloth (cotton, flannel, etc.). Harsh rubbing or use of a dirty or stiff cloth will scratch the TV surface. Avoid contact with alcohol, thinner, benzene, acidic or alkaline solvent cleaners, abrasive cleaners, or chemical cloths, which may damage the TV surface. Never spray
4
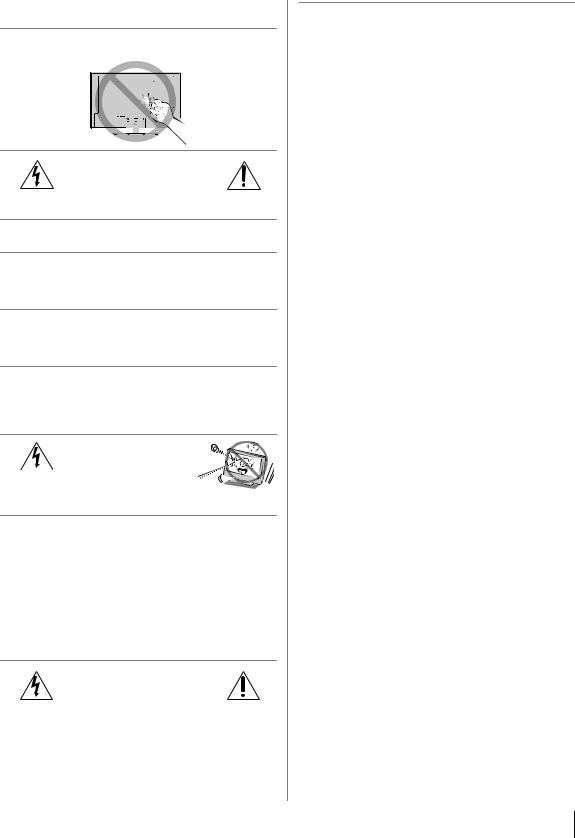
volatile compounds such as insecticide on the TV surface. Such products may damage or discolor the TV.
38)Never hit, press, or place anything on the back cover. These actions will damage internal parts.
39)
WARNING:
RISK OF ELECTRIC SHOCK!
Never spill liquids or push objects of any kind into the TV cabinet slots.
40)During a lightning storm, do not touch the connecting cables or TV set.
41)For added protection of your TV from lightning and power surges, always unplug the power cord and disconnect the antenna from the TV if you leave the TV unattended or unused for long periods of time.
42)ALWAYS unplug the TV to completely disconnect from main power. When the TV is turned off using the on/off switch, it is not completely disconnected from power and a minute amount of current is still consumed.
43)During normal use, the TV may make occasional snapping or popping sounds. This is normal, especially when the unit is being turned on or off. If these sounds become frequent or continuous, unplug the power cord and contact a Toshiba Authorized Service Provider.
44) |
WARNING: RISK OF |
|
SERIOUS PERSONAL |
INJURY OR EQUIPMENT DAMAGE!
Never strike the screen with a sharp or heavy object.
45)• The LCD screen of this product can be damaged by ultraviolet radiation from the sun. When selecting a location for the television, avoid locations where the screen may be exposed to direct sunlight, such as in front of a window.
•Never touch, press, or place anything on the LCD screen. These actions will damage the LCD screen. If you need to clean the LCD screen, follow the instructions in item 37 on p. 4.
Service
46)
WARNING:
RISK OF ELECTRIC SHOCK!
Never attempt to service the TV yourself. Opening and removing the covers may expose you to dangerous voltage or other hazards. Failure to follow this WARNING may result in death or serious injury. Refer all servicing not specified in this manual to a Toshiba Authorized Service Provider.
47)If you have the TV serviced:
•Ask the service technician to use only replacement parts specified by the manufacturer.
•Upon completion of service, ask the service technician to perform routine safety checks to determine that the TV is in safe operating condition.
Choosing a location for your LCD TV
To Display your LCD TV on the included Pedestal Stand:
Observe the following safety precautions:
1)Read and Follow the pedestal assembly instructions included with the pedestal.
CAUTION: Before beginning pedestal assembly, carefully lay the front of the LCD Panel face down on a flat, cushioned surface such as a quilt or blanket. Leave the bottom of the unit protruding over the edge of the surface and assemble the pedestal as indicated below.
Note: Extreme care should always be used when attaching the pedestal stand to avoid damage to the LCD panel.
2)Place the TV on a sturdy, level surface that can support the weight of the TV.
3)Be sure to secure the TV to a wall stud, pillar, surface, or other immovable structure. To secure the TV in this manner: (1) attach the provided securement clip to an immovable structure, then (2) pass a sturdy strap through the securement clip and attach each end to the hooks located on the back of the TV. Be sure to leave at least 4 inches between the TV and the wall or similar structure for ventilation. See item 26, p. 4 for additional details.
To Display your LCD TV using a Wall Bracket:
If you decide to wall mount your LCD TV, always use a UL Listed wall bracket appropriate for the size and weight of the LCD TV (- p. 2) :
CAUTION:
1.Two people are required for installation.
2.To install a wall-mount from another manufacturer, use the enclosed SPACERS. (Except 32”)
1)Unplug and remove any cables and/or other component connectors from the rear of the TV.
2)Carefully lay the front of the unit face down on a flat, cushioned surface such as a quilt or blanket.
3)Follow the instructions provided with your wall bracket. Before proceeding, make sure the appropriate bracket(s) are attached to the wall and the back of the TV as described in the instructions provided with the wall bracket.
4)Make sure to place the spacers provided with the TV between the bracket and the back of the TV.
5)Always use the screws supplied or recommended by the wall mount manufacturer.
5
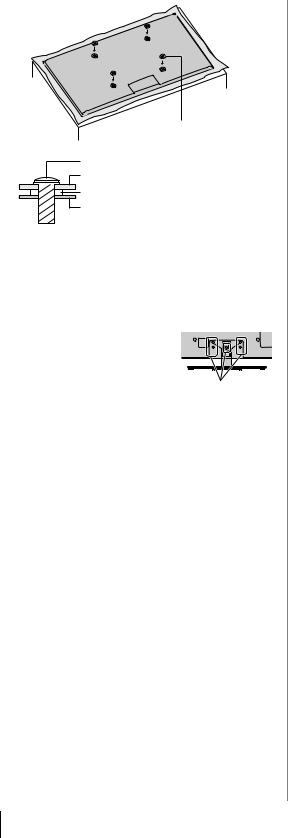
(Except 32”)
Place the four spacers (supplied).
Screw
Wall bracket
Spacer (supplied)
TV back panel
Removing the Pedestal Stand
1)Carefully lay the front of the unit face down on a flat, cushioned surface such as a quilt or blanket. Leave the stand protruding over the edge of the surface.
Note: Extreme care should always be used when removing the pedestal stand to avoid damage to the LCD panel.
2)Remove the five screws.
3) Once you have removed all five screws holding the pedestal stand in place, remove the
pedestal stand from the TV by
Five screws
sliding the pedestal stand away from the TV.
Safety Precautions for 3D glasses
Caution
About the 3D glasses
•Do not repair, modify, or disassemble the 3D glasses by yourself.
Doing so may cause you to become indisposed while watching 3D images.
•Do not use the 3D glasses if they are cracked, broken, or not working properly.
Continuing to use them in such a state may cause injury, eye strain, or indisposition.
•Do not stand or walk while wearing 3D glasses.
You may lose your balance which could result in falls or other accidents.
•Do not wear the 3D glasses for any purpose other than viewing 3D programming.
3D glasses do not function as sunglasses.
•Do not drop, exert pressure on, or step on the 3D glasses.
Doing so may damage the glass section, which may result in injury.
Exposing the 3D glasses to liquid or excessive heat may damage the function.
•If your nose or temple turns red, or you feel any pain or discomfort, stop using the 3D glasses.
Such symptoms may occur when wearing 3D glasses for long periods of time.
Cautions on watching the 3D images
•Some viewers may experience a seizure or blackout when exposed to certain flashing images or lights contained in certain 3D television pictures or video games.
Anyone who has had a seizure, loss of awareness, or other symptom linked to an epileptic condition, or has a family history of epilepsy, should contact a health care professional before using the 3D function.
•Avoid using the 3D function when under the influence of alcohol.
•If you are ill or feel ill, you should refrain from viewing 3D images, and consult your health care provider as may be appropriate.
•If you experience any of the following symptoms when viewing 3D video images, stop viewing and contact your health care provider:
Convulsions, Eye or muscle twitching, Loss of awareness, Altered vision, Involuntary movements, Disorientation, Eye Strain, Nausea/Vomiting, Dizziness, Headaches.
•If you feel eye fatigue or other discomfort from viewing 3D video images, remove the 3D glasses and discontinue use until the condition improves.
•Viewing in 3D may cause dizziness and/or disorientation for some viewers.
Therefore, to avoid injury do not place your TV near open stairwells, balconies, or wires.
Also do not sit near objects that could be broken if accidentally hit.
•When viewing 3D images, always wear 3D glasses.
Watching 3D images without specified 3D glasses may cause eye strain.
•Do not wear 3D glasses or watch 3D images from steep angles or while lying down.
The 3D effect is lost in these conditions and eye strain may result.
•It is recommended that the viewer’s eyes and 3D glasses are level with the screen.
•If you have prescription eye glasses or contact lenses, wear the 3D glasses over them.
Watching 3D images without appropriate eyewear may cause eye strain.
•If 3D images often appear doubled or if you cannot see the images in 3D, stop viewing.
Continuous viewing may cause eye strain.
•Due to the possible impact on vision development, viewers of 3D video images should be age 6 or above.
Children and teenagers may be more susceptible to health issues associated with viewing in 3D and should be closely supervised to avoid prolonged viewing without rest.
6
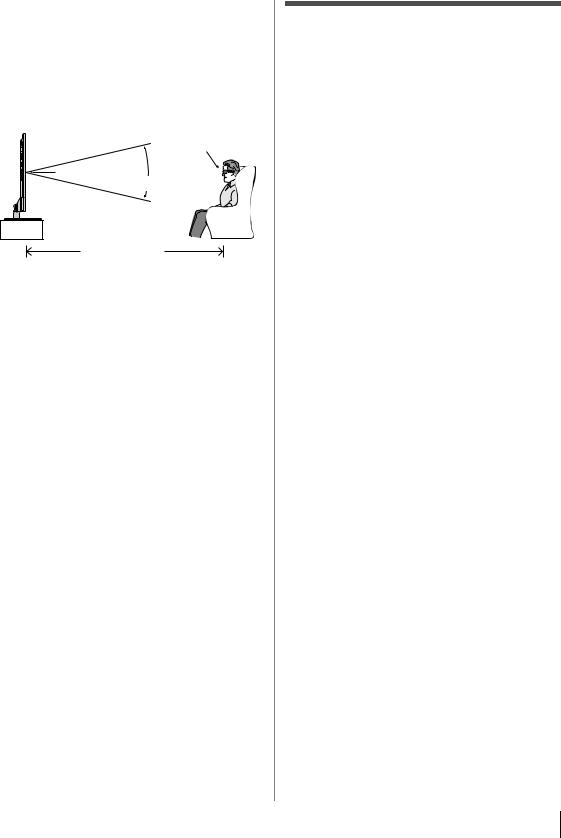
•For optimal 3D effect and to avoid eye fatigue it is important that you properly select your viewing position.
The best viewing position is at the indicated viewing distance with your eyes at the same level as the center of the display as shown below. The center of the optimum viewing area varies from set to set. The usable viewing area is generally over the range shown in the table below (actual angle not depicted in drawing).
Same height as
Center of Display
Center of Display
Viewing Angle
Viewing Distance
|
Viewing Angle |
Viewing Distance |
|
|
|
32TL515U |
Approx. 16 deg. |
Over 47 inches |
|
|
|
42TL515U |
Approx. 26 deg. |
Over 62 inches |
|
|
|
47TL515U |
Approx. 26 deg. |
Over 69 inches |
|
|
|
55TL515U |
Approx. 26 deg. |
Over 81 inches |
|
|
|
IMPORTANT: If you see a double image, your eyes are either too high or too low in relation to the horizontal center of the screen. Adjust your position so that it is closer to the center to avoid eye fatigue and to enjoy optimum 3D effects.
USA - Federal Communications
Commission Statement
FCC Compliance Statement
Toshiba television models 32TL515U, 42TL515U, 47TL515U, and 55TL515U comply with Part 15 of the FCC Rules. Operation is subject to the following two conditions:
(1)This device may not cause harmful interference, and
(2)This device must accept any interference received, including interference that may cause undesired operation.
The party responsible for compliance to these rules is: Toshiba America Information Systems, Inc.
9740 Irvine Blvd., Irvine, CA 92618. Ph: 1-800-631-3811
Interference: This equipment has been tested and found to comply with the limits for a Class B digital device, pursuant to Part 15 of the FCC Rules. These limits are designed to provide reasonable protection against harmful interference in a residential installation.
This equipment generates, uses, and can radiate radio frequency energy and, if not installed and used in accordance with the instructions, may cause harmful interference to radio communications. However, there is no guarantee that interference will not occur in a particular installation. If this equipment does cause harmful interference to radio or television reception, which can be determined by turning the equipment off and on, the user is encouraged to try to correct the interference by one of the following measures:
•Reorient or relocate the receiving antenna. •Increase the separation between the equipment and
receiver.
•Connect the equipment into an outlet on a circuit different from that to which the receiver is connected.
•Consult the dealer or an experienced radio/TV technician for help.
Wireless Radio
For product available in the USA/Canada market, only channel 1–11 can be operated. Selection of other channels is not possible.
The device could automatically discontinue transmission in case of absence of information to transmit, or operational failure. Note that this is not intended to prohibit transmission of control or signaling information or the use of repetitive codes where required by the technology.
If this device is going to be operated in 5.15–5.25GHz frequency range, then it is restricted to an indoor environment only.
Important: Any changes or modifications not expressly approved by the party responsible for compliance could void the user's authority to operate this equipment.
This device and its antenna(s) must not be co-located or operating in conjunction with any other antenna or transmitter.
FCC Radiation Exposure Statement: This equipment complies with FCC radiation exposure limits set forth for an uncontrolled environment. This equipment should be installed and operated with minimum distance 20 cm between the radiator & your body.
7
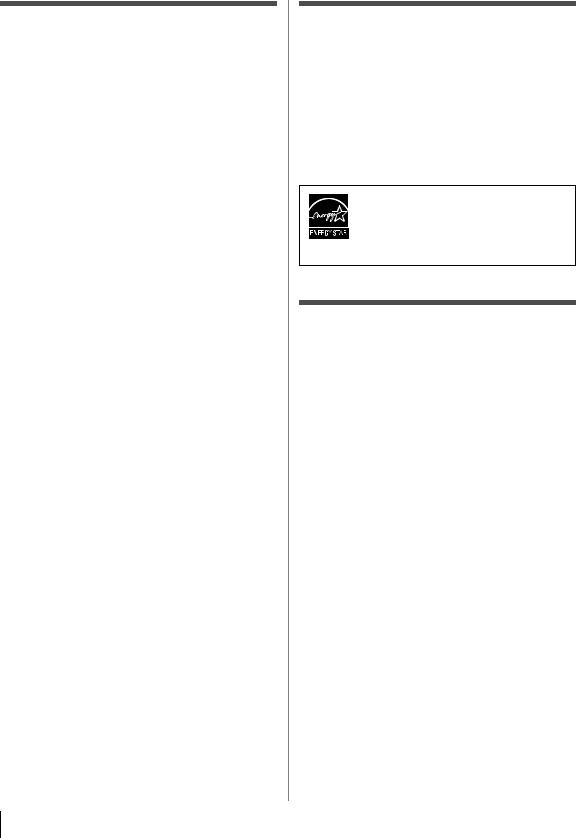
Canada - Industry Canada Statement
This device complies with RSS-210.
Operation is subject to the following two conditions:
(1)This device may not cause harmful interference, and
(2)This device must accept any interference received, including interference that may cause undesired operation of the device.
This device and its antenna(s) must not be co-located or operating in conjunction with any other antenna or transmitter.
Wireless Radio
For product available in the USA/Canada market, only channel 1–11 can be operated. Selection of other channels is not possible.
The device could automatically discontinue transmission in case of absence of information to transmit, or operational failure. Note that this is not intended to prohibit transmission of control or signaling information or the use of repetitive codes where required by the technology.
Important: Any changes or modifications not expressly approved by the party responsible for compliance could void the user's authority to operate this equipment.
IMPORTANT NOTE:
IC Radiation Exposure Statement: This equipment complies with IC RSS-102 radiation exposure limits set forth for an uncontrolled environment. This equipment should be installed and operated with minimum distance 20 cm between the radiator & your body.
ENERGY STAR® User Information
ENERGY STAR User Information Statement: the factory default settings of this television meet ENERGY STAR® requirements. Enabling or changing certain features and functionality (e.g. Picture Settings, Auto Brightness Sensor) may increase energy consumption, possibly beyond the limits required for ENERGY STAR qualification.
To ensure your television is operating at optimal energy efficiency, select [Home] mode during initial activation. To return to [Home] mode settings, select [AutoView] picture mode, and set the Auto Brightness Sensor to [On] mode. [AutoView] mode is recommended for normal home use. For more information, see p. 55.
ENERGY STAR® qualified TV. Products that earn the ENERGY STAR prevent green house gas emissions by meeting strict guidelines set by the U.S. Environmental Protection Agency. ENERGY STAR and the ENERGY STAR mark are registered U.S. marks.
Note: Model 42TL515U is not ENERGY STAR® qualified.
Important notes about your LCD TV
The following symptoms are technical limitations of LCD Display technology and are not an indication of malfunction; therefore, Toshiba is not responsible for perceived issues resulting from these symptoms.
1)An afterimage (ghost) may appear on the screen if a fixed, non-moving image is displayed for a long period of time. The afterimage is not permanent and will disappear in a short period of time.
2)The LCD panel contained in this TV is manufactured using an extremely high level of precision technology; however, there may be an occasional pixel (dot of light) that does not operate properly (does not light, remains constantly lit, etc.). This is a structural property of LCD technology, is not a sign of malfunction, and is not covered under your warranty. Such pixels are not visible when the picture is viewed from a normal viewing distance.
Note: Interactive video games that involve shooting a “gun” type of joystick at an on-screen target may not work with this TV.
8
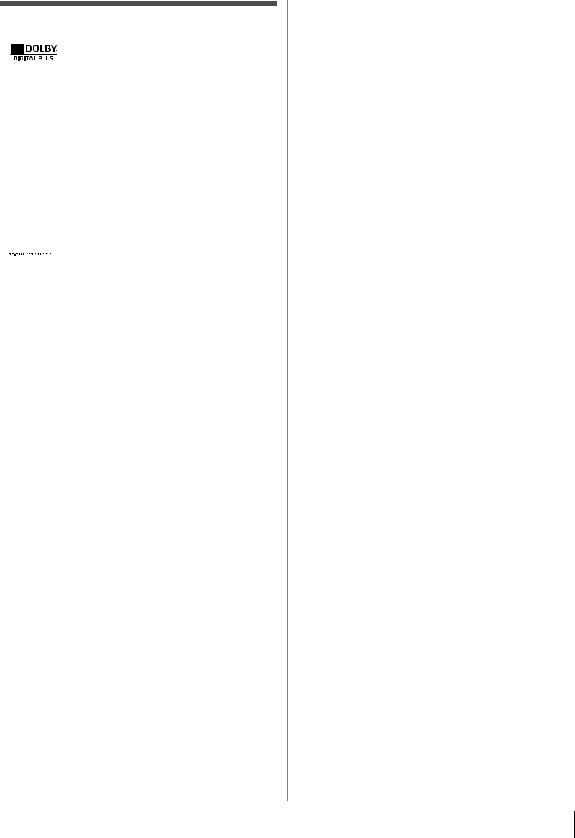
Trademark Information
•Manufactured under license from Dolby
Laboratories.
Dolby and the double-D symbol are registered trademarks of Dolby Laboratories.
• Audyssey Dynamic Volume® controls volume
Audyssey Dynamic Volume® controls volume





 levels to eliminate loud spikes and raise soft
levels to eliminate loud spikes and raise soft
dialog for more enjoyable television and movie  viewing. Audyssey EQ® provides clear,
viewing. Audyssey EQ® provides clear,
accurate and natural sound right out of the box. Together, these technologies ensure you enjoy your audio experience as much as your video.
•Manufactured under license from Audyssey Laboratories. U.S. and foreign patents pending. Audyssey EQ and Audyssey Dynamic Volume are registered trademarks of Audyssey Laboratories.
•
 ® HDMI, the HDMI Logo, and High-Definition Multimedia Interface are trademarks or registered trademarks of HDMI Licensing LLC in the United States and other countries.
® HDMI, the HDMI Logo, and High-Definition Multimedia Interface are trademarks or registered trademarks of HDMI Licensing LLC in the United States and other countries.
•Blu-ray Disc™, Blu-ray™, and the logos are trademarks of the Blu-ray Disc Association
•INSTAPORT™ and INSTAPORT logo are trademarks of Silicon Image, Inc. in the United States and other countries.
•MPEG Layer-3 audio coding technology licensed from Fraunhofer IIS and Thomson.
•DLNA®, DLNA® Certification Logo, and DLNA CERTIFIED™ are registered trademarks, trademarks, service marks, or certification marks of the Digital Living Network Alliance.
•VUDU is a trademark of VUDU, Inc .
•YouTube is a registered trademark of Google, Inc.
•Netflix is a registered trademark of Netflix, Inc.
•Yahoo! is a registered trademark of Yahoo! Inc.
•CinemaNow is a registered trademark of Best Buy, Inc.
•Pandora is a registered trademark of Pandora Media, Inc.
•Blockbuster is a registered trademark of Blockbuster, Inc.
•This product contains Adobe® Flash® Player software under license from Adobe Systems Incorporated. Copyright © 1995-2009 Adobe Systems Incorporated. All rights reserved. Adobe and Flash are trademarks of Adobe Systems Incorporated.
•RealD and the RealD logo are trademarks of RealD Inc.
•This product contains technology subject to certain intellectual property rights of Microsoft. Use or distribution of this technology outside of this product is prohibited without the appropriate license(s) from Microsoft.
•This product includes technology owned by Microsoft Corporation and can not be used or distributed without a license from Microsoft Licensing, GP.
•THIS PRODUCT IS LICENSED UNDER THE AVC PATENT PORTFOLIO LICENSE FOR THE PERSONAL AND NONCOMMERCIAL USE OF A CONSUMER TO (i) ENCODE VIDEO IN COMPLIANCE WITH THE AVC STANDARD (“AVC VIDEO”) AND/OR (ii) DECODE AVC VIDEO THAT WAS ENCODED BY A CONSUMER ENGAGED IN A PERSONAL AND NON-COMMERCIAL ACTIVITY AND/OR WAS OBTAINED FROM A VIDEO PROVIDER LICENSED
TO PROVIDE AVC VIDEO. NO LICENSE IS GRANTED OR SHALL BE IMPLIED FOR ANY OTHER USE. ADDITIONAL INFORMATION MAY BE OBTAINED FROM MPEG LA, LLC. SEE HTTP://WWW.MPEGLA.COM
•THIS PRODUCT IS LICENSED UNDER THE VC-1 PATENT PORTFOLIO LICENSE FOR THE PERSONAL AND NONCOMMERCIAL USE OF A CONSUMER TO (i) ENCODE VIDEO IN COMPLIANCE WITH THE VC-1 STANDARD (“VC-1 VIDEO”) AND/OR (ii) DECODE VC-1 VIDEO THAT WAS ENCODED BY A CONSUMER ENGAGED IN A PERSONAL AND NON-COMMERCIAL ACTIVITY AND/OR WAS OBTAINED FROM A VIDEO PROVIDER LICENSED TO PROVIDE VC-1 VIDEO. NO LICENSE IS GRANTED OR SHALL BE IMPLIED FOR ANY OTHER USE. ADDITIONAL INFORMATION MAY BE OBTAINED FROM MPEG LA, LLC. SEE HTTP://WWW.MPEGLA.COM
•THIS PRODUCT IS LICENSED UNDER THE MPEG-4 VISUAL PATENT PORTFOLIO LICENSE FOR THE PERSONAL AND NON-COMMERCIAL USE OF A CONSUMER FOR (i) ENCODING VIDEO IN COMPLIANCE WITH THE MPEG-4 VISUAL STANDARD (“MPEG-4 VIDEO”) AND/OR (ii) DECODING MPEG-4 VIDEO THAT WAS ENCODED BY A CONSUMER ENGAGED IN A PERSONAL AND NON-COMMERCIAL ACTIVITY AND/OR WAS OBTAINED FROM A VIDEO PROVIDER LICENSED BY MPEG LA TO PROVIDE MPEG-4 VIDEO. NO LICENSE IS GRANTED OR SHALL BE IMPLIED FOR ANY OTHER USE. ADDITIONAL INFORMATION INCLUDING THAT RELATING TO PROMOTIONAL,INTERNAL AND COMMERCIAL USES AND LICENSING MAY BE OBTAINED FROM MPEG LA,LLC. SEE HTTP:// WWW.MPEGLA.COM
9
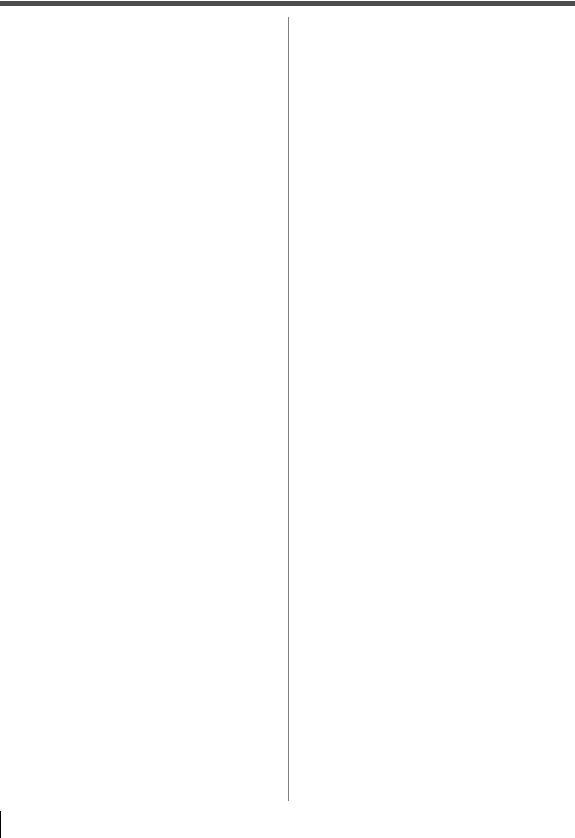
Contents
Important Safety Instructions . . . . . . . . . . . . . . . . . . . . . . 3 Installation, Care, and Service . . . . . . . . . . . . . . . . . . . . . 3 Choosing a location for your LCD TV . . . . . . . . . . . . . . . . . 5 Safety Precautions for 3D glasses . . . . . . . . . . . . . . . . . . . 6
Chapter 1: Introduction. . . . . . . . . . . . . . . . . . . . . . . . . . .12
Features . . . . . . . . . . . . . . . . . . . . . . . . . . . . . . . . . . . . . . . . 12 Overview of installation, setup, and use . . . . . . . . . . . . 12 Front panel control . . . . . . . . . . . . . . . . . . . . . . . . . . . . . . 13 Back panel connections . . . . . . . . . . . . . . . . . . . . . . . . . . . 13 Bundling the cables . . . . . . . . . . . . . . . . . . . . . . . . . . . . . . 14
Chapter 2: Connecting your TV . . . . . . . . . . . . . . . . . . . . .15
Overview of cable types . . . . . . . . . . . . . . . . . . . . . . . . . . 15 About the illustrations . . . . . . . . . . . . . . . . . . . . . . . . . 15
Connecting to a Satellite dish, an Antenna, or Cable
TV . . . . . . . . . . . . . . . . . . . . . . . . . . . . . . . . . . . . . . . . . . 16 Connecting an HDMI® or DVI device to the HDMI
input . . . . . . . . . . . . . . . . . . . . . . . . . . . . . . . . . . . . . . . . 17 Connecting a VCR or DVD player with ColorStream®
(component video) . . . . . . . . . . . . . . . . . . . . . . . . . . . . 18 Connecting remote IR devices . . . . . . . . . . . . . . . . . . . . . 19 Connecting a digital audio system . . . . . . . . . . . . . . . . . 20 Using the TV remote and HDMI® CEC Control to
control other devices. . . . . . . . . . . . . . . . . . . . . . . . . . . 21 Connecting an HDMI audio system . . . . . . . . . . . . . . . . 21 Connecting a PC. . . . . . . . . . . . . . . . . . . . . . . . . . . . . . . . . 22 Connecting to a home network . . . . . . . . . . . . . . . . . . . . 23
Chapter 3: Using the remote control. . . . . . . . . . . . . . . . . .24
Controlling other devices . . . . . . . . . . . . . . . . . . . . . . . . . 24 Installing batteries . . . . . . . . . . . . . . . . . . . . . . . . . . . . . . . 24 Learning about the Remote Control . . . . . . . . . . . . . . . . 25
Chapter 4: Initial Setup and Menu . . . . . . . . . . . . . . . . . . .26
Initial Setup. . . . . . . . . . . . . . . . . . . . . . . . . . . . . . . . . . . . . 26 Navigating the menu system . . . . . . . . . . . . . . . . . . . . . . 27 Main menu layout . . . . . . . . . . . . . . . . . . . . . . . . . . . . . . . 28 Quick menu . . . . . . . . . . . . . . . . . . . . . . . . . . . . . . . . . . . . 29
Chapter 5: Setting up your TV . . . . . . . . . . . . . . . . . . . . . .30
Changing Initial settings. . . . . . . . . . . . . . . . . . . . . . . . . . 30 Menu language . . . . . . . . . . . . . . . . . . . . . . . . . . . . . . . 30 Local Time Setting. . . . . . . . . . . . . . . . . . . . . . . . . . . . . 30 Location . . . . . . . . . . . . . . . . . . . . . . . . . . . . . . . . . . . . . 30 ANT/CABLE IN . . . . . . . . . . . . . . . . . . . . . . . . . . . . . . 30
Storing channels in memory (optional) . . . . . . . . . . . . . 30 Auto Tuning. . . . . . . . . . . . . . . . . . . . . . . . . . . . . . . . . . 30 Manual Tuning . . . . . . . . . . . . . . . . . . . . . . . . . . . . . . . 31 Skipping channels . . . . . . . . . . . . . . . . . . . . . . . . . . . . . . . 31 Skipping video inputs . . . . . . . . . . . . . . . . . . . . . . . . . . . . 31 Labeling channels . . . . . . . . . . . . . . . . . . . . . . . . . . . . . . . 32 Labeling video inputs . . . . . . . . . . . . . . . . . . . . . . . . . . . . 32 Configuring shared inputs . . . . . . . . . . . . . . . . . . . . . . . . 32 Setting the Auto Input feature . . . . . . . . . . . . . . . . . . . . . 33
Chapter 6: Basic features . . . . . . . . . . . . . . . . . . . . . . . . .34
Viewing 3D images . . . . . . . . . . . . . . . . . . . . . . . . . . . . . . 34 Using 3D functions . . . . . . . . . . . . . . . . . . . . . . . . . . . . 35 Tuning channels. . . . . . . . . . . . . . . . . . . . . . . . . . . . . . . . . 39 Setting the Channel Tuning Mode . . . . . . . . . . . . . . . 39 Tuning in to the next programmed channel . . . . . . . 39
Tuning in to a specific channel
(programmed or unprogrammed). . . . . . . . . . . 39 Using the Channel Browser™ . . . . . . . . . . . . . . . . . . . 39 Using Channel Return . . . . . . . . . . . . . . . . . . . . . . . . . 41
Using SurfLock™ . . . . . . . . . . . . . . . . . . . . . . . . . . . . . . 41 Selecting the video input to view . . . . . . . . . . . . . . . . . . 41 Using closed captions . . . . . . . . . . . . . . . . . . . . . . . . . . . . 42 Analog CC mode . . . . . . . . . . . . . . . . . . . . . . . . . . . . . . 42 Digital CC settings. . . . . . . . . . . . . . . . . . . . . . . . . . . . . 42 Setting the PIN code . . . . . . . . . . . . . . . . . . . . . . . . . . . . . 43 Entering a new PIN code . . . . . . . . . . . . . . . . . . . . . . . 43 Changing or deleting your PIN code . . . . . . . . . . . . . 43 Forgotten PIN code . . . . . . . . . . . . . . . . . . . . . . . . . . . . 43 Using parental controls . . . . . . . . . . . . . . . . . . . . . . . . . . . 43
Blocking TV programs and movies by rating (V-Chip) . . . . . . . . . . . . . . . . . . . . . . . . . . . . . . . . . 43
Downloading an additional rating system . . . . . . . . 44 Displaying ratings . . . . . . . . . . . . . . . . . . . . . . . . . . . . . 45 Unlocking programs . . . . . . . . . . . . . . . . . . . . . . . . . . . 45 Locking specific channels . . . . . . . . . . . . . . . . . . . . . . . . . 45 Locking video input . . . . . . . . . . . . . . . . . . . . . . . . . . . 45 Setting a time limit for games . . . . . . . . . . . . . . . . . . . 46 Locking the control panel. . . . . . . . . . . . . . . . . . . . . . . 46 Using HDMI® CEC Control . . . . . . . . . . . . . . . . . . . . . . . 46 Controlling HDMI® CEC playback devices. . . . . . . . 47 HDMI® CEC Control input source selection . . . . . . . 47 Adjusting the amplifier’s audio. . . . . . . . . . . . . . . . . . 48 Other HDMI® CEC Control functions . . . . . . . . . . . . 48 Using the HDMI® settings feature. . . . . . . . . . . . . . . . . . 48 Viewing the HDMI® signal information. . . . . . . . . . . . . 48 Using your PC with the TV . . . . . . . . . . . . . . . . . . . . . . . 49 Adjusting the image . . . . . . . . . . . . . . . . . . . . . . . . . . . 49 Setting the PC audio . . . . . . . . . . . . . . . . . . . . . . . . . . . 49 Setting the timer to turn on the TV . . . . . . . . . . . . . . . . . 49 Setting the sleep timer . . . . . . . . . . . . . . . . . . . . . . . . . . . . 50 Setting Automatic Power Down . . . . . . . . . . . . . . . . . . . 50 Setting No Signal Power Down . . . . . . . . . . . . . . . . . . . . 50 Displaying TV status information . . . . . . . . . . . . . . . . . . 51 Viewing support information. . . . . . . . . . . . . . . . . . . . . . 51 Resetting to Factory Defaults . . . . . . . . . . . . . . . . . . . . . . 51 Power failure. . . . . . . . . . . . . . . . . . . . . . . . . . . . . . . . . . . . 51
Chapter 7: Picture and sound controls . . . . . . . . . . . . . . . .52
Selecting the picture size. . . . . . . . . . . . . . . . . . . . . . . . . . 52 Scrolling the picture. . . . . . . . . . . . . . . . . . . . . . . . . . . . . . 54 Using the Auto Aspect feature. . . . . . . . . . . . . . . . . . . . . 54 Using the 4:3 Stretch . . . . . . . . . . . . . . . . . . . . . . . . . . . . . 54 Freezing the picture . . . . . . . . . . . . . . . . . . . . . . . . . . . . . . 54 Adjusting the picture. . . . . . . . . . . . . . . . . . . . . . . . . . . . . 55
Selecting the picture mode . . . . . . . . . . . . . . . . . . . . . . 55 Adjusting the picture quality. . . . . . . . . . . . . . . . . . . . 55 Using the advanced picture settings features . . . . . . . . 56 Edge Enhancer . . . . . . . . . . . . . . . . . . . . . . . . . . . . . . . . 56 Dynamic Contrast . . . . . . . . . . . . . . . . . . . . . . . . . . . . . 56 DynaLight™ . . . . . . . . . . . . . . . . . . . . . . . . . . . . . . . . . . 56 Static Gamma . . . . . . . . . . . . . . . . . . . . . . . . . . . . . . . . . 56 Film Stabilization . . . . . . . . . . . . . . . . . . . . . . . . . . . . . . 56 ClearScan 240™. . . . . . . . . . . . . . . . . . . . . . . . . . . . . . . . 57 MPEG NR . . . . . . . . . . . . . . . . . . . . . . . . . . . . . . . . . . . . 57 DNR . . . . . . . . . . . . . . . . . . . . . . . . . . . . . . . . . . . . . . . . . 57 Auto Brightness Sensor. . . . . . . . . . . . . . . . . . . . . . . . . 57 Backlight Adjustment Pro . . . . . . . . . . . . . . . . . . . . . . 57 ColorMaster™ . . . . . . . . . . . . . . . . . . . . . . . . . . . . . . . . . 58 Base Color Adjustment . . . . . . . . . . . . . . . . . . . . . . . . . 58 Color temperature . . . . . . . . . . . . . . . . . . . . . . . . . . . . . 58 Resetting to the factory default . . . . . . . . . . . . . . . . . . 58 Setting the Expert Picture Settings . . . . . . . . . . . . . . . . . 58 Test Pattern. . . . . . . . . . . . . . . . . . . . . . . . . . . . . . . . . . . 58 RGB Filter . . . . . . . . . . . . . . . . . . . . . . . . . . . . . . . . . . . . 58
10
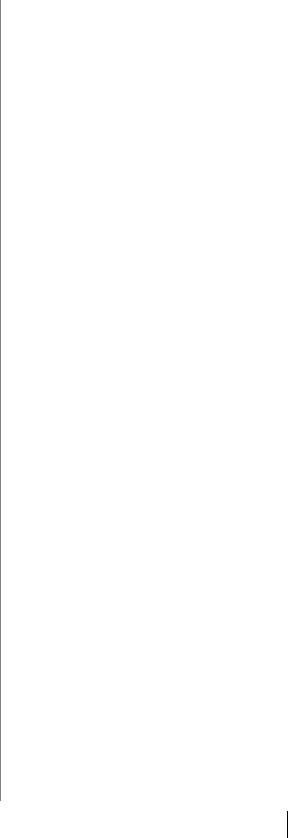
White Balance . . . . . . . . . . . . . . . . . . . . . . . . . . . . . . . . 58 Resetting to the factory default . . . . . . . . . . . . . . . . . . 59 Locking the picture settings . . . . . . . . . . . . . . . . . . . . . . . 59 Adjusting the audio. . . . . . . . . . . . . . . . . . . . . . . . . . . . . . 59 Muting the sound . . . . . . . . . . . . . . . . . . . . . . . . . . . . . 59 Selecting stereo/SAP broadcasts . . . . . . . . . . . . . . . . 59 Adjusting the audio balance . . . . . . . . . . . . . . . . . . . . 60 Adjusting the range . . . . . . . . . . . . . . . . . . . . . . . . . . . 60 Selecting the optical audio output format . . . . . . . . . 60
Using the Dolby® Digital Dynamic Range Control feature . . . . . . . . . . . . . . . . . . . . . . . . . . . . . . . . . . 60
Using Audyssey Dynamic Volume® . . . . . . . . . . . . . 60 Using advanced sound features . . . . . . . . . . . . . . . . . . . 61 Using surround sound . . . . . . . . . . . . . . . . . . . . . . . . . 61
Chapter 8: Advanced features . . . . . . . . . . . . . . . . . . . . . .62
Using your home network . . . . . . . . . . . . . . . . . . . . . . . . 62 Setting up the Network. . . . . . . . . . . . . . . . . . . . . . . . . . . 63 Wireless Setup . . . . . . . . . . . . . . . . . . . . . . . . . . . . . . . . 63 Advanced Network Setup . . . . . . . . . . . . . . . . . . . . . . 65 Network Connection Test . . . . . . . . . . . . . . . . . . . . . . 66 Using the software keyboard . . . . . . . . . . . . . . . . . . . . . . 66 Performing a Software Upgrade . . . . . . . . . . . . . . . . . . . 67 Viewing the Software Licenses . . . . . . . . . . . . . . . . . . . . 67 Using the NET TV™ feature . . . . . . . . . . . . . . . . . . . . . . . 67 NET TV menu . . . . . . . . . . . . . . . . . . . . . . . . . . . . . . . . 67 Netflix . . . . . . . . . . . . . . . . . . . . . . . . . . . . . . . . . . . . . . . 68 VUDU™. . . . . . . . . . . . . . . . . . . . . . . . . . . . . . . . . . . . . . 68 YouTube™. . . . . . . . . . . . . . . . . . . . . . . . . . . . . . . . . . . . 68 CinemaNow . . . . . . . . . . . . . . . . . . . . . . . . . . . . . . . . . . 69 Blockbuster. . . . . . . . . . . . . . . . . . . . . . . . . . . . . . . . . . . 69 Pandora. . . . . . . . . . . . . . . . . . . . . . . . . . . . . . . . . . . . . . 69 Yahoo!® TV Widgets . . . . . . . . . . . . . . . . . . . . . . . . . . . 69 Using the Media Player. . . . . . . . . . . . . . . . . . . . . . . . . . . 71 Media Player Specifications. . . . . . . . . . . . . . . . . . . . . 71 Basic operation. . . . . . . . . . . . . . . . . . . . . . . . . . . . . . . . 71 Viewing Movie files . . . . . . . . . . . . . . . . . . . . . . . . . . . 72 Playing Music files . . . . . . . . . . . . . . . . . . . . . . . . . . . . 73 Viewing Photo files . . . . . . . . . . . . . . . . . . . . . . . . . . . . 74 Using the Wallpaper feature . . . . . . . . . . . . . . . . . . . . . . 76
Chapter 9: Troubleshooting. . . . . . . . . . . . . . . . . . . . . . . .77
General troubleshooting . . . . . . . . . . . . . . . . . . . . . . . . . . 77 LED indications . . . . . . . . . . . . . . . . . . . . . . . . . . . . . . . . . 80
Chapter 10: Appendix. . . . . . . . . . . . . . . . . . . . . . . . . . . .81
Specifications . . . . . . . . . . . . . . . . . . . . . . . . . . . . . . . . . . . 81 Acceptable signal formats for PC IN, HDMI, and 3D . 83 PC IN signal formats. . . . . . . . . . . . . . . . . . . . . . . . . . . 83 HDMI signal formats . . . . . . . . . . . . . . . . . . . . . . . . . . 84 3D signal formats . . . . . . . . . . . . . . . . . . . . . . . . . . . . . 85 Remote control functional key chart. . . . . . . . . . . . . . . . 86 Operating other devices . . . . . . . . . . . . . . . . . . . . . . . . . . 88 Programming the remote to operate other devices . . . 88 Device code setup . . . . . . . . . . . . . . . . . . . . . . . . . . . . . 88 Searching for a device code . . . . . . . . . . . . . . . . . . . . . 89 Locking the volume keys . . . . . . . . . . . . . . . . . . . . . . . 89 Clearing the remote’s programming . . . . . . . . . . . . . 89 Resetting to the factory default . . . . . . . . . . . . . . . . . . 89 Operating the TV with combination buttons. . . . . . . . . 90 Remote control codes . . . . . . . . . . . . . . . . . . . . . . . . . . . . 91
Limited United States Warranty
for LCD Televisions . . . . . . . . . . . . . . . . . . . . . . . . . . . 97 Limited Canadian Warranty
for Toshiba Brand Flat Panel Televisions . . . . . . . . . 98
Index . . . . . . . . . . . . . . . . . . . . . . . . . . . . . . . . . . . . . .101
11
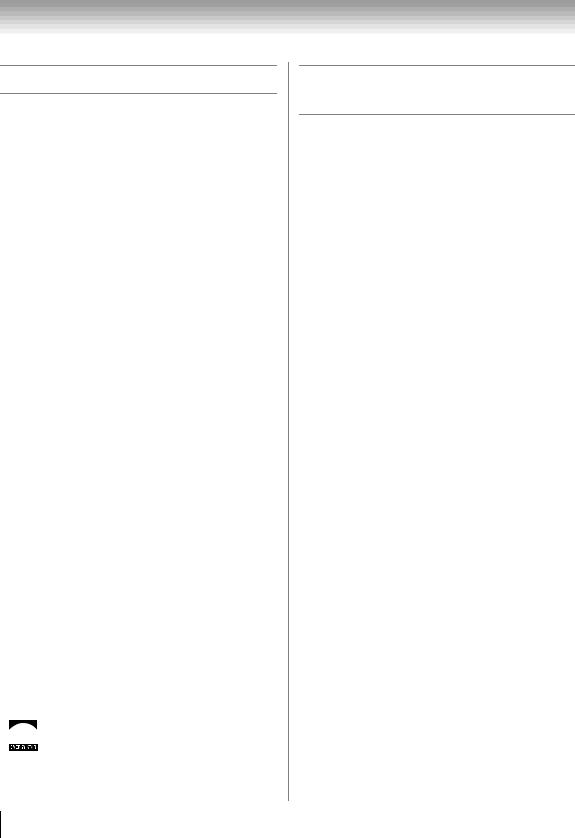
Chapter 1: Introduction
Features
•Integrated digital tuning (8VSB ATSC and QAM) eliminates the need for a separate digital converter set-top box (in most cases).
•1080p output resolution.
•Four HDMI® digital, High-Definition Multimedia Interfaces with 1080p input support (- p. 17).
•HDMI capabilities
ARC (Audio Return Channel) enables the audio signal of the TV to be sent to an AV amplifier via an HDMI cable.
HDMI INSTAPORT™ technology reduces lag time when switching HDMI sources.
RGB Range adjusts RGB full range signal automatically.
•HDMI® CEC Control allows control of external devices from the TV remote via HDMI connection (-
p. 46).
•ColorStream® HD high-resolution component video input.
•Digital Audio Out optical audio connection with Dolby® Digital optical output format (- p. 60).
•PC IN (Analog RGB) computer terminal (- p. 22).
•IR IN/OUT IR OUT is for controlling infrared remotecontrolled devices through the TV. IR IN is for connecting to IR OUT on other devices (- p. 19).
•Built-in WLAN Allows the television to access your home wireless network without an external Dual Band WLAN Adapter.
•Yahoo!® TV Widgets are Internet applications designed to run on your TV (- p. 69).
•ColorMaster™ lets you adjust the TV’s standard colors (- p. 58).
•ClearScan 240™ provides picture clarity for fast motion video using new Backlight Scanning technology (-p. 57).
•AutoView® lets you automatically adjust picture settings based on ambient light conditions and input signal content (- p. 55).
•Dynamic Volume (Audyssey Dynamic Volume®) eliminates inconsistent TV volume when changing channels or viewing commercials (- p. 60).
•Media Player lets you view photo files and play music or movie files (- p. 71).
•3D capability Take movie and photo watching to a whole new dimension, and let yourself be blown away with the depth and detail of 3D before your very own eyes.
•  ENERGY STAR® qualified
ENERGY STAR® qualified
Note: Model 42TL515U is not ENERGY STAR® qualified.
Overview of installation, setup, and use
Follow these steps to set up your TV and begin using its many exciting features.
1To choose a location for the TV:
•Read “Important notes about your LCD TV” (- p. 8).
•Place the TV in an appropriate location (- p. 2–6).
2Do not plug in any power cords until AFTER you have connected all cables and devices to your TV.
3BEFORE connecting cables or devices to the TV, learn the functions of the TV’s connections and controls (- p. 13).
4Connect your other electronic device(s) to the TV (- p. 15–23).
5See “Chapter 3: Using the remote control” (- p. 24) for an overview of the buttons on the remote control, installing the batteries, and preparing to operate your other device(s).
6AFTER connecting all cables and devices, plug in the power cords for your TV and other devices. When you turn on the TV, the Initial Setup menu appears.
7See “Chapter 4: Initial Setup and Menu” for a quick overview of navigating the TV’s menu system
(- p. 26).
8Program channels into the TV’s channel memory (- p. 30).
9See Chapters 6, 7 and 8, for details on using the TV’s features.
10For help, refer to “Chapter 9: Troubleshooting” (- p. 77).
11See “Chapter 10: Appendix”, for technical specifications and warranty information (- p. 81).
12
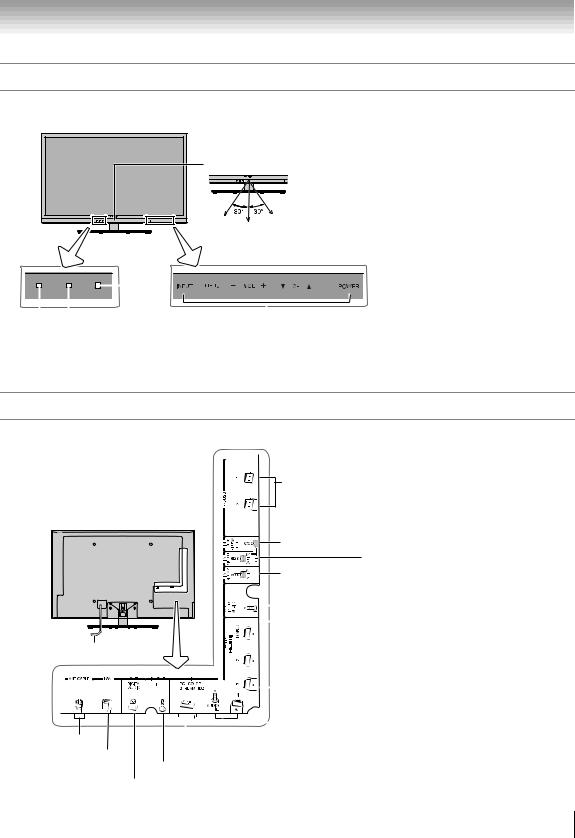
Chapter 1: Introduction
Front panel control
Examples show Model 32TL515U.
TV front
Remote Sensor |
Effective range: 16.4 ft (5m)
|
|
|
|
|
|
|
|
|
|
|
|
|
|
|
|
|
|
|
|
|
|
|
|
|
|
|
|
|
|
|
|
|
|
|
Service LED |
|
|
Touch sensor |
|||||
|
|
(- p. 80) |
|
|
|
|
|
|||
|
|
Brightness Sensor |
||||||||
Power LED |
||||||||||
This sensor will detect the ambient light conditions to |
||||||||||
(- p. 80) |
optimize the backlighting levels (- p. 57). |
|||||||||
Touch key function:
– These are available when touched.
•POWER – To turn the TV on and off.
•B b – To change the channel. When a menu is onscreen, these keys function as up/down menu navigation buttons.
•+ - – To adjust the volume level. When a menu is onscreen, these keys function as left/right menu navigation buttons.
•MENU – To access the menu. When a menu is onscreen, the MENU key on the TV’s control panel functions as the RETURN button.
•INPUT – To change the source you are viewing. When a menu is onscreen, the INPUT key on the TV's control panel functions as the OK button.
Back panel connections
For explanations of cable types and connections, see p. 15–23.
TV back
Power cord
ANT/CABLE
LAN port
USB terminal
COLORSTREAM HD1 IN**
To configure for use (for audio), see “Side
Shared Audio” (- p. 32).
VIDEO 1 IN**
VIDEO 2 IN** To configure for use, see “Side Shared
Audio” (- p. 32).
|
|
|
|
|
|
|
|
|
|
|
|
|
|
|
|
|
|
|
|
|
|
|
FIXED AUDIO |
* To use PC/ |
|
|
|
|
|
|
|
|
|
|
|
|
|
|
|
|
|||||||||
|
|
|
|
|
|
|
|
|
|
|
|
|
|
|
|
|
|
|
|
|
||||
|
|
|
|
|
|
|
|
|
|
|
|
|
|
|
|
|
|
|
|
|
|
|
HDMI® IN |
|
|
|
|
|
|
|
|
|
|
|
|
|
|
|
|
|
|
|
|
|
|
|
|
COLORSTREAM HD2 IN, |
|
|
|
|
|
|
|
|
|
|
|
|
|
|
|
|
|
|
|
|
|
|
|
|
||
|
|
|
|
|
|
|
|
|
|
|
|
|
|
|
|
|
|
|
|
|
|
|
|
|
|
|
|
|
|
|
|
|
|
|
|
|
|
|
|
|
|
|
|
|
|
|
|
|
an appropriate adapter |
|
|
|
|
|
|
|
|
|
|
|
|
|
|
|
|
|
|
|
|
|
|
|
|
(not supplied) is |
|
|
|
|
|
|
|
|
|
|
|
|
|
|
|
|
|
|
|
|
|
|
|
|
|
|
|
|
|
|
|
|
|
|
|
|
|
|
|
|
|
|
|
|
|
|
|
|
PC/COLORSTREAM HD2/ |
necessary. |
|
|
|
|
|
|
|
|
|
|
|
|
|
|
|
|
|
|
|
|
|
|
|
** To use COLORSTREAM |
|
|
|
|
|
|
|
|
|
|
|
|
|
|
|
|
|
|
|
|||||||
|
|
|
|
|
|
|
|
|
|
|
|
|
|
|
|
|
|
|
|
|
|
|
HDMI 4 IN (Audio input) |
|
|
|
|
|
|
|
|
|
|
|
|
|
|
|
|
|
|
|
|
|
|
|
|
HD1 IN, VIDEO 1 IN, or |
|
|
|
|
|
|
|
|
|
|
|
|
|
|
|
|
|
|
|
|
|
|
||||
|
|
|
|
|
|
|
|
|
|
|
|
|
|
|
|
|
|
|
|
|
|
|
To configure for use, see |
|
|
|
|
|
|
|
|
|
|
|
|
|
|
|
|
|
|
|
|
|
|
|
|
VIDEO 2 IN, an |
|
|
|
|
|
|
|
|
|
|
|
|
|
|
|
|
|
|
|
|
|
|
|
|
“Rear Shared Audio” |
|
|
|
|
|
|
|
|
|
|
|
|
|
|
|
|
|
|
|
|
|
|
|
|
appropriate adapter |
|
|
|
|
|
|
|
|
|
|
|
|
|
|
|
|
|
|
|
|||||||
|
|
|
|
|
|
|
|
|
|
|
|
|
|
|
|
|
|
|
|
|
|
|
(- p. 32). |
|
|
|
|
|
|
|
|
|
|
|
|
|
|
|
|
|
|
|
|
|
|
|
|
|
(supplied) is necessary. |
PC/COLORSTREAM HD2 IN* (Video input)
To configure for use, see “Shared PC Input” (- p. 32).
IR IN/OUT To configure for use, see p. 19–20.
DIGITAL AUDIO OUT See “Connecting a digital audio system” (- p. 20).
13
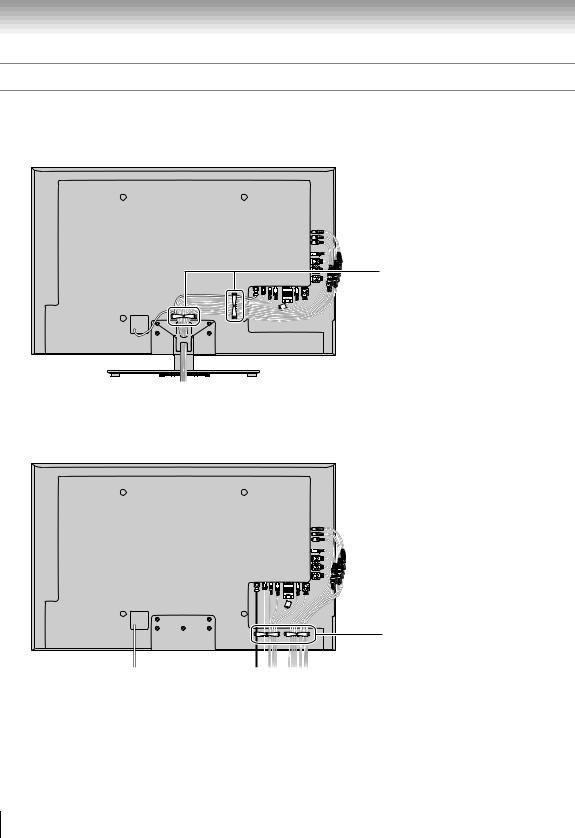
Chapter 1: Introduction
Bundling the cables
Install the cable clamps and bundle the cables in them.
Stand type
Cable Clamps
Wall Mount type
Cable Clamps
14
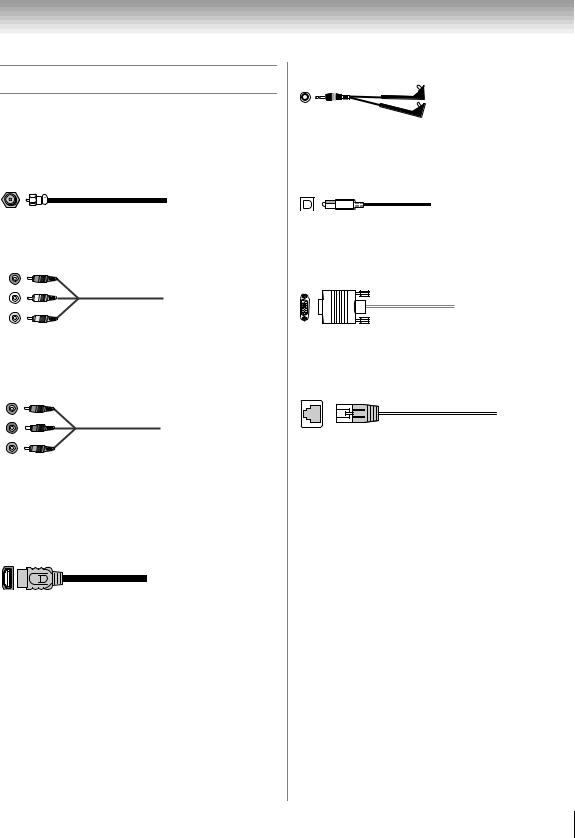
Chapter 2: Connecting your TV
Overview of cable types
Before purchasing cables, know the connector types your devices require.
You can purchase cables from most stores that sell audio/video devices.
Coaxial cable (F-type)
(F-type) Connects your antenna, cable TV service, or cable converter box to your TV.
Standard A/V cables (composite video)
AUDIO |
R |
Red |
|
White |
|
|
L |
|
VIDEO |
|
Yellow |
Use with video devices with analog audio and composite video output. These cables (and the related inputs on your TV) are often color-coded.
Component video cables
R |
Red |
P |
|
PB |
Blue |
|
Green
Y
Use with video devices with component video output. Separate audio cables are required. (ColorStream® is a Toshiba brand.)
Note: Component video cables provide better picture quality than composite video cables.
HDMI® cable (
 )
)
Use it with devices built-in HDMI output. An HDMI cable delivers digital audio and video in its native format. Separate audio cables are not required (-p. 17, 21–22).
Note: HDMI cables provide the best audio and picture quality.
Dual-wand IR blaster cable
Use with video devices with infrared remote control. You can use this cable with the TV’s IR pass-through feature (- p. 19).
Optical audio cable
Connects receivers with Dolby Digital or PCM (pulsecode modulation) optical audio input to the TV’s DIGITAL AUDIO OUT terminal (- p. 20).
Analog RGB (15-pin) computer cable
Connects a PC to the TV’s PC IN terminal (- p. 22).
Note: Separate audio cables are required.
Standard/Crossover LAN cable
Standard LAN cable is used to connect the TV to your home network (- p. 23).
Crossover LAN cable is used to connect the TV directly to a PC (- p. 23).
About the illustrations
Note: The connection illustrations shown are representative of typical device connections only. The input/output terminals on your devices may differ. See each device’s owner’s manual.
15
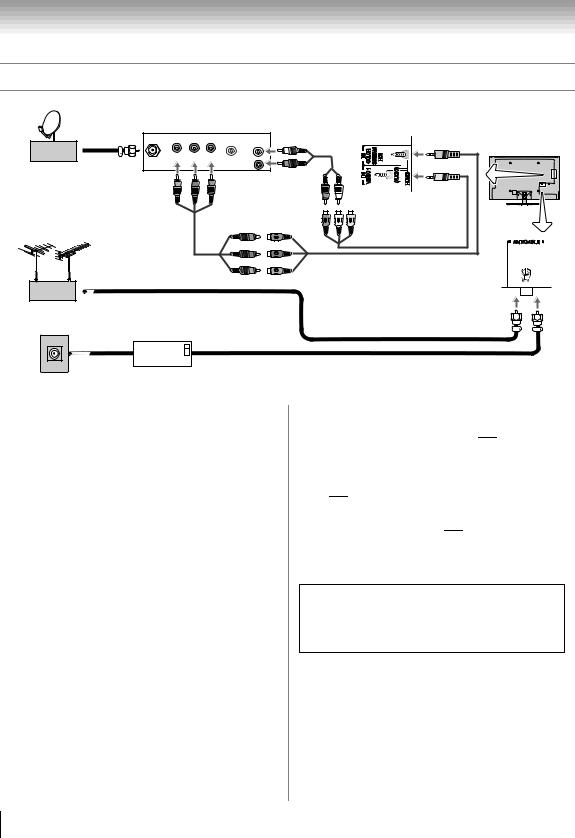
Chapter 2: Connecting your TV
Connecting to a Satellite dish, an Antenna, or Cable TV
|
Satellite receiver with component video |
|
||||
|
|
|
|
|
AUDIO |
|
|
Y |
PB |
PR |
|
OUT |
TV back panel |
|
|
L |
||||
|
|
|
||||
|
Satellite |
COMPONENT VIDEO |
VIDEO |
R |
|
|
Satellite dish |
IN |
|
|
OUT |
|
|
|
|
|
|
|
|
|
|
|
|
|
|
Standard audio |
|
|
|
|
|
|
cable |
|
|
Component |
|
|
|
|
AV adapter cable |
|
video cable |
|
|
|
|
(supplied) |
|
|
|
|
|
|
Component adapter |
|
|
|
|
|
|
cable (supplied) |
VHF/UHF Antenna |
|
|
|
|
|
|
|
Cable box |
|
|
|
Coaxial cable |
|
|
|
|
|
|
||
CH 3 
CH 4
IN |
OUT |
Cable TV
You will need:
•Coaxial cables
•AV adapter cable (supplied) •Standard audio cable
•Component adapter cable (supplied) •Component video cable
To view satellite programs using the component video connections:
Turn on the satellite receiver. Press 
 and B or b to select ColorStream HD1. Use the satellite receiver's controls to change channels.
and B or b to select ColorStream HD1. Use the satellite receiver's controls to change channels.
To view the antenna or cable signal:
Press  and B or b to select ANT/CABLE.
and B or b to select ANT/CABLE.
To view basic and premium cable channels:
Turn on the cable box. Press 
 and B or b to select ANT/CABLE. Tune the TV to channel 3 or 4 (the channel the cable box output is set to). Use the cable box’s controls to change channels.
and B or b to select ANT/CABLE. Tune the TV to channel 3 or 4 (the channel the cable box output is set to). Use the cable box’s controls to change channels.
The unauthorized recording, use, distribution, or revision of television programs, videotapes, DVDs, and other materials is prohibited under the Copyright Laws of the United States and other countries, and may subject you to civil and criminal liability.
16
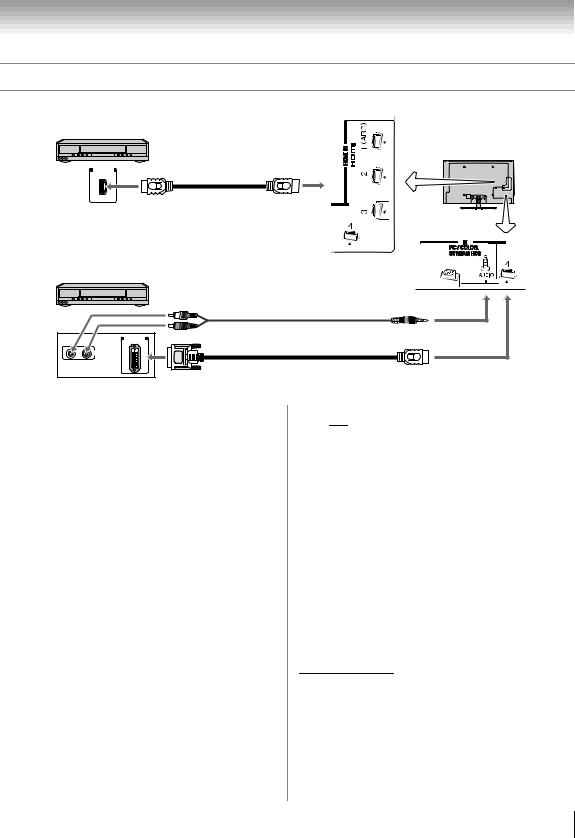
Chapter 2: Connecting your TV
Connecting an HDMI® or DVI device to the HDMI input
HDMI device
TV back panel
HDMI OUT
HDMI cable
DVI device
|
Analog audio cable |
|
DVI/HDCP |
|
OUT |
|
OUT |
L R |
HDMI-to-DVI adapter cable |
AUDIO |
The HDMI input on your TV receives digital audio and uncompressed digital video from an HDMI device, or uncompressed digital video from a DVI (Digital Visual Interface) device.
This input is designed to accept HDCP (HighBandwidth Digital-Content Protection) program material in digital form from EIA/CEA-861-D compliant[1] consumer electronic devices (such as a settop box or DVD player with HDMI or DVI output). Supported signal formats: VGA, SVGA, XGA, WXGA, SXGA, 480i (60Hz), 480p (60Hz), 720p (60Hz), 1080i (60Hz), and 1080p (24Hz/60Hz). For signal specifications, see p. 84.
Supported Audio format: Linear PCM, sampling rate 32/44.1/48 kHz.
Note:
•For connecting a PC to the HDMI input, see p. 22.
•Some legacy HDMI sources may not work properly with your HDMI TV due to the adoption of new standards. Try disabling the options in HDMI Settings (- p. 48).
To connect an HDMI device, you will need:
•One HDMI cable per HDMI device
–Recommendation: For proper operation, use an HDMI cable with the HDMI Logo (
 ).
).
–To display an 1080p/60 Hz signal format, you need a High Speed HDMI cable. A conventional HDMI/DVI cable may not work properly.
–HDMI cables transfer video and audio. Separate analog audio cables are not required.
To view the HDMI device video:
Press 
 and B or b to select HDMI 1, HDMI 2, HDMI 3, or HDMI 4.
and B or b to select HDMI 1, HDMI 2, HDMI 3, or HDMI 4.
Note: For programming the TV remote control to operate other devices, see p. 88.
To connect a DVI device, you will need:
•HDMI-to-DVI adapter cable
–For proper operation, the length of the HDMI-to-DVI adapter cable must not exceed 9.8 ft (3 m). Recomended length: 6.6 ft (2 m).
•3.5 mm Stereo to RCA Y-Cable
–An HDMI-to-DVI adapter cable transfers video only. Separate analog audio cables are required.
Note: To ensure that the HDMI or DVI device is reset properly:
•When turning on electronic components, turn on the TV first and then the HDMI or DVI device.
•When turning off electronic components, turn off the HDMI or DVI device first and then the TV.
[1]EIA/CEA-861-D compliance covers the transmission of uncompressed digital video with high-bandwidth digital content protection, which is being standardized for reception of high-definition video signals. Because this is an evolving technology, it is possible that some devices may not operate properly with the TV.
17
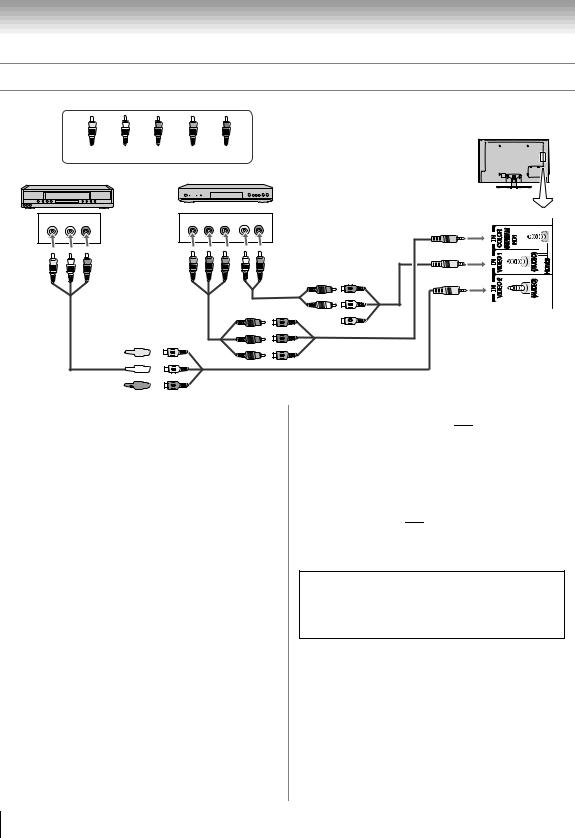
Chapter 2: Connecting your TV
Connecting a VCR or DVD player with ColorStream® (component video)
Y |
W |
R |
G |
B |
TV back panel |
Yellow |
White |
Red |
Green |
Blue |
|
VCR |
|
|
DVD player |
|
|
VIDEO AUDIO L R
|
COMPONENT VIDEO |
AUDIO OUT |
||
Y |
PB |
PR |
L |
R |
Light green
|
|
|
|
|
|
AV adapter |
|
Y |
W |
R |
G B R |
W R |
Standard |
cable |
|
(supplied) |
|||||||
|
|
|
|
|
audio cable |
||
|
|
|
|
|
|
Standard A/V cable
Component video cable

 R W Y
R W Y










|
R |
|
W |
R |
|
B |
Component adapter |
|
|
G |
cable (supplied) |
|
AV adapter cable (supplied) |
Light yellow
Light yellow
You will need:
•Standard A/V cable
•AV adapter cable (supplied) •Standard audio cable
•Component adapter cable (supplied) •Component video cable
–You can connect the component video cables from the DVD player to the ColorStream HD1 terminal on the TV. Separate audio cables are required. You can use the ColorStream HD1 terminals to display Progressive (480p, 720p, 1080p) and Interlaced (480i, 1080i) video. Check the owner’s manual of the DVD player in order to determine the best output signal available (1080p 24 Hz/30 Hz/50 Hz/25 Hz are not supported).
–If your DVD player does not have component video, connect a composite video cable to VIDEO 2 on the side panel. If your DVD player has HDMI video, see p. 17.
To view the DVD player:
Turn on the DVD player. Press  and Bor bto select
and Bor bto select
ColorStream HD1. Audio configuration is required. See “Side Shared Audio” (- p. 32), and select
ColorStream HD1.
To view the VCR or view and record antenna-sourced channels:
Turn on the VCR. Tune the VCR to the channel you want to watch. Press 
 and B or b to select VIDEO 2.
and B or b to select VIDEO 2.
Note: For programming the TV remote control to operate other devices, see p. 88.
The unauthorized recording, use, distribution, or revision of television programs, videotapes, DVDs, and other materials is prohibited under the Copyright Laws of the United States and other countries, and may subject you to civil and criminal liability.
18
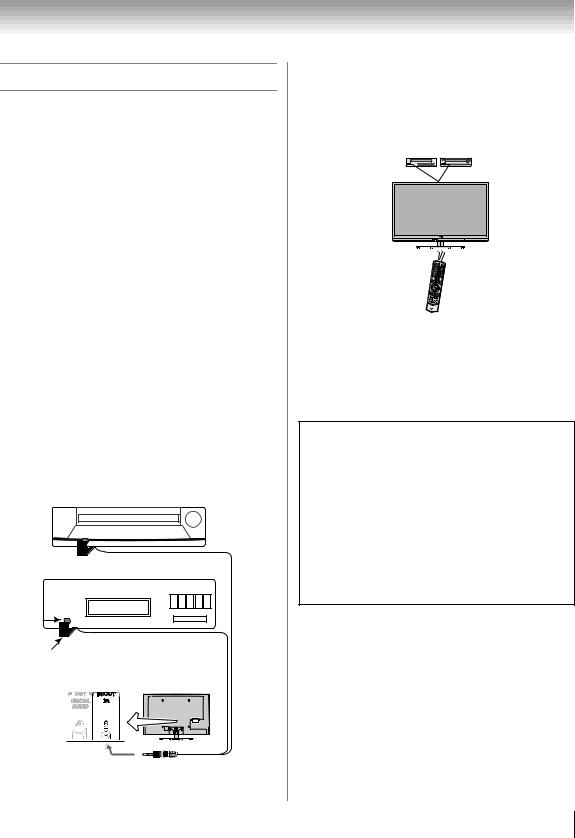
Chapter 2: Connecting your TV
Connecting remote IR devices
Using the IR OUT terminal
You can use the TV’s IR OUT terminal to remotely operate many infrared remote-controlled devices enclosed in an entertainment center or similar cabinet.
You will need:
•Dual-wand IR blaster cable (- p. 15)
•Other cables as required to connect the device(s) to the TV (- p. 17–18)
To set the IR OUT mode:
1
 > Settings > PREFERENCES > IR Control.
> Settings > PREFERENCES > IR Control.
2Press C or c to select Out.
To connect the IR blaster cable:
1 Locate the infrared sensor on the front of your device. This sensor is marked on some devices.*
2 Align one of the IR blaster cable’s wands about 1 inch away from the infrared sensor on the front of the device and attach it using double-sided mounting tape. If you have a second device, attach the second wand in a similar manner.
Note: If you do not have a second device, coil the second wand with a rubber band and leave it behind the TV.
3 Plug the IR blaster cable’s plug into the TV’s IR OUT terminal.
Front of IR-controlled DVD player (for example)
Front of IR-controlled audio device (for example)
Infrared |
|
sensor |
|
|
Dual- |
IR blaster cable wand |
wand IR |
blaster |
|
(approx.1 inch from device) |
cable |
|
TV back panel |
To control the device(s):
Point either the device’s remote control or the TV remote control (that you previously programmed to operate the device; - p. 88) toward the front of the TV and press the button for the desired function. The signal passes from the remote control through the TV to the device via the IR blaster cable.
Note:
•To program the remote control to operate the device(s), see “Programming the remote to operate other devices” (- p. 88).
•The IR pass-through feature does not support all IRcontrolled devices. Satisfactory quality may not be attainable with certain devices.
*If you cannot locate the device's infrared sensor:
1Turn off the device.
2Starting at the device’s lower-left corner, place the end of the device’s remote control (with the infrared emitter) so it touches the front of the device. Press POWER. (Do not use the TV’s remote control for this step.)
3If the device turns on, the sensor is located where the remote control touched the device.
4If the device does not turn on, move the remote control slightly to the right and press POWER again.
5Repeat the previous steps if necessary.
19
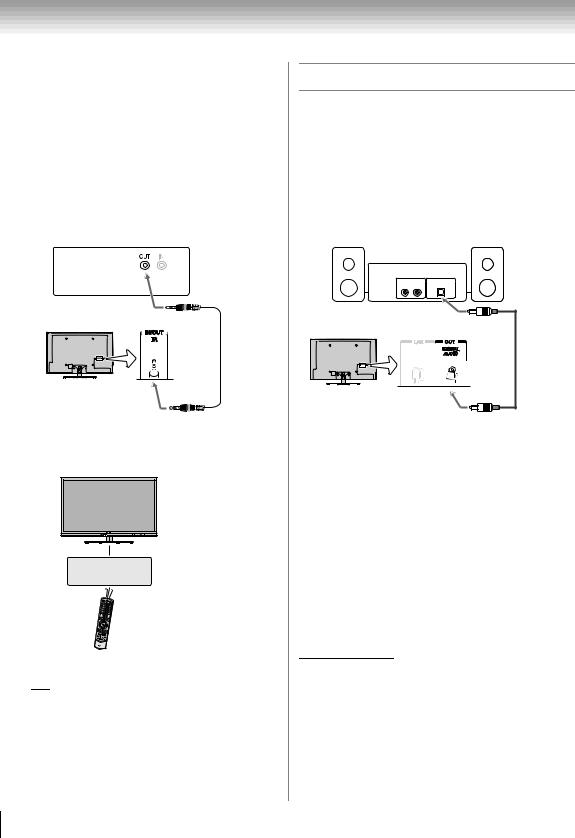
Chapter 2: Connecting your TV
Using the IR IN terminal
For additional control options for your home theater system, you can connect an IR receiver/repeater control system (not included) to the TV’s IR IN terminal.
You will need:
•IR cable
To set the IR IN mode:
1
 > Settings > PREFERENCES > IR Control.
> Settings > PREFERENCES > IR Control.
2Press C or c to select In.
Back of IR receiver/repeater control system (not included)
TV back panel
IR cable
To operate the TV with this connection, point the Toshiba TV remote control toward the front of the IR receiver/repeater control system.
IR receiver/repeater control system
To view the HDMI device video:
Press 
 and B or b to select the HDMI 1, HDMI 2,
and B or b to select the HDMI 1, HDMI 2,
HDMI 3, or HDMI 4.
Note: To program the TV remote control to operate other devices, see p. 88.
To connect a DVI device, you will need:
•One HDMI-to-DVI adapter cable
Connecting a digital audio system
The TV’s DIGITAL AUDIO OUT terminal outputs a Dolby® Digital or 2-channel down-mixed PCM (pulsecode modulation) signal for use with an external Dolby Digital decoder or other external audio systems with optical audio input.
You will need:
•Optical audio cable (Use an optical audio cable that has the larger TosLink connector, not the smaller mini-optical connector.)
Dolby Digital decoder or other digital audio system
LINE IN |
Optical |
|
L |
R |
Audio IN |
TV back panel
Optical audio cable
Before controlling the audio:
•See “Selecting the optical audio output format” (- p. 60).
Note:
•Some audio systems may not be compatible with Dolby Digital bitstream signals. Older audio systems that are not compatible with standard optical out signals may not work properly, creating a high noise level that may damage speakers or headphones. THIS DAMAGE IS NOT COVERED BY YOUR WARRANTY.
•The DIGITAL AUDIO OUT terminal may not output some digital audio sources due to copy restrictions.
•The Dolby Digital format is available in the following situations:
-When tuned to a digital RF channel.
-When an HDMI input is used.
-When DLNA Certified products or widgets are used.
Manufactured under license from Dolby Laboratories.
Dolby and the double-D symbol are registered trademarks of Dolby Laboratories.
20
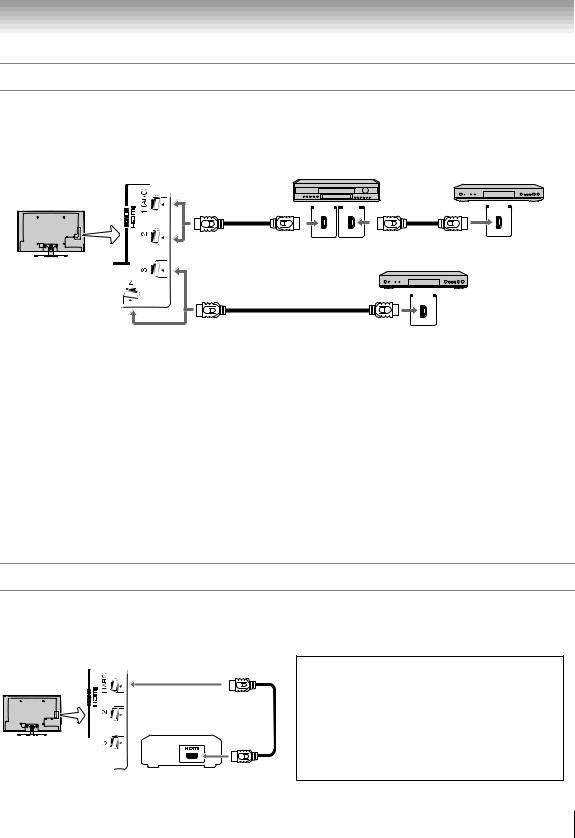
Chapter 2: Connecting your TV
Using the TV remote and HDMI® CEC Control to control other devices
To control the basic functions of connected audio/video devices using the TV’s remote control, connect an HDMI® CEC compatible audio receiver or playback device. The HDMI® CEC Control feature uses CEC technology as regulated by the HDMI standard.
Audio receiver |
Playback device |
(HDMI® CEC DVD player,etc.) |
|
TV back panel |
HDMI OUT |
HDMI OUT HDMI IN |
|
HDMI cable |
Playback device |
|
|
|
(HDMI® CEC DVD player,etc.) |
|
HDMI OUT |
HDMI cable
To connect an audio receiver and playback devices, you will need:
•HDMI cables (- p. 15)
Note:
•If several devices are connected, HDMI® CEC Control feature may not operate properly.
•For proper operation, it is recommended that you use HDMI cables with the HDMI Logo ( 


 ).
).
Before controlling the devices:
•For an explanation of setup and operations, see “Using HDMI® CEC Control” (- p. 46). •Configure the connected devices. See each device’s operation manual.
Note: This feature is limited to models incorporating Toshiba’s HDMI® CEC Control feature. However, Toshiba is not liable for those operations. See the individual instruction manuals for compatibility information.
When using an external AV amplifier:
The picture and sound may not be properly synchronized. In this case, adjust the delay time of the sound on the AV amplifier.
Note: The control range of the delay time differs according to the device you use.
Connecting an HDMI audio system
If your HDMI amplifier supports ARC, audio from the TV can be sent to the amplifier via an existing HDMI cable.
You will need:
•HDMI cable
TV back panel
|
AV amplifier that |
HDMI |
|
||
|
cable |
|
|
supports ARC |
|
|
|
Note: Only HDMI 1 supports ARC.
HDMI's ARC (Audio Return Channel) feature
This feature enables the audio signal of the TV to be sent to an AV amplifier via the HDMI cable. It will not be necessary to connect a cable from the audio output of the TV to the audio input of the AV amplifier to reproduce the audio received from the tuner of the TV through the AV amplifier.
21
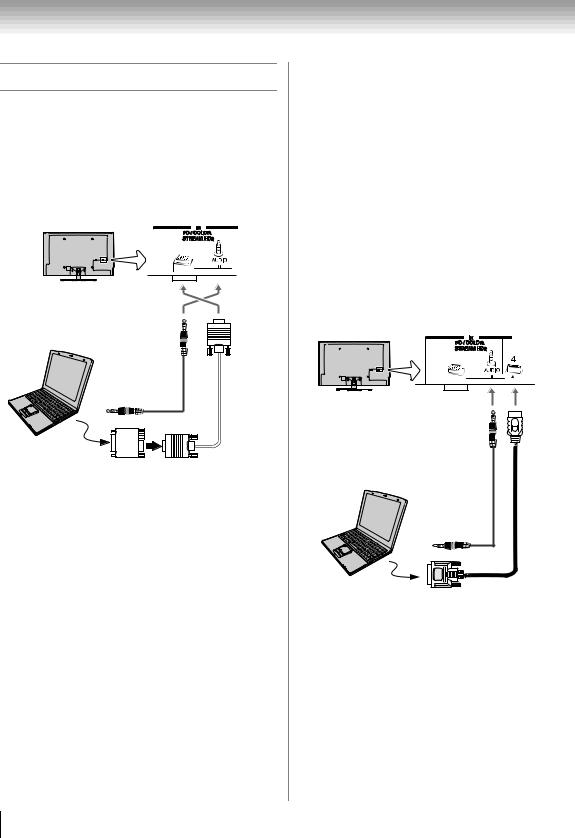
Chapter 2: Connecting your TV
Connecting a PC
You can view your PC’s display on the TV and hear the sound from the TV’s speakers.
Connecting to the TV’s PC IN terminal
You will need:
•Analog RGB (15-pin) computer cable •Analog audio cable
TV back panel
PC |
Analog |
|
|
audio |
Analog |
||
PC audio |
cable |
||
RGB |
|||
output |
|
computer |
|
|
|
cable |
Conversion adapter (if necessary)
Before using the PC:
See “Using your PC with the TV” (- p. 49).
To use a PC:
• Set the monitor output resolution on the PC before connecting it to the TV.
•Supported signal formats: VGA, SVGA, XGA, WXGA, and SXGA. For signal specifications, see p. 83.
Note:
•The PC audio input terminal on the TV is shared with the HDMI 4 and ColorStream HD2 terminal. For configuration, see “Setting the PC audio” (- p. 49).
•Some PC models cannot be connected to this TV.
•If the PC has a compatible mini D-sub15-pin terminal, an adapter is not required.
•Depending on the content’s title and the PC’s specifications, some scenes may be skipped or you may not be able to pause during multi-angle scenes.
Signal names for mini D-sub 15-pin connector
Pin |
Signal |
Pin |
Signal |
Pin |
Signal |
No. |
name |
No. |
name |
No. |
name |
1 |
R |
6 |
Ground |
11 |
NC |
2 |
G |
7 |
Ground |
12 |
NC |
3 |
B |
8 |
Ground |
13 |
H-sync |
4 |
NC * |
9 |
NC |
14 |
V-sync |
5 |
NC |
10 |
Ground |
15 |
NC |
* NC=Not connected
Connection to the TV’s HDMI terminal
You will need:
If your PC has DVI terminal: •HDMI-to-DVI adapter cable •Analog audio cable
If your PC has an HDMI terminal: •HDMI cable
TV back panel
|
Analog |
|
audio |
|
cable |
PC |
HDMI-to- |
DVI |
|
PC audio |
adapter |
cable |
|
output |
|
Supported signal formats: VGA, SVGA, XGA, WXGA, SXGA, 480i (60Hz), 480p (60Hz), 720p (60Hz), 1080i (60Hz), and 1080p (24Hz/60Hz). For signal specifications, see p. 84.
Note:
•The edges of the picture may be hidden.
•The PC audio input terminal on the TV is shared with the HDMI 4 and ColorStream HD2 terminal. For configuration, see “Setting the PC audio” (- p. 49).
22
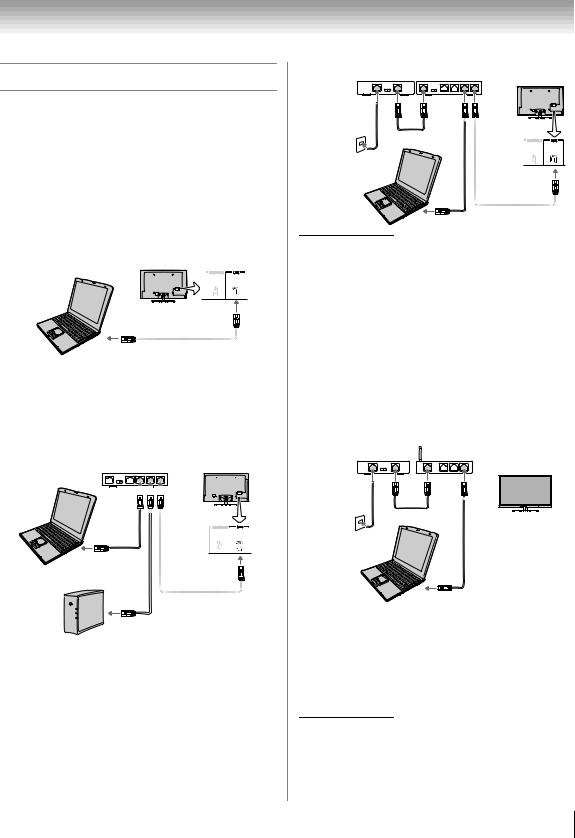
Chapter 2: Connecting your TV
Connecting to a home network
The LAN port allows your Toshiba TV to connect to your home network.
You can use this home network to access photos, movies, and music files that are stored on a DLNA CERTIFIED™ Server and play them on your TV.
Connecting the TV directly to a PC without an Internet connection
You will need:
•Crossover LAN cable
TV back panel
PC
Connecting the TV to a home network without an Internet connection
You will need:
•Standard LAN cables •Router with Hub
Router with Hub |
TV back panel |
||||||||||||
|
|
|
|
|
|
|
|
|
|
|
|
|
|
|
|
|
|
|
|
|
|
|
|
|
|
|
|
|
|
|
|
|
|
|
|
|
|
|
|
|
|
|
|
|
|
|
|
|
|
|
|
|
|
|
|
|
|
|
|
|
|
|
|
|
|
|
|
|
|
PC
NAS
Connecting the TV to a home network with an Internet connection - Wired
You will need:
•Coaxial or telephone cable (depending on your modem type)
•Standard LAN cables •Router with Hub •Modem (DSL or cable)
Modem (DSL or cable) Router with Hub |
TV back panel |
|
[1] |
[2] |
|
Cable or |
|
[2] |
phone jack |
|
|
PC |
|
[3] |
|
[2] |
|
[1]Coaxial or telephone cable (depending on your modem type)
[2]Standard LAN cable
[3]Do NOT connect a phone jack directly to the TV's LAN port.
Connecting the TV to a home network with an Internet connection - Wireless
You will need:
•Coaxial or telephone cable (depending on your modem type)
•Standard LAN cables
•Wireless LAN access point or wireless router •Modem (DSL or cable)
Wireless LAN access point
Modem (DSL or cable)
|
[1] |
|
[2] |
|
|
|
|
Cable or |
|
|
Built-in WLAN system: |
phone jack |
|
|
|
|
|
|
It is not necessary to |
|
|
PC |
connect an adapter to |
|
|
the TV. |
|
|
|
|
|
|
|
|
[2] |
The transmission speed over the wireless LAN and the distance over which wireless LAN can reach may vary depending on surrounding electromagnetic environment, obstacles, access point design and configuration, and client design and software/ hardware configurations. The actual transmission speed will be lower than the theoretical maximum speed.
[1]Coaxial or telephone cable (depending on your modem type)
[2]Standard LAN cable
23
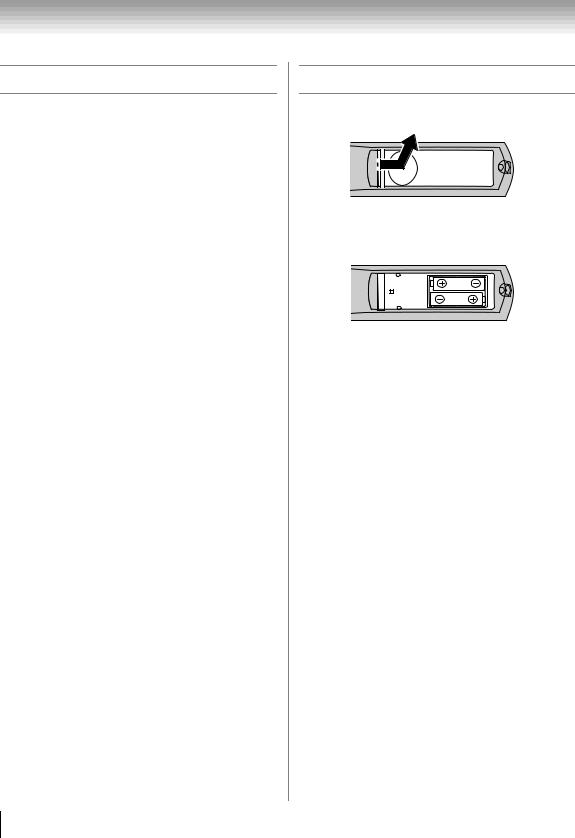
Chapter 3: Using the remote control
Controlling other devices
The TV’s remote control can operate other devices such as cable converter boxes, satellite receivers, VCRs, DVD players, and HTIBs (home theater in a box).
Toshiba devices:
The remote is programmed to operate a variety of devices (- p. 88).
Non-Toshiba devices or Toshiba devices that the remote control is not programmed to operate:
Program the remote (- p. 88).
Installing batteries
1 Pull up to open the cover.
2 Install two AA size batteries.
Note: Use carbon zinc batteries or alkaline batteries.
3 Slide on the cover.
Caution: Do not expose batteries to excessive heat such as sunshine, fire, or the like.
Note:
•Every time you change the batteries, you must reprogram the remote.
•Dispose of batteries in a designated disposal area.
•Always consider the environment when disposing of batteries. Always follow applicable laws and regulations.
•If the remote does not operate correctly, or if the operating range is reduced, replace the batteries.
•Always replace both batteries with new ones. Never mix battery types or use new and used batteries together.
•Always remove batteries from the remote if they are dead or if the remote control is not to be used for an extended period of time. This prevents battery acid from leaking into the battery compartment.
24

Chapter 3: Using the remote control
Learning about the Remote Control
Only the buttons used to operate the TV are described in this section.
For the HDMI® CEC Control functions, see “Using HDMI® CEC Control” (- p. 46).
For a complete list of the remote’s functions, see “Remote control functional key chart” (- p. 86–87).
Changes the picture mode to Game when the input mode is ColorStream HD, PC, VIDEO, or HDMI® (- p. 55).
Sets the remote control mode to control the device: TV, CABLE/SAT, BD/DVD, or AUX. To control the TV, press TV. Then the keypad blinks 3 times.
When the Auto Input feature is set, you can use these keys to change inputs on the TV (- p. 33).
Enters 2-part channel numbers (- p. 39) /
Edits the Favorites List (- p. 40).
Reduces or turns off the sound (- p. 59).
Adjusts the volume level.
Turns the TV on and off.
 Illuminates the keypad for five seconds.
Illuminates the keypad for five seconds.
 Tunes channels directly.
Tunes channels directly.
Selects the video input source (- p. 41).
Accesses the Quick menu.

 Cycles through programmed channels.
Cycles through programmed channels.
Returns to the last viewed channel or  source (- p. 41).
source (- p. 41).
Displays the NET TV™ menu (- p. 67). |
|
|
|
|
|
|
|
|
Displays TV status information as well |
|
|
|
|
|
|
|
|
|
as program details, when available |
|
|
|
|
|
|
|
|
|
|
Accesses Netflix (- p. 68). |
|
|
|
|
|
|
|
|
(- p. 51). |
Accesses the main TV menu system |
|
|
|
|
|
|
|
|
Displays/hides the Yahoo!®TV Widgets |
(- p. 27–29). |
|
|
|
|
|
|
|
|
user interface (- p. 69). |
Opens the Channel Browser™ |
|
|
|
|
|
|
|
|
Displays the Favorites Browser |
|
|
|
|
|
|
|
|||
(- p. 39) / Scrolls to left. |
|
|
|
|
|
|
|
|
(- p. 40) / Scrolls to right. |
When a menu is onscreen, these |
|
|
|
|
|
|
|
|
Closes onscreen menus. |
buttons select or adjust |
|
|
|
|
|
|
|
|
|
|
|
|
|
|
|
|
|
|
|
programming menus. |
|
|
|
|
|
|
|
|
Moves to the previous/next page. |
|
|
|
|
|
|
|
|
|
|
Returns to the previous menu. |
|
|
|
|
|
|
|
|
|
|
|
|
|
|
|
|
|
|
|
Activates highlighted items in |
|
|
|
|
|
|
|
|
|
the main menu system. |
|
|
|
|
|
|
|
|
Opens the closed caption selector |
Accesses the sleep timer (- p. 50). |
|
|
|
|
|
|
|
|
|
|
|
|
|
|
|
|
|
(- p. 42). |
|
|
|
|
|
|
|
|
|
|
|
Selects the picture size (- p. 52). |
|
|
|
|
|
|
|
|
Selects the audio mode. |
|
|
|
|
|
|
|
|
|
|
Freezes the picture (- p. 54). |
|
|
|
|
|
|
|
|
These buttons are used for BD/DVD, |
|
|
|
|
|
|
|
|
|
|
Switches 3D, 2D, 2D to 3D, or Native |
|
|
|
|
|
|
|
|
CABLE/SAT, and VCR mode. |
|
|
|
|
|
|
|
|
|
|
mode (- p. 35). |
|
|
|
|
|
|
|
|
|
|
|
|
|
|
|
|
|
|
|
|
|
|
|
|
|
|
|
|
|
Note: The error message “NOT AVAILABLE” may appear if you press a key for a function that is not available.
25
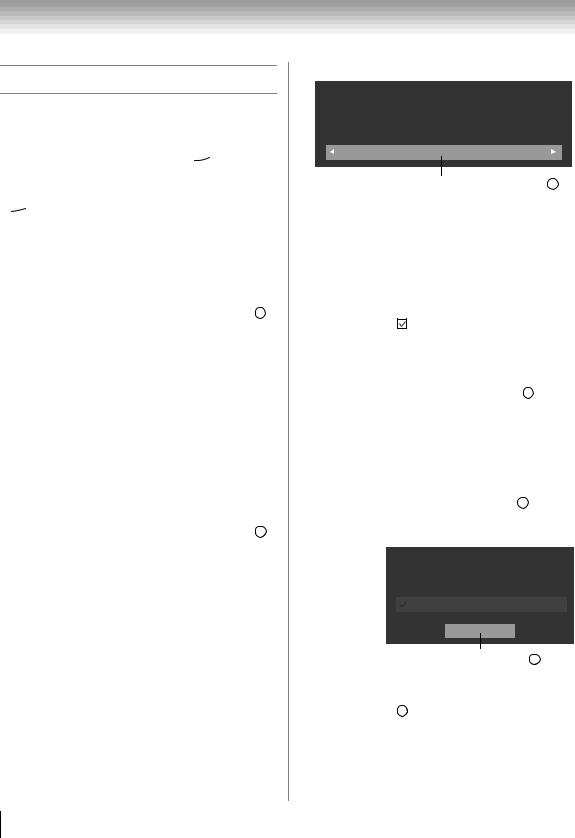
Chapter 4: Initial Setup and Menu
4
Initial Setup
When you first turn on or reset the TV, the Initial Setup window will appear.
Note:
•You can stop Initial Setup by pressing  . However, if you do not finish Initial Setup, the Initial Setup screen will appear every time you turn on your TV. To finish Initial Setup, see “Changing Initial settings” (- p. 30).
. However, if you do not finish Initial Setup, the Initial Setup screen will appear every time you turn on your TV. To finish Initial Setup, see “Changing Initial settings” (- p. 30).
• does not work until Menu Language, Time Zone, and Location have been set.
does not work until Menu Language, Time Zone, and Location have been set.
1 |
Menu Language |
|
|
|
|
5 |
|||
|
|
Quick Setup |
|
|
|
|
|
|
|
|
|
|
|
|
|
|
|
|
|
|
|
Menu Language |
|
English |
|
|
|
||
|
|
|
|
|
|
|
|
|
|
|
|
|
|
|
|
|
|
|
|
|
|
|
Select a language. Press |
OK . |
|||||
2 |
Time Zone |
|
|
|
|
|
|
|
|
|
|
|
|
|
|
|
|
|
|
|
|
Local Time Setting |
|
|
|
|
|
|
|
|
|
|
|
|
|
|
|
|
|
|
|
Time Zone |
|
Eastern |
|
|
|
||
|
|
|
|
|
|
|
|
|
|
|
|
Daylight Saving Time |
|
Off |
|
|
|
|
|
|
|
|
|
|
|
|
|
|
|
|
|
|
|
|
|
|
|||
|
|
|
|
Select a time zone. |
|||||
3 |
Daylight Saving Time |
|
|
|
|||||
|
|
|
|
|
|
|
|
|
|
|
|
Local Time Setting |
|
|
|
|
|
|
|
|
|
|
|
|
|
|
|
|
|
|
|
Time Zone |
|
Eastern |
|
|
|
||
|
|
Daylight Saving Time |
|
Off |
|
|
|
||
|
|
|
|
|
|
|
|
|
|
|
|
|
|
|
|
||||
|
|
|
Select On or Off. Press |
OK . |
|||||
Location
Location
To use the TV for displaying in a store showroom, please select [Store]. [Home] mode is recommended for normal use. (ENERGY STAR® qualified)
Home
Select Home for normal home use. Press OK .
Note: Model 42TL515U is not ENERGY STAR® qualified.
ANT/CABLE
To select Antenna:
|
|
|
|
ANT/CABLE In |
|||||||
|
|
|
|
Please confirm the connection with Tuner Input. |
|||||||
First, select |
|
|
|
|
|
|
|
|
|
||
|
|
Antenna |
|
||||||||
|
|
|
|
||||||||
Antenna. |
|
|
Cable |
|
|||||||
|
|
|
|
|
|
|
|
|
|
|
|
|
|
|
|
|
|
Next |
|
|
|
||
|
|
|
|
|
|
|
|
|
|
|
|
|
|
|
|
|
|
|
|
|
|||
|
|
|
|
Then, select Next. Press OK . |
|||||||
|
|
|
|
|
|
|
|
|
|||
|
Channel Tuning Mode |
|
|
|
|
|
|
|
|||
|
|
|
|
|
|
|
|||||
|
Channel Tuning Mode |
|
|
Auto |
|
||||||
|
|
|
|
|
|
|
|
|
|
|
|
|
|
|
|
|
|
|
|
|
|
|
|
|
|
Select Auto, Digital, or Standard |
|
|
|
(- “Setting the Channel Tuning |
|
|
|
Mode” on p. 39). Press OK . |
|
To select Cable: |
|||
|
|
ANT/CABLE In |
|
|
|
Please confirm the connection with Tuner Input. |
|
|
|
|
|
First,select |
|
|
Antenna |
|
|
Cable |
|
|
|
||
Cable.
Next
Then, select Next. Press OK .
Note: If you do not want to scan channels, you do not need to make a selection for ANT/CABLE. Select Next and press OK to skip this step.
26
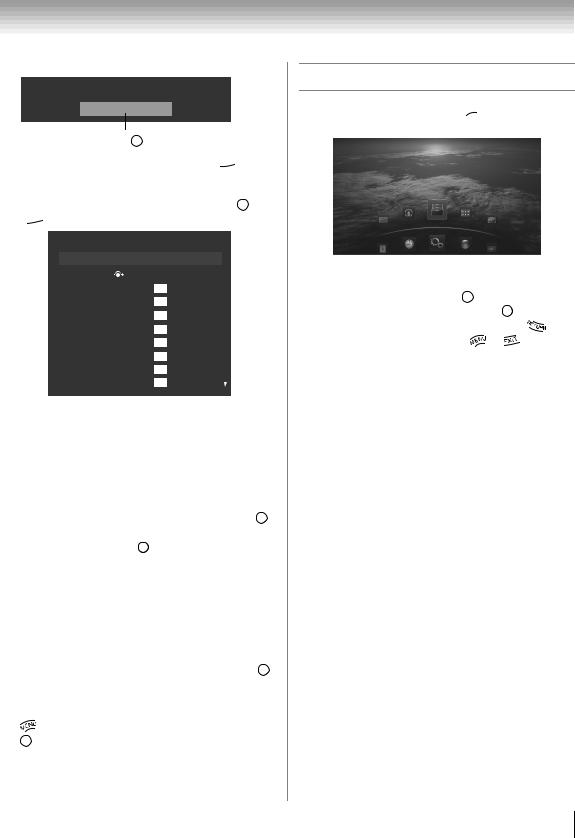
Chapter 4: Initial Setup and Menu
6 Start Scan
Auto Tuning
Start Scan
Press OK .
Note: If you want to stop scanning, press 
 while scanning.
while scanning.
•After scanning is complete, a channel list screen (such as the one below) will appear. Press OK or 
 .
.
Auto Tuning (Antenna)
Antenna Channels Found: 14
Ch. |
|
Type |
RF Ch. |
||
2 |
|
|
|
|
2 |
|
|
ATV |
|
||
|
|
|
|
|
|
4-1 |
|
|
|
|
4 |
|
|
DTV |
|
||
|
|
|
|
|
|
4-2 |
|
|
|
|
4 |
|
|
DTV |
|
||
|
|
|
|
|
|
6 |
|
|
|
|
6 |
|
|
ATV |
|||
|
|
|
|||
|
|
|
|
|
|
11 |
|
|
ATV |
|
11 |
|
|
|
|||
|
|
|
|
|
|
13 |
|
|
ATV |
|
13 |
|
|
|
|||
|
|
|
|
|
|
18 |
|
|
ATV |
|
18 |
|
|
|
|||
|
|
|
|
|
|
31 |
|
|
ATV |
|
31 |
|
|
|
|||
Note: Encrypted channels cannot be registered though these are displayed in the above list.
If some channels are not found after scanning:
•Check the antenna/cable connections, and scan again.
•Connect the TV to the antenna or cable box directly and scan again.
1 
 > Settings > SETUP > Quick Setup > OK .
> Settings > SETUP > Quick Setup > OK .
2A confirmation message appears. Press C or c to select Yes. Press OK .
3Repeat set up to Step 6.
•If you selected Antenna previously, select
Cable.
•If you selected Cable previously, select
Antenna.
4 Scan again.
7Support Information
The Support Information screen appears. Press OK .
Note: Refer to this information if there is any problem and you need to contact Customer Support. This can be confirmed from the following operation at any time.
> Settings > SETUP > System Information >
OK .
Navigating the menu system
•To open the main menu, press 
 on the remote control or TV control panel.
on the remote control or TV control panel.
Sound |
Applications |
Preferences |
Picture |
Settings |
Setup |
|
|
•Press B, b, C, or c on the remote control or TV control
panel to navigate and make selections. |
|
|
•To select a menu option, press OK . |
|
|
•To move to the next menu layer, press OK or B. |
|
|
•To return to the previous menu layer, press |
or b. |
|
•To close a menu instantly, press |
or . |
|
•All menus will close automatically if you do not make a selection within 60 seconds.
27
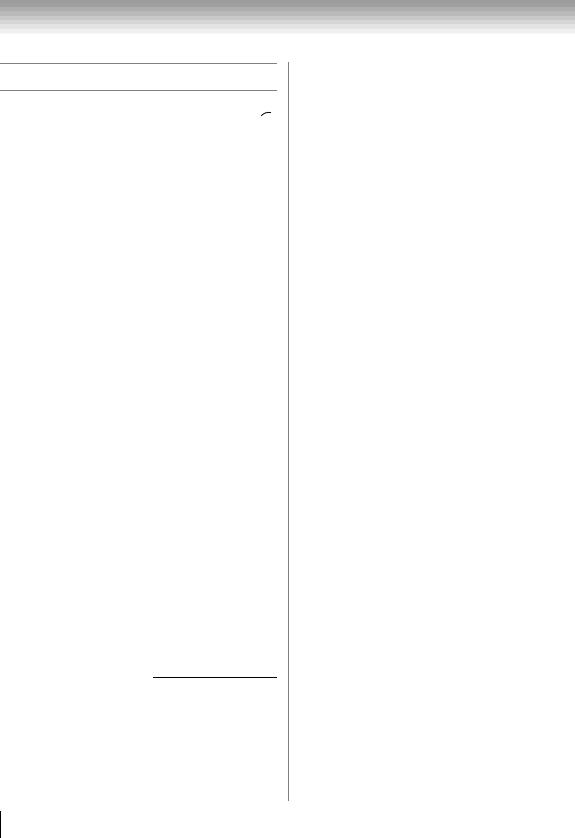
Chapter 4: Initial Setup and Menu
Main menu layout
To open the main menus (illustrated below), press 
 on the remote control or TV control panel.
on the remote control or TV control panel.
1st Layer |
2nd Layer |
3rd Layer |
Page |
|
Network |
NET TV |
|
67 |
|
|
|
|
|
|
|
Network Setup |
|
63 |
|
|
|
|
|
|
|
Wireless |
|
64 |
|
|
Information |
|
||
|
|
|
||
Media |
Photo |
(Device select) |
74 |
|
Player |
|
|
|
|
Movie |
(Device select) |
72 |
||
|
||||
|
|
|
|
|
|
Music |
(Device select) |
73 |
|
|
|
|
|
|
Wallpaper |
|
|
76 |
|
|
|
|
|
|
Timer |
On Timer |
|
49 |
|
|
|
|
|
|
|
Sleep Timer |
|
50 |
|
|
|
|
|
|
|
Game Timer |
|
46 |
|
|
|
|
|
|
Settings |
PICTURE |
Picture Mode |
55 |
|
|
|
|
|
|
|
|
Reset |
55 |
|
|
|
|
|
|
|
|
Backlight |
55 |
|
|
|
|
|
|
|
|
Contrast |
55 |
|
|
|
|
|
|
|
|
Brightness |
55 |
|
|
|
|
|
|
|
|
Color |
55 |
|
|
|
|
|
|
|
|
Tint |
55 |
|
|
|
|
|
|
|
|
Sharpness |
55 |
|
|
|
|
|
|
|
|
Advanced |
56 |
|
|
|
Picture Settings |
||
|
|
|
||
|
|
Expert Picture |
58 |
|
|
|
Settings |
||
|
|
|
||
|
|
TheaterLock |
59 |
|
|
|
|
|
|
|
SOUND |
MTS |
59 |
|
|
|
|
|
|
|
|
Balance |
60 |
|
|
|
|
|
|
|
|
Bass |
60 |
|
|
|
|
|
|
|
|
Treble |
60 |
|
|
|
|
|
|
|
|
Advanced |
61 |
|
|
|
Sound Settings |
||
|
|
|
||
|
|
Dynamic |
|
|
|
|
Volume |
60 |
|
|
|
(Audyssey |
||
|
|
Dynamic |
|
|
|
|
Volume®) |
|
Dynamic |
60 |
|
Range Control |
||
|
1st Layer |
2nd Layer |
3rd Layer |
Page |
Settings |
APPLICATIONS |
Widgets |
69 |
|
|
|
|
|
|
NET TV |
67 |
|
|
|
|
|
|
Media Player |
71 |
|
|
|
|
|
|
Channel |
39 |
|
|
Browser |
|
|
|
|
|
|
|
Favorites |
40 |
|
|
Browser |
|
|
|
|
|
|
|
On Timer |
49 |
|
|
Sleep Timer |
50 |
|
PREFERENCES |
3D Setup |
37– |
|
|
38 |
|
|
|
|
|
|
|
HDMI-CEC |
46 |
|
|
Control Setup |
|
|
|
|
|
|
|
Network Setup |
63 |
|
|
Netflix Setup |
68 |
|
|
VUDU |
68 |
|
|
Deactivation |
|
|
|
|
|
|
|
Reset Yahoo! |
70 |
|
|
TV Widgets |
|
|
|
|
|
|
|
Wallpaper |
76 |
|
|
Setup |
|
|
|
|
|
|
|
Channel |
39 |
|
|
Browser Setup |
|
|
|
|
|
|
|
PIN Setting |
43 |
|
|
Parental |
|
|
|
Control and |
43 |
|
|
Locks |
|
|
|
Display |
49, |
|
|
Settings |
54 |
|
|
|
31, |
|
|
|
32, |
|
|
AV Connection |
48, |
|
|
|
49, |
|
|
|
60 |
|
|
Auto Input |
33 |
|
|
IR Control |
19 |
|
|
Energy Saving |
50 |
|
|
Settings |
|
|
|
|
|
|
|
HDMI |
|
|
|
Information |
48 |
|
|
Display |
|
28
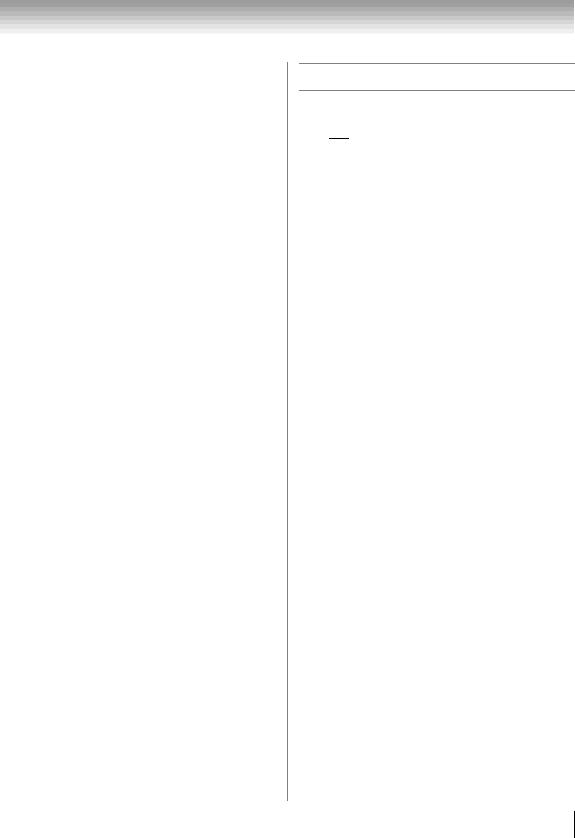
Chapter 4: Initial Setup and Menu
1st Layer |
2nd Layer |
3rd Layer |
Page |
Settings |
SETUP |
Menu |
30 |
|
|
Language |
|
|
|
|
|
|
|
ANT/CABLE |
30 |
|
|
In |
|
|
|
|
|
|
|
Auto Tuning |
30 |
|
|
|
|
|
|
Manual Tuning |
31 |
|
|
|
30, |
|
|
|
31, |
|
|
TV Settings |
39, |
|
|
|
42, |
|
|
|
45 |
|
|
Quick Setup |
30 |
|
|
Location |
30 |
|
|
Software |
67 |
|
|
Upgrade |
|
|
|
|
|
|
|
Software |
67 |
|
|
Licenses |
|
|
|
|
|
|
|
System |
51 |
|
|
Information |
|
|
|
|
|
|
|
Reset TV |
51 |
Quick menu
Quick menu helps you access some options more quickly.
Press 
 to display the Quick menu and press B or b to select an option.
to display the Quick menu and press B or b to select an option.
Note: Quick menu items differ depending on the current mode.
Quick menu Item |
Page |
3D Settings |
36–37 |
|
|
PICTURE |
52–59 |
|
|
Picture Mode |
55 |
|
|
Repeat |
73, 74, 75 |
|
|
SOUND |
59–61 |
|
|
Background Music |
75 |
|
|
Speakers |
48 |
|
|
HDMI-CEC Player Control |
47 |
|
|
Interval Time |
75 |
|
|
Device Information |
72 |
|
|
Wireless Information |
64 |
|
|
29
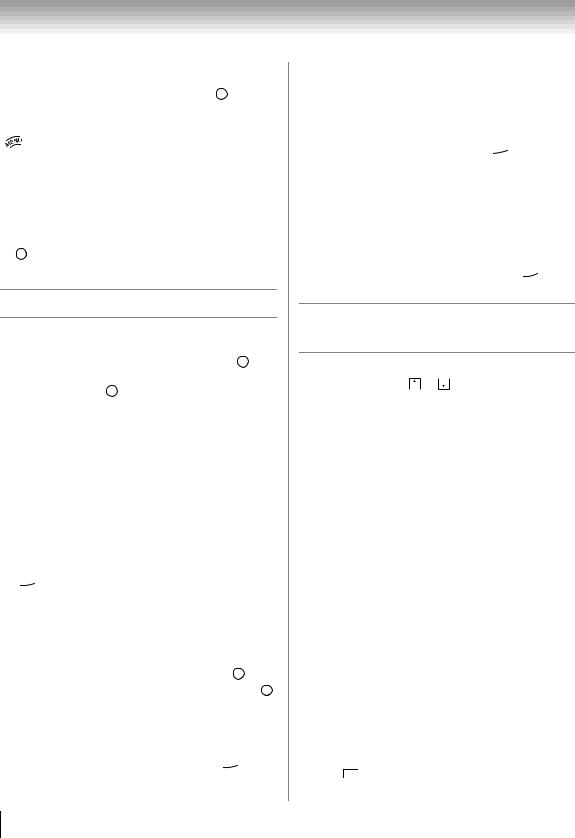
Chapter 5: Setting up your TV
How to navigate the menu:

 > Settings > Main menu > Submenu > OK
> Settings > Main menu > Submenu > OK
Format |
Description |
|
|
Press the MENU button. |
|
|
|
|
> Settings |
Press C or c to select Settings. |
|
|
|
|
|
Press C or c to select a menu |
|
> Main menu |
icon (PICTURE, SOUND, |
|
APPLICATIONS, |
||
|
||
|
PREFERENCES, SETUP) |
|
|
|
|
> Submenu |
Press B or b to select menu. |
|
|
|
|
> OK |
Press the OK button |
Changing Initial settings
From Quick Setup:
1
 > Settings > SETUP > Quick Setup > OK .
> Settings > SETUP > Quick Setup > OK .
2A confirmation message appears. Press C or c to
select Yes. Press OK .
3 For changing settings, see “Initial Setup” (- p. 26).
From individual settings:
Menu language
You can choose from three different language settings (English, Français, and Español) for menus and messages
1
 > Settings > SETUP > Menu Language.
> Settings > SETUP > Menu Language.
2Press Cor cto select your preferred language. Press

 .
.
Local Time Setting
This setting allows you to specify the correct time zone for your region.
1
 > Settings > SETUP > TV Settings > OK .
> Settings > SETUP > TV Settings > OK .
2Press B or b to select Local Time Setting. Press OK .
3Select an option:
•Time Zone
•Daylight Saving Time
4Press C or c to select your time zone or to select On
to activate Daylight Saving Time. Press 
 .
.
Location
You can select Home or Store for the TV location. For normal home use, select Home.
1
 > Settings > SETUP > Location.
> Settings > SETUP > Location.
2Press C or c to select Home. Press 

ANT/CABLE IN
This setting configures the antenna input source for the ANT/CABLE terminal.
1
 > Settings > SETUP > ANT/CABLE In.
> Settings > SETUP > ANT/CABLE In.
2Press C or c to select the input source (Antenna or
Cable) for the ANT/CABLE input. Press 
 .
.
Storing channels in memory (optional)
To make sure your TV stops only on the channels you want when you press CH or CH on the remote control or
the control panel, store those channels in the TV’s memory.
Auto Tuning
Note: You must set up the antenna/cable input source first. See “Initial Setup” (- p. 26).
You can set up the TV to detect all active channels in your area and store them in its memory. Then you can manually store or skip individual channels from memory.
Option |
Description |
|
|
Note: If you select Cable, auto tuning |
|
|
deletes previously stored channels from |
|
|
memory. |
|
Cable |
This setup requires some time, but you |
|
|
do not need to repeat the setup unless |
|
|
your cable TV service’s lineup changes |
|
|
significantly. |
|
|
|
|
|
Auto tuning retains stored channels and |
|
|
stores newly found channels into |
|
Antenna |
memory. |
|
To skip an antenna source channel from |
||
|
||
|
memory, set the channel to be skipped. |
|
|
See “Skipping channels”. |
|
|
|
Note: To tune channels not stored in memory, use buttons 0–9 and -  on the remote control.
on the remote control.
30
 Loading...
Loading...