Tomtom 1AA6.002.01, 1AA5.030.01, 1AA5.002.01, 1AA4.030.01, 1AA4.002.01 User Manual

TomTom START
Uživatelská příručka
16.2
Obsah
Vítejte v navigaci se společností TomTom |
6 |
|
|
Start |
7 |
|
|
Instalace do automobilu .......................................................................................... |
7 |
Umístění zařízení .................................................................................................. |
7 |
Zapnutí a vypnutí .................................................................................................. |
7 |
Nastavení ............................................................................................................ |
8 |
Příjem signálu GPS................................................................................................. |
8 |
Odesílání informací společnosti TomTom ..................................................................... |
8 |
Spuštění zařízení se nezdařilo ................................................................................... |
9 |
Nabíjení zařízení ................................................................................................... |
9 |
Umístění slotu pro paměťové karty ............................................................................ |
9 |
Péče o zařízení START ............................................................................................ |
9 |
Co je na obrazovce |
10 |
|
|
Zobrazení mapy .................................................................................................. |
10 |
Navigační zobrazení ............................................................................................. |
11 |
Panel trasy ........................................................................................................ |
13 |
Vzdálenosti a panel trasy................................................................................... |
14 |
Rychlá nabídka ................................................................................................... |
14 |
Navigační tlačítka................................................................................................ |
14 |
Menší tlačítka a symboly v hlavní nabídce .................................................................. |
16 |
Ovládání hlasitosti ............................................................................................... |
18 |
Používání gest .................................................................................................... |
18 |
Přizpůsobení textu a velikosti tlačítek....................................................................... |
19 |
Změna uspořádání tlačítek hlavní nabídky .................................................................. |
19 |
Synchronizace pomocí aplikace TomTom MyDrive |
20 |
|
|
O aplikaci TomTom MyDrive ................................................................................... |
20 |
Přihlášení k účtu TomTom ..................................................................................... |
20 |
Nalezení a synchronizace míst pomocí aplikace MyDrive ................................................. |
20 |
Synchronizace seznamu Moje místa s aplikací MyDrive ................................................... |
21 |
Import seznamu BZ od komunity – MyDrive – NEPŘIPOJENO.............................................. |
21 |
Odstranění seznamu BZ od komunity......................................................................... |
21 |
Import souboru GPX ............................................................................................. |
21 |
Odstranění souboru GPX ........................................................................................ |
22 |
Uložení a obnovení osobních navigačních informací ...................................................... |
22 |
Použití funkce Rychlé hledání |
23 |
|
|
O vyhledávání .................................................................................................... |
23 |
Zadávání podmínek hledání .................................................................................... |
23 |
Používání výsledků vyhledávání ............................................................................... |
24 |
O PSČ............................................................................................................... |
25 |
Seznam ikon typů BZ ............................................................................................ |
26 |
Plánování trasy |
30 |
|
|
Plánování trasy ................................................................................................... |
30 |
Plánování trasy ................................................................................................... |
31 |
2 |
|
Plánování trasy do centra města .............................................................................. |
33 |
Plánování trasy pomocí souřadnic ............................................................................ |
35 |
Naplánování trasy pomocí mapy .............................................................................. |
36 |
Naplánování trasy pomocí seznamu Moje místa ............................................................ |
37 |
Vyhledání alternativní trasy ................................................................................... |
38 |
Plánování trasy předem......................................................................................... |
39 |
Nalezení parkoviště ............................................................................................. |
40 |
Nalezení čerpací stanice ....................................................................................... |
42 |
Změna trasy |
44 |
|
|
Menu Aktuální trasa ............................................................................................. |
44 |
Vyhnout se zablokované silnici ................................................................................ |
46 |
Vyhnout se části trasy........................................................................................... |
47 |
Typy trasy ......................................................................................................... |
47 |
Prvky trasy ........................................................................................................ |
48 |
Vyhnout se některému prvku na trase ....................................................................... |
48 |
Přidání zastávky na trasu z menu aktuální trasy ........................................................... |
48 |
Přidání zastávky na trasu pomocí mapy ..................................................................... |
48 |
Odstranění zastávky z trasy .................................................................................... |
49 |
Přeskočení příští zastávky na trase ........................................................................... |
49 |
Změna pořadí zastávek na trase .............................................................................. |
49 |
Moje trasy |
50 |
|
|
O seznamu Moje trasy........................................................................................... |
50 |
Soubory GPX a ITN ............................................................................................... |
50 |
Uložení trasy...................................................................................................... |
51 |
Navigace pomocí uložené trasy ............................................................................... |
52 |
Navigace do zastávky na uložené trase ...................................................................... |
52 |
Přidání zastávky k uložené trase pomocí mapy ............................................................ |
54 |
Zaznamenávání trasy............................................................................................ |
55 |
Navigace pomocí trasy .......................................................................................... |
55 |
Odstranění trasy ze seznamu Moje trasy .................................................................... |
56 |
Umístění slotu pro paměťové karty .......................................................................... |
56 |
Export tras do paměťové karty................................................................................ |
56 |
Import tras z paměťové karty ................................................................................. |
56 |
Služba Map Share |
58 |
|
|
O službě Map Share .............................................................................................. |
58 |
Vytvoření hlášení o změně mapy.............................................................................. |
58 |
Vytvoření hlášení o změně mapy z označeného místa .................................................... |
59 |
Typy změn mapy ................................................................................................. |
60 |
Doprava |
62 |
|
|
Informace o přijímači RDS-TMC ............................................................................... |
62 |
Panel trasy ........................................................................................................ |
62 |
Sledování dopravy na mapě .................................................................................... |
63 |
Sledování dopravy na trase .................................................................................... |
64 |
Dopravní události ................................................................................................ |
64 |
Upozornění při blížící se dopravní zácpě .................................................................... |
65 |
Vyhnout se dopravní zácpě na trase.......................................................................... |
66 |
Pokročilé navádění do jízdních pruhů ........................................................................ |
66 |
Povolená rychlost založená na čase .......................................................................... |
67 |
|
3 |
Rychlostní radary |
68 |
|
|
Informace o rychlostních radarech ........................................................................... |
68 |
Přechod do jiné oblasti nebo země........................................................................... |
68 |
Upozornění na rychlostní radary .............................................................................. |
68 |
Změna způsobu upozornění .................................................................................... |
70 |
Aktualizace poloh radarů a nebezpečí ....................................................................... |
70 |
Nebezpečné zóny |
71 |
|
|
Informace o nebezpečných zónách ........................................................................... |
71 |
Přechod do jiné oblasti nebo země........................................................................... |
71 |
Upozornění na nebezpečnou zónu ............................................................................ |
71 |
Změna způsobu upozornění .................................................................................... |
72 |
Aktualizace umístění nebezpečných zón .................................................................... |
72 |
Moje místa |
73 |
|
|
O seznamu Moje místa .......................................................................................... |
73 |
Nastavení polohy domova a práce ............................................................................ |
73 |
Změna polohy domova .......................................................................................... |
74 |
Přidání místa ze seznamu Moje místa ........................................................................ |
75 |
Přidání místa do seznamu Moje místa z mapy .............................................................. |
75 |
Přidání místa na seznam Moje místa pomocí vyhledávání ................................................ |
76 |
Přidání místa na seznam Moje místa pomocí označení.................................................... |
76 |
Odstranění posledního cílového bodu ze seznamu Moje místa .......................................... |
76 |
Odstranění místa ze seznamu Moje místa ................................................................... |
76 |
Nastavení |
77 |
|
|
Vzhled.............................................................................................................. |
77 |
Displej ......................................................................................................... |
77 |
Panel trasy .................................................................................................... |
78 |
Navigační zobrazení ......................................................................................... |
80 |
Automatické zvětšení ....................................................................................... |
80 |
Hlasy ............................................................................................................... |
80 |
Mapy................................................................................................................ |
81 |
Plánování trasy ................................................................................................... |
81 |
Zvuky a varování ................................................................................................. |
82 |
Typ výstrahy .................................................................................................. |
83 |
Upozornění na rychlostní radary .......................................................................... |
83 |
Rychlostní radary ............................................................................................ |
83 |
Rizika........................................................................................................... |
83 |
Zvuky dotyků na obrazovce ................................................................................ |
84 |
Jazyky a jednotky................................................................................................ |
84 |
Systém ............................................................................................................. |
85 |
Nápověda.......................................................................................................... |
85 |
Získání nápovědy |
87 |
|
|
Nápověda.......................................................................................................... |
87 |
Certifikace produktu |
88 |
|
|
Nalezení informací o certifikaci produktu v zařízení ...................................................... |
88 |
4 |
|
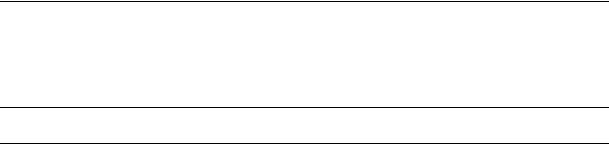
Aktualizace pomocí aplikace MyDrive Connect |
89 |
O aplikaci MyDrive Connect .................................................................................... |
89 |
Účet TomTom .................................................................................................... |
89 |
Nastavení služby MyDrive Connect............................................................................ |
89 |
Dodatek |
91 |
Informace o autorských právech |
95 |
5
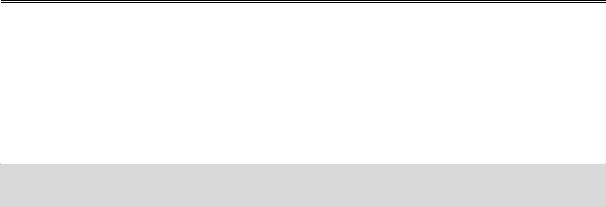
Vítejte v navigaci se společností
TomTom
V této referenční příručce je popsáno vše, co potřebujete vědět o novém navigačním zařízení
TomTom START.
Počáteční informace o zařízení a jeho umístění do vozidla naleznete v kapitole Start.
Pak se zřejmě budete chtít dozvědět informace o funkci Rychlé hledání. Vše o tom si můžete přečíst v kapitole Použití funkce Rychlé hledání.
Informace o tom, co vidíte na samotném zařízení, najdete v části Co je na obrazovce. Pokud si chcete naplánovat první trasu, jděte do nabídky Plánování trasy.
Tip: K dispozici jsou také často kladené dotazy (FAQ) na adrese tomtom.com/support. Vyberte model výrobku ze seznamu nebo zadejte hledaný výraz.
Doufáme, že vás čtení o novém navigačním zařízení a hlavně jeho používání bude bavit.
6
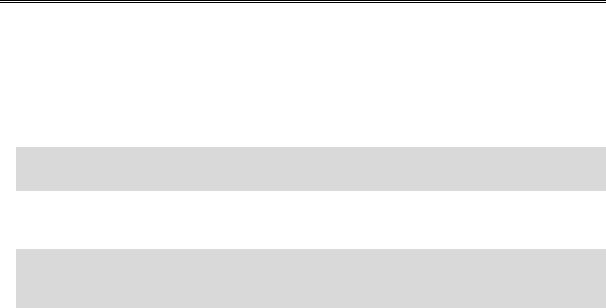
Start
Instalace do automobilu
K instalaci TomTom START v automobilu použijte dodaný držák. Před instalací zařízení START si přečtěte pokyny k umístění zařízení .
Zařízení START nainstalujete následovně:
1.Připojte dodaný kabel USB k držáku. Pokud je držák součástí zařízení START, připojte kabel USB k zařízení.
Poznámka: Používejte POUZE kabel USB dodaný s vaším zařízením START. Ostatní kabely USB nemusí fungovat.
2.Kabel USB připojte k USB nabíječce do auta a tu zapojte do napájení na palubní desce.
3.Vyberte nejlepší hladké místo na čelním skle nebo bočním okénku, kam zařízení TomTom START umístíte.
Tip: Pokud je držák integrován do zařízení START, můžete zařízení jednoduše otočit. Uvolněte držák ze zařízení START pomocí rýhy pro palec. Otočte držák dokola a připněte jej zpět na zařízení, dokud neuslyšíte cvaknutí.
4.Přísavka na držáku i okénko musí být čisté a suché.
5.Přísavku držáku pevně přitiskněte na čelní sklo.
6.Točte gumovým úchytem v blízkosti základny držáku ve směru hodinových ručiček, dokud neucítíte, že zaklapl.
7.Pokud držák není do zařízení START integrován, umístěte zařízení START do držáku tak, aby do něj zaklaplo.
V rámci řady příslušenství pro zařízení START jsou k dispozici upevňovací disky na palubní desku.
Více informací najdete na stránce tomtom.com/accessories.
Umístění zařízení
Při instalaci zařízení START postupujte opatrně. Zařízení START by nemělo blokovat ani jinak překážet následujícímu:
Vašemu výhledu na vozovku
Ovládací prvky v automobilu.
Zpětným zrcátkům
Airbagům
Na zařízení START byste měli snadno dosáhnout, aniž byste se museli naklánět nebo natahovat. Zařízení START můžete přichytit na čelní sklo či boční okénko automobilu nebo můžete použít upevňovací disk na palubní desku a připevnit držák na palubní desku.
Zapnutí a vypnutí
Zapnutí zařízení
Stiskněte a podržte vypínač, dokud se zařízení nespustí. Pokud bylo zařízení vypnuté, objeví se zobrazení mapy. Pokud bylo zařízení v režimu spánku, objeví se poslední obrazovka, na kterou jste se dívali.
7
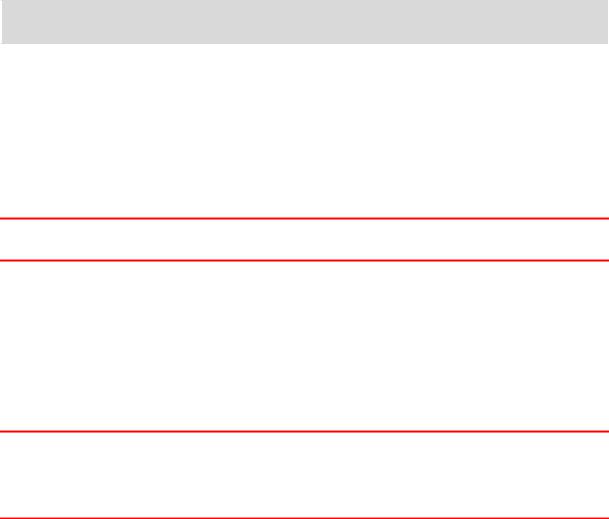
Přepnutí zařízení do režimu spánku
Pokud chcete navigační zařízení přepnout do režimu spánku, stiskněte vypínač a pak jej uvolněte.
Můžete také vypínač stisknout na déle než 2 sekundy, dokud se neobjeví tlačítka Spánek a Vypnout. Výběrem tlačítka Spánek přepnete zařízení do režimu spánku.
Tip: Chcete-li zařízení přepnout do režimu spánku, když je odpojen kabel USB nebo když není připojené k držáku, přejděte do Nastavení baterie v nabídce Nastavení.
Úplné vypnutí zařízení
Pokud chcete navigační zařízení zcela vypnout, můžete provést některou z těchto akcí:
Stiskněte a podržte vypínač na déle než 2 sekundy, dokud se neobjeví tlačítka Spánek a Vypnout. Výběrem tlačítka Vypnout zařízení vypněte. Pokud zařízení vypnout nechcete, vyberte tlačítko „zpět“.
Stiskněte a podržte vypínač na déle než 5 sekund, dokud se zařízení nevypne.
Nastavení
Poznámka: Vybraný jazyk bude používán pro veškerý text na obrazovce. Později můžete jazyk změnit v části Jazyk a jednotky v nabídce Nastavení.
Při prvním zapnutí zařízení TomTom START musíte zodpovědět několik otázek k nastavení zařízení. Odpovědi vyberte klepnutím na obrazovku.
Příjem signálu GPS
Při prvním spuštění zařízení TomTom START může zařízení potřebovat pár minut na určení vaší polohy. V budoucnu se vaše poloha zjistí mnohem rychleji.
Chcete-li zajistit dobrý příjem satelitního signálu, použijte zařízení START venku a držte je zpříma. Velké objekty, například vysoké budovy, mohou mít někdy rušivý účinek na příjem signálu.
Důležité: Program QuickGPSfix obsahuje satelitní informace o poloze, díky nimž je určení polohy pro zařízení START rychlejší. Informace z programu QuickGPSFix jsou odesílány do zařízení s trvalým připojením (funkce Vždy připojeno) v reálném čase a do zařízení s připojením přes smartphone (funkce Připojení smartphonu) po připojení ke službám TomTom pomocí smartphonu. Soubor QuickGPSFix můžete aktualizovat rovněž pomocí služby MyDrive.
Odesílání informací společnosti TomTom
Při prvním zahájení navigace nebo provedení resetu zařízení START vás zařízení START požádá o svolení ke shromažďování informací o tom, jak navigační zařízení používáte. Informace budou
uloženy v zařízení START, dokud nebudou načteny na server. Jejich použití je anonymní, výhradně za účelem zlepšení našich výrobků a služeb. Pokud používáte naše služby, k jejich poskytování využíváme rovněž informace o vaší poloze.
Rozhodnutí o tom, zda nám tyto informace budete zasílat, můžete kdykoli změnit následujícím způsobem:
1.V hlavní nabídce vyberte tlačítko Nastavení.
2.Vyberte možnost Systém.
3.Vyberte možnost Vaše údaje a ochrana osobních údajů.
4.Vyberte tlačítko pro zapnutí nebo vypnutí odesílání informací.
8
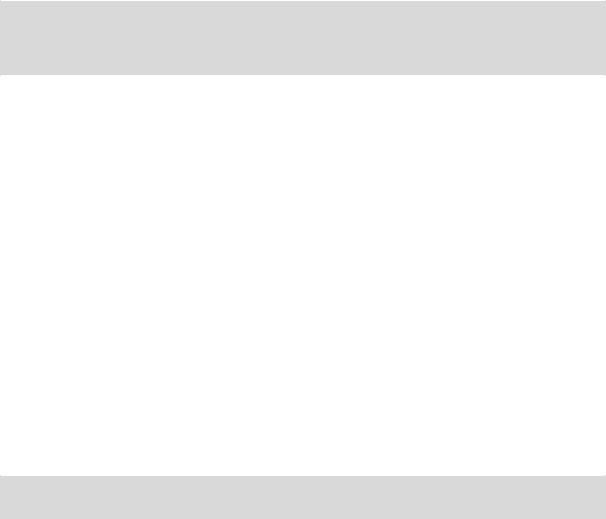
Poznámka: Pokud se rozhodnete, že nám nebudete zasílat informace o poloze, služby již nebudete přijímat. Služby totiž pro příjem informací o dopravě související s vaší polohou musí odeslat polohu zařízení společnosti TomTom. Datum ukončení předplatného se nezmění, i když nám tyto informace nebudete zasílat.
Doplňkové informace
Pokud se domníváte, že vámi poskytnuté informace nejsou používány za účelem, za jakým jste je společnosti TomTom poskytli, kontaktujte nás na stránce tomtom.com/support.
Aktuální a podrobnější informace najdete na stránce tomtom.com/privacy.
Spuštění zařízení se nezdařilo
V ojedinělých případech se může stát, že se TomTom START řádně nespustí, anebo přestane reagovat na dotyk.
Nejprve zkontrolujte, zda je baterie nabitá. Chcete-li baterii dobít, zapojte zařízení START do automobilové nabíječky. Plné nabití baterie může trvat 3 až 5 hodin (podle typu zařízení).
Pokud problém přetrvává, můžete provést resetování. To provedete tak, že podržíte zmáčknuté tlačítko vypínače, dokud se zařízení START nezačne restartovat.
Nabíjení zařízení
Baterie v zařízení TomTom START se nabíjí, když zařízení připojíte k nabíječce do vozidla, k počítači nebo ke stolní nabíječce USB.
V případě, že je baterie málo nabitá nebo téměř vybitá, se zobrazí upozornění V případě, že je baterie málo nabitá nebo téměř vybitá, přijdete o připojení k některým službám TomTom. Když je baterie vybitá, přejde zařízení START do režimu spánku.
Poznámka: Používejte POUZE kabel USB dodaný s vaším zařízením START. Ostatní kabely USB nemusí fungovat.
Umístění slotu pro paměťové karty
Slot pro paměťové karty je pod držákem.
Chcete-li vložit paměťovou kartu, uvolněte držák ze zařízení START pomocí rýhy pro palec. Vložte paměťovou kartu do slotu. Připněte držák zpět na zařízení tak. Měli byste slyšet cvaknutí.
Péče o zařízení START
Je důležité věnovat zařízení náležitou péči:
Za žádných okolností neotevírejte kryt zařízení. Otevření krytu může být nebezpečné a ruší se jím platnost záručního listu.
Obrazovku otírejte a osušujte suchým hadříkem. Nepoužívejte žádné saponáty.
9
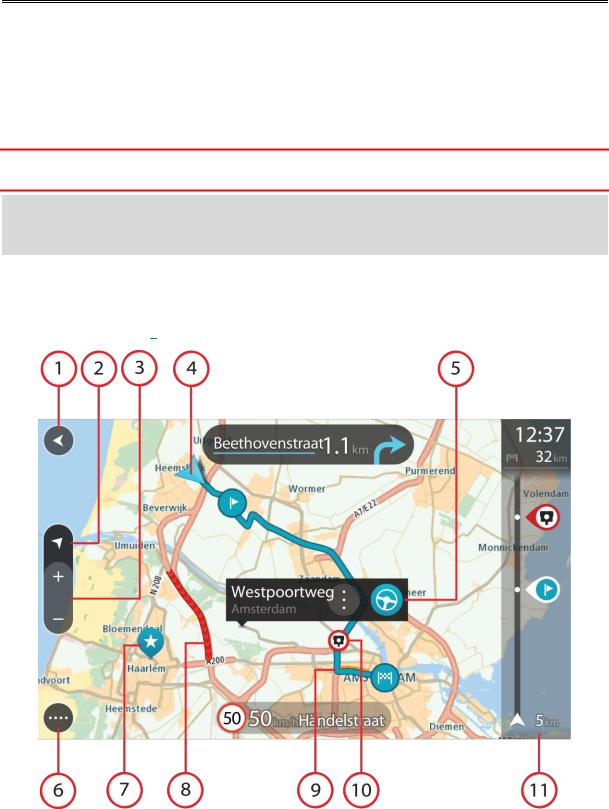
Co je na obrazovce
Zobrazení mapy
Zobrazení mapy je vidět, když nemáte žádnou naplánovanou trasu. Jakmile zařízení START najde pozici GPS, zobrazí se vaše aktuální poloha.
Zobrazení mapy můžete používat stejným způsobem, jako kdybyste se dívali na tradiční papírovou mapu. Na mapě se můžete pohybovat pomocí gest a přibližovat/oddalovat ji pomocí příslušných tlačítek.
Důležité: Vše na mapě, včetně trasy a symbolů, je interaktivní. Vyberte nějakou položku a zjistěte, co se stane.
Tip: Chcete-li zobrazit vyskakovací menu položky na mapě, například trasy nebo BZ, menu otevřete výběrem položky. Chcete-li vybrat místo na mapě, vyberte dané místo a podržte jej, dokud se neotevře vyskakovací menu.
Mapa ukazuje vaši aktuální polohu a spoustu dalších míst, jako jsou Moje místa.
Pokud nemáte naplánovanou trasu, je mapa oddálená, aby zobrazovala oblast kolem vašeho místa.
Pokud máte naplánovanou trasu, zobrazuje se na mapě kompletní trasa. Na trasu můžete přímo z mapy přidat zastávky. Když vyjedete, zobrazí se navigační zobrazení.
10
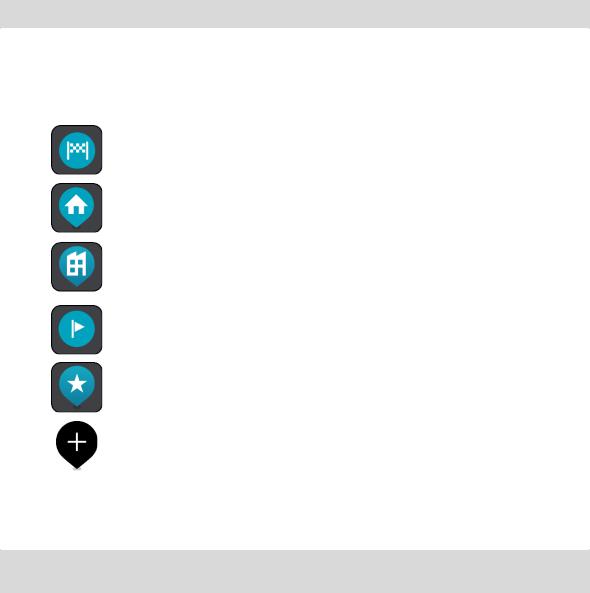
1.Tlačítko Zpět Toto tlačítko vrátí mapu na přehled celé trasy. Pokud trasa není naplánována, posune mapu tak, aby vaše aktuální poloha byla uprostřed.
2.Tlačítko zobrazení Pomocí tlačítka pro přepnutí zobrazení můžete přepínat mezi zobrazením mapy a navigačním zobrazením. Na základě otáčení malé šipky kompasu v zobrazení mapy během jízdy zjistíte aktuální směr jízdy ve vztahu k severu, přičemž sever se nachází nahoře.
3.Tlačítka zvětšení/zmenšení Pomocí tlačítek zvětšení/zmenšení můžete přiblížit nebo oddálit mapu.
4.Aktuální poloha Tento symbol ukazuje vaši aktuální polohu. Výběrem položky ji lze přidat na seznam Moje místa nebo provést vyhledávání v okolí vaší aktuální polohy.
Poznámka: Pokud vaše zařízení START nemůže najít vaši polohu, symbol bude zobrazen šedivý.
5.Vybrané místo Stisknutím a podržením vyberte místo na mapě. Výběrem tlačítka vyskakovacího
menu zobrazte možnosti pro polohu nebo výběrem tlačítka Jet naplánujte trasu do dané polohy.
6.Tlačítko hlavní nabídky Stisknutím tohoto tlačítka otevřete Hlavní nabídku.
7.Symboly na mapě Symboly na mapě slouží k zobrazení cíle a uložených míst:
Váš cíl.
Poloha domova. Polohu domova můžete nastavit v seznamu Moje místa.
Poloha práce. Polohu práce můžete nastavit v seznamu Moje místa.
Zastávka na trase.
Místo uložené v seznamu Moje místa.
Je-li vyhledávání bodů zájmu v blízkosti cíle hotovo a výsledky se ukazují na mapě, méně důležité body zájmu se zobrazí jako černé připínáčky s bílými křížky.
Zvolením symbolu na mapě otevřete vyskakovací menu a pak zvolením tlačítka menu zobrazte seznam akcí, které můžete provést.
8.Dopravní informace Výběrem dopravní události zobrazíte informace o zpoždění v důsledku dopravy.
Poznámka: Dopravní informace jsou dostupné pouze v případě, že zařízení TomTom START má RDS-TMC Traffic.
9.Vaše trasa, pokud máte naplánovanou trasu. Výběrem trasy ji lze smazat, změnit její typ, přidat na ni zastávku nebo uložit její změny.
10.Rychlostní radary na trase. Zvolením rychlostního radaru zobrazte informace o radaru.
11.Panel trasy Panel trasy se zobrazí, když máte naplánovanou trasu.
Navigační zobrazení
Navigační zobrazení slouží k tomu, aby vás vedlo po trase do cíle. Navigační zobrazení se zobrazí, když se rozjedete. Zobrazuje se vaše aktuální poloha a podrobnosti na trase, včetně 3D budov
v některých městech.
11
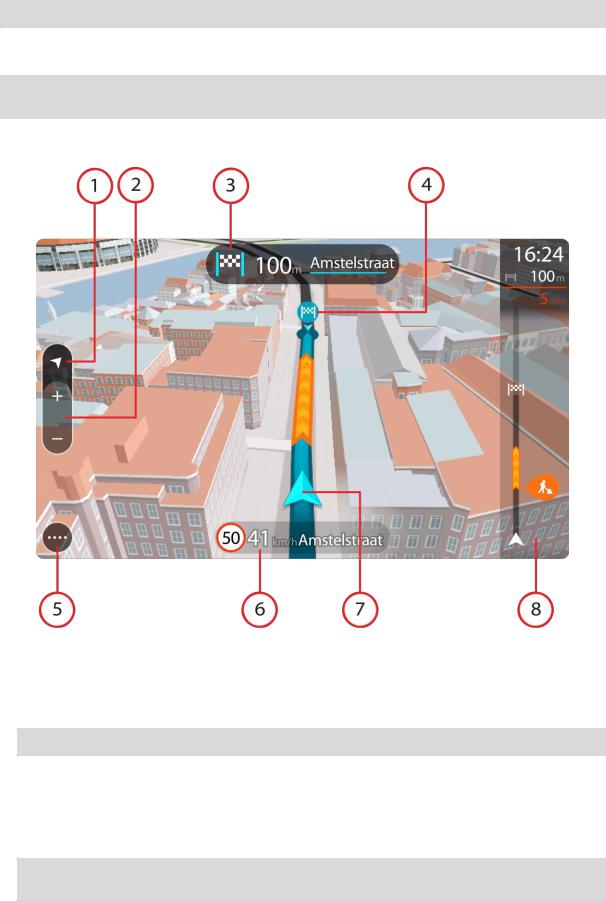
Poznámka: Budovy ve 3D provedení v navigačním zobrazení nejsou dostupné u všech zařízení .
Navigační zobrazení je obvykle ve 3D. Chcete-li zobrazit mapu ve 2D, která se pohybuje vaším směrem jízdy, změňte výchozí nastavení 2D a 3D.
Tip: Když máte naplánovanou trasu a je použito 3D navigační zobrazení, pomocí tlačítka pro přepnutí zobrazení můžete přepnout na zobrazení mapy a použít interaktivní funkce.
Když se zařízení START spustí po režimu spánku a máte naplánovanou trasu, objeví se navigační zobrazení s aktuální polohou.
1.Tlačítko zobrazení Pomocí tlačítka pro přepnutí zobrazení můžete přepínat mezi zobrazením mapy a navigačním zobrazením. Na základě otáčení malé šipky kompasu v navigačním zobrazení během jízdy zjistíte aktuální směr jízdy ve vztahu k severu, přičemž sever se nachází nahoře.
2.Tlačítka zvětšení/zmenšení Pomocí tlačítek zvětšení/zmenšení můžete přiblížit nebo oddálit mapu.
Tip: Na některých zařízeních lze přiblížení nebo oddálení rovněž provést pomocí prstu.
3.Panel s pokyny Tento panel zobrazuje následující informace:
Směr příští odbočky
Vzdálenost do příští odbočky
Název příští silnice na trase
Navádění do jízdních pruhů na některých křižovatkách
Poznámka: Výběrem panelu s pokyny zobrazíte podrobný seznam textových pokynů pro plánovanou trasu.
12
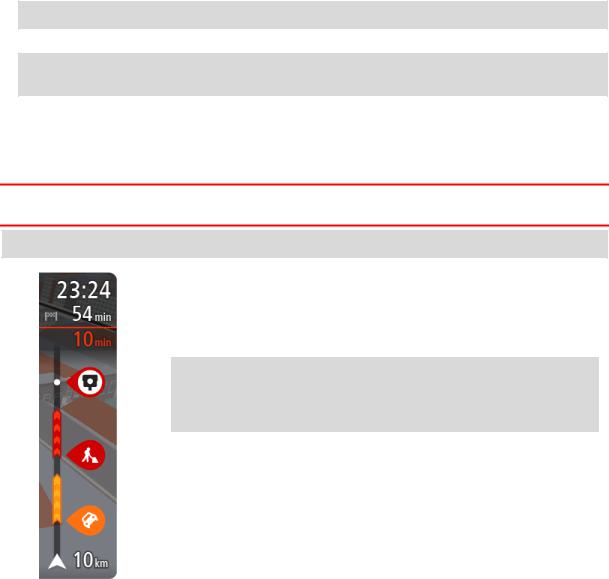
4.Symboly na trase Symboly na trase zobrazují místo, odkud jste vyjeli, zastávky a cíl.
5.Tlačítko hlavní nabídky Tímto tlačítkem zobrazíte Hlavní nabídku.
6.Panel rychlosti Tento panel zobrazuje následující informace:
Povolená rychlost v místě
Aktuální rychlost Budete-li se pohybovat rychleji, než je povolená rychlost o více než 5 km/h nebo 3 mi/h, panel rychlosti bude červený. Budete-li se pohybovat rychleji, než je povolená rychlost o méně než 5 km/h nebo 3 mi/h, panel rychlosti bude oranžový.
Název ulice, po které jedete.
7.Aktuální poloha Tento symbol ukazuje vaši aktuální polohu. Vybráním symbolu nebo panelu rychlosti otevřete rychlou nabídku.
Poznámka: Pokud vaše zařízení START nemůže najít vaši polohu, symbol bude zobrazen šedivý.
8.Panel trasy Panel trasy se zobrazí, když máte naplánovanou trasu.
Důležité: Chcete-li zobrazit širší panel trasy zobrazující další informace o trase, změňte nastavení pro Informace o trase.
Panel trasy
Panel trasy se zobrazuje, když máte naplánovanou trasu. V jeho horní části se nachází informační panel příjezdu a pod ním je zobrazen panel se symboly.
Důležité: Chcete-li zobrazit širší panel trasy zobrazující další informace o trase, změňte nastavení pro Informace o trase.
Poznámka: Zbývající vzdálenost zobrazovaná na panelu trasy závisí na celkové délce trasy.
Informační panel příjezdu zobrazuje následující informace:
Odhadovaný čas, kdy do cíle dorazíte.
Doba jízdy do cíle z aktuální polohy.
Je-li poblíž cíle k dispozici parkoviště, zobrazí se poblíž vlajky cíle tlačítko parkování.
Tip: Nachází-li se cíl v jiné časové zóně, zobrazí se na informačním panelu příjezdu znaménko plus (+) nebo minus (–) a rozdíl v celých hodinách a půlhodinách. Odhadovaný čas příjezdu do cíle je uváděn v místním čase v cíli.
Pokud máte na trase zastávky, můžete na tomto panelu přepínat mezi informacemi o další zastávce a konečným cílem.
Lze vybrat, které informace mají být na informačním panelu příjezdu zobrazeny.
Symboly na panelu zobrazují následující informace:
Následující dvě zastávky na trase.
Čerpací stanice, které jsou přímo na vaší trase.
RDS-TMC Traffic.
Rychlostní radary a Nebezpečné zóny TomTom
Zastávky pro odpočinek přímo na trase.
Můžete vybrat informace zobrazené na trase.
Symboly jsou v pořadí, v jakém se vyskytují na trase. Symboly jednotlivých dopravních událostí střídavě zobrazují typ události a zpoždění v minutách. Výběrem symbolu zobrazíte další informace
o zastávce, události nebo rychlostním radaru. Pokud je v horní části jiného symbolu zobrazen symbol. zvolením symbolů se panel trasy přiblíží a symboly se zobrazí odděleně. Požadovaný symbol můžete poté zvolit.
13
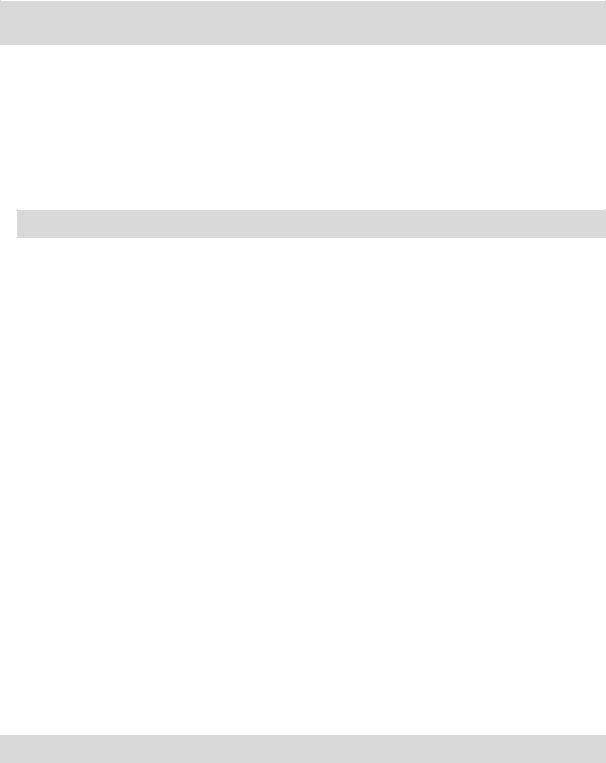
Nad symboly se zobrazuje celkové časové zpoždění způsobené dopravními zácpami a dalšími událostmi na trase, včetně informací ze služby IQ Routes.
Úplný seznam typů událostí najdete v části Dopravní události.
Spodní část panelu trasy představuje vaši aktuální polohu a zobrazuje vzdálenost k další události na trase.
Poznámka: Některé události na trase mohou být skryté, aby se zlepšila čitelnost panelu trasy. Jedná se o nevýznamné události, které způsobují pouze malé zpoždění.
Na panelu trasy se zobrazují také stavové zprávy, například Vyhledávání nejrychlejší trasy nebo
Přehrávání náhledu trasy.
Vzdálenosti a panel trasy
Zbývající vzdálenost zobrazená na panelu trasy závisí na délce vaší trasy či zbývající vzdálenosti vaší trasy.
Pro zbývající vzdálenosti větší než 50 km (31 mi) je zobrazeno pouze příštích 50 km (31 mi). Ikona cíle není zobrazena.
Tip: Panel trasy můžete posouvat a prohlédnout si celou trasu.
Pro zbývající vzdálenosti od 10 km (6 mi) do 50 km (31 mi) je zobrazena celá vzdálenost. Ikona cíle je pevně zobrazena v horní části panelu trasy.
Pro zbývající vzdálenosti do 10 km (6 mi) je zobrazena celá vzdálenost. Jak se přibližujete k cíli, ikona cíle se pohybuje dolů směrem k šipce.
Horní polovina panelu trasy zobrazuje dvojnásobek vzdálenosti spodní poloviny, jak je znázorněno v následujících příkladech:
Zbývající vzdálenost 50 km na panelu trasy je rozdělena na 34 km (21 mi) nahoře a 16 km (9 mi) dole.
Zbývající vzdálenost 10 km na panelu trasy je rozdělena na 6,6 km (4 mi) nahoře a 3,3 km (2 mi) dole.
Panel trasy je během jízdy neustále aktualizován.
Rychlá nabídka
Chcete-li otevřít rychlou nabídku, vyberte symbol aktuální polohy nebo panel rychlosti v navigačním zobrazení.
Poté můžete provést některou z následujících akcí:
Označit místo
Změnit povolenou rychlost
Vyhnout se zablokované silnici
Zjistit svou aktuální polohu nebo zeměpisnou šířku/délku, pokud nejste na silnici s názvem.
Navigační tlačítka
Výběrem tlačítka Hlavní nabídky v zobrazení mapy nebo navigačním zobrazení otevřete Hlavní nabídku.
V Hlavní nabídce jsou k dispozici následující tlačítka:
Poznámka: Ne všechny funkce jsou podporovány na všech zařízeních.
14
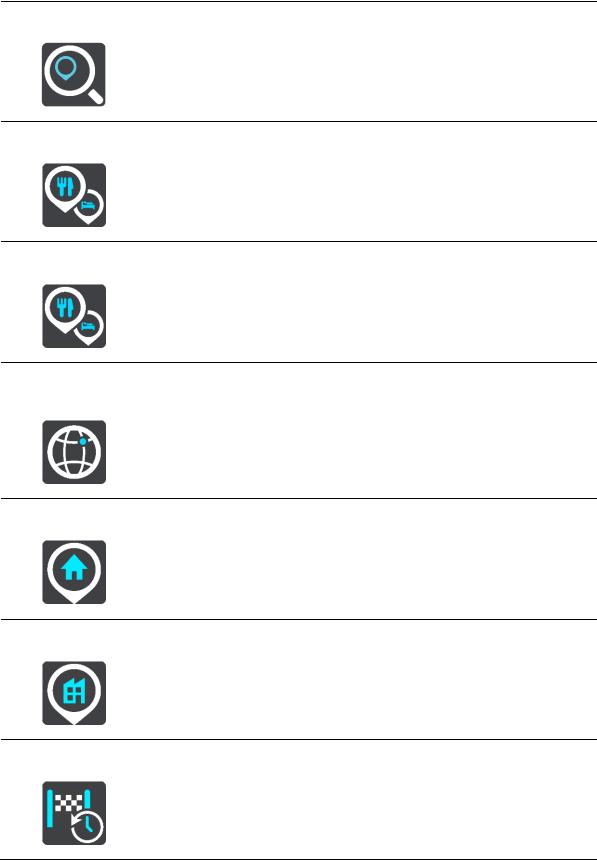
Jet k |
Tímto tlačítkem otevřete nabídku Jet k a můžete vyhledat adresu, bod |
|
zájmu nebo souřadnice zeměpisné šířky/délky a poté naplánovat trasu do |
||
|
||
|
daného místa. |
Adresa |
V nabídce Jet k můžete pomocí tohoto tlačítka vyhledat adresu a poté |
|
naplánovat trasu do daného místa. |
||
|
Bod zájmu |
V nabídce Jet k můžete pomocí tohoto tlačítka vyhledat bod zájmu |
|
a potom naplánovat trasu do daného místa. |
||
|
Zeměpisná |
V nabídce Jet k můžete pomocí tohoto tlačítka vyhledat souřadnice |
|
zeměpisné šířky/délky a potom naplánovat trasu do daného místa. |
||
šířka/délka |
||
|
Jet domů |
Chcete-li navigovat do místa Domov, zvolte toto tlačítko. Jestliže toto |
|
tlačítko není součástí hlavní nabídky, nastavte místo Domov pod položkou |
||
|
||
|
Moje místa. |
Jet do práce |
Chcete-li navigovat do místa Práce, zvolte toto tlačítko. Jestliže toto |
|
tlačítko není součástí hlavní nabídky, nastavte možnost Práce v položce |
||
|
||
|
Moje místa. |
Poslední cílový bod |
Výběrem tohoto tlačítka otevřete seznam posledních cílových bodů. |
|
Výběrem posledního cílového bodu můžete naplánovat trasu do daného |
||
|
||
|
bodu. |
15

Aktuální trasa |
Pomocí tohoto tlačítka můžete vymazat nebo změnit naplánovanou trasu. |
|
Moje místa |
Pomocí tohoto tlačítka můžete zobrazit uložená místa. |
|
Moje trasy |
Pomocí tohoto tlačítka můžete zobrazit uložené trasy. |
|
Parkování |
Pomocí tohoto tlačítka můžete najít parkoviště. |
|
Čerpací stanice Pomocí tohoto tlačítka můžete najít čerpací stanice.
Služby TomTom |
Pomocí tohoto tlačítka můžete zobrazit stav připojení k síti. |
|
Spustit záznam |
Pomocí tohoto tlačítka můžete spustit nebo zastavit zaznamenávání |
|
trasy. |
||
|
Menší tlačítka a symboly v hlavní nabídce
Výběrem tlačítka Hlavní nabídky v zobrazení mapy nebo navigačním zobrazení otevřete Hlavní nabídku.
16
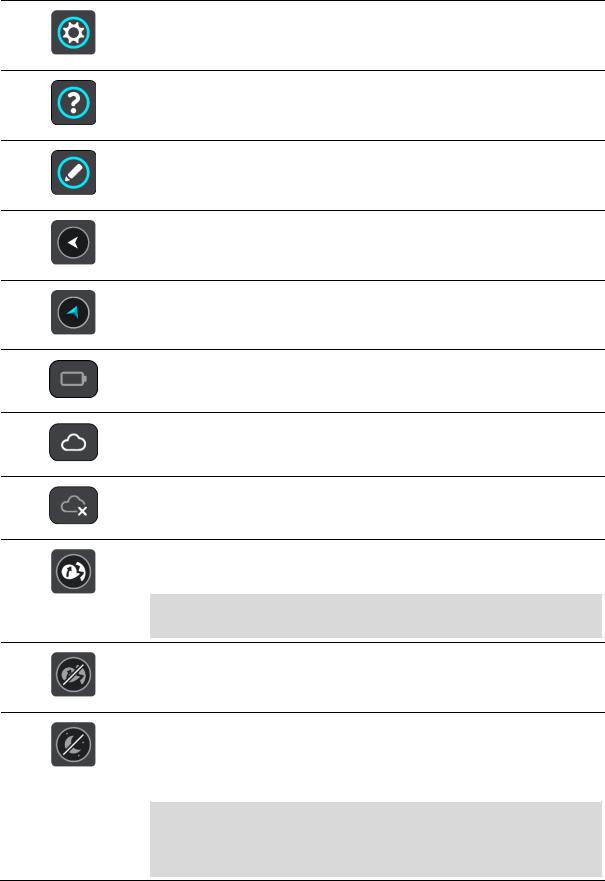
Na obrazovce Hlavní nabídky jsou kromě navigačních tlačítek k dispozici následující tlačítka:
Pomocí tohoto tlačítka můžete otevřít nabídku Nastavení.
Pomocí tohoto tlačítka můžete otevřít nabídku Nápověda. Menu Nápověda obsahuje mimo jiné informace o produktu START, verzi mapy, sériovém čísle zařízení a právní informace.
Výběrem tohoto tlačítka změníte uspořádání tlačítek v hlavní nabídce.
Pomocí tohoto tlačítka se vrátíte na předchozí obrazovku.
Pomocí tohoto tlačítka se můžete vrátit na zobrazení mapy nebo navigační zobrazení.
Tento symbol ukazuje úroveň nabití baterie v zařízení.
Tento symbol ukazuje, že je zařízení START připojeno k vašemu účtu
TomTom.
Tento symbol ukazuje, že zařízení START není připojeno k vašemu účtu
TomTom.
Toto tlačítko ukazuje, že uslyšíte hlasové pokyny. Pomocí tohoto tlačítka můžete vypnout hlasové pokyny. Neuslyšíte již hlasové pokyny k trase, ale nadále uslyšíte např. dopravní informace a zvuková varování.
Tip: Můžete vybrat typy pokynů, které chcete slyšet. Vyberte Hlasy v nabídce Nastavení a vyberte pokyny, které chcete slyšet.
Toto tlačítko ukazuje, že neuslyšíte hlasové pokyny. Pomocí tohoto tlačítka můžete hlasové pokyny zapnout.
Toto tlačítko ukazuje, že na displeji se používají denní barvy. Toto tlačítko vyberte, chcete-li snížit jas displeje a zobrazit mapu v tmavších barvách.
Při řízení v noci nebo při jízdě tmavými tunely je lépe jas snížit.
Obrazovka je pak lépe viditelná a méně řidiče ruší při řízení.
Tip: Zařízení automaticky přepíná mezi denními a nočními barvami podle denní doby. Pokud tuto funkci chcete vypnout, vyberte Vzhled v nabídce Nastavení a vypněte možnost Přepnout za tmy na noční barvy.
17
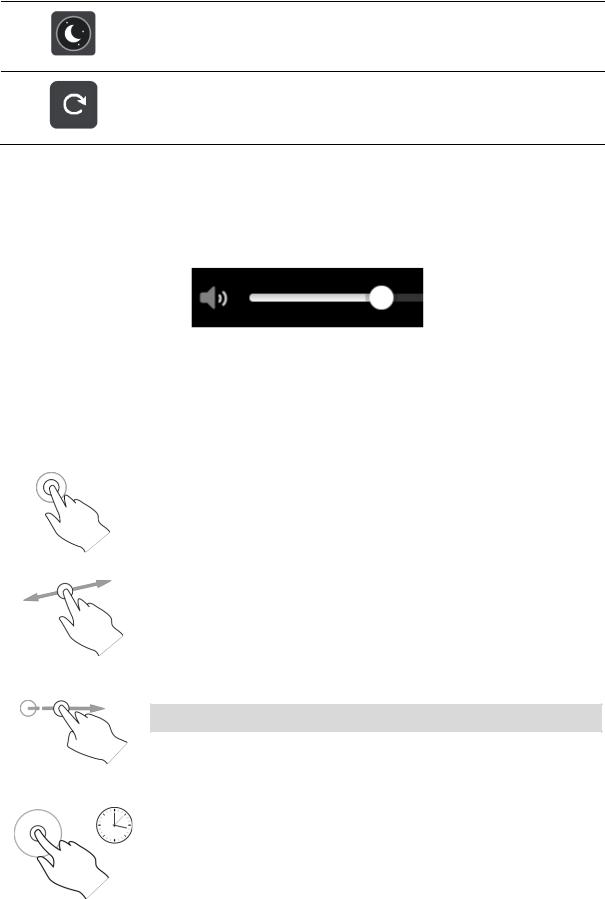
Toto tlačítko ukazuje, že na displeji se používají noční barvy. Toto tlačítko vyberte, chcete-li zvýšit jas displeje a zobrazit mapu ve světlejších barvách.
Výběrem tohoto tlačítka obnovíte obrazovku.
Ovládání hlasitosti
Výběrem tlačítka Hlavní nabídky v zobrazení mapy nebo navigačním zobrazení otevřete Hlavní nabídku.
Výběrem a posunutím ovladače hlasitosti můžete změnit hlasitost hlasových pokynů a upozornění. Pokud jsou hlasové pokyny vypnuté, změní ovládání hlasitosti hlasitost upozornění.
Používání gest
K ovládání zařízení START lze používat gesta.
V jednotlivých částech referenční příručky je popsáno, která gesta můžete používat. Zde však najdete úplný seznam všech gest, která můžete používat.
Dvojité klepnutí Jedním prstem se rychle za sebou dotkněte obrazovky. Příklad použití: Přiblížení mapy.
Tažení
Rychlý pohyb prstem
Stisknutí a podržení
Dotkněte se prste obrazovky a posuňte jej po obrazovce. Příklad použití: Posouvání na mapě.
Přejeďte špičkou prstu rychle přes obrazovku. Příklad použití: Posouvání velké vzdálenosti na mapě.
Tip: Rychlý pohyb prstem není k dispozici na všech zařízeních.
Podržte prst na obrazovce alespoň 0,5 sekundy.
Příklad použití: Otevření vyskakovacího menu u místa na mapě.
18
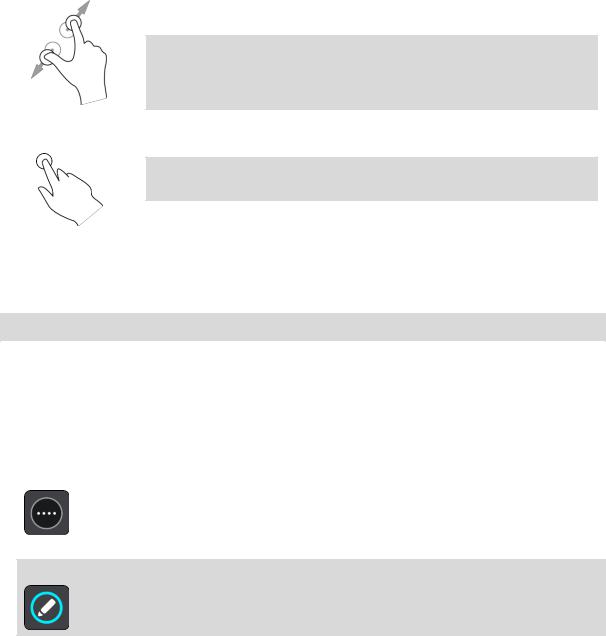
Přibližování
Klepnutí nebo výběr
Dotkněte se obrazovky palcem a ukazováčkem. Roztažením prstů zobrazení přiblížíte a stažením prstů je oddálíte.
Příklad použití: Přiblížení a oddálení mapy.
Tip: Přibližování pomocí prstů není k dispozici na všech zařízeních. Pokud na vašem zařízení START není přibližování pomocí prstů
k dispozici, použijte pro přibližování a oddalování tlačítka zvětšení/zmenšení.
Klepněte jedním prstem na obrazovku.
Příklad použití: Výběr položky v Hlavní nabídce.
Tip: Chcete-li otevřít vyskakovací menu položky na mapě, vyberte položku a podržte ji, dokud se neotevře menu.
Přizpůsobení textu a velikosti tlačítek
Velikost textu a tlačítek na obrazovce můžete změnit, například aby se text lépe četl a tlačítka snadněji používala.
Poznámka: Tato funkce je dostupná pouze u zařízení s obrazovkou o velikosti 15 cm nebo více.
Pokud chcete změnit velikost textu a tlačítek, vyberte v hlavní nabídce tlačítko Nastavení, poté vyberte možnost Vzhled a poté možnost Velikost textu a tlačítek. Aby se změny aktivovaly, je třeba zařízení restartovat.
Změna uspořádání tlačítek hlavní nabídky
Chcete-li změnit uspořádání tlačítek nabídky podle vlastních preferencí, proveďte následující:
1.Výběrem tlačítka hlavního menu otevřete hlavní nabídku.
2.Na dvě sekundy stiskněte a podržte tlačítko, které chcete přesunout.
Tip: Případně můžete vybrat tlačítko Upravit úplně vpravo v hlavní nabídce.
U tlačítka menu se zobrazí šipky doleva a doprava.
3.Stisknutím šipky doleva nebo doprava na tlačítku menu přesunete tlačítko na novou pozici v menu.
4.Vyberte další tlačítka a přesuňte je podle svých požadavků.
5.Vyberte možnost Hotovo.
19
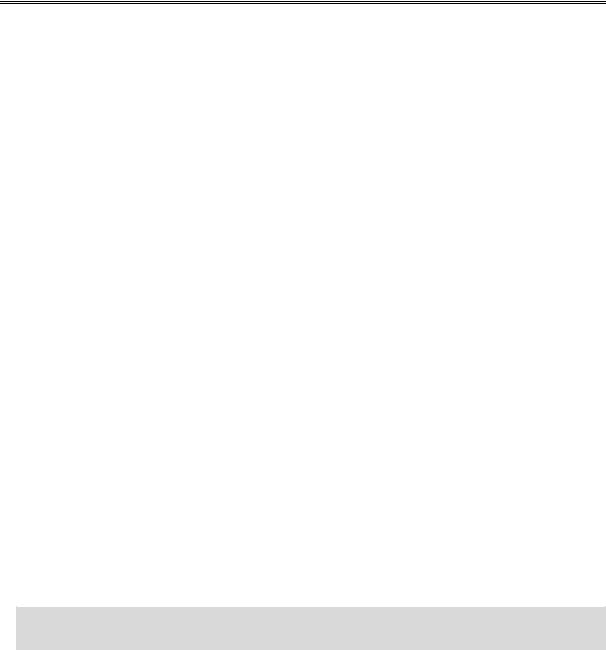
Synchronizace pomocí aplikace TomTom MyDrive
O aplikaci TomTom MyDrive
Aplikace TomTom MyDrive představuje snadný způsob, jak importovat soubory BZ od komunity do zařízení TomTom START.
Přihlášení k účtu TomTom
Aby bylo možné synchronizovat účet TomTom, je nutné se do účtu MyDrive přihlásit. Když se přihlásíte k účtu TomTom ze svého navigačního zařízení nebo když používáte webový prohlížeč, účet se synchronizuje automaticky.
Přihlášení k účtu MyDrive v zařízení START
1.Připojte své zařízení START k počítači pomocí služby MyDrive Connect.
2.V hlavní nabídce svého zařízení poklepejte na možnost Služby TomTom.
3.Vyberte možnost MyDrive.
4.Zadejte e-mailovou adresu a heslo, které používáte pro účet TomTom.
5.Zvolte možnost Přihlásit.
Zařízení START se připojí k účtu TomTom.
6.Vraťte se do zobrazení mapy.
Zařízení START automaticky uloží vaše osobní navigační informace do účtu TomTom.
Přihlášení k účtu MyDrive pomocí webového prohlížeče
Přihlaste se pomocí své e-mailové adresy a hesla uvedené pro účet TomTom. Jakmile budete přihlášeni, uvidíte své osobní navigační informace z vašich navigačních zařízení. Můžete vybírat cíle a vytvářet Místa pro synchronizaci s navigačními zařízeními.
Nalezení a synchronizace míst pomocí aplikace MyDrive
Pokud jste přihlášeni do služby TomTom MyDrive, můžete najít místa v aplikaci MyDrive a synchronizovat je se svými místy v seznamu START Moje místa.
1.Připojte své zařízení START k počítači pomocí služby MyDrive Connect.
2.Ve webovém prohlížeči se přihlaste k účtu TomTom.
3.Zvolte cíl na mapě.
Tip: Cíl můžete vyhledat nebo máte možnost posunout mapu a cíl si zvolit. Cíl můžete rovněž vybrat ze seznamu Moje místa.
4.Klikněte na místo, otevřete vyskakovací menu a vyberte možnost Přidat místo. Místo se zobrazí v seznamu Oblíbené v menu Moje místa aplikace MyDrive.
5.Přihlaste se k účtu MyDrive v zařízení START.
Zařízení START se synchronizuje s účtem TomTom a obdrží nové místo ze seznamu Oblíbené. Místo se uloží v seznamu Moje místa.
20

Synchronizace seznamu Moje místa s aplikací MyDrive
Pokud jste přihlášeni k aplikaci MyDrive v zařízení START, pak se místa přidaná do seznamu Moje místa automaticky synchronizují s vaším účtem TomTom. Položky seznamu Moje místa a seznamy míst BZ se zobrazí, když jste přihlášeni ke službě MyDrive ve webovém prohlížeči.
Import seznamu BZ od komunity – MyDrive – NEPŘIPOJENO
Na internetu můžete nalézt sbírky BZ od komunity a načíst je do seznamu Moje místa pomocí aplikace MyDrive ve webovém prohlížeči. Seznam BZ může například obsahovat kempy nebo restaurace v oblasti, ve které cestujete, a poskytuje snadný způsob výběru místa bez nutnosti pokaždé příslušné místo vyhledávat.
Vaše zařízení START používá pro seznamy BZ soubory .OV2.
Chcete-li odeslat soubor .OV2 do zařízení START, postupujte následovně:
1.Připojte své zařízení START k počítači pomocí služby MyDrive Connect.
2.V aplikaci MyDrive zvolte možnost Importovat soubor BZ a najděte soubor .OV2.
Tip: Název v seznamu Moje místa bude shodný s názvem souboru .OV2. Upravte název souboru, abyste jej v seznamu Moje místa snadno poznali.
3.Odešlete seznam BZ do zařízení START.
Nový seznam BZ se zobrazí v seznamu Místa.
4.V seznamu Moje místa vyberte daný seznam BZ.
Váš nový seznam BZ se otevře a zobrazí všechny BZ na seznamu. Vyberte zobrazení mapy a zobrazte BZ na mapě.
Odstranění seznamu BZ od komunity
Odeslaný seznam BZ lze odstranit pouze v případě, že je zařízení START připojeno k počítači pomocí služby MyDrive Connect.
Chcete-li odstranit seznam BZ, postupujte následovně:
1.Připojte své zařízení START k počítači pomocí služby MyDrive Connect.
2.V aplikaci MyDrive vyberte soubor BZ, který chcete odstranit. Poté vyberte možnost Odstranit. Seznam BZ se odebere z vašeho seznamu Moje místa.
Import souboru GPX
Soubory GPX (formát GPS exchange)
Soubory GPX obsahují velice podrobný záznam trasy včetně údajů o poloze mimo cesty. Soubor GPX může obsahovat například turistickou trasu nebo preferovanou pevnou trasu. Na internetu můžete nalézt sbírky souborů GPX a načíst je do seznamu Moje trasy pomocí aplikace MyDrive ve webovém prohlížeči. Ze souborů GPX se importem stanou trasy.
Trasy mají začátek a konec, ale žádné zastávky a mezi těmito body je trasa ukotvená v mapě. Vaše zařízení sleduje tuto pevnou trasu a snaží se jí co nejvíce držet. Trasy lze upravit pomocí nástrojů, například pomocí aplikace Tyre Pro.
Používání souborů GPX
Použijte aplikaci MyDrive v počítači k importu souborů GPX trasami do zařízení TomTom. Trasy jsou uloženy v menu Moje trasy. Vaše zařízení vás povede přesně po trase GPX a nebude navrhovat přeplánování trasy, i kdyby byla k dispozici rychlejší alternativa.
21
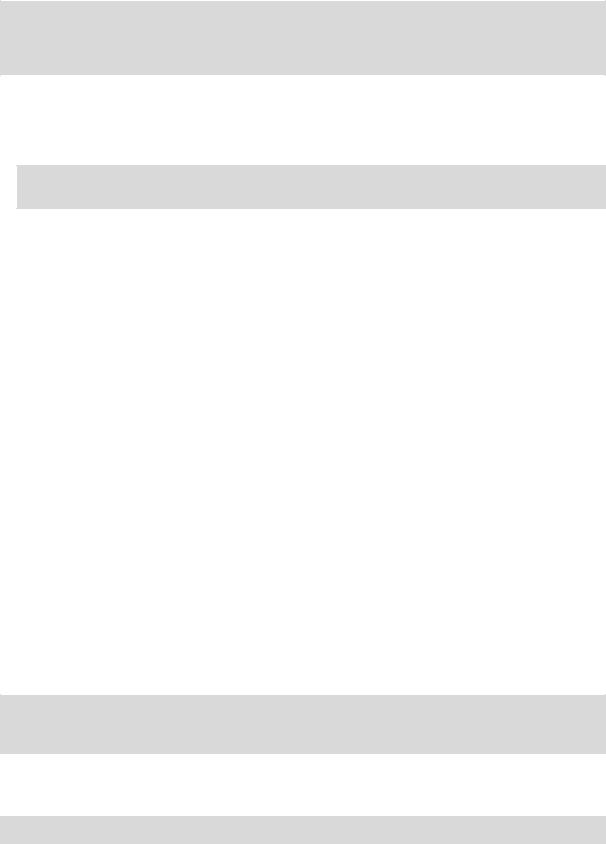
Import souboru GPX
Poznámka: Zařízení START potřebuje nejméně 400 MB volného místa, aby bylo možné importovat soubory .OV2 a GPX. Pokud se zobrazí zpráva Je potřeba více místa, získáte ho tak, že pomocí aplikace MyDrive odstraníte nepotřebné soubory .OV2 či GPX, nebo pomocí aplikace MyDrive Connect odstraníte obsah zařízení.
Chcete-li importovat soubor GPX pomocí aplikace MyDrive, postupujte následovně:
1.Připojte své zařízení START k počítači pomocí služby MyDrive Connect.
2.V aplikaci MyDrive, vyberte Moje trasy.
3.Zvolte možnost Importovat soubor GPX a najděte soubor GPX s trasou.
Tip: Název souboru trasy v menu Moje trasy bude shodný s názvem souboru GPX. Upravte název souboru, abyste jej v menu Moje trasy snadno poznali.
Vaše nová trasa je zobrazena v seznamu Moje trasy.
4.Počkejte, až se soubor s trasou nahraje do vašeho zařízení START.
5.Otevřete seznam Moje trasy.
Vaše importovaná trasa je zobrazena v seznamu Moje trasy.
Odstranění souboru GPX
Odeslaný trasový soubor GPX lze odstranit pouze v případě, že je zařízení START připojeno k počítači pomocí služby MyDrive Connect.
Chcete-li odstranit seznam BZ, postupujte následovně:
1.Připojte své zařízení START k počítači pomocí služby MyDrive Connect.
2.V aplikaci MyDrive, vyberte Moje trasy.
3.Vyberte soubor s trasou, který chcete odstranit, a poté vyberte možnost Odstranit. Trasa se odebere z vašeho seznamu Moje trasy.
Uložení a obnovení osobních navigačních informací
Pokud jste přihlášeni k aplikaci MyDrive v zařízení START a vaše START je připojeno k počítači, vaše osobní navigační informace se průběžně a automaticky ukládají do vašeho účtu TomTom.
Pokud své zařízení START resetujete nebo se přihlásíte do aplikace MyDrive na jiném zařízení, vaše osobní navigační informace se obnoví do vašeho zařízení START nebo do jiného zařízení.
Do účtu TomTom se ukládají následující osobní navigační informace:
Cíle v aplikaci MyDrive.
Všechna uložená místa v seznamu Moje místa.
Všechny importované seznamy míst BZ.
Všechny importované trasy.
Tip: Aplikace MyDrive rovněž synchronizuje vaše místa v seznamu Moje místa s vaším účtem TomTom. Položky seznamu Moje místa a seznamy míst BZ importované v aplikaci MyDrive se zobrazují ve webovém prohlížeči nebo v aplikaci MyDrive.
Než začnete synchronizaci zařízení se službou MyDrive, nejdříve se ujistěte, že je v něm alespoň 400 MB volného místa. Pokud není dostatek místa, vaše informace MyDrive nebude synchronizována. Množství volného místa můžete zjistit v Informacích, v části Nápověda v menu vašeho zařízení.
POZNÁMKA: Synchronizace velkého množství informací může trvat dlouhou dobu.
22
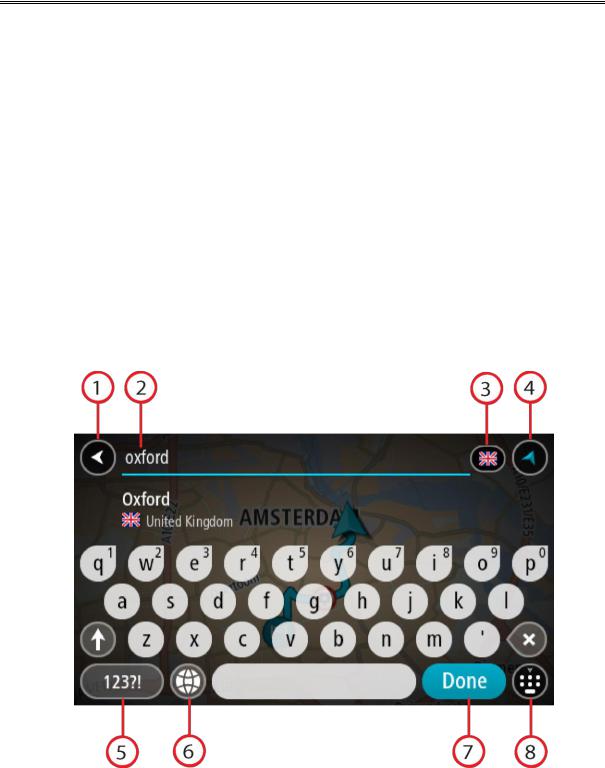
Použití funkce Rychlé hledání
O vyhledávání
Nabídka Jet k slouží k vyhledávání adres a bodů zájmu (BZ) a k navigaci do těchto míst. Nejdříve si zvolte zemi nebo stát, kde chcete vyhledávat, poté zadejte adresu nebo typ či název BZ.
V nabídce Adresa lze vyhledávat následující:
Konkrétní adresu ve městě.
PSČ, například zadejte 110 00 pro Národní třídu v Praze.
Město a navigovat do jeho centra, například zadejte Praha.
V nabídce Body zájmu lze vyhledávat následující:
BZ (bod zájmu), například zadejte muzeum.
V nabídce zeměpisná šířka/délka lze vyhledávat následující:
Souřadnice zeměpisné šířky a délky, například zadejte:
S 51°30′31″ Z 0°08′34″.
Zadávání podmínek hledání
Vyberte nabídku Jet k v Hlavní nabídce, potom vyberte možnost Adresa nebo Bod zájmu. Obrazovka vyhledávání zobrazí klávesnici a následující tlačítka:
1.Tlačítko Zpět
Pomocí tohoto tlačítka se vrátíte na předchozí obrazovku.
23
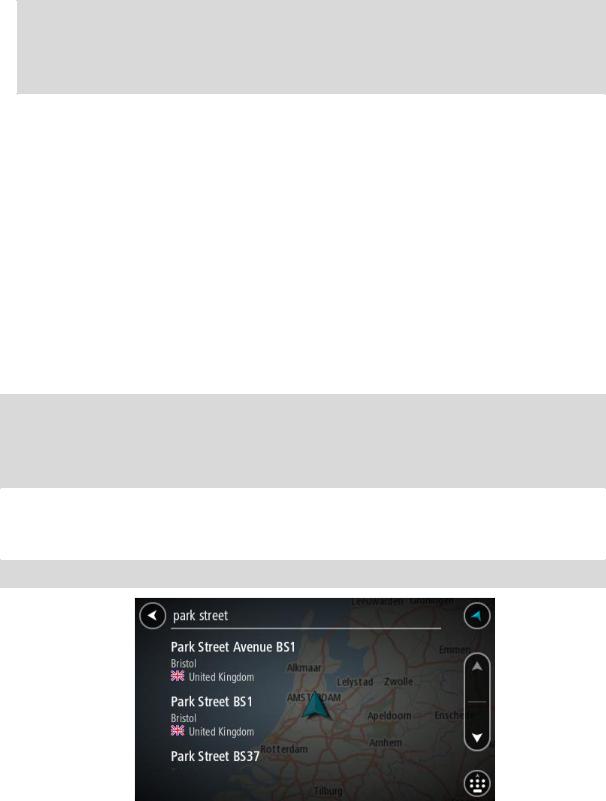
2.Pole pro vyhledávání
Sem zadejte text pro vyhledávání. Při zadávání jsou zobrazovány odpovídající adresy nebo BZ.
Tip: Pokud na klávesnici stisknete a podržíte klávesu s písmenem, získáte přístup ke speciálním znakům (jsou-li k dispozici). Například stisknutím a podržením písmene „e“ získáte přístup ke znakům 3, e, è, é, ê, ë a dalším.
Tip: Chcete-li text upravit, vyberte napsané slovo a umístěte na něj kurzor. Následně lze znaky vkládat i odstraňovat.
3.Výběr země nebo státu.
Vyberte zemi nebo stát, kde chcete vyhledávat.
4.Tlačítko zobrazení.
Pomocí tohoto tlačítka se můžete vrátit na zobrazení mapy nebo navigační zobrazení.
5.Tlačítko 123?!.
Toto tlačítko slouží k zadávání symbolů pomocí klávesnice. Pomocí tlačítka =\< lze přepínat mezi čísly a dalšími symboly. Pomocí tlačítka ABC se vrátíte zpět na běžnou klávesnici.
6.Tlačítko rozložení klávesnice
Pomocí tohoto tlačítka lze změnit rozložení klávesnice na jiný jazyk. Ze seznamu lze vybrat až čtyři rozložení. Vyberete-li více než jedno rozložení, zobrazí se stisknutím tlačítka rozložení klávesnice vyskakovací okno umožňující rychle mezi vybranými rozloženími přepínat. Stisknutím a podržením tohoto tlačítka přejdete přímo na seznam všech rozložení.
7.Tlačítko Hotovo.
Pomocí tohoto tlačítka skryjete klávesnici.
8.Zobrazit/skrýt klávesnici
Pomocí tohoto tlačítka zobrazíte nebo skryjete klávesnici.
Tip: Jedním stisknutím klávesy Shift napíšete následující písmeno velké. Dvojitým klepnutím na klávesu Shift zapnete funkci Caps Lock a všechna písmena se budou psát velká. Funkci Caps Lock vypnete klepnutím na klávesu Shift znovu.
Tip: Chcete-li vyhledávání zrušit, stiskněte tlačítko zobrazení mapy / navigačního zobrazení v pravém horním rohu obrazovky.
Používání výsledků vyhledávání
Výsledky vyhledávání adresy nebo Bodu zájmu se zobrazí v seznamu.
Tip: Chcete-li zobrazit více výsledků, skryjte klávesnici nebo se v seznamu výsledků posuňte dolů.
24
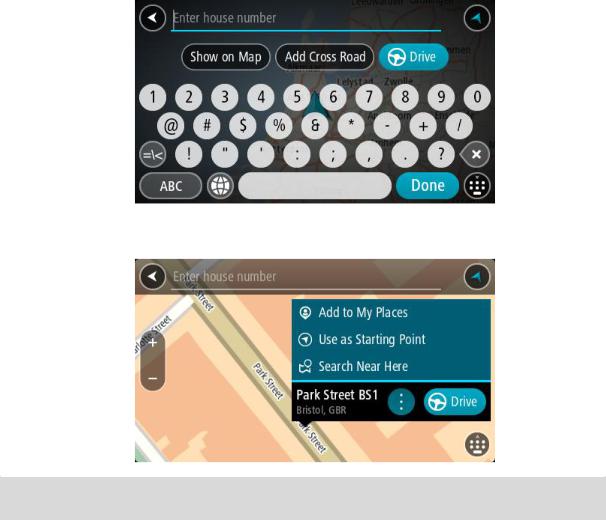
Když v seznamu výsledků vyberete adresu, můžete ji zobrazit na mapě, přidat křižovatku nebo do vybraného místa naplánovat trasu. Chcete-li najít přesnou adresu, můžete přidat číslo domu. Když v seznamu výsledků vyberete BZ, zobrazí se na mapě.
Když se adresa nebo BZ zobrazí na mapě, můžete pomocí vyskakovacího menu přidat místo do seznamu Moje místa. Pokud je již naplánovaná trasa, můžete místo přidat do aktuální trasy.
Poznámka: Nejlepší výsledky vyhledávání se zobrazí na mapě. Při přibližování mapy se postupně zobrazují výsledky vyhledávání na nižších úrovních seznamu výsledků.
O PSČ
Při vyhledávání pomocí PSČ se získané výsledky odvíjí od typu PSČ používaného v zemi, v níž vyhledáváte.
Používány jsou následující typy PSČ:
PSČ, která vás zavedou na ulici nebo její část.
PSČ, která vás zavedou do příslušné oblasti, jako například jednoho města, několika sousedících vesnic nebo čtvrti ve velkém městě.
PSČ pro ulice
Tento typ PSČ se používá například ve Spojeném království nebo Nizozemsku. Při vyhledávání pomocí tohoto typu PSČ zadejte PSČ následované mezerou a případně i číslem domu. Například: 1017CT 35. Zařízení následně naplánuje trasu ke konkrétnímu domu nebo budově na dané ulici.
PSČ pro oblasti
Tento typ PSČ se používá například v Německu, Francii nebo Belgii. Při vyhledávání pomocí PSČ pro oblast se ve výsledcích zobrazí všechny ulice v dané čtvrti nebo vesnice spadající pod toto PSČ.
25
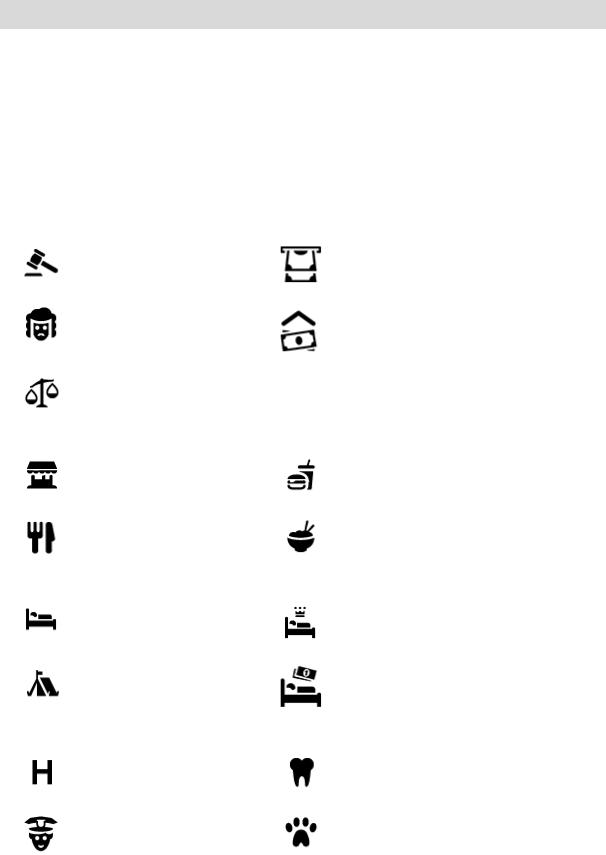
Poznámka: Při vyhledávání pomocí PSČ pro oblast se ve výsledcích nezobrazí konkrétní adresa.
I přesto je tento typ PSČ velmi vhodný k omezení počtu vyhledaných výsledků. Například vyhledáním obce Neustadt v Německu bude vrácen dlouhý seznam možných výsledků. Přidáte-li za název obce mezeru a PSČ pro oblast, dojde ke zpřesnění vyhledávání a ve výsledcích se objeví pouze ten Neustadt, který hledáte.
Dalším příkladem je hledání v rámci města. Zadejte PSČ pro oblast a z výsledků vyberte centrum města, které hledáte.
Seznam ikon typů BZ
Právní a finanční služby |
|
Soud |
Bankomat |
Právní pomoc – advokáti |
Finanční instituce |
Právní pomoc – ostatní |
|
služby |
|
Večerka |
Rychlé občerstvení |
Restaurace |
Čínská restaurace |
Stravování |
|
Ubytování |
|
Hotel nebo motel |
Luxusní hotel |
Kemp |
Levný hotel |
Záchranné služby |
|
Nemocnice nebo |
Zubař |
poliklinika |
|
Policejní stanice |
Veterinář |
26
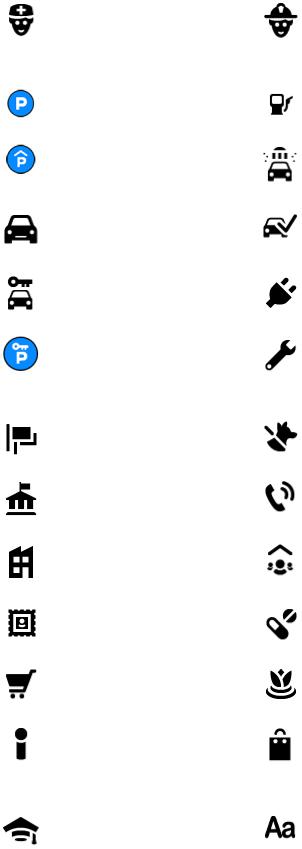
Lékař |
Hasiči |
Venkovní parkoviště |
Čerpací stanice |
Parkovací garáž |
Myčka aut |
Prodejce automobilů |
Stanice technické kontroly |
Půjčovna automobilů |
Dobíjecí místo elektrických |
|
vozidel |
Parkování auta z půjčovny |
Opravna automobilů |
Ambasáda |
Služby pro domácí zvířata |
Úřad státní správy |
Telekomunikace |
Společnost |
Veřejné služby |
Pošta |
Lékárna |
Nákupní středisko |
Kosmetické služby |
Turistické informační |
Obchod |
středisko |
Škola |
Fakulta nebo univerzita |
|
Služby pro automobilisty |
|
Jiné služby |
|
Vzdělávání |
|
27

Knihovna |
Kongresové centrum |
Volný čas |
|
Kasino |
Vinný sklep |
Divadlo |
Turistická atrakce |
Kino |
Zoo |
Koncertní síň |
Zábavní park |
Muzeum |
Výstaviště |
Opera |
Kulturní středisko |
Noční podniky |
Rekreační středisko |
Dětská farma |
|
Sport
Hřiště |
Plavecký bazén |
Vrchol hory |
Vodní sporty |
Pláž |
Tenisový kurt |
Park nebo rekreační oblast |
Kluziště |
28
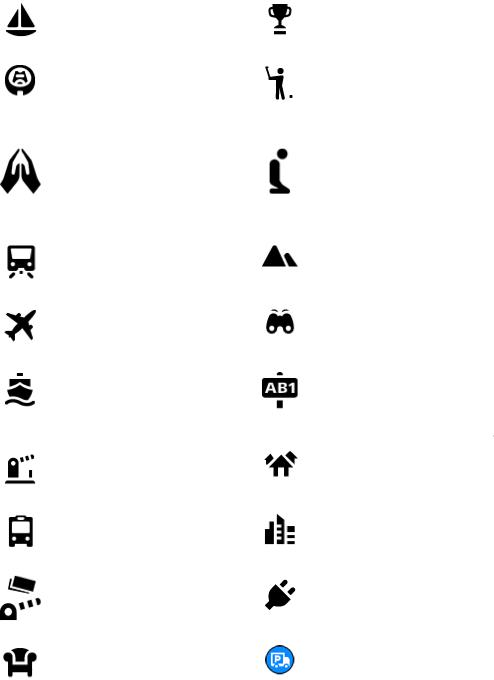
Jachtařský přístav |
Sportovní středisko |
Stadion |
Golfové hřiště |
Náboženství |
|
Kostel |
Místo bohoslužby |
Cestování
Železniční nádraží |
Horský průsmyk |
Letiště |
Krajinný nebo panora- |
|
matický výhled |
Zastávka trajektu |
PSČ |
|
|
|
Poznámka: Nepoužívá se |
|
|
|
ve všech zemích. |
|
|
Hraniční přechod |
Obytná oblast |
Autobusové nádraží |
Centrum města |
Mýtná brána |
Dobíjecí stanice |
|
elektrických vozidel |
Odpočívadlo |
Odpočívadlo pro nákladní |
|
automobily |
29
 Loading...
Loading...