Targus ACP50 User Manual
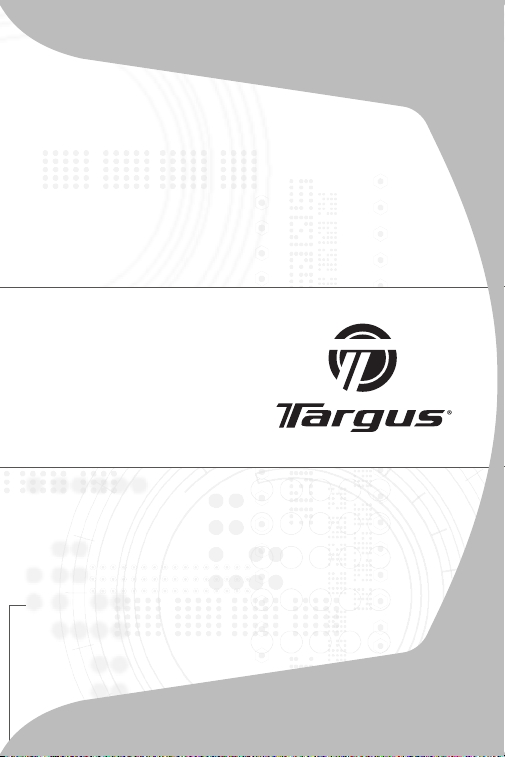
USER GUIDE
Universal Notebook
Docking Station
with Video
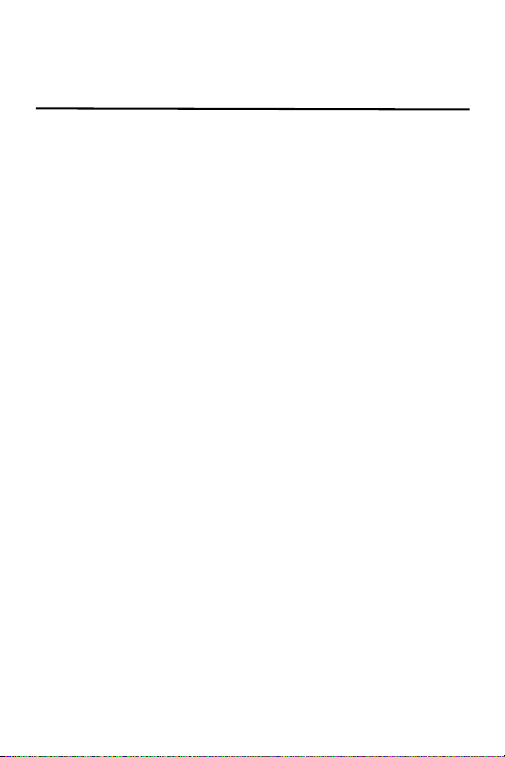
2
Table of Contents
Introduction ..........................................3
System Requirements ..........................5
Installing the Device and Drivers ..........5
Connecting New Devices .....................8
Video Menu Options ...........................12
Global Suspend Mode ........................13
Targus Always On ..............................14
Using USB Devices That Require More
Power .................................................14
Product Limitations .............................14
Troubleshooting .................................15
Technical Support ..............................17
Product Registration ...........................18
Warranty .............................................18
Regulatory Compliance ......................18
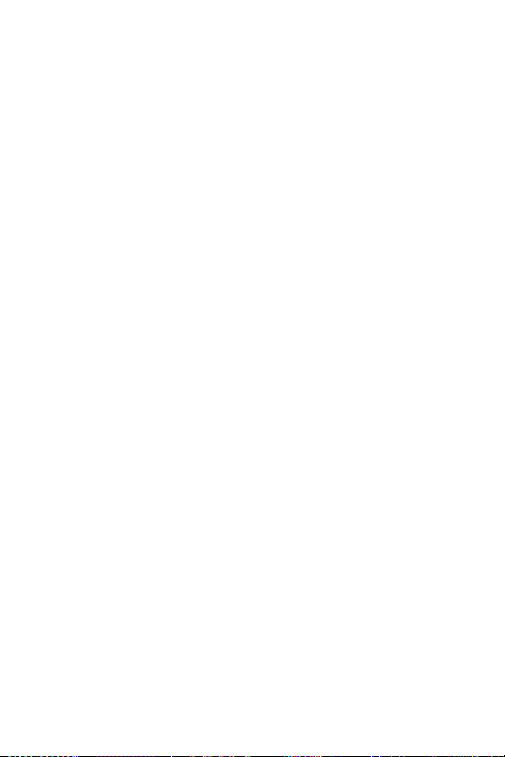
3
TARGUS UNIVERSAL
NOTEBOOK DOCKING
STATION WITH VIDEO
Introduction
Congratulations on your purchase of the Targus
Universal Notebook Docking Station with Video. This
portable expansion module allows you to connect
through a single USB connection up to 4 USB devices,
monitor, network (Ethernet/LAN) connection, speakers,
microphone and a serial device.
The docking station also offers Targus Always On
technology, Targus Power Port providing twice the USB
spec for high power devices, and USB ports that are
widely spaced for larger adapters. Targus Always On
provides power to the USB ports even when the
notebook is shut-down, disconnected from the docking
station or in hibernate/stand-by mode. This allows USB
devices that charge via the USB port to keep charging
under any circumstance.
Fe at u re s
Heat dissipation by natural convection:
Place the back edge of your laptop on the rubber pads of
the Docking Station. Most laptops dissipate heat through
the bottom and the more air that’s allowed to flow under
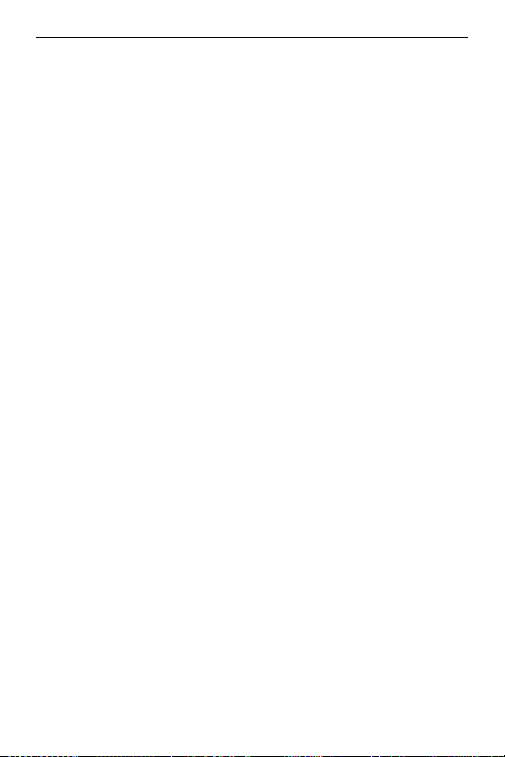
4
Targus Universal Notebook Docking Station with Video
the bottom, the better chance that heat will dissipate by
natural convection.
Comfort
The raised platform provides a more comfortable position
for hands and increased airflow for better cooling.
The Docking Station provides the
following ports:
• 15-pin VGA (supports up to 1600 x 1200 at 16 bit color)
• Two 3.5 mm Audio: (1) stereo out and (1) microphone
in
• RS232 serial
• RJ-45 Ethernet 10/100
• Two USB 2.0 (White)
• Two USB Power Ports (Black) - providing up to 1Amp
Package Contents
In addition to this user guide, the package contains:
• Targus Universal Notebook Docking Station with Video
• High-speed USB 2.0 upstream cable
• Driver software CD
• AC power adapter (required)
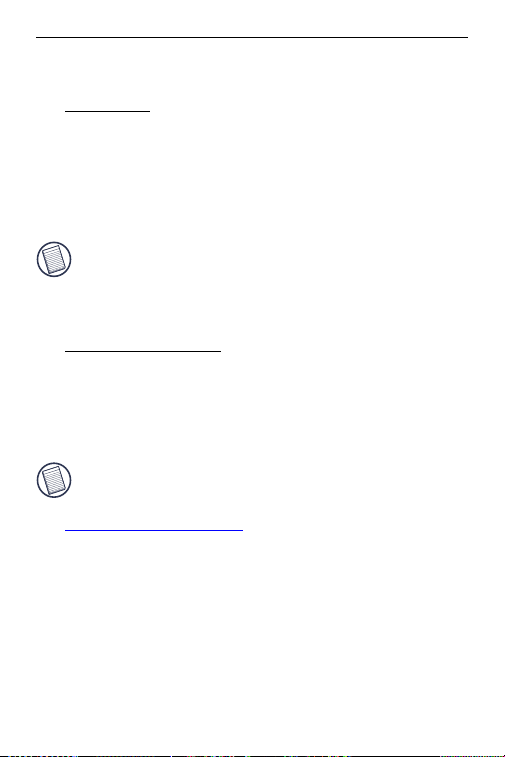
5
Targus Universal Notebook Docking Station with Video
System Requirements
Hardware
• PC with an Intel
®
Pentium
®
processor or equivalent
• CD-ROM drive
• USB version 2.0 port
• AC power source (AC adapter required)
NOTE: W
HEN CONNECTED TO A USB VERSION 1.1 PORT ON YOUR
COMPUTER
, THE DOCKING STATION’S PERFORMANCE LEVEL WILL BE LESS
THAN
OPTIMAL AND THE VIDEO PORT WILL NOT FUNCTION PROPERLY. FOR
BEST
RESULTS, CONNECT IT TO A USB VERSION 2.0 PORT.
Operating System
• Windows
®
2000 Service Pack 2 or greater
• Windows
®
XP Service Pack 1 or greater
• Windows Vista
®
NOTE: TO DOWNLOAD THE LATEST SERVICE PACKS, PLEASE VISIT YOUR
COMPUTER
MANUFACTURER’S WEBSITE OR MICROSOFT’S DOWNLOAD CENTER:
http://support.microsoft.com
Installing the Device and
Drivers
To use the Targus Docking Station, you must first install
the driver onto your computer. Connect the docking
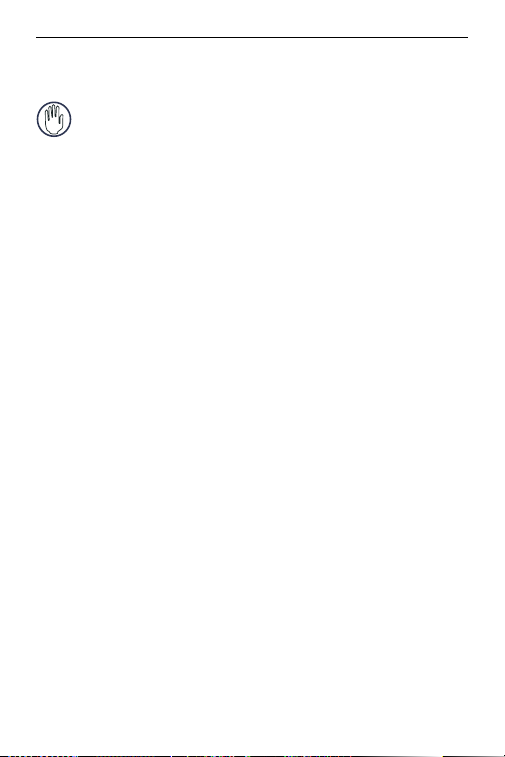
6
Targus Universal Notebook Docking Station with Video
station to your computer and Windows plug-and-play will
install the hardware drivers for each port.
WARNING: Y
OU MUST INSTALL THE DOCKING STATION SOFTWARE BEFORE
CONNECTING IT TO YOUR COMPUTER. OTHERWISE, THE DOCKING STATION
WILL
NOT WORK PROPERLY.
Installing the Docking Station Driver
Installing the docking station driver enables your
operating system to recognize the docking station and its
ports once it’s connected.
1 Turn on your computer.
2 Insert the driver software CD into your computer’s CD-
ROM drive.
If setup does not begin automatically, click Start, Run,
and enter D:\Setup.exe (where D: is the path of your CD-
ROM drive) and then click OK.
3 Follow any on-screen instructions to complete the
installation.
4Click Finish and restart your computer when
prompted.
Connecting the Docking Station to
Your C o m pu t e r
After installing the docking station software, you are
ready to connect the docking station to your computer. To
do this:
1 Connect the supplied AC power adapter to the AC
power jack on the docking station.
 Loading...
Loading...