Swann H.264 User Manual
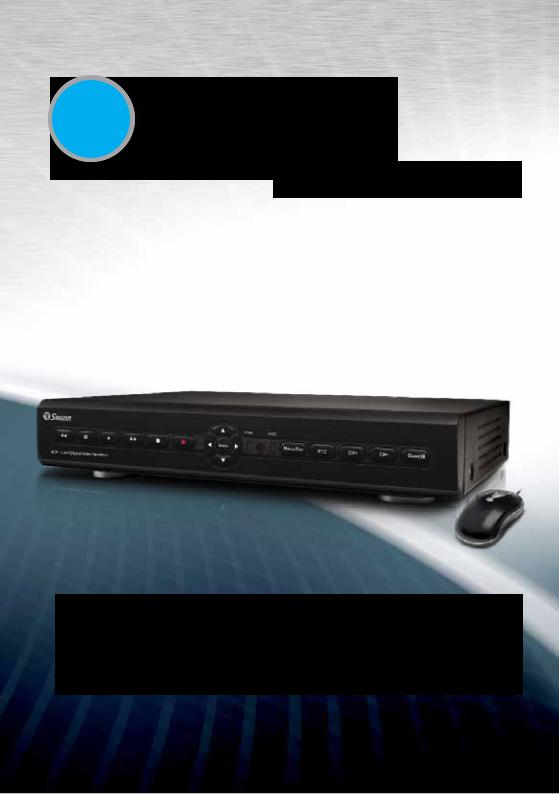
Advanced-Series
Four Channel H.264
Digital Video Recorder
M12C16031210E
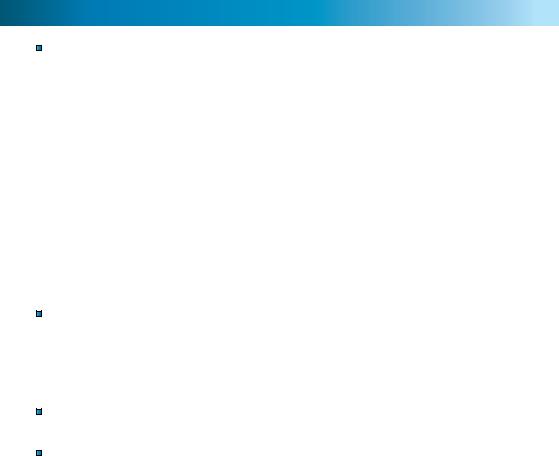
Before You Begin
FCC Verification:
NOTE: This equipment has been tested and found to comply with the limits for Class B digital device, pursuant to part 15 of the FCC Rules. These limits are designed to provide reasonable protection against harmful interference in a residential installation. This equipment generates, uses and can radiate radio frequency energy and, if not installed and used in accordance with the instructions, may cause harmful interference to radio or television reception, which can be determined by turning the equipment off and on, the user is encouraged to try to correct the interference by one or more of the following measures:
•Reorient or relocate the receiving antenna
•Increase the separation between the equipment and the receiver
•Connect the equipment into an outlet on a circuit different from that to which the receiver is connected
•Consult the dealer or an experienced radio/TV technician for help
These devices comply with part 15 of the FCC Rules. Operation is subject to the following two conditions:
1.These devices may not cause harmful interference, and
2.These devices must accept any interference received, including interference that may cause undesired operation.
IMPORTANT NOTE: Prohibition against eavesdropping
Except for the operations of law enforcement officers conducted under lawful authority, no person shall use, either directly or indirectly, a device operated pursuant to the provisions of this Part for the purpose of overhearing or recording the private conversations of others unless such use is authorized by all of the parties engaging in the conversation.
WARNING: Modifications not approved by the party responsible for compliance could void user’s authority to operate the equipment.
IMPORTANT SAFETY INSTRUCTIONS:
•Make sure product is fixed correctly and stable if fastened in place
•Do not operate if wires and terminals are exposed
•Do not cover vents on the side or back of the DVR and allow adequate space for ventilation
DEFAULT PASSWORD INFORMATION
To ensure your privacy, this DVR supports password protection.
•There is no “default” password - until you set a password and enable password protection, the DVR will not ask you for one.
•To ensure your ongoing privacy, we strongly recommend setting a password as soon as possible. Choose something that you’ll remember, but that others would be unlikely to guess.
•If you do manage to lock yourself out of the DVR, you’ll need to contact us at the Swann Technical Support Telephone Helpdesk - the number is on the back cover.
2

Table of Contents
Before You Begin |
2 |
Table of Contents |
3 |
Overview |
4 |
Important Information & Package Contents |
5 |
Front Panel |
6 |
Rear Panel |
7 |
Remote Control |
8 |
Connecting Cameras |
9 |
Navigating the Menus |
10 - 11 |
Starting the DVR |
12 |
The Main Menu |
13 |
The Camera (Display Setup) Menu |
14 |
The Record Setup Menu |
15 |
The Record Schedule |
16 |
The Network Menu |
17 |
Video Search, File List & USB Backup |
18 |
Backup |
19 |
Playback |
20 |
Playing Backed-up Footage on a PC |
21 |
Device Management & HDD Menu |
22 |
HDD Menu (ctd.) & PTZ Menu |
23 |
The Alarm Menu |
24 |
Auto Email Setup |
25 |
Mobile Devices & Motion Detection Menus |
26 |
Motion Detection Configuration |
27 |
System Setup and Date & Time Menus |
28 |
Password and Video Setup Menus |
29 |
Language, Info and Maintenance Menus |
30 |
PTZ Controls |
31 |
Remote Access |
32 - 33 |
Remote Access via Internet Expolorer |
34 |
Remote Access via a Mobile Device |
35 |
Changing or installing a Hard Drive |
36 |
Troubleshooting |
37 |
Technical Specifications |
38 |
Warranty Information |
39 |
Technical Support |
Rear Cover |
3

Overview
Congratulations on your purchase of the DVR!
You’ve chosen a versatile, powerful and great value security monitoring and recording solution for your home or business. Let’s just take a moment to talk about some of the great features that the DVR offers and some of the things to think about before installing the system.
4 Channel Monitoring and Recording
The DVR can monitor and record four channels simultaneously. You can configure the recording modes for each of the four channels independently. For example, you could have two channels recording on a schedule, one recording constantly and one armed to record on motion. Or any other combination you can think of!
Powerful H.264 Compression
The advanced video codec used by the DVR, called H.264, offers high quality video files at a fraction of the size of older video codecs such as MPEG-2 or similar. Basically, this means you can store more footage on the DVR’s hard drive, and that the quality of that footage can be significantly higher than many older video formats. H.264 has been engineered to provide the highest level of data compression possible (saving space on your hard drive) whilst maintaining a high image quality.
Powerful Networking and Remote Access Features
The DVR features an Ethernet port, which can be used to connect the DVR to your local area network (LAN). With the addition of a high-speed Internet service, this allows you to remotely access the DVR from any high-speed Internet terminal on Earth! If that isn’t convenient enough, the DVR also features mobile device support, allowing you to connect to it from a device running Microsoft Windows Mobile®, Symbian S60 (3rd/5th editions), iPhone, Blackberry or the increasingly popular Android.
Multiple Monitor Connections
Not only does the DVR come with multiple video out ports (allowing you to connect it to two televisions at once) it also comes with a VGA output, allowing you to connect the DVR to a computer monitor. The VGA connection allows for a much higher quality picture than traditional composite video connections, boasting resolutions of up to 1400 x 900 pixels.
Installation Tips & Tricks
One of the most important things to decide early on is where you’re going to install the DVR. There are several considerations to make, and some of them conflict with one another.
•Your DVR needs to be located in a central location to allow you maximum options when placing your cameras. This is true whether your cameras are connected via cables or wirelessly - one way, you’ll have to physically install cabling, and wireless systems still have a limited range.
•On the other hand, your DVR should be installed somewhere secure. If the DVR is too accessible it could be sabotaged or removed by an intruder.
•Ideally, assuming that you wish to use most features this DVR offers, it should be installed close to a network access point. There is, however, no problem using a long network cable - a Cat 5e Ethernet cable up to approximately three hundred feet (about 90m) should work. Different network cable standards will offer a longer or shorter range.
4
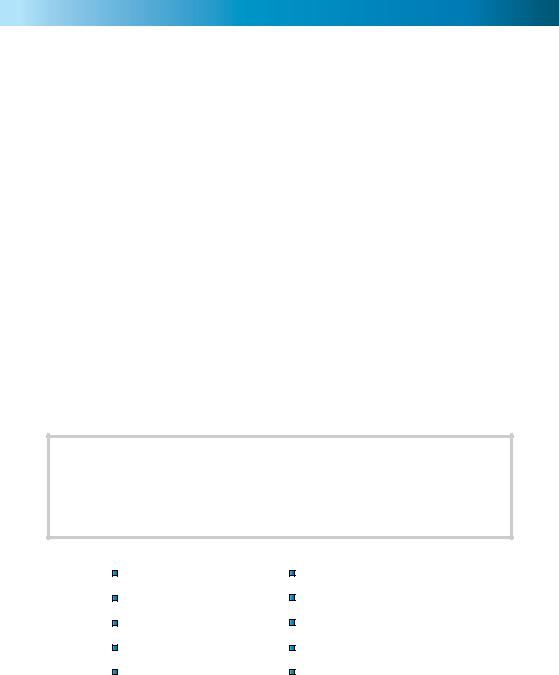
Important Information
IMPORTANT GUIDELINES
•Do not expose the DVR to moisture. Water is the arch-enemy of electrical components and also poses a high risk of electric shock.
•Avoid dusty locations. Dust has a tendency to build up inside the DVR case, leading to a high risk of failure or even fire.
•Only install the DVR in a well ventilated space. The circuitry and hard drive in the DVR produces a significant amount of heat, and this heat needs a way out.
•Do not open the DVR case except to install/swap the hard drive inside. There are no user serviceable parts inside.
•Never open the case whilst the DVR is plugged in, and never turn the DVR on whilst the case is open.
•Use only the supplied power adapter. Other adapters may cause damage to the DVR or cause a fire.
•Do not cut or modify any cable for any reason. Doing so will void your warranty, as well as pose a great risk of fire or electrical shock.
•Do not expose the DVR to sudden bumps or shocks (for example, being dropped). The DVR is as robust as possible, but many of the internal components are quite fragile.
•Remember that the DVR is, in all likelihood, going to be left on 24 hours a day, 7 days a week. Keep this in mind when choosing a location for installation.
DEFAULT PASSWORD INFORMATION
To ensure your privacy, this DVR supports password protection.
•There is no “default” password - until you set a password and enable password protection, the DVR will not ask you for one.
•To ensure your ongoing privacy, we strongly recommend setting a password as soon as possible. Choose something that you’ll remember, but that others would be unlikely to guess.
•If you do manage to lock yourself out of the DVR, you’ll need to contact us at the Swann Technical Support Telephone Helpdesk - the number is on the back cover.
Not seeing any menus?
The DVR displays the menu on only one output at a time. This means you’ll see the menus on either the MAIN VIDEO OUTPUT (a TV) or through the VGA output (PC monitor/high definition TV).
If the DVR is not displaying the menu on the screen you have connected, press and hold the REWIND button until the DVR beeps to swap displays.
Package Contents
DVR™ Unit |
Software CD |
Remote Control |
Network cable |
Operating Instructions |
USB Mouse |
Audio Input Adaptor |
RCA Video Cable |
Power Adapter with Cable |
Security Stickers (4 Pack) |
If you are missing any of these components, contact Swann Communications for assistance.
5
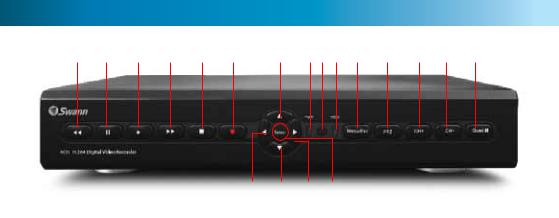
Layout of the Front Panel
9 |
10 |
11 |
12 |
13 |
14 |
18 |
1 2 3 |
4 |
5 |
6 |
7 |
8 |
15 16 17 19
1)Power Indicator: This LED is illuminated when the DVR is connected to power and switched on.
2)Infrared Sensor: Monitors signals coming from the infrared remote control. If this sensor is blocked or obstructed, then the functionality of the remote will be impaired.
3)Hard Drive Indicator: Lights up when the hard drive is active. It will flash rapidly when recording or searching (in time with the read/ write cycles).
4)Menu/ESC: One of the primary controls for navigating through the menus. When in liveviewing mode, it will enter the main menu. When pressed in the main menu, it will return the DVR to live-viewing mode. Finally, when in a submenu, this button will return you to the main menu.
5)PTZ: Opens the Pan, Tilt, Zoom pop-up menu. This is used to control PTZ capable camera systems, and will not affect standard cameras.
6 & 7) CH + / CH -: Moves back or forward through available channels in either live-viewing mode or playback.
8)Quad Mode: Enters split-screen quad-view. The whole screen is split into four quadrants, each displaying the images from one camera.
9)Rewind: During playback, this will reverse the footage. Press multiple times to increase the speed of the reversing. When navigating through menus, this button will move the cursor to the left.
6
10)Pause: During playback, will pause the current recording and leave a still-frame on screen. In live-viewing mode, this will activate the auto-sequence mode, where the display automatically cycles through the available camera signals (this must be correctly configured and enabled to function correctly).
11)Play: If pressed in live-viewing mode, this will take you directly into playback mode, and begin playing the most recent recording. In playback mode, use it to resume playback after pausing or stopping a recording.
12)Fast-Forward: During playback, this will
speed up the footage. Press multiple times to increase the speed of the playback. When navigating through menus, this button will move the cursor to the right.
13)Stop: In playback mode, pressing this button will stop playback.
14)Record: Press to immediately start recording. This acts as a manual override to the schedule and motion recording modes. For a channel to be recorded in this mode (or any other) it must listed as ‘active’ in the Camera Setup and Record Setup menus.
15 ~ 18) Arrows: Move the cursor in the selected direction in the menus.
19) Select: The equivalent of Enter/Return on a computer keyboard. Use this button to (as the name suggests) select an option in the menus, or to confirm an entry.
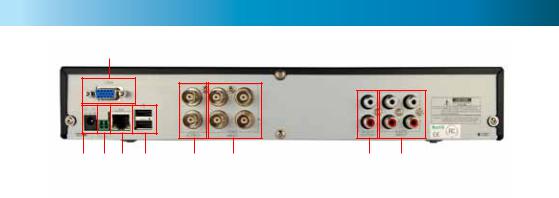
Layout of the Rear Panel
5
8 |
7 |
9 |
6 |
2 |
1 |
4 |
3 |
1)CH1 ~ CH4 (Video Inputs): These are the four camera inputs, labelled as per their channel in the DVR’s interface. Thus, plug the camera you want to be associated with Channel 1 into the port marked CH1 and so on.
2)Video Outputs: This sends a composite video signal out of the DVR. Each of the two ports can be connected to separate monitors. The output marked MAIN will show the main DVR interface (all channels accessible plus menus, unless you’ve configured the DVR to use the VGA as the main output).
3)Audio Inputs (CH1 ~ CH4): Four labelled audio inputs. These will accept standard line-level signals (<1V) and can be assigned to channels later.
4)Audio Output: Two mono audio output channels. These output a standard ‘line-level’ signal, and can easily be connected to the audio inputs on a television or stand-alone audio device.
5)VGA Output: For connection to a VGA monitor. This will display the same image as the MAIN video output at a selectable resolution between 800 x 600, to a maximum of 1400 x 900.
6 Above) USB Mouse Port: For connecting the included USB mouse (other standard USB mice will also work). This port will not accept a USB flash drive – this port will work with a mouse only.
6 Below) USB Backup Port: For connecting a USB flash drive for the purposes of backing up
footage.
7)RS485 Connections: This is the serial communication port, used primarily to connect PTZ (pan, tilt, zoom) devices.
8)Power Connection: For supplying power to the DVR. Use only the supplied power adaptor, and do NOT change or modify it in any way. Modifications to your power supply radically increases the risk of electrocution or fire, and will immediately void your warranty.
9)LAN Port: To connect an Ethernet cable, allowing the DVR to be connected to a local area network. This network, in turn, can be used to give the DVR a connection to the Internet.
7

Layout of Remote Control
1)0 ~ 9 (Numeric Buttons): Used to input numbers. 1 ~ 4 can be used as quick channel changing buttons in a similar manner to a television, and these will work during either live-viewing mode or playback. Additionally, the numeric buttons will be used when inputting any numerical information – most often, your password.
2)ALL: Activates or deactivates the entire area shown on screen to be armed for Motion Detection recording mode. Motion Detection will need to be correctly configured for this button to function as described.
3, 7, 8, 9 & 10) Arrow Buttons: Moves the cursor in the appropriate direction when navigating menus.
5)Record: Press to immediately start recording. This acts as a manual override to the schedule and motion recording modes. For a channel to be recorded in this mode (or any other) it must listed as ‘active’ in the Camera Setup and Record Setup menus.
6)Menu: One of the primary controls for navigating through the menus. When in liveviewing mode, it will enter the main menu. When pressed in the main menu, it will return the DVR to live-viewing mode. Finally, when in a submenu, this button will return you to the main menu.
7)SEL (Select): The equivalent of Enter/Return on a computer keyboard. Use this button to (as the name suggests) select an option in the menus, or to confirm an entry.
11)Mute: Will not affect the function of this DVR in live viewing mode. Toggles the audio on or off during playback.
12)Play: If pressed in live-viewing mode, this will take you directly into playback mode, and begin playing the most recent recording. In playback mode, use it to resume playback after pausing or stopping a recording.
4) Rewind: During playback, this will reverse the footage. Press multiple times to increase the speed of the reversing.
13)Fast-Forward: During playback, this will increase the speed of playback. Press multiple times to increase the speed of playback further.
14)Stop: In playback mode, pressing this button will stop playback.
15)Pause: During playback, will pause the current recording and leave a still-frame on screen. In live-viewing mode, this will activate the autosequence mode, where the display automatically cycles through the available camera signals (this must be correctly configured and enabled to function correctly).
1 |
|
|
2 |
6 |
7 |
3 |
8 |
|
10 |
9 |
|
|
11 |
|
4 |
12 |
13 |
5 |
14 |
15 |
|
|
8

Connecting Cameras
1 |
2 (Optional) |
||
|
|
||
Note: Cameras and |
|
|
|
accessories are |
|
|
|
|
|
||
optional, and may not |
3 |
||
be included. |
|||
|
|||
4 |
|
|
|
1.Connect the power and BNC ends of the security camera to an extension cable. Ensure these connections are secure, and shielded from weather, moisture or other hazards. Though Swann cameras use low voltage DC power supplies, there is still the possibility of short circuits if water gets into the power plug or socket.
2.If you have multiple cameras which share a power adapter, connect the DC end on the extension cables to the 4 way power splitter plugs. If you’ve got a dedicated power supply for each camera, skip this step.
3.Connect the camera power supply to the other end of the cable or power splitter, as applicable.
4.Connect the BNC end of the extension cables to the camera connections on the back of the DVR unit (CH1 ~ CH4).
5.Repeat steps 1 ~ 4 for each camera.
6.If your camera has a microphone, connect the audio out to one of the audio input channels.
7.Connect the DVR power supply plug into the power supply socket on the back of the DVR. Ensure you use the right power supply. Although most cameras also use a 12V power supply (though some do not - be careful!) they don’t supply enough current to run the DVR and the installed hard drive(s).
8.Plug in the camera power adapter and the DVR power adapter to mains power outlets. Avoid using multiple double-adapters or power boards - if possible, use a single outlet for each power adapter.
9.Connect a monitor or television. Use the MAIN Video Output for older televisions, or ones lacking a VGA port. The VGA output will connect to a computer monitor and many more recent televisions.
(Television not pictured above)
9
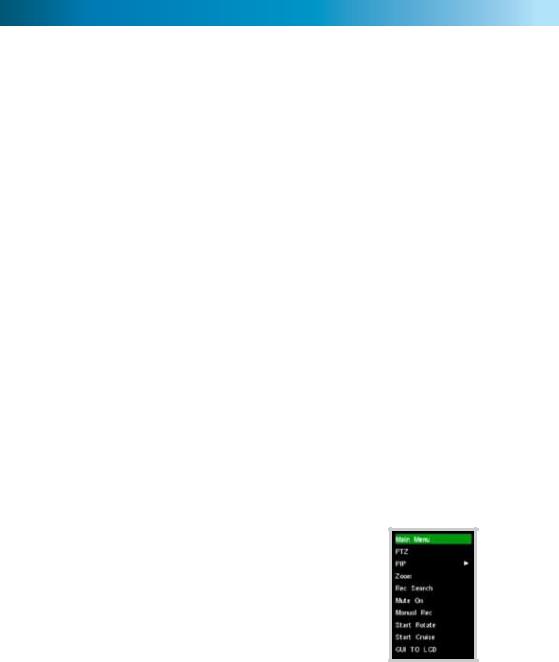
Navigating the Menus
|
|
|
|
|
|
|
|
|
|
|
|
|
|
|
|
|
|
|
|
|
|
|
|
|
|
|
|
IMPORTANT: |
|||
|
|
|
Camera |
|
|
|
Color Setup |
|
|
|
|
|
|
|
|
|
|
|
|
|
|
|
|||||||||
|
|
|
|
|
|
|
|
|
The DVR displays the menu on only one output at |
||||||||||||||||||||||
|
|
|
|
|
|
|
|
|
|||||||||||||||||||||||
|
|
|
|
|
|
|
|
|
|
|
|
|
|
|
|
||||||||||||||||
|
|
|
|
|
|
|
|
|
|
|
|
|
|
|
|
a time. If the DVR is not displaying the menu on |
|||||||||||||||
|
|
|
Record |
|
|
|
|
|
|
|
|
|
the screen you have connected, press and hold the |
||||||||||||||||||
|
|
|
|
|
|
|
|
|
|
|
|
||||||||||||||||||||
|
|
|
|
|
|
|
|
|
|
|
|
|
|
|
|
|
|
|
|
|
|
|
REWIND button to swap displays. |
||||||||
|
|
|
|
|
|
|
|
|
|
|
|
|
|
|
|
|
|
|
|
|
|
|
|
|
|
|
|
|
|
|
|
|
|
|
Network |
|
|
|
|
|
|
|
|
|
|
|
|
|
|
|
|
|
|
|
|
|
|
|
|
|
|||
|
|
|
|
|
|
|
|
|
|
|
|
|
|
|
|
|
|
|
|
|
|
|
|
|
|
|
|
||||
|
|
|
|
|
|
|
|
|
|
|
|
|
|
Search |
|
|
|
|
|
|
|
|
|
|
|
|
|
||||
|
|
|
Search |
|
|
|
|
|
|
|
PlayBack |
|
|
|
|
|
|
|
|
|
|
|
|
|
|
||||||
|
|
|
|
|
|
|
|
|
|
|
|
|
|
|
|
|
|
|
|
|
|
|
|
||||||||
|
|
|
|
|
|
|
|
|
|
|
|
|
|
|
|
|
|
|
|
|
|
|
|
|
|
|
|
|
|
|
|
|
|
|
|
|
|
|
|
|
|
|
|
|
|
File Details |
|
|
|
|
|
Backup |
|
|
|
|
|||||||
|
|
|
|
|
|
|
|
|
|
|
|
|
|
|
|
|
|
|
|
|
|
|
|||||||||
|
|
|
|
|
|
|
|
|
|
|
|
|
|
|
|
|
|
|
|
|
|
|
|
|
|
|
|
|
|
||
|
|
|
|
|
|
|
|
|
|
|
|
|
|
|
|
|
|
|
|
|
|
|
|
|
|
|
|
||||
|
|
|
|
|
|
|
|
|
|
|
|
|
|
|
|
|
HDD Management |
|
|
|
|
||||||||||
Main Menu |
|
|
|
|
|
|
|
|
|
|
|
|
|
|
|
|
|
|
|
|
|
|
|
|
|
|
|
|
|
|
|
|
|
|
|
|
|
|
|
|
|
|
|
|
|
|
|
|
Alarm Config |
|
|
Auto Email |
|
||||||||||
|
|
|
|
|
|
|
|
|
|
|
|
|
|
|
|
|
|
|
|
||||||||||||
|
|
|
|
|
|
|
|
|
|
|
|
|
|
|
|
|
|
|
|
|
|
|
|
|
|
|
|
|
|
|
|
|
|
|
|
|
|
|
|
|
|
|
|
|
|
|
|
|
|
|
|
|
|
|
|
|
|
|
|
|
|
|
|
|
|
|
Device |
|
|
|
|
|
|
|
|
|
|
|
|
|
|
|
|
|
|
|
|
|
|
|
|
|
|
||
|
|
|
|
|
|
|
|
|
|
|
|
|
|
|
|
|
PTZ Settings |
|
|
|
|
|
|
||||||||
|
|
|
|
|
|
|
|
|
|
|
|
|
|
|
|
|
|
|
|
|
|
|
|
|
|
|
|
|
|
||
|
|
|
|
|
|
|
|
|
|
|
|
|
|
|
|
|
|
|
|
|
|
|
|
|
|
|
|
|
|
||
|
|
|
|
|
|
|
|
|
|
|
|
|
|
|
|
|
Mobile |
|
|
|
|
|
|
|
|
|
|||||
|
|
|
|
|
|
|
|
|
|
|
|
|
|
|
|
|
|
|
|
|
|
|
|
|
|
||||||
|
|
|
|
|
|
|
|
|
|
|
|
|
|
|
|
|
|
|
|
|
|
|
|
|
|
|
|||||
|
|
|
|
|
|
|
|
|
|
|
|
|
|
|
|
|
|
|
|
|
|
|
|
|
|
|
|||||
|
|
|
|
|
|
|
|
|
|
|
|
|
|
|
|
|
Motion |
|
|
|
|
Area Setup |
|
||||||||
|
|
|
|
|
|
|
|
|
|
|
|
|
|
|
|
|
|
|
|
|
|
||||||||||
|
|
|
|
|
|
|
|
|
|
|
|
|
|
|
|
|
|
|
|
|
|
|
|
|
|
|
|
|
|
||
|
|
|
|
|
|
|
|
|
|
|
|
|
|
|
|
|
|
|
|
|
|
|
|
|
|
|
|
|
|
|
|
|
|
|
|
|
|
|
|
|
|
|
|
Date & Time Set |
|
|
|
|
|
|
|
|
|
|
|
|
|||||||
|
|
|
|
|
|
|
|
|
|
|
|
|
|
|
|
|
|
|
|
|
|
|
|
||||||||
|
|
|
|
|
|
|
|
|
|
|
|
|
|
|
|
|
|
|
|
|
|
|
|
|
|
|
|
|
|
||
|
|
|
|
|
|
|
|
|
|
|
|
|
|
|
|
|
|
|
|
|
|
|
|
|
|
||||||
|
|
|
|
|
|
|
|
|
|
|
|
User Password |
|
|
|
|
|
|
|
|
|
|
|
|
|||||||
|
|
|
|
|
|
|
|
|
|
|
|
|
|
|
|
|
|
|
|
|
|
|
|
|
|
||||||
|
|
|
|
|
|
|
|
|
|
|
|
|
|
|
|
|
|
|
|
|
|
|
|
|
|
||||||
|
|
|
|
|
|
|
|
|
|
|
|
|
|
|
|
|
|
|
|
|
|
|
|
|
|
||||||
|
|
|
|
|
|
|
|
|
|
|
|
Video Settings |
|
|
|
|
|
|
|
|
|
|
|
|
|||||||
|
|
|
|
|
|
|
|
|
|
|
|
|
|
|
|
|
|
|
|
|
|
|
|
|
|
||||||
|
|
|
System |
|
|
|
|
|
|
|
|
|
|
|
|
|
|
|
|
|
|
|
|
|
|
|
|
|
|
||
|
|
|
|
|
|
|
|
|
|
|
|
|
|
|
|
|
|
|
|
|
|
|
|
|
|
|
|
|
|||
|
|
|
|
|
|
|
|
|
|
|
|
Language |
|
|
|
|
|
|
|
|
|
|
|
|
|
|
|
|
|||
|
|
|
|
|
|
|
|
|
|
|
|
|
|
|
|
|
|
|
|
|
|
|
|
|
|||||||
|
|
|
|
|
|
|
|
|
|
|
|
|
|
|
|
|
|
|
|
|
|
|
|
||||||||
|
|
|
|
|
|
|
|
|
|
|
|
System Information |
|
|
|
|
|
|
|
|
|
|
|
||||||||
|
|
|
|
|
|
|
|
|
|
|
|
|
|
|
|
|
|
|
|
|
|
|
|||||||||
|
|
|
|
|
|
|
|
|
|
|
|
|
|
|
|
|
|
|
|
|
|
|
|
||||||||
|
|
|
|
|
|
|
|
|
|
|
|
|
|
|
|
|
|
|
|
|
|
|
|||||||||
|
|
|
|
|
|
|
|
|
|
|
|
System Maintenance |
|
|
|
|
|
|
|
|
|
|
|||||||||
|
|
|
|
|
|
|
|
|
|
|
|
|
|
|
|
|
|
|
|
|
|
||||||||||
|
|
|
|
|
|
|
|
|
|
|
|
|
|
|
|
|
|
|
|
|
|
|
|
|
|
|
|
|
|
|
|
There are two main ways to navigate through the menus on the DVR. One way is to use the buttons on the front panel of the DVR and/or the remote control. The other way is to use the included USB mouse.
Front Panel / Remote Control
For an explanation of the functions of the buttons on the DVR and the remote control, see pages 6 and 8, respectively. Many of the controls operate in a similar manner to controls on a DVD player or similar. However, due to the specific and multi-channel nature of the DVR, the functionality of some buttons may not be immediately obvious.
USB Mouse
When a USB mouse is attached to the DVR, it allows for easy navigation and operation of the menus. In this capacity, the mouse functions in a very similar manner to the mouse attached to a computer. The left mouse button is used to select, confirm choices and otherwise interact with the menu system. The right mouse button opens the pop-up menu (when pressed in live-viewing mode) or exits a menu (when pressed whilst in the menu system).
The pop-up menu, accessed by right-clicking the mouse in liveviewing mode.
10
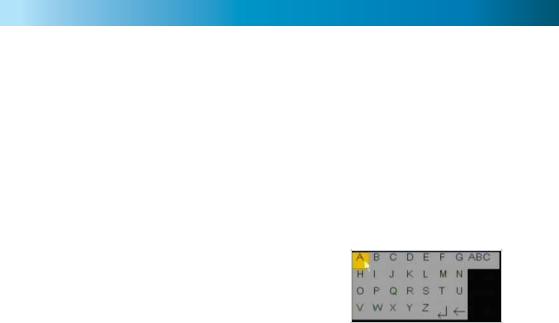
IMPORTANT - Remembering to Apply Your Changes
When you’re using the menus to change settings or values, none of your changes will be saved until you choose the “Apply” option, which is usually located in the lower right-hand corner of the screen.
Always select the APPLY button before leaving a menu
if you want to save the changes that you have made.
There are two reasons why the “Apply” button needs to be expressly selected. For one, it helps prevent accidental modification of the DVR’s settings while you’re navigating other menus or similar. Secondly, the DVR only checks and loads the settings you’ve modified when the apply button is pressed. This is important to prevent the DVR operating erratically or performing an unintended operation whilst settings are in the process of being modified.
Using the On-Screen Keyboard
As the DVR doesn’t have a keyboard, when you have to enter text the DVR will present you an on-screen ‘keyboard’. This will automatically appear when you select a text field which allows you to enter a value.
If you want to change the type of characters being entered, click the ABC button on the right of the keyboard - this will cycle through the modes available. You can enter letters, numbers or symbols, each with their own mini-keyboard.
Getting Started
If you’ve just unpacked your DVR and are not sure where to begin setting up your system, here’s a quick rundown of the most important things that need to be set up.
•Test your system. Before installing cables into walls, it’s a great idea to plug everything in and make sure it all works. This is particularly true if you’re using additional cameras to any that came with the DVR (this DVR is available stand-alone or in a kit with cameras). We do our very best to ensure that the equipment reaching you is of the highest quality and will work out of the box, but accidents do occur in shipping and sometimes components can fail. Better to find out now than once everything is screwed in place!
•Then, once the DVR is on and working, the first thing to do is to set your password (see page 29 for details on how to do it).
•Set the Date and Time (page 28 for details) to ensure that, once you start recording, you are able to index and search the recorded footage easily. Also, if using the DVR’s footage in any legal proceedings, then having an accurate date and time on your footage becomes quite crucial.
•Check your hardware - specifically, and most importantly, the hard drive (see pages 22 & 23). This is where all your footage will be stored, so it’s quite important to ensure that it is functioning correctly.
•Setup your recording modes and/or schedule (pages 15 - 16) to make sure that the DVR will record what you want it to, and at the right time.
•OPTIONAL (Advanced Users): Configure your network settings (pages 17 & 32 - 37).
11
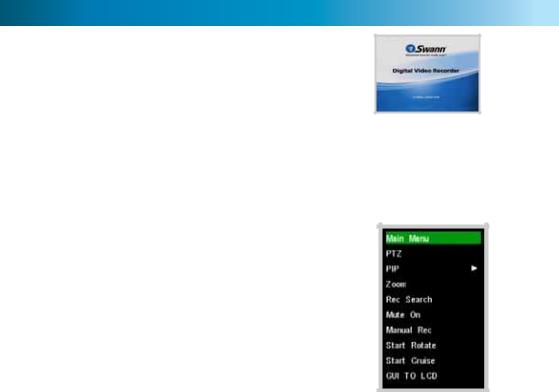
Starting the DVR
Once the DVR has been connected to power it will switch itself on automatically. The DVR takes approximately 45 seconds to boot up, during which time the image to the right will be displayed.
The default mode of the DVR is live-viewing mode. This is the mode which monitors the images coming from your cameras in real-time, and allows you to configure your recording and channel options. The DVR automatically starts in live-viewing mode, with multi-view enabled.
The first thing you’ll probably open is the pop-up menu. To access the pop-up menu, right-click anywhere on the live-viewing screen, or press the MENU / ESC button on the front panel of the DVR, or on the remote control. The pop-up menu lets you quickly access the following functions, which can be selected by left-clicking the option you want:
Main Menu: Opens the Main Menu of the DVR. See page 13.
PTZ: Opens the Pan, Tilt, Zoom controls. The same function can be accessed by pressing the PTZ button on the remote control or front panel.
PIP (Picture In Picture): Accesses a list of available PIP modes. You can also access and cycle through these modes using the PIP button on the remote control.
Rec Search: Opens the Record Search menu, as detailed on page 18. Mute On/Off: Turns the audio on or off.
Manual Rec: Instantly engages manual recording.
Start Rotate: Initiates the automatic display rotation. Channels will be displayed sequentially on an automatic loop. To set the rotate time, use the Video Setup menu (see page 29). If Rotate has already been turned on, then this option will change to Stop Rotate, which will disable the rotate function.
Start Cruise: This will initiate the cruise mode for PTZ devices. You’ll need to have configured your PTZ device using the PTZ Configuration menu (page 23) and then programmed a series of preset points (page 31) to use as a series of cruise movements.
GUI to LCD or GUI to TV: Switches which output will display the menus. You can send the menus to the monitor connected to the VGA output (referred to as the “LCD”) or through the composite video output (referred to as the “TV”). The actual device you use doesn’t matter (so an LCD TV connected to the main video output would still be a “TV”, or a CRT display connected to the VGA is still an “LCD”).
Lock (only appears when enabled - see page 31): Locks the DVR’s user interface. Unlocking the DVR requires the correct passcode.
12
 Loading...
Loading...