STEINBERG HALion Sonic 3 Instruction Manual [fr]
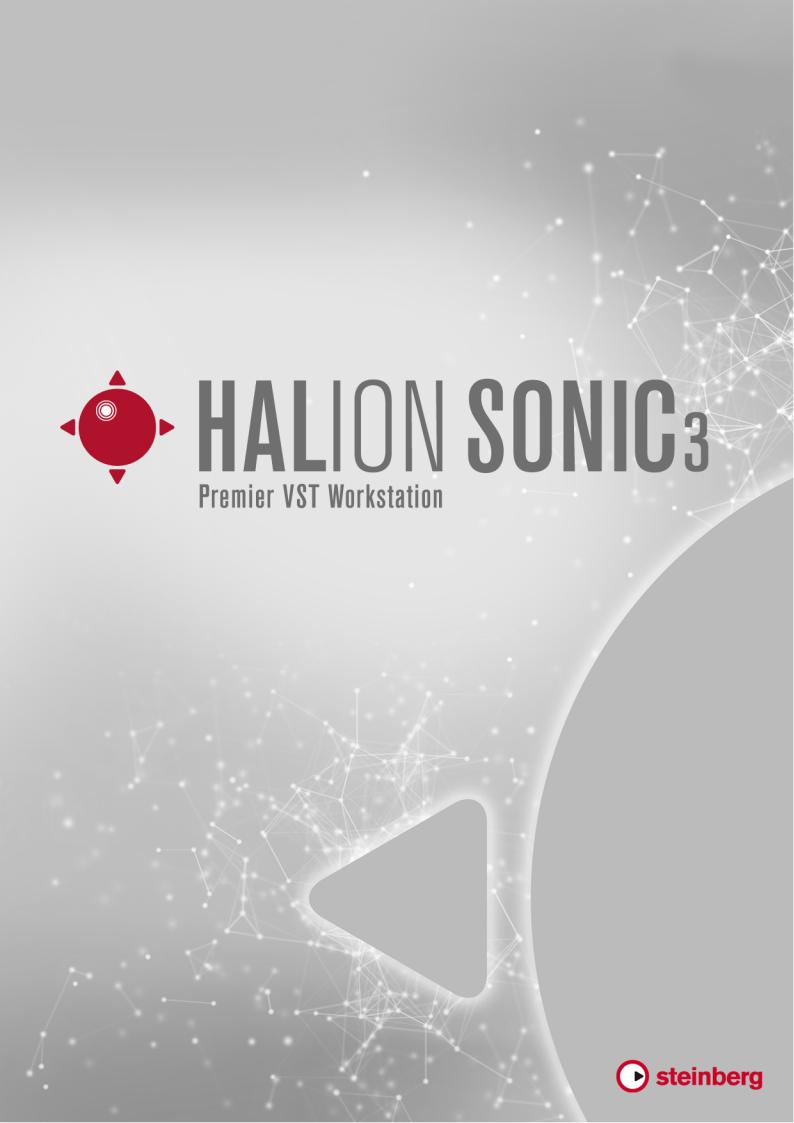
Mode d’emploi
Matthias Klag, Michael Ruf
Cristina Bachmann, Heiko Bischoff, Christina Kaboth, Insa Mingers, Matthias Obrecht, Sabine Pfeifer, Benjamin Schütte, Marita Sladek
Ce document PDF a été amélioré pour être plus facile d’accès aux personnes malvoyantes. En raison du grand nombre d’images qu’il contient et de leur complexité, veuillez noter qu’il n’a pas été possible d’intégrer de descriptions textuelles des images.
Les informations contenues dans ce document sont sujettes à modification sans préavis et n’engagent aucunement la responsabilité de Steinberg Media Technologies GmbH. Le logiciel décrit dans ce document fait l’objet d’un Accord de Licence et ne peut être copié sur un autre support sauf si cela est autorisé spécifiquement par l’Accord de Licence. Aucune partie de cette publication ne peut être copiée, reproduite ni même transmise ou enregistrée, sans la permission écrite préalable de Steinberg Media Technologies GmbH. Les détenteurs enregistrés de la licence du produit décrit ci-après sont autorisés à imprimer une copie du présent document pour leur usage personnel.
Tous les noms de produits et de sociétés sont des marques déposées ™ ou ® de leurs propriétaires respectifs. Pour de plus amples informations, rendez-vous sur le site www.steinberg.net/trademarks.
© Steinberg Media Technologies GmbH, 2017. Tous droits réservés.
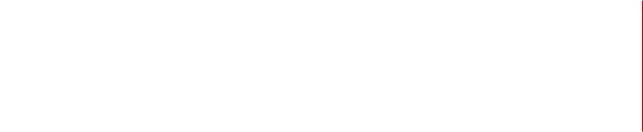
Table des matières
5 Installation et configuration
5Conventions
6Configuration minimale
7Téléchargement de fichiers de programme
7Installation du programme
8Activation de la licence
8Enregistrement de votre logiciel
8Comment nous contacter
9À propos de la documentation
9 Configuration
11 |
Introduction |
11 |
Vue d’ensemble de la fenêtre |
13 Méthodes d’édition courantes
13 Potentiomètres et faders
13 Boutons
13Champs de valeur
14Utilisation des raccourcis clavier
14 Préréglages
16 Fonctions et paramètres globaux
16 Section des fonctions du plug-in
18Nom du plug-in et logo Steinberg
18Barre d’outils
19Performance Controls (commandes de performance)
20Contrôles instantanés
26 Trigger Pads
29 Page Options
35 Édition des programmes
35 Paramètres de la page Program
40 Édition des couches
40 Onglet Voix
44Onglet Pitch
45Onglet Oscillator
48Onglet Filter
51Onglet Amplifier
53 |
Enveloppes |
60 |
LFO |
64Utilisation the Keymap
65Onglet AUX
65Contrôles d'expression des couches d'instrument
68Effets d’insert
69Step Modulator
71 Matrice de modulation
84FlexPhraser
85Chargement de phrases
85Paramètres FlexPhraser
89Enregistrement de la sortie MIDI du FlexPhraser
90Types de lecture des phrases
90Variations
91Phrases utilisateur
97 Gestion des sons
97À propos des programmes, des couches, des multis, des pages Macro et des préréglages
99Chargement des programmes
99Boîte de dialogue Load
100Slot Rack
101Gestion et chargement des fichiers
110Automatisation
110Page Automation
111Configuration de l’automatisation
112Édition MIDI et contrôleurs
112Page MIDI
113Contrôleurs MIDI
117Mixage et gestion des effets
117Page Mix
118Utilisation des effets
120 |
Instruments intégrés |
120 |
Auron |
128 |
Trium |
137 |
Voltage |
143 |
Model C |
149 |
HALiotron |
152 |
B-Box |
158 |
World Instruments |
162 |
World Percussion |
167 |
Anima |
186 |
Skylab |
201Raven
202Eagle
204Hot Brass
216Studio Strings
228 À propos des effets
228 Effets de réverb
232Effets de delay
233Effets d’égalisation
3

Table des matières
235 Effets de filtrage
244 Effets de distorsion
249 Effets de modification de la hauteur
249 Effets de modulation
261 Effets dynamiques
271Effets de panoramique et de routage
272Effets hérités
285 Note Expression
285 Éditeur Note Expression
287 Library Manager
287 Éditeur Library Manager
290Utilisation de la version autonome du plugin
290 Configuration des préférences
290 Boîte de dialogue Preferences
292Sélection de l’entrée MIDI et de la sortie audio
293Aide-mémoire
295Chargement d’un fichier MIDI
295Enregistrement d’un fichier MIDI
295Volume global
296Index
4
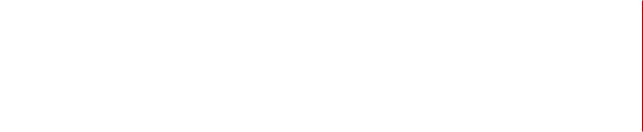
Installation et configuration
Conventions
Nous avons utilisé des éléments typographiques et des repères pour structurer les informations contenues dans cette documentation.
Éléments typographiques
Les éléments typographiques et leurs significations sont indiqués ci-dessous.
CONDITION PRÉALABLE
Une opération doit être effectuée ou une condition doit être remplie avant qu'une procédure puisse être démarrée.
PROCÉDER AINSI
Liste des étapes à suivre pour obtenir le résultat escompté.
IMPORTANT
Informations sur des problèmes qui pourraient affecter le système ou le matériel connecté, ou engendrer un risque de perte de données.
REMARQUE
Informations à prendre en considération.
EXEMPLE
Exemple illustrant la procédure.
RÉSULTAT
Résultat auquel aboutit la procédure.
À LA FIN DE CETTE ÉTAPE
Informations sur les opérations ou les tâches que vous pouvez accomplir après avoir mené la procédure à bien.
LIENS ASSOCIÉS
Liste des rubriques connexes que vous pouvez trouver dans cette documentation.
5
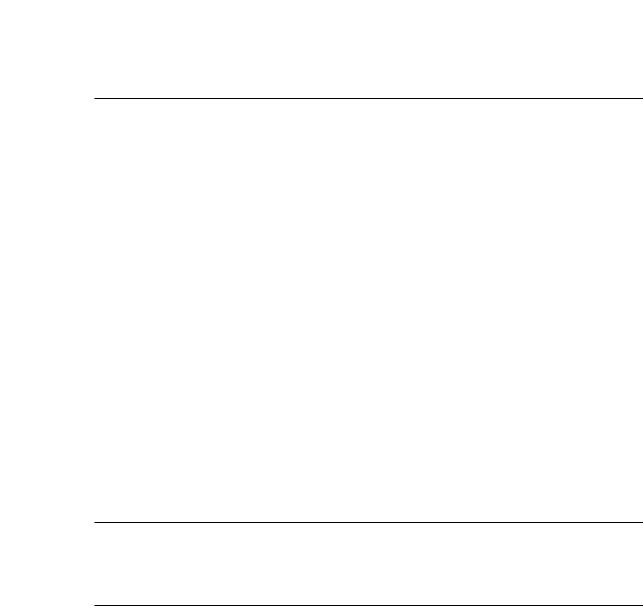
Installation et configuration
Configuration minimale
Repères
Les noms des menus, options, fonctions, boîtes de dialogue, fenêtres (etc.) sont inscrits en caractères gras.
EXEMPLE
Dans l’en-tête de l’interface du plug-in, cliquez sur le bouton Preset management situé à côté du champ du nom de préréglage et sélectionnez Load Preset.
Une suite de mots en gras séparés par des signes supérieur correspond à une séquence d’ouverture de différents menus.
EXEMPLE
Pour enregistrer une couche donnée, faites un clic droit dessus et sélectionnez Load/Save > Save Layer As (enregistrer la couche sous).
Raccourcis clavier
De nombreux raccourcis clavier par défaut utilisent des touches de modification dont certaines changent en fonction du système d’exploitation utilisé.
Par exemple, le raccourci clavier par défaut de la fonction Annuler est Ctrl-Z sous Windows et Cmd-Z sous Mac OS. Lorsque des raccourcis clavier employant des touches de modification sont mentionnés dans ce manuel, ils sont d’abord indiqués avec la touche de modification de Windows, selon la formule suivante :
•touche de modification Windows/touche de modification Mac OS - touche
EXEMPLE
Ctrl/Cmd-Z signifie : appuyez sur Ctrl sous Windows ou Cmd sous Mac OS, puis appuyez sur
Z.
Configuration minimale
Votre ordinateur doit au minimum bénéficier de la configuration suivante :
Mac
•Mac OS X Version 10.11/macOS 10.12
•Application hôte compatible VST 3, AAX ou AU pour l’utilisation de HALion Sonic en tant que plug-in
•Processeur mutli-core Intel 64-bit ou AMD (Intel i5 ou plus rapide recommandé)
•4 Go de RAM (8 Go recommandés)
•40 Go d’espace disque disponible
•Résolution d’affichage de 1 366 x 768 pixels (1 920 x 1 080 recommandé)
•Interface audio compatible avec le système d'exploitation*
6

Installation et configuration
Téléchargement de fichiers de programme
•Une connexion Internet est requise pour l’activation, la configuration du compte et l’enregistrement personnel/du produit
•Le téléchargement est requis pendant l'installation
*Interface audio compatible ASIO recommandée pour une faible latence
Windows
•Windows 7*/8.x/10 64-bit
•Application hôte compatible VST 2, VST 3 ou AAX pour l’utilisation de HALion Sonic en tant que plug-in
•Processeur mutli-core Intel 64-bit ou AMD (Intel i5 ou plus rapide recommandé)
•4 Go de RAM (8 Go recommandés)
•40 Go d’espace disque disponible
•Résolution d’affichage de 1 366 x 768 pixels (1 920 x 1 080 recommandé)
•Interface audio compatible avec le système d'exploitation**
•Une connexion Internet est requise pour l’activation, la configuration du compte et l’enregistrement personnel/du produit
•Le téléchargement est requis pendant l'installation
*Windows 7 Service Pack 1, Microsoft.NET Framework 4.0 et mise à jour de plate-forme pour Windows 7
**Interface audio compatible ASIO recommandée pour une faible latence
Téléchargement de fichiers de programme
L'Assistant de téléchargement Steinberg vous accompagne pour télécharger les fichiers requis sur votre ordinateur.
1.Démarrez l'Assistant de téléchargement Steinberg.
2.Sur la gauche, sélectionnez le programme que vous souhaitez installer.
3.Sur la droite, sélectionnez la version à installer.
Il est possible d'installer un nouveau programme, de mettre à jour un programme existant, etc.
4.Cliquez sur Download (télécharger) pour télécharger les fichiers.
Installation du programme
L'installation de HALion Sonic sur votre ordinateur requiert le téléchargement des fichiers requis.
•Sous Windows, double-cliquez sur le fichier d'installation  et suivez les instructions indiquées à l’écran.
et suivez les instructions indiquées à l’écran.
•Sous Mac, double-cliquez sur le fichier HALion Sonic.pkg et suivez les instructions indiquées à l’écran.
7
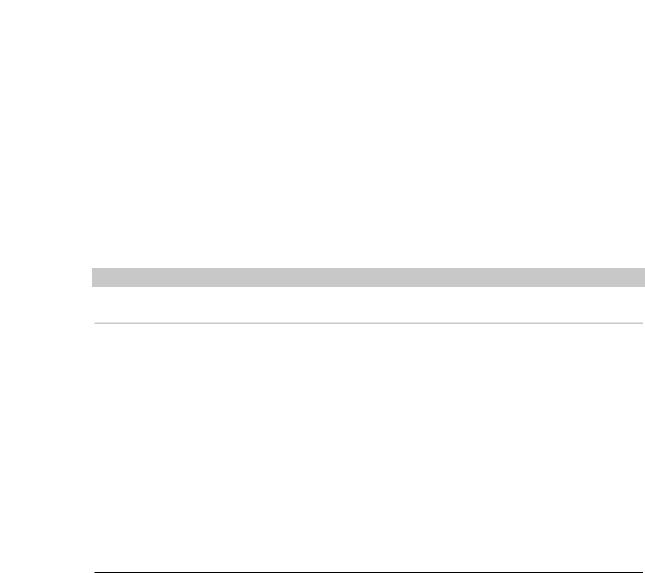
Installation et configuration
Activation de la licence
Activation de la licence
HALion Sonic exploite un schéma logiciel de protection contre la copie. Cet eLicenser logiciel (licence numérique logicielle) s'installe automatiquement avec HALion Sonic. On peut y accéder via l'application eLicenser Control Center, qui est installée automatiquement avec le produit.
Une fois l'installation terminez, le produit doit être activé.
Si vous avez acheté HALion Sonic dans une boutique, l'emballage du produit contient un «Code de téléchargement » qui vous permet de télécharger le logiciel et la licence.
Si vous avez acquis une version téléchargeable de HALion Sonic, vous avez reçu un message électronique qui décrit les étapes du processus d'activation et indique votre code d'activation.
IMPORTANT
La procédure d'activation de la licence est décrit en détail sur le site Internet de Steinberg.
Enregistrement de votre logiciel
Enregistrez votre produit sur le portail client en ligne MySteinberg. En tant qu’utilisateur enregistré, vous bénéficiez d’une assistance technique, d’offres exclusives telles que des mises à jour ou des mises à niveau du logiciel, et de bien plus encore.
PROCÉDER AINSI
1.Démarrez votre logiciel.
2.Sélectionnez Aide > Enregistrez-vous maintenant.
Un formulaire d’enregistrement en ligne s’ouvre dans votre navigateur Web.
3.Suivez les instructions à l’écran pour enregistrer votre produit sur MySteinberg.
Comment nous contacter
Cliquez sur le logo Steinberg situé dans le coin supérieur droit de l’interface pour accéder à un menu local qui vous permet d’accéder à des informations supplémentaires et à une aide.
•Ce menu contient des liens vers différentes pages Web du site de Steinberg. Sélectionnez un lien pour ouvrir la page correspondante. Les pages Web vous donnent accès à une assistance technique, à des informations sur la compatibilité, à des réponses aux questions fréquentes, à des liens vers les nouveaux pilotes, etc.
•Dans le menu, vous trouverez également une option pour l’enregistrement de votre produit.
En tant qu’utilisateur enregistré, vous bénéficiez d’une assistance technique, d’offres exclusives telles que des mises à jour ou des mises à niveau du logiciel, et de bien plus encore.
8
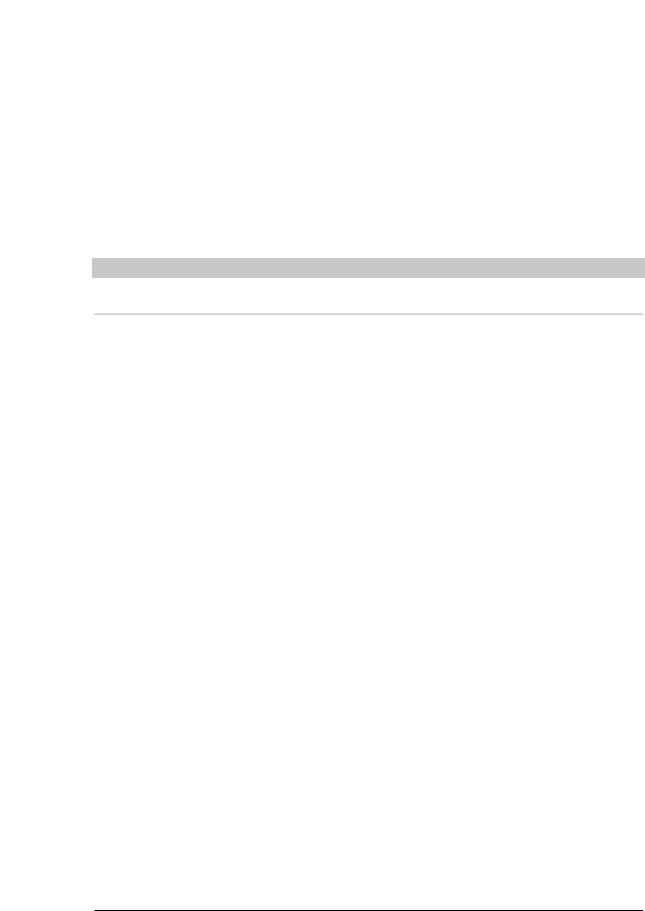
Installation et configuration
Àpropos de la documentation
Àpropos de la documentation
La documentation est disponible en ligne et la plupart des documents sont téléchargeables au format PDF sur steinberg.help.
•Pour visiter la page steinberg.help, saisissez steinberg.help dans la barre d'adresse de votre navigateur Internet ou ouvrez HALion Sonic, cliquez sur le logo Steinberg en haut à droite et sélectionnez Help > HALion Sonic Help.
Configuration
Les sections suivantes décrivent l’utilisation du plug-in HALion Sonic dans différentes applications hôtes.
À NOTER
HALion Sonic peut également être utilisé en mode autonome.
Sélection des sorties
HALion Sonic se charge par défaut avec une configuration de sorties stéréo. Cependant, vous pouvez utiliser jusqu’à 15 sorties supplémentaires dans la station de travail Steinberg. Ceci vous permet de router les 16 slots de programme sur des voies dédiées dans la MixConsole.
PROCÉDER AINSI
1.Pour que les sorties soient disponibles dans les instruments VST, ouvrez la fenêtre
VST Instruments.
2.Cliquez sur le bouton Activer les sorties pour l’instrument.
3.Activez les sorties que vous souhaitez utiliser.
RÉSULTAT
La station de travail Steinberg ajoute automatiquement une voie de sortie pour chaque sortie supplémentaire dans la MixConsole. Vous pouvez désormais router les programmes ou couches sur ces sorties pour traiter le signal dans la station de travail.
Utilisation de l'instrument dans une application compatible AU
La version AU de HALion Sonic s’installe dans votre dossier de plug-ins AU et permet à HALion Sonic de fonctionner dans un environnement AU sans aucune perte de performances, ni incompatibilités.
Par exemple, procédez comme suit pour charger HALion Sonic comme instrument AU pour Logic Pro :
PROCÉDER AINSI
1.Ouvrez la console de mixage et sélectionnez le canal de l’instrument à utiliser.
2.Cliquez dans le champ I/O et sélectionnez AU Instruments > Steinberg > HALion Sonic.
3.Sélectionnez l’une des configurations de canaux disponibles.
9

Installation et configuration
Configuration
Utilisation de l’instrument en tant qu’application autonome
Il est possible d’utiliser HALion Sonic en tant qu’application autonome sans passer par une application hôte. Le cas échéant, vous pouvez directement connecter l’instrument sur votre interface audio.
LIENS ASSOCIÉS
Utilisation de la version autonome du plug-in à la page 290
10
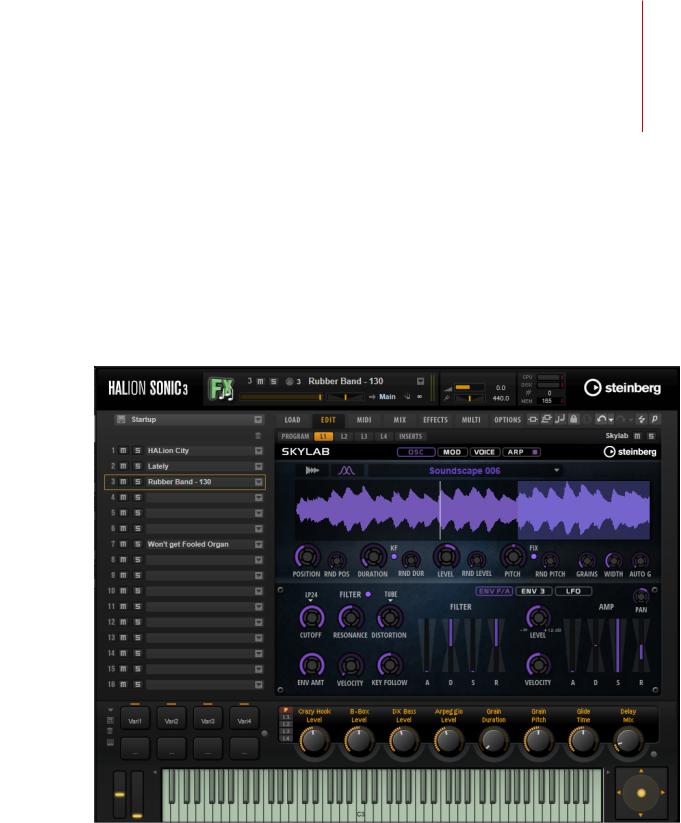
Introduction
Vue d’ensemble de la fenêtre
L’interface de l’application se présente dans une fenêtre de taille fixe.
Cette fenêtre se divise en plusieurs sections :
•La section des fonctions du plug-in se trouve dans la partie supérieure de la fenêtre d'application.
•Le Rack multi-programme se trouve à gauche.
•Les barres d’outils se trouvent au-dessus de l’écran d’édition.
•L’écran d’édition à droite. Il regroupe les pages Load, Edit, MIDI, Mix, Effects, Multi et
Options.
11

Introduction
Vue d’ensemble de la fenêtre
•La section Performance est située en bas. Elle contient les pads de déclenchement, les contrôles instantanés, les contrôleurs de performance et la sphère.
•Si vous utilisez HALion Sonic en version autonome, vous trouverez plusieurs fonctions spécifiques dans une section supplémentaire située en haut de l’interface de l’application.
Options d’affichage
Deux modes d’affichage sont proposés : la vue d’édition complète et la vue de jeu, plus réduite. Dans cette vue, seuls les fonctions du plug-in, les pads de déclenchement, les contrôles instantanés et les contrôleurs de performance sont visibles.
•Cliquez sur le bouton p dans la barre d’outils au-dessus de l’écran d’édition pour alterner entre les vues. Quand la vue de jeu est affichée, ce bouton affiche un e et vous pouvez cliquer dessus pour revenir à la vue d’édition.
12
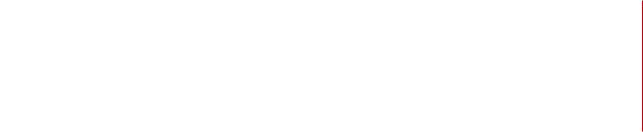
Méthodes d’édition courantes
Potentiomètres et faders
Les potentiomètres et faders peuvent être unidirectionnels ou bidirectionnels. La valeur de départ des commandes unidirectionnelles (commandes de niveau, par exemple) est la valeur minimale. La valeur de départ des commandes bidirectionnelles est la valeur centrale. Les valeurs de gauche sont négatives et les valeurs de droite sont positives.
La plupart des méthodes d'édition sont similaires pour les potentiomètres et faders.
•Pour régler une valeur, cliquez sur un potentiomètre ou un fader et faites-le glisser vers le haut ou le bas à l'aide de la molette de la souris.
Quand vous appuyez sur Alt en cliquant sur un potentiomètre, un petit fader apparaît pour vous permettre de régler le paramètre.
•Pour effectuer des réglages fins, appuyez sur Maj et déplacez le potentiomètre ou utilisez la molette de la souris.
•Pour restaurer la valeur par défaut d’un paramètre, appuyez sur Ctrl/Cmd et cliquez sur la commande.
Boutons
Boutons d’activation et de désactivation (On/Off)
Ces boutons ont deux configurations possibles : activé et désactivé. Quand vous survolez un bouton On/Off avec le pointeur de la souris, celui-ci change d’apparence afin de vous indiquer que vous pouvez cliquez dessus.
Boutons poussoirs
Les boutons poussoirs déclenchent une action et reviennent ensuite à leur état désactivé. Ces boutons servent à ouvrir des menus ou des sélecteurs de fichiers.
Champs de valeur
Il existe plusieurs moyens de définir une valeur :
•Double-cliquez dans un champ de valeur, saisissez une nouvelle valeur et appuyez sur
Entrée.
Si la valeur saisie dépasse la plage du paramètre, c’est automatiquement la valeur maximale ou minimale qui est configurée.
13
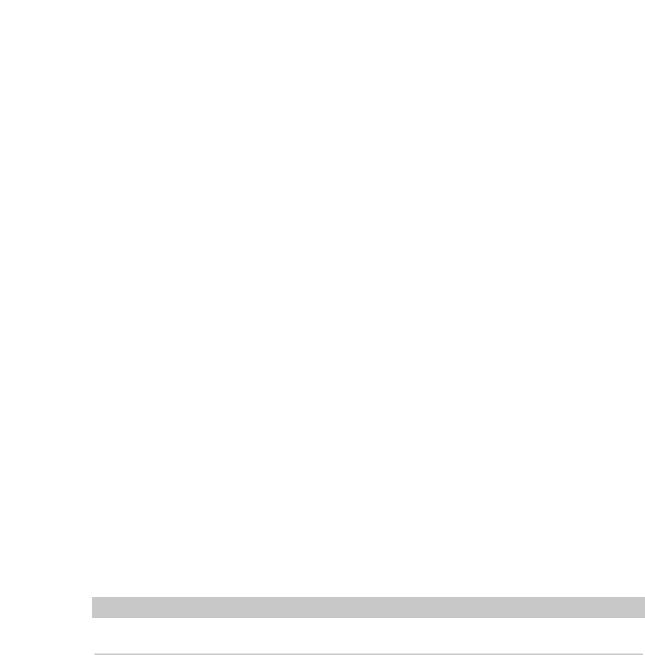
Méthodes d’édition courantes
Utilisation des raccourcis clavier
•Cliquez dans le champ de valeur et faites glisser la souris vers le haut ou le bas.
•Survolez un champ de valeur avec le pointeur et servez-vous de la molette de la souris.
•Cliquez sur les triangles supérieur/inférieur qui apparaissent à côté du champ.
•Pour réinitialiser le paramètre à sa valeur par défaut, faites un Ctrl/Cmd-clic dans le champ de valeur.
•Pour définir la valeur à l’aide d’un fader, faites un Alt-clic dans le champ de valeur.
•Pour saisir des valeurs musicales, telles que des plages de touches ou la touche de référence, à l’aide de votre clavier MIDI, double-cliquez dans le champ de valeur, appuyez sur une touche de votre clavier MIDI, et appuyez sur Entrée.
•Pour accéder au paramètre suivant, appuyez sur Tabulation. Pour revenir au paramètre précédent, appuyez sur Maj-Tabulation.
Quand aucun paramètre n’est sélectionné dans la vue active, appuyer sur Tabulation sélectionne le premier paramètre.
Utilisation des raccourcis clavier
Les commandes sont affichées à gauche, dans une arborescence de dossiers hiérarchisée. Quand vous ouvrez le dossier d’une catégorie, les options et fonctions qu’il contient sont accompagnées des raccourcis clavier qui leur sont assignés.
•Pour configurer un raccourci clavier, sélectionnez la fonction souhaitée dans la liste, saisissez votre raccourci dans le champ Type in Key, puis cliquez sur le bouton Assign  situé à droite de ce champ. Si ce raccourci clavier est déjà assigné à une autre fonction, celle-ci est indiquée dans le champ situé en dessous.
situé à droite de ce champ. Si ce raccourci clavier est déjà assigné à une autre fonction, celle-ci est indiquée dans le champ situé en dessous.
•Pour supprimer un raccourci clavier, sélectionnez la fonction dans la liste, sélectionnez le raccourci clavier dans la liste Keys et cliquez sur le bouton Delete  .
.
•Pour rechercher une fonction spécifique, saisissez son nom dans le champ de recherche situé en haut de la boîte de dialogue, puis cliquez sur le bouton de recherche  .
.
À NOTER
Il est possible d’assigner plusieurs raccourcis clavier à une même fonction.
Préréglages
HALion Sonic offre deux types de préréglages : les préréglages de section/module et les préréglages VST. Les préréglages de section et de module permettent d’enregistrer et de charger la configuration d’un composant spécifique de l’interface de HALion Sonic. Les préréglages VST contiennent toutes les informations nécessaires pour restaurer entièrement l’état du plug-in.
Lors de l’installation, les préréglages d’usine sont installés dans un dossier spécialement prévu à cet effet et un dossier utilisateur est créé pour vos préréglages. Les préréglages se gèrent de la même manière dans l’ensemble du programme.
14
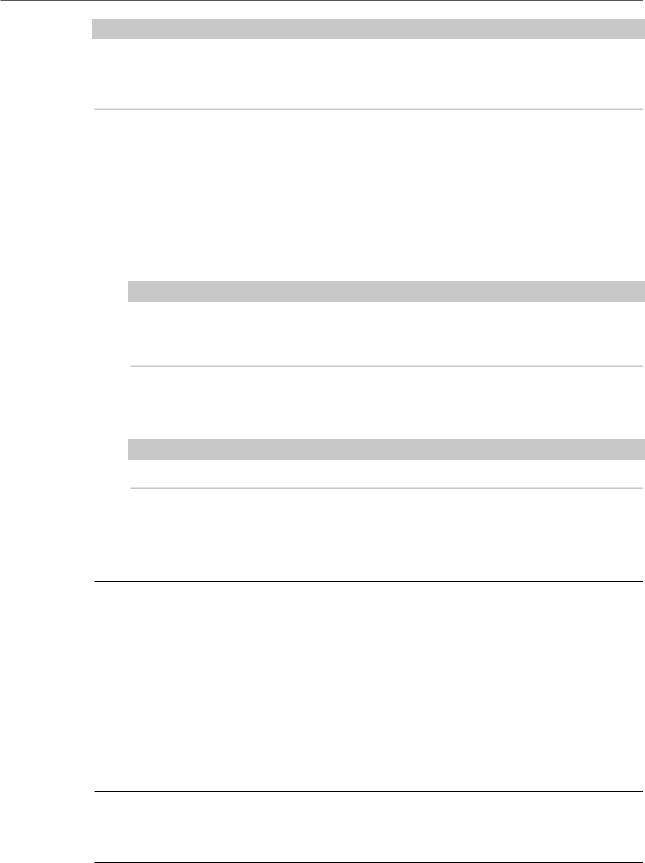
Méthodes d’édition courantes
Préréglages
À NOTER
Les préréglages d’usine sont protégés en écriture, mais ils peuvent être remplacés lors de la mise à jour du logiciel. Les préréglages de votre dossier utilisateur ne sont jamais modifiés en cas de mise à jour du logiciel.
Pour de plus amples informations sur les préréglages VST, référez-vous au Mode d’emploi de votre STAN Steinberg.
Utilisation des préréglages de section et de module
Les commandes de préréglage sont accessibles depuis de nombreux emplacements du programme. Ils s’utilisent toujours de la même manière.
•Pour enregistrer un préréglage, cliquez sur Save  .
.
À NOTER
Les préréglages d’usine ne peuvent pas être remplacés. Si vous souhaitez enregistrer les modifications apportées à un préréglage d’usine, enregistrez le préréglage sous un autre nom ou dans un nouvel emplacement.
•Pour charger un préréglage, cliquez sur l’icône de flèche et sélectionnez un préréglage dans la liste.
•Pour supprimer un préréglage, cliquez sur Delete  .
.
À NOTER
Les préréglages d’usine ne peuvent pas être supprimés.
Utilisation des préréglages VST
Chargement des préréglages VST
PROCÉDER AINSI
1.Dans l’en-tête de l’interface du plug-in, cliquez sur le bouton Preset Management situé à côté du champ du nom de préréglage et sélectionnez Load Preset.
2.Procédez de l’une des manières suivantes :
•Sélectionnez un préréglage pour le charger.
•Double-cliquez sur un préréglage pour le charger et fermer la fenêtre de chargement des préréglages.
Enregistrement de préréglages VST
PROCÉDER AINSI
•Dans l’en-tête de l’interface du plug-in, cliquez sur le bouton Preset Management situé à côté du champ du nom de préréglage et sélectionnez Save Preset.
15
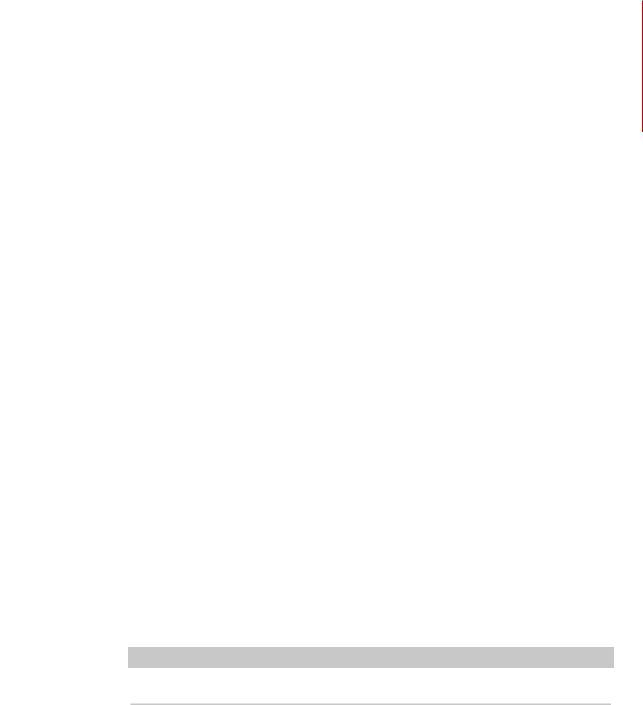
Fonctions et paramètres globaux
Section des fonctions du plug-in
Située en haut de la fenêtre, la section des fonctions du plug-in vous donne accès à des fonctions globales qui s’appliquent aux programmes chargés et au mode de fonctionnement général du plug-in.
La section des fonctions du plug-in regroupe la section Multi Slot, la section Program Slot, la section Master et les indications sur les performances.
Section des slots de programmes
Cette section contient une copie du slot sélectionné dans le Rack multi-programme, ainsi que les principaux paramètres du programme.
Les paramètres de slot sont identiques à ceux du Rack multi-programme. Vous disposez en outre des paramètres suivants :
Numéro de slot
Le numéro du slot actif. Vous pouvez changer de slot en cliquant sur le numéro de slot et en sélectionnant une entrée dans la liste.
À NOTER
Seuls les slots qui contiennent des programmes sont proposés dans la liste.
Icône Load
Cliquez sur l’icône Load située à droite du slot pour ouvrir le chargeur de programmes. Double-cliquez sur un programme pour le charger.
Témoin d’activité MIDI
Le symbole MIDI clignote quand des données MIDI entrantes sont détectées.
Level
Permet de régler le niveau de sortie du slot.
Pan
Permet de définir la position du slot dans le champ panoramique.
16
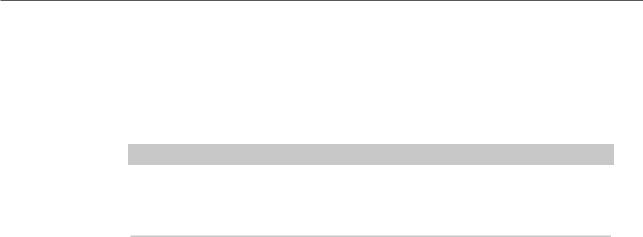
Fonctions et paramètres globaux
Section des fonctions du plug-in
Sortie
Le sélecteur de sortie vous permet de définir la sortie vers laquelle le signal du slot est routé.
Polyphony
Détermine le nombre de notes pouvant être jouées simultanément. À NOTER
Une note peut servir à déclencher plusieurs couches. Vous pouvez voir combien de voix sont déclenchées pendant que vous jouez en consultant les indications de performances.
Icône du programme
L’icône de programme indique la catégorie de sons à laquelle le programme appartient. Cette catégorie est déterminée en fonction des tags de catégorie et de sous-catégorie qui ont été attribués au programme dans la MediaBay.
Section Master
La section Master permet de régler le volume et la hauteur du plug-in.
Volume global
Permet de régler le volume global du plug-in.
Master Tune
Les valeurs du curseur Master Tune s’échelonnent entre 415,3 et 466,2 Hz, ce qui correspond à une plage comprise entre -100 à +100 centièmes.
Indicateurs de performances
Les vumètres et les indications textuelles de cette section vous fournissent des informations sur la charge imposée au système par le plug-in.
CPU
Ce vumètre indique la charge du processeur pendant la lecture. Plus le nombre de voix jouées est élevé, plus la charge processeur est importante. Si l’indicateur de surcharge s’allume, réduisez la valeur du paramètre Max Voices sur la page
Options. Disque
Ce vumètre indique la charge de transfert du disque dur lors de la lecture des échantillons ou du chargement des préréglages. L’indicateur de surcharge s’allume, car la vitesse de transmission du disque dur n'est pas assez rapide. Dans ce cas, ouvrez la page Options et déplacez le curseur Disk vs. RAM vers RAM pour abaisser la valeur du paramètre Max Voices.
Polyphony
Cette valeur correspond au nombre d’échantillons lus actuellement. Elle vous est indiquée afin de vous aider à identifier les problèmes de performances. Par
17

Fonctions et paramètres globaux
Nom du plug-in et logo Steinberg
exemple, si vous devez réduire le paramètre Max Voices dans la page Options, vous pouvez vérifier vos paramètres en observant le nombre d’échantillons lus.
Memory
Cette valeur correspond à la quantité globale de RAM utilisée par le plug-in et les programmes chargés. La valeur indiquée correspond au tampon de lecture en continu et aux échantillons préchargés. L’afficheur MEM vous aide à identifier les problèmes de performances. Par exemple, si vous devez libérer de la mémoire pour d’autres applications, déplacez le curseur Disk vs. RAM de la page Options vers Disk. Pour vérifier le résultat obtenu, il vous suffira de consulter l’indicateur
MEM.
Nom du plug-in et logo Steinberg
Pour obtenir des informations sur la version et le numéro de fabrication du plug-in, cliquez sur son logo. Vous accèderez ainsi à la boîte de dialogue About (à propos). Pour fermer la boîte de dialogue About, cliquez dessus ou appuyez sur la touche Échap du clavier de votre ordinateur.
Quand vous cliquez sur le logo Steinberg situé dans le coin supérieur droit du plug-in, un menu local apparaît. En sélectionnant l’une des options, vous accèderez aux pages Web de Steinberg qui contiennent des informations sur les mises à jour du logiciel, des solutions aux problèmes, etc.
Barre d’outils
La barre d'outils sous la section des fonctions du plug-in contient les commandes de chargement multi-programmes sur la gauche, les boutons pour passer d'une page à l'autre et diverses fonctions globales.
Boutons Global insert, AUX et FlexPhraser
Utilisez ces boutons pour désactiver simultanément tous les effets d’insert, tous les effets auxiliaires et tous les FlexPhrasers du plug-in. Vous pouvez par
exemple vous servir de cette fonction pour comparer les sons avec et sans effets, ou pour utiliser un préréglage sans les FlexPhrasers.
Bouton Lock
Quand ce bouton est activé, les paramètres des pads FlexPhraser et des pads de déclenchement ne sont pas remplacés quand vous chargez un autre programme ou une autre couche.
MIDI Reset
Cliquez sur ce bouton pour stopper la lecture et réinitialiser tous les contrôleurs MIDI à leurs valeurs par défaut.
Undo/Redo
Pour annuler ou rétablir une seule opération, cliquez sur le bouton Undo (annuler) ou sur le bouton Redo (rétablir). Pour annuler ou rétablir plusieurs opérations, cliquez sur la flèche située à côté du bouton afin d’accéder à l’historique et de sélectionner l’étape à laquelle vous souhaitez revenir.
18
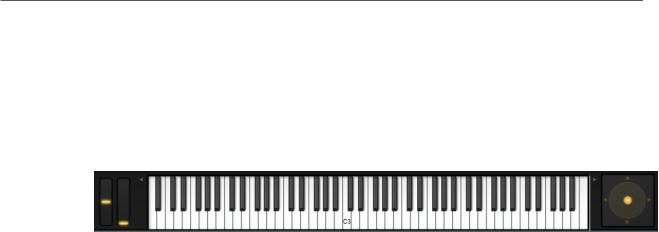
Fonctions et paramètres globaux
Performance Controls (commandes de performance)
Editor/Player
Ce bouton permet d’alterner entre les deux vues : l’interface d’édition complète (e) et l’interface compacte sous forme de lecteur (p).
Performance Controls (commandes de performance)
Les commandes de performance se situent dans la partie inférieure de la fenêtre.
Molettes
Les molettes de Pitchbend et de modulation se trouvent à gauche du clavier interne.
La molette de modulation est assignée au contrôleur MIDI #1. Celui-ci est normalement utilisé comme source dans la matrice de modulation, mais il peut également jouer le rôle de contrôle instantané.
Keyboard
Le clavier virtuel de 88 notes permet de déclencher des notes MIDI. En cliquant sur les touches à différentes hauteurs, vous pouvez contrôler la vélocité de Note-On. En outre, le clavier indique les touches qui ne sont pas utilisées pour déclencher des notes mais des keyswitchs. Les boutons Shift Keyboard situés de part et d'autre du clavier permettent de décaler la plage du clavier par octave. Cela vous permet par exemple d’afficher les keyswitchs situés sur les touches les plus basses.
Sphère de contrôle
La sphère de contrôle est une commande bi-dimensionnelle. Elle permet de régler deux paramètres simultanément, en faisant glisser la souris horizontalement (Sphere H) et verticalement (Sphere V). En général, les paramètres assignés à la sphère sont liés l’un à l’autre, par exemple la fréquence de coupure et la résonance.
Si des paramètres sont assignés à Sphere H et Sphere V, des triangles indiquent les axes horizontal et vertical.
Vous pouvez replacer la sphère en position centrale à l’aide des options correspondantes dans le menu contextuel.
•Si les options Center Horizontal et/ou Center Vertical sont activées, la sphère revient à la position centrale dès que le bouton de la souris est relâché.
19
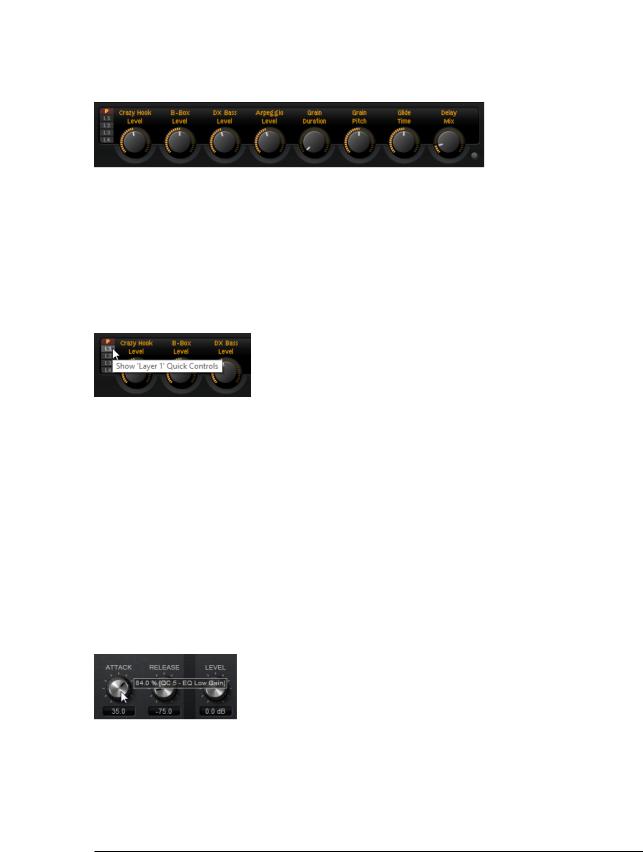
Fonctions et paramètres globaux
Contrôles instantanés
Contrôles instantanés
Les contrôles instantanés permettent de télécommander n’importe quel paramètre du programme.
Chaque programme et chaque couche est muni de huit contrôles instantanés. Qui plus est, les paramètres Sphere H, Sphere V ainsi que la molette de modulation peuvent aussi être utilisés comme contrôles instantanés.
Si une couche contient des zones, ces dernières sont également affectées par les contrôles instantanés de la couche.
•Pour basculer entre les contrôles instantanés du programme et ceux des couches, utilisez les boutons à gauche des boutons rotatifs.
Infobulles de valeurs
Les situations suivantes peuvent survenir lorsque vous utilisez des contrôles instantanés :
•La valeur réelle d'un paramètre diffère de celle affichée dans son champ de valeur.
•Un bouton de l'interface utilisateur est désactivé, mais le paramètre correspondant est actif.
Ceci peut notamment survenir si le contrôle instantané introduit un décalage ou si un bouton est commandé par un contrôle instantané.
Par conséquent, les paramètres qui sont assignés à un contrôle rapide comportent une infobulle de valeur. Cette infobulle indique la valeur de paramètre résultante, ainsi que le nom du contrôle instantané assigné.
Les infobulles de valeurs peuvent être activées ou désactivées depuis la page Options.
LIENS ASSOCIÉS
Section Global à la page 32
Accès aux contrôles instantanés
PROCÉDER AINSI
1.Sélectionnez le programme à éditer dans le Rack multi-programme.
20
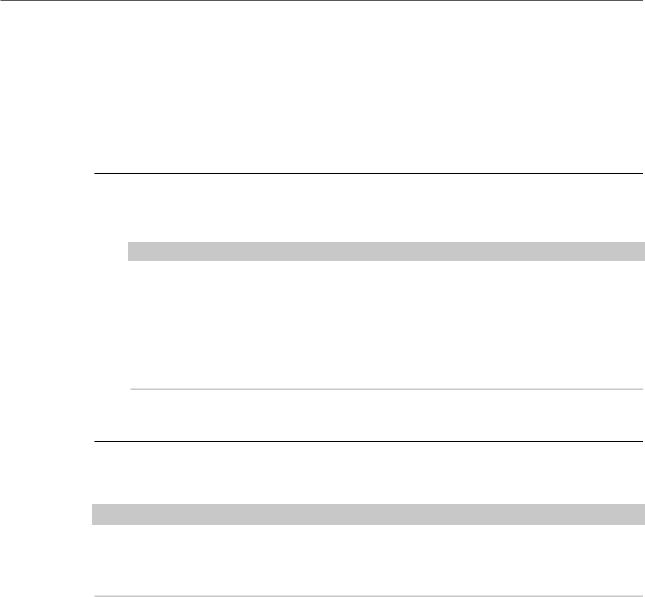
Fonctions et paramètres globaux
Contrôles instantanés
2.Utilisez les boutons situés à gauche des contrôles instantanés pour déterminer si vous souhaitez accéder aux contrôles instantanés du programme ou à ceux de l'une des couches.
Les contrôles instantanés passent sur les valeurs du programme ou de la couche sélectionnée.
Assignation de contrôles instantanés
PROCÉDER AINSI
1.Dans l'éditeur d'un programme, d'une couche ou d'un effet d'insert, faites un clic droit sur la commande à laquelle assigner un contrôle instantané.
À NOTER
•Les paramètres d'une couche peuvent uniquement être assignés aux contrôles instantanés de cette couche.
•Si vous souhaitez assigner les paramètres d'une couche aux contrôles instantanés d'un programme, assignez d'abord le paramètre à un contrôle instantané de la couche, puis assignez le contrôle instantané de la couche à un contrôle instantané du programme.
2.Dans le sous-menu Assign Quick Control, sélectionnez le contrôle instantané que vous souhaitez assigner.
RÉSULTAT
L’assignation est effectuée. À NOTER
Vous pouvez également assigner un contrôle instantané en tant que source de modulation ou modificateur dans la matrice de modulation. Ceci vous permet d’associer un contrôle instantané à d’autres sources de modulation.
LIENS ASSOCIÉS
Paramètres de la matrice de modulation à la page 74
Configuration des valeurs minimale et maximale
Il est possible de définir séparément les valeurs minimale et maximale de chaque assignation. Ceci vous permet de contrôler le paramètre avec davantage de précision.
•Faites un clic droit sur un contrôle et définissez la plage à l'aide des commandes Set Minimum (définir comme valeur minimale) et Set Maximum (définir comme valeur maximale).
•Dans l'éditeur Quick Control Assignments, saisissez les valeurs dans les champs Minimum Value et Maximum Value ou cliquez sur les poignées et faites-les glisser dans l’affichage de la courbe.
21
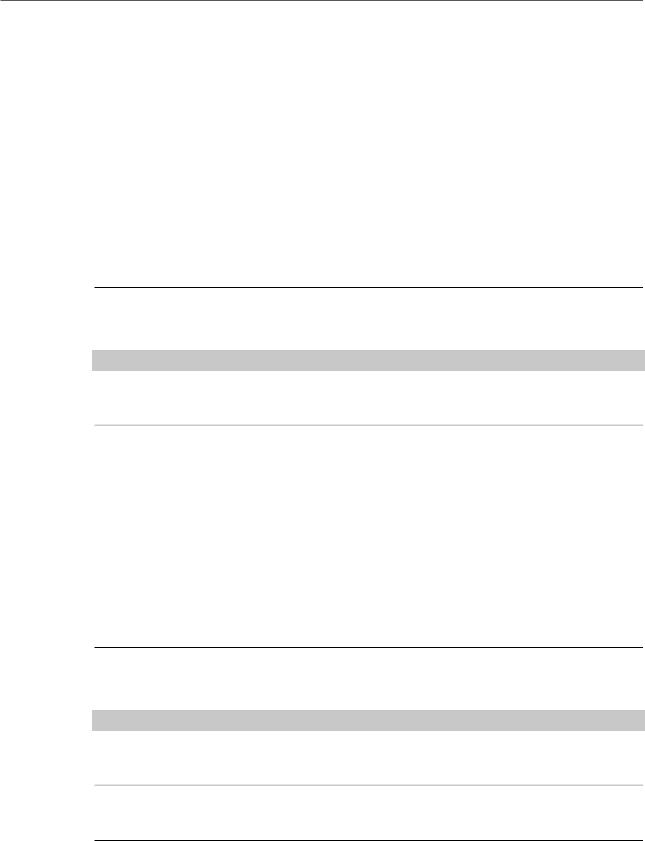
Fonctions et paramètres globaux
Contrôles instantanés
Réduction de la plage de valeurs
La fonction Trim Range (réduire la plage de valeurs) vous permet de définir automatiquement la meilleure plage de contrôles instantanés par rapport à la valeur actuelle du paramètre.
PROCÉDER AINSI
•Dans l'éditeur Quick Control Assignments, faites un clic droit sur l'assignation dans la liste de droite.
•Pour réduire la plage de valeurs d’une assignation donnée, sélectionnez Trim Range.
•Pour réduire la plage de valeurs de tous les contrôles instantanés, sélectionnez Trim Range of All Quick Controls (réduire la plage de valeurs de tous les contrôles instantanés).
RÉSULTAT
Les valeurs minimale et maximale sont définies automatiquement. À NOTER
Chaque fois que vous modifiez le paramètre d’origine, vous devez appliquer à nouveau la fonction Trim Range pour que la plage de valeurs corresponde.
Rétablissement de la plage de valeurs par défaut
PROCÉDER AINSI
•Dans l'éditeur Quick Control Assignments, faites un clic droit sur l'assignation de droite.
•Pour définir la plage de valeurs par défaut d’une assignation, sélectionnez Set Default Range (rétablir la plage de valeurs par défaut).
•Pour rétablir les plages de valeurs par défaut de tous les contrôles instantanés, sélectionnez Set Default Range of All Quick Controls (rétablir la plage de valeurs par défaut de tous les contrôles instantanés).
RÉSULTAT
Les contrôles instantanés sont définis sur leur plage de valeurs la plus étendue. À NOTER
Si vous modifiez le paramètre d’origine, il vous faut réappliquer la fonction Set Default Range pour bénéficier d’une plage de valeurs optimale.
Désassignation des contrôles instantanés
PROCÉDER AINSI
•Procédez de l’une des manières suivantes :
22
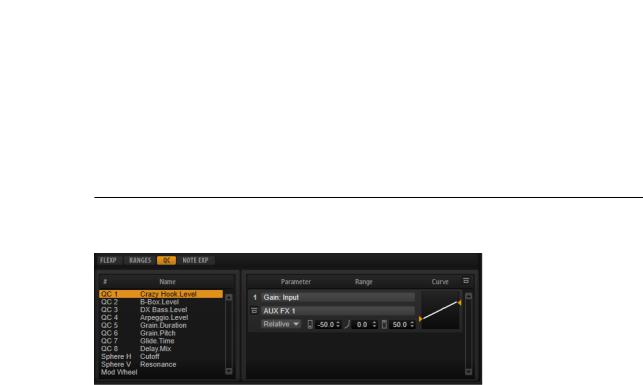
Fonctions et paramètres globaux
Contrôles instantanés
•Pour supprimer une assignation de contrôle instantané, faites un clic droit sur le paramètre dans l'éditeur Quick Control Assignments et sélectionnez Remove Assignment (supprimer l'assignation).
•Pour supprimer toutes les assignations du contrôle instantané sélectionné, ouvrez le menu contextuel et sélectionnez Remove All Assignments (supprimer toutes les assignations).
•Pour supprimer toutes les assignations de contrôle instantané des 8 contrôles instantanés, sélectionnez Remove All Assignments of All Quick Controls
(supprimer toutes les assignations pour tous les contrôles instantanés).
Éditeur Quick Control Assignments
•Pour ouvrir l'éditeur Quick Control Assignments, faites un clic droit sur un contrôle instantané et sélectionnez Edit Quick Control (éditer le contrôle instantané) ou ouvrez la page Edit d'un programme et sélectionnez l'onglet QC dans la partie inférieure de la page.
Bypass All Quick Control Assignments
Ce paramètre permet d'écouter un son sans assignation de contrôle instantané.
Liste des contrôles instantanés
Les huit contrôles instantanés apparaissent sur la gauche. Les assignations du contrôle instantané sélectionné sont indiquées dans la partie droite. Vous pouvez éditer indépendamment les paramètres pour chaque assignation.
Paramètre Quick Control
Affiche l'assignation de paramètre pour le contrôle instantané sélectionné.
Affected Layers/Modules
Affiche le programme, la couche ou le module sur lequel s'applique le contrôle instantané.
Bypass Single Quick Control Assignment
Contourne l'assignation de contrôle instantané correspondante.
Par exemple, si un contrôle instantané est assigné à plusieurs couches, cette option permet de contourner l'assignation pour une seule couche.
Mode
Détermine le mode utilisé pour modifier les valeurs d'un paramètre.
23
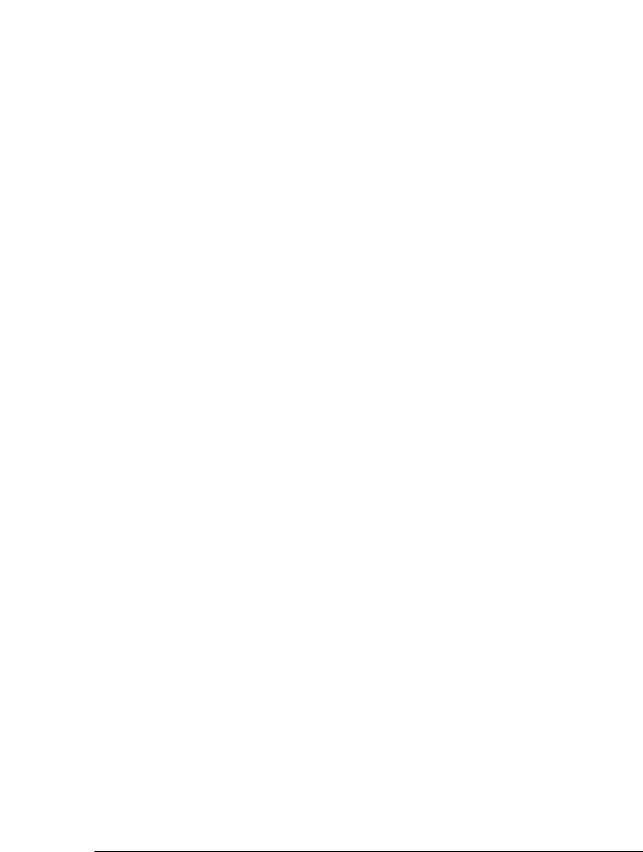
Fonctions et paramètres globaux
Contrôles instantanés
Minimum Value
Détermine la valeur minimum pour l'assignation de contrôle instantané.
Curvature
Définit la courbure. Vous pouvez également régler ce paramètre en faisant glisser le pointeur dans l’affichage de la courbe.
Maximum Value
Détermine la valeur maximum pour l'assignation de contrôle instantané.
Bypass All Quick Control Assignments
Ce paramètre contourne toutes les assignations du contrôle instantané sélectionné.
LIENS ASSOCIÉS
Configuration du mode d'assignation de contrôle instantané à la page 25 Paramétrage de la courbure à la page 24
Contournement des contrôles instantanés à la page 25
Gestion des contrôles instantanés
L'éditeur Quick Control Assignments permet de gérer et d'éditer les contrôles instantanés assignés.
•Pour renommer un contrôle instantané, cliquez sur la colonne Name et saisissez un nouveau nom.
•Pour modifier l'ordre des assignations de contrôle instantané, faites glisser une assignation entre deux autres contrôles instantanés. Dès qu’une ligne apparaît, relâchez le bouton de la souris afin d’insérer l’assignation de contrôle instantané.
•Pour remplacer une assignation de contrôle instantané, faites-la glisser sur un autre contrôle instantané. Dès qu’un rectangle apparaît, relâchez le bouton de la souris afin de remplacer l’assignation de contrôle instantané.
Paramétrage de la courbure
Vous pouvez paramétrer séparément la courbure de chaque assignation dans l'éditeur Quick Controls Assignment.
PROCÉDER AINSI
•Procédez comme suit pour paramétrer la courbure :
•Sélectionnez le contrôle instantané que vous souhaitez éditer et définissez une valeur dans le champ de valeur Curvature (courbure).
Les valeurs positives engendrent des courbures de type logarithmique, tandis que les valeurs négatives engendrent des courbures exponentielles.
•Cliquez sur la courbure et faites-la glisser sur l'écran de droite.
24
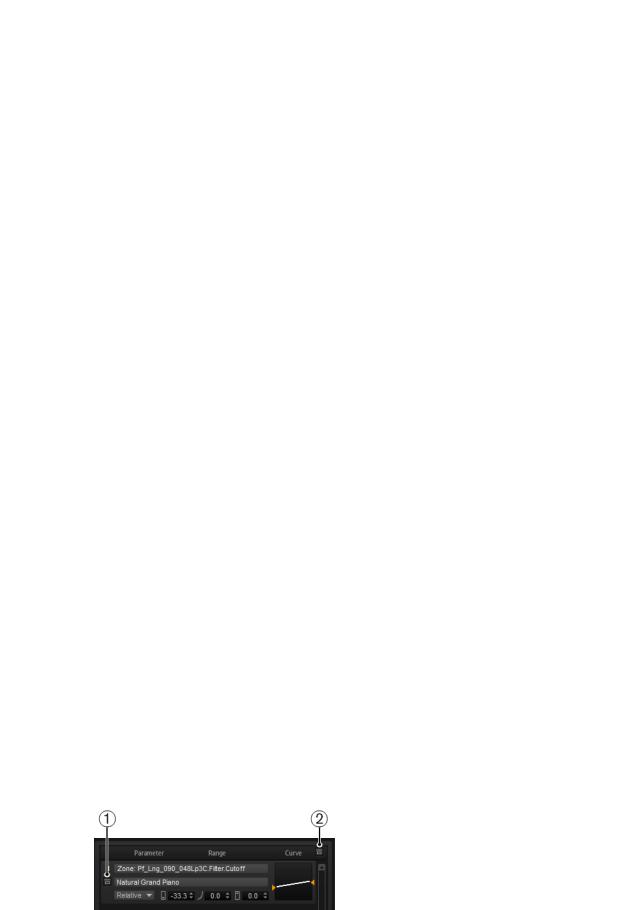
Fonctions et paramètres globaux
Contrôles instantanés
Configuration du mode d'assignation de contrôle instantané
Un contrôle instantané peut fonctionner comme un contrôleur continu ou comme un commutateur. Par ailleurs, il peut contrôler un paramètre en mode relatif ou absolu. Vous pouvez choisir un mode pour chaque assignation.
Le fonctionnement se paramètre à partir du menu contextuel du contrôle lui-même ou par le biais du menu local de l'éditeur Quick Control Assignments.
Absolute
Dans ce mode, les valeurs des paramètres sont télécommandées de façon continue. Dans ce mode, les modifications des paramètres assignés sont remplacées par la valeur du contrôle instantané, ce qui veut dire que les modifications sont supprimées.
Relative
Dans ce mode, les valeurs des paramètres sont télécommandées de façon continue. Dans ce mode les valeurs des paramètres assignés sont modifiées mais leurs réglages relatifs sont conservés, ce qui veut dire que les modifications des paramètres sont toujours audibles.
Switch Relative
Ce mode permet de passer de la valeur minimale à la valeur maximale. Les modifications de paramètres restent audibles.
Paramétrage neutre
Quand vous redéfinissez la plage d’une assignation de contrôle instantané, il peut s'avérer nécessaire de modifier son paramétrage neutre pour éviter que le son ne soit modifié.
Si vous redéfinissez la plage d’un contrôle instantané qui ne possède qu’une seule assignation fonctionnant en mode Absolute ou Relative, HALion Sonic configure automatiquement le paramétrage du contrôle instantané de sorte que le son reste inchangé. De même, quand vous assignez plusieurs paramètres au même contrôle instantané, HALion Sonic définit automatiquement la plage de cette assignation de contrôle instantané.
En revanche, si un contrôle instantané comprend plusieurs assignations et que vous modifiez la plage d’une ou plusieurs assignations, le paramétrage neutre ne peut pas être défini
de façon automatique. Dans ce cas, vous pouvez définir manuellement le paramétrage neutre à l'aide de la commande Set Quick Control to Neutral Setting (configurer le contrôle instantané en paramétrage neutre), dans le menu contextuel du contrôle instantané.
Contournement des contrôles instantanés
Le contournement des contrôles instantanés permet d'écouter un son sans assignation de contrôle instantané.
25
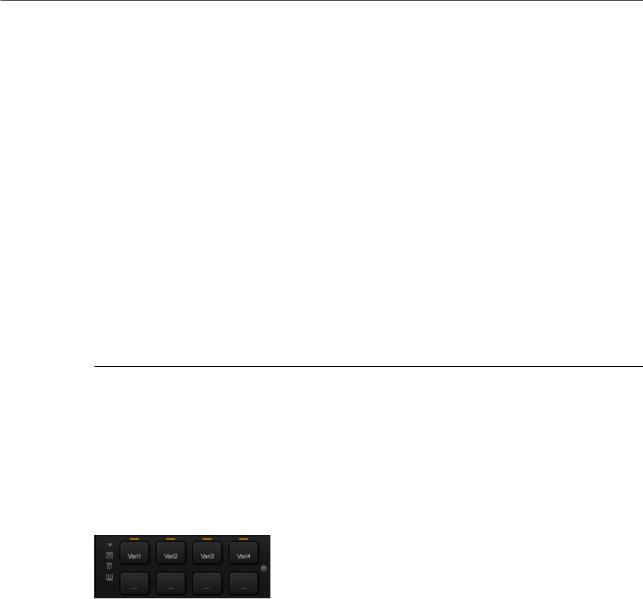
Fonctions et paramètres globaux
Trigger Pads
1.Pour contourner l'assignation d'un contrôle instantané, cliquez sur Bypass Single Quick Control Assignment dans l'éditeur Quick Control Assignments.
2.Pour contourner toutes les assignations d'un contrôle instantané, sélectionnez le contrôle concerné dans l'éditeur Quick Control Assignments et cliquez sur Bypass All Quick Control Assignments, en haut à droite de la section des paramètres.
Assignation de contrôles instantanés dans la matrice de modulation
Les contrôles instantanés peuvent être assignés directement aux commandes des paramètres, mais vous pouvez également les assigner en tant que sources ou modificateurs dans la matrice de modulation. Ceci vous permet d’associer un contrôle instantané à d’autres sources de modulation.
PROCÉDER AINSI
1.Ouvrez l'éditeur de la couche et accédez à la matrice de modulation.
2.Dans le menu local de la colonne Source/Modifier, ouvrez le sous-menu Assign Quick Control et sélectionnez le contrôle instantané.
Le sous-menu énumère les contrôles instantanés de la couche.
Trigger Pads
Vous pouvez utiliser les pads de déclenchement pour déclencher des notes individuelles ou des accords complets. Ces pads vous permettent également de changer de variations FlexPhraser.
De nombreux programmes fournis avec HALion Sonic emploient des pads de déclenchement.
Si une note ou un accord est assigné à un pad, celui-ci devient orange. Quand un pad commute entre des variations FlexPhraser, la ligne qui se trouve au-dessus devient orange.
• Pour déclencher un pad, cliquez dessus.
Préréglages
Les préréglages de pads intègrent les notes de déclenchement et les instantanés d’accords, mais pas les instantanés de FlexPhraser. Vous pouvez ainsi changer de notes de déclenchement ou d’accords en chargeant des préréglages, sans pour autant perdre vos instantanés de FlexPhraser.
Bypass
Le bouton Bypass Pads (contourner les pads), situé à droite des pads de déclenchement, permet de contourner l'ensemble de la section des pads. Toutes les fonctionnalités assignées aux pads de déclenchement sont alors désactivées.
26
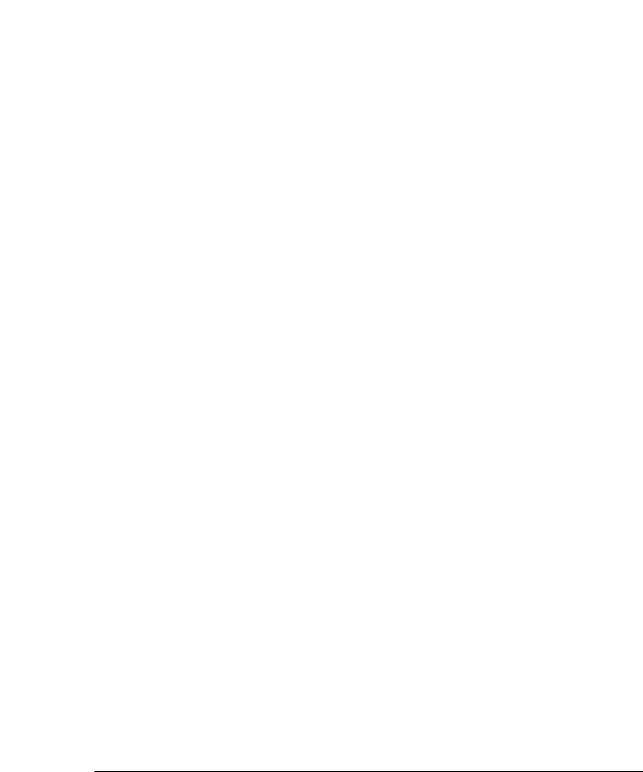
Fonctions et paramètres globaux
Trigger Pads
Assignation de notes de déclenchement à des pads
Vous pouvez assigner une note MIDI à un pad et le déclencher en jouant cette note. Procédez comme suit pour définir la note de déclenchement :
•Faites un clic droit sur un pad, ouvrez le sous-menu Assign Trigger Note (assigner une note de déclenchement), puis sélectionnez l’octave et la note que vous souhaitez assigner dans les sous-menus suivants.
•Ouvrez le menu contextuel d’un pad, sélectionnez Learn Trigger Note (acquérir la note de déclenchement) et jouez la note voulue sur votre clavier MIDI ou cliquez sur une touche du clavier interne.
Le nom de la note que vous avez assignée en tant que note de déclenchement s’affiche dans le coin supérieur gauche du pad.
Sur le clavier interne, les touches qui sont utilisées en tant que notes de déclenchement sont affichées en bleu. Ces touches ne déclenchent pas de sons, mais les pads correspondants.
•Pour supprimer la note de déclenchement d’un pad, faites un clic droit sur ce pad et sélectionnez Forget Trigger Note (oublier la note de déclenchement).
Assignation d'accords ou de notes à des pads
PROCÉDER AINSI
1.Faites un clic droit sur un pad et sélectionnez Snapshot Chord (instantané d’accord). Le pad commence à clignoter.
2.Procédez de l’une des manières suivantes :
•Jouez un accord ou une note simple, puis cliquez sur le pad qui clignote pour lui assigner l'accord ou la note.
•Faites glisser un événement d’accord depuis la piste d’accord de votre station de travail audionumérique Steinberg sur un pad de déclenchement. Les notes MIDI correspondantes sont transférées sur le pad.
Si vous faites d’abord glisser un événement d’accord sur le clavier interne, l’accord correspondant est lu. Ceci vous permet de déterminer quel accord choisir.
Si vous définissez un accord qui contient un keyswitch, vous pouvez déclencher cet accord avec une expression d’instrument spécifique.
Quand vous ajoutez des touches à un accord dont les notes sont également utilisées en tant que notes de déclenchement, ces touches déclenchent alors la note MIDI, et non plus la note de déclenchement.
RÉSULTAT
Si vous déclenchez à présent le pad, c’est la note ou l’accord assigné qui sera joué.
27
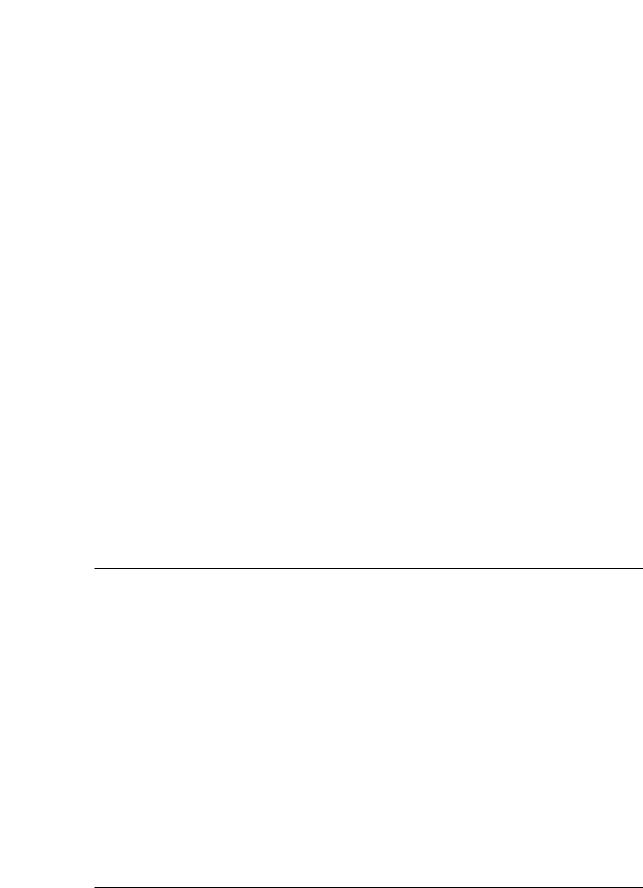
Fonctions et paramètres globaux
Trigger Pads
Paramètres de notes de déclenchement par défaut
Pour une flexibilité optimale, les notes de déclenchement assignées sont enregistrées avec chaque programme. Vous pouvez néanmoins enregistrer un ensemble de notes de déclenchement fixe, par exemple pour refléter une configuration matérielle donnée.
•Pour indiquer un ensemble de notes de déclenchement par défaut, configurez-les notes pour tous les pads, cliquez avec le bouton droit de la souris sur un pad et sélectionnez Save Trigger Notes as Default (enregistrer ces notes de déclenchement par défaut).
•Pour activer les paramètres de note de déclenchement par défaut, faites un clic droit sur un pad et sélectionnez Use Default Trigger Notes (utiliser les notes de déclenchement par défaut).
Désormais, les notes de déclenchement restent les mêmes lorsque vous changez de programme ou de multi-programme.
Si vous désactivez le paramètre Use Default Trigger Notes, le dernier ensemble de notes de déclenchement reste actif. Pour revenir aux notes de déclenchement qui ont été enregistrées avec le programme, il vous suffit de recharger ce programme.
Assignation de keyswitchs à des pads
Pour vous servir des pads pour changer d’expression, assignez-les aux keyswitchs correspondants.
PROCÉDER AINSI
•Faites un clic droit sur un pad, sélectionnez Snapshot Chord (instantané d’accord) et jouez le keyswitch.
Suppression d'accords ou de notes des pads
PROCÉDER AINSI
•Faites un clic droit sur un pad de déclenchement et sélectionnez Clear Chord (supprimer l'accord).
Changer de variation
Vous pouvez passer d’une variation à l’autre à l’aide des pads de déclenchement. Les variations sont prises en charge par le FlexPhraser et le B-Box, par exemple.
PROCÉDER AINSI
1.Faites un clic droit sur le pad de déclenchement que vous souhaitez utiliser pour passer aux variations FlexPhraser sélectionnées.
2.Dans le menu, sélectionnez Snapshot Variation (instantané de variation).
La ligne située au-dessus du pad devient orange, ce qui signifie qu’un instantané FlexPhraser lui a été assigné.
28
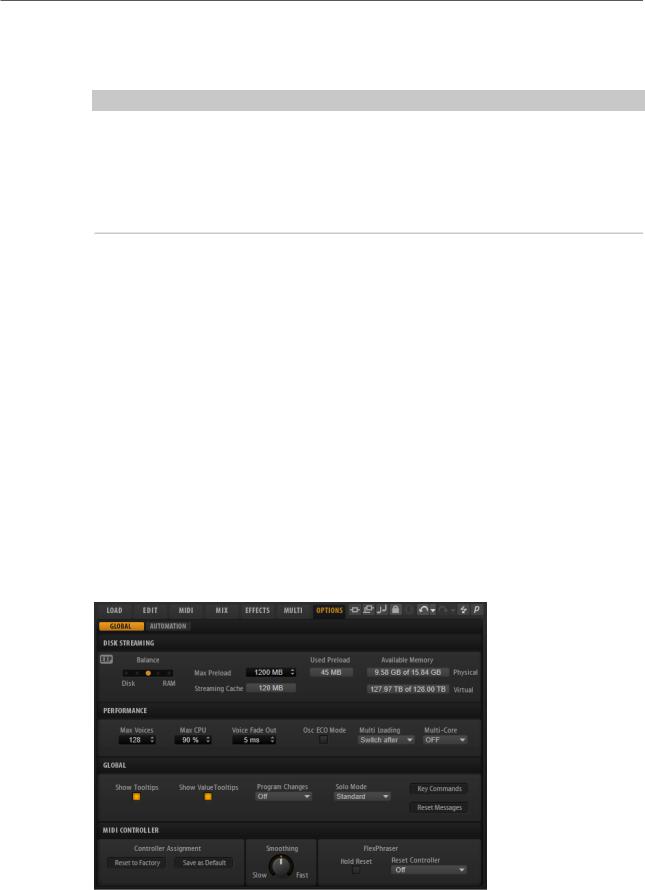
Fonctions et paramètres globaux
Page Options
RÉSULTAT
Si vous déclenchez le pad, il adopte la variation qui était sélectionnée quand vous avez pris l’instantané.
À NOTER
Au lieu d’enregistrer les paramètres de variation eux-mêmes, le pad de déclenchement enregistre uniquement les variations qui étaient sélectionnées quand vous avez pris l’instantané. Vous pouvez ainsi modifier les variations après avoir créé l'instantané. Toutefois, si vous remplacez ou ajoutez des couches, vous devez d'abord supprimer l'assignation à l'aide de la commande Clear FlexPhrasers (effacer les FlexPhrasers) du menu contextuel, puis prendre à nouveau un instantané FlexPhraser.
LIENS ASSOCIÉS
Création de variations FlexPhraser à la page 90
B-Box à la page 152
Nommer les pads
Le fait de nommer les pads vous donnera une meilleure vue d'ensemble de leurs fonctions, par exemple.
PROCÉDER AINSI
1.Faites un clic droit sur le pad pour ouvrir le menu contextuel, puis sélectionnez Rename Pad (renommer le pad).
2.Saisissez le nouveau nom et appuyez sur Entrée.
Page Options
La page Options regroupe les paramètres globaux relatifs aux performances, aux fonctions globales et aux contrôleurs MIDI.
29
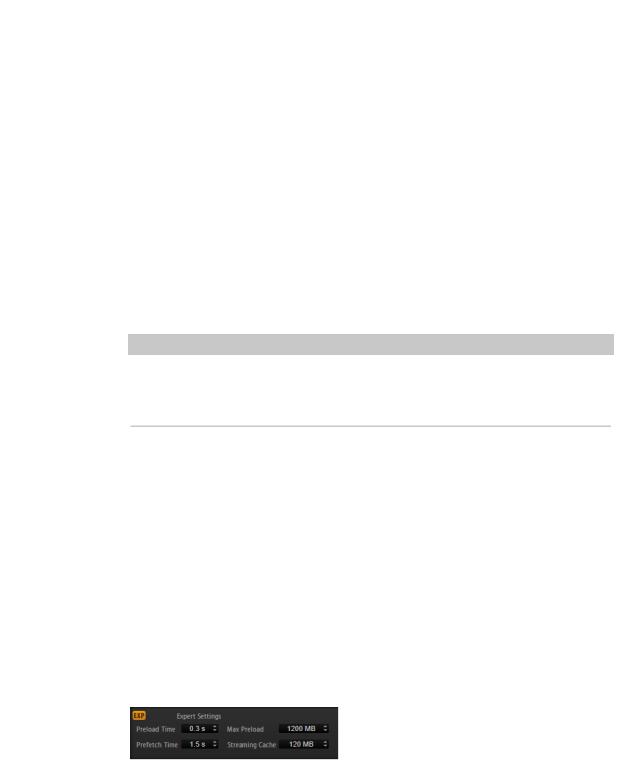
Fonctions et paramètres globaux
Page Options
Section Disk Streaming
Certains programmes intègrent jusqu’à 1 Go d’échantillons. Cela représente une grande quantité de données d’échantillon que votre ordinateur ne peut pas charger entièrement dans la RAM, surtout si vous utilisez tous les slots. C’est la raison pour laquelle HALion Sonic charge uniquement les premières millisecondes de chaque échantillon dans la RAM. Vous pouvez équilibrer la quantité de RAM utilisée par HALion Sonic par rapport à son utilisation du disque dur.
Équilibre entre le disque dur et la RAM
Servez-vous du curseur Balance pour configurer le rapport entre utilisation du disque dur et utilisation de la RAM.
•Si vous avez besoin de plus de RAM pour d’autres applications, déplacez le curseur vers la gauche en direction du paramètre Disk.
•Si votre disque dur ne transmet pas les données suffisamment rapidement, déplacez le curseur vers la droite en direction du paramètre
RAM.
À NOTER
Le paramètre Disk vs. RAM s’applique toujours à toutes instances du plug-in. Il n’est pas enregistré dans le projet. Une fois que vous l’avez réglé par rapport à la puissance de votre ordinateur, vous n’avez plus besoin de le modifier.
Used Preload et Available Memory
Ces champs vous fournissent des indications sur la charge mémoire (en Mo). Leurs valeurs sont déterminées par la position du curseur Balance.
Max Preload
Détermine la quantité maximale de mémoire RAM utilisée par HALion Sonic pour le préchargement des échantillons. Dans la plupart des cas, les valeurs par défaut sont suffisantes. Toutefois, il peut s’avérer nécessaire de réduire cette valeur, notamment si vous travaillez avec d’autres applications ou plug-ins gourmands en ressources, par exemple.
Mode Expert
Activez Expert Mode si vous souhaitez ajuster plus en détail les paramètres Disk Streaming.
•Le paramètre Preload Time (temps de préchargement) détermine quelle durée des fichiers d’échantillons précharger dans la RAM. Avec des valeurs élevées, il est possible de déclencher davantage d’échantillons sur un court lapse de temps.
•Le paramètre Prefetch Time (temps de pré-lecture) détermine la capacité de pré-lecture chargée dans la RAM pour le transfert en continu des échantillons d’une voix en cours de lecture. Avec des valeurs élevées, vous bénéficiez de meilleurs taux de transfert à partir du disque, et généralement d’un plus grand nombre de voix. En contrepartie, la
30
 Loading...
Loading...