Sony F3313, Xperia E5, F3311 User Manual [cz]

Uživatelská příručka
Xperia™ E5
F3311/F3313
Obsah
Začínáme........................................................................................ |
6 |
Informace o této uživatelské příručce.................................................. |
6 |
Přehled............................................................................................... |
6 |
Uvedení do provozu............................................................................ |
7 |
Ochrana obrazovky............................................................................. |
8 |
První zapnutí zařízení........................................................................... |
8 |
K čemu potřebuji účet Google™?....................................................... |
8 |
Nabíjení zařízení.................................................................................. |
9 |
Zabezpečení zařízení.................................................................... |
11 |
Zajištění chránění zařízení.................................................................. |
11 |
Zámek obrazovky.............................................................................. |
11 |
Automatické odemykání zařízení....................................................... |
13 |
Ochrana karty SIM ........................................................................... |
17 |
Zjištění identifikačního čísla zařízení................................................... |
17 |
Vyhledání ztraceného zařízení ........................................................... |
18 |
Základy práce............................................................................... |
20 |
Používání dotykového displeje........................................................... |
20 |
Zamknutí a odemknutí obrazovky...................................................... |
21 |
Obrazovka Plocha............................................................................. |
22 |
Obrazovka Aplikace.......................................................................... |
23 |
Navigace v aplikacích........................................................................ |
24 |
Widgety............................................................................................. |
25 |
Zkratky a složky................................................................................ |
25 |
Pozadí a schémata............................................................................ |
26 |
Baterie a správa napájení.................................................................. |
27 |
Pořízení snímku obrazovky................................................................ |
28 |
Oznámení.......................................................................................... |
28 |
Ikony na stavovém řádku.................................................................. |
30 |
Aplikace – přehled............................................................................. |
32 |
Stahování aplikací........................................................................ |
34 |
Stahování aplikací ze služby Google Play™....................................... |
34 |
Stahování aplikací z jiných zdrojů....................................................... |
34 |
Internet a sítě................................................................................ |
35 |
Prohlížení webu................................................................................. |
35 |
Nastavení Internetu a nastavení zpráv MMS ..................................... |
35 |
Wi-Fi® ............................................................................................. |
36 |
Sdílení mobilního datového připojení.................................................. |
37 |
Řízení využívání datových přenosů.................................................... |
39 |
Výběr mobilních sítí........................................................................... |
40 |
2 |
|
Toto je internetová verze této publikace. © Tisk je možný pouze pro soukromé použití.
Sítě VPN........................................................................................... |
41 |
Synchronizace dat v zařízení........................................................ |
42 |
Synchronizace s online účty.............................................................. |
42 |
Synchronizace se službou Microsoft® Exchange ActiveSync®......... |
42 |
Základní nastavení....................................................................... |
44 |
Přístup k nastavení............................................................................ |
44 |
Hlasitost a nastavení zvuku............................................................... |
44 |
Režim Nerušit.................................................................................... |
45 |
Nastavení obrazovky......................................................................... |
46 |
Nastavení aplikací............................................................................. |
47 |
Resetování aplikací............................................................................ |
48 |
Spořič obrazovky Snít....................................................................... |
49 |
Nastavení jazyka............................................................................... |
49 |
Datum a čas..................................................................................... |
49 |
Zlepšení přehrávání zvuku................................................................. |
50 |
Více uživatelských účtů..................................................................... |
50 |
Zadávání textu.............................................................................. |
53 |
Klávesnice na obrazovce................................................................... |
53 |
Telefonní klávesnice.......................................................................... |
54 |
Zadávání textu pomocí hlasového vstupu.......................................... |
55 |
Úprava textu..................................................................................... |
55 |
Přizpůsobení klávesnice na obrazovce.............................................. |
56 |
Volání............................................................................................ |
58 |
Volání................................................................................................ |
58 |
Přijímání hovorů................................................................................. |
59 |
V průběhu hovoru............................................................................. |
61 |
Používání seznamu volání.................................................................. |
61 |
Přesměrování hovorů........................................................................ |
62 |
Omezení hovorů................................................................................ |
62 |
Více hovorů....................................................................................... |
63 |
Konferenční hovory........................................................................... |
63 |
Hlasová schránka.............................................................................. |
64 |
Tísňová volání................................................................................... |
64 |
Kontakty ...................................................................................... |
66 |
Přenos kontaktů................................................................................ |
66 |
Hledání a zobrazení kontaktů............................................................ |
67 |
Přidávání a úpravy kontaktů.............................................................. |
68 |
Přidání informací o zdravotním stavu a kontaktních informací pro |
|
případ nouze..................................................................................... |
69 |
Oblíbené a skupiny............................................................................ |
70 |
Odesílání informací o kontaktu.......................................................... |
71 |
Zamezení vzniku duplicitních položek v aplikaci Kontakty.................. |
71 |
3 |
|
Toto je internetová verze této publikace. © Tisk je možný pouze pro soukromé použití.
Zálohování kontaktů.......................................................................... |
71 |
Zasílání zpráv a chat.................................................................... |
73 |
Čtení a odesílání zpráv...................................................................... |
73 |
Uspořádání zpráv.............................................................................. |
74 |
Zahájení hovoru ze zprávy................................................................. |
74 |
Nastavení zpráv................................................................................. |
75 |
Rychlé zasílání zpráv a videochat...................................................... |
75 |
E-mail........................................................................................... |
76 |
Nastavení e-mailu.............................................................................. |
76 |
Odesílání a příjem e-mailových zpráv................................................. |
76 |
Uspořádání e-mailových zpráv.......................................................... |
77 |
Nastavení e-mailového účtu.............................................................. |
78 |
Gmail™............................................................................................. |
79 |
Hudba .......................................................................................... |
80 |
Přenos hudby do zařízení ................................................................. |
80 |
Poslech hudby.................................................................................. |
80 |
Nabídka úvodní obrazovky aplikace Hudba....................................... |
81 |
Seznamy skladeb.............................................................................. |
82 |
Sdílení hudby.................................................................................... |
83 |
Vylepšení zvuku................................................................................. |
83 |
rádio FM....................................................................................... |
84 |
Poslech rádia.................................................................................... |
84 |
Oblíbené kanály rádia........................................................................ |
85 |
Nastavení zvuku................................................................................ |
85 |
Fotoaparát.................................................................................... |
86 |
Fotografování a nahrávání videí......................................................... |
86 |
Přidání zeměpisné polohy k fotografiím............................................. |
87 |
Obecné nastavení fotoaparátu.......................................................... |
87 |
Nastavení fotoaparátu....................................................................... |
89 |
Nastavení videokamery..................................................................... |
92 |
Fotografie a videa v aplikaci Album............................................. |
94 |
Prohlížení fotografií a videí................................................................. |
94 |
Sdílení a správa fotografií a videí........................................................ |
95 |
Úprava fotografií pomocí aplikace Editor fotografií............................. |
96 |
Úprava videa pomocí aplikace Editor videa....................................... |
97 |
Skrývání fotografií a videí................................................................... |
97 |
Obrazovka nabídky aplikace Album................................................... |
98 |
Zobrazení fotografií na mapě............................................................. |
99 |
Videoklipy................................................................................... |
101 |
Aplikace Video................................................................................ |
101 |
Přenos videí do zařízení .................................................................. |
102 |
Správa videoklipů............................................................................ |
102 |
|
4 |
Toto je internetová verze této publikace. © Tisk je možný pouze pro soukromé použití.
Možnosti připojení...................................................................... |
103 |
Sdílení obsahu se zařízeními s technologií DLNA Certified™............ |
103 |
NFC................................................................................................ |
104 |
Bezdrátová technologie Bluetooth®................................................ |
106 |
Inteligentní aplikace a funkce, které šetří čas............................ |
109 |
Použití zařízení jako peněženky....................................................... |
109 |
News Suite...................................................................................... |
109 |
Cestování a mapy...................................................................... |
110 |
Použití služeb pro určení polohy...................................................... |
110 |
Aplikace Mapy Google™ a navigace............................................... |
110 |
Využívání přenosu dat na cestách................................................... |
110 |
Režim Letadlo................................................................................. |
111 |
Kalendář a budík........................................................................ |
112 |
Kalendář......................................................................................... |
112 |
Budík a hodiny................................................................................ |
112 |
Usnadnění.................................................................................. |
115 |
Gesta pro zvětšení.......................................................................... |
115 |
Velký text........................................................................................ |
115 |
Korekce barev................................................................................. |
115 |
TalkBack......................................................................................... |
115 |
Podpora a údržba...................................................................... |
117 |
Podpora pro zařízení....................................................................... |
117 |
Počítačové nástroje......................................................................... |
117 |
Aktualizace zařízení......................................................................... |
117 |
Paměť a úložiště............................................................................. |
119 |
Správa souborů pomocí počítače.................................................... |
120 |
Zálohování a obnovování obsahu.................................................... |
120 |
Spouštění diagnostických testů na vašem zařízení.......................... |
123 |
Restartování a obnovení zařízení..................................................... |
123 |
Záruka, SAR a pokyny k použití....................................................... |
124 |
Omezení služeb a funkcí.................................................................. |
125 |
Právní informace............................................................................. |
125 |
5
Toto je internetová verze této publikace. © Tisk je možný pouze pro soukromé použití.

Začínáme
Informace o této uživatelské příručce
Toto je uživatelská příručka k telefonu Xperia™ E5 pro verzi softwaru Android™ 6.0. Pokud si nejste jisti, jaká verze softwaru je v zařízení spuštěna, můžete ji zjistit v nabídce Nastavení. Další informace naleznete v části Aktualizace zařízení na stránce 117 .
Kontrola aktuální verze softwaru zařízení
1Na Úvodní obrazovka ťukněte na položku .
2Najděte následující položky a ťukněte na ně: Nastavení > Informace o telefonu >
Verze systému Android™.
Přehled
6
Toto je internetová verze této publikace. © Tisk je možný pouze pro soukromé použití.
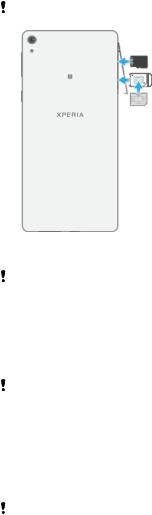
1.Kontrolka nabíjení/oznamovací kontrolka
2.Konektor náhlavní soupravy
3.Čidlo vzdálenosti a osvětlení
4.Sluchátko
5.Objektiv předního fotoaparátu
6.Tlačítko ovládání hlasitosti a přiblížení
7.Tlačítko zapnutí/vypnutí
8.Hlavní reproduktor
9.Port pro nabíječku / kabel USB
Článek 10 Antény Wi-Fi/Bluetooth/GPS
Článek 11 Objektiv hlavního fotoaparátu Článek 12 Světlo hlavního fotoaparátu Článek 13 Druhý mikrofon
Článek 14 Kryt slotu karty nano SIM a paměťové karty
Článek 15 Detekční oblast NFC™
Uvedení do provozu
Zařízení podporuje pouze karty nano SIM.
Vložení karty nano SIM
Zařízení podporuje pouze karty nano SIM. Je třeba použít držák karty nano SIM a dávat pozor, abyste nezaměnili slot karty nano SIM se slotem pro paměťovou kartu.
1Otevřete kryt slotů karty nano SIM a paměťové karty.
2 Nehtem nebo jiným vhodným nástrojem vytáhněte držák karty nano SIM. 3 Vložte kartu nano SIM do držáku a poté držák zasuňte.
4Zavřete kryt.
Pokud vložíte kartu nano SIM do zapnutého zařízení, provede se automaticky restart.
Vložení paměťové karty
1Otevřete kryt slotů karty nano SIM a paměťové karty.
2Vložte paměťovou kartu do slotu paměťové karty. Poté zatlačte paměťovou kartu dále do slotu, dokud nezaklapne.
3Zavřete kryt.
Ověřte, zda jste paměťovou kartu vložili ve správné orientaci.
Vyjmutí karty nano SIM
1Otevřete kryt slotů karty nano SIM a paměťové karty.
2 Nehtem nebo jiným vhodným nástrojem vytáhněte držák karty nano SIM. 3 Vyjměte kartu nano SIM a poté znovu vložte držák.
4Zavřete kryt.
Vyjmutí paměťové karty
7
Toto je internetová verze této publikace. © Tisk je možný pouze pro soukromé použití.

1Vypněte zařízení, nebo odpojte paměťovou kartu v nabídce Nastavení > Úložiště a paměť >  > Pokročilé > Úložiště >
> Pokročilé > Úložiště >  vedle položky Karta SD. Pak otevřete
vedle položky Karta SD. Pak otevřete
kryt karty nano SIM a paměťové karty.
2 Zatlačte paměťovou kartu dovnitř, a tím ji uvolněte.
3 Vysuňte zcela paměťovou kartu a vyjměte ji.
4Uzavřete kryt.
Ochrana obrazovky
Před použitím zařízení odstraňte ochrannou fólii vytažením vyčnívajícího prvku nahoru.
Doporučuje se chránit zařízení značkovým krytem obrazovky Sony nebo chráničem určeným pro model Xperia™. Použití příslušenství pro ochranu obrazovky od třetí strany může bránit ve správné činnosti zařízení tím, že zakryje snímače, čočky, reproduktory nebo mikrofony, a může i zneplatnit záruku.
První zapnutí zařízení
Při prvním zapnutí zařízení se spustí průvodce, který vám pomůže provést základní nastavení, přihlásit se do některých účtů (například do vašeho účtu Google™) a přizpůsobit si zařízení.
Zapnutí zařízení
Zajistěte, aby se baterie před prvním zapnutím zařízení nabíjela alespoň po dobu 30 minut.
1 |
Stiskněte tlačítko pro zapnutí/vypnutí a podržte ho, dokud zařízení nezavibruje. |
2 |
Při zobrazení výzvy zadejte kód PIN karty SIM a poté ťukněte na možnost . |
3 |
Počkejte, než se zařízení spustí. |
Kód PIN vaší karty SIM vám dodá operátor sítě, ale máte možnost ho později změnit
v nabídce Nastavení. Chcete-li opravit chybu při zadávání kódu PIN karty SIM, ťukněte na tlačítko  .
.
Vypnutí zařízení
1Stiskněte tlačítko pro zapnutí a vypnutí a podržte je, dokud se neotevře nabídka
možností.
2V nabídce možností ťukněte na volbu Vypnout.
Vypnutí zařízení může nějakou dobu trvat.
K čemu potřebuji účet Google™?
Vaše zařízení Xperia™ od společnosti Sony využívá platformu Android™, vyvinutou společností Google™. V zařízení je již od jeho zakoupení k dispozici řada aplikací
a služeb Google™, například služby Gmail™, Google Maps™, YouTube™ a aplikace Play Store™, díky které máte přístup do online obchodu Google Play™ umožňujícího stahování aplikací pro systém Android™. Účet Google™ potřebujete k tomu, abyste
8
Toto je internetová verze této publikace. © Tisk je možný pouze pro soukromé použití.

mohli tyto služby využívat na maximum. Například účet Google™ umožňuje provádět následující úkony:
•Stahovat a instalovat aplikace z webu Google Play™
•Synchronizovat e-maily, kontakty a kalendář pomocí služby Gmail™
•Chatovat s přáteli pomocí aplikace Hangouts™
•Synchronizovat svou historii procházení a záložky pomocí webového prohlížeče Google Chrome™
•Identifikovat se jako ověřený uživatel po provedení opravy softwaru pomocí aplikace Xperia™ Companion
•Vzdáleně vyhledat, zamknout nebo vymazat ztracené nebo odcizené zařízení pomocí služeb my Xperia™ nebo Správce zařízení Android™
Další informace o systému Android™ a službách Google™ naleznete na stránce http://support.google.com.
Je zásadní, abyste si zapamatovali uživatelské jméno a heslo ke svému účtu Google™.
V některých situacích se možná budete muset z bezpečnostních důvodů identifikovat pomocí svého účtu Google™. Pokud v takové situaci nezadáte uživatelské jméno a heslo účtu Google™, vaše zařízení se uzamkne. Pokud máte více než jeden účet Google™, musíte zadat údaje pro správný účet.
Nastavení účtu Google™ v zařízení
1 Na obrazovce Úvodní obrazovka ťukněte na ikonu .
2Ťukněte na položky Nastavení > Účty a synchronizace > Přidat účet > Google.
3Podle pokynů v průvodci registrací si vytvořte účet Google™ nebo se přihlaste k existujícímu účtu.
Účet Google™ můžete také vytvořit nebo se k němu přihlásit v průvodci nastavením při prvním spuštění zařízení. Nebo můžete přejít do režimu online a vytvořit účet na adrese www.google.com/accounts.
|
Odebrání účtu Google™ |
1 |
Na obrazovce Úvodní obrazovka ťukněte na ikonu . |
2 |
Ťukněte na možnosti Nastavení > Účty a synchronizace > Google. |
3 Vyberte účet Google™, který chcete odstranit.
4Ťukněte na možnost > Odebrat účet.
5Potvrďte akci dalším ťuknutím na možnost Odebrat účet.
Když odstraníte účet Google™, žádné bezpečnostní funkce, které jsou spojeny s vaším účtem Google™, už nebudou k dispozici.
Pokud zařízení někomu na delší dobu půjčujete, doporučujeme, abyste pro druhého uživatele vytvořili účet typu host a nastavili zámek obrazovky k ochraně svého uživatelského účtu.
Nabíjení zařízení
Vaše zařízení je vybaveno vestavěnou dobíjecí baterií, kterou může opravit pouze autorizované servisní středisko Sony. Nikdy neotvírejte ani nerozebírejte zařízení sami. Můžete tak způsobit poškození zařízení, které zruší platnost záruky.
Proto se doporučuje před prvním zapnutím nechat zařízení nabíjet alespoň 30 minut. Zařízení lze používat i během nabíjení. Další informace o zlepšení výdrže baterie naleznete v tématu Baterie a správa napájení na stránce 27 .
9
Toto je internetová verze této publikace. © Tisk je možný pouze pro soukromé použití.
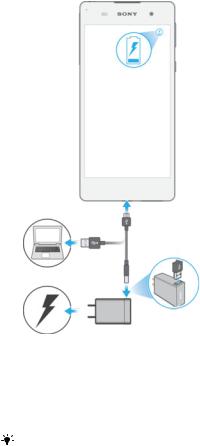
Nabíjení zařízení
1Zapojte nabíječku do elektrické zásuvky.
2 Jeden konec kabelu USB zapojte do nabíječky (nebo do portu USB počítače). 3 Druhý konec kabelu zapojte do portu micro USB zařízení tak, aby byl obrácen
symbolem USB nahoru. Jakmile se zahájí napájení, rozsvítí se kontrolka oznámení.
4Když je zařízení zcela nabito, tahem ven odpojte kabel USB od zařízení. Dávejte pozor, abyste neohnuli konektor.
Je-li baterie zcela vybitá, kontrolka oznámení se může rozsvítit a ikona nabíjení  se může zobrazit až za několik minut.
se může zobrazit až za několik minut.
Indikátor stavu baterie
Zelená |
Baterie se nabíjí a je nabitá na více než 90 %. |
|
|
Oranžová |
Baterie se nabíjí a je nabitá na méně než 90 %. |
|
|
Červená |
Baterie se nabíjí a je nabitá na méně než 15 %. |
|
|
10
Toto je internetová verze této publikace. © Tisk je možný pouze pro soukromé použití.

Zabezpečení zařízení
Zajištění chránění zařízení
Vaše zařízení zahrnuje několik voleb zabezpečení, které jsou důrazně doporučeny v případě ztráty nebo odcizení.
K dispozici jsou následující volby:
•Nastavit zabezpečený zámek obrazovky v zařízení za použití kódu PIN, hesla nebo vzoru, abyste zabránili přístupu ke svému zařízení nebo jeho resetování. Další informace naleznete v části Zámek obrazovky na stránce 11 .
•Přidat účet Google™, abyste zabránili ostatním vaše zařízení používat, když ho zapomenete nebo vám bude odcizeno. Další informace naleznete v části K čemu potřebuji účet Google™? na stránce 8 .
•Aktivovat službu „Protection by my Xperia“ nebo webovou službu Správce zařízení Android™. Pomocí těchto služeb můžete vzdáleně nalézt, uzamknout a formátovat ztracené zařízení. Další informace naleznete v části Vyhledání ztraceného zařízení na stránce 18 .
Ověření vlastnictví zařízení
Když je zařízení chráněno, musíte odemykat obrazovku zadáním kódu PIN, hesla, vzoru nebo zadáním údajů účtu Google™ v závislosti na funkcích ochrany, které používáte. Dále jsou uvedeny příklady funkcí ochrany a některé požadované přihlašovací údaje:
Ochrana před obnovením |
Než budete moci provést obnovení továrních dat, je třeba odemknout obrazovku. |
továrních dat |
|
Ochrana prostřednictvím |
Když vzdáleně obnovíte zařízení pomocí této služby, musíte zadat uživatelské |
služby my Xperia |
jméno a heslo účtu Google™ propojeného se službou. Než může být dokončen |
|
proces nastavení, musí být zařízení připojeno k internetu. Jinak po resetování |
|
nebudete moci zařízení používat. |
Správce zařízení |
Když vzdáleně obnovíte zařízení pomocí této služby, musíte zadat uživatelské |
Android™ |
jméno a heslo účtu Google™. Než může být dokončen proces nastavení, musí |
|
být zařízení připojeno k internetu. Jinak po resetování nebudete moci zařízení |
|
používat. |
Oprava softwaru |
Pokud použijete software Xperia™ Companion k provedení opravy softwaru, |
|
budete po dokončení opravy a restartu zařízení vyzváni k zadání uživatelského |
|
jména a hesla k účtu Google™. |
Ve Správci zařízení Android™ je třeba zadat údaje z účtu Google™. Může to být libovolný účet Google™, který jste v zařízení nastavili. Pokud nebudete moci během procesu úvodního nastavení poskytnout informace o účtu, nebude možné zařízení používat.
Zámek obrazovky
K dispozici máte několik možností zámku obrazovky. Úroveň zabezpečení každého způsobu zamykání je uvedena níže v pořadí od nejslabšího k nejsilnějšímu:
•Přetažení – žádné zabezpečení, ale máte snadný přístup na Plochu.
•Vzor – zařízení se odemkne, když nakreslíte prstem jednoduchý obrazec.
•Kód PIN – zařízení odemknete zadáním číselného kódu PIN nejméně o 4 číslicích.
•Heslo – zařízení lze odemknout pouze pomocí hesla.
Je velmi důležité, abyste si bezpečnostní vzor, kód PIN nebo heslo zapamatovali. Pokud je zapomenete, nebude možné obnovit důležitá data, jako jsou kontakty a zprávy.
Pokud máte nastavený účet Microsoft® Exchange ActiveSync® (EAS) v zařízení Xperia™, nastavení zabezpečení EAS může omezovat typ zabezpečení obrazovky pouze na kód PIN nebo heslo. To se stává, když váš správce sítě určí konkrétní typ zabezpečení obrazovky pro
11
Toto je internetová verze této publikace. © Tisk je možný pouze pro soukromé použití.
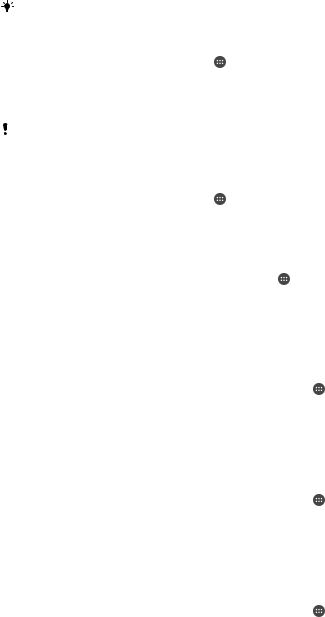
všechny účty EAS z bezpečnostních důvodů společnosti. Obraťte se na správce sítě ve vaší firmě nebo organizaci a zjistěte, jaké zásady zabezpečení jsou pro mobilní zařízení stanoveny.
Funkce snímání otisku prstu není k dispozici v USA.
Vytvoření bezpečnostního vzoru pro odemčení obrazovky
1Na obrazovce Plocha ťukněte na .
2Ťukněte na položky Nastavení > Zamykací obrazovka a zabezpečení > Zámek
obrazovky > Vzor.
3Postupujte podle pokynů na zařízení.
Pokud pětkrát za sebou zadáte nesprávný vzor pro odemčení, musíte před dalším pokusem počkat 30 sekund.
|
Změna typu zamknutí obrazovky |
1 |
Na obrazovce Plocha ťukněte na . |
2 |
Vyhledejte položku Nastavení > Zamykací obrazovka a zabezpečení a ťukněte |
|
na ni. |
|
Změna gesta pro odemknutí obrazovky |
1 |
Na obrazovce Úvodní obrazovka ťukněte na . |
2Ťukněte na položky Nastavení > Zamykací obrazovka a zabezpečení > Zámek obrazovky.
3Zadejte gesto pro odemknutí obrazovky.
4Ťukněte na položku Vzor a postupujte podle pokynů na zařízení.
Vytvoření kódu PIN pro odemknutí obrazovky
1Na obrazovce Úvodní obrazovka ťukněte na ikonu .
2Ťukněte na položky Nastavení > Zamykací obrazovka a zabezpečení > Zámek obrazovky > PIN.
3 Zadejte číselný kód PIN a ťukněte na možnost Pokračovat.
4Znovu zadejte a potvrďte kód PIN a ťukněte na tlačítko OK.
Vytvoření hesla zámku obrazovky
1Na obrazovce Úvodní obrazovka ťukněte na ikonu .
2Ťukněte na položky Nastavení > Zamykací obrazovka a zabezpečení > Zámek obrazovky > Heslo.
3Zadejte heslo a poté ťukněte na položku Pokračovat.
4Znovu zadejte a potvrďte heslo a ťukněte na tlačítko OK.
|
Aktivace funkce odemknutí přejetím |
1 |
Na obrazovce Úvodní obrazovka ťukněte na ikonu . |
2 |
Ťukněte na položky Nastavení > Zamykací obrazovka a zabezpečení > Zámek |
obrazovky.
3Nakreslete na obrazovku bezpečnostní vzor nebo zadejte kód PIN nebo heslo v
závislosti na tom, který z těchto typů zámků obrazovky aktivní.
4Ťukněte na tlačítko Přejetí.
Resetování zapomenutého zámku obrazovky
Pokud jste zapomněli kód PIN, heslo nebo vzor zámku obrazovky, můžete jej resetovat pomocí služby Protection by my Xperia. Po resetování zámku obrazovky pomocí služby Protection by my Xperia nedojde ke ztrátě žádného obsahu v zařízení.
Pokyny k aktivaci služby Protection by my Xperia viz Vyhledání ztraceného zařízení na stránce 18 .
12
Toto je internetová verze této publikace. © Tisk je možný pouze pro soukromé použití.

Reset zámku obrazovky pomocí služby Protection by my Xperia
1Musíte znát své uživatelské jméno a heslo účtu Google™ a služba Protection by my Xperia musí být v zařízení povolena.
2Přejděte na stránku myxperia.sonymobile.com z jakéhokoli zařízení připojeného k
Internetu.
3 Přihlaste se pomocí stejného účtu Google™, který jste nastavili ve svém zařízení. 4 V nabídce Vaše zařízení klikněte na obrázek svého zařízení.
5 Výběrem Zámek nebo Změna kódu PIN2 nahraďte aktuální zámek obrazovky novým kódem PIN.
6Postupujte podle pokynů na obrazovce zobrazených službou Protection by my Xperia.
V závislosti na nastavení zabezpečení se vaše zařízení může po resetování zámku obrazovky uzamknout. Chcete-li zařízení použít, bude nutné zadat uživatelské jméno a heslo účtu Google™.
Automatické odemykání zařízení
Funkce Smart Lock usnadňuje odemykání zařízení tím, že umožňuje nastavit automatické odemykání v určitých situacích. Můžete například mít zařízení stále odemčené, když je připojeno k určitým zařízením Bluetooth® nebo když ho nosíte při sobě.
Nastavení automatického odemykání je třeba provést podle následujícího postupu, včetně pořadí jednotlivých kroků:
•Ujistěte se, že jste připojeni k Internetu, nejlépe přes síť Wi-Fi®, abyste ušetřili případné poplatky za přenesená data.
•V aplikaci Obchod Play zkontrolujte, že jsou všechny nainstalované aplikace aktuální, zajistíte tak instalaci aktuální verze služeb Google Play™. Aktuální verze služeb Google Play™ je nutnou podmínkou pro činnost funkce Smart Lock.
•Povolte funkci Smart Lock.
•Nastavte, kdy chcete zařízení automaticky odemykat.
• Funkce Smart Lock byla vyvinuta společností Google™ a její přesná funkce se může v budoucnu změnit s novými aktualizacemi Google™.
•Funkce Smart Lock nemusí být dostupná na každém trhu ani v každé zemi a oblasti.
Povolení funkce Smart Lock
1Ujistěte se, že jste nastavili schéma, kód PIN nebo heslo pro odemčení obrazovky.
2Na obrazovce Úvodní obrazovka ťukněte na ikonu .
3Ťukněte na položky Nastavení > Zamykací obrazovka a zabezpečení > Zástupci důvěryhodnosti.
4Přepínač Smart Lock (Google) přetáhněte doprava.
5 Ťukněte na šipku zpět vedle pole Zástupci důvěryhodnosti.
6Najděte položku Smart Lock a ťukněte na ni.
7Zadejte vzor, kód PIN nebo heslo. Toto odemknutí bude třeba provést při každé
změně nastavení funkce Smart Lock.
8Vyberte typ funkce Smart Lock.
Nastavení automatického udržování odemknutého zařízení
Pomocí funkce Smart Lock můžete nastavením následujících možností udržovat vaše zařízení odemčené:
•Důvěryhodná zařízení – zařízení zůstane odemčené, je-li připojeno k důvěryhodnému zařízení Bluetooth® nebo NFC.
•Důvěryhodná umístění – zařízení zůstane odemčené, pokud se nacházíte na důvěryhodném místě.
•Detekce na těle – zařízení zůstane odemčené, dokud ho nosíte u sebe.
•Důvěryhodný obličej – odemknutí zařízení pohledem na displej.
•Důvěryhodný hlas – nastavení rozpoznávání řeči k vyhledávání na obrazovkách.
Pokud zařízení nebudete 4 hodiny používat nebo pokud ho restartujete, bude třeba ho odemknout.
13
Toto je internetová verze této publikace. © Tisk je možný pouze pro soukromé použití.
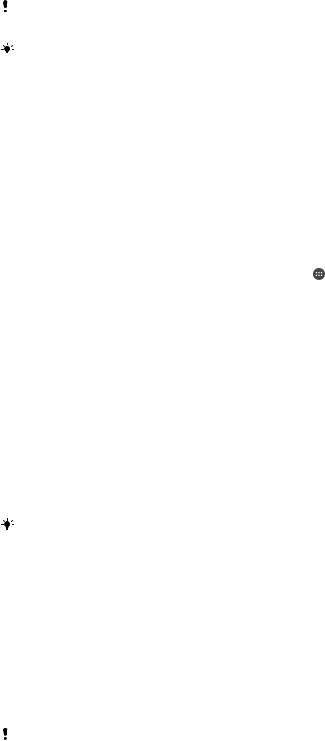
Připojení k důvěryhodnýma zařízením Bluetooth®
Konkrétní zařízení Bluetooth® můžete určit jako „důvěryhodné“, což znamená, že bude-li k němu vaše zařízení Xperia™ připojeno, bude stále odemčené. Pokud tedy máte zařízení Bluetooth®, ke kterým se pravidelně připojujete, například reproduktory v autě, domácí kino, hodinky Bluetooth® nebo fitness záznamník, můžete je přidat jako důvěryhodná zařízení a šetřit čas vypnutím zabezpečení zamykací obrazovky. Tato funkce je vhodná, pokud jste při používání důvěryhodných zařízení v relativně bezpečném prostředí. V některých případech bude nutné odemknout vaše zařízení, aby mohlo proběhnout připojí k důvěryhodnému zařízení.
Nedoporučuje se přidávat jako důvěryhodná taková zařízení, ke kterým je zařízení připojeno víceméně trvale, například klávesnice nebo pouzdra Bluetooth®.
Jakmile se důvěryhodné zařízení Bluetooth® vypne nebo odpojí, vaše zařízení se zamkne a aktivuje se nastavené zabezpečení zamykací obrazovky.
Přidání důvěryhodného zařízení Bluetooth®
1Zkontrolujte, zda je vaše zařízení spárováno a připojeno k zařízení Bluetooth®,
které chcete přidat jako důvěryhodné.
2 V nabídce Smart Lock ťukněte na položku Důvěryhodná zařízení.
3 Ťukněte na možnost Přidat důvěryhodné zařízení > Bluetooth.
4 V seznamu připojených zařízení vyberte ťuknutím požadované zařízení. V seznamu se zobrazí pouze spárovaná zařízení.
5V závislosti na bezpečnosti konkrétního připojení může být nutné vaše zařízení ručně odemknout, než ho bude moci důvěryhodné zařízení udržovat odemčené.
Odebrání důvěryhodného zařízení Bluetooth®
1Na obrazovce Úvodní obrazovka ťukněte na ikonu .
2Ťukněte na položky Nastavení > Zamykací obrazovka a zabezpečení > Smart Lock > Důvěryhodná zařízení.
3Ťukněte na zařízení, které chcete odebrat.
4Ťukněte na tlačítko Odebrat důvěryhodné zařízení.
Zabezpečení při používání důvěryhodných zařízení
Různá zařízení Bluetooth® podporují různé standardy Bluetooth® a možnosti zabezpečení. Existuje možnost, že se někdo pokusí udržet vaše zařízení Xperia™ odemčené tím, že napodobí přítomnost vašeho důvěryhodného zařízení Bluetooth®, i když žádné nebude v dosahu. Vaše zařízení nedokáže vždy rozpoznat, zda je spojení bezpečné, nebo zda se ho někdo snaží napodobit.
Když vaše zařízení Xperia™ nedokáže určit, zda používáte zabezpečené spojení, zobrazí oznámení a bude třeba je ručně odemknout, než bude moci zůstat odemčené po dobu spojení s důvěryhodným zařízením.
Dosah připojení pomocí Bluetooth® se může lišit v závislosti na modelu vašeho zařízení, na připojeném zařízení Bluetooth® a na podmínkách prostředí. S ohledem na tyto faktory může být dosah připojení Bluetooth® až 100 metrů.
Připojení na důvěryhodných místech
Je-li zapnuta funkce Důvěryhodná místa, nastavení zabezpečení zamykací obrazovky vašeho zařízení Xperia™ se vyřadí, pokud se nacházíte na nastaveném důvěryhodném místě. Aby tato funkce pracovala, je třeba mít aktivní připojení k Internetu (nejlépe přes Wi-Fi®) a povolit v zařízení zjišťování polohy.
K nastavení důvěryhodných míst je nutný buď režim zjišťování polohy s vysokou přesností, nebo zapnutá funkce úspory baterie podle polohy. Poté bude možné přidat domov nebo další důvěryhodná místa.
Přesné rozměry důvěryhodného místa se pouze odhadují a mohou sahat za fyzické zdi vašeho domova nebo jiného důvěryhodného prostoru. Tato funkce může ponechat vaše zařízení odemčené až do vzdálenosti 80 metrů. Pamatujte také, že signály, podle kterých se poloha
14
Toto je internetová verze této publikace. © Tisk je možný pouze pro soukromé použití.
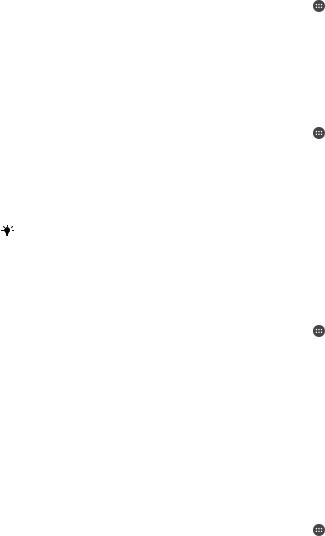
určuje, je možné napodobit nebo ovlivnit. S použitím specializovaného vybavení bude možné vaše zařízení odemknout.
Nastavení polohy domova
1Ověřte, zda je zapnuté zjišťování polohy a zda používáte nastavení režimu Poloha
Vysoká přesnost, nebo Úspora baterie.
2Na obrazovce Úvodní obrazovka ťukněte na ikonu .
3Ťukněte na položky Nastavení > Zamykací obrazovka a zabezpečení > Smart
Lock > Důvěryhodná umístění > Domovská obrazovka.
4Ťukněte na tlačítko Zapnout toto umístění.
Úprava polohy domova
1Ověřte, zda je zapnuté zjišťování polohy a zda používáte buď funkci Vysoká přesnost, nebo Úspora baterie.
2Na obrazovce Úvodní obrazovka ťukněte na ikonu .
3Ťukněte na položky Nastavení > Zamykací obrazovka a zabezpečení > Smart
Lock > Důvěryhodná umístění.
4 Vyberte umístění vašeho domova.
5Ťukněte na tlačítko Upravit.
6V poli pro vyhledávání zadejte místo, které chcete zadat jako svůj domov.
Pokud svou adresu sdílíte s více byty, můžete zadat skutečnou polohu vašeho domova v rámci zadané adresy jako vlastní místo.
Odstranění polohy domova
1Ověřte, zda je zapnuté zjišťování polohy a zda používáte buď funkci Vysoká přesnost, nebo Úspora baterie.
2Na obrazovce Úvodní obrazovka ťukněte na ikonu .
3Ťukněte na položky Nastavení > Zamykací obrazovka a zabezpečení > Smart Lock > Důvěryhodná umístění > Domovská obrazovka.
4Ťukněte na tlačítko Vypnout toto umístění.
Použití vlastních míst
Jakékoli místo můžete přidat jako vlastní, důvěryhodné místo, ve kterém může zařízení zůstávat odemčené.
Přidání vlastního místa
1Ověřte, zda je zapnuté zjišťování polohy a zda používáte buď nastavení Vysoká
přesnost, nebo Úspora baterie.
2Na obrazovce Úvodní obrazovka ťukněte na ikonu .
3Ťukněte na položky Nastavení > Zamykací obrazovka a zabezpečení > Smart Lock > Důvěryhodná umístění.
4 Ťukněte na tlačítko Přidat důvěryhodné umístění.
5 Chcete-li použít aktuální polohu jako důvěryhodnou, ťukněte na možnost Vybrat toto umístění.
6 Alternativně můžete zadat jiné místo tak, že ťukněte na ikonu lupy a zadáte adresu. Zařízení vyhledá zadané místo. Chcete-li použít navrženou adresu, ťukněte na ni.
7Chcete-li polohu místa přesně doladit, ťukněte na šipku zpět vedle adresy, přetáhněte špendlík polohy na požadované místo a ťukněte na možnost Vybrat toto umístění.
15
Toto je internetová verze této publikace. © Tisk je možný pouze pro soukromé použití.
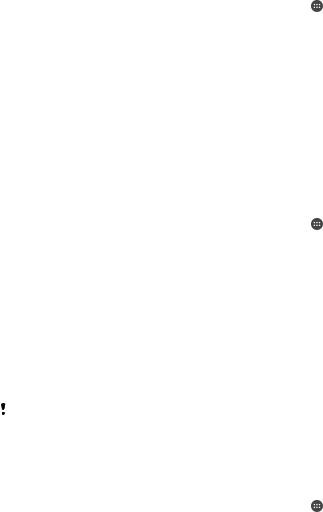
Úprava vlastního místa
1Ověřte, zda je zapnuté zjišťování polohy a zda používáte buď nastavení Vysoká přesnost, nebo Úspora baterie.
2Na obrazovce Úvodní obrazovka ťukněte na ikonu .
3Ťukněte na položky Nastavení > Zamykací obrazovka a zabezpečení > Smart
Lock > Důvěryhodná umístění.
4 Vyberte místo, které chcete upravit.
5Ťukněte na tlačítko Upravit adresu.
6Chcete-li zadat jiné místo, ťukněte na ikonu lupy a zadejte adresu. Zařízení vyhledá zadané místo. Chcete-li použít navrženou adresu, ťukněte na ni.
7Chcete-li polohu místa přesně doladit, ťukněte na šipku zpět vedle adresy, přetáhněte špendlík polohy na požadované místo a ťukněte na možnost Vybrat toto umístění.
Odebrání vlastního místa
1Ověřte, zda je zapnuté zjišťování polohy a zda používáte buď funkci Vysoká přesnost, nebo Úspora baterie.
2Na obrazovce Úvodní obrazovka ťukněte na ikonu .
3Ťukněte na položky Nastavení > Zamykací obrazovka a zabezpečení > Smart
Lock > Důvěryhodná umístění.
4 Vyberte místo, které chcete odebrat.
5 Ťukněte na tlačítko Odstranit.
Udržování odemčeného zařízení při nošení
Pomocí funkce Detekce nošení na těle můžete mít zařízení stále odemčené, dokud ho máte při sobě, tj. nosíte ho v ruce, v kabelce nebo v kapse. Akcelerometr udržuje zařízení odemčené, dokud zařízení nosíte. Jakmile ho odložíte, akcelerometr to rozpozná a zařízení uzamkne.
Funkce Detekce nošení na těle samozřejmě nerozpozná, kdo zařízení právě nese. Pokud odemčené zařízení s aktivovanou funkcí Detekce nošení na těle předáte někomu jinému, zůstane odemčené. Pamatujte, že funkce Detekce nošení na těle není tak bezpečná jako uzamčení obrazovky gestem, kódem PIN nebo heslem.
Zapnutí funkce Detekce na těle
1 Na obrazovce Úvodní obrazovka ťukněte na ikonu .
2 Ťukněte na položky Nastavení > Zamykací obrazovka a zabezpečení > Smart Lock > Detekce na těle.
3Přepínač vedle položky Vyp přetáhněte doprava a poté ťukněte na tlačítko
Pokračovat.
Použití detekce nošení na těle
Při používání funkce Detekce nošení na těle je třeba pamatovat na následující skutečnosti:
•Dokud zařízení rozpoznává, že je nošeno na těle, zůstane poté, co je odemknete, stále odemčené.
•Kdykoli je položíte a zařízení zjistí, že už není nošeno, automaticky se zamkne.
•Poté, co zařízení například položíte na stůl, může trvat až minutu, než se automaticky zamkne.
•Když nastoupíte do auta, autobusu nebo vlaku, může se zařízení zamknout až po 5 nebo 10 minutách.
•Pamatujte, že když nastoupíte na loď nebo do letadla (nebo použijete jiný nepozemní dopravní prostředek), zařízení se nemusí samo zamknout. Je-li to třeba, zamkněte je ručně.
•Když zařízení opět vezmete k sobě nebo vystoupíte z dopravního prostředku, stačí je jednou odemknout a opět zůstane odemčené, dokud je budete nosit při sobě.
16
Toto je internetová verze této publikace. © Tisk je možný pouze pro soukromé použití.

Vypnutí funkce Detekce na těle
1Na obrazovce Úvodní obrazovka ťukněte na ikonu .
2Ťukněte na položky Nastavení > Zamykací obrazovka a zabezpečení > Smart
Lock > Detekce na těle.
3Posuvník Zap přetáhněte doleva.
Ochrana karty SIM
Každou kartu SIM používanou v zařízení můžete zamykat a odemykat pomocí kódu PIN (Personal Identification Number). Je-li karta SIM zamčená, je účet účastníka, kterému byla karta vydána, chráněn před zneužitím, což znamená, že musíte zadat kód PIN při každém zapnutí zařízení.
Pokud zadáte PIN nesprávně víckrát, karta SIM se zablokuje. V takovém případě musíte zadat kód PUK (Personal Unblocking Key) a nový kód PIN. Kódy PIN a PUK získáte od mobilního operátora.
Nastavení zámku karty SIM
1Na obrazovce Plocha ťukněte na položku .
2Ťukněte na položky Nastavení > Zamykací obrazovka a zabezpečení > Nastavit zámek karty SIM.
3Posuvník Zamykat kartu SIM přetáhněte doprava.
4Zadejte kód PIN karty SIM a ťukněte na položku OK. Zámek karty SIM je nyní aktivní a při každém spouštění zařízení bude vyzváni k zadání tohoto kódu.
Odstranění zámku karty SIM
1Na obrazovce Plocha ťukněte na položku .
2Ťukněte na položky Nastavení > Zamykací obrazovka a zabezpečení > Nastavit zámek karty SIM.
3Posuvník Zamykat kartu SIM přetáhněte doleva.
4Zadejte kód PIN karty SIM a ťukněte na položku OK.
Změna kódu PIN karty SIM
1Na obrazovce Úvodní obrazovka ťukněte na ikonu .
2Ťukněte na položky Nastavení > Zamykací obrazovka a zabezpečení > Nastavit zámek karty SIM.
3Ťukněte na tlačítko Změnit kód PIN karty SIM.
4 Zadejte starý kód PIN karty SIM a ťukněte na volbu OK.
5Zadejte nový kód PIN karty SIM a ťukněte na volbu OK.
6Zadejte znovu nový kód PIN karty SIM a ťukněte na volbu OK.
Odblokování karty SIM pomocí kódu PUK
1Zadejte kód PUK a ťukněte na tlačítko .
2Zadejte nový kód PIN a ťukněte na tlačítko .
3Opakujte zadání nového kódu PIN a ťukněte na tlačítko  .
.
V případě příliš velkého počtu nesprávných pokusů o zadání kódu PUK bude karta SIM trvale zablokována a bude třeba si od operátora vyžádat novou.
Zjištění identifikačního čísla zařízení
Vašemu zařízení je přiřazeno jedinečné identifikační číslo. Označuje se jako IMEI (International Mobile Equipment Identity). Toto číslo byste si měli poznamenat. Mohli byste ho potřebovat například při využití služby podpory Xperia™ Care a při registraci vašeho zařízení. V případě krádeže zařízení mohou někteří mobilní operátor pomocí čísla IMEI zablokovat přístup zařízení do své sítě.
17
Toto je internetová verze této publikace. © Tisk je možný pouze pro soukromé použití.
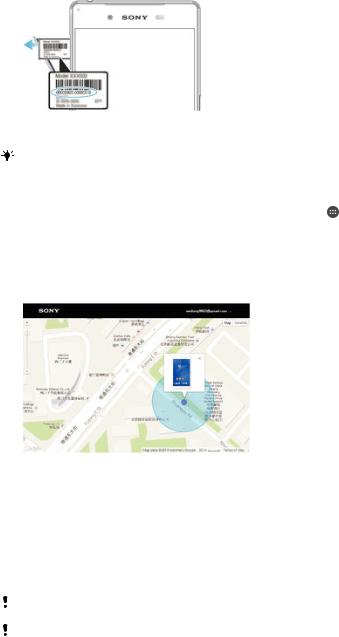
Nalezení čísla IMEI v zásuvce se štítky
1Otevřete kryt slotu paměťové karty a karty nano SIM.
2Vytáhněte zásuvku se štítky. Číslo IMEI je uvedeno na zásuvce.
Číslo IMEI můžete rovněž zobrazit zadáním čísla *#06# na telefonním číselníku zařízení.
Zobrazení čísla IMEI v nabídce nastavení zařízení
1Na obrazovce Úvodní obrazovka ťukněte na položku .
2Ťukněte na položky Nastavení > Informace o telefonu > Stav > Informace o kódu IMEI.
Vyhledání ztraceného zařízení
Pokud máte účet Google™, můžete pomocí webové služby Protection by my Xperia vyhledat a zabezpečit své zařízení, pokud ho ztratíte. Pokud jste tuto službu ve vašem zařízení aktivovali, můžete:
•zobrazit polohu zařízení na mapě,
•rozeznít zvukový signál, a to i v režimu Nerušit,
•na dálku uzamknout zařízení a zobrazit na jeho displeji vaše kontaktní informace pro případného nálezce,
•na dálku vymazat vnitřní úložiště zařízení a paměťovou kartu, jako krajní řešení.
Služba Protection by my Xperia nemusí být k dispozici ve všech zemích nebo oblastech.
Pokud vymažete vnitřní paměť zařízení pomocí služby Protection by my Xperia, bude nutné, abyste se při příštím zapnutí zařízení přihlásili do účtu Google™, se kterým bylo naposledy synchronizováno.
18
Toto je internetová verze této publikace. © Tisk je možný pouze pro soukromé použití.
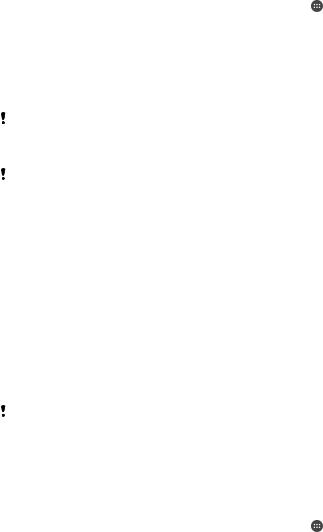
Aktivace služby Protection by my Xperia
1Ujistěte se, že máte aktivní datové připojení a že jsou na vašem zařízení povoleny služby určení polohy.
2 |
Na obrazovce Úvodní obrazovka ťukněte na ikonu . |
3 |
Ťukněte na položky Nastavení > Zamykací obrazovka a zabezpečení > Ochrana |
službou my Xperia > Aktivovat.
4Zaškrtnutím políčka vyjádřete svůj souhlas se smluvními podmínkami služby a ťukněte na možnost Přijmout.
5Budete-li k tomu vyzváni, přihlaste se do svého účtu Google™ nebo vytvořte nový, pokud ho ještě nemáte.
Chcete-li ověřit, že služba Protection by my Xperia dokáže najít vaše zařízení, přejděte na stránku myxperia.sonymobile.com a přihlaste se pomocí účtu Google™, který používáte ve svém zařízení.
Pokud zařízení sdílíte s více uživateli, pamatujte, že ke službě Protection by my Xperia má přístup pouze vlastník.
Nalezení ztraceného zařízení pomocí nástroje Správce zařízení Android™
Společnost Google™ nabízí webovou službu umístění a zabezpečení s názvem Správce zařízení Android™. Můžete ji využívat vedle služby Xperia nebo jako její alternativu. Když své zařízení ztratíte, můžete Správce zařízení Android™ využít k:
•Nalezení a zobrazení, kde se zařízení nachází.
•Vytočení nebo zamčení zařízení, smazání veškerého obsahu a přidání telefonního čísla na zamykací obrazovku.
Další informace o nástroji Správce zařízení Android™ naleznete na webu www.support.google.com.
Nástroj Správce zařízení Android™ nefunguje, když je zařízení vypnuté nebo nemá připojení k Internetu. Správce zařízení Android™ nemusí být k dispozici ve všech zemích a oblastech.
Aktivace správce zařízení Android™
1Pokud používáte zařízení s více uživateli, ujistěte se, že jste přihlášeni jako vlastník.
2Zkontrolujte, zda máte aktivní datové připojení a zda je povolena služba určení polohy.
3 Na obrazovce Úvodní obrazovka ťukněte na ikonu .
4Ťukněte na položky Nastavení > Google > Zabezpečení.
5Přepínač vedle položek Vzdáleně určit polohu tohoto zařízení a Povolit vzdálené uzamčení a vymazání přetáhněte do zapnuté polohy.
6Pokud se zobrazí výzva, potvrďte souhlas s podmínkami ťuknutím na možnost
Aktivovat.
7Chcete-li ověřit, zda správce zařízení Android™ po aktivaci služby umožňuje vyhledat vaše zařízení, navštivte webovou stránku www.android.com/devicemanager a přihlaste se pomocí svého účtu služby Google™.
19
Toto je internetová verze této publikace. © Tisk je možný pouze pro soukromé použití.
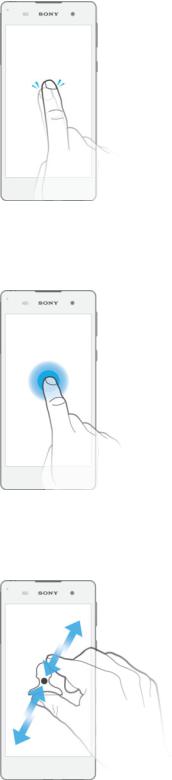
Základy práce
Používání dotykového displeje
Ťuknutí
•Otevření nebo výběr položky
•Zaškrtnutí či zrušení zaškrtnutí políčka nebo volby
•Zadávání textu pomocí klávesnice na obrazovce
Dotek a podržení
•Přesunutí položky
•Aktivace nabídky pro určitou položku
•Aktivace režimu výběru, například za účelem výběru více položek v seznamu
Sevření a roztažení prstů
•Toto gesto můžete použít k přiblížení nebo oddálení zobrazení na webových stránkách, fotografiích a mapách nebo při pořizování fotografií či videa.
20
Toto je internetová verze této publikace. © Tisk je možný pouze pro soukromé použití.

Přejíždění prstem
•Posun nahoru nebo dolů v seznamu
•Posun doleva nebo doprava, například mezi panely obrazovky Plocha.
•Přejetím doleva nebo doprava zobrazíte další možnosti.
Listování
•Tato funkce umožňuje rychle posouvat zobrazení, například v seznamu nebo na webové stránce. Posouvání zastavíte ťuknutím na obrazovku.
Zamknutí a odemknutí obrazovky
Když je vaše zařízení zapnuté a je po nějakou dobu v nečinnosti, obrazovka ztmavne, aby se šetřila baterie, a automaticky se zamkne. Tento zámek brání provedení nechtěných akcí na dotykovém displeji, když jej nepoužíváte. U nového zařízení je přednastavené základní odemknutí posunutím. To znamená, že obrazovku můžete odemknout tak, že po ní přejedete nahoru. Později můžete změnit nastavení zabezpečení a přidat další druhy zamykání. Viz Zámek obrazovky na stránce 11 .
Aktivace obrazovky
•Krátce stiskněte tlačítko napájení  .
.
21
Toto je internetová verze této publikace. © Tisk je možný pouze pro soukromé použití.
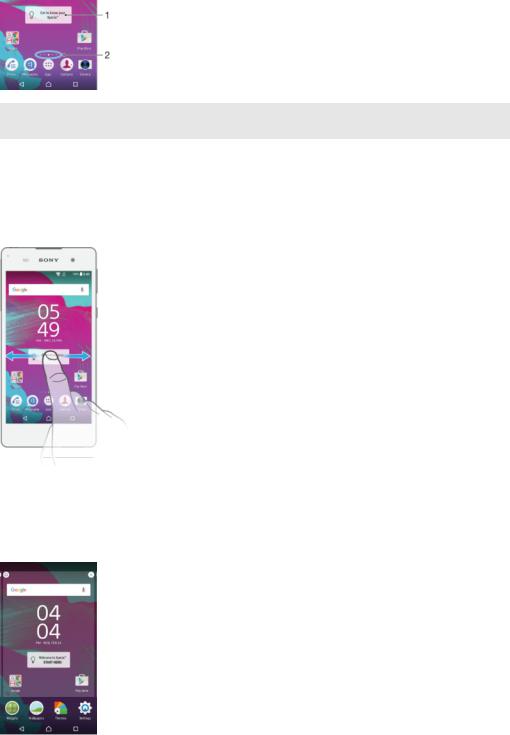
Zamknutí obrazovky
•Pokud je obrazovka aktivní, krátce stiskněte tlačítko pro zapnutí/vypnutí  .
.
Obrazovka Plocha
Obrazovka Úvodní obrazovka představuje výchozí bod pro použití zařízení. V tom se podobá ploše počítače. Úvodní obrazovka může obsahovat až dvacet panelů, které zvětšují šířku běžného zobrazení obrazovky. Počet panelů úvodní obrazovky je znázorněn řadou teček v dolní části úvodní obrazovky. Zvýrazněná tečka znázorňuje panel, na kterém se právě nacházíte.
1Widget Introduction to Xperia™ – ťuknutím widget otevřete a můžete vybrat některou úlohu, například kopírování obsahu ze starého zařízení nebo nastavení služeb Xperia™
2Tečky – představují počet panelů plochy
Přechod na Domovskou obrazovku
•Stiskněte tlačítko  .
.
Procházení obrazovky Plocha
Panely obrazovky Plocha
Na plochu můžete přidávat nové panely (maximálně dvacet panelů) nebo z ní panely odstraňovat. Můžete také nastavit panel, který chcete nastavit jako hlavní panel obrazovky Plocha.
22
Toto je internetová verze této publikace. © Tisk je možný pouze pro soukromé použití.
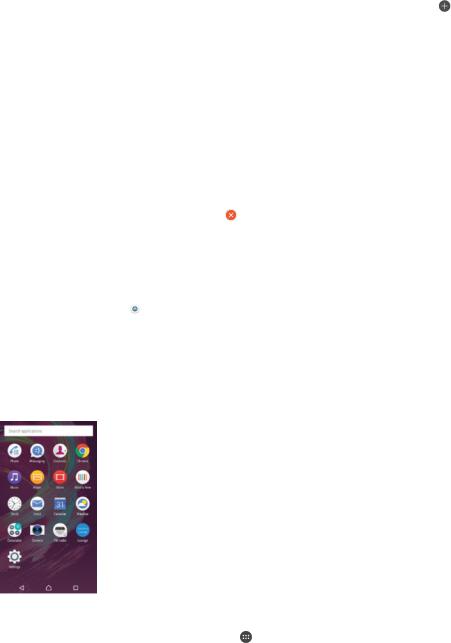
Nastavení panelu jako hlavního panelu obrazovky Plocha
1Dotkněte se libovolné oblasti na obrazovce Plocha a podržte ji, dokud zařízení nezavibruje.
2Listováním doleva nebo doprava přejděte na panel, který chcete nastavit jako hlavní panel obrazovky Plocha, a ťukněte na položku v levém horním rohu obrazovky.
|
Přidání panelu na plochu |
1 |
Dotkněte se kteréhokoli místa na ploše a podržte je, dokud zařízení nezavibruje. |
2 |
Procházejte panely listováním vlevo nebo vpravo a poté ťukněte na možnost . |
Odstranění panelu z plochy
1Dotkněte se kteréhokoli místa na ploše a podržte je, dokud zařízení nezavibruje.
2Procházejte listováním vlevo nebo vpravo na panel, který chcete odstranit a poté v pravém horním rohu panelu ťukněte na možnost  .
.
Nastavení plochy
Odinstalování aplikace na obrazovce Plocha
1Dotkněte se libovolné oblasti na obrazovce Plocha a podržte ji, dokud zařízení
nezavibruje.
2Procházejte panely listováním vlevo nebo vpravo. Všechny aplikace, které lze
odinstalovat, jsou označeny symbolem .
3Ťukněte na aplikaci, kterou chcete odinstalovat, a potom ťukněte na tlačítko
Smazat.
Úprava velikosti ikon na ploše
1Dotkněte se kteréhokoli místa na ploše a podržte je, dokud zařízení nezavibruje.
Poté vyberte možnost .
2Ťukněte na položku Velikost ikon a vyberte požadovanou možnost.
Obrazovka Aplikace
Obrazovka Aplikace, která se otevírá z Plochy, obsahuje aplikace předinstalované v telefonu a také aplikace, které jste stáhli.
Zobrazení všech aplikací na obrazovce Aplikace
1Na obrazovce Plocha ťukněte na položku .
2Na obrazovce Aplikace listujte doleva nebo doprava.
Spuštění aplikace z obrazovky aplikací
•Na otevřené obrazovce aplikací listováním doleva nebo doprava vyhledejte požadovanou aplikaci a pak na ni ťukněte.
Hledání aplikace na obrazovce Aplikace
1 Na otevřené obrazovce Aplikace ťukněte na možnost Prohledat aplikace.
2Zadejte název aplikace, kterou chcete vyhledat.
23
Toto je internetová verze této publikace. © Tisk je možný pouze pro soukromé použití.
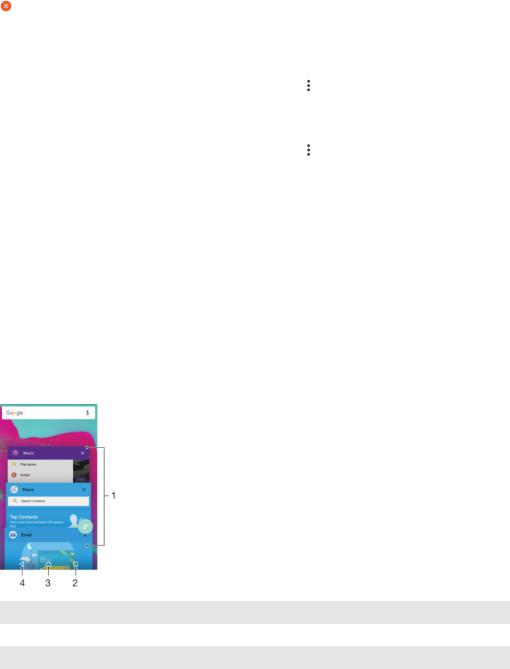
Přidání zkratky aplikace na úvodní obrazovku
1Na obrazovce aplikací, se dotkněte ikony aplikace a podržte ji, dokud se nevybere, poté ji přetáhněte na horní okraj obrazovky. Otevře se úvodní obrazovka.
2Přetáhněte ikonu na požadované místo na úvodní obrazovce a poté zvedněte prst.
Odinstalace aplikace z obrazovky Aplikace
1Dotkněte se libovolné oblasti na obrazovce aplikace a podržte ji, dokud zařízení
nezavibruje. Všechny aplikace, které lze odinstalovat, jsou poté označeny ikonou
.
2Vyberte aplikaci, kterou chcete odinstalovat, a potom ťukněte na položku
Odstranit.
|
Uspořádání aplikací na obrazovce aplikací |
1 |
Na otevřené obrazovce Aplikace ťukněte na možnost . |
2 |
Ťukněte na položku Řadit aplikace a vyberte požadovanou možnost. |
|
Přesunutí aplikace na obrazovce aplikací |
1 |
Na otevřené obrazovce Aplikace ťukněte na možnost . |
2Zkontrolujte, zda je možnost Řadit aplikace nastavena na Vlastní pořadí.
3Stiskněte aplikaci, podržte ji, dokud se nevybere, a pak ji přetáhněte na nové místo.
Navigace v aplikacích
Pomocí navigačních tlačítek můžete přecházet mezi aplikacemi, lištou oblíbených aplikací a oknem naposledy použitých aplikací, takže můžete snadno přepínat mezi všemi naposledy použitými aplikacemi. Navigační tlačítka jsou Plocha, Poslední aplikace a Zpět. Některé aplikace budou při stisknutí tlačítka Domů  ukončeny, zatímco jiné mohou i nadále běžet na pozadí nebo být pouze pozastaveny. Pokud určitou aplikaci pozastavíte nebo necháte spuštěnou na pozadí, při příštím otevření aplikace můžete pokračovat v práci na stejném místě.
ukončeny, zatímco jiné mohou i nadále běžet na pozadí nebo být pouze pozastaveny. Pokud určitou aplikaci pozastavíte nebo necháte spuštěnou na pozadí, při příštím otevření aplikace můžete pokračovat v práci na stejném místě.
1Okno naposledy použitých aplikací – otevření nedávno použité aplikace
2Tlačítko Poslední aplikace – otevření okna naposledy použitých aplikací a lišty oblíbených
3Tlačítko Plocha – opuštění aplikace a návrat na plochu
4Tlačítko Zpět – návrat na předchozí obrazovku v rámci aplikace nebo ukončení aplikace
Otevření okna naposledy použitých aplikací
•Stiskněte  .
.
Zavření všech naposledy použitých aplikací
•Ťukněte na tlačítko  a pak na položku
a pak na položku  .
.
24
Toto je internetová verze této publikace. © Tisk je možný pouze pro soukromé použití.
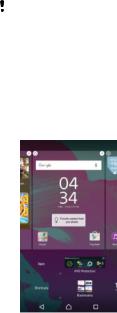
Otevření nabídky v aplikaci
•Během používání aplikace stiskněte tlačítko  .
.
Nabídky nejsou k dispozici ve všech aplikacích.
Widgety
Widgety jsou malé aplikace, které lze používat přímo na obrazovce Plocha. Také fungují jako zkratky. Například widget Počasí umožňuje zobrazit přímo na obrazovce Plocha základní informace o počasí. Když ale na tento widget ťuknete, otevře se kompletní aplikace Počasí. Další widgety si můžete stáhnout z webu Google Play™.
Přidání nástroje widget na Domovskou obrazovku
1Dotkněte se a podržte prázdnou oblast na obrazovce Úvodní obrazovka, dokud zařízení nezačne vibrovat, a poté ťukněte na možnost Widgety.
2 Najděte widget, který chcete přidat, a ťukněte na něj.
Změna velikosti widgetu
1 Dotkněte se widgetu a podržte jej, dokud zařízení nezačne vibrovat. Potom widget pusťte. Pokud lze změnit velikost vybraného widgetu, například widgetu Kalendář, zobrazí se zvýrazněný rámeček a tečky pro změnu velikosti.
2 Zmenšete nebo zvětšete widget přetažením teček dovnitř nebo ven.
3 Ťuknutím na libovolné místo obrazovky Úvodní obrazovka potvrdíte novou velikost widgetu.
Přesunutí widgetu
•Stiskněte a podržte widget, dokud telefon nezačne vibrovat. Potom widget přetáhněte do nového umístění.
Odstranění widgetu
•Stiskněte a podržte widget, dokud telefon nezačne vibrovat. Potom widget přetáhněte na položku Odebrat z Plochy.
Zkratky a složky
Pomocí zkratek a složek můžete spravovat své aplikace a udržovat si pořádek na obrazovce Plocha.
25
Toto je internetová verze této publikace. © Tisk je možný pouze pro soukromé použití.
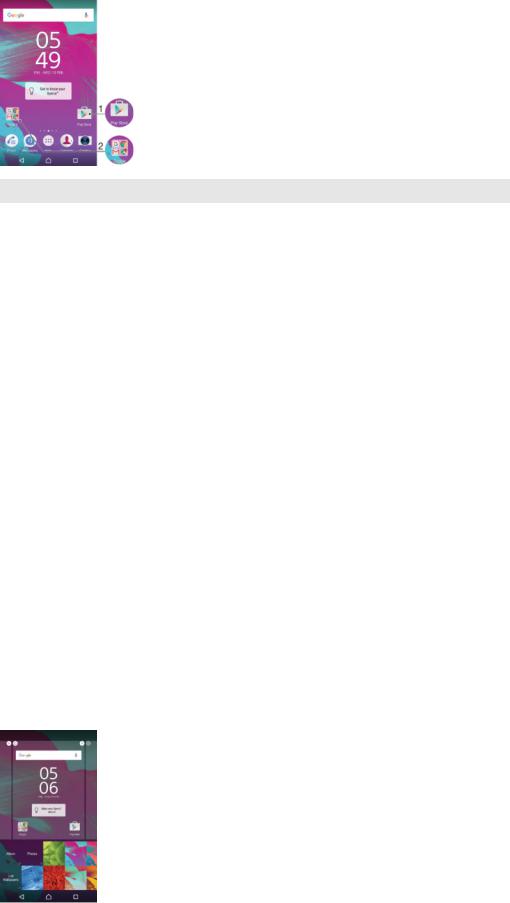
1Přístup k aplikaci prostřednictvím zkratky
2Přístup ke složce obsahující aplikace
Přidání zkratky aplikace na obrazovku Plocha
1 Dotkněte se prázdného místa na obrazovce Úvodní obrazovka a podržte je. 2 V nabídce přizpůsobení ťukněte na možnost Widgety > Zkratky.
3 Posouvejte se v seznamu aplikací a vyberte požadovanou aplikaci. Vybraná aplikace bude přidána na obrazovku Úvodní obrazovka.
Přesun položky na obrazovce Plocha
•Dotkněte se a podržte položku, dokud zařízení nezavibruje, poté položku posuňte do nového umístění.
Odstranění položky z plochy
•Stiskněte a podržte položku, dokud zařízení nezačne vibrovat. Potom ji přetáhněte na ikonu Odebrat z Plochy v horní části obrazovky.
Vytvoření složky na ploše
•Dotkněte se ikony aplikace nebo zkratky a podržte ji, dokud zařízení nezavibruje. Poté ji přetáhněte na jinou ikonu aplikace nebo zkratku.
Přidání položky do složky na ploše
•Stiskněte a podržte položku, dokud zařízení nezačne vibrovat. Potom položku přetáhněte do složky.
Přejmenování složky na úvodní obrazovce
1Ťuknutím na složku ji otevřete.
2 Ťukněte na záhlaví složky podržte je. Zobrazí se pole Název složky.
3Zadejte nový název složky a ťukněte na možnost Hotovo.
Pozadí a schémata
Obrazovku Plocha můžete přizpůsobit svému vkusu pomocí tapet a různých schémat.
26
Toto je internetová verze této publikace. © Tisk je možný pouze pro soukromé použití.

Změna tapety na obrazovce Plocha
1Dotkněte se prázdného místa na obrazovce Úvodní obrazovka a podržte je, dokud zařízení nezavibruje.
2 |
Ťukněte na možnost Tapety a vyberte požadovanou možnost. |
|
Nastavení schématu |
1 |
Dotkněte se prázdného místa na obrazovce Úvodní obrazovka a podržte je, dokud |
2 |
zařízení nezavibruje. |
Vyberte Schémata. |
3Vyberte požadovanou možnost a postupujte podle pokynů v zařízení.
Při změně schématu se také změní pozadí některých aplikací.
Baterie a správa napájení
Zařízení je vybaveno vestavěnou baterií. Můžete sledovat spotřebu energie baterie
a zjistit, jakou spotřebu mají jednotlivé aplikace. Můžete odebírat aplikace a aktivovat různé režimy úspory energie, abyste dostali ze své baterie co nejvíc. Můžete si také prohlížet odhad zbývajícího času baterie a upravovat nastavení pro zlepšení výkonu a prodloužení výdrže baterie.
Zobrazení spotřeby baterie a odhadované výdrže baterie
1 |
Na obrazovce Úvodní obrazovka ťukněte na ikonu . |
2 |
Vyhledejte položku Nastavení > Baterie a ťukněte na ni. Zobrazí se přehled s údaji |
o využití baterie v procentech a její odhadované výdrži.
3Režimy úspory energie můžete nakonfigurovat a aktivovat na této stránce.
4Ťuknutím ZOBRAZIT VYUŽITÍ BATERIE zobrazíte seznam funkcí a služeb, které od posledního nabíjecího cyklu spotřebovávaly energii baterie. Ťuknutím na jednotlivé funkce a služby zobrazíte podrobnosti o jejich spotřebě.
Zobrazení využívání baterie aplikacemi
1 Na obrazovce Úvodní obrazovka ťukněte na ikonu .
2Vyhledejte položku Nastavení > Aplikace a ťukněte na ni.
3Aplikaci vyberete v nabídce Využití baterie, kde se můžete také podívat na její spotřebu baterie.
|
Optimalizace baterie |
|
Optimalizace baterie je praktický a užitečný integrovaný režim, který výrazně zvyšuje |
|
životnost baterie snížením spotřeby, když zařízení nebo některé aplikace nepoužíváte. |
|
V případě, kdy zařízení není delší dobu používáno, jsou pozastaveny síťové činnosti |
|
spotřebovávající baterii, jako jsou služby určení polohy, synchronizace a skenování sítě |
|
Wi-Fi® na pozadí. |
|
Telefonní hovory ani zprávy SMS nejsou dotčeny. |
|
Vyjmutí konkrétních aplikací z optimalizace |
1 |
Aplikace můžete z optimalizace vyjmout. |
Na obrazovce Úvodní obrazovka ťukněte na ikonu . |
|
2 |
Vyhledejte položku Nastavení > Baterie a ťukněte na ni. |
3 |
Ťukněte na ikonu a vyberte možnost Optimalizace výdrže bat.. Zobrazí se |
seznam neoptimalizovaných aplikací.
4Chcete-li do toho seznamu přidat aplikace nebo je z něj odebrat, ťukněte na položku Aplikace a vyberte nebo zrušte výběr aplikace v seznamu, a upravte tak
její nastavení optimalizace.
5Seznam neoptimalizovaných aplikací se aktualizuje podle vašeho nastavení.
Možnost Optimalizace výdrže bat. můžete konfigurovat také z nabídky Aplikace ťuknutím na položku  .
.
27
Toto je internetová verze této publikace. © Tisk je možný pouze pro soukromé použití.
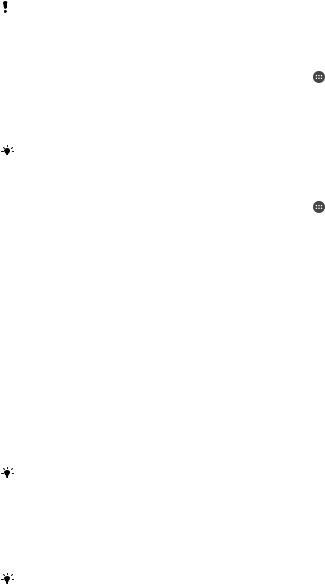
Režimy úspory energie
K dispozici je několik režimů úspory energie, které můžete využít, chcete-li prodloužit výdrž baterie:
Režim STAMINA Při vypnuté obrazovce zakáže připojení Wi-Fi® a mobilní data a omezí výkon hardwaru. Při nastavení tohoto režimu se ve stavovém řádku zobrazí ikona  .
.
Pokud zařízení sdílíte s více uživateli, budete se možná muset přihlásit jako vlastník, tj. primární uživatel, chcete-li aktivovat nebo deaktivovat režim úspory energie.
Aktivace režimu STAMINA
1 Na obrazovce Úvodní obrazovka ťukněte na ikonu .
2Vyhledejte položku Nastavení > Baterie a ťukněte na ni.
3Ťukněte na volbu Režim STAMINA a vyberte upřednostňovanou možnost. Po aktivaci režimu Režim STAMINA se na stavovém řádku zobrazí ikona  .
.
Procento automatického spuštění si můžete libovolně upravit.
Aktivace režimu Ultra STAMINA
1 Na obrazovce Úvodní obrazovka ťukněte na ikonu .
2Vyhledejte položku Nastavení > Baterie a ťukněte na ni.
3Ťukněte na položku Režim Ultra STAMINA a na možnost Aktivovat.
4Potvrďte akci ťuknutím na možnost .
Vaše obrazovka Plocha bude nahrazena úvodní obrazovkou režimu STAMINA a na stavovém řádku se po aktivaci režimu Režim Ultra STAMINA zobrazí ikona  .
.
Pořízení snímku obrazovky
Můžete pořídit snímek jakékoli obrazovky zařízení a uložit jej jako snímek obrazovky. Pořízené snímky obrazovky jsou automaticky ukládány do složky Album.
Pořízení snímku obrazovky
1Stiskněte tlačítko pro zapnutí/vypnutí a podržte je, dokud se nezobrazí okno s nabídkou.
2Ťukněte na tlačítko  .
.
Snímek obrazovky můžete pořídit také současným stisknutím tlačítek zapnutí/vypnutí a snížení hlasitosti. Jakmile se snímek obrazovky uloží, můžete tlačítka uvolnit.
Prohlížení snímku obrazovky
•Přetáhněte stavový řádek zcela dolů a poté ťukněte na snímek obrazovky, který chcete zobrazit.
Snímky obrazovky lze zobrazit také v aplikaci Album.
Oznámení
Oznámení vás informují o událostech, jako jsou nové textové zprávy a upozornění kalendáře nebo o aktivitách aplikací, například průběhu stahování. Oznámení se objevují na následujících místech:
•Ve stavovém řádku
•Na panelu oznámení
•Na zamykací obrazovce
28
Toto je internetová verze této publikace. © Tisk je možný pouze pro soukromé použití.
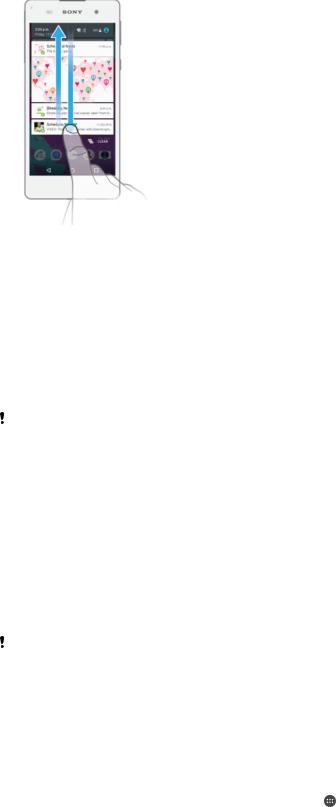
Otevření nebo zavření panelu oznámení
1 Chcete-li otevřít panel oznámení, přetáhněte stavový řádek dolů.
2Panel oznámení zavřete vytažením nahoru.
Provedení akce pro oznámení zobrazené na panelu oznámení
•Ťukněte na oznámení.
Skrytí upozornění na panelu Upozornění
•Položte prst na upozornění a listujte doleva nebo doprava.
Rozbalení oznámení na panelu oznámení
•Přetáhněte oznámení směrem dolů.
Ne všechna oznámení lze takto rozbalit.
Vymazání všech oznámení z panelu oznámení
•Vyberte  .
.
Provedení akce pro oznámení zobrazené na zamykací obrazovce
•Dvakrát ťukněte na oznámení.
Odstranění oznámení ze zamykací obrazovky
•Položte prst na oznámení a odsuňte ho doleva nebo doprava.
Rozbalení oznámení na zamykací obrazovce
•Přetáhněte oznámení směrem dolů.
Ne všechna oznámení lze takto rozbalit.
|
Správa oznámení na zamykací obrazovce |
|
Zařízení můžete nastavit tak, aby se na zamykací obrazovce zobrazovala jen určitá |
|
oznámení. Můžete zpřístupnit všechna oznámení a jejich obsah, skrýt obsah všech |
|
oznámení nebo jen oznámení z určité aplikace, nebo zobrazování oznámení zcela |
|
vypnout. |
|
Výběr oznámení, která se mají zobrazovat na zamykací obrazovce |
1 |
Na obrazovce Úvodní obrazovka ťukněte na položku . |
2 |
Ťukněte na položky Nastavení > Zvuk a oznámení > Když je zařízení zamčeno. |
3Vyberte požadovanou možnost.
Možnosti zobrazování oznámení na zamykací obrazovce
Zobrazit veškerý obsah Na zamykací obrazovce se budou zobrazovat všechna oznámení. Je-li tato oznámení možnost zapnutá, pamatujte, že na zamykací obrazovce bude viditelný celý obsah
oznámení (včetně obsahu příslušných zpráv nebo e-mailů), pokud danou aplikaci
29
Toto je internetová verze této publikace. © Tisk je možný pouze pro soukromé použití.
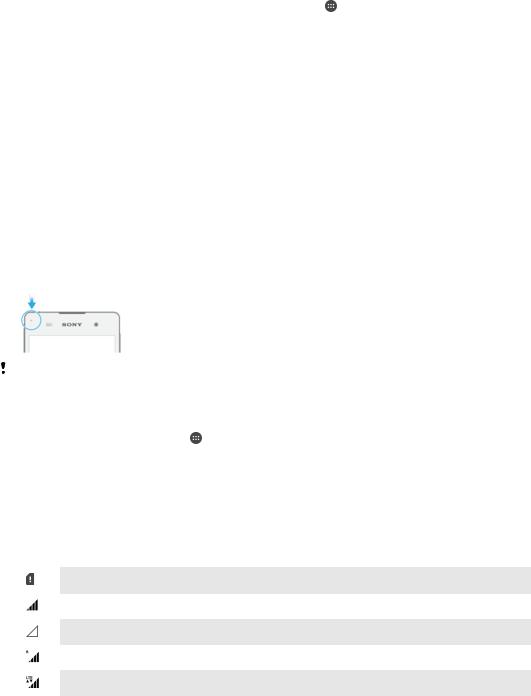
|
neoznačíte pomocí možnosti Skrýt citlivý obsah v nabídce nastavení Oznámení |
|
aplikací. |
Skrýt citlivý obsah |
Aby byla tato možnost k dispozici, musíte mít nastavený kód PIN, heslo nebo |
oznámení |
odemykací vzor. Namísto citlivých oznámení se na zamykací obrazovce objeví text |
|
Skrytý obsah. Můžete tak například získávat oznámení o nových zprávách nebo |
|
konverzacích, ale obsah na zamykací obrazovce viditelný nebude. |
Oznámení vůbec |
Na zamykací obrazovce se nebudou zobrazovat žádná oznámení. |
nezobrazovat |
|
|
Nastavení úrovně oznámení pro aplikaci |
|
Pro jednotlivé aplikace můžete nastavit různé chování jejich oznámení. Můžete například |
|
zablokovat všechna oznámení o e-mailech, upřednostnit oznámení ze sítě Facebook™ a |
|
skrýt obsah oznámení o zprávách na zamykací obrazovce. |
|
Nastavení úrovně oznámení pro aplikaci |
1 |
Na obrazovce Úvodní obrazovka ťukněte na položku . |
2 |
Ťukněte na položky Nastavení > Zvuk a oznámení > Oznámení aplikací. |
3 |
Vyberte aplikaci, u které chcete změnit nastavení oznámení. |
4Přetáhněte příslušný přepínač doprava.
Úrovně oznámení a možnosti pro jednotlivé aplikace
Blokovat vše |
Oznámení vybrané aplikace se nebudou zobrazovat nikdy. |
Považovat za prioritní Oznámení vybrané aplikace budou zobrazována, když je režim Nerušit nastaven na možnost Pouze prioritní.
Povolit rychlý náhled Vybraná aplikace může některá oznámení zdůraznit krátkým vyjetím na aktuální obrazovku.
Oznamovací kontrolka
Oznamovací kontrolka upozorňuje na stav baterie a některé další události. Například blikající bílé světlo označuje novou zprávu nebo zmeškaný hovor. Oznamovací kontrolka je ve výchozím nastavení povolena, ale je možné ji vypnout.
Je-li oznamovací kontrolka vypnutá, rozsvítí se pouze jako varování o vybité baterii, například pokud její stav klesne pod 15 %.
Povolení oznamovací kontrolky
1 Na Ploše ťukněte na položku .
2Vyhledejte položku Nastavení > Zvuk a oznámení a ťukněte na ni.
3Přepínač vedle položky Oznamovací kontrolka přetáhněte doprava.
Ikony na stavovém řádku
Stavová ikona
Chybí karta SIM Síla signálu Žádný signál Roaming
Odesílání a stahování dat přes LTE
30
Toto je internetová verze této publikace. © Tisk je možný pouze pro soukromé použití.
 Loading...
Loading...