Siemens P50 User Manual
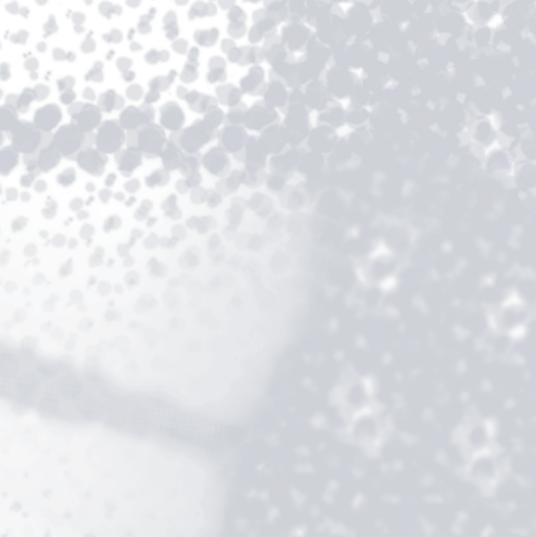



 P50 PDA Phone User’s Manual
P50 PDA Phone User’s Manual
Welcome
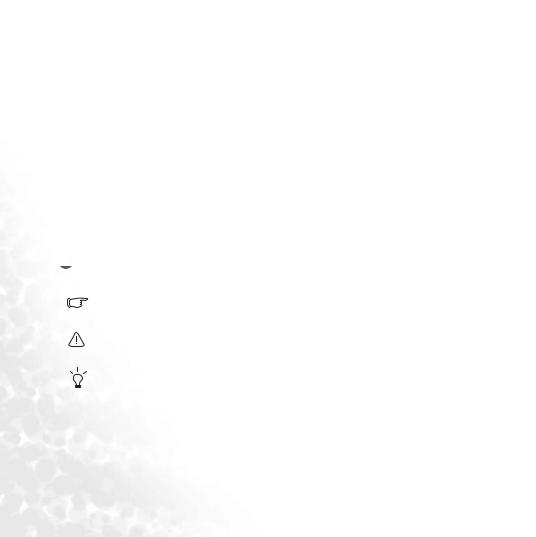
 Copyright
Copyright
Copyright 2006 by BenQ Corporation. All rights reserved. No part of this publication may be reproduced, transmitted, transcribed, stored in a retrieval system or translated into any language or computer language, in any form or by any means, electronic, mechanical, magnetic, optical, chemical, manual or otherwise, without the prior written permission of this company.
 Disclaimer
Disclaimer
BenQ Corporation makes no representations or warranties, either expressed or implied, with respect to the contents hereof and specifically disclaims any warranties, merchantability or fitness for any particular purpose. Further, BenQ Corporation reserves the right to revise this publication and to make changes from time to time in the contents hereof without obligation of this company to notify any person of such revision or changes.
 Sidebar Signs
Sidebar Signs
Text set off in this manner indicates a note. A note will elaborate the current topic with further information or mention something a little off topic.
Text set off in this manner indicates a warning. Failure to follow the said warning could result in damage to equipment or loss of information.
Text set off in this manner indicates a tip. A tip will recommend an action which helps you better use the product.
ii

 Safety Information
Safety Information
For your safety, please read the guidelines below carefully before you use your phone:
Exposure to radio frequency signals
Your wireless handheld portable telephone is a low power transmitter and receiver. When it is ON, it receives and also sends out radio frequency (RF) signals.
European and international agencies have set standards and recommendations for the protection of public exposure to RF electromagnetic energy.
•International Commission on Non-Ionizing Radiation Protection (ICNIRP) 1996
•Verband Deutscher Elektringenieure (VDE) DIN0848
•Directives of the European Community, Directorate General V in Matters of Radio Frequency Electromagnetic Energy
•National Radiological Protection Board of the United Kingdom, GS 11, 1988
•American National Standards Institute (ANSI) IEEE. C95.1- 1992
•National Council on Radiation Protection and Measurements (NCRP). Report 86
•Department of Health and Welfare Canada. Safety Code 6
These standards are based on extensive scientific review. For example, over 120 scientists, engineers and physicians from universities, government health agencies and industry reviewed the available body of research to develop the updated ANSI Standard.
The design of your phone complies with these standards when used normally.
RF Exposure Information (SAR)
This model phone meets the government's requirements for exposure to radio waves.
This phone is designed and manufactured not to exceed the emission limits for exposure to radio frequency (RF) energy set by the Federal Communications Commission of the U.S. Government.
The exposure standard for wireless mobile phones employs a unit of measurement known as the Specific Absorption Rate, or SAR. The SAR limit set by the FCC is 1.6W/kg. *Tests for SAR are conducted using standard operating positions accepted by the FCC with the phone transmitting at
Safety Information iii

its highest certified power level in all tested frequency bands. Although the SAR is determined at the highest certified power level, the actual SAR level of the phone while operating can be well below the maximum value. This is because the phone is designed to operate at multiple power levels so as to use only the poser required to reach the network. In general, the closer you are to a wireless base station antenna, the lower the power output.
The highest SAR value for the model phone as reported to the FCC when tested for use at the ear is 0.449 W/kg (GSM850) / 0.282 W/kg (PCS1900) / 0.475 W/kg (WLAN) and when worn on the body, as described in this user guide, is 0.642 W/kg (GSM850) / 0.784 W/kg (PCS1900) / 0.16 W/ kg (WLAN). (Body-worn measurements differ among phone models, depending upon available enhancements and FCC requirements.)
While there may be differences between the SAR levels of various phones and at various positions, they all meet the government requirement.
The FCC has granted an Equipment Authorization for this model phone with all reported SAR levels evaluated as in compliance with the FCC RF exposure guidelines. SAR information on this model phone is on file with the FCC and can be found under the Display Grant section of http:// www.fcc.gov/oet/fccid after searching on FCC ID: JVP57P50.
For body worn operation, this phone has been tested and meets the FCC RF exposure guidelines for use with an accessory that contains no metal and the positions the handset a minimum of 1.5 cm from the body. Use of other enhancements may not ensure compliance with FCC RF exposure guidelines. If you do no t use a body-worn accessory and are not holding the phone at the ear, position the handset a minimum of 1.5 cm from your body when the phone is switched on.
Antenna care
Use only the supplied or approved replacement antenna. Unauthorized antennas, modifications or attachments may damage the phone and violate FCC regulations.
Phone operation
Normal Position: Hold the phone as you would any other telephone with the antenna pointed up and over your shoulder. For your phone to operate most efficiently, do not touch the antenna unnecessarily when the phone is in use. Contact with the antenna affects call quality and may cause the phone to operate at higher power level than otherwise needed.
iv Safety Information

Batteries
All batteries can cause property damage, injury or burns if a conductive material such as jewelry, keys or beaded chains touches exposed terminals. The material may complete electrical circuit and become quite hot. To protect against such unwanted current drain, exercise care in handling any charged battery, particularly when placing it inside your pocket, purse or other container with metal objects. When battery is detached from the phone, your batteries are packed with a protective battery cover; please use this cover for storing your batteries when not in use.
Driving
Check the laws and regulations on the use of wireless telephones in the areas where you drive. Always obey them. Also, if using your phone while driving, please:
•Give full attention to driving--driving safety is your first responsibility.
•Use hands-free operation, if available.
•Pull off the road and park before making or answering a call if driving conditions so require.
Electronic devices
Most modern electronic equipment is shielded from RF signals. However, certain electronic equipment may not be shielded against the RF signals from your wireless phone.
Pacemakers
The Health Industry Manufacturers Association recommends that a minimum separation of six (6") inches be maintained between a handheld wireless phone and a pacemaker to avoid potential interference with the pacemaker. These recommendations are consistent with the independent research by and recommendations of Wireless Technology Research.
Persons with pacemakers:
•Should ALWAYS keep the phone more than six inches from their pacemaker when the phone is turned ON.
•Should not carry the phone in a breast pocket.
•Should use the ear opposite the pacemaker to minimize the potential for interference.
Safety Information v

•If you have any reason to suspect that the interference is taking place, turn your phone OFF immediately.
Hearing Aids
Some digital wireless phones may interfere with some hearing aids. In the event of such interference you may want to consult your hearing aid manufacturer to discuss alternatives.
Other medical devices
If you use any other personal medical device, consult the manufacturer of your device to determine if they are adequately shielded from external RF energy. Your physician may be able to assist you in obtaining this information.
Turn your phone OFF in health care facilities when any regulations posted in these areas instruct you to do so. Hospitals or health care facilities may be using equipment that could be sensitive to external RF energy.
Vehicles
RF signals may affect improperly installed or inadequately shielded electronic systems in motor vehicles. Check with the manufacturer or its representative regarding your vehicle. You should also consult the manufacturer of any equipment that has been added to your vehicle.
Posted facilities
Turn your phone OFF in any facility where posted notice so requires.
Aircraft
FCC regulations prohibit using your phone while in the air. Switch OFF your phone, or change to the Flight mode before boarding an aircraft.
Blasting areas
To avoid interfering with blasting operations, turn your phone OFF when in a “blasting area” or in area posted “TURN OFF TWO-WAY RADIO.” Obey all signs and instructions.
vi Safety Information

Potentially explosive atmospheres
Turn your phone OFF and do not remove the battery when in any area with a potentially explosive atmosphere and obey all signs and instructions. Sparks, from your battery, in such areas could cause an explosion or fire resulting in bodily injury or even death. Areas with a potentially explosive atmosphere are often, but not always clearly marked. They include fueling areas such as gasoline stations; below deck on boats; fuel or chemical transfer or storage facilities; vehicles using liquefied petroleum gas (such as propane or butane); areas where the air contains chemicals or particles, such as grain, dust, or metal powders; and any other area where you would normally be advised to turn off your vehicle engine.
For vehicles equipped with an air bag
An air bag inflates with great force. DO NOT place objects, including both installed or portable wireless equipment, in the area over the air bag or in the air bag deployment area. If in-vehicle wireless equipment is improperly installed and the air bag inflates, serious injury could result.
FCC information
This mobile phone complies with part 15 of the FCC Rules. Operation is subject to the following two conditions: (1) This device may not cause harmful interference, and (2) this device must accept any interference received, including interference that may cause undesired operation.
This mobile phone has been tested and found to comply with the limits for a Class B digital device, pursuant to Part 15 of the FCC Rules. These limits are designed to provide reasonable protection against harmful interference in a residential installation. This equipment generates, uses and can radiated radio frequency energy and, if not installed and used in accordance with the instructions, may cause harmful interference to radio communications. However, there is no guarantee that interference will not occur in a particular installation If this equipment does cause harmful interference to radio or television reception, which can be determined by turning the equipment off and on, the user is encouraged to try to correct the interference by one or more of the following measures:
-Reorient or relocate the receiving antenna.
-Increase the separation between the equipment and receiver.
-Connect the equipment into an outlet on a circuit different from that to which the receiver is connected.
Safety Information vii
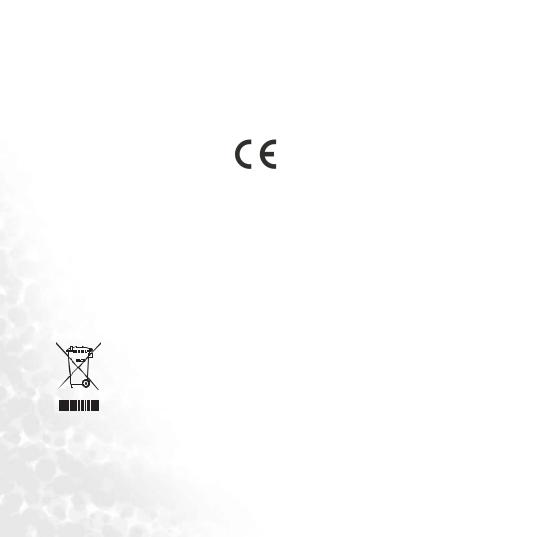
- Consult the dealer or an experienced radio/TV technician for help.
Changes or modifications not expressly approved by the party responsible for compliance could void the user's authority to operate the equipment.
European Union Directives Conformance Statement
This device complies with the OJ-Directive as below:
Electromagnetic Compatibility Directive (89/336/EEC), Low Voltage
Directive (73/23/EEC)
And R&TTE Directive (99/05/EEC).
And also complies with the standard:
3GPP TS 51.010-1 EN 301 511
EN 50360/ EN 50361
ETSI EN 301 489-1/-7 EN 60950
ETSI EN 300 328 & ETSI EN 301 489-17 (Bluetooth)
Disposal of Waste Electrical and Electronic Equipment (Applicable in the European Union and other European countries with recycling systems)
This symbol on the product or on its packaging indicates that this product shall not be treated as household waste. Instead it shall be handed over to the applicable take-back scheme for the recycling of electrical and electronic equipment. By ensuring this product is disposed on correctly, you will help prevent potential negative consequences for the environment and human health, which could otherwise be caused by inappropriate waste handling of this product. The recycling of material will help to conserve natural resources. For more detailed information about recycling of this product, please contact your local BenQ office.
viii Safety Information
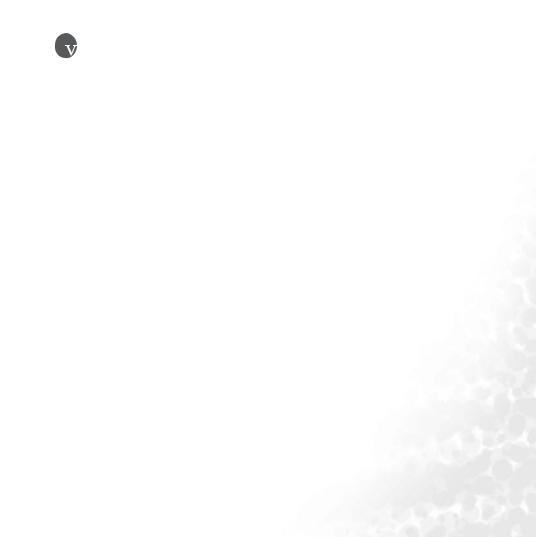
Table of Contents |
|
Safety Information ........................................................................... |
iii |
Phone exterior .................................................................................. |
1 |
Front view ......................................................................................................... |
1 |
Description of the indicators .......................................................................................... |
2 |
Top view............................................................................................................ |
3 |
Bottom view...................................................................................................... |
3 |
Left-side view.................................................................................................... |
4 |
Right-side view ................................................................................................. |
4 |
Rear view........................................................................................................... |
5 |
Hardware setup ................................................................................ |
6 |
SIM card installation ........................................................................................ |
6 |
Battery installation ........................................................................................... |
9 |
Removing the battery ....................................................................................... |
10 |
Battery charging................................................................................................ |
11 |
Startup .............................................................................................. |
12 |
First time startup .............................................................................................. |
12 |
Using the stylus................................................................................................. |
12 |
Sleep mode........................................................................................................ |
13 |
Deep Sleep mode ............................................................................................................. |
13 |
Soft reset............................................................................................................ |
13 |
Hard reset.......................................................................................................... |
14 |
1

Today screen..................................................................................... |
15 |
Today screen ..................................................................................................... |
15 |
Navigation bar ................................................................................................................. |
16 |
Menu bar.......................................................................................................................... |
16 |
Start button ...................................................................................................................... |
18 |
Input methods.................................................................................. |
19 |
Entering typed text ........................................................................................... |
19 |
Using the QWERTY keyboard........................................................................................ |
19 |
Using the input panel ...................................................................................................... |
20 |
Writing on the screen....................................................................................... |
21 |
Selecting a sentence ......................................................................................................... |
22 |
Converting writing to text............................................................................................... |
22 |
Drawing on the screen ..................................................................................... |
23 |
Creating a drawing .......................................................................................................... |
23 |
Selecting a drawing .......................................................................................................... |
23 |
Phone operation............................................................................... |
24 |
Phone screen..................................................................................................... |
24 |
Making and receiving phone calls ................................................................... |
24 |
Making a call directly ...................................................................................................... |
24 |
Answering a call............................................................................................................... |
25 |
Ending a call..................................................................................................................... |
25 |
Making a call from Contacts........................................................................................... |
25 |
Making a speed dial call .................................................................................................. |
25 |
Making a conference call................................................................................................. |
26 |
Loudspeaker..................................................................................................................... |
26 |
Associating notes with calls.............................................................................. |
27 |
Viewing past phone activity............................................................................. |
28 |
Flight Mode....................................................................................................... |
28 |
2

Programs........................................................................................... |
29 |
Calendar............................................................................................................ |
31 |
Contacts ............................................................................................................ |
31 |
Pocket Internet Explorer.................................................................................. |
31 |
Messaging.......................................................................................................... |
31 |
Help................................................................................................................... |
33 |
Games................................................................................................................ |
33 |
Java Manager .................................................................................................... |
34 |
MSN Messenger................................................................................................ |
35 |
Pocket Excel ...................................................................................................... |
35 |
Pocket Word ..................................................................................................... |
35 |
Universal Remocon .......................................................................................... |
35 |
SIM Phonebook................................................................................................ |
36 |
SIM Message ..................................................................................................... |
36 |
SIM Tool Kit ..................................................................................................... |
36 |
Windows Media................................................................................................ |
37 |
Calculator.......................................................................................................... |
37 |
Tasks.................................................................................................................. |
37 |
Photo Caller ID................................................................................................. |
37 |
Set Ringtone...................................................................................................... |
37 |
Notes ................................................................................................................. |
38 |
Find ................................................................................................................... |
38 |
Pictures.............................................................................................................. |
38 |
Speech Commander ......................................................................................... |
38 |
File Explorer...................................................................................................... |
39 |
3

Camera/camcorder operation ......................................................... |
40 |
Taking photographs ......................................................................................... |
40 |
Recording motion videos................................................................................. |
42 |
Viewing your pictures and videos ................................................................... |
44 |
Editing your pictures and video frames .......................................................... |
45 |
Settings menu ................................................................................................... |
46 |
Connectivity ..................................................................................... |
47 |
Types of connections........................................................................................ |
47 |
Setting up connections..................................................................................... |
47 |
Setting up a GPRS and CSD Connection to your ISP ................................................... |
47 |
Connecting to Your ISP .................................................................................................. |
53 |
Configuring Proxy Server Settings ................................................................................. |
53 |
Setting up a VPN connection to your corporate network ............................................ |
54 |
Using WLAN .................................................................................................... |
55 |
Turning on WLAN .......................................................................................................... |
55 |
Connecting to an existing wireless network................................................................... |
56 |
Adding a new wireless network ...................................................................................... |
57 |
Searching for wireless networks to access ...................................................................... |
58 |
Using Bluetooth................................................................................................ |
58 |
Using Infrared (IrDA)...................................................................................... |
59 |
Microsoft® ActiveSync®................................................................... |
60 |
Installing ActiveSync® on PC .......................................................................... |
60 |
Creating a new partnership profile.................................................................. |
65 |
Synchronizing the application data................................................................. |
66 |
Adding programs.............................................................................................. |
67 |
Removing programs......................................................................................... |
67 |
4

Settings.............................................................................................. |
68 |
Personal settings ............................................................................................... |
68 |
Phone ............................................................................................................................... |
68 |
Buttons ............................................................................................................................. |
68 |
Input................................................................................................................................. |
69 |
Menus............................................................................................................................... |
69 |
Owner info ....................................................................................................................... |
69 |
Password .......................................................................................................................... |
70 |
Sounds and notification .................................................................................................. |
70 |
Today................................................................................................................................ |
70 |
Speech Commander ........................................................................................................ |
71 |
System settings.................................................................................................. |
71 |
About................................................................................................................................ |
71 |
Backlight........................................................................................................................... |
71 |
Certificates ....................................................................................................................... |
72 |
Clock ................................................................................................................................ |
72 |
Memory............................................................................................................................ |
73 |
Power................................................................................................................................ |
73 |
CPU Performance............................................................................................................ |
74 |
Regional settings .............................................................................................................. |
74 |
Screen ............................................................................................................................... |
74 |
Self Test ............................................................................................................................ |
75 |
Device Info....................................................................................................................... |
75 |
Remove Programs ........................................................................................................... |
75 |
Connections settings ........................................................................................ |
75 |
GPRS Authentication ...................................................................................................... |
75 |
Network Cards................................................................................................................. |
75 |
Connections..................................................................................................................... |
75 |
Bluetooth.......................................................................................................................... |
75 |
Beam................................................................................................................................. |
76 |
Connection Settings ........................................................................................................ |
76 |
5

Troubleshooting Information ......................................................... |
77 |
Call Related Problems ...................................................................................... |
77 |
Message Problems ............................................................................................ |
78 |
Internet Problems............................................................................................. |
79 |
Connection Problems ...................................................................................... |
79 |
System Problems .............................................................................................. |
79 |
Battery Charging Problems.............................................................................. |
80 |
6

 Phone exterior
Phone exterior
Front view
Ear Piece
Listen during phone call
LCD Touchscreen
-Show screen display
-Tap and write on touchscreen
Left application key
Press to launch Contacts (default setting). You can also customize the application it opens
Send Key
-Press to pick up incoming calls
-Press to bring up Dial screen
-Press to place a call after dialing
-Long press to activate/deactivate
loudspeaker
QWERTY Keyboard
Type text and enter numbers with
ease
Function Key 

 Start Key
Start Key
Speech Commander Hot Key
 Power indicator
Power indicator
(See "Description of the indicators" on page 2 for more information)
Connection indicator
(See "Description of the indicators" on page 2 for more information)
Joystick
-Shift to move selection highlight in an application
-Press to make a selection
Right application key
Press to launch Calendar (default setting). You can also customize the application it opens
End Key
- Press to reject incoming calls - Press to bring up Today screen
Microphone
Phone exterior 1

Description of the indicators
Indicator |
Color |
Lighting |
Description |
|
Behavior |
||||
|
|
|
||
|
|
|
Indicates that a new event (new message, a |
|
|
|
Flash |
new missed call, system warning..., etc.) |
|
|
Red |
occurs (indicated by the appearance of cer- |
||
|
|
|||
Power indicator |
|
|
tain icons on the Navigation bar) |
|
|
On |
Charging in progress. |
||
|
Green |
Flash |
The PDA phone is in stand-by mode. |
|
|
On |
Charging is complete. |
||
|
|
|||
|
Orange |
On |
The battery is completely drained. |
|
|
Green |
Flash |
Indicates that the WLAN function has been |
|
|
enabled. |
|||
|
|
|
||
Network indicator |
Blue |
Flash |
Indicates that the Bluetooth function has |
|
been enabled. |
||||
|
|
|
||
|
Green/Blue |
Alternating |
Indicates that the WLAN and Bluetooth func- |
|
|
|
Flash |
tions have both been enabled. |
2 Phone exterior

Top view
Power Button
Press to power on/off
Long press to turn off/turn on backlight
Infrared Window
Sends and receives infrared signals
Stylus
Device for tapping and writing on the touchscreen
8 .
2 F
M
O
O
Z
L
AT
I
G
I
D
SLEXIP
AG
M
3
.1
Stylus Housing
Storage area for stylus
Bottom view
Reset Button
Insert a pin into the recess to trigger the reset button
SD Card Slot
Allows you to insert an SD memory card
Battery Charger Socket
Insert the battery charger plug here
Phone exterior 3

Left-side view
|
|
|
|
|
|
|
|
|
|
|
|
|
|
|
|
|
|
Audio Recorder Button |
Sound Level Buttons |
||||
Press to record audio |
Press to adjust speech and device volume levels |
||||
Right-side view
Camera/Camcorder Key
Press to launch Camera/Camcorder
mini-USB socket
Insert data cable here
Headset Jack
Allows you to connect to a headset
4 Phone exterior

Rear view
Camera Lens
Aim camera lens at objects of interest when using camera/camcorder
2nd SIM Card Storage Compartment
Extra storage space available for a second SIM card
Battery Latch
Press to release battery
|
|
|
AL |
Z |
OO |
M |
|
|
|
|
IT |
|
|
F2 |
|
|
|
|
G |
|
|
|
|
|
|
|
I |
|
|
|
.8 |
|
|
S |
D |
|
|
|
|
|
L |
|
|
|
|
|
|
|
|
|
|
|
|
|
|
IX |
E |
|
|
|
|
|
|
P |
|
|
|
|
|
|
Loudspeaker |
E |
|
|
|
|
|
|
|
A |
|
|
|
|
|
|
|
G |
|
|
|
|
|
|
Generates ring and device audio |
M |
|
|
|
|
|
|
3
.
1
SIM Card Socket
Allows you to install a SIM card
 Battery lock
Battery lock
Locks the battery
Phone exterior 5

 Hardware setup
Hardware setup
SIM card installation
You can obtain a SIM card from a mobile phone service provider when you sign on as a subscriber. When you insert a SIM card into your PDA phone, you can begin using it to place and receive phone calls. Please follow the instructions below to insert a SIM card into the phone.
1. Locate the SIM card holder.
SIM Card
Holder
2. Push the SIM card holder in the direction of the arrow (as shown in the figure to the right) to unlock it.
6 Hardware setup

3. Pick and raise the SIM card holder up in an upright position.
4. Hold the SIM card over the SIM card holder ready for insert. Make sure you hold the SIM card so that the side with the metal contacts will face down when you close the SIM card holder. (See the figure to the right for reference.)
5. Insert the SIM card into the SIM card holder. Make sure it goes in completely.
Hardware setup 7

6.Lower the SIM card holder with the SIM card in it to close it. Push the SIM card holder in the direction of arrow (as shown in the figure to the right) to lock it.
8 Hardware setup

Battery installation
1. The battery goes into the battery compartment in the back of the phone. Slip the battery into the battery compartment top edge first.
2.With the top half in position, push down the remaining battery into the compartment. The battery latch will click to secure the battery in place.
|
X |
E |
PI |
|
|
A |
|
|
GE |
|
|
M |
|
|
3 |
|
|
. |
|
|
1 |
||
3.Slide the battery lock to the lock position.
The battery lock must be in the lock position in order that the phone can charge or power ON.
L
S
ITAL
IG
D
Z O
O
M
F2.8
Hardware setup 9
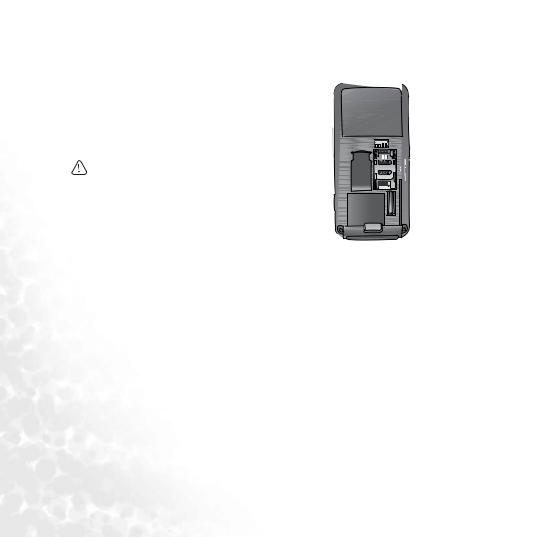
Removing the battery
1. We suggest you to power off the PDA phone before you remove the battery.
2.Slide the battery lock to the unlock position and you will hear a beep sound.
The battery lock must be in the unlock position in order that the battery can be removed.
|
X |
E |
PI |
|
|
A |
|
|
GE |
|
|
M |
|
|
3 |
|
|
. |
|
|
1 |
||
L
S
ITAL
IG
D
Z O
O
M
F2.8
3.Meanwhile, a warning picture appears on the screen of your PDA phone.
4. Then remove the battery.
10 Hardware setup

Battery charging
1. Connect the one end of the charger cable into the PDA phone and the other into a wall power outlet to begin charging.
2. Disconnect the charger cable when charging completes.
•Before using the battery for the first time, make sure that is charged for at least eight hours to prolong its lifetime.
•It takes at least one charging-discharging cycle for the battery to reach its peak performance.
•You can also charge your phone using the USB data cable while it’s connected to the PC as an alternative to using the charger cable.
•To avoid possible damage to the battery, please make sure that the battery is unlocked when inserting or removing it.
•Keep the phone in normal room temperature while charging. For safety precautions, when the phone temperature is above 55 or below 0 degree Celsius it will automatically stops charging temporarily.
•There is a backup battery inside the phone which you can’t see. This backup battery allows your phone to keep data stored in RAM intact when you remove the battery temporarily (for example, to change SIM cards). If you remove your phone battery for over 30 minutes the data stored in RAM may be deleted.
 • Don't remove the battery when charging, or it may cause hard reset.
• Don't remove the battery when charging, or it may cause hard reset.
 • Please make sure that the battery lock is set to the lock position while charging.
• Please make sure that the battery lock is set to the lock position while charging.
Hardware setup 11

 Startup
Startup
First time startup
After you have installed the battery and finished charging it, you are ready to power ON your PDA phone. The first time you power ON the phone, you will be guided through a series of setup screens. Follow the steps below to start up your phone and complete the initial setup.
1.With the battery lock in the lock position, press the power button to power ON the phone.
2.Wait for the phone to boot up with the BenQ splash screen accompanied by the welcome sound.
2.On the Windows Mobile screen, tap the stylus anywhere on the screen to proceed.
3.On the ‘align screen’, aim and tap the stylus precisely on the cross-hair object. The cross-hair object will move around the screen several times until the screen is aligned. Each time the cross-hair object moves to a new location, aim and tap on it.
4.Tap ‘Next’ to move to the next screen.
5.Tap and hold the 9 A.M. time slot to bring up a pop-up menu. Select ‘Cut’ from the pop-up menu.
6.Tap and hold the 11 A.M. time slot to bring up a pop-up menu. Select ‘Paste’ from the pop-up menu. Tap ‘Next’ to continue.
7.Select the time zone of your local area and tap ‘Next’.
8.Tap anywhere on the final screen to exit setup.
Using the stylus
The stylus works like a mouse to a PC. You can use the stylus to point and click various objects on the screen. The following are basic stylus techniques you should learn in order to efficiently operate your PDA phone.
• Tap - Touch the screen once with the stylus to open items and select options.
12 Startup
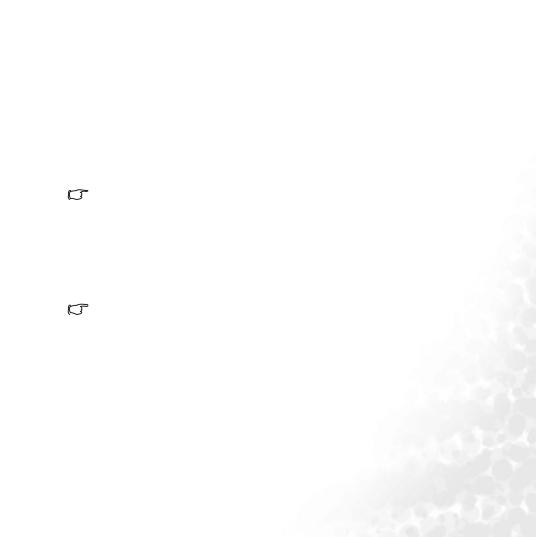
•Drag - Hold the stylus on the screen and drag across the screen to select text and images. Drag in a list to select multiple items.
•Tap and hold - Tap and hold the stylus on an item to see a list of actions available for that item. Before a pop-up menu appears, you will see a blue circle of dots to notify you of where on the screen you are pressing. On the pop-up menu that appears, tap the action you want to perform.
Sleep mode
Once the PDA phone is on, you can press the power button to put it in sleep mode. During sleep mode, the screen shuts off and the system stands by for incoming phone calls or user input. Pressing the power button will switch ON the phone again.
Please note that your PDA phone needs about 5 seconds to finish the booting procedure. If you want to switch the power off right after you power it on, please wait for 5 seconds to power off your PDA phone.
Deep Sleep mode
The PDA phone will go into deep sleep mode under two situations:
1.The battery lock is not slided to the lock position. The battery is not locked.
2.The battery capacity is low.
The PDA phone will automatically go into sleep mode if it is inactive for 1 minute. You can also customize the length of inactivity before sleep mode.
Soft reset
A soft reset restarts the PDA phone but does not erase any program data or system settings.
To perform a soft reset:
1.Locate the recessed Reset button at the bottom of the phone.
2.Insert the stylus into the recess to trigger the Reset button. Hold the Reset button down until the screen fades off.
3.Release the stylus from the Reset button to restart the phone.
Startup 13
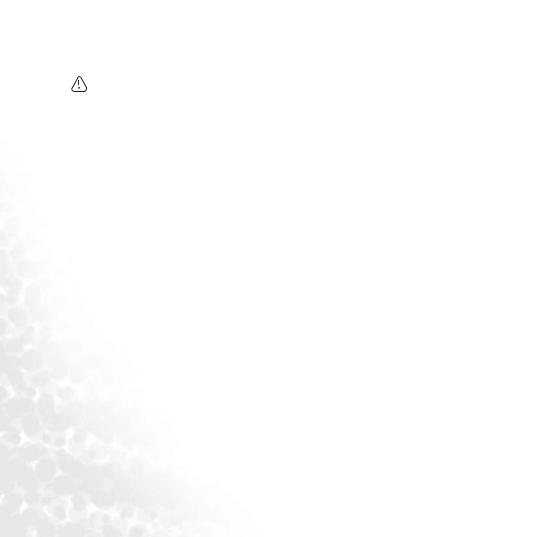
Hard reset
A hard reset restarts the PDA phone and erases all program data and system settings.
After a hard reset, your phone returns to its default settings and loses all information that is not recorded in ROM.
To perform a hard reset:
1.Locate the recessed Reset button at the bottom of the phone.
1.Press and hold down the Power button.
2.Without removing the Power button, insert the stylus into the recess to trigger the Reset button. Hold down both the Power button and the Reset button until the screen fades off.
3.When the screen has faded off completely, release both the Power button and the stylus.
4.You will notice the Power indicator light up green, at this point, press the Power button to turn ON the PDA phone.
14 Startup
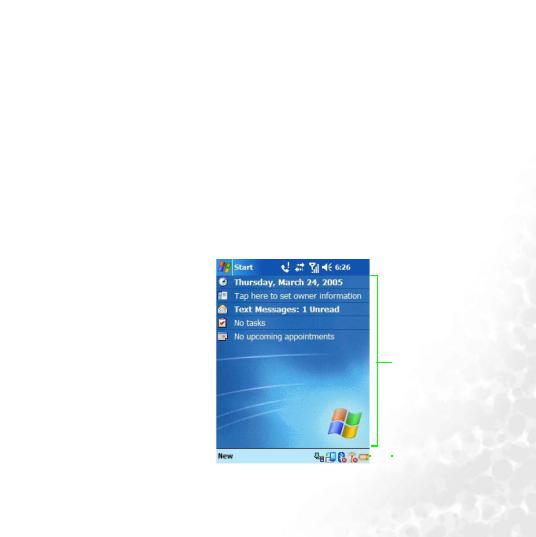
 Today screen
Today screen
Today screen
The Today screen is the home screen of your PDA phone. You will enter the Today screen after you’ve completed the first-time startup procedure. You can use the Today screen to view the following information:
•Date and time
•Owner’s information
•Unread and unsent messages
•Upcoming appointments
•Tasks that need to be completed
The follow figure shows the various components on the screen.
Start Button |
|
|
|
Navigation Bar |
Program Window
 Menu Bar
Menu Bar
Today screen 15
 Loading...
Loading...