Siemens gigaset SE551 User Manual

II
Contents
Contents
Safety precautions . . . . . . . . . . . . . . . . . . . . . . . . . . . 5 The Gigaset SE551 WLAN dsl/cable . . . . . . . . . . . . . 6
Local networks with Gigaset products . . . . . . . . . . . . . . . . . . . . . . . . . . . . . . . . . . . . . |
. 7 |
Wired local network (Ethernet) . . . . . . . . . . . . . . . . . . . . . . . . . . . . . . . . . . . . . . . |
. 8 |
Wireless local network (WLAN) . . . . . . . . . . . . . . . . . . . . . . . . . . . . . . . . . . . . . . . . |
9 |
Linking a wireless network (WLAN) to an Ethernet (LAN) . . . . . . . . . . . . . . . . . . |
11 |
Features and applications . . . . . . . . . . . . . . . . . . . . . . . . . . . . . . . . . . . . . . . . . . . . . . |
12 |
Procedure for installation and configuration . . . . . . . . . . . . . . . . . . . . . . . . . . . . . . . |
14 |
First Steps . . . . . . . . . . . . . . . . . . . . . . . . . . . . . . . . . 15
Contents . . . . . . . . . . . . . . . . . . . . . . . . . . . . . . . . . . . . . . . . . . . . . . . . . . . . . . . . . . . . 15 System requirements . . . . . . . . . . . . . . . . . . . . . . . . . . . . . . . . . . . . . . . . . . . . . . . . . . 15 Operating displays and connections . . . . . . . . . . . . . . . . . . . . . . . . . . . . . . . . . . . . . . 16 Front panel . . . . . . . . . . . . . . . . . . . . . . . . . . . . . . . . . . . . . . . . . . . . . . . . . . . . . . . 16 Back panel . . . . . . . . . . . . . . . . . . . . . . . . . . . . . . . . . . . . . . . . . . . . . . . . . . . . . . . 17 Setting up the Gigaset SE551 WLAN dsl/cable . . . . . . . . . . . . . . . . . . . . . . . . . . . . . . 18 Connecting the Gigaset SE551 WLAN dsl/cable . . . . . . . . . . . . . . . . . . . . . . . . . . . . . 19 To the DSL or cable modem . . . . . . . . . . . . . . . . . . . . . . . . . . . . . . . . . . . . . . . . . . 19 To the PC . . . . . . . . . . . . . . . . . . . . . . . . . . . . . . . . . . . . . . . . . . . . . . . . . . . . . . . . 20 To the mains power supply . . . . . . . . . . . . . . . . . . . . . . . . . . . . . . . . . . . . . . . . . . 22
Configuring the local network . . . . . . . . . . . . . . . . 23
Network configuration with Windows XP . . . . . . . . . . . . . . . . . . . . . . . . . . . . . . . . . . 23 Configuring the network . . . . . . . . . . . . . . . . . . . . . . . . . . . . . . . . . . . . . . . . . . . . 24 Selecting a computer name and workgroup . . . . . . . . . . . . . . . . . . . . . . . . . . . . . 26 Checking the network settings and completing the installation procedure . . . . . 26 TCP/IP settings . . . . . . . . . . . . . . . . . . . . . . . . . . . . . . . . . . . . . . . . . . . . . . . . . . . . 27 Deactivating the HTTP proxy . . . . . . . . . . . . . . . . . . . . . . . . . . . . . . . . . . . . . . . . . 30 Configuring the popup blocker . . . . . . . . . . . . . . . . . . . . . . . . . . . . . . . . . . . . . . . 31 Synchronising TCP/IP settings with the Gigaset SE551 WLAN dsl/cable . . . . . . . . 32
Network configuration with Windows 2000 . . . . . . . . . . . . . . . . . . . . . . . . . . . . . . . . 33 Installing network services . . . . . . . . . . . . . . . . . . . . . . . . . . . . . . . . . . . . . . . . . . 33 Selecting a computer name and workgroup . . . . . . . . . . . . . . . . . . . . . . . . . . . . . 34 Installing the TCP/IP protocol . . . . . . . . . . . . . . . . . . . . . . . . . . . . . . . . . . . . . . . . . 35 TCP/IP settings . . . . . . . . . . . . . . . . . . . . . . . . . . . . . . . . . . . . . . . . . . . . . . . . . . . . 37 Deactivating the HTTP proxy . . . . . . . . . . . . . . . . . . . . . . . . . . . . . . . . . . . . . . . . . 39 Configuring the popup blocker . . . . . . . . . . . . . . . . . . . . . . . . . . . . . . . . . . . . . . . 39 Synchronising the TCP/IP settings with the Gigaset SE551 WLAN dsl/cable . . . . . 40
Network configuration with Windows 98 SE, ME . . . . . . . . . . . . . . . . . . . . . . . . . . . . 41 Setting up a PC as the Client for Microsoft Networks . . . . . . . . . . . . . . . . . . . . . . 41 Selecting a computer name and workgroup . . . . . . . . . . . . . . . . . . . . . . . . . . . . . 42 Installing the TCP/IP protocol . . . . . . . . . . . . . . . . . . . . . . . . . . . . . . . . . . . . . . . . . 43 Making TCP/IP settings . . . . . . . . . . . . . . . . . . . . . . . . . . . . . . . . . . . . . . . . . . . . . . 44
1
Contents
Deactivating the HTTP proxy . . . . . . . . . . . . . . . . . . . . . . . . . . . . . . . . . . . . . . . . . 48 Configuring the popup blocker . . . . . . . . . . . . . . . . . . . . . . . . . . . . . . . . . . . . . . . 48 Synchronising the TCP/IP settings with the Gigaset SE551 WLAN dsl/cable . . . . . 49 Checking the connection to the Gigaset SE551 WLAN dsl/cable . . . . . . . . . . . . . . . . 50
The user interface . . . . . . . . . . . . . . . . . . . . . . . . . . 51
Launching the user interface . . . . . . . . . . . . . . . . . . . . . . . . . . . . . . . . . . . . . . . . . . . . 51 The start screen . . . . . . . . . . . . . . . . . . . . . . . . . . . . . . . . . . . . . . . . . . . . . . . . . . . . . . 52 Selecting a language . . . . . . . . . . . . . . . . . . . . . . . . . . . . . . . . . . . . . . . . . . . . . . . . . . 54 Elements on the user interface . . . . . . . . . . . . . . . . . . . . . . . . . . . . . . . . . . . . . . . . . . 55
Basic Setup Wizard . . . . . . . . . . . . . . . . . . . . . . . . . . 56
Regional Options . . . . . . . . . . . . . . . . . . . . . . . . . . . . . . . . . . . . . . . . . . . . . . . . . . . . . 57 Configuring Internet connection . . . . . . . . . . . . . . . . . . . . . . . . . . . . . . . . . . . . . . . . . 58 Summary . . . . . . . . . . . . . . . . . . . . . . . . . . . . . . . . . . . . . . . . . . . . . . . . . . . . . . . . . . . 60
Security settings . . . . . . . . . . . . . . . . . . . . . . . . . . . 61
Assigning a Password . . . . . . . . . . . . . . . . . . . . . . . . . . . . . . . . . . . . . . . . . . . . . . . . . . 62 SSID . . . . . . . . . . . . . . . . . . . . . . . . . . . . . . . . . . . . . . . . . . . . . . . . . . . . . . . . . . . . . . . 63 Setting security functions for the wireless network . . . . . . . . . . . . . . . . . . . . . . . . . . 64 WPA2 / WPA with Pre-shared key (PSK) . . . . . . . . . . . . . . . . . . . . . . . . . . . . . . . . . 65 WEP encryption . . . . . . . . . . . . . . . . . . . . . . . . . . . . . . . . . . . . . . . . . . . . . . . . . . . 66 Access control within the wireless network . . . . . . . . . . . . . . . . . . . . . . . . . . . . . . . . 68 Saving settings . . . . . . . . . . . . . . . . . . . . . . . . . . . . . . . . . . . . . . . . . . . . . . . . . . . . . . . 69
Configuring the Advanced Settings . . . . . . . . . . . . 70
Internet . . . . . . . . . . . . . . . . . . . . . . . . . . . . . . . . . . . . . . . . . . . . . . . . . . . . . . . . . . . |
. 71 |
Internet Connection . . . . . . . . . . . . . . . . . . . . . . . . . . . . . . . . . . . . . . . . . . . . . . . |
. 71 |
DNS server . . . . . . . . . . . . . . . . . . . . . . . . . . . . . . . . . . . . . . . . . . . . . . . . . . . . . . . |
75 |
MAC address . . . . . . . . . . . . . . . . . . . . . . . . . . . . . . . . . . . . . . . . . . . . . . . . . . . . . . |
76 |
Traffic Control . . . . . . . . . . . . . . . . . . . . . . . . . . . . . . . . . . . . . . . . . . . . . . . . . . . . |
77 |
Firewall . . . . . . . . . . . . . . . . . . . . . . . . . . . . . . . . . . . . . . . . . . . . . . . . . . . . . . . . . . . . . |
79 |
Attack detection . . . . . . . . . . . . . . . . . . . . . . . . . . . . . . . . . . . . . . . . . . . . . . . . . . . |
80 |
Setting up access control to the Internet . . . . . . . . . . . . . . . . . . . . . . . . . . . . . . . . |
83 |
Setting up the NAT function . . . . . . . . . . . . . . . . . . . . . . . . . . . . . . . . . . . . . . . . . . . . |
88 |
Port Triggering . . . . . . . . . . . . . . . . . . . . . . . . . . . . . . . . . . . . . . . . . . . . . . . . . . . . |
90 |
Port Forwarding . . . . . . . . . . . . . . . . . . . . . . . . . . . . . . . . . . . . . . . . . . . . . . . . . . . |
91 |
Opening the firewall for selected PCs (Exposed Host) . . . . . . . . . . . . . . . . . . . . . |
92 |
Dynamic DNS . . . . . . . . . . . . . . . . . . . . . . . . . . . . . . . . . . . . . . . . . . . . . . . . . . . . . |
93 |
QoS (Quality of Service) . . . . . . . . . . . . . . . . . . . . . . . . . . . . . . . . . . . . . . . . . . . . |
95 |
LAN configuration . . . . . . . . . . . . . . . . . . . . . . . . . . . . . . . . . . . . . . . . . . . . . . . . . . . . |
96 |
Assigning static IP addresses to individual PCs . . . . . . . . . . . . . . . . . . . . . . . . . . . |
97 |
Configuring wireless connections . . . . . . . . . . . . . . . . . . . . . . . . . . . . . . . . . . . . . . . . |
98 |
Setting wireless security . . . . . . . . . . . . . . . . . . . . . . . . . . . . . . . . . . . . . . . . . . . |
101 |
WPA2-PSK and WPA2-PSK / WPA-PSK . . . . . . . . . . . . . . . . . . . . . . . . . . . . . . . . . . |
102 |
WEP encryption . . . . . . . . . . . . . . . . . . . . . . . . . . . . . . . . . . . . . . . . . . . . . . . . . . |
104 |
Allowed clients . . . . . . . . . . . . . . . . . . . . . . . . . . . . . . . . . . . . . . . . . . . . . . . . . . . |
106 |
2
Contents
Repeater function (WDS) . . . . . . . . . . . . . . . . . . . . . . . . . . . . . . . . . . . . . . . . . . . 108 USB . . . . . . . . . . . . . . . . . . . . . . . . . . . . . . . . . . . . . . . . . . . . . . . . . . . . . . . . . . . . . . . 109 File server . . . . . . . . . . . . . . . . . . . . . . . . . . . . . . . . . . . . . . . . . . . . . . . . . . . . . . . 110 Web Server . . . . . . . . . . . . . . . . . . . . . . . . . . . . . . . . . . . . . . . . . . . . . . . . . . . . . . 113 Printer server . . . . . . . . . . . . . . . . . . . . . . . . . . . . . . . . . . . . . . . . . . . . . . . . . . . . 116
Administration and status information . . . . . . . . 117
Connecting to the Internet manually . . . . . . . . . . . . . . . . . . . . . . . . . . . . . . . . . . . . |
117 |
Regional Options . . . . . . . . . . . . . . . . . . . . . . . . . . . . . . . . . . . . . . . . . . . . . . . . . . . . |
118 |
Internet Time . . . . . . . . . . . . . . . . . . . . . . . . . . . . . . . . . . . . . . . . . . . . . . . . . . . . |
119 |
System Password . . . . . . . . . . . . . . . . . . . . . . . . . . . . . . . . . . . . . . . . . . . . . . . . . . . . |
119 |
Setting up Remote Management . . . . . . . . . . . . . . . . . . . . . . . . . . . . . . . . . . . . . . . . |
120 |
Saving and restoring a configuration . . . . . . . . . . . . . . . . . . . . . . . . . . . . . . . . . . . . |
122 |
Saving configuration data . . . . . . . . . . . . . . . . . . . . . . . . . . . . . . . . . . . . . . . . . . |
122 |
Restoring the back-up . . . . . . . . . . . . . . . . . . . . . . . . . . . . . . . . . . . . . . . . . . . . . |
123 |
Resetting to the factory settings . . . . . . . . . . . . . . . . . . . . . . . . . . . . . . . . . . . . . |
123 |
Reboot . . . . . . . . . . . . . . . . . . . . . . . . . . . . . . . . . . . . . . . . . . . . . . . . . . . . . . . . . . . . |
123 |
Updating firmware . . . . . . . . . . . . . . . . . . . . . . . . . . . . . . . . . . . . . . . . . . . . . . . . . . . |
124 |
System Log . . . . . . . . . . . . . . . . . . . . . . . . . . . . . . . . . . . . . . . . . . . . . . . . . . . . . . . . . |
125 |
Status information . . . . . . . . . . . . . . . . . . . . . . . . . 126
Overview . . . . . . . . . . . . . . . . . . . . . . . . . . . . . . . . . . . . . . . . . . . . . . . . . . . . . . . . . . 126 Security . . . . . . . . . . . . . . . . . . . . . . . . . . . . . . . . . . . . . . . . . . . . . . . . . . . . . . . . . . . 128 Internet . . . . . . . . . . . . . . . . . . . . . . . . . . . . . . . . . . . . . . . . . . . . . . . . . . . . . . . . . . . 130 Traffic Control . . . . . . . . . . . . . . . . . . . . . . . . . . . . . . . . . . . . . . . . . . . . . . . . . . . . . . 132 Local Network . . . . . . . . . . . . . . . . . . . . . . . . . . . . . . . . . . . . . . . . . . . . . . . . . . . . . . 133 Wireless Network . . . . . . . . . . . . . . . . . . . . . . . . . . . . . . . . . . . . . . . . . . . . . . . . . . . . 134 Device . . . . . . . . . . . . . . . . . . . . . . . . . . . . . . . . . . . . . . . . . . . . . . . . . . . . . . . . . . . . . 135
Installing the printer port for network printers . 137
Introduction . . . . . . . . . . . . . . . . . . . . . . . . . . . . . . . . . . . . . . . . . . . . . . . . . . . . . . . . |
137 |
Installing a standard TCP/IP printer port under Windows XP/2000 . . . . . . . . . . . . . . |
138 |
Installing a printer on the TCP/IP port retrospectively . . . . . . . . . . . . . . . . . . . . . . . . |
144 |
Installing a printer driver under Windows 98 SE or ME . . . . . . . . . . . . . . . . . . . . . . . |
145 |
Instructions for setting up a printer on the PC . . . . . . . . . . . . . . . . . . . . . . . . . . . . . |
146 |
3
Contents
Appendix . . . . . . . . . . . . . . . . . . . . . . . . . . . . . . . . . 147
Trouble shooting . . . . . . . . . . . . . . . . . . . . . . . . . . . . . . . . . . . . . . . . . . . . . . . . . . . . 147 Specifications . . . . . . . . . . . . . . . . . . . . . . . . . . . . . . . . . . . . . . . . . . . . . . . . . . . . . . . 150 Authorisation . . . . . . . . . . . . . . . . . . . . . . . . . . . . . . . . . . . . . . . . . . . . . . . . . . . . . . . 151 Disposal . . . . . . . . . . . . . . . . . . . . . . . . . . . . . . . . . . . . . . . . . . . . . . . . . . . . . . . . . . . 151 Service (Customer Care) . . . . . . . . . . . . . . . . . . . . . . . . . . . . . . . . . . . . . . . . . . . . . . 152 Guarantee certificate (United Kingdom) . . . . . . . . . . . . . . . . . . . . . . . . . . . . . . . . . . 152 Guarantee certificate (Ireland) . . . . . . . . . . . . . . . . . . . . . . . . . . . . . . . . . . . . . . . . . 153
Glossary . . . . . . . . . . . . . . . . . . . . . . . . . . . . . . . . . 155 Index . . . . . . . . . . . . . . . . . . . . . . . . . . . . . . . . . . . . 167
4
Safety precautions
Safety precautions
uOnly use the mains adapter (12V 1A DC) that is supplied with the Gigaset SE551 WLAN dsl/cable. Comply with the connection values and ratings when connecting the device to the mains power supply.
u Protect the device from damp.
uNever open the device. For reasons of electrical safety it may only be opened by authorised service technicians.
u The device may affect medical equipment.
Trademarks
Microsoft, Windows 98 SE, Windows ME, Windows 2000, Windows XP and Internet Explorer are registered trademarks of the Microsoft Corporation.
Mozilla Firefox is a registered trademark of the Mozilla Organization. Super G is a registered trademark of Atheros Communications, Inc.
5

The Gigaset SE551 WLAN dsl/cable
The Gigaset SE551 WLAN dsl/cable
Your Siemens Gigaset SE551 WLAN dsl/cable is a powerful but easily operated device for connecting your PC (WLAN) or your local network (LAN) to the Internet without the need for wires (via a DSL or cable modem).
You can connect your PC wirelessly to the Gigaset SE551 WLAN dsl/cable and create a wireless local network (WLAN). Thanks to Super G technology the transfer rate within the local wireless network achieves up to 108 Mbps. For network security, wireless transmission can be encrypted using the WPA standard or 64/128-bit WEP.
The Gigaset SE551 WLAN dsl/cable allows several users to access the Internet simultaneously. A single user account can be shared if your Internet Provider permits this.
If you want to surf the Internet at the lowest possible cost, then the Gigaset SE551 WLAN dsl/cable is a convenient and effective solution.
You can connect a DSL or cable modem to the WAN interface of your Gigaset SE551 WLAN dsl/cable.
Despite its extensive range of functions, the Gigaset SE551 WLAN dsl/cable is simple to handle. It can be configured and operational within a few minutes.
6
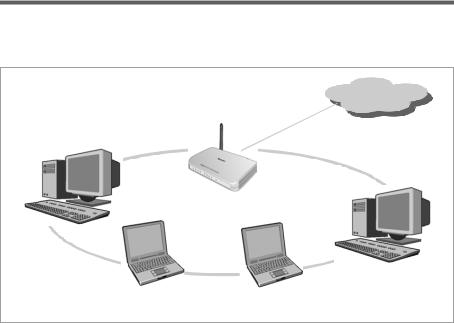
The Gigaset SE551 WLAN dsl/cable
Local networks with Gigaset products
You can use the Siemens Gigaset SE551 WLAN dsl/cable to set up a local network, e.g. a home network. All the PCs in this network can communicate with each other and have access to the Internet.
Internet
Gigaset SE551 WLAN dsl/cable
 Modem
Modem
Windows ME
Windows 2000
Local Area Network
|
|
|
|
|
Windows XP |
|
|
|
|
|
Windows 98 SE |
|||
There are various ways in which you can set up the network with a Gigaset SE551 WLAN dsl/cable. You can
uset up a wired local network (Ethernet) and allow the connected PCs access to the Internet (see page 8).
uset up a wireless local network (WLAN) and allow the connected PCs access to the Internet (see page 9).
uset up a local network comprising wireless and wired network components (see page 11).
7
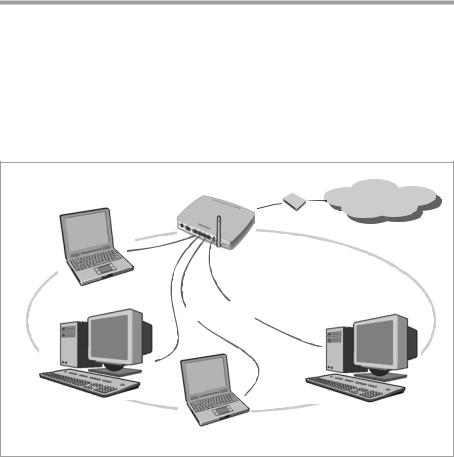
The Gigaset SE551 WLAN dsl/cable
Wired local network (Ethernet)
In a wired local network, PCs communicate with one another via an Ethernet cable. When the Siemens Gigaset SE551 WLAN dsl/cable is used, it establishes the connection between the PCs. For this it has four Ethernet LAN ports for connecting four PCs. The PCs have to be equipped with a network socket (Ethernet). New PCs frequently already have this socket. For older PCs you need to install an Ethernet network card. The PC and the Ethernet LAN socket on the Gigaset SE551 WLAN dsl/cable are connected using an Ethernet cable (CAT5). There is one supplied. You can obtain additional Ethernet cables from your retailer.
The Gigaset SE551 WLAN dsl/cable allows all PCs to access the Internet simultaneously.
Gigaset SE551 WLAN dsl/cable |
Internet |
Ethernet |
8

The Gigaset SE551 WLAN dsl/cable
Wireless local network (WLAN)
In a wireless local network (WLAN) PCs are linked without wires. For this the PCs have to be equipped with a wireless network adapter (WLAN adapter) such as a Gigaset PC Card 108 or a USB Adapter 108.
We generally differentiate between two types of wireless network: u Infrastructure mode
u Ad-hoc mode
Infrastructure mode
The infrastructure mode connects wireless and wired networks with one another. In addition to the mobile stations, the infrastructure mode needs an access point such as the Gigaset SE551 WLAN dsl/cable. In infrastructure mode the stations in the network always communicate via this access point. Each station that wants to be part of the wireless network must first register with the access point before it can exchange data.
The access point establishes the connection between the mobile stations of a wireless network and a wired LAN (Ethernet) or the Internet. In this case this is described as the device's router functionality. The router sends data packets that are not addressed to stations within the network "outside" and forwards data packets originating from "outside" to the appropriate station within the network.
You can use the Gigaset SE551 WLAN dsl/cable to connect u wirelessly networked PCs to the Internet and
u wirelessly networked PCs to an Ethernet network.
Infrastructure mode is the default configuration of the Gigaset SE551 WLAN dsl/cable. This configuration is described in the quick guide enclosed with the router.
Ad-hoc mode
An ad-hoc network is a wireless network set up without an access point or router.
The mobile network components that communicate with each other directly and without wire connections form the network "ad-hoc", i.e. as and when required. All the stations in the network have the same rights. Ad-hoc networks are used wherever communications networks have to be set up quickly and without any existing network infrastructure, and where the participants are on the move.
9
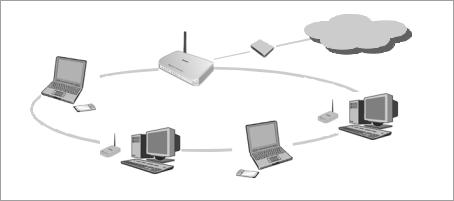
The Gigaset SE551 WLAN dsl/cable
Linking wireless networks with the Internet
The Gigaset SE551 WLAN dsl/cable has an ADSL interface that permits all stations within its local network to access the Internet simultaneously. To be able to use this functionality you need a DSL or cable connection obtainable from an Internet provider. Find out whether your Internet Service Provider supports parallel access by several PCs.
Gigaset SE551 WLAN dsl/cable
|
|
|
|
|
|
|
|
Internet |
|
|
|
|
((( ))) |
|
|
|
|||
|
|
|
|
DSL or |
cable modem |
||||
|
|
|
|
|
|
||||
|
|
|
|
|
|
||||
|
((( |
|
|
|
((( |
|
|||
|
|
|
|
|
|||||
|
|
|
|
|
|||||
|
|
|
|
|
|
|
|
|
|
|
|
|
|
|
|
|
|
||
|
((( |
|
|
|
((( |
|
|
|
|
|
|
|
|
|
|
|
|
||
|
|
|
|
|
|
|
|
|
|
|
|
|
|
|
|
|
|
|
|
|
|
|
|
|
|
|
|
|
|
This illustration shows the commonest method of application. One or more PCs communicate wirelessly with the Gigaset SE551 WLAN dsl/cable in infrastructure mode. The Gigaset SE551 WLAN dsl/cable forwards the data to the Internet via a DSL or cable modem. Data from the Internet flows back to the PC along the same route.
10
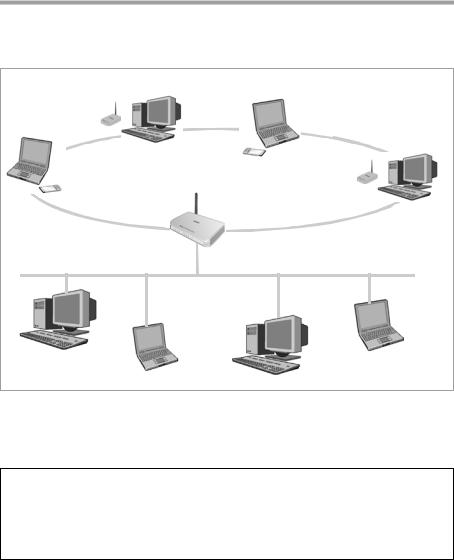
The Gigaset SE551 WLAN dsl/cable
Linking a wireless network (WLAN) to an Ethernet (LAN)
Wireless networks can work easily together with existing Ethernet networks. If you wish to connect mobile stations to an existing wired network, you must group together all mobile stations into a wireless network in infrastructure mode.
|
((( |
|
|
|
|
((( |
((( |
|
Wireless local network (WLAN) |
||
|
|
||
((( |
((( |
))) |
|
|
|
||
|
|
Access Point |
|
|
Ethernet |
|
|
The Gigaset SE551 WLAN dsl/cable has four Ethernet interfaces (LAN ports). Up to four PCs can be connected directly to these LAN ports.
All PCs can access the Internet via the Gigaset SE551 WLAN dsl/cable.
Please remember:
You can also connect an Ethernet router to a LAN port to access a larger Ethernet.
If you want to link the Gigaset WLAN network to an existing network, a large number of settings have to be applied. Therefore we cannot provide a general example for this use; the configuration depends greatly on the networks in question. We advise having the configuration of such a network carried out by a specialist.
11

The Gigaset SE551 WLAN dsl/cable
Features and applications
The Gigaset SE551 WLAN dsl/cable's wide range of features make it ideal for a large number of applications, such as:
uInternet access
The Gigaset SE551 WLAN dsl/cable gives several users access to the Internet when a DSL or cable modem is connected.
–As with many DSL providers the Internet is accessed via the PPPoE protocol, the Gigaset SE551 WLAN dsl/cable contains an integrated PPPoE Client, which means you no longer need to set up this service on your PC yourself.
–Shared Internet access
If your Internet provider permits this, the Gigaset SE551 WLAN dsl/cable supports Internet access for up to 252 users. In practice, multiple users in your network can surf the Internet simultaneously using just one Internet account.
uSetting up a local network
The Gigaset SE551 WLAN dsl/cable permits connections
–for four devices via Ethernet ports with a transmission speed of 10 or 100 Mbps (with automatic recognition).
–for up to 252 mobile terminals via a radio interface with a transmission speed of up to 108 Mbps. It complies with Standard IEEE 802.11g and can work with all products that satisfy Standard IEEE 802.11 b or 802.11g. The Super G technology used enables a high transmission speed.
Using a Gigaset SE551 WLAN dsl/cable makes it easy to set up a network at home or in small offices. For example, users can exchange data or share resources on the network, such as a file server or printer. You can connect a USB hard disk, a USB stick or a printer to the USB interface of the Gigaset SE551 WLAN dsl/cable and make them available to all users in your network.
12
The Gigaset SE551 WLAN dsl/cable
uSecurity functions
The Gigaset SE551 WLAN dsl/cable offers comprehensive security measures:
–Firewall protection against unauthorised access from the Internet
All the PCs in the local network use the Gigaset SE551 WLAN dsl/cable's Public IP address for their Internet connections, which makes them 'invisible' on the Internet. The Gigaset SE551 WLAN dsl/cable only allows access from the Internet if it has been requested from the local network.
With the firewall the Gigaset SE551 WLAN dsl/cable also offers comprehensive protection against hacker attacks.
–Service filtering and URL filtering
The Gigaset SE551 WLAN dsl/cable can filter Internet access. Here you determine which PCs may access which Internet services.
In addition, you can deactivate access to certain Internet domains and sites (URL filtering).
–Access control and encryption for the local network
You can use various encryption methods and authentication methods (WEP, WPA/ WPA2-PSK,WPA/WPA2, MAC access control) to prevent unauthorised access to your wireless LAN or make data illegible to unauthorised parties.
uOffering your own services on the Internet
–If you want to offer your own services on the Internet, you can configure the Gigaset SE551 WLAN dsl/cable as a virtual server without permitting further access to the local network.
–Exposed Host
You can set up a PC on your local network to be a virtual server and release it for unrestricted access from the Internet.
13
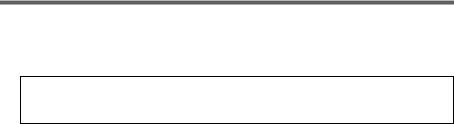
The Gigaset SE551 WLAN dsl/cable
Procedure for installation and configuration
1.First install an Ethernet network card or a wireless Network adapter such as the Gigaset PC Card 108 or the Gigaset USB Adapter 108 in the PCs you want to connect to the Gigaset SE551 WLAN dsl/cable. The installation is described in the products' user guide.
Please remember:
When installing wireless network adapters, use the default SSID for the Gigaset SE551 WLAN dsl/cable: ConnectionPoint.
2.Then make the necessary connections (PCs, modem) to the Gigaset SE551 WLAN dsl/cable and switch the device on (see section "Connecting the Gigaset SE551 WLAN dsl/cable" on page 19).
3.Before the PCs can communicate with the Gigaset SE551 WLAN dsl/cable and with each other in a local network, you have to change their network settings. Configure these network settings on one PC first so that it can establish a connection to the Gigaset SE551 WLAN dsl/cable. You can then use this PC to configure the device. To find out how to do this, refer to "Configuring the local network" on page 23.
4.In a wireless connection you establish the link from the PC's wireless network adapter to the Gigaset SE551 WLAN dsl/cable. This is described in the user guide for the network adapter.
5.Then configure the Gigaset SE551 WLAN dsl/cable to activate the device's Internet access (refer to the section "Basic Setup Wizard" on page 56). This will require the access data from your Internet service provider.
uIf you want to connect more PCs to the Gigaset SE551 WLAN dsl/cable, configure their network settings so as to set up the local network (refer to the section entitled "Configuring the local network" on page 23).
uIf you want to use the Gigaset SE551 WLAN dsl/cable's other functions e.g. the comprehensive security features, use the router's Security Setup (see page 61) or the Advanced Settings menu (see page 70).
14
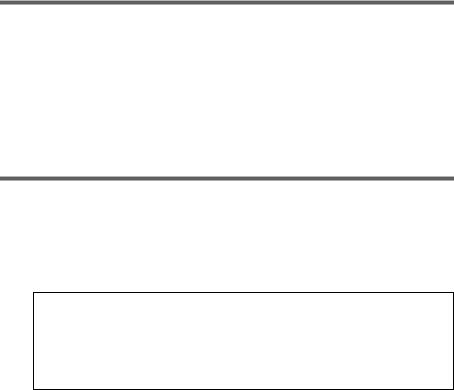
First Steps
First Steps
Contents
The package contains the following items: u one Gigaset SE551 WLAN dsl/cable,
u one mains adapter (220 V / 12V 1A DC), u one cable with RJ-45 jacks (CAT5),
uone CD with full user guide and driver software for operating a network printer on the Gigaset SE551 WLAN dsl/cable via Windows 98 SE / ME, plus the document entitled "Gigaset WLAN. Practical tips",
u one Quick Start Guide
System requirements
To operate your Gigaset SE551 WLAN dsl/cable you need:
ua PC with
–an 802.11g or 802.11b-compatible wireless Network adapter.
In order to be able to use the superior range and increased data throughput gained by using Super G technology, we recommend using a Gigaset PC Card 108 or a Gigaset USB Adapter 108.
Note:
The maximum data transfer rate for 802.11b-compatible network adapters is 11 Mbps, for 802.11g-compatible network adapters 54 Mbps, and for network adapters that support Super G, 108 Mbps.
You can only achieve the transfer rate of 108 Mbps during operation if all network adapters registered in the wireless network support Super G.
or
– an Ethernet connection,
ua Web browser such as Microsoft Internet Explorer 6.0 or Mozilla Firefox 1.0 for configuring your Gigaset SE551 WLAN dsl/cable
ufor Internet access
–a DSL or cable modem and a splitter (for DSL),
–the access data for your Internet Providers.
15
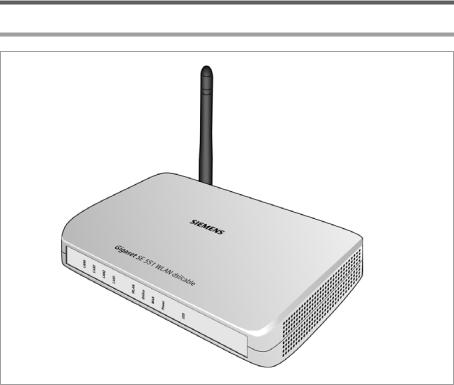
First Steps
Operating displays and connections
Front panel
LED displays
The front panel of the device contains LED displays that show the operating state and simplify installation and fault finding in the network.
The LEDs show the following (from right to left):
LED |
State |
Status |
|
|
|
|
|
|
On |
A device is connected to the Gigaset SE551 WLAN dsl/ |
|
USB |
|
cable via the USB port. |
|
|
|
|
|
|
Off |
There is no device connected. |
|
|
|
|
|
|
On |
The Gigaset SE551 WLAN dsl/cable is connected to the |
|
Power |
|
power supply. |
|
|
|
||
Off |
The Gigaset SE551 WLAN dsl/cable is not connected to the |
||
|
|||
|
|
power supply. |
|
|
|
|
|
|
On |
A DSL or cable modem is connected. |
|
WAN |
|
|
|
Flashing |
The WAN port is sending or receiving data (traffic). |
||
|
|
|
|
|
Off |
There is no modem connected. |
|
|
|
|
|
Online |
On |
Connection to the Internet has been established. |
|
|
|
||
Off |
There is no Internet connection. |
||
|
|||
|
|
|
16
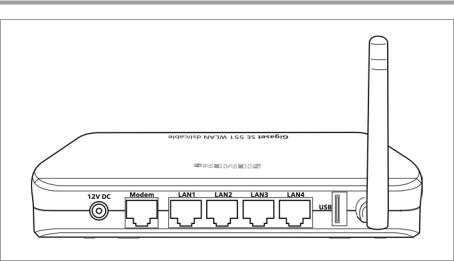
|
|
First Steps |
|
|
|
|
|
LED |
State |
Status |
|
|
|
|
|
|
On |
The radio interface is active. |
|
|
|
|
|
|
Flashing |
The Gigaset SE551 WLAN dsl/cable is sending or receiving |
|
WLAN |
|
data on the radio interface. |
|
|
|
|
|
|
Off |
The radio interface has been deactivated or no radio sig- |
|
|
|
nal is being received. |
|
|
|
|
|
LAN1 – |
On |
A device is connected to the relevant LAN port. |
|
|
|
||
Flashing |
The LAN port is sending or receiving data (traffic). |
||
LAN4 |
|||
|
|
||
Off |
There is no device connected. |
||
|
|||
|
|
|
Back panel
The back panel of the Gigaset SE551 WLAN dsl/cable houses the sockets.
Element |
Description |
|
|
12 V DC |
Socket for the mains adapter supplied (12V 1A DC). |
|
Warning: Using the wrong power supply unit may damage the |
|
Gigaset SE551 WLAN dsl/cable. |
|
|
Modem |
Socket for connecting to the DSL or cable modem. |
|
|
LAN1 – |
Four 10/100 Mbps switch sockets with automatic recognition (RJ-45). |
LAN4 |
You can connect up to four Ethernet devices (such as PCs, a Hub or |
|
Switch). |
|
|
USB |
USB port for printer or USB bulk memory. |
|
|
Reset
The reset button is located behind the small opening on the bottom of the device.
17

First Steps
uReboot function: Press the button for longer than 1 second but less than 5 seconds to reboot the device. This does not affect the configuration settings.
uReset function: Press the button behind the small opening on the bottom of the device for at least 5 seconds to return all settings to the factory settings. Warning: This will clear all the configuration settings you have made.
Updated firmware will not be affected.
Setting up the Gigaset SE551 WLAN dsl/cable
The Gigaset SE551 WLAN dsl/cable can be set up in any suitable location in your home or office. You do not need any special wiring. However you should comply with the following guidelines:
uOperate the Gigaset SE551 WLAN dsl/cable only indoors within a temperature range of +5 to +40 °C. Do not position the Gigaset SE551 WLAN dsl/cable near sources of heat. Do not cover the ventilation slots. High temperatures can damage the device.
uA mains socket for 220/240V~ and a connection socket for the modem or LAN must be available where you set up the Gigaset SE551 WLAN dsl/cable.
uDo not site the device in the immediate vicinity of stereo equipment, TV sets or microwave ovens. This may cause interference.
uPosition the Gigaset SE551 WLAN dsl/cable so that it is as near to the centre of your wireless network as possible. Make sure that where you position the Gigaset SE551 WLAN dsl/cable has optimum reception throughout the house or office. You can improve the reception quality by aligning the antenna (turn and/or tilt).
uPosition the Gigaset SE551 WLAN dsl/cable on a non-slip surface. The router feet do not normally leave any traces on the surface they are on. However, some furniture surfaces may contain substances that attack and soften the router's rubber feet.
Then the feet may well mark the furniture surface.
uDo not place the Gigaset SE551 WLAN dsl/cable on any furniture surface that could be affected by the heat from the device.
u Position the Gigaset SE551 WLAN dsl/cable so that it cannot fall. u Lay the cables so that nobody can trip over them.
uIf you wish to mount the Gigaset SE551 WLAN dsl/cable on the wall, use flat-headed or tallow-drop screws with a maximum thread diameter of 3.5mm. The screws are not included in the scope of delivery.
18
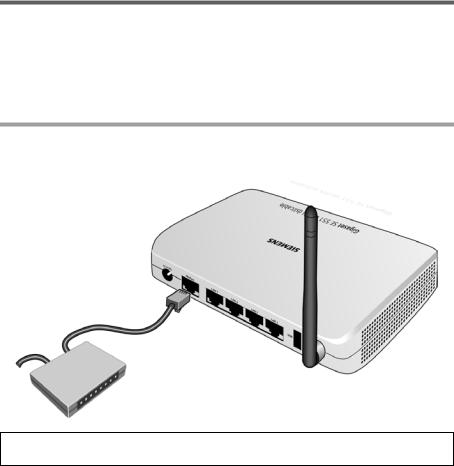
First Steps
Connecting the Gigaset SE551 WLAN dsl/cable
Before starting to connect PCs to your Gigaset SE551 WLAN dsl/cable make sure that
ua wired or wireless Network adapter is connected to the PC. Please read the operating instructions that came with the adapter. The latest PCs and Notebooks have wired adapters built in at the factory.
u ConnectionPoint has been entered as SSID on the network adapter.
To the DSL or cable modem
ìConnect the socket on the back of the router marked DSL and your DSL or cable modem with an Ethernet cable.
DSL or cable modem
Please remember:
Use a category 5 Ethernet cable with RJ-45 jacks on both ends for all connections.
19
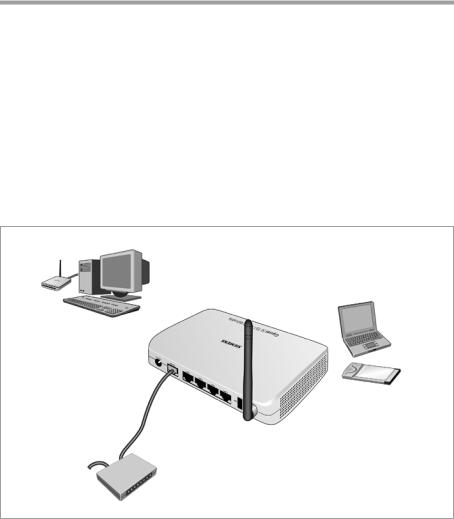
First Steps
To the PC
You can connect wired or wireless PCs to your Gigaset SE551 WLAN dsl/cable to create a local network (LAN).
Wireless
A wireless connection is made using a wireless network adapter that must be installed in your PC. This can be, for example, a Gigaset PC Card 108, a Gigaset USB Adapter 108 or another Super G, 802.11g or 802.11b-compatible wireless network adapter.
You define a Radio network by assigning all the devices an identical SSID. You should therefore assign the SSID of the Gigaset SE551 WLAN dsl/cable to the network adapters. The factory set SSID is ConnectionPoint.
If the correct SSID has been entered in your PC's wireless network adapter, the wireless link will be established automatically once you connect your Gigaset SE551 WLAN dsl/ cable to the mains power supply (see page 19).
20

First Steps
Wired
ìConnect one of the LAN sockets (LAN1 – LAN4) on the back of the Gigaset SE551 WLAN dsl/cable to the Ethernet connection on a PC. To do this, use an Ethernet cable with RJ-45 jacks (CAT5). This can also be done with the supplied Ethernet cable.
The four LAN sockets can automatically set the transmission speed to 10 Mbps Ethernet or 100 Mbps Fast Ethernet and the transmissions mode to Half duplex or Full duplex depending on the performance of the network adapter in your PC.
21
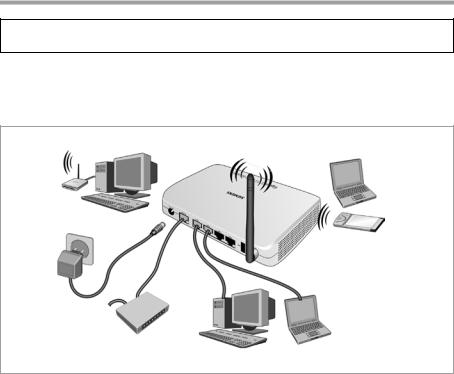
First Steps
To the mains power supply
Please remember:
Only use the router with the mains adapter (12V 1A DC) that is supplied.
ìConnect the mains adapter cable to the 12V DC socket on the Gigaset SE551 WLAN dsl/cable.
ìPlug the mains adapter into a mains socket.
Your Gigaset SE551 WLAN dsl/cable is now ready for use. u The power LED on the front lights up.
uThe WLAN LED lights up to indicate that the Gigaset SE551 WLAN dsl/cable is ready to open wireless connections.
The radio link to a PC that is connected by means of a wireless network adapter is opened automatically provided the network adapter has been configured with the same SSID as the Gigaset SE551 WLAN dsl/cable (see page 20). It can take a few seconds for the wireless connection to be established. The WLAN LED flashes when data is sent or received via this connection.
uThe LAN LEDs light up if a device is connected to the corresponding LAN connection by means of an Ethernet cable.
In order to communicate via the Gigaset SE551 WLAN dsl/cable, the network must be configured on the connected PC. This usually takes place automatically (see page 23).
You will find information on how to operate devices on the USB port of the Gigaset SE551 WLAN dsl/cable on page 137 for printers, on page 110 for external bulk memories, and in the document "Gigaset WLAN. Practical tips" on the supplied CD.
22
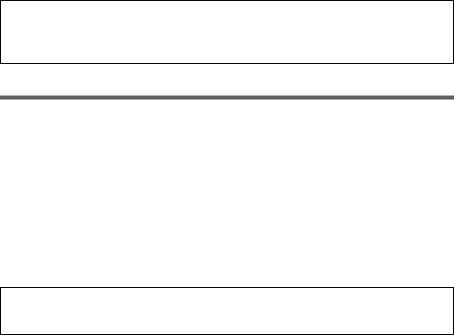
Configuring the local network
Configuring the local network
Once you have set up the hardware and connected all the devices, you have to configure the network settings of all the PCs that will communicate with each other via the Gigaset SE551 WLAN dsl/cable.
In this section we assume that you will use the Gigaset SE551 WLAN dsl/cable's DHCP service. This means that the IP addresses are automatically assigned to the PCs (Dynamic IP addresses). This is also the device's default setting.
In many cases, however, it is advisable to assign Static IP addresses, e.g. if you wish to run a wireless network in Ad-hoc mode. How to configure the dynamic address assignment on the Gigaset SE551 WLAN dsl/cable is described in the section "LAN configuration" on page 96.
If your network has already been set up you can read on from "The user interface" on page 51.
The network configuration varies depending on the Windows operating system you are using. You will find the procedure described below for Windows 98 from page 41, for Windows XP from page 23, and for Windows 2000 from page 33.
Have your Windows Installation CD to hand. You may be prompted to insert it.
Please remember:
The Windows user interfaces depicted in this guide may differ from those on your screen because of the settings you have made. The illustrations always reflect the default state.
Network configuration with Windows XP
To integrate a PC with Windows XP into a network that is configured with a Gigaset SE551 WLAN dsl/cable you must carry out the following steps:
1.Configure the network (see below)
2.Select a computer name and workgroup (see page 26)
3.Check the network settings and complete the installation procedure (see page 26)
4.Make TCP/IP settings (see page 27)
5.Deactivate the http proxy (see page 30)
6.Configure popup blocker (see page 31)
7.Synchronising TCP/IP settings with the Gigaset SE551 WLAN dsl/cable (page 32)
Note:
The name of the menu items may differ slightly from one version of Windows XP to another. However, the configuration settings described below apply generally.
23
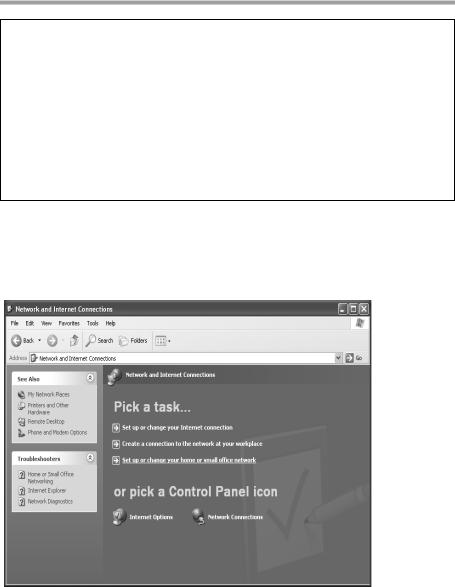
Configuring the local network
Configuring the network
Please remember:
Make sure that the Use Windows to configure the settings function is deactivated. This can be done as follows:
ìClick on Start – Settings – Control panel – Network connections – LAN or high-speed Internet.
A window opens showing the properties of this connection.
In some versions of Windows XP you open this window by right-clicking the mouse on the properties menu item.
ìOn the General tab, click on the Properties button.
On the Wireless networks tab, deactivate the option Use Windows to configure the settings.
Configuring the network in this case means selecting Internet connection as the connection method. You can do this with the network wizard.
ìClick on Start – Control Panel.
ìOpen the Network connections screen (by double clicking or by using the right mouse key).
ìUnder Pick a task select the option Set up or change your home or small office network.
The network installation wizard is started.
ì Skip the welcome screen and the checklist by clicking twice on Next.
24
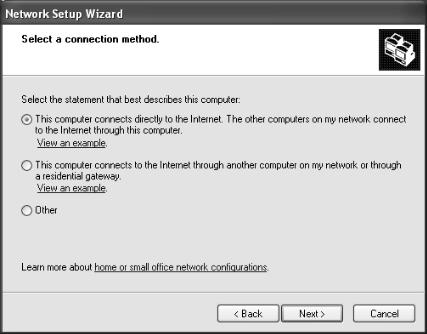
Configuring the local network
You will be prompted to select a connection method.
ìSelect Other Method and confirm with Next.
You will now see a screen listing various connection methods.
ìSelect This computer connects directly to the Internet. The other computers on my network connect to the Internet through this computer and click on Next.
ìIn the next window select your network adapter and click on Next.
ìSkip the message This network configuration is not advisable by clicking on Next.
25
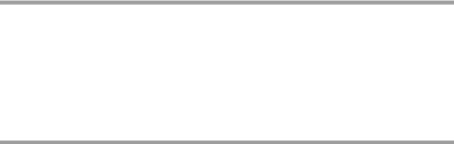
Configuring the local network
Selecting a computer name and workgroup
You now have to specify a name for the PC and assign it to a workgroup.
ìEnter the name the PC is to appear under in the network. This name must be unique within the network. You can complete the Computer description field or leave it empty. Then click on Next.
ìEnter a name for the workgroup the PC is to belong to. This name must be identical for all the PCs in the network. Then continue by clicking on Next.
Checking the network settings and completing the installation procedure
You will now see a screen in which you can check the settings you have made and make any changes you want.
ìClick on Back if you want to make any changes or click on Next if you want to leave them unchanged.
If you do not want to install any more PCs:
ìSelect Only finish the wizard as it is not run on other computers, and confirm by clicking twice on Next.
ìAnswer the question Do you want to restart your computer now? with Yes.
If you want to set up a network on other PCs with Windows XP, you can now create a network installation disk.
ìSelect Create a network installation disk, and click on Next.
ìFollow the screen instructions and insert a disk. The necessary data will now be copied. Now label the disk as Network installation.
ìConfirm the next two screens with Next and complete the installation procedure by rebooting the PC.
After this your home network will have been installed.
To set up the network on the other PCs with the same settings, insert the disk in the drive and run Netsetup with a double click.
26
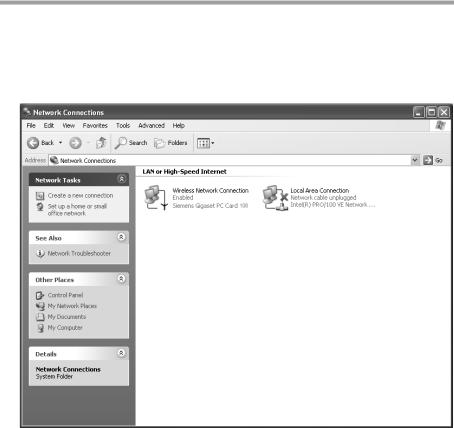
Configuring the local network
TCP/IP settings
The TCP/IP-Protocol requires certain settings which you should now make or check so that it can function smoothly.
ìClick on Start – Settings – Control Panel.
ìSelect Network Connections.
27
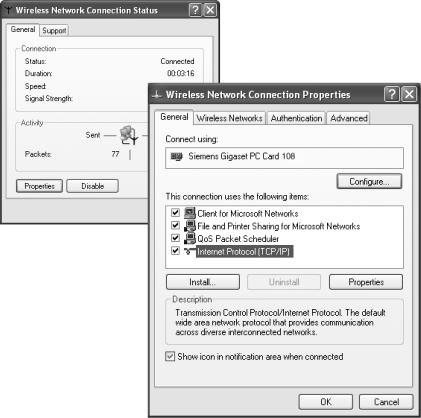
Configuring the local network
ìDouble-click on the LAN connection with which you are connected to the Gigaset SE551 WLAN dsl/cable.
ì Click on Properties.
28
 Loading...
Loading...