Sharp LC-26D5U, LC-32D5U, LC-37D5U Operating Manual
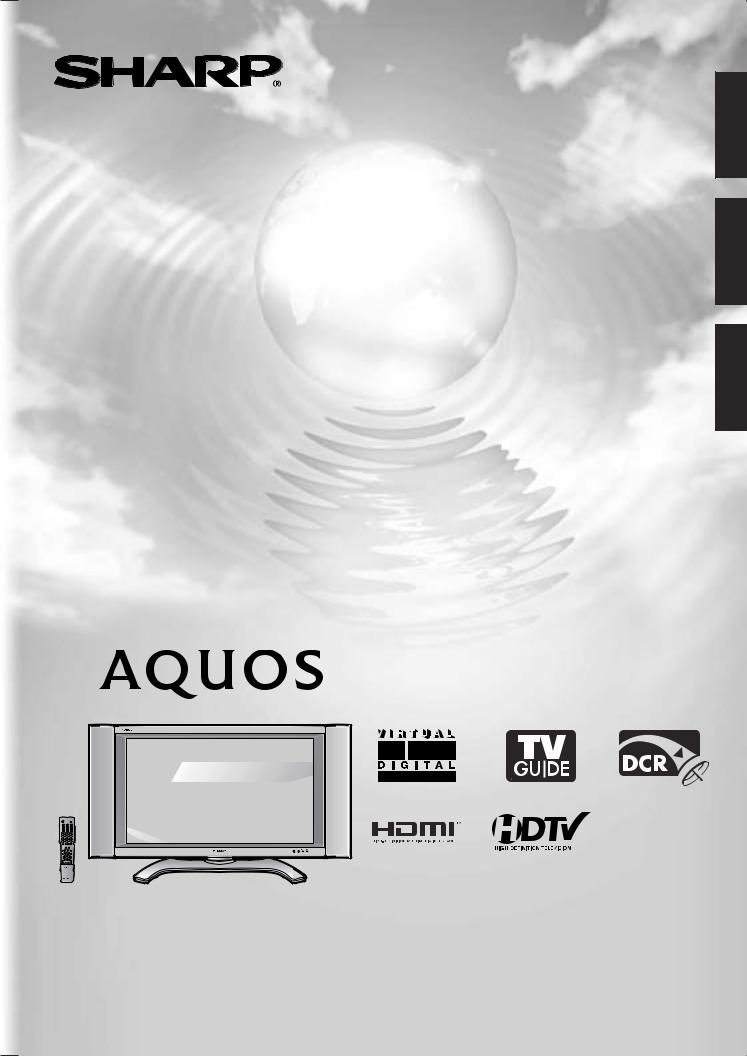
LC-37D5U
LC-32D5U
LC-26D5U
LIQUID CRYSTAL TELEVISION TÉLÉVISEUR ACL
TELEVISOR CON PANTALLA DE CRISTAL LIQUIDO
OPERATION MANUAL
MODE D’EMPLOI
MANUAL DE OPERACIÓN
ENGLISH
FRANÇAIS
ESPAÑOL
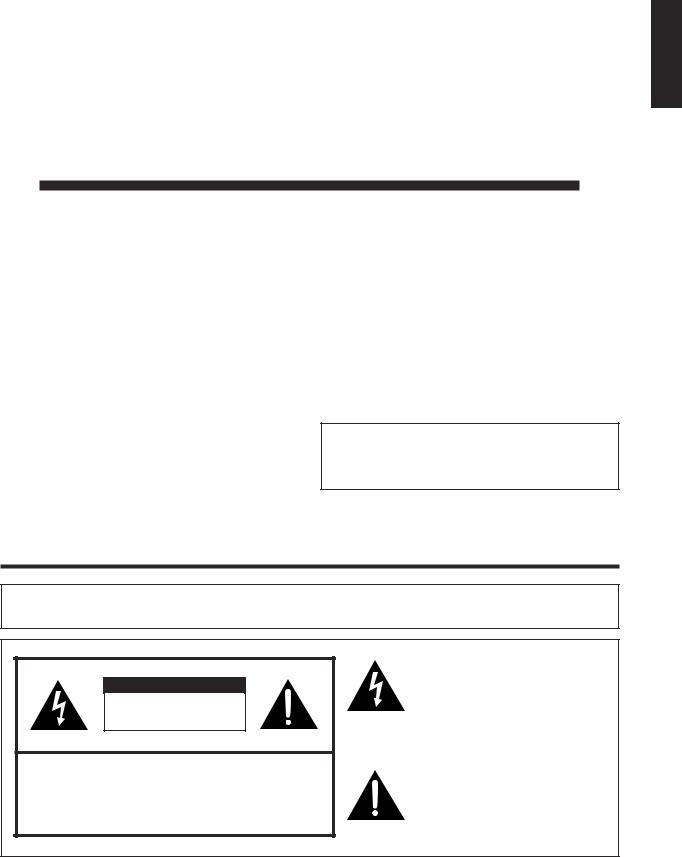
LC-37D5U
LC-32D5U
LC-26D5U
LIQUID CRYSTAL TELEVISION
ENGLISH
OPERATION MANUAL
•The illustrations and on-screen displays in this operation manual are for explanation purposes and may vary slightly from the actual operations.
•Menu items that are not selectable are grayed out.
•The examples used throughout this manual are based on the LC-32D5U model.
ENGLISH
IMPORTANT:
To aid reporting in case of loss or theft, please record the TV’s model and serial numbers in the space provided. The numbers are located at the rear of the TV.
Model No.:
Serial No.:
IMPORTANT INFORMATION
WARNING: TO REDUCE THE RISK OF FIRE OR ELECTRIC SHOCK, DO NOT EXPOSE THIS PRODUCT TO RAIN OR MOISTURE.
CAUTION |
RISK OF ELECTRIC SHOCK |
DO NOT OPEN |
CAUTION: TO REDUCE THE RISK OF ELECTRIC SHOCK, |
DO NOT REMOVE COVER (OR BACK). |
NO USER-SERVICEABLE PARTS INSIDE. |
REFER SERVICING TO QUALIFIED SERVICE |
PERSONNEL. |
The lightning flash with arrow-head symbol, within an equilateral triangle, is intended to alert the user to the presence of uninsulated “dangerous voltage” within the product’s enclosure that may be of sufficient magnitude to constitute a risk of electric shock to persons.
The exclamation point within a triangle is intended to alert the user to the presence of important operating and maintenance (servicing) instructions in the literature accompanying the product.
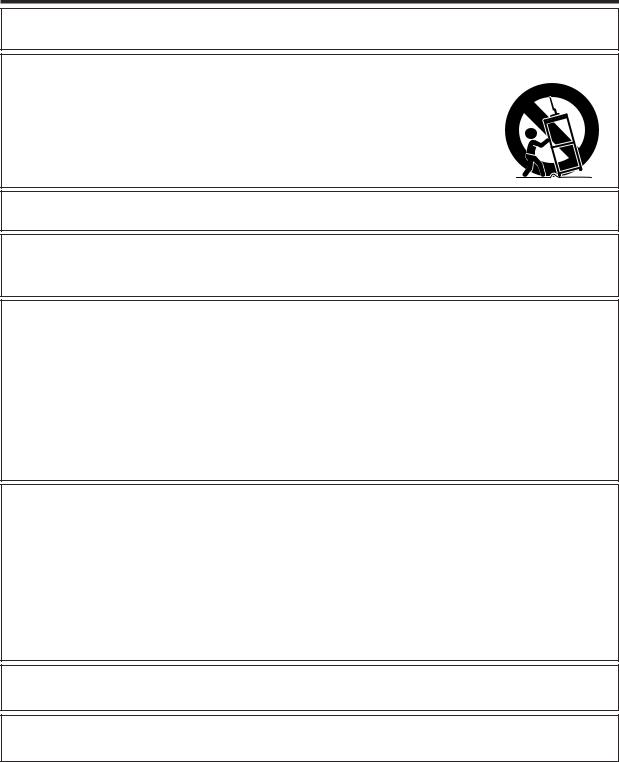
IMPORTANT INFORMATION
CAUTION: TO PREVENT ELECTRIC SHOCK, MATCH WIDE BLADE OF PLUG TO WIDE SLOT, FULLY INSERT.
CAUTION:
DO NOT PLACE THIS PRODUCT ON AN UNSTABLE CART, STAND, TRIPOD, BRACKET, OR TABLE. THE PRODUCT MAY FALL CAUSING SERIOUS PERSONAL INJURY AND SERIOUS DAMAGE TO THE PRODUCT. USE ONLY WITH A CART, STAND, TRIPOD, BRACKET, OR TABLE RECOMMENDED BY THE MANUFACTURER OR SOLD WITH THE PRODUCT. FOLLOW THE MANUFACTURER’S INSTRUCTIONS WHEN INSTALLING THE PRODUCT AND USE MOUNTING ACCESSORIES RECOMMENDED BY THE MANUFACTURER. A PRODUCT AND CART COMBINATION SHOULD BE MOVED WITH CARE. QUICK STOPS, EXCESSIVE FORCE, AND UNEVEN SURFACES MAY CAUSE THE PRODUCT AND CART COMBINATION TO OVERTURN.
WARNING: FCC Regulations state that any unauthorized changes or modifications to this equipment not expressly approved by the manufacturer could void the user’s authority to operate this equipment.
CAUTION:
This product satisfies FCC regulations when shielded cables and connectors are used to connect the unit to other equipment. To prevent electromagnetic interference with electric appliances such as radios and televisions, use shielded cables and connectors for connections.
DECLARATION OF CONFORMITY
SHARP LIQUID CRYSTAL TELEVISION, MODEL LC-37D5U
SHARP LIQUID CRYSTAL TELEVISION, MODEL LC-32D5U
SHARP LIQUID CRYSTAL TELEVISION, MODEL LC-26D5U
This device complies with Part 15 of the FCC Rules. Operation is subject to the following two conditions:
(1) This device may not cause harmful interference, and (2) this device must accept any interference received, including interference that may cause undesired operation.
RESPONSIBLE PARTY:
SHARP ELECTRONICS CORPORATION
Sharp Plaza, Mahwah, New Jersey 07430-2135
TEL: 1-800-BE-SHARP
For Business Customers: URL http://www. sharpusa. com
INFORMATION:
This equipment has been tested and found to comply with the limits for a Class B digital device, pursuant to Part 15 of the FCC Rules. These limits are designed to provide reasonable protection against harmful interference in a residential installation. This equipment generates, uses and can radiate radio frequency energy and, if not installed and used in accordance with the instructions, may cause harmful interference to radio communications. However, there is no guarantee that interference will not occur in a particular installation. If this equipment does cause harmful interference to radio or television reception, which can be determined by turning the equipment off and on, the user is encouraged to try to correct the interference by one or more of the following measures:
—Reorient or relocate the receiving antenna.
—Increase the separation between the equipment and receiver.
—Connect the equipment into an outlet on a circuit different from that to which the receiver is connected. —Consult the dealer or an experienced radio/TV technician for help.
“Note to CATV system installer: This reminder is provided to call the CATV system installer’s attention to Article 820-40 of the National Electrical Code that provides guidelines for proper grounding and, in particular, specifies that the cable ground shall be connected to the grounding system of the building, as close to the point of cable entry as practical.”
This product utilizes tin-lead solder, and fluorescent lamp containing a small amount of mercury. Disposal of these materials may be regulated due to environmental considerations. For disposal or recycling information, please contact your local authorities or the Electronic Industries Alliance: www.eia.org

 2
2
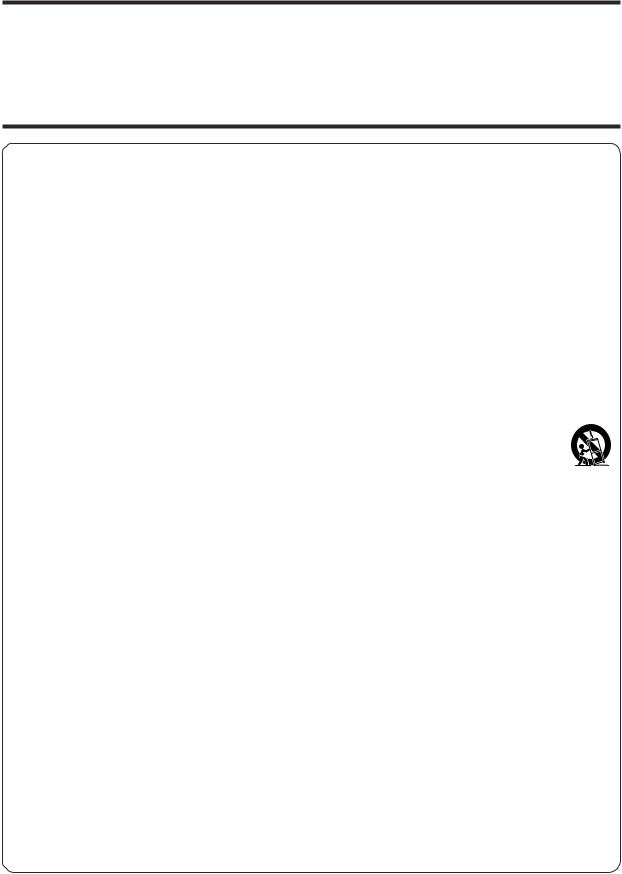
DEAR SHARP CUSTOMER
Thank you for your purchase of the Sharp Liquid Crystal Television. To ensure safety and many years of trouble-free operation of your product, please read the Important Safety Instructions carefully before using this product.
IMPORTANT SAFETY INSTRUCTIONS
Electricity is used to perform many useful functions, but it can also cause personal injuries and property damage if improperly handled. This product has been engineered and manufactured with the highest priority on safety. However, improper use can result in electric shock and/or fire. In order to prevent potential danger, please observe the following instructions when installing, operating and cleaning the product. To ensure your safety and prolong the service life of your Liquid Crystal Television, please read the following precautions carefully before using the product.
1)Read these instructions.
2)Keep these instructions.
3)Heed all warnings.
4)Follow all instructions.
5)Do not use this apparatus near water.
6)Clean only with dry cloth.
7)Do not block any ventilation openings. Install in accordance with the manufacturer's instructions.
8)Do not install near any heat sources such as radiators, heat registers, stoves, or other apparatus (including amplifiers) that produce heat.
9)Do not defeat the safety purpose of the polarized or grounding-type plug. A polarized plug has two blades with one wider than the other. A grounding type plug has two blades and a third grounding prong. The wide blade or the third prong are provided for your safety. If the provided plug does not fit into your outlet, consult an electrician for replacement of the obsolete outlet.
10)Protect the power cord from being walked on or pinched particularly at plugs, convenience receptacles, and the point where they exit from the apparatus.
11)Only use attachments/accessories specified by the manufacturer.
12)Use only with the cart, stand, tripod, bracket, or table specified by the manufacturer, or sold with the
apparatus. When a cart is used, use caution when moving the cart/apparatus combination to avoid injury from tip-over.
13) Unplug this apparatus during lightning storms or when unused for long periods of time.
14)Refer all servicing to qualified service personnel. Servicing is required when the apparatus has been damaged in any way, such as power-supply cord or plug is damaged, liquid has been spilled or objects have fallen into the apparatus, the apparatus has been exposed to rain or moisture, does not operate normally, or has been dropped.
15)Power Sources — This product should be operated only from the type of power source indicated on the marking label. If you are not sure of the type of power supply to your home, consult your product dealer or local power company. For products intended to operate from battery power, or other sources, refer to the operating instructions.
16)Overloading — Do not overload wall outlets, extension cords, or integral convenience receptacles as this can result in a risk of fire or electric shock.
17)Object and Liquid Entry — Never push objects of any kind into this product through openings as they may touch dangerous voltage points or short-out parts that could result in a fire or electric shock. Never spill liquid of any kind on the product.
18)Damage Requiring Service — Unplug this product from the wall outlet and refer servicing to qualified service personnel under the following conditions:
a)When the AC cord or plug is damaged,
b)If liquid has been spilled, or objects have fallen into the product,
c)If the product has been exposed to rain or water,
d)If the product does not operate normally by following the operating instructions.
Adjust only those controls that are covered by the operating instructions as an improper adjustment of other controls may result in damage and will often require extensive work by a qualified technician to restore the product to its normal operation,
e)If the product has been dropped or damaged in any way, and
f)When the product exhibits a distinct change in performance – this indicates a need for service.
19)Replacement Parts — When replacement parts are required, be sure the service technician has used replacement parts specified by the manufacturer or have the same characteristics as the original part. Unauthorized substitutions may result in fire, electric shock, or other hazards.
20)Safety Check — Upon completion of any service or repairs to this product, ask the service technician to perform safety checks to determine that the product is in proper operating condition.
21)Wall or ceiling mounting — When mounting the product on a wall or ceiling, be sure to install the product according to the method recommended by the manufacturer.

 3
3
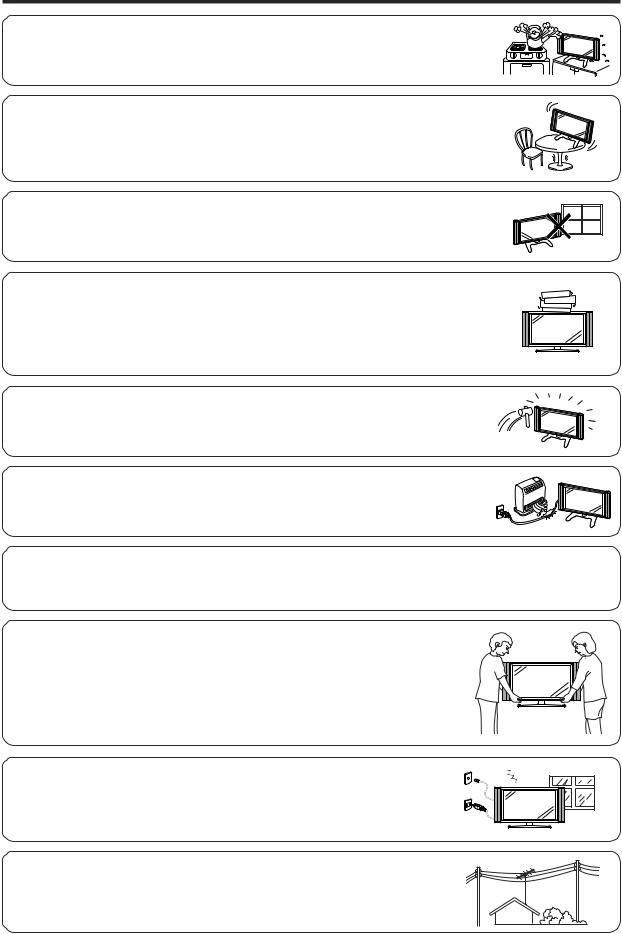
IMPORTANT SAFETY INSTRUCTIONS
• Water and Moisture — Do not use this product near water – for example, near a bath tub, wash bowl, kitchen sink, or laundry tub; in a wet basement; or near a swimming pool; and the like.
• Stand — Do not place the product on an unstable cart, stand, tripod or table. Placing the product on an unstable base can cause the product to fall, resulting in serious personal injuries as well as damage to the product. Use only a cart, stand, tripod, bracket or table recommended by the manufacturer or sold with the product. When mounting the product on a wall, be sure to follow the manufacturer’s instructions. Use only the mounting hardware recommended by the manufacturer.
• Selecting the location — Select a place with no direct sunlight and good ventilation.
• Ventilation — The vents and other openings in the cabinet are designed for ventilation. Do not cover or block these vents and openings since insufficient ventilation can cause overheating and/or shorten the life of the product. Do not place the product on a bed, sofa, rug or other similar surface, since they can block ventilation openings. This product is not designed for built-in installation; do not place the product in an enclosed place such as a bookcase or rack, unless proper ventilation is provided or the manufacturer’s instructions are followed.
• The Liquid Crystal panel used in this product is made of glass. Therefore, it can break when the product is dropped or applied with impact. Be careful not to be injured by broken glass pieces in case the panel breaks.
• Heat — The product should be situated away from heat sources such as radiators, heat registers, stoves, or other products (including amplifiers) that produce heat.
•The Liquid Crystal panel is a very high technology product with 3,147,264 thin film transistors, giving you fine picture details.
Occasionally, a few non-active pixels may appear on the screen as a fixed point of blue, green or red. Please note that this does not affect the performance of your product.
Precautions when transporting the TV
When transporting the TV, never carry it by holding onto the speaker. Be sure to always carry the TV by two people holding it with two hands—one hand on each side of the Display.
• Lightning — For added protection for this television equipment during a lightning storm, or when it is left unattended and unused for long periods of time, unplug it from the wall outlet and disconnect the antenna. This will prevent damage to the equipment due to lightning and power-line surges.
• Power Lines — An outside antenna system should not be located in the vicinity of overhead power lines or other electric light or power circuits, or where it can fall into such power lines or circuits. When installing an outside antenna system, extreme care should be taken to keep from touching such power lines or circuits as contact with them might be fatal.

 4
4
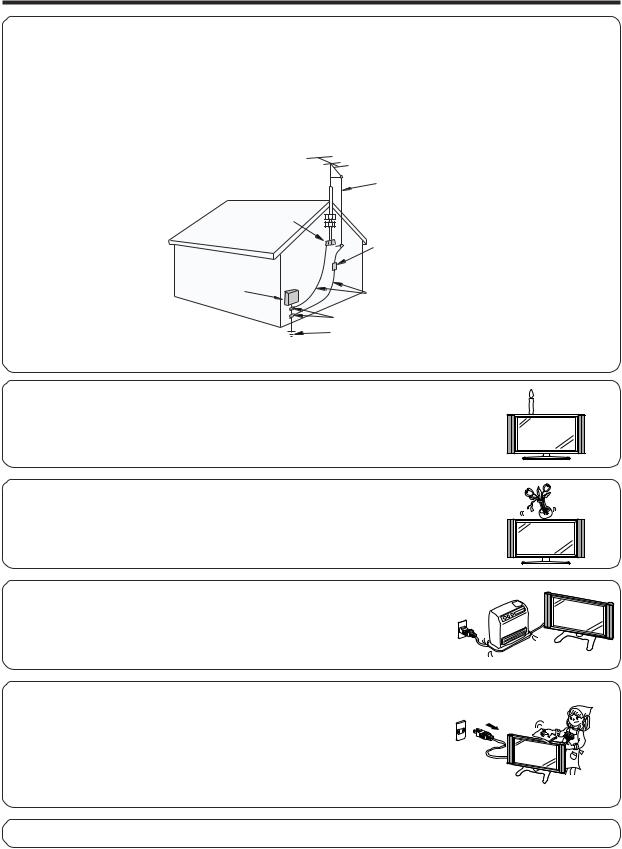
IMPORTANT SAFETY INSTRUCTIONS
•Outdoor Antenna Grounding — If an outside antenna is connected to the television equipment, be sure the antenna system is grounded so as to provide some protection against voltage surges and built-up static charges.
Article 810 of the National Electrical Code, ANSI/NFPA 70, provides information with regard to proper grounding of the mast and supporting structure, grounding of the lead-in wire to an antenna discharge unit, size of grounding conductors, location of antenna-discharge unit, connection to grounding electrodes, and requirements for the grounding electrode.
EXAMPLE OF ANTENNA GROUNDING AS PER
NATIONAL ELECTRICAL CODE, ANSI/NFPA 70
|
ANTENNA |
|
LEAD IN |
|
WIRE |
GROUND |
|
CLAMP |
|
|
ANTENNA |
ELECTRIC |
DISCHARGE UNIT |
(NEC SECTION 810-20) |
|
SERVICE |
|
EQUIPMENT |
GROUNDING CONDUCTORS |
|
(NEC SECTION 810-21) |
|
GROUND CLAMPS |
|
POWER SERVICE GROUNDING |
|
ELECTRODE SYSTEM |
NEC —NATIONAL ELECTRICAL CODE |
(NEC ART 250, PART H) |
•To prevent fire, never place any type of candle or flames on the top or near the TV set.
•To prevent fire or shock hazard, do not expose this product to dripping or splashing. No objects filled with liquids, such as vases, should be placed on the product.
•To prevent fire or shock hazard, do not place the AC power cord under the TV set or other heavy items.
•Turn off the main power and unplug the AC cord from the wall outlet before handling.
•Use a soft cloth and gently wipe the surface of the TV panel. Using a hard cloth may scratch the panel surface.
• Use a soft damp cloth to gently wipe the panel when it is really dirty. (It may scratch the panel surface when wiped strongly.)
•If the panel is dusty, use an anti-static brush, which is commercially available, to clean it.
•To protect the panel, do not use a dirty cloth, liquid cleaners or chemical cloth to clean it, such materials may damage the panel surface.
•Do not display a still picture for a long time, as this could cause an afterimage to remain.

 5
5
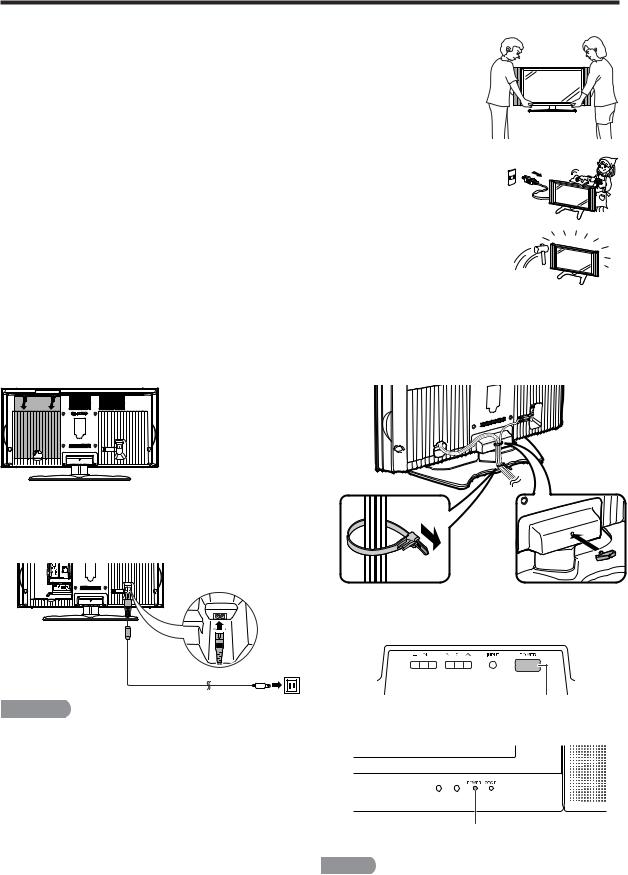
QUICK REFERENCE
STOP! To safely remove the AQUOS television from the box
It's best to use 2 people to remove the AQUOS television for stability.
1.Use the cardboard holders on either side of the AQUOS television to remove it from the box.
2.Remove the cardboard; however, keep the wrapping on the AQUOS television to
protect it while moving.
3. Lift onto installation location as the diagram illustrates.
Ventilation & Cleaning Tips
Keep your AQUOS television in a well ventilated area and make sure not to place it by a heat source or use near water. The AQUOS television is designed for AC use only and should be used with supplied AC cord.
Clean the screen by spraying a soft lint free cloth with water to lightly moisten. Gently wipe and avoid pressing on the screen. To clean the outer cabinet, use the same method. Do not use liquid or aerosol cleaners.
The screen is glass and can be scratched or broken when dropped or impacted.
QUICK INSTALLATION TIPS
1.Facing the back of the AQUOS television, remove the terminal cover.
Press down the upper hooks to remove the cover toward you.
2.Attach your antenna to the back of the TV. (See page 16.)
3.Connect the AC plug for the AQUOS television into the wall outlet.
4.Bundle the cords properly with a cable clamp and cable tie, and close the terminal cover.
5.How to turn on the AQUOS television for the first time.
A)Press POWER on AQUOS television.
 CAUTION
CAUTION
•TO PREVENT RISK OF ELECTRIC SHOCK, DO NOT TOUCH UN-INSULATED PARTS OF ANY CABLES WITH THE AC CORD CONNECTED.
POWER
B)POWER indicator on the front of the AQUOS television lights blue.
POWER indicator
 NOTE
NOTE
•Speaker cannot be detached from the TV.
•TV angle cannot be adjusted.

 6
6
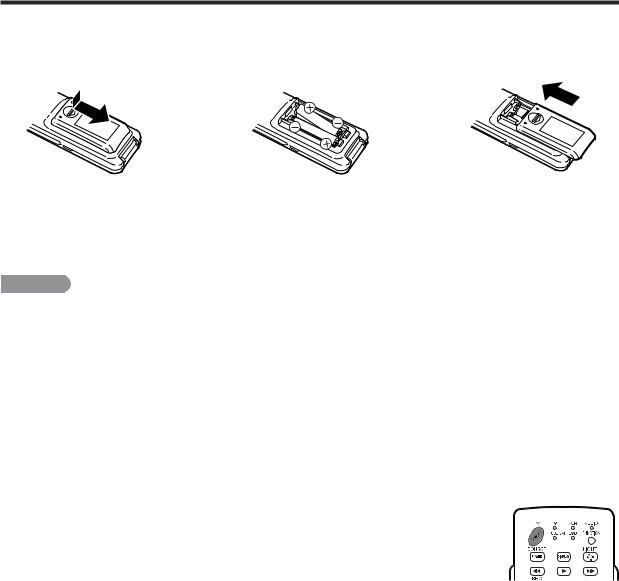
QUICK REFERENCE
If the remote control fails to operate TV functions, replace the batteries in the remote control unit.
1 Open the battery cover. |
2 Insert two “AAA” size batteries 3 Close the battery cover. |
|
(supplied with the product). |
•Place the batteries with their terminals corresponding to the (e) and (f) indications in the battery compartment.
 CAUTION
CAUTION
Improper use of batteries can result in chemical leakage or explosion. Be sure to follow the instructions below.
•Do not mix batteries of different types. Different types of batteries have different characteristics.
•Do not mix old and new batteries. Mixing old and new batteries can shorten the life of new batteries or cause chemical leakage in old batteries.
•Remove batteries as soon as they are worn out. Chemicals that leak from batteries that come in contact with skin can cause a rash. If you find any chemical leakage, wipe thoroughly with a cloth.
•The batteries supplied with this product may have a shorter life expectancy due to storage conditions.
•If you will not be using the remote control unit for an extended period of time, remove batteries from it.
IMPORTANT:
The POWER indicator on the AQUOS television should light blue indicating you have power to the AQUOS television.
If the POWER indicator on the AQUOS television still does not light up, press TV POWER on the remote control to turn the power on.
IMPORTANT:
IF THE UNIT DOES NOT POWER ON - UNPLUG THE AQUOS TELEVISION FROM THE OUTLET AND REPEAT THE INSTALLATION STEPS.
IF YOU STILL ENCOUNTER NO POWER, PLEASE CONTACT US AT 1-800-BE-SHARP.
Please refer to the BASIC ADJUSTMENT SETTINGS SECTION for EZ setup and basic channel setup functions and USING EXTERNAL EQUIPMENT SECTION for other device connections (DVD, VCR, AUDIO, etc) in your AQUOS operation manual.

 7
7
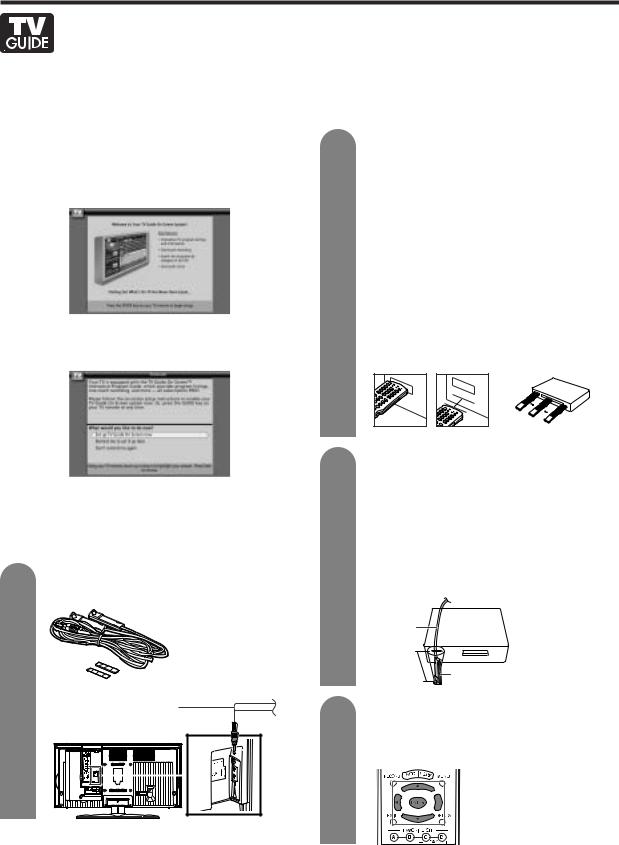
QUICK REFERENCE
TV GUIDE ON SCREEN™ QUICK SETUP SHEET
Once you set up the TV according to this operation manual, you are ready to set up TV Guide On Screen!
Note: TV Guide On Screen™ interactive program guide supports cable-ready, cable box and digital cable services as well as over-the-air broadcast. It does not provide listings for satellite services.
After completing the TV’s initial setup, you see the TV |
2 |
Find the VCR and Cable Box IR Sensors. |
||
Guide On Screen Setup Welcome Screen. |
||||
|
To control recording, find the VCR's IR sensor. |
|||
Note: If TV Guide On Screen is not set up, pressing TV |
|
|||
|
1 Turn the VCR off. |
|
||
GUIDE while watching TV will display the Welcome |
|
|
||
|
2 Hold the VCR remote so that it touches the |
|||
Screen. |
|
|||
|
front of the VCR (Figure 1). |
|
||
|
|
|
||
|
|
3 Move the remote across the front while |
||
|
|
pressing POWER (Figure 2). (You must press |
||
|
|
and release the power button each time you |
||
|
|
move the remote; holding down the button will |
||
|
|
not work). |
|
|
|
|
4 When the VCR powers on, you have found |
||
|
|
the sensor. |
|
|
|
|
5 Remember the location of the sensor, and go |
||
Follow the on-screen instructions |
|
to step 3. |
|
|
|
If you have a cable box, repeat this procedure |
|||
If you previously skipped TV Guide On Screen setup, |
|
using the cable box and its remote, and then |
||
|
go to step 3. |
|
||
you see the Reminder Screen. |
|
|
||
|
Figure 1 |
Figure 2 |
||
|
|
|||
Note: If you press ENTER and the screen does not change, make sure that the batteries in the remote control are properly installed.
If you need to control a cable box and/or a VCR, complete steps 1 through 3. If not, go to step 4.
1Find and Connect the included G-LINK cable into the G-LINK terminal.
G-LINK cable with
Double-Sided Tape
G-LINK cable
3
4
Correct Incorrect
Place the G-LINK cable(s)
To control a VCR, place one of the G-LINK cables underneath the VCR approximately 1 inch in front of the sensor you found in step 2. If you have a cable box, place the other G- LINK cable approximately 1 inch in front of the sensor you found in step 2.
Use the double-sided tape to secure each G-LINK cable.
|
This end is connected to the TV as |
|
shown in step 1. |
G-LINK |
VCR |
or |
|
cable |
Cable Box |
1 inch |
G-LINK wand |
|
Use the TV remote for On-Screen Setup
1Press a/b/c/d and ENTER to highlight an item in a Setup screen.
2 Press ENTER to select that item.

 a/b/c/d
a/b/c/d
ENTER

 8
8
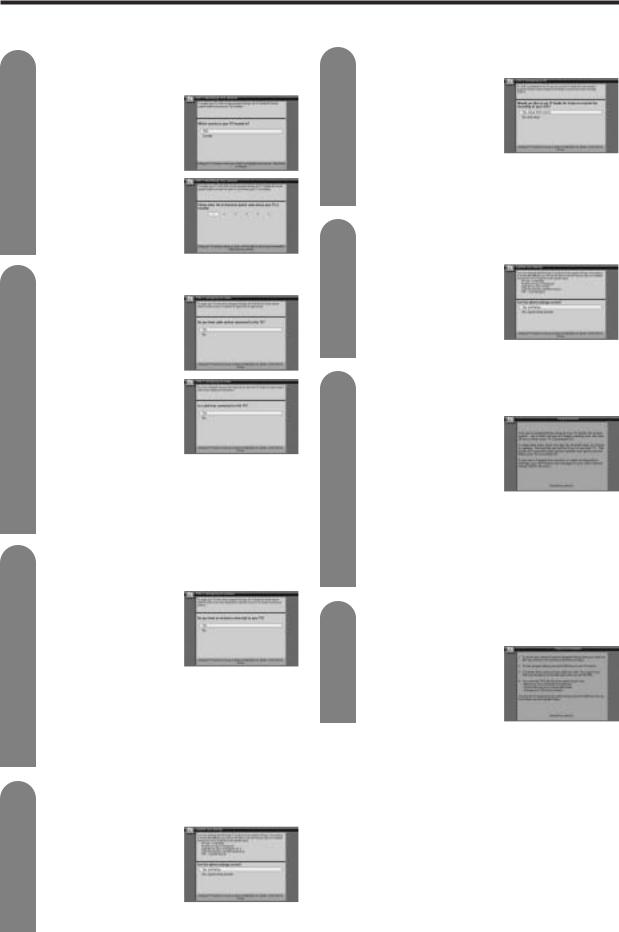
QUICK REFERENCE
On-Screen Setup
• TV Guide uses setup information to provide TV listings and lineups.
5The first two screens ask you about your location.
Follow the on-screen instructions.
Press c/d to move the highlight.
Press 0-9 or a/b to enter a ZIP Code or Postal Code.
6These screens ask you about cable.
If the answer is “YES”, you next see a screen about a cable box.
If the answer is “NO”, you next see the screen in step 7 which asks about an antenna connection.
If the answer is “YES”, you are directed through additional screens, which include selecting the input used on the TV for the cable box and verifying the cable box and verifying the
cable box brand. When successfully completed, you next see the screen in step 7 which asks about an antenna connection.
•Please refer to the note on step 4 in page 21 for details.
If the answer is “NO”, you next see the screen in step 7 which asks about an antenna connection.
7This screen asks you about an antenna connection.
If the answer is “YES”, you may see an additional screen to select the input. Then you next see the screen in step 8 about confirming your basic settings.
If the answer is “NO”, you next see the screen in step 8 about confirming your basic settings.
Important: If you selected that you do not have cable service connected to this TV in the previous screens, you must select “YES” in this screen to receive a channel lineup and listings.
8This screen asks you if the settings are correct, so far.
If the answer is “YES”, you next see an information screen and then the screen in step 9 which asks about a VCR.
If the answer is “NO”, you are returned to step 5, from
where you can change any incorrect information by repeating the Setup process.
9This screen asks you about a VCR.
If the answer is “YES”, you are directed through additional screens, which include selecting and verifying the VCR brand. When successfully completed, you next see
the screen in step 10 which asks about confirming all of your settings.
If the answer is “NO”, you next see the screen in step 10 which asks about confirming all of your settings.
10 This screen asks you to confirm that the settings are correct.
If the answer is “YES”, you next see the screen in step 11.
If the answer is “NO”, you are returned to step 5 from where you can change any incorrect information by repeating the Setup process.
11 This screen indicates you have successfully completed setup for TV Guide On Screen.
Important: Power off your recorder overnight and if you have a cable box, leave it on.
Within 24 hours, you will begin to receive TV program listings.
Note: If you have a cable box, it is normal for the TV to switch channels on the cable box while the unit is setting up. DO NOT interfere with the process. If you want to resume TV viewing and stop the TV from changing channels, you need to power on the TV.
12 This screen gives helpful information about TV Guide On Screen.
Congratulations, you are done!
In the United States, TV GUIDE and other related marks are registered marks of Gemstar-TV Guide International, Inc. and/or one of its affiliates. In Canada, TV GUIDE is a registered mark of Transcontinental Inc., and is used under license by Gemstar-TV Guide International, Inc.

 9
9

Contents
IMPORTANT INFORMATION ……………………… 1 DEAR SHARP CUSTOMER ………………………… 3 IMPORTANT SAFETY INSTRUCTIONS …………… 3 QUICK REFERENCE ………………………………… 6 Contents …………………………………………… 10 Trademarks ………………………………………… 11 COPYRIGHT AND LICENSE NOTICE ………… 11 PATENT NOTICE …………………………………… 11 Supplied accessories …………………………… 12 Part names ………………………………………… 13
TV (Front) ……………………………………… 13 TV (Rear) ……………………………………… 14 Remote control unit …………………………… 15
Preparation ………………………………………… 16
Using the remote control unit ………………… 16 Cautions regarding remote control unit … 16 Antennas ……………………………………… 16
Watching TV ……………………………………… 17
Turning on the power ………………………… 17 Turning off the power ………………………… 17 Initial setup ……………………………………… 18 Using the TV Guide On Screen™
(Interactive Program Guide) ……………… 19 TV Guide On Screen Initial setup …………… 20 Using TV Guide On Screen …………………… 24 Program recording using
LISTINGS function ………………………… 27 Using Reminder function ……………………… 27 Using SCHEDULE function …………………… 28 Changing system settings …………………… 31 Changing channel display …………………… 31 Changing default options …………………… 32 Changing channels-Air/Cable ……………… 34 Changing volume/sound ……………………… 35 Setting MTS/SAP stereo mode ……………… 36 Setting Digital broadcasting audio mode …… 36 Connecting Digital Cable Module …………… 37
Basic adjustment settings ……………………… 38
AV input mode menu items …………………… 38 PC input mode menu items …………………… 39 EZ setup ………………………………………… 39 Channel Setup ………………………………… 40 Antenna Setup – DIGITAL – Air ……………… 42 Standby Mode ………………………………… 42 Favorite channel setting ……………………… 43 Language setting ……………………………… 43 Picture adjustments …………………………… 44
OPC setting ………………………………… 45 C.M.S. (Color Management System) …… 45 Color temperature ………………………… 46 Black ……………………………………… 46 3D-Y/C ……………………………………… 46 Monochrome ……………………………… 47 Film Mode (3:2 pull-down) ……………… 47 I/P Setting ………………………………… 47
Sound adjustment ……………………………… 48 Dolby Virtual …………………………………… 48 Power Control ………………………………… 49 Power control for AV source ……………… 49 Power control for PC source ……………… 49 Digital Setup …………………………………… 50 Video Setup ………………………………… 50 Audio Setup ……………………………… 51
Using external equipment ……………………… 52
Displaying an external equipment image …… 52 Connecting a DVD player …………………… 53 Connecting a VCR …………………………… 54 Connecting a game console
or camcorder ……………………………… 54 Connecting a Digital TV STB (Air or Cable) … 55 Connecting HDMI equipment ………………… 56 Displaying an image from HDMI
equipment ………………………………… 56 Connecting a PC ……………………………… 57 Connecting D-VHS decks/AV-HDD recorder/
Blu-ray Disc recorder (i.LINK connection) 58 About i.LINK ……………………………… 58 i.LINK connection ………………………… 58 Connecting two or more i.LINK devices … 58 Setting the Recording Mode (i.LINK) …… 59 Setting the Standby Mode (i.LINK) ……… 59 Selecting an i.LINK device ……………… 60 Disabling the TV’s operation of
an i.LINK device ……………………… 60 Deleting registered i.LINK devices ……… 60 Controlling an i.LINK device ……………… 61 Automatic input switching to i.LINK …… 62 Recording digital programs
with a D-VHS deck (i.LINK) …………… 62 Recording digital programs with AV-HDD
recorder/Blu-ray Disc recorder |
……… 63 |
|
Playing back using REC LIST (i.LINK) … 63 |
||
Useful adjustment settings ……………………… 64 |
||
Image position (AV input mode only) |
……… 64 |
|
Moving the picture on the screen …………… 64 |
||
Auto Sync. adjustment (PC input mode only) … |
65 |
|
Fine Sync. adjustment (PC input mode only) … |
65 |
|
Input Select …………………………………… 66 Input Label ……………………………………… 67 Picture Flip ……………………………………… 67 AV MODE ……………………………………… 68 View mode for 4:3 Programs ………………… 68 View mode for HD Programs ………………… 68 View mode (for PC input mode) ……………… 69 Input signal (for PC input mode) …………… 70 Digital Noise Reduction ……………………… 70 Audio Only ……………………………………… 70 Output Select …………………………………… 71 Quick Shoot …………………………………… 71 Sleep Timer …………………………………… 71 Program Title Display ………………………… 72 Closed Captions and Digital Closed
Captions …………………………………… 73 Caption Size ……………………………… 74 Font Style …………………………………… 74 Foreground Color ………………………… 75 Foreground Opacity ……………………… 75 Background Color ………………………… 75 Background Opacity ……………………… 76 Character Edge …………………………… 76
Secret number setting for parental control
(AV input mode only) ……………………… 77 Parental control (setting V-CHIP level) ……… 79 How to temporarily release
the V-CHIP BLOCK ……………………… 83 Reactivating the temporarily released
V-CHIP BLOCK …………………………… 83

 10
10
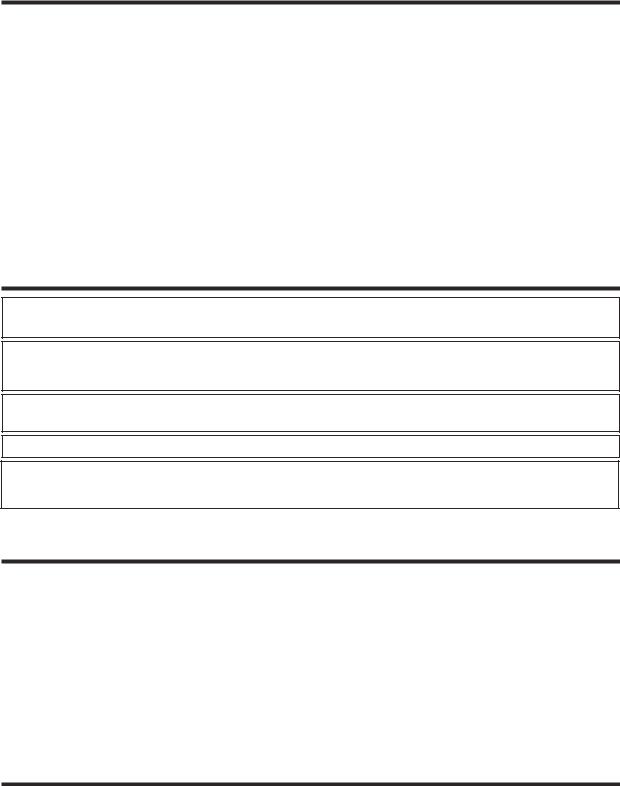
Contents
Other viewing options …………………………… 84
Viewing information of the program ………… 84
Picture and still image ………………………… 84
Presetting remote control function …………… 85
Appendix ………………………………………… 90
Removing the stand …………………………… 90
Setting the TV on the wall …………………… 90
Troubleshooting ………………………………… 91
Troubleshooting-TV Guide On Screen ……… 92
Troubleshooting-Digital broadcasting ……… 93
PC compatibility chart ………………………… 93
RS-232C port specifications ………………… 94
Specifications ………………………………… 96
Optional accessories ………………………… 96
Dimensional drawings …………………………… 97
Trademarks
•Manufactured under license from Dolby Laboratories. “Dolby”, “Pro Logic” and the double-D symbol are trademarks of Dolby Laboratories.
•Manufactured under license from BBE Sound, Inc.
Licensed by BBE Sound, Inc. under USP4638258, 5510752 and 5736897. BBE and BBE symbol are registered trademarks of BBE Sound, Inc.
•“HDMI, the HDMI logo and High-Definition Multimedia Interface are trademarks or registered trademarks of HDMI Licensing LLC.”
•CableCARD™ is a trademark of Cable Television Laboratories, Inc.
•In the United States, TV GUIDE and other related marks are registered marks of Gemstar-TV Guide International, Inc. and/or one of its affiliates. In Canada, TV GUIDE is a registered mark of Transcontinental Inc., and is used under license by Gemstar-TV Guide International, Inc.
COPYRIGHT AND LICENSE NOTICE
•It is the intent of Sharp that this product be used in full compliance with the copyright laws of the United States and that prior permission be obtained from copyright owners whenever necessary.
•This product incorporates copyright protection technology that is protected by U.S. patents and other intellectual property rights. Use of this copyright protection technology must be authorized by Macrovision, and is intended for home and other limited viewing uses only unless otherwise authorized by Macrovision. Reverse engineering or disassembly is prohibited. U. S. Patent Nos. 4,631,603; 4,577,216; 4,819,098; 4,907,093; 5,315,448; 6,381,747; and 6,516,132.
•This digital television is capable of receiving analog basic, digital basic and digital premium cable television programming by direct connection to a cable system providing such programming. A security card provided by your cable operator is required to view encrypted digital programming. Certain advanced and interactive digital cable services such as video- on-demand, a cable operator's enhanced program guide and data-enhanced television services may require the use of a set-top box. For more information call your local cable operator.
•The TV Guide On Screen system is manufactured under license from Gemstar-TV Guide International, Inc. and/or one of its affiliates.
PATENT NOTICE
The TV Guide On Screen system is protected by one or more of the following issued United States patents 6,498,895, 6,418,556, 6,331,877; 6,239,794; 6,154,203; 5,940,073; 4,908,713; 4,751,578; 4,706,121.

 11
11
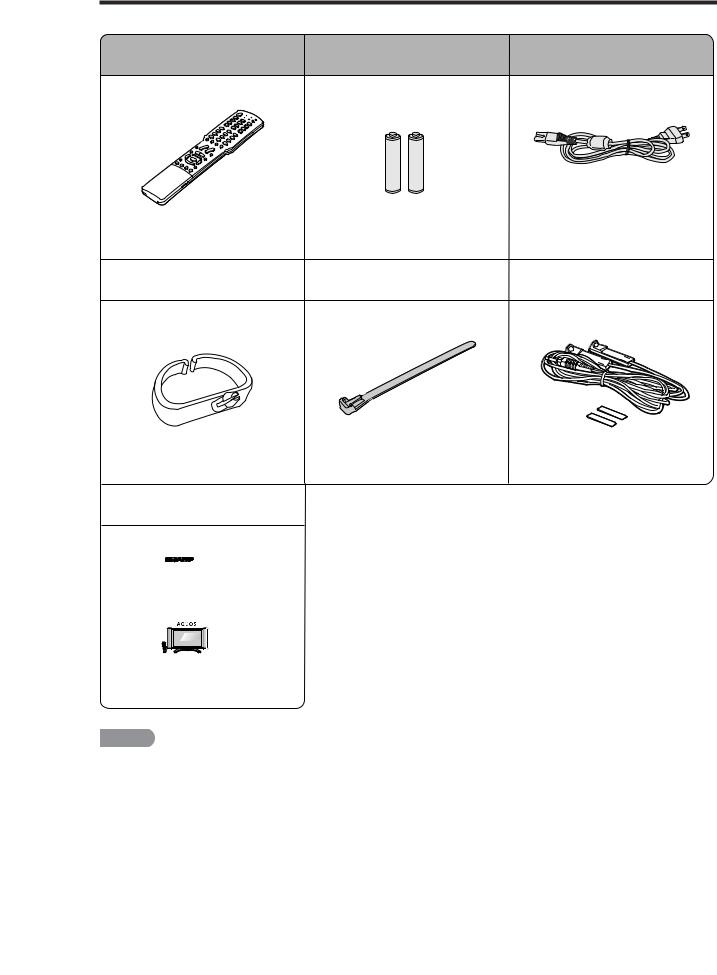
Supplied accessories
Make sure the following accessories are provided with the product.
Remote control unit (g1) |
“AAA” size battery (g2) |
AC cord (g1)
Page 7 |
Page 7 |
Page 6 |
|
|
|
Cable clamp (g1) |
Cable tie (g1) |
G-LINK cable (g1) |
|
|
|
|
|
Page 6 |
Page 6 |
Page 8 |
|||
|
|
|
|
|
|
|
|
Operation manual (g1) |
|
|
|||||
|
|
|
|
|
|
|
|
|
|
|
|
|
|
|
|
|
|
|
|
|
|
|
|
|
|
|
|
|
|
|
|
|
|
|
|
|
|
|
|
|
|
|
|
|
|
|
|
|
|
|
|
|
|
|
|
 NOTE
NOTE
• Always use the AC cord supplied with the LCD-TV.

 12
12
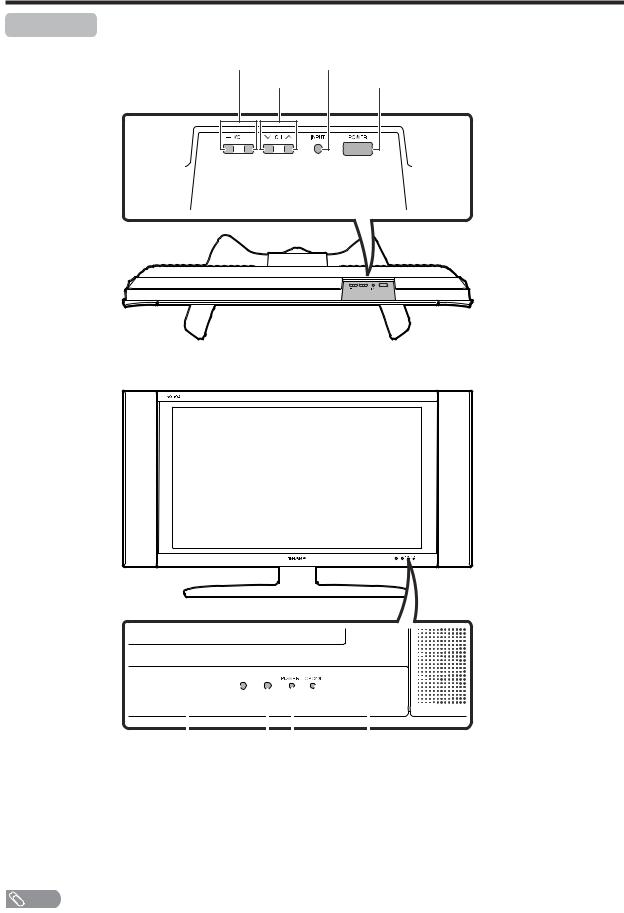
Part names
TV (Front)
Channel Volume buttons (VOLl/k ) buttons**
(CHs/r)
INPUT button*
POWER button
* INPUT button works as ENTER in TV Guide On Screen
** Channel buttons work as a/b in TV Guide On Screen
|
|
|
|
|
|
|
|
|
|
|
|
|
|
|
|
|
|
|
|
|
|
|
|
|
|
|
|
|
|
|
|
|
|
|
|
|
|
|
|
|
|
|
|
|
|
|
|
|
|
|
|
|
|
|
|
|
|
|
|
|
|
|
|
|
|
|
|
|
|
|
|
|
|
|
|
|
|
|
|
|
|
|
|
|
|
|
|
|
|
|
|
|
|
|
|
|
|
|
|
|
|
|
|
|
|
|
|
|
|
|
|
|
|
|
|
|
|
|
|
|
|
|
|
|
|
|
|
|
|
|
|
|
|
|
|
OPC sensor |
|
POWER indicator |
|
|
|
||||||||
|
|
|
|
|
|
|
|
|
|
|
|
|
||
|
|
Remote control sensor |
OPC/DL indicator |
|||||||||||
NOTE |
*OPC: Optical Picture Control |
(See page 45.) |
|
• See page 17 for status indicator. |
*DL: DownLoad |
|

 13
13
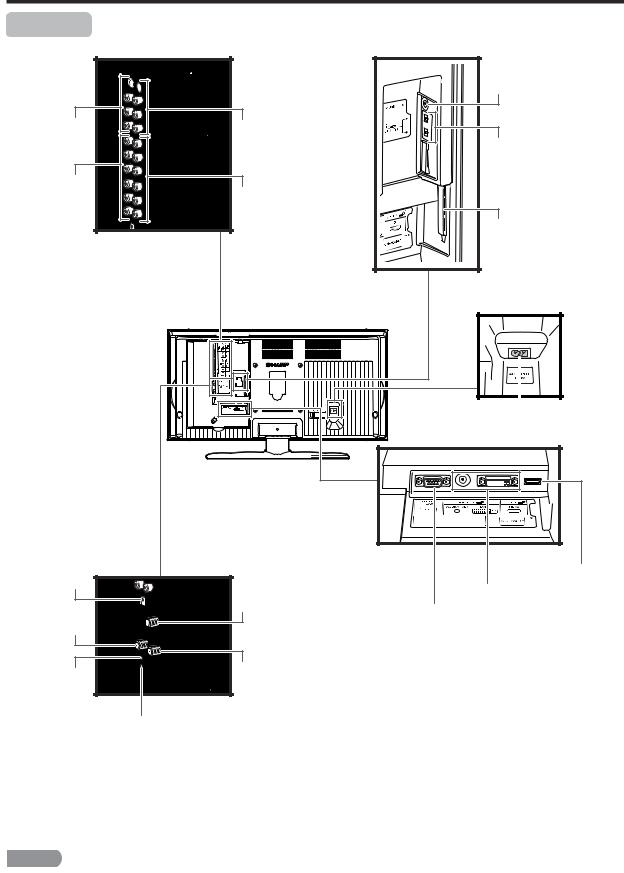
Part names
TV (Rear)
|
|
G-LINK terminal |
INPUT 3 |
MONITOR OUT/ |
|
terminals |
REC OUT terminals |
i.LINK terminals |
|
|
|
INPUT 1 |
INPUT 2 terminals |
|
terminals |
|
|
|
|
CableCARD™ slot |
|
|
AC INPUT terminal |
DIGITAL AUDIO |
|
INPUT 4 terminal |
OUTPUT terminal |
ANALOG IN |
INPUT 5 terminals |
|
||
DIGITAL CABLE |
terminal |
RS-232C terminal |
|
||
|
|
|
IN terminal |
|
|
SYSTEM |
DIGITAL AIR IN |
|
terminal |
|
|
RESET** |
|
|
|
|
|
|
RESET* |
|
*Press RESET if the TV cannot return to its original state after performing various operations.
•AV MODE resets to DYNAMIC (Fixed)
•TV channel returns to initial channel (Air:2ch, Cable:1 or 2ch)
•Audio setting initializes
•Dolby Virtual resets to off
•Image position initializes
** Press SYSTEM RESET if the TV does not operate after starting up.
 NOTE
NOTE
•Pressing RESET will not work if the TV is in standby mode.
•Pressing RESET will not delete channel preset or secret number. See page 78 for clearing the secret number when you know it. See page 98 for initializing to the factory preset values when you forget your secret number.

 14
14
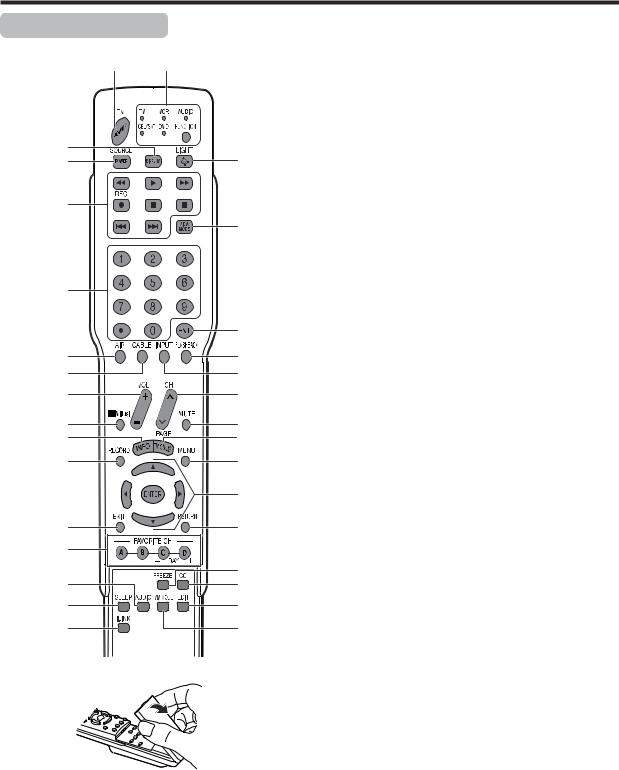
Part names
Remote control unit
1 |
17 |
2 |
|
3 |
18 |
4 |
|
|
19 |
5 |
|
|
20 |
6 |
21 |
7 |
22 |
8 |
23 |
9 |
24 |
10 |
25 |
11 |
26 |
|
27 |
12 |
28 |
13 |
|
14 |
29 |
30 |
|
15 |
31 |
16 |
32 |
1TV POWER: Switches the Liquid Crystal Television power on or enters Standby mode. (See page 17.)
2DISPLAY: Displays the channel information.
3SOURCE POWER: Turns the power of the external equipment on and off.
4External equipment operational buttons: Operates the external equipment.
50 – 9/• (DOT): Sets the channel.
6AIR: Receives air signal.
7CABLE: Receives cable signal.
8VOL k/l: Sets the volume. (See page 35.)
9 Virtual: Selects Virtual Dolby Surround settings. (See page 35.)
Virtual: Selects Virtual Dolby Surround settings. (See page 35.)
10INFO: Displays the program information screen. (See page 84.)
11RECORD: Records the program to equipment (capable of recording). (See page 27.)
In TV Guide On Screen, initiates the recording process.
12EXIT: Turns off the menu screen and TV Guide On Screen.
13FAVORITE CH
A, B, C, D: Selects four preset favorite channels in four different categories. (See page 43 for details.)
While watching, you can toggle the selected channels by pressing A, B, C and D.
DAY l/DAY k: In TV Guide On Screen, moves forward or backward in 24 hour increments in the listing grid.
14AUDIO: Selects the MTS/SAP or the audio mode during multi-channel audio broadcasts. (See page 36.)
15SLEEP: Sets the sleep timer. (See page 71.)
16i.LINK: Displays the i.LINK panel. (See page 60.)
17FUNCTION: Switches the remote control for TV, CBL/ SAT, VCR, DVD and AUDIO operation. Indicator lights up for the current mode. (See pages 85 to 88 for details.) * To enter the code registration mode, you need to press
FUNCTION and DISPLAY at the same time.
18 : When pressed all buttons on the remote control unit will light. The lighting will turn off if no operations are performed within about 5 seconds. This button is used for performing operations in low-light situations.
: When pressed all buttons on the remote control unit will light. The lighting will turn off if no operations are performed within about 5 seconds. This button is used for performing operations in low-light situations.
19VIEW MODE: Selects the screen size. (See pages 68 and 69.)
20ENT: Enters a channel selection when choosing with the 0-9 buttons.
21FLASHBACK: Returns to the previous channel or external input mode. (See page 34.)
22INPUT: Selects a Liquid Crystal Television input source. (TV, CableBox, INPUT 1, INPUT 2, INPUT 3, INPUT 4, INPUT 5, i.LINK) (See pages 52 and 66.)
If the CableBox is set up in the TV Guide On Screen setting menu, the CableBox option appears.
23CH r/s: Selects the channel. In the TV Guide On Screen, moves one page up or one page down in the LISTINGS grid.
24MUTE: Mutes the sound. (See page 35.)
25TV GUIDE: Displays TV Guide On Screen.
26MENU: Displays the menu screen.
27a/b/c/d/ENTER: Selects a desired item on the screen.
28RETURN: Returns to the previous menu screen.
29FREEZE: Sets the still image. Press again to return to normal screen. (See page 84.)
30CC: Displays captions when receiving closed-caption signals. (See page 73.)
31EDIT: Registers favorite channel.
32AV MODE: Selects an audio or video setting. (See page 68.) (AV mode: STANDARD, MOVIE, GAME, USER, DYNAMIC (Fixed), DYNAMIC. PC mode:
STANDARD, USER.)

 15
15
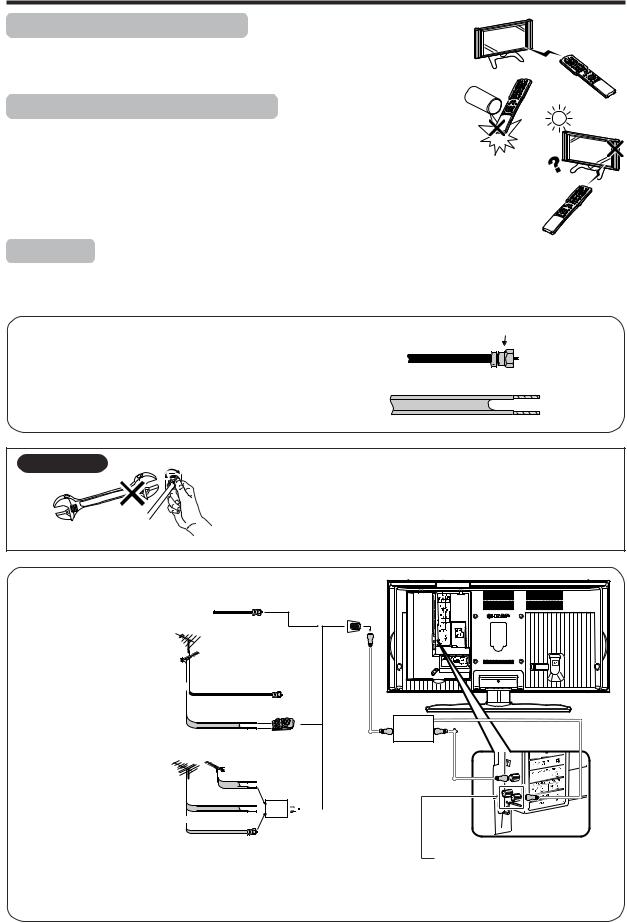
Preparation
Using the remote control unit
Use the remote control unit by pointing it towards the remote control sensor on the TV. Objects between the remote control unit and the remote control sensor may prevent proper operation.
Cautions regarding remote control unit
• Do not expose the remote control unit to shock. In addition, do not expose the remote control unit to liquids, and do not place in an area with high humidity.
• Do not install or place the remote control unit under direct sunlight. The heat may cause deformation of the remote control unit.
• The remote control unit may not work properly if the remote control sensor on the TV is under direct sunlight or strong lighting. In such cases, change the angle of the lighting or the TV, or operate the remote control unit closer to the remote control sensor.
Antennas
To enjoy a clearer picture, use an outdoor antenna. The following is a brief explanation of the types of connections that are used for a coaxial cable. If your outdoor antenna uses a 75-ohm coaxial cable with an F-type connector, plug it into the antenna terminal at the rear of the TV set.
1.A 75-ohm system is generally a round cable with F-type connector that can easily be attached to a terminal without tools (Commercially available).
2.A 300-ohm system is a flat “twin-lead” cable that can be attached to a 75-ohm terminal through a 300/75-ohm adapter (Commercially available).
F-type connector
75-ohm coaxial cable (round)
300-ohm twin-lead cable (flat)
NOTICE |
F-type connector |
|
75-ohm coaxial cable
F-type connector should be finger-tightened only.
When connecting the RF cable to the TV set, do not tighten F-type connector with tools.
If tools are used, it may cause damage to your TV set. (The breaking of internal circuit, etc.)
Connecting Antenna Cable
Cable without a CATV converter
Combination VHF/UHF antenna
Separate VHF/UHF
antenna
Cable TV lead-In |
Home Antenna |
|
terminal (75-ohm) |
||
|
or 75-ohm coaxial cable (round)
300/75-ohm adapter
(commercially available)
300-ohm twin-lead (flat)
VHF UHF
ANTENNA ANTENNA
300-ohm
twin-lead
Combiner
(commercially
available)
300-ohm twin-lead
 IN OUT
IN OUT 



or
75-ohm coaxial cable
Coaxial cable (commercially available)
signal splitter  (commercially available)
(commercially available)
Depending on your reception environment, either CABLE IN or AIR IN may be used, or both CABLE IN and AIR IN may be used.

 16
16
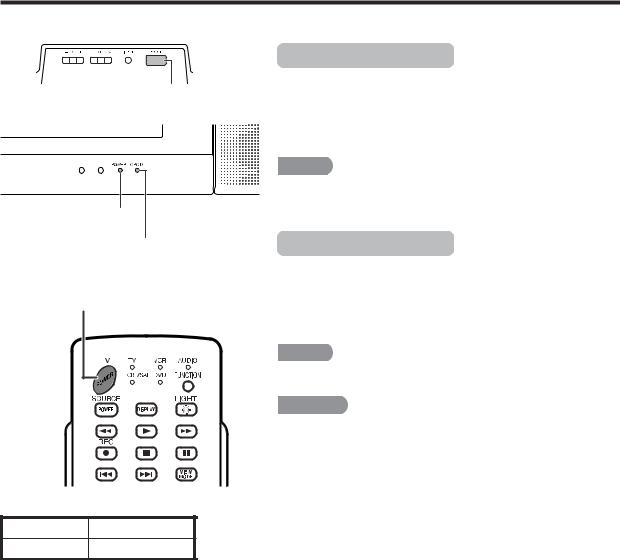
Watching TV
Simple operations for watching a TV program
POWER
POWER indicator
OPC/DL indicator
TV POWER
Turning on the power
Press POWER on the TV or press TV POWER on the remote control.
•POWER indicator (Blue): The TV is on. (After a few seconds, a window appears with sound.)
 NOTE
NOTE
•The initial setup starts when the TV powers on for the first time. If the TV has been turned on before, the EZ setup will not be invoked. See page 39 for performing EZ setup from the Setup menu.
Turning off the power
Press POWER on the TV or press TV POWER on the remote control.
•The TV enters standby mode and the image on the screen disappears.
•The POWER indicator on the TV gradually turns off.
TV status indicator (POWER)
ON |
Lighting (Blue) |
OFF/Standby |
Lights off |
 NOTE
NOTE
•If you are not going to use this TV for a long period of time, be sure to remove the AC cord from the power outlet.
 CAUTION
CAUTION
•Please do not unplug the AC cord when the OPC/DL indicator is red.
TV status indicator (OPC/DL)
“Off” is selected in OPC setting |
Lights off |
|
|
“On” or “On:Display” is selected in OPC setting |
Lighting (Green) |
|
|
CableCARD is downloading data |
Lighting (Red) |
|
|
TV Guide On Screen system is downloading data |
Lighting (Red) |
|
|
Timer recording (in TV Guide On Screen system) is in |
Lighting (Red) |
progress |
|
|
|
TV Guide On Screen system is preparing to start timer |
Lighting (Red) |
recording or display reminder screen |
|
|
|
*OPC: Optical Picture Control |
|
*DL: DownLoad |
|

 17
17
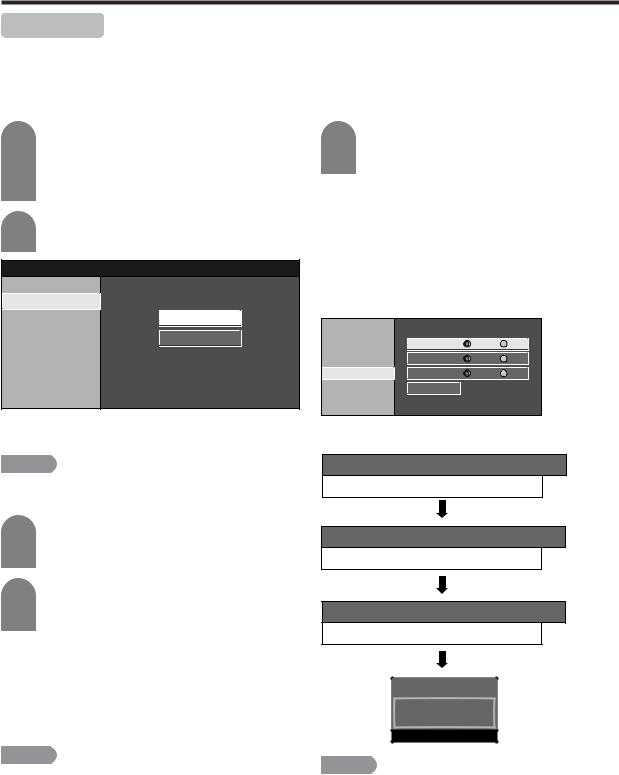
Watching TV
Initial setup
When you turn on the TV for the first time, it will automatically memorize the broadcasting channels where you live. Perform the following steps before you press TV POWER on the remote control unit.
1.Insert the batteries into the remote control unit. (See page 7.)
2.Connect the antenna cable to the TV. (See page 16.)
3.Plug in the AC cord to the AC outlet. (See page 6.)
1Language setting
Select from among 3 languages: English, French and Spanish.
Press a/b to select the desired language listed on the screen, and then press ENTER.
2Standby Mode setting
Select the standby setting. (See page 42.)
Language |
|
Standby Mode |
|
TV Guide On Screen |
Mode 1 |
Air/Cable |
Mode 2 |
|
|
CH Search |
|
5Channel search
Channel auto search makes the TV look for all channels viewable in the set area.
Press c/d to select “Yes” for ANALOG, then press b to move down.
Press c/d to select “Yes” for DIGITAL (Air), then press b to move down.
Press c/d to select “Yes” for DIGITAL (Cable), and press b to move down.
Select “Search Start”, and then press ENTER.
•This operation makes the TV search for both ANALOG , DIGITAL (Air) and DIGITAL (Cable) channels.
Language |
|
|
|
Standby Mode |
|
|
|
TV Guide On Screen |
ANALOG |
Yes |
No |
|
|
|
|
Air/Cable |
DIGITAL (Air) |
Yes |
No |
CH Search |
DIGITAL (Cable) |
Yes |
No |
|
Search Start |
|
|
Mode 1: Starting TV is quick from standby.
Mode 2: Power consumption is small at the standby.
 NOTE
NOTE
•When the CableCARD is inserted, power consumption will be higher.
3TV Guide On Screen setting
Press ENTER to continue the setting. (See page 20.)
4Antenna setting
Make sure what kind of connection is made with your TV.
Press c/d to select “Air”, “Cable” for ANALOG, then press b to move down.
Press c/d to select “Standard”, “HRC” or “IRC” for DIGITAL (Cable).
Press ENTER to enter the setting.
•There are 3 kinds of CATV system, including Standard, HRC and IRC. Select the one that matches to your TV.
 NOTE
NOTE
•Some items are not selectable because the antenna setting is linked to the TV Guide On Screen setting.
•DIGITAL(Cable) setting cannot be selected when a proper CableCARD is inserted.
Example
CH Search
ANALOG Air [ 25 ] Found [ 20 ]
CH Search
DIGITAL Air [ 25 ] Found [ 20 ]
CH Search
DIGITAL Cable [ 25 ] Found [ 25 ]
Air ANALOG
2
Audio : MONO
 NOTE
NOTE
•Make sure what kind of connection is made with your TV.
•If no channel is found, make sure what kind of connection is made with your TV and try EZ setup again. (See page 39.)

 18
18
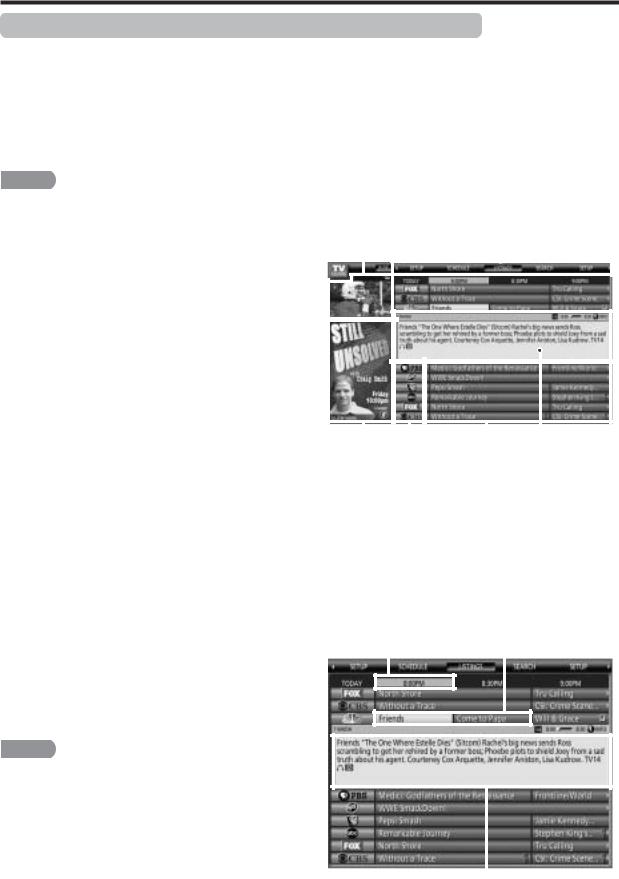
Watching TV (TV Guide On Screen)
Using the TV Guide On Screen™ (Interactive Program Guide)
The TV Guide On Screen system is a free, on-screen interactive television program guide (“IPG”) built into your LCD-TV. The TV Guide On Screen system was developed to help today’s TV viewers, overwhelmed by myriad viewing choices, find what they want to watch quickly and easily, directly from their TV screen. The TV Guide On Screen System displays all the major TV channels and programs available in the viewer’s household.
 NOTE
NOTE
•Over-the-air or cable access to stations carrying TV Guide On Screen data is required for the TV Guide On Screen system to operate. The data provider may elect to discontinue the service or it may cease to be available in your area. In either of these cases, the TV Guide On Screen feature will not function.
Also, since the program information provided by TV Guide On Screen system is based on your location, you will need to run SETUP again if you move to a different ZIP or postal code.
About the Key features of TV Guide On Screen
● LISTINGS Service
1.Displays eight days of viewers’ local program listings and descriptions for broadcast and cable.
2.Viewers can tune to any program, schedule a program to record, or set a reminder.
3.The Video Window lets viewers monitor the last channel tuned while viewing program listings, or preview channels as they page through listings.
4.Color-coded program genres help viewers quickly identify movies, sports, and children’s programming.
● SEARCH Feature
1.Viewers can search for programs by categories such as HDTV, movies, sports or children’s shows. Within categories, viewers can sort by show type, such as baseball or football.
2.Viewers can sort alphabetically, or by a keyword such as a show title or a starring actor.
● One-touch Recording
1.To record, viewers simply highlight a program title and then press a button on the remote control. TV Guide On Screen will automatically record the program.
2.Programs may be set to record one time or every time they air.
 NOTE
NOTE
•A VCR or a supported i LINK recording device is required for one-touch recordings. If you connect a VCR, it is recommended that you connect it according to the instructions on pages 8 and 54.
● Reminder Feature
1.Viewers may set reminders to ensure they never miss their favorite programs.
2.Reminders can even be set to automatically turn on the TV when a program begins.
Important!
The TV Guide On Screen system automatically comes up when you turn on the LCD-TV. You can turn off this feature by changing default options. (See page 32 for details.)
● Screen Components
Video Window |
Service Bar |
|||||||
|
|
|
|
|
|
|
|
|
|
|
|
|
|
|
|
|
|
|
|
|
|
|
|
|
|
|
|
|
|
|
|
|
|
|
|
|
|
|
|
|
|
|
|
|
|
|
|
|
|
|
|
|
|
|
|
|
|
|
|
|
|
|
|
|
|
|
|
|
|
|
|
|
|
|
|
|
|
|
|
|
|
|
|
|
|
|
|
|
|
|
|
|
|
|
|
|
|
|
Panel |
Channel |
Tile |
Info Box |
Ad |
Logo |
|
|
Video Windows - displays the last TV program or the preview of the next TV program
Service Bar - provides access to the 4 main Guide Services(LISTINGS/SEARCH/SETUP/SCHEDULE)
Tile - displays program title
Info Box - provides information for a highlighted item Channel Logo - identifies network
Panel Ad - displays promotional information
The screening times of the |
Names and categories of |
|||||||
selected programs |
the selected programs |
|||||||
|
|
|
|
|
|
|
|
|
|
|
|
|
|
|
|
|
|
|
|
|
|
|
|
|
|
|
|
|
|
|
|
|
|
|
|
|
|
|
|
|
|
|
|
|
|
|
|
|
|
|
|
|
|
|
|
|
|
|
|
|
|
|
|
|
|
|
|
|
|
|
|
Information on the selected programs

 19
19
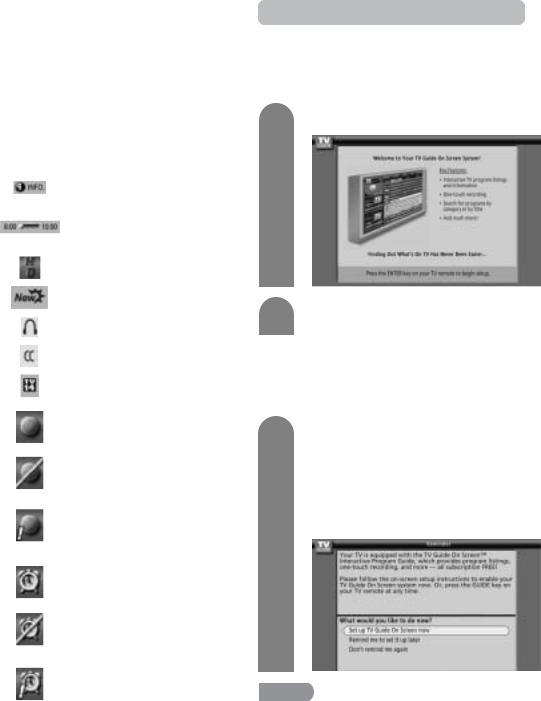
Watching TV (TV Guide On Screen) |
|
|
|
|
|
● Info Box |
|
|
IMPORTANT: When using TV Guide On |
||
|
||
Info Box contains information about a show, service, |
Screen or if program information does not |
|
ad, or provides general help. A Show Listing Info Box |
download, please follow the instructions |
|
can have up to three sizes: Small, Large, and “No”. |
below. |
|
The default size of the Info Box is Small. Press INFO |
|
|
to cycle among the sizes. |
The TV must be off to download information. |
|
● Info Button |
Leave your TV off overnight to receive the initial |
|
download in your area. |
||
The Info button appears on the button bar, if the Info |
(Refer to Troubleshooting-TV Guide On Screen on |
|
page 92 for details.) |
||
box size can change and/or if there are additional Info |
||
|
||
screens. |
|
•Press INFO on the remote control cycles between Info box sizes, as available.
•In some instances, the Info key is used to page forward, if there are additional pages of information, such as a Panel Ad, Channel Ad, or help text.
● Icons
The following icons indicate the current program information and the current and future actions & status.
Name |
Icon |
|
|
Description |
|
|
|
|
|
|
|
INFO |
|
• |
Display the additional information. |
||
button |
|
||||
|
|
|
|
|
|
|
|
|
|||
|
|
• Elapsed time in current program. |
|||
Progress |
|
|
This |
appears in |
LISTINGS, |
bar |
|
|
SEARCH and when INFO is |
||
|
|
|
pressed while watching TV. |
||
|
|
|
|
||
HDTV |
|
• |
The program is presented in High- |
||
|
|
Definition TV, if available. |
|||
|
|
|
|||
|
|
|
|||
New |
|
• The program is new (not a repeat |
|||
|
|
program). |
|
||
|
|
|
|
||
|
|
|
|
||
Stereo |
|
• |
The program is available in Stereo. |
||
|
|
|
|
||
CC |
|
• |
Closed Caption is available for the |
||
|
|
program. |
|
||
|
|
|
|
||
|
|
|
|
||
TV Rating |
|
• |
TV rating for the program. |
||
|
|
|
|
||
|
|
• |
The program is set to record once. |
||
Record |
|
• Other |
frequencies |
are Daily |
|
once |
|
|
(manual recording only), Regularly, |
||
|
|
|
and Weekly. |
|
|
|
|
|
|
||
Record |
|
• |
The program is set to Record but |
||
|
|
is currently off. (The program |
|||
off/ |
|
|
|||
|
|
remains in schedule.) |
|
||
|
|
|
|
||
|
|
|
|||
|
|
• The program is suspended due to |
|||
Record |
|
|
a schedule conflict. (The program |
||
|
|
remains in Schedule.) |
|
||
suspend |
|
|
|
||
|
• Recording resumes when the |
||||
|
|
||||
|
|
|
conflict no longer exists. |
||
|
|
|
|
||
Remind |
|
• |
The program is set to remind once. |
||
|
|
Other |
frequencies |
are Daily |
|
once |
|
|
(manual recording only), Regularly, |
||
|
|
|
and Weekly. |
|
|
|
|
|
|
||
Remind |
|
• |
The program is set to remind but is |
||
|
|
currently off. (The program remains |
|||
off |
|
|
|||
|
|
in Schedule.) |
|
||
|
|
|
|
||
|
|
|
|||
|
|
• The program is suspended due to |
|||
Remind |
|
|
a schedule conflict. (The program |
||
|
|
remains in Schedule.) |
|
||
suspend |
|
|
|
||
|
• Remind resumes when the conflict |
||||
|
|
||||
|
|
|
no longer exists. |
|
|
|
|
|
|
|
|
TV Guide On Screen Initial setup
The Guide uses Setup information to provide you with show listings and lineups in your area - which are updated several times a day. Once you setup the LCDTV according to this operation manual, you are ready to set up TV Guide On Screen.
1Press TV GUIDE to start setup.
2Press ENTER. Basic initial setup will start.
Reminder screen
If you previously skipped Guide setup you will see the Reminder Screen when you power on your LCD-TV.
1Press a/b to select an option.
•“Set up TV Guide On Screen now”: Basic initial setup will start.
•“Remind me to set it up later”: Returns to watching TV.
•“Don’t remind me again”: Returns to watching TV and stops the reminder screen from appearing upon powering on.
 NOTE
NOTE
•If you decide not to set up the Guide now, this reminder screen will appear each time you power on the LCD-TV (except if you selected “Don’t remind me again”).

 20
20
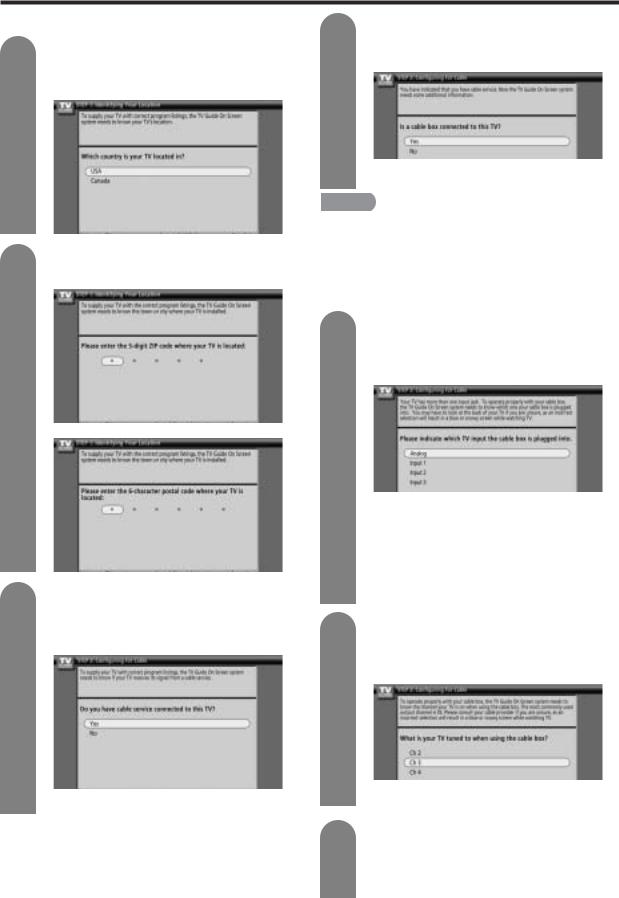
Watching TV (TV Guide On Screen)
Basic initial setup
1Which country is your LCD-TV located in
?
Press a/b to select the country.
4Is a cable box connected to this TV?
Press a/b to select “Yes” or “No”, and then press ENTER.
2Enter the ZIP code (or postal code) for your location using the number buttons or a/b.
3Do you have cable service connected to this TV?
Press a/b to select “Yes” or “No”, and then press ENTER.
•If your answer is “No”, skip to step 11 on page 22.
•If your answer is “No” skip to step 12 on page 22.
 NOTE
NOTE
•To receive TV program listings in the TV Guide On Screen system, please ensure to connect your cable box to the input marked “VIDEO” if you connect your cable box to your LCD-TV using INPUT 1 or INPUT 2. Do not connect the cable box to the “COMPONENT” video of INPUT 1 or INPUT 2, as you will not receive any TV program listings through this input.
5Please indicate which input the cable box is plugged into.
Press a/b to select the input you connected, and then press ENTER.
•To receive TV program listings in the TV Guide On Screen system, if you select “Input 1” or “Input 2”, please ensure your cable box is connected to the input marked “VIDEO” and proceed to step 7. Do not connect your cable box to the “COMPONENT” video of INPUT 1 or INPUT 2, as you will not receive any TV program listings. If you select “Analog” input, proceed to step 6.
6What is your TV tuned to when using the cable box?
Press a/b to select from “Ch 2”, “Ch 3” and “Ch 4”, and then press ENTER.
•Please consult your cable provider if you are unsure.
7The diagram on the screen shows the correct way to connect the G-LINK cable from the back of the TV to the cable box.
Make sure the G-LINK cable is properly connected, and then press ENTER.

 21
21
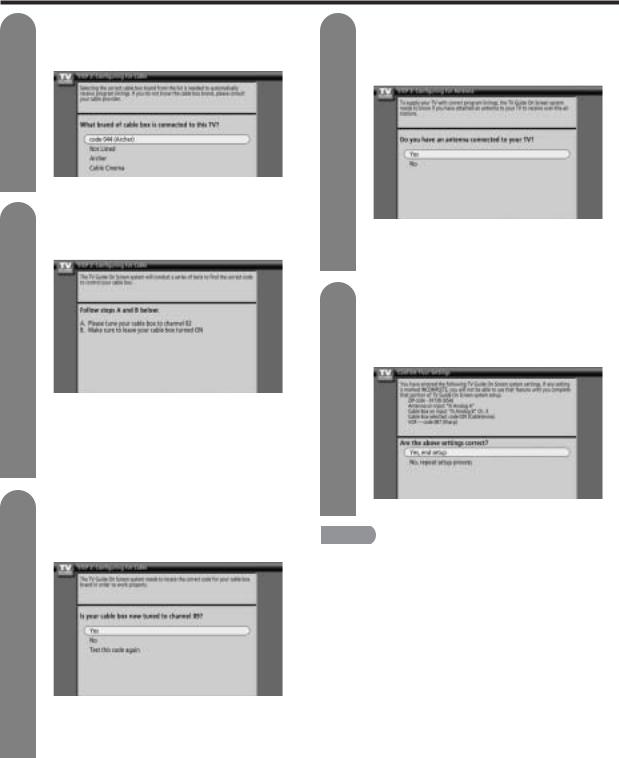
Watching TV (TV Guide On Screen)
8Selecting the cable box brand name.
Press a/b to select the cable box brand, and then press ENTER.
11 Do you have an antenna connected to your TV?
Press a/b to select “Yes” or “No”, and then press ENTER.
• Press a/b to view more cable box brands.
9Tune your cable box to channel 02.
Make sure to leave your cable box turned on, and then press ENTER.
The TV Guide On Screen system will conduct a series of tests and when the testing is completed the next screen will be displayed automatically.
Do not press any buttons while testing is in progress.
10 Is your cable box now tuned to channel 09?
Press a/b to select “Yes”, “No” or “Test this code again”, and then press ENTER.
•If you select “Yes”, go to the next step.
•If you select “No”, a different code is tested in the previous screen.
•If you select “Test this code again”, the same code is tested again in the previous screen.
•If you select “Yes”, go to the next step.
•If you selected “No” in step 3, you must connect an antenna to your TV and select “Yes” to receive a channel lineup and listings.
12 Are the settings correct?
Confirm the settings displayed on the screen and press a/b to select “Yes, end setup” or “No, repeat setup process”, and then press ENTER.
Press ENTER to continue.
 NOTE
NOTE
• Please do not use the CableCARD while using cable box.

 22
22
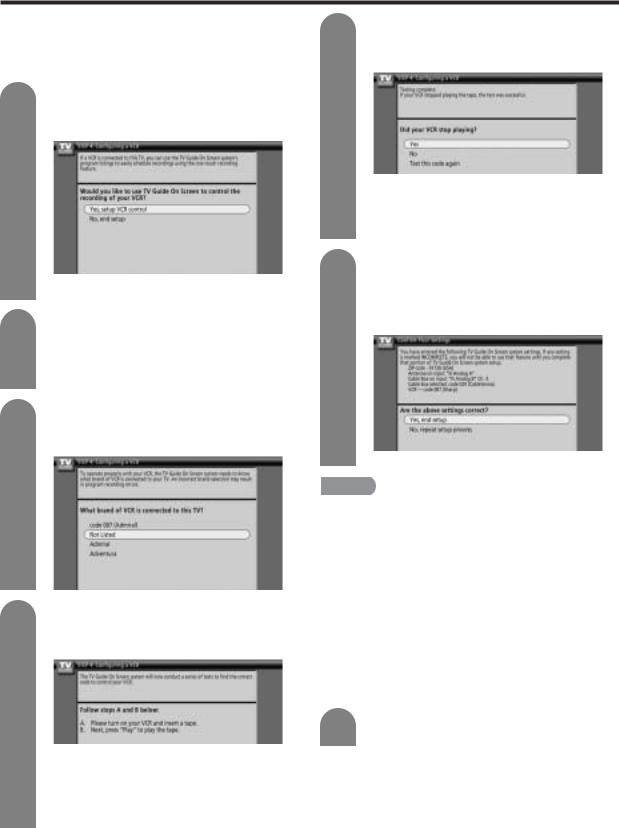
Watching TV (TV Guide On Screen)
VCR setting
Connect a VCR to your TV and use the TV Guide On Screen system’s program listings to easily schedule recordings using the one-touch recording feature.
1Use TV Guide On Screen to control VCR?
Press a/b to select “Yes, setup VCR control” or “No, end setup”, and then press ENTER.
5Did your VCR stop playing?
Press a/b to select “Yes”, “No” or “Test this code again”, and then press ENTER.
•If you select “Yes”, go to the next step.
•If you select “No”, setup will end.
2This screen shows the correct way to connect the G-LINK cable from the back of the TV to the recording device. Make sure the G-LINK cable is properly connected, and then press
ENTER.
3Selecting the VCR brand name.
Press a/b to select the VCR brand, and then press ENTER.
4Turn on your VCR and insert a tape, and then play the media on the VCR. Then press ENTER on the remote control of your TV.
•If you select “Yes”, go to the next step.
•If you select “No”, a different code is tested in the previous screen.
•If you select “Test this code again”, the same code is tested again in the previous screen.
6Are the settings correct?
Confirm the settings displayed on the screen and press a/b to select “Yes, end setup” or “No, repeat setup process”, and then press ENTER.
Press ENTER to complete the SETUP.
 NOTE
NOTE
•Up-to-date listings will begin loading over the next 24 hours when your LCD-TV is powered off.(Do not unplug the AC cord.)
•It may take more than one day for all eight days of listings to update. The guide will automatically receive updates during the period when your LCD-TV is turned off.
•To receive your channel lineup and program listings, leave your cable box on. Your VCR and LCD-TV should be turned off overnight.(Do not unplug the AC cord.)
•To record a TV program, make sure your cable box is on. Put a tape in your VCR, tune the device to the Line input, then turn the VCR off. (Do not unplug the AC cord.)
•You must redo the TV Guide On Screen system setup if you:
-Move your LCD-TV to a new ZIP or postal code
-Cancel cable service or change cable boxes
-Change your VCR brand or model
7Press ENTER twice to watch TV.
The TV Guide On Screen system will conduct a series of tests and when the testing is completed the next screen will be displayed automatically.
Do not press any buttons while testing is in progress.

 23
23
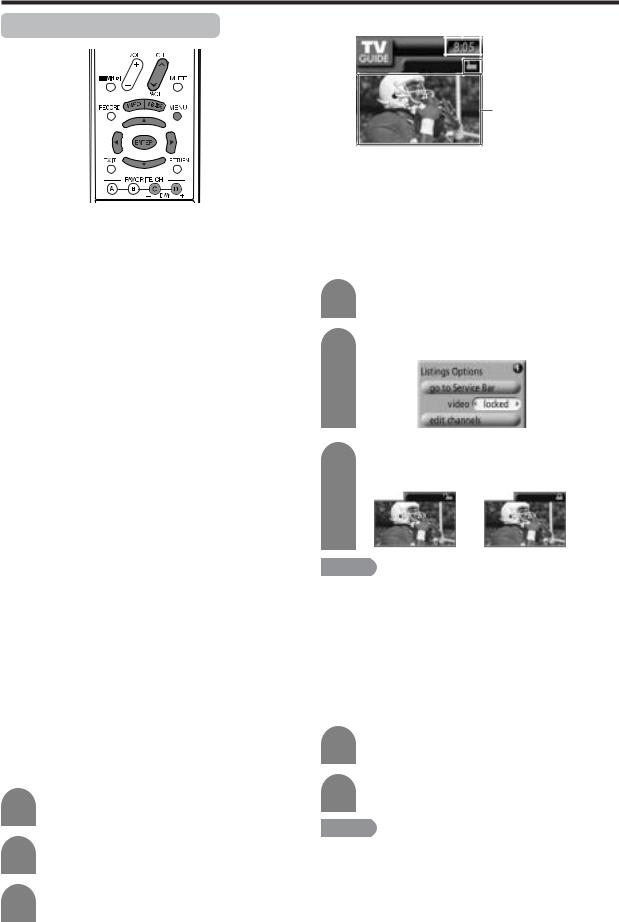
Watching TV (TV Guide On Screen)
Using TV Guide On Screen
Basic buttons on the remote control
Button |
|
Description |
|
|
|
TV GUIDE |
• When watching TV, enters the Guide and |
|
|
|
highlights a program listing. |
|
• |
When in the Guide, exit the Guide without |
|
|
changing channels. |
|
|
|
INFO |
• |
The Info Box contains information about |
|
|
a program, service, ad, or provides |
|
|
general help. The size of the Info Box can |
|
|
be set to “Small” or “Large”, or not to be |
|
|
displayed by selecting “No”. The default |
|
|
size of the Info Box is “Small”. Press INFO |
|
|
to cycle among “Small”, “Large” and “No”. |
|
|
|
a/b/c/d |
• |
Provides directional control. |
|
• |
When watching TV, press a/b to scroll |
|
|
through the channel list. |
|
|
|
ENTER |
• |
Makes a selection or executes an action. |
|
• With a currently airing program listing |
|
|
|
highlighted, returns to normal TV viewing |
|
|
and tunes to the program channel. |
|
• With a future airing program listing |
|
|
|
highlighted, displays a Panel menu with |
|
|
viewing options. |
|
|
|
DAY l/k |
• |
Shows the program listing for a different |
c/d |
• |
day. |
|
Selects the time on the changed listing. |
|
|
|
|
MENU |
• |
Display the Options for the Guide. |
|
|
|
PAGE r/s |
• Moves one page up or one page down in |
|
(CH r/s) |
|
the LISTINGS grid. |
|
|
|
● How to go to Service Bar
Video Window |
Clock |
|
|
|
|
|
|
|
|
|
|
 Lock/Unlock Icon
Lock/Unlock Icon
Video Window
When you enter the Guide, the TV program for the current show appears in the Video Window. The Video Window also includes a clock display and a lock/ unlock icon to indicate the status of the Video Window. You can set the Video Window to remain on a single channel (locked) or change channels (unlocked) as you navigate through Listings.
How to set the Video Window
1Press c/d to highlight the desired Channel Logo.
2Press MENU to display the Listings Options.
3Press a/b to select “video” and then press c/d to select “locked” or “unlocked”.
 NOTE
NOTE
•The TV Guide On Screen menus shown in this manual are for illustration purposes only. The channels, programs, and TV Guide On Screen information illustrated in this manual may not be available in your area. The options and features illustrated in this manual are subject to change when updates are downloaded from the TV Guide On Screen service to your TV.
•The TV Guide On Screen system does not display program listings for satellite TV systems.
The service provided by TV Guide On Screen is composed of four services: SETUP, LISTINGS, SEARCH and SCHEDULE. To make detailed settings for each service, it is necessary to select the service bar and change the selected service.
Choosing a program to watch - Using the LISTINGS
1Press TV GUIDE.
1
2
3
Press MENU to display “Service Options”.
Press a/b to select “go to Service Bar”.
Press ENTER.
2Press a/b/c/d to select the program to watch, and then press ENTER.
 NOTE
NOTE
•The current position of the cursor is highlighted in yellow.
•To cancel the Guide screen, press TV GUIDE.
Changes the day from within LISTINGS
•Press DAYl or DAYk to select the day you want to check the TV program table.

 24
24
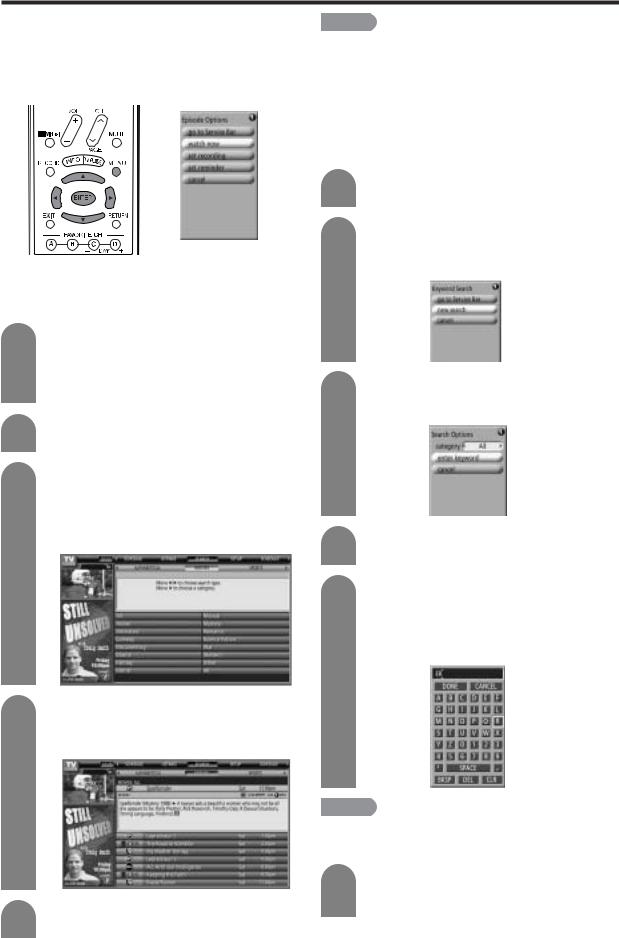
Watching TV (TV Guide On Screen)
Searching programs
You can search for programs alphabetically, by category - HDTV, MOVIES, SPORTS, CHILDREN, EDUCATIONAL, NEWS, VARIETY, SERIES - or by keyword, and the result is displayed in a list.
● Search by category
You can search for programs by specifying category in the “Confirmation” screen.
1When the LISTINGS screen is displayed, press MENU.
Press a/b to select “go to Service Bar” from the “Episode Options” menu, and press
ENTER.
2Press c/d to select “SEARCH” and then press ENTER or b.
3Example: Searching for a program in the category “MOVIES”.
Press c/d buttons to select “MOVIES” (=Search type) and press b to display the movies genre.
4Press a/b/c/d to select a genre within “MOVIES”. (e.g.: select “ALL” and press
ENTER)
5Press a/b to select a program you want to watch, and then press ENTER.
 NOTE
NOTE
•Repeat the same steps for the other categories.
•When you want to record a program found during a search, press MENU and after “Episode options” displays, carry out “Set recording”. (See page 27.)
● Search by keyword
Keyword Search lets you enter a word to look for, a particular program by category or for every program title that matches.
1Repeat steps 1 to 2 in Search by category.
2Press c/d to select “KEYWORD”, and then press ENTER to display the “Keyword Search” menu.
3Press a/b to select “new search”, and then press ENTER to display the “Search Options” menu.
4Press a to select “category” to search, and then press c/d to select the desired category.
5Press b to select “enter keyword”, and then press ENTER. Press a/b/c/d to select a character, and press ENTER to display it.
When complete, press a/b/c/d to select “DONE” and press ENTER.
 NOTE
NOTE
•BKSP: Backspace
•DEL: Delete
•CLR: Clear
6A list of all matching programs is displayed. Press b to highlight the program you want to watch, and press ENTER.

 25
25
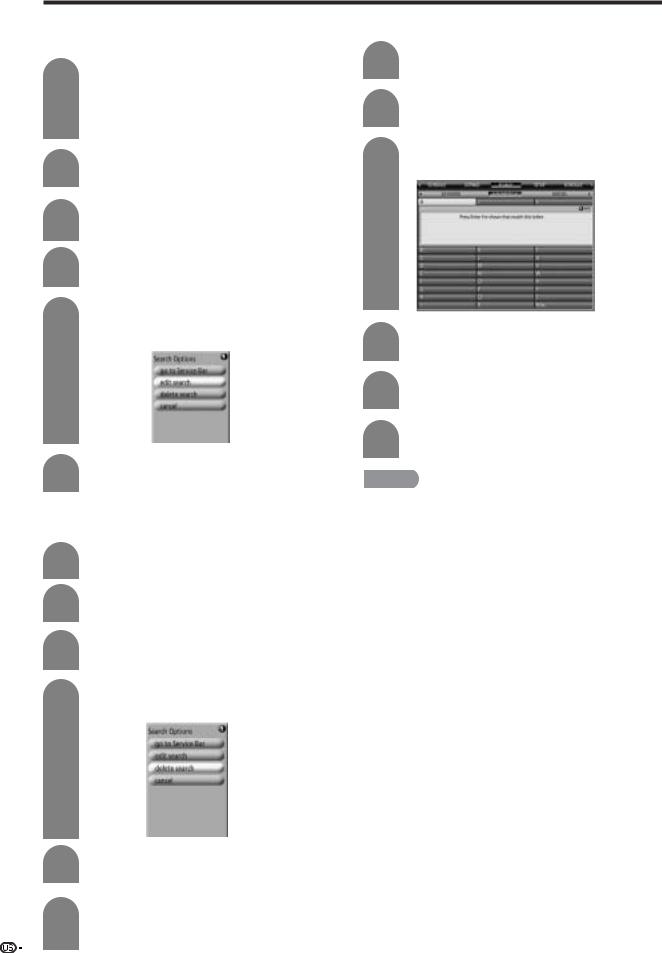
Watching TV (TV Guide On Screen)
Edit keyword |
● ALPHABETICAL search |
|
This Guide stores all the keywords you created.
1
1When the LISTINGS screen is displayed, press MENU.
Press a/b to select “go to Service Bar” from |
2 |
the “Episode Options” menu, and press
ENTER.
Repeat steps 1 to 2 in Edit Keyword.
Press c/d to select “ALPHABETICAL”.
2Press c/d to select “SEARCH” and then press ENTER or b.
3Press a/b/c/d to select the initial letter of the program.
3Press c/d to select “KEYWORD”.
• The keyword list is displayed.
4Press a/b to select the keyword you want to edit.
5Press MENU to display the “Search Options” menu.
4Press ENTER and then the search result displays.
5Press MENU to display “Episode Options”.
6Press b to select “edit search”, and press
ENTER.
Delete keyword
Keywords may be deleted from the keyword list.
1Repeat steps 1 to 2 in Edit Keyword.
6Press a/b to select “tune to channel”. You can watch the program on the LCD-TV.
 NOTE
NOTE
•On the “Episode Options”, if you want to set timer recording, select “set recording”.(See page 27.)
•If you want to set the reminder function for this program, select “edit reminder”.(See page 29.)
2Press c/d to select “KEYWORD”.
3Press a/b to select the keyword you want to delete.
4Press MENU to display “Search Options” menu.
5Press b to select “delete search”, and press
ENTER.
6Press a/b to select “Yes” to delete the keyword, or “No” to close the “Search
26 |
Options” menu. |
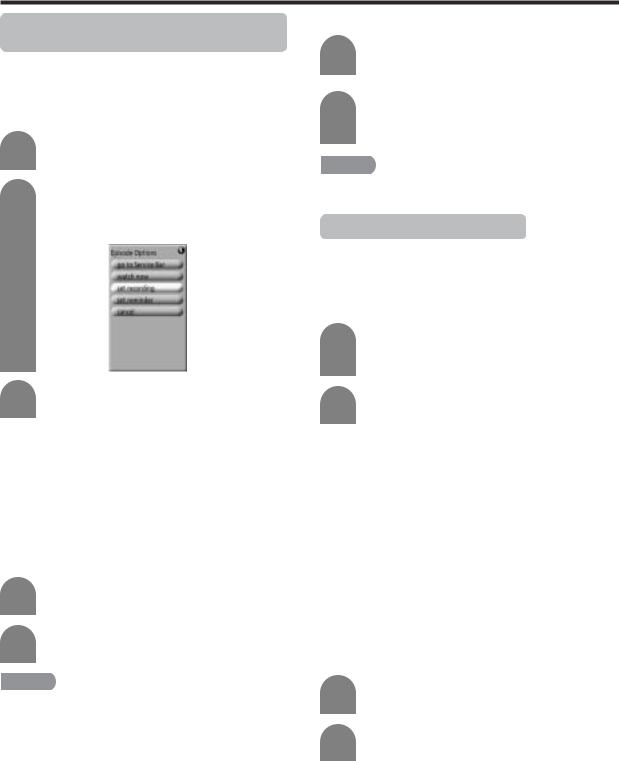
Watching TV (TV Guide On Screen)
Program recording using LISTINGS function
You can set any programs to record on a G-LINK connected recording device (VCR) directly from the LISTINGS for the appropriate day.
●Set recording
1 Press a/b/c/d to select the program you want to record in the LISTINGS.
2Press MENU to display “Episode Options”. Press a/b to select “set recording”, and then press ENTER to display “Record Options”.
3Press a/b/c/d to set the following items.
Setup |
Selectable items |
Description |
|
items |
|||
|
|
||
frequency |
once/regularly/weekly/ |
Set the recording |
|
|
off |
cycle |
|
start |
on time/120 min early |
Set the start timing of |
|
|
... 120 min late |
recording |
|
end |
on time/120 min early |
Set the end timing of |
|
|
... 120 min late |
recording |
|
recorder |
VCR/i.LINK |
Set the external |
|
|
|
recording device |
4Press ENTER to highlight “schedule recording”.
5Press ENTER again to exit.
Using RECORD button on the remote control
1Press a/b/c/d to select the program you want to record on the LISTINGS.
2By pressing RECORD, the program you want to record is set to record on time. “on time” is the default setting and can be changed.
 NOTE
NOTE
•Each time you press RECORD, you can change the record frequency.
Using Reminder function
You can set this function to remind you of the screening times for programs from LISTINGS and of programs you have set to record.
Using Episode Options
1Press MENU to display “Episode Options”. Press a/b to select “set reminder”, and then press ENTER to display “Remind Options”.
2Press a/b/c/d to set the following items.
Setup |
Selectable items |
Description |
|
items |
|||
|
|
||
frequency |
once/regularly/weekly/ |
Set the reminder cycle |
|
|
off |
|
|
power on TV |
yes/no |
When this is set to |
|
|
|
“yes”, the TV will |
|
|
|
automatically switch |
|
|
|
on at the time the |
|
|
|
reminder was set for. |
|
auto tune TV |
yes/no |
When this is set to |
|
|
|
“yes”, the channel will |
|
|
|
be automatically |
|
|
|
changed before the |
|
|
|
reminder screen is |
|
|
|
displayed. |
|
when |
on time/30 sec - 15 |
Set the timing to |
|
|
min early ... 30 sec - |
perform above two |
|
|
15 min late |
functions |
 NOTE
NOTE
•Device must be selected beforehand when using i.LINK as a recording device.
3Press ENTER to highlight “schedule reminder”.
4Press ENTER again to exit.

 27
27
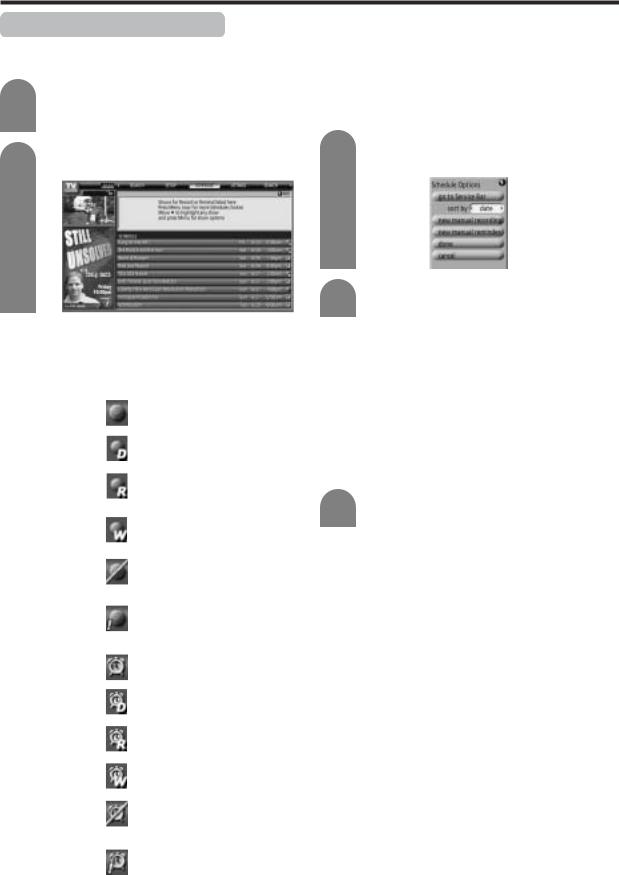
Watching TV (TV Guide On Screen)
Using SCHEDULE function
The SCHEDULE is a list of programs created whenever you set a recording, or a reminder to watch a program. You can use this list to edit or delete the reminders and recordings you have set.
1Press MENU to display “Episode Options”. Press a/b to select “go to Service Bar”, and then press ENTER.
2Press c/d to select “SCHEDULE”.
The program listings in SCHEDULE display a range of icons and show information about the settings for each program.
Function |
|
Icon |
Description |
|
|
|
Once |
|
Records the program one time. |
|
|
|
|
|
|
|
Daily |
|
Indicates the program is set to |
|
|
|
record daily (manual record setting |
|
|
|
|
|
only). |
|
|
|
|
|
|
|
Regularly |
|
Records the program every time the |
|
|
|
program airs on the same channel |
|
|
|
|
|
and starts at the same time. |
Record |
|
|
Records the program each time the |
|
(Using |
Weekly |
|
program airs on the same day of |
|
“Record |
|
the week, on the same channel and |
||
|
|
|||
Options”) |
|
|
starts at the same time. |
|
|
|
|
|
|
|
|
|
|
Keeps the program in the list but |
|
|
Off |
|
will not record this program until the |
|
|
|
|
frequency is changed. |
|
|
|
|
• The program is suspended due |
|
|
Suspend |
|
to a schedule conflict. (The |
|
|
|
program remains in Schedule.) |
|
|
|
|
|
• Recording resumes when the |
|
|
|
|
conflict no longer exists. |
|
|
Once |
|
Set a program reminder one time. |
|
|
|
|
|
|
|
Daily |
|
Indicates the program is set to |
|
|
|
remind daily (manual remind setting |
|
|
|
|
|
only). |
|
|
Regularly |
|
Set a program reminder every time |
|
|
|
the program airs on the same |
|
Remind |
|
|
|
channel and starts at the same time. |
|
|
|
Set a program reminder each time |
|
(Using |
Weekly |
|
||
|
the program airs on the same |
|||
“Remind |
|
|||
|
|
channel and starts at the same time. |
||
Options”) |
|
|
|
|
|
|
|
|
|
|
|
Off |
|
Keeps the program in the list but |
|
|
|
will not remind this program until the |
|
|
|
|
|
frequency is changed. |
|
|
|
|
• The program is suspended due |
|
|
Suspend |
|
to a schedule conflict. (The |
|
|
|
program remains in Schedule.) |
|
|
|
|
|
• Remind resumes when the |
|
|
|
|
conflict no longer exists. |
Sort programs
You can sort Record and Remind programs in SCHEDULE list.
1Press MENU to display “Schedule Options”.
2Press c/d to select how to sort the SCHEDULE.
Selected item |
Description |
|
|
date |
Both Record and Remind programs are |
|
intermixed and sorted by scheduled date, |
|
with the next scheduled program at the |
|
top. |
|
|
title |
Both Record and Remind programs are |
|
intermixed and sorted by program title into |
|
alphabetical order. |
|
|
event |
Sorts first Record programs and then |
|
Remind programs, by date. |
|
|
3Press a/b to select “done”.

 28
28
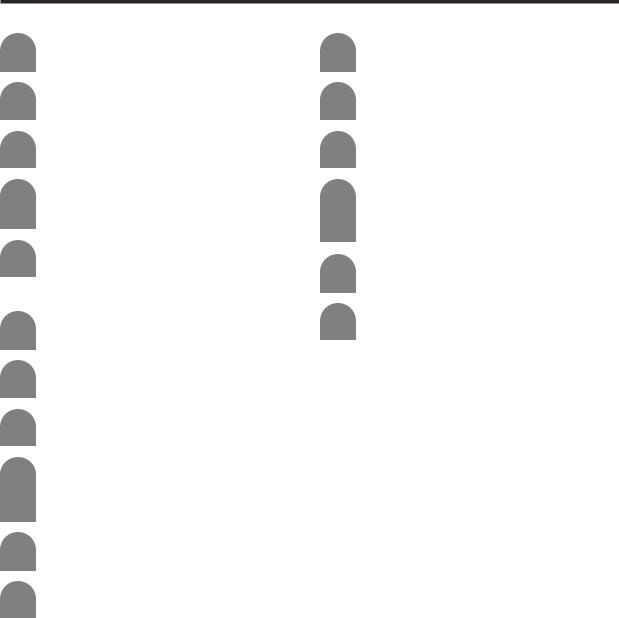
Watching TV (TV Guide On Screen)
Delete recording |
Edit reminder |
||
1 |
Repeat steps 1 and 2 in Using SCHEDULE |
1 |
Repeat steps 1 to 2 in Using SCHEDULE |
|
function. |
|
function. |
2 |
Press a/b to select the program you want |
2 |
Press a/b to select the program for which |
|
to delete. |
|
you want to set the reminder. |
3 |
Press MENU to display “Schedule Options”. |
3 |
Press MENU to display “Schedule Options”. |
4 |
Press a/b to select “delete recording”, and |
4 |
Press a/b to select “edit reminder”, and |
|
then press ENTER. |
|
then press ENTER to display “Remind |
|
• Confirmation screen displays. |
|
Options”. |
|
|
|
• You can change the setting items again. |
5 |
Press a/b to select “yes” or “no”. |
5 |
Press ENTER to highlight “schedule |
|
|
||
Edit recording |
|
reminder”. |
|
|
|
||
1 |
Repeat steps 1 to 2 in Using SCHEDULE |
6 |
Press ENTER again to exit. |
|
|
||
function.
2Press a/b to select the program you want to edit.
3Press MENU to display “Schedule Options”.
4Press a/b to select “edit recording”, and then press ENTER to display “Record Options”.
• You can change the setting items again.
5Press ENTER to highlight “schedule recording”.
6Press ENTER again to exit.

 29
29
 Loading...
Loading...