Sharp Aquos Zeta, SH-04H Instruction Manual
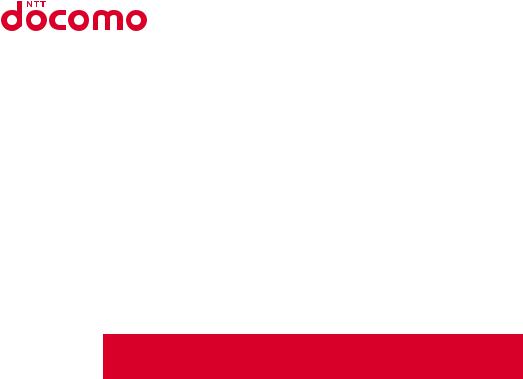





 SH-04H
SH-04H
INSTRUCTION MANUAL ’16.5
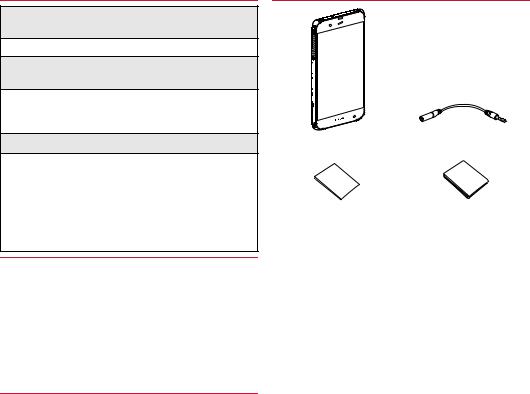
Introduction
Thank you for purchasing “SH-04H”.
Be sure to read this manual before and during use to ensure proper operation.
 Checking operation method
Checking operation method
Quick Start Guide (Basic package) (in Japanese only)
This guide describes part names and functions.
User's Manual (App of the handset) (in Japanese only)
This manual describes detailed guidance and operations of functions.
In the home screen, [R]/[Instruction Manual]
User's Manual (in PDF format)
This manual describes detailed guidance and operations of functions.
Download from the DOCOMO website https://www.nttdocomo.co.jp/english/support/ trouble/manual/download/index.html
The URL and contents are subject to change without prior notice.
The screens and illustrations in this manual are shown as examples. The actual screens and illustrations may differ. The explanations in this manual are based on the case when the home app is docomo LIVE UX and the setting of kisekae is [White]. If you change the home app, operation procedures etc. may be different from the explanations of this manual. Note that “SH-04H” is referred to as “handset” in this manual. This manual refers to microSD Card, microSDHC Card or microSDXC Card as “microSD Card” or “microSD”. Reproduction of this manual in part or in whole without prior permission is prohibited.
The contents of this manual are subject to change without prior notice.
 Basic package
Basic package
SH-04H |
TV antenna cable SH01 |
(includes warranty) |
|
Quick Start Guide |
Notes on usage |
(in Japanese only) |
(in Japanese only) |
For optional parts (sold separately) compatible with the handset, refer to the DOCOMO website. https://www.nttdocomo.co.jp/product/option/ (in Japanese only)
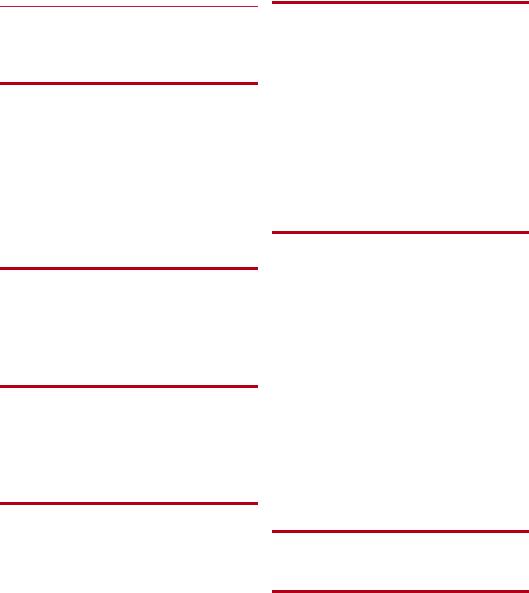
 Contents
Contents
Using the handset . . . . . . . . . . . . . . . . . . . . . . . . . . . . . . . . . .3 Precautions (ALWAYS FOLLOW THESE DIRECTIONS). . . .4 Handling precautions. . . . . . . . . . . . . . . . . . . . . . . . . . . . . . . .8 Waterproof/Dustproof . . . . . . . . . . . . . . . . . . . . . . . . . . . . . .11
Before Using the Handset
Part names and functions . . . . . . . . . . . . . . . . . . . . . . . . . . .14 docomo nano UIM card . . . . . . . . . . . . . . . . . . . . . . . . . . . . .15 Charging . . . . . . . . . . . . . . . . . . . . . . . . . . . . . . . . . . . . . . . .16 Turning power on/off . . . . . . . . . . . . . . . . . . . . . . . . . . . . . . .17 Basic operation . . . . . . . . . . . . . . . . . . . . . . . . . . . . . . . . . . .18 Character entry . . . . . . . . . . . . . . . . . . . . . . . . . . . . . . . . . . .21 Changing screen display to English . . . . . . . . . . . . . . . . . . .23 Initial settings. . . . . . . . . . . . . . . . . . . . . . . . . . . . . . . . . . . . .23 Incoming/Charging lamp . . . . . . . . . . . . . . . . . . . . . . . . . . . .26 Screen display/Icons . . . . . . . . . . . . . . . . . . . . . . . . . . . . . . .26 Recent Apps . . . . . . . . . . . . . . . . . . . . . . . . . . . . . . . . . . . . .29 Home applications . . . . . . . . . . . . . . . . . . . . . . . . . . . . . . . . .30 Confirmation screen at first activation of apps. . . . . . . . . . . .30
docomo LIVE UX
Home screen . . . . . . . . . . . . . . . . . . . . . . . . . . . . . . . . . . . . .31 App list screen . . . . . . . . . . . . . . . . . . . . . . . . . . . . . . . . . . . .32 Installing recommended apps . . . . . . . . . . . . . . . . . . . . . . . .34 Backing up/Restoring the home screen. . . . . . . . . . . . . . . . .35 Displaying all apps. . . . . . . . . . . . . . . . . . . . . . . . . . . . . . . . .35 My magazine . . . . . . . . . . . . . . . . . . . . . . . . . . . . . . . . . . . . .35 Information on apps. . . . . . . . . . . . . . . . . . . . . . . . . . . . . . . .35
Call
Making a call . . . . . . . . . . . . . . . . . . . . . . . . . . . . . . . . . . . . .36 Answering a call . . . . . . . . . . . . . . . . . . . . . . . . . . . . . . . . . .37 Operation during a call . . . . . . . . . . . . . . . . . . . . . . . . . . . . .38 Outgoing/Incoming call history . . . . . . . . . . . . . . . . . . . . . . .39 Voice/Answering memo. . . . . . . . . . . . . . . . . . . . . . . . . . . . .39 Call settings/Other . . . . . . . . . . . . . . . . . . . . . . . . . . . . . . . . .39 Phonebook . . . . . . . . . . . . . . . . . . . . . . . . . . . . . . . . . . . . . .41
Mail/Web Browser
docomo mail . . . . . . . . . . . . . . . . . . . . . . . . . . . . . . . . . . . . .44 SMS. . . . . . . . . . . . . . . . . . . . . . . . . . . . . . . . . . . . . . . . . . . .44
Email . . . . . . . . . . . . . . . . . . . . . . . . . . . . . . . . . . . . . . . . . . .45 Gmail™ . . . . . . . . . . . . . . . . . . . . . . . . . . . . . . . . . . . . . . . . .46
Early Warning “Area Mail” . . . . . . . . . . . . . . . . . . . . . . . . . . .47 Chrome . . . . . . . . . . . . . . . . . . . . . . . . . . . . . . . . . . . . . . . . .48
Apps
dmenu. . . . . . . . . . . . . . . . . . . . . . . . . . . . . . . . . . . . . . . . . . 50 dmarket. . . . . . . . . . . . . . . . . . . . . . . . . . . . . . . . . . . . . . . . . 50 Play Store . . . . . . . . . . . . . . . . . . . . . . . . . . . . . . . . . . . . . . . 50 Osaifu-Keitai . . . . . . . . . . . . . . . . . . . . . . . . . . . . . . . . . . . . . 50 TV (Full-Seg/1Seg). . . . . . . . . . . . . . . . . . . . . . . . . . . . . . . . 52 SHCamera . . . . . . . . . . . . . . . . . . . . . . . . . . . . . . . . . . . . . . 55 Album . . . . . . . . . . . . . . . . . . . . . . . . . . . . . . . . . . . . . . . . . . 58 Media Player. . . . . . . . . . . . . . . . . . . . . . . . . . . . . . . . . . . . . 59 GPS/Navigation . . . . . . . . . . . . . . . . . . . . . . . . . . . . . . . . . . 60 YouTube . . . . . . . . . . . . . . . . . . . . . . . . . . . . . . . . . . . . . . . . 61 Clock. . . . . . . . . . . . . . . . . . . . . . . . . . . . . . . . . . . . . . . . . . . 61 Schedule. . . . . . . . . . . . . . . . . . . . . . . . . . . . . . . . . . . . . . . . 62 Memo . . . . . . . . . . . . . . . . . . . . . . . . . . . . . . . . . . . . . . . . . . 63 Calculator . . . . . . . . . . . . . . . . . . . . . . . . . . . . . . . . . . . . . . . 63 KARADA MATE . . . . . . . . . . . . . . . . . . . . . . . . . . . . . . . . . . 63 SH tool . . . . . . . . . . . . . . . . . . . . . . . . . . . . . . . . . . . . . . . . . 64 docomo backup . . . . . . . . . . . . . . . . . . . . . . . . . . . . . . . . . . 64
Handset Settings
Setting menu . . . . . . . . . . . . . . . . . . . . . . . . . . . . . . . . . . . . 66 Profile . . . . . . . . . . . . . . . . . . . . . . . . . . . . . . . . . . . . . . . . . . 66 Sound & notification . . . . . . . . . . . . . . . . . . . . . . . . . . . . . . . 66 Illumination . . . . . . . . . . . . . . . . . . . . . . . . . . . . . . . . . . . . . . 67 Wallpaper & display . . . . . . . . . . . . . . . . . . . . . . . . . . . . . . . 67 Useful . . . . . . . . . . . . . . . . . . . . . . . . . . . . . . . . . . . . . . . . . . 68 EMOPA. . . . . . . . . . . . . . . . . . . . . . . . . . . . . . . . . . . . . . . . . 69 Battery & energy saving . . . . . . . . . . . . . . . . . . . . . . . . . . . . 70 Apps . . . . . . . . . . . . . . . . . . . . . . . . . . . . . . . . . . . . . . . . . . . 70 Storage & USB . . . . . . . . . . . . . . . . . . . . . . . . . . . . . . . . . . . 71 Memory. . . . . . . . . . . . . . . . . . . . . . . . . . . . . . . . . . . . . . . . . 71 Data usage . . . . . . . . . . . . . . . . . . . . . . . . . . . . . . . . . . . . . . 72 More . . . . . . . . . . . . . . . . . . . . . . . . . . . . . . . . . . . . . . . . . . . 72 docomo service/cloud. . . . . . . . . . . . . . . . . . . . . . . . . . . . . . 72 Location . . . . . . . . . . . . . . . . . . . . . . . . . . . . . . . . . . . . . . . . 72 Lock & security . . . . . . . . . . . . . . . . . . . . . . . . . . . . . . . . . . . 73 Language & input . . . . . . . . . . . . . . . . . . . . . . . . . . . . . . . . . 76
Backup & reset . . . . . . . . . . . . . . . . . . . . . . . . . . . . . . . . . . . 76 Google™ . . . . . . . . . . . . . . . . . . . . . . . . . . . . . . . . . . . . . . . . 77
Date & time. . . . . . . . . . . . . . . . . . . . . . . . . . . . . . . . . . . . . . 77 Accessibility . . . . . . . . . . . . . . . . . . . . . . . . . . . . . . . . . . . . . 77 Printing . . . . . . . . . . . . . . . . . . . . . . . . . . . . . . . . . . . . . . . . . 77 About phone . . . . . . . . . . . . . . . . . . . . . . . . . . . . . . . . . . . . . 78
File Management
Storage structure . . . . . . . . . . . . . . . . . . . . . . . . . . . . . . . . . 79 Contents Manager . . . . . . . . . . . . . . . . . . . . . . . . . . . . . . . . 80
Data Communication
Bluetooth® function. . . . . . . . . . . . . . . . . . . . . . . . . . . . . . . . 81 NFC communication . . . . . . . . . . . . . . . . . . . . . . . . . . . . . . . 83
1 |
Contents/Precautions |
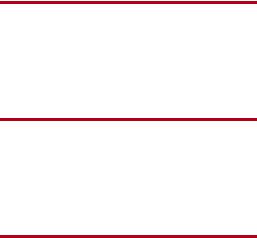
External Device Connection
PC connection . . . . . . . . . . . . . . . . . . . . . . . . . . . . . . . . . . . .84 Printing/Saving by print service . . . . . . . . . . . . . . . . . . . . . . .84 Home network settings . . . . . . . . . . . . . . . . . . . . . . . . . . . . .84 USB host function . . . . . . . . . . . . . . . . . . . . . . . . . . . . . . . . .85 Wireless output . . . . . . . . . . . . . . . . . . . . . . . . . . . . . . . . . . .85 Cooperating with Blu-ray Disc recorder. . . . . . . . . . . . . . . . .85 VPN (Virtual Private Network) . . . . . . . . . . . . . . . . . . . . . . . .86
International Roaming
Outline of international roaming (WORLD WING) . . . . . . . . .87 Available services overseas . . . . . . . . . . . . . . . . . . . . . . . . .87 Before use overseas . . . . . . . . . . . . . . . . . . . . . . . . . . . . . . .87 Settings for use overseas . . . . . . . . . . . . . . . . . . . . . . . . . . .87 Making/Receiving a call in your country of stay . . . . . . 88 Setting international roaming . . . . . . . . . . . . . . . . . . . . 89 Checking after homecoming . . . . . . . . . . . . . . . . . . . . 89
Appendix/Index
Troubleshooting (FAQ) . . . . . . . . . . . . . . . . . . . . . . . . . . . . .90 Anshin Enkaku Support . . . . . . . . . . . . . . . . . . . . . . . . . . . . .92 Warranty and After-Sales Service . . . . . . . . . . . . . . . . . . . . .93 Software update . . . . . . . . . . . . . . . . . . . . . . . . . . . . . . . . . .94 Main specifications . . . . . . . . . . . . . . . . . . . . . . . . . . . . . . . .95 Specific Absorption Rate (SAR) of Mobile Phones . . . . . . . .96 Export Administration Regulations . . . . . . . . . . . . . . . . . . . .98 Intellectual Property Right . . . . . . . . . . . . . . . . . . . . . . . . . . .98 Unlocking SIM lock . . . . . . . . . . . . . . . . . . . . . . . . . . . . . . . .99 Index . . . . . . . . . . . . . . . . . . . . . . . . . . . . . . . . . . . . . . . . . .100
2 |
Contents/Precautions |

 Using the handset
Using the handset
The handset supports LTE, W-CDMA, GSM/GPRS and wireless LAN systems.
Because the handset relies on radio signals, it cannot be used in a place with no signal (such as tunnels, underground or in buildings), in places with a weak signal or outside the LTE service area or FOMA service area. You may not use the handset in the upper floors of a building even with no obstructions in sight. There may also be times when the signal is strong and you are not moving but the call is interrupted. Because the handset uses radio waves, it is possible for a third party to listen in on a conversation. However, since the LTE, W-CDMA and GSM/GPRS systems automatically apply a private call feature to every call, a third party that tries to listen in only hears noise.
The handset converts conversations into a digital signal and sends it to the other party over the radio. If the signal cannot be reconverted properly by such as moving to an area with a weak signal, the voice may not be heard correctly.
Take notes of information (e.g. the phonebook, calendar, note, voice memo, answering memo) stored on the handset or save the information to external memory devices such as microSD Cards and PCs periodically. DOCOMO shall not be liable for any loss of content due to a failure, repair, model change or other handling of the handset.
As with PCs, some user-installed apps etc. may disrupt the stability of your handset performance or unexpectedly transmit information via the Internet causing improper use of your location information, personal information stored on the handset, etc. Therefore, verify the supplier and operating conditions of the apps etc. to be used before using them.
The handset supports the FOMA Plus-Area and the FOMA HIGH-SPEED Area.
When the available space on the microSD Card or the handset is insufficient, apps in use may not work properly. In this case, delete saved data.
The handset does not support connection to i-mode website (program), i-appli, etc.
The handset does not support providers other than sp-mode, mopera U and Business mopera Internet.
In the home screen, [R]/[Settings]/[Profile] to check your phone number (own number).
The handset does not support Public Mode (Drive Mode). Setting the handset to the manner mode does not mute sounds (camera shutter sound etc.) other than the ringtone, operation sound, and various notification sounds.
The handset automatically performs communication for some functions, for example, to synchronize data, check the latest software version or maintain connection with the server. Also, making a communication with large-volume data such as downloading apps or watching videos will lead to higher packet communication charges. Subscription to Packet Pack/flat-rate packet communication services is highly recommended.
Even while the Wi-Fi connection is set, packet communication charges may be incurred depending on the app and service you use.
Software on the handset can be updated to up-to-date status (nP. 94 “Software update”).
For details on software version of your handset nP. 78 “About phone”
New functions may be added to the handset or the operation method may change by upgrading the OS version. Check the DOCOMO website for the latest information on these additions and changes.
If the OS is upgraded, some apps used in the previous OS version may not be available or some unintended bugs may occur.
Secure the security of the handset by setting Screen lock in case you lose it (nP. 73 “Lock & security”).
If your handset is lost, change your password for each account using a PC to prevent other persons from using Google services such as Gmail and Google Play™, and services such as SNS. Apps and their service contents are subject to change without prior notice.
Read the terms of service of Google Inc. for details on Google services. Also, read each terms of service for details on other web services.
If the terms of service etc. is displayed, follow the instructions on the screen and operate.
Subscription to Packet Pack/flat-rate packet communication services is highly recommended to use tethering.
For details on usage fees etc., refer to the DOCOMO website. The display is manufactured using high-precision technology, but it may contain dots that fail to light or that remain permanently lit on some areas. This is a characteristic of display and not a malfunction.
The battery is built into the handset and you cannot replace it by yourself.
Note that DOCOMO shall not guarantee operation of commercially available optional parts.
3 |
Contents/Precautions |
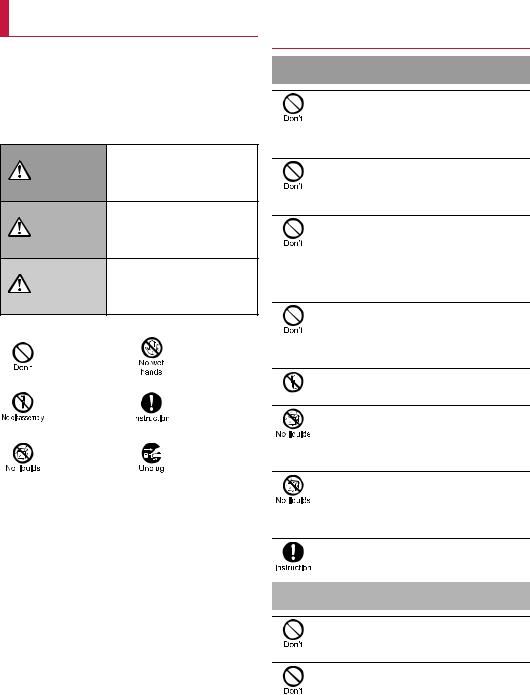
Precautions (ALWAYS FOLLOW
THESE DIRECTIONS)
Before use, read these “Precautions” carefully and use your handset properly.
Keep this manual in a safe place for future reference.
These precautions contain information intended to prevent bodily injury to the user and to surrounding people, as well as damage to property, and must be observed at all times.
The following symbols indicate the different degrees of injury or damage that may occur if information provided is not observed and the handset is used improperly.
This symbol indicates that Danger “death or serious bodily injury
may directly and immediately result from improper use”.
This symbol indicates that Warning “death or serious bodily injury
may result from improper use”.
This symbol indicates that Caution “minor injury and/or property
damage may result from improper use”.
The following symbols indicate specific directions.
|
|
Indicates a |
|
|
Indicates not to |
|
|
|
|
handle the device |
|
|
|
prohibited action. |
|
|
|
|
|
|
|
with wet hands. |
|
|
|
|
|
|
|
|
|
|
|
|
|
|
|
|
|
|
Indicates that |
|
|
Indicates not to |
|
|
instructions |
|
|
disassemble the |
|
|
specified are |
|
|
device. |
|
|
compulsory (must |
|
|
|
|||
|
|
|
|
|
be followed). |
|
|
Indicates not to use |
|
|
Indicates that the |
|
|
|
|
power cord must be |
|
|
|
the device near |
|
|
|
|
|
|
|
unplugged from the |
|
|
|
water or get it wet. |
|
|
|
|
|
|
|
outlet. |
|
|
|
|
|
||
|
|
|
|
|
“Precautions” is explained in the following six sections.
Handling the handset, adapters, docomo nano UIM card and TV antenna cable (general) . . . . . . . . . . . . . . . . . . . . . . . . . . . . P. 4 Handling the handset . . . . . . . . . . . . . . . . . . . . . . . . . . . . . . P. 5 Handling adapters . . . . . . . . . . . . . . . . . . . . . . . . . . . . . . . . . P. 6 Handling docomo nano UIM card . . . . . . . . . . . . . . . . . . . . . P. 7 Handling near electronic medical equipment . . . . . . . . . . . . P. 7 Material list . . . . . . . . . . . . . . . . . . . . . . . . . . . . . . . . . . . . . . P. 8
Handling the handset, adapters, docomo nano UIM card and TV antenna cable (general)
 Danger
Danger
Do not use, store or leave the equipment in locations subject to high temperatures or accumulation of heat (near a fire or heating unit, in a kotatsu or bedding, under direct sunlight, inside a vehicle on a hot day, etc.).
May cause fires, burns, bodily injury, electric shock, etc.
Do not place the equipment inside cooking appliances such as microwave ovens and induction cookers or high pressure vessels such as pressure cookers, or near them.
May cause fires, burns, bodily injury, electric shock, etc.
Do not sprinkle sand, soil or dirt on the equipment or put the equipment directly on it. Also, do not touch the equipment when sand etc. is adhering to your hand.
May cause fires, burns, bodily injury, electric shock, etc. Refer to the following for details on waterproofness/ dustproofness.
nP. 11 “Waterproof/Dustproof”
Do not charge the equipment while it is wet with liquids such as water (drinking water, sweat, seawater, pet urine, etc.).
May cause fires, burns, bodily injury, electric shock, etc. Refer to the following for details on waterproofness. nP. 11 “Waterproof/Dustproof”
Do not attempt to disassemble or modify the equipment.





 May cause fires, burns, bodily injury, electric shock, etc.
May cause fires, burns, bodily injury, electric shock, etc.
Do not get the equipment wet with liquids such as water (drinking water, sweat, seawater, pet urine, etc.).
May cause fires, burns, bodily injury, electric shock, etc. Refer to the following for details on waterproofness. nP. 11 “Waterproof/Dustproof”
Do not allow liquids such as water (drinking water, sweat, seawater, pet urine, etc.) to get inside the charger terminal or external connection jack.
May cause fires, burns, bodily injury, electric shock, etc. Refer to the following for details on waterproofness. nP. 11 “Waterproof/Dustproof”
Use only optional parts specified by NTT DOCOMO.
May cause fires, burns, bodily injury, electric shock, etc.
 Warning
Warning
Do not subject the equipment to strong force, impacts or vibration such as letting it fall, stepping on it or throwing it.
May cause fires, burns, bodily injury, electric shock, etc.
Do not allow conductive materials (such as metal objects and pencil lead) to come into contact with the charger terminal or external connection jack or dust to get inside it.
May cause fires, burns, bodily injury, electric shock, etc.
4 |
Contents/Precautions |
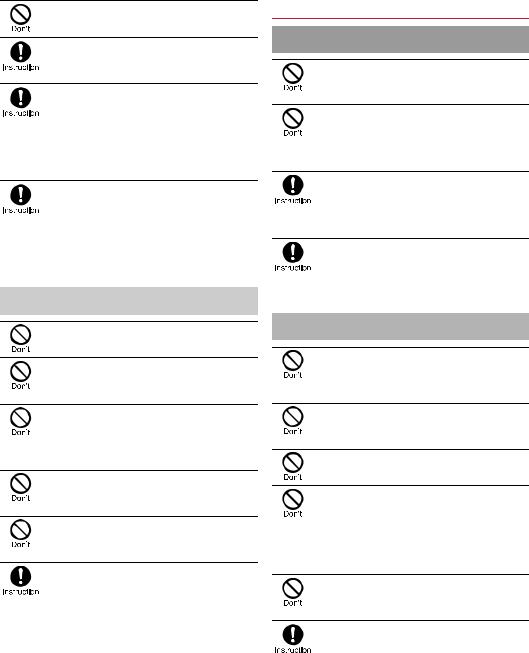
Do not cover or wrap the equipment with bedding etc. when using or charging.
May cause fires, burns, etc.
If charging is not completed after the specified charging time, stop charging.
May cause fires, burns, bodily injury, etc. because of overcharging.
Be sure to turn off the handset and not to charge the battery in locations where flammable gas may be generated such as gas stations and where dust is generated.
May cause explosions, fires etc. if using the equipment in location where flammable gas etc. is generated.
To use Osaifu-Keitai in locations such as gas stations, be sure to turn off the power in advance (If NFC/Osaifu-Keitai lock is set, disable the lock before turning off the power).
If any trouble such as an unusual odor, unusual noise, smoking, overheating, discoloration or deformation is found during use, charge or storage, follow the instructions below.
Unplug the power plug from the outlet or cigarette lighter socket.
Turn off the handset.
May cause fires, burns, bodily injury, electric shock, etc. if you do not follow the instructions above.
 Caution
Caution
Do not use a damaged equipment.
May cause fires, burns, bodily injury, etc.
Do not leave the equipment on unstable surfaces, such as on a wobbly table or sloped surface. Be very careful while the vibrator is set.
May fall and cause injury etc.
Do not use or store the equipment in locations that are subject to humidity, dust or high temperatures.
May cause fires, burns, electric shock, etc.
Refer to the following for details on waterproofness/ dustproofness.
nP. 11 “Waterproof/Dustproof”
If being used by a child, have a guardian teach him/ her the proper handling procedures and do not have him/her use it improperly.
May cause bodily injury etc.
Do not place the equipment where the young children can reach it.
A young child may swallow the equipment, or suffer bodily injury, electric shock, etc.
Be careful when using the handset continuously for a long time or charging because it may become warm. Also, be careful not to touch it unintentionally for a long time when you fall asleep etc.
The handset or adapter may become warm when using an app, a call, data communication, watching TV or video, etc. for a long time or charging.
Directly touching a warmed part for a long time may cause redness, itching, rashes, low-temperature burns, etc. on your skin depending on your constitution or health condition.
Handling the handset
 Danger
Danger
Do not throw the handset into a fire or heat it.
May cause fires, burns, bodily injury, etc. because of catching fire, exploding, overheating or leaking of the battery.
Do not apply excessive force on the handset such as puncturing it with a nail (sharp object), hitting it with a hammer (hard object) or stepping on it.
May cause fires, burns, bodily injury, etc. because of catching fire, exploding, overheating or leaking of the battery.
If the substance etc. inside the internal battery comes into contact with your eyes, do not rub your eyes but immediately rinse your eyes with clean water. Then seek prompt medical treatment.
May result in loss of eyesight etc. because of the substance etc. inside the internal battery.
If the substance etc. inside the display comes into contact with your eyes or mouth, immediately rinse the contacted area with clean water. Then seek prompt medical treatment.
May result in loss of eyesight, sick, etc. because of the substance etc. inside the display.
 Warning
Warning
Do not point the illuminated light directly at someone's eyes. Especially when you use it for young children, keep sufficient distance from them.
Do not use Mobile light near people's faces. Eyesight may be temporarily affected leading to accidents etc.
Do not illuminate or emit the mobile light at anyone driving a car or other vehicles.
May prevent a driver from driving safely and cause a traffic accident etc.
Do not watch the screen which is flashing repeatedly for a long time.
May cause spasm or loss of consciousness.
Do not allow water or other liquids (drinking water, sweat, seawater, pet urine, etc.), metal, flammable material or other foreign object to enter the docomo nano UIM card slot or microSD Card slot on the handset.
Also, do not insert the docomo nano UIM card or microSD Card in the wrong place or wrong side.
May cause fires, burns, bodily injury, electric shock, etc.
Do not expose the camera lens to direct sunlight etc. for an extended period.
May cause fires, burns, bodily injury etc. because of the light-collecting mechanism of the lens.
Turn off the handset or set it to Airplane mode before going aboard an airplane.
Since using the handset on airplanes is restricted, follow the instructions given by the respective airlines.
May interfere with the operation of electronic devices installed on the airplane.
If you commit a prohibited act while using the handset on an airplane, you may be punished by law.
5 |
Contents/Precautions |
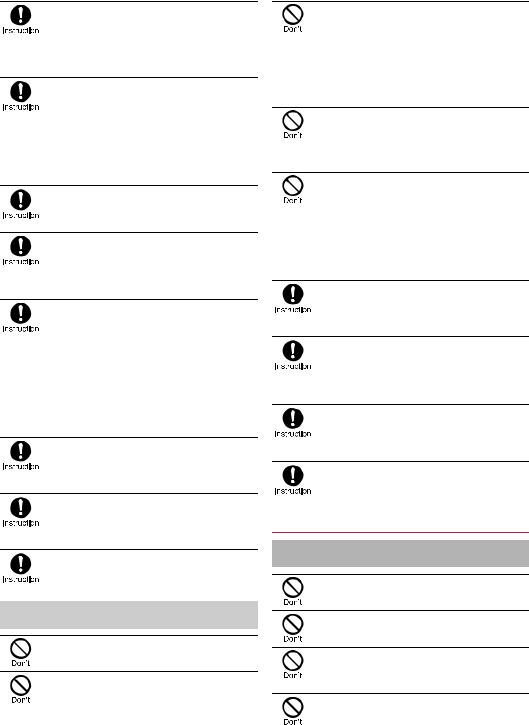
Follow the instructions given by the respective medical facility regarding the use of the handset in a hospital.
Turn off the handset in areas where the use of mobile phones is prohibited.
May interfere with the operation of electronic devices and electronic medical equipment.
Keep the handset away from the ears during a call in which hands-free is set, while the ringtone is ringing, during stand-by, etc.
When you attach the earphone/microphone etc. to the handset to play games, video/music, etc., do not make the volume too loud.
Excessively high volume or using the handset continuously for a long time may damage your hearing etc.
Also, it may prevent you from hearing ambient sounds and cause an accident.
If you have a weak heart, take extra precautions when setting functions such as the vibrator and ringtone volume for incoming calls.
May have harmful effects on your heart.
If you are using electronic medical equipment etc., contact the respective manufacturer or dealer to check whether the operation of the equipment is affected by signals.
May interfere with the operation of electronic medical equipment etc.
Turn off the handset near high-precision electronic devices or devices that use weak electronic signals.
May interfere with the operation of electronic devices.
Take particular care with the following devices
Hearing aids, implanted cardiac pacemakers, implanted cardioverter-defibrillators, other electronic medical equipment, other equipment controlled by electronic signals, etc. If you use an implanted cardiac pacemaker, implanted cardioverter-defibrillator or other electronic medical equipment, contact the respective manufacturer or dealer to check whether the operation of the equipment is affected by signals.
If the display part or camera lens is damaged, be careful of broken glass and the exposed inside of the handset.
May cause burns, bodily injury, electric shock, etc. if you touch the broken or exposed parts.
If the internal battery leaks or emits an unusual odor, immediately stop using the handset and move it away from any naked flames or fire.
The battery fluid is flammable and could ignite, causing a fire, explosion, etc.
Do not allow a pet etc. to bite the handset.
May cause fires, burns, bodily injury, etc. because of catching fire, exploding, overheating or leaking of the internal battery.
 Caution
Caution
Do not swing the handset by its strap etc.
May hit you or others around you, resulting in an accident such as bodily injury.
For using a motion sensor and geomagnetic sensor, check the safety around, hold the handset and do not swing it more than necessary.
May cause an accident such as bodily injury.
If the display is broken and the internal substance etc. then leaks, do not get it on your skin (face, hands, etc.), clothes, etc.
May result in loss of eyesight or harm to your skin etc.
If the internal substance etc. comes into contact with your eyes, mouth, skin or clothes, immediately rinse the contacted area with clean water.
Also, if it comes into contact with your eyes or mouth, seek medical treatment immediately after rinsing the contacted area.
Do not dispose of the handset in ordinary garbage.
May cause fires, burns, bodily injury, etc. because of catching fire. Also, may damage to the environment. Take the unnecessary handset to a sales outlet such as a docomo Shop or follow the instructions by a local institution that handles used handsets.
If the substance etc. inside the internal battery leaks, do not get the liquid on your skin (face, hands, etc.).
May result in loss of eyesight, damage to your skin etc.
If the internal substance etc. comes into contact with your eyes, mouth, skin or clothes, immediately rinse the contacted area with clean water.
Also, if it comes into contact with your eyes or mouth, seek medical treatment immediately after rinsing the contacted area.
If you use the handset in a vehicle, contact the vehicle manufacturer or dealer to check whether the operation of the vehicle is affected by signals.
May interfere with the operation of electronic equipment in some vehicle models. In this case, stop using the handset.
If any trouble on your skin is occurs due to using the handset, immediately stop using it and seek medical treatment. Use of the handset may cause itching, rashes, eczema, etc. depending on your constitution or health condition.
For details on materials of each part nP. 8 “Material list”
Make sure that there is no metal (a blade of cutter, staple, etc.) on the handset because the earpiece section, speaker section and back camera section contain parts that generate magnetic waves.
May cause bodily injury etc. because of the adhered object.
Look at the display in a well-lit place, keeping a certain distance.
Eyesight may be weakened etc. if you look at it in a dark place or closely.
Handling adapters
 Warning
Warning
Do not use if the cord of the adapter is damaged.
May cause fires, burns, electric shock, etc.
Never use the adapter in humid locations such as a bathroom.
May cause fires, burns, electric shock, etc.
The DC adapter should only be used in negative grounded vehicles. Never use it in positive grounded vehicles.
May cause fires, burns, electric shock, etc.
Do not touch adapters if you hear thunder.
May cause electric shock etc.
6 |
Contents/Precautions |
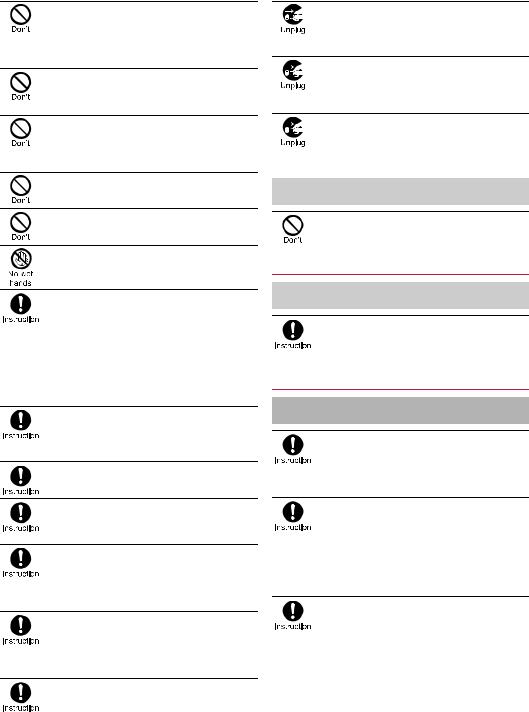
Do not short-circuit the charger terminal when connected to an outlet or cigarette lighter socket. Also, do not allow any part of your body (hands, fingers, etc.) to come into contact with the charger terminal.
May cause fires, burns, electric shock, etc.
Do not place heavy objects on the cord of the adapter or apply excessive force on it such as pulling it.
May cause fires, burns, electric shock, etc.
When plugging/unplugging an AC adapter into/from the outlet, do not allow metallic straps or other metallic objects to come into contact with the prongs of the plug.
May cause fires, burns, electric shock, etc.
Do not connect the voltage converter for overseas travel (travel converter) to the AC adapter.
May catch fire, or cause overheat, electric shock, etc.
Do not apply excessive force on the connection part with the adapter connected to the handset.
May cause fires, burns, bodily injury, electric shock, etc.
Do not handle the cord, charger terminal or power plug of the adapter with wet hands.
May cause fires, burns, electric shock, etc.
Always use the specified power supply and voltage. When using overseas, use the AC adapter that is available overseas.
Using the incorrect power supply and voltage may cause fires, burns, electric shock, etc.
AC adapter: 100V AC (Connect only with a household AC outlet)
AC adapter available overseas: 100 to 240V AC (Connect only with a household AC outlet)
DC adapter: 12/24V DC (for negative grounded vehicles only)
If you replace the fuse in the DC adapter, always replace it with a specified fuse.
May cause fires, burns, electric shock, etc. if you use the fuse other than specified one. Refer to the respective manuals for information on specified fuses.
Wipe off any dust on the power plug.
May cause fires, burns, electric shock, etc. if you use the power plug with dust adhering.
Fully plug the adapter into the outlet or cigarette lighter socket.
May cause fires, burns, electric shock, etc. if you do not insert it securely.
Always grasp the adapters when unplugging the power plug from the outlet or cigarette lighter socket. Do not apply excessive force on it such as pulling the cord of the adapter.
May cause fires, burns, electric shock, etc. since the cord of the adapter is damaged by pulling it.
When plugging/unplugging an adapter into/from the handset, plug/unplug it straightly toward the terminal to connect, not applying excessive force on it such as pulling the cord.
May cause fires, burns, bodily injury, electric shock, etc. if you do not plug/unplug it correctly.
If the charger terminal is deformed such as bending it, immediately stop using. Also, do not use the deformed one by returning it to the original shape.
May cause fires, burns, bodily injury, electric shock, etc. because of short circuit of it.
Unplug the power plug of the adapter from the outlet or cigarette lighter socket when not using.
May cause fires, burns, bodily injury, electric shock, etc. if you leave the power plug with it plugged into the outlet or cigarette lighter socket.
If water or other liquids (drinking water, sweat, seawater, pet urine, etc.) enter the equipment, immediately remove the power plug from the outlet or cigarette lighter socket.
May cause fires, burns, electric shock, etc.
Always unplug the power plug from the outlet or cigarette lighter socket before cleaning the equipment.
May cause fires, burns, electric shock, etc. if you do not unplug it.
 Caution
Caution
Do not touch the adapter for a long time when connected to an outlet or cigarette lighter socket.
May cause burns etc.
Handling docomo nano UIM card
 Caution
Caution
Be careful with the cutting surface not to injure any part of your body such as fingers when handling the docomo nano UIM card.
May cause bodily injury etc.
Handling near electronic medical equipment
 Warning
Warning
If you have electronic medical equipment such as an implanted cardiac pacemaker or an implanted cardioverter-defibrillator, always carry or use your handset at least 15 cm away from your implant.
Electromagnetic signals may have harmful effects on the operation of the electronic medical equipment.
Patients receiving medical treatment away from a medical facility (e.g. home treatment) who are using electronic medical equipment other than implanted cardiac pacemakers or implanted cardioverter-defibrillators should consult the respective manufacturers etc. for information regarding the effects of signals on the equipment.
Electromagnetic signals may have harmful effects on the operation of the electronic medical equipment.
If there is any chance that the distance between the handset and a person closest to you may get shorter than 15 cm such as when you cannot freely move around, set the handset not to emit radio wave in advance (by setting Airplane mode, turning the power off, etc.).
Somebody nearby may be equipped with electronic medical equipment such as an implanted cardiac pacemaker or an implanted cardioverter-defibrillator. Electromagnetic signals may have harmful effects on the operation of the electronic medical equipment.
7 |
Contents/Precautions |
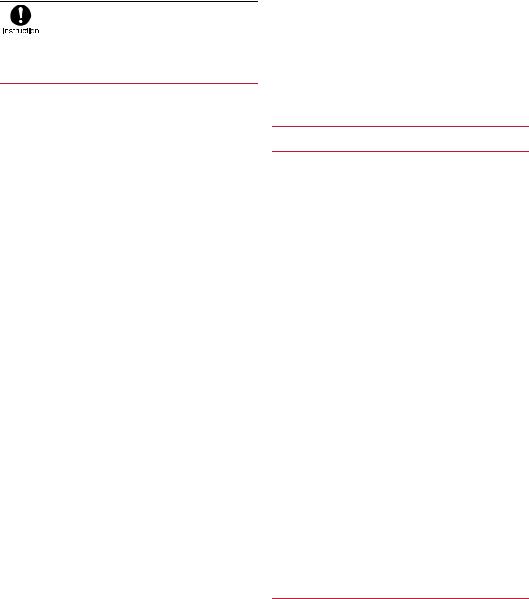
Follow the instructions given by the respective medical facilities regarding the use of the handset on their premises.
May have harmful effects on the operation of the electronic medical equipment.
Material list
Handset
Part |
Material/Surface treatment |
|
Display side |
Reinforced glass/Antifouling |
|
coating |
||
|
||
Back |
PC resin + Acrylic resin/Hard |
|
coating |
||
|
||
Exterior (Metal section) |
Aluminum/Anodizing |
|
|
|
|
Exterior (Resin section) |
PA resin (With glass)/ |
|
Unglazed |
||
|
||
Grip sensor |
Acryl/Unglazed |
|
|
|
|
Incoming/Charging lamp |
PC resin/Unglazed |
|
|
|
|
Power key |
Aluminum/Anodizing |
|
|
|
|
Volume up/down key |
Aluminum/Anodizing |
|
|
|
|
Fingerprint sensor |
Epoxy resin/Hard coating |
|
|
|
|
Camera panel |
Reinforced glass/AR coating |
|
|
|
|
Decoration of camera |
Aluminum/Anodizing |
|
|
|
|
Earpiece (Receiver) mesh |
Polyester resin/Aluminum |
|
coating, Water repellent |
||
(Handset color White) |
||
coating |
||
|
||
|
|
|
Earpiece (Receiver) mesh |
Polyester resin/Water |
|
(Handset color Black, Green) |
repellent coating |
|
Speaker mesh |
Polyester resin/Water |
|
repellent coating |
||
|
||
Surrounding area of earphone/ |
PA resin (With glass)/ |
|
microphone terminal |
Unglazed |
|
External connection jack (Metal |
Copper + SUS/Gold plating, Ni |
|
section) |
plating |
|
|
|
|
External connection jack (Resin |
PA resin |
|
section) |
||
|
||
|
|
|
Surrounding area of external |
PA resin (With glass)/ |
|
connection jack |
Unglazed |
|
|
|
|
Docomo nano UIM Card and |
PC resin/Hot stamping, Hard |
|
microSD Card cover |
coating |
|
|
|
|
Tab, Hinge section of docomo |
|
|
nano UIM Card and microSD |
Elastomer resin |
|
Card cover |
|
|
|
|
|
Gasket of docomo nano UIM |
Silicon rubber |
|
Card and microSD Card cover |
||
|
||
|
|
|
docomo nano UIM card slot |
SUS |
|
|
|
|
microSD Card slot |
SUS/Ni plating |
|
|
|
|
Tray for inserting docomo nano |
POM resin |
|
UIM card |
||
|
||
|
|
|
IMEI plate |
PET resin |
|
|
|
|
TV antenna cable SH01 |
|
|
|
|
|
Part |
Material/Surface treatment |
|
Earphone/Microphone terminal |
Elastomer resin |
|
(Resin section) |
||
|
Part |
Material/Surface treatment |
|
Earphone/Microphone terminal |
Ni base, Brass/Gold plating |
|
(Metal section) |
||
|
||
Cord |
Elastomer resin |
|
|
|
|
Plug (Resin section) |
Elastomer resin, PP resin, |
|
POM resin |
||
|
||
Plug (Metal section) |
Ni base, Brass/Gold plating |
|
|
|
 Handling precautions
Handling precautions
General notes
SH-04H is waterproof/dustproof, however, do not allow liquid such as water (drinking water, sweat, seawater, pet urine, etc.) and foreign object such as dust to get inside the handset and do not allow them to adhere to accessories or optional parts.
The adapter, docomo nano UIM card and TV antenna cable are not waterproof/dustproof. Do not use in humid or steamy areas such as bathrooms and avoid exposing to rain and other forms of moisture. If they are carried close to the skin, perspiration may cause internal components to corrode and result in malfunction. Note that if a problem is found to be due to moisture, the handset and parts are not covered by warranty and in some cases may be irreparable. Even when repairs are possible, repair charges will be incurred, since the damage is not covered by warranty.
Clean only with a soft and dry cloth (such as the type used for eyeglasses).
Forceful rubbing of the display with a dry cloth etc. may scratch its surface.
Water drops, dirt, etc. left on the display may cause stains to form on its surface.
Never use chemicals such as alcohol, thinners, benzene or detergents, as these agents may erase the printing or cause discoloration.
Occasionally clean terminals with a dry cotton swab etc.
Dirty terminals may result in poor connections and loss of power or insufficient battery charge. Keep the terminals clean with a dry cotton swab etc.
Be careful with the terminals while cleaning them.
Do not place the equipment near an air conditioning vent.
Condensation formed due to rapid changes in temperature may cause internal corrosion and lead to a malfunction.
Do not apply excessive force on the handset when using it.
Carrying the equipment in a tightly packed bag or sitting on it put in your pocket may cause damage to the display, internal components, internal battery, etc. or result in a malfunction.
Keeping an external connector device plugged into the external connection jack may cause damage or a malfunction.
Do not rub or scratch the display with metal etc.
May scratch it and cause a malfunction or damage.
Read the respective user's guides supplied with supported optional parts carefully.
Notes about the handset
Do not forcefully press the surface of the touch panel or operate with a pointed object such as a fingernail, ballpoint pen or pin.
May damage the touch panel.
Avoid using the handset in extremely high or low temperatures.
Use the handset within the range of a temperature between 5°C and 35°C and a humidity between 45% and 85%.
Using the handset close to land-line phones, TVs, radios, etc. may have harmful effects on the operation of such equipment. Move as far away as possible from such items before use.
8 |
Contents/Precautions |
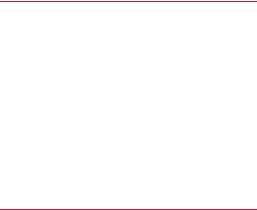
Back up to the external memory card, PC, cloud, etc. or keep a separate memo noting information stored on the handset.
DOCOMO shall not be liable for any loss of content.
Do not drop or otherwise subject the handset to severe impact.
May cause a malfunction or damage.
When connecting an external connector device to the external connection jack or earphone/microphone terminal, do not put it in obliquely and do not pull it while it is plugged in.
May cause a malfunction or damage.
The handset becomes warm during use or charging but this is not a malfunction.
Do not leave the camera in direct sunlight.
May cause discoloration or burn-in of pixels.
Use the handset with the docomo nano UIM Card and microSD Card cover closed.
Liquid such as water (drinking water, sweat, seawater, pet urine, etc.) or foreign object such as dust may get inside and cause a malfunction.
Do not give a strong impact on the fingerprint sensor or scratch the surface.
May cause not only malfunction of the fingerprint sensor but also disabling authentication.
Clean the fingerprint sensor with a soft and dry cloth (such as the type used for eyeglasses).
When the fingerprint sensor is dirty or gets wet on the surface, it cannot read the fingerprint and may degrade the authentication performance or cause an error.
While using a microSD Card, do not remove the card or turn off the handset.
May cause data loss or a malfunction.
Never place a magnetic card near the handset.
The stored magnetic data in cash cards, credit cards, telephone cards, floppy disks, etc. may be erased.
Never place magnetized items near the handset.
Putting highly magnetized items closer may cause an error.
The internal battery is a consumable product.
Though the battery life varies with use, change the battery if the battery life is extremely short even after being fully charged. For details on replacing the internal battery, contact the number listed in “Repairs” (in Japanese only) on the last page or a repair counter that DOCOMO specifies.
Charge battery in areas where ambient temperature is between 5°C and 35°C.
The battery life depends on the usage and deterioration of the battery.
Depending on usage, the internal battery may swell as it approaches the end of its usable life.
Note that if a problem is found to be due to swelling of the internal battery, the handset and parts are not covered by warranty and in some cases may be irreparable. Even when repairs are possible, repair charges will be incurred, since the damage is not covered by warranty.
Avoid the following situations when the handset is stored.
Storage with the internal battery fully charged (immediately after charging is completed)
Storage with no battery level (cannot turn the handset on)
May lower the performance or shorten the usable life of the internal battery.
Approximately 40% is recommended as the proper battery level for storage.
The following is the type of the internal battery built into the handset.
Label |
Battery type |
Li-ion00 |
Lithium-ion |
The surface of the handset uses the aluminum material. Note that dent and abrasion are easily remained as aluminum is a soft material.
Notes about adapters
Charge the battery in areas where the ambient temperature is between 5°C and 35°C.
Do not charge the internal battery in the following locations.
Areas with high humidity or dust, or in areas exposed to frequent vibrations
Close to land-line phones, TVs, radios, etc.
Adapters may become warm during charging but this is not a malfunction.
Do not use the DC adapter to charge the battery when the car engine is not running.
May cause the car battery to run down.
When using an outlet with a feature to prevent the plug from being removed accidentally, follow the instructions in the outlet user's guide.
Do not subject to strong impacts. Also, do not deform the charger terminals.
May cause a malfunction.
Notes about docomo nano UIM card
Do not apply unnecessary force when inserting/removing the docomo nano UIM card.
Customer is responsible for malfunctions arising from inserting docomo nano UIM card into a different IC card reader/writer etc.
Always keep IC area clean.
Clean only with a soft and dry cloth (such as the type used for eyeglasses).
Keep a separate memo and note information stored on the docomo nano UIM card.
DOCOMO shall not be liable for any loss of content.
To protect the environment, please take any unneeded docomo nano UIM cards to a sales outlet such as a docomo Shop.
Do not damage, touch haphazardly or short-circuit the IC.
May cause data loss or a malfunction.
Do not drop or otherwise subject the docomo nano UIM card to severe impact.
May cause a malfunction.
Never bend the docomo nano UIM card or place heavy objects on it.
May cause a malfunction.
Do not insert the docomo nano UIM card to the handset with a label, sticker, etc. attached on the card.
May cause a malfunction.
9 |
Contents/Precautions |
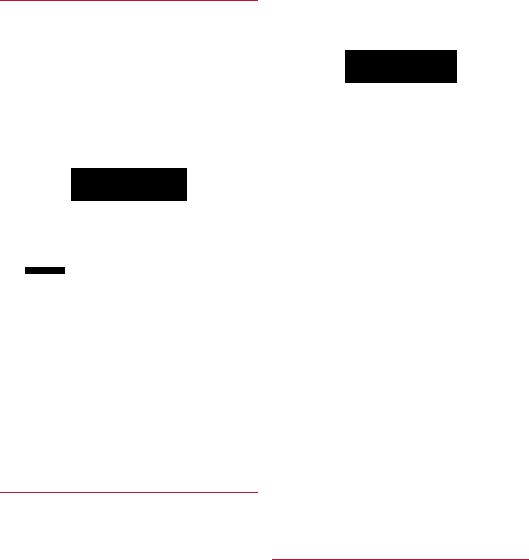
Notes on using Bluetooth function
The handset supports the security function that meets the Bluetooth specification for security during communication using Bluetooth functions. However, the security may not be sufficient depending on the configuration etc. Take care of the security while making communication using Bluetooth function.
Even if any leak of data or information occurs while making communication using Bluetooth function, DOCOMO shall not be liable for any loss of content.
Radio frequencies
In the home screen, [R]/[Settings]/[About phone]/ [Authentication] to confirm the radio frequencies the Bluetooth function of the handset uses. The followings are the descriptions:
2.4: This radio equipment uses the 2,400 MHz band.FH: The modulation system is the FH-SS system.1: The estimated coverage distance is 10 m or less.XX: Another modulation system is used.
4: The estimated coverage distance is 40 m or less.
|
: All radio frequencies between 2,400 MHz and |
|
2,483.5 MHz are used and the frequencies for mobile object |
|
identifiers cannot be avoided. |
Cautions on using Bluetooth devices
Bluetooth operates at radio frequencies assigned to the in-house radio stations for a mobile object identifier that have to be licensed and are used in production lines of a factory, specific unlicensed low power radio stations, and amateur radio stations (hereafter, referred to as “another radio station”) in addition to industrial, scientific and medical devices or home electric appliances such as microwave ovens.
1.Before using the handset, make sure that “another radio station” is not operating nearby.
2.If radio interference between the handset and “another radio station” occurs, avoid interference by moving immediately to another place or “turning off the power”.
3.Contact the number listed in “General Inquiries” on the last page for further details.
Notes about wireless LAN (WLAN)
Wireless LAN (WLAN) uses radio waves to communicate information. Therefore, it has an advantage of freely connecting to the LAN within the service area. On the other hand, if security setting is not set, it is possible for a malicious third party to intercept the communication contents or hack. It is recommended to set security setting at your own risk and judgement.
Wireless LAN
Do not use wireless LAN near magnetic devices such as electric appliances or AV/OA devices or in radio waves.
Magnetism or radio waves may increase noises or disable communications (especially when using a microwave oven).
When used near TV, radio, etc., reception interference may occur or channels on the TV screen may be disturbed.
If there are multiple wireless LAN access points nearby and the same channel is used, search may not work correctly.
Radio frequencies
In the home screen, [R]/[Settings]/[About phone]/ [Authentication] to confirm the radio frequencies the WLAN-installed devices use. The followings are the descriptions:
2.4: This radio equipment uses the 2,400 MHz band.DS: The modulation system is the DS-SS system.OF: The modulation system is the OFDM system.4: The estimated coverage distance is 40 m or less.
 : All radio frequencies between 2,400 MHz and 2,483.5 MHz are used and the frequencies for mobile object
: All radio frequencies between 2,400 MHz and 2,483.5 MHz are used and the frequencies for mobile object
identifiers can be avoided.
Available channels for the handset's wireless LAN are between 1 and 13. Note that other channel access points cannot be connected. Available channels may vary depending on the country.
For use in an aircraft, contact the airline beforehand.
Cautions on using 2.4 GHz devices
WLAN-installed devices operate at radio frequencies assigned to the in-house radio stations for a mobile object identifier (radio stations requiring a license) used in production lines of a factory, specific low power radio stations (radio stations requiring no license), and amateur radio stations (radio stations requiring a license) in addition to industrial, scientific and medical devices or home electric appliances such as microwave ovens.
1.Before using this device, make sure that the in-house radio stations for a mobile object identifier, specific low power radio stations and amateur radio stations are not operating nearby.
2.If the device causes harmful radio interference to the in-house radio stations for a mobile object identifier, immediately change the radio frequency or stop use, and contact the number listed in “General Inquiries” on the last page for crosstalk avoidance, etc. (e.g. partition setup).
3.If the device causes radio interference to specific low
power radio stations for a mobile object identifier or amateur radio stations, contact the number listed in “General Inquiries” on the last page for further details.
Cautions on using 5 GHz devices
In the 5 GHz frequency band, three bands of 5.2 GHz/5.3 GHz/5.6 GHz band (W52/W53/W56) are available.
W52 (5.2 GHz band/36, 40, 44, 48 ch)
W53 (5.3 GHz band/52, 56, 60, 64 ch)
W56 (5.6 GHz band/100, 104, 108, 112, 116, 120, 124, 128,
132, 136, 140 ch)
Using 5.2 GHz/5.3 GHz band wireless LAN (W52/W53) outdoors is prohibited by the Radio Law.
Voluntary control for radio wave interference
This product satisfies technical requirements based on VCCI Rules for Voluntary Control Measures and its satisfied mark is displayed on the electronic nameplate of the product.
You can see the electronic nameplate by operating the product as follows.
In the home screen, [R]/[Settings]/[About phone]/ [Authentication]
10 |
Contents/Precautions |
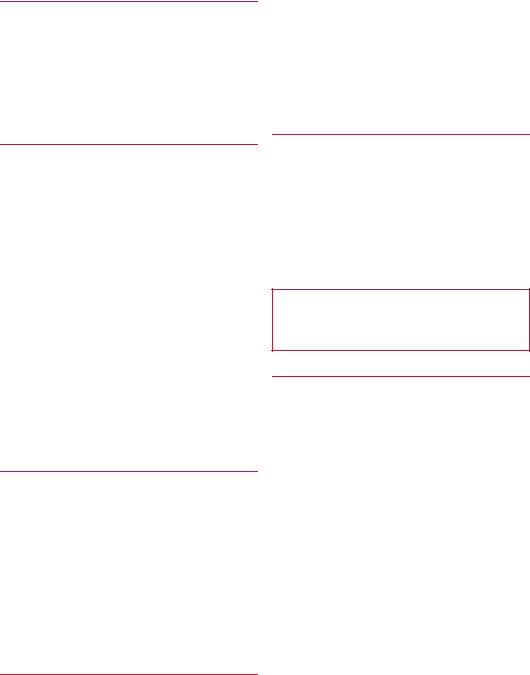
FeliCa and NFC reader/writer
The FeliCa, NFC reader/writer and P2P function of the handset use weak radio waves whose handling does not require a license of radio station.
The frequency in use is the 13.56 MHz band. When another reader/writer or P2P function is being used nearby, keep enough distance from it. Make sure that there is no radio station using the same frequency band in the nearby area. For use in an aircraft, contact the airline beforehand. Use of the function may be restricted in some countries.
Check conditions such as regulations of the country/region to use the function.
Caution
Never use the handset that is modified. Using a modified device violates the Radio Law and/or the Telecommunications Business Law.
The handset follows the regulations regarding the certification of conformity with technical regulations for specific radio stations etc. based on the Radio Law and authentication of conformity with technical regulations for devices etc. based on the Telecommunications Business Law, and the “Technical Conformity Mark  ” can be displayed on the electronic nameplate of the handset as a proof. You can see it by operating as follows.
” can be displayed on the electronic nameplate of the handset as a proof. You can see it by operating as follows.
In the home screen, [R]/[Settings]/[About phone]/ [Authentication]
If the screws of the handset are removed and a modification is given to the inside, the certification of conformity with technical regulations etc. will become invalid. Never use the handset without the valid certification etc. Doing so violates the Radio Law and/or the Telecommunications Business Law.
Be careful when using the handset while driving a motor vehicle.
Using the handset in hand while driving is regarded as a punishable act.
However, the punishment has no application in some cases such as when rescuing sick and injured people or maintaining public safety.
The FeliCa and NFC reader/writer function of the handset conform to the domestic radio wave standards. When you use it overseas, check conditions such as regulations of the country/region in advance.
Never change the basic software improperly.
This may be regarded as a conversion of software and repairs may be refused.
 Waterproof/Dustproof
Waterproof/Dustproof
SH-04H is waterproof to IPX5*1 and IPX8*2 standards, and dustproof to IP5X*3 standard if the docomo nano UIM Card and microSD Card cover is securely closed.
*1 IPX5 means that phone keeps functioning after being subjected to a jet flow (12.5 liters/min) discharged from a nozzle (inner diameter: 6.3 mm), from all directions (approximately 3 m from the handset) for 3 minutes or more.
*2 IPX8 means that SH-04H phone keeps functioning after it is slowly submerged to depth of 1.5 m in static tap water at room temperature, left there for approximately 30 minutes and then taken out.
*3 IP5X means the level of dust protection. Phone keeps functioning in safety after it is left in the device containing dust (diameter: 75 μm or smaller) for 8 hours, agitated and then taken out.
What you can do with waterproof/dustproof of SH-04H
You can call without using an umbrella in the rain (for rainfall of approximately 20 mm per hour).
You can rinse dirt off from the handset. Wash the handset with low-pressure water flow (6 liters/min or lower and tap water at room temperature (between 5°C and 35°C)), holding it approximately 10 cm below faucet or shower head. Wash by using only your hands, not a brush or sponge, with the docomo nano UIM Card and microSD Card cover held in position. Drain the handset before use (nP. 12 “Draining water when the handset gets wet”).
You can use the handset at a poolside. Do not throw water in a swimming pool on the handset or soak the handset in the water of a swimming pool.
Things to keep in mind
To maintain waterproof/dustproof performance, check the followings.
Securely close the docomo nano UIM Card and microSD Card cover. Be careful not to apply excessive force on the rubber gasket when opening and closing.
Make sure that the docomo nano UIM Card and microSD Card cover is completely closed without floating.
To maintain waterproof/dustproof performance, the handset has the docomo nano UIM Card and microSD Card cover that allows you to close securely. Note that opening it forcibly may cause injuries to your nails, fingers, etc.
For details on how to open/close the docomo nano UIM Card and microSD Card cover nP. 15 “Inserting docomo nano UIM card”
To maintain waterproof/dustproof performance, replacement of parts is recommended every 2 years regardless of whether the handset appears normal or abnormal. DOCOMO replaces the parts as a chargeable service. Bring the handset to a repair counter that DOCOMO specifies.
Precautions
When your hands are wet or water/foreign object adheres to the handset, do not open/close the docomo nano UIM Card and microSD Card cover.
Close the docomo nano UIM Card and microSD Card cover securely. Even a fine obstacle (one hair, one grain of sand, tiny fiber, etc.) put between contact surfaces may allow liquids or dust to get inside.
If the handset gets wet with water or other liquids with the docomo nano UIM Card and microSD Card cover opened, the liquid may get inside causing electric shocks or malfunction. Stop using the handset, turn off the power and contact a repair counter that DOCOMO specifies.
The rubber gasket of the contact surface between the main body and docomo nano UIM Card and microSD Card cover plays an important role in maintaining waterproof/dustproof performance. Do not remove or scratch it. Also, prevent dust from adhering to it.
If the rubber gasket is damaged or deformed, contact a repair counter that DOCOMO specifies.
Do not insert a pointed object through the docomo nano UIM Card and microSD Card cover gaps. It may cause damage to the rubber gasket and allow liquids or dust to get inside.
Do not use the handset underwater (including key operations). May cause malfunction.
Do not directly apply water flow stronger than allowed (over 6 liters/min). May cause malfunction though SH-04H provides waterproof performance of IPX5.
11 |
Contents/Precautions |
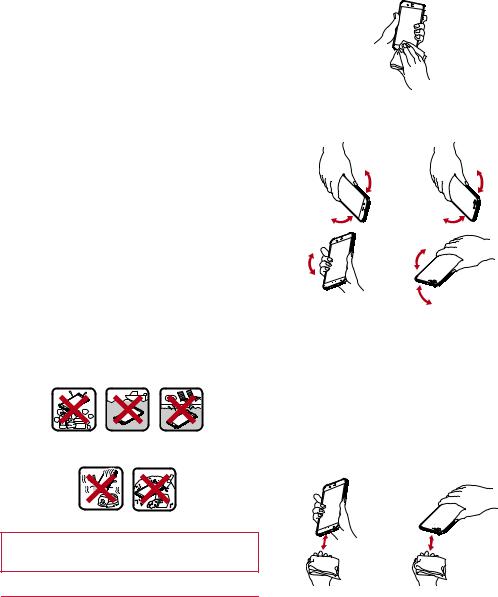
Do not let the handset get wet with liquids other than water at room temperature (between 5°C and 35°C) or do not soak the handset in the liquids. If you let the handset get wet with liquids other than water at room temperature or soak the handset in the liquids, stop using the handset and wash it with water at room temperature.
Do not wash the handset in a washing machine etc.
To prevent condensation, do not bring the handset from a cold place to a warm place without letting the handset warmed to room temperature.
Never soak the handset in hot spring water or water containing soap, detergent or bath powder.
Do not soak the handset in hot water, use it in a sauna or apply hot air (from a hair dryer etc.) to it.
Do not soak the handset in seawater.
Do not put the handset directly on sand/dirt.
If foreign object such as salt water, seawater, drink, seasoning, food, dirt or soil adheres to the handset, rinse it off immediately. If it becomes dry and hard, it is difficult to remove it and may cause damage or malfunction.
Do not leave the handset wet. In cold places, water may freeze and cause malfunction.
The handset does not float on water.
Do not let the handset fall. It may become scratched and cause the waterproof/dustproof performance to degrade.
Do not leave water on the mouthpiece, earpiece, speaker, microphone or earphone/microphone terminal. Such water may interfere with talking.
Do not poke the mouthpiece, earpiece, speaker, microphone, air vent, external connection jack, earphone/microphone terminal, etc. with a pointed object.
Do not insert an earphone/microphone to the handset while the handset is wet. May cause malfunction.
Accessories and optional parts are not waterproof/dustproof. Do not use them in rooms where water is regularly in use such as bathroom, shower room, kitchen or lavatory.
Soap/Detergent/ Seawater Swimming pool
Bath powder
2 Shake the handset approximately 20 times, securely holding it, until there is no more water splattering
To drain water off the |
To drain water off the |
speaker, shake the |
earpiece, shake the |
handset with the |
handset with the |
speaker turned down |
earpiece turned down |
3 Softly press the handset against dry and clean cloth etc. to wipe off water remaining in the grooves of the mouthpiece, earpiece, speaker, microphone, keys, air vent, external connection jack, earphone/microphone terminal, strap hole, etc.
:Pat the opening with cloth etc. to remove water because there may be any water remaining in the grooves of each part.
|
|
|
Hot spring |
Sand/Dirt |
|
DOCOMO does not guarantee actual operations under all states. Malfunctions deemed to be caused by inappropriate operation by the customer are not covered by the warranty.
Draining water when the handset gets wet
When the handset is wet, water may flow out after wiping it off. Drain the water by following the steps below.
1 Wipe off water on the handset surface with dry and clean cloth etc.
: If a strap is attached, dry the strap as well.
4 Wipe off water oozing from the handset with dry and clean cloth etc. and leave it for a while to dry it
:Water, if any, remaining in the main body may ooze after wiping off.
:Pat the opening with cloth etc. again to remove water because you may not be able to hear sounds well if drainage is insufficient.
12 |
Contents/Precautions |
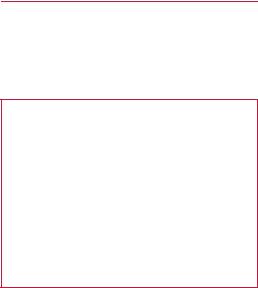
Charging
Accessories and optional parts are not waterproof/dustproof. Check the followings before and after charging.
Make sure that there is no water or foreign object on the handset. If foreign object adheres to the handset, immediately rinse it off. Also, if the handset is wet or after the handset is wet, adequately drain it and wipe off water with dry and clean cloth etc. then leave it for a while to dry it before opening the docomo nano UIM Card and microSD Card cover.
Warning
Never try to connect the microUSB plug when the handset is wet or foreign object adheres to the handset.
The AC adapter (sold separately) does not provide waterproof/ dustproof performance though the handset provides them. Inserting the microUSB plug while the equipment is wet or dirty may cause short circuit when you charge the battery and lead to abnormal overheat, malfunction, fires or burns due to water, foreign object, etc. adhering to the handset or microUSB plug. Do not touch an AC adapter with your hands wet. May cause electric shock.
Do not use the AC adapter in a place subject to water. Do not use it in rooms where water is regularly in use such as bathroom, shower room, kitchen or lavatory. May cause fires or electric shock.
13 |
Contents/Precautions |
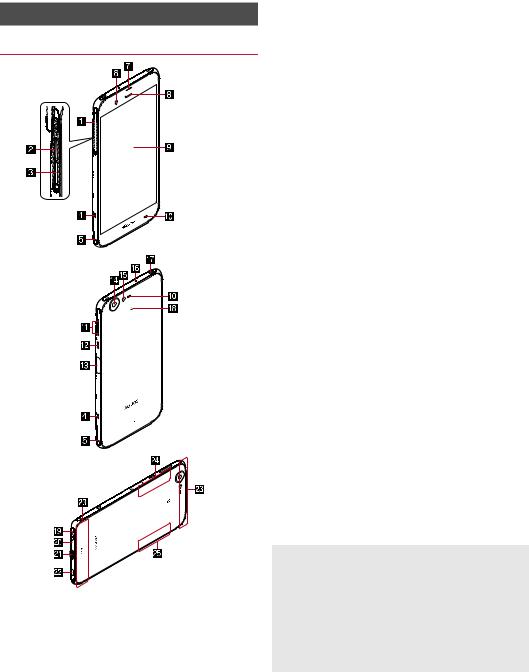
Before Using the Handset
 Part names and functions
Part names and functions
1Docomo nano UIM Card and microSD Card cover
2docomo nano UIM card slot
The tray for inserting the docomo nano UIM card is stowed.
3microSD Card slot
4Grip sensor
5Incoming/Charging lamp
6Front camera
7Proximity sensor (upper part of the display)/Brightness sensor*1
The proximity sensor (upper part of the display) detects the distance to the face and prevents inadvertent operation of touch panel during a call.
The brightness sensor detects the brightness of the surrounding area and adjusts the brightness of the backlight.
8Earpiece
9Display/Touch panel*2
aProximity sensor for Grip Magic (lower part of the display/ back)*1
Detects the distance to the object and prevents inadvertent operation of Grip Magic.
bx/y: Volume up/down key
Adjusts the volume in each function.
cH: Power key
Use to turn the power on/off, etc. Use to turn the display on/off.
dFingerprint sensor
Use to unlock the touch panel etc. by fingerprint authentication.
eBack camera fMobile light
gMicrophone
Use when recording videos.
Use to measure ambient noises for communicating by making your voices sound clear when using Clear talk.
Use as a mouthpiece during a hands-free call. hEarphone/Microphone terminal
iamark
IC card is contained (It cannot be removed).
jStrap hole/Air vent
There is a vent to remove excess air from the handset in the rear of the strap hole.
kMouthpiece/Microphone
Use as a microphone when recording videos or talking to EMOPA.
lExternal connection jack
mSpeaker
Ringtone, music, etc. can be heard from here.
The other party's voice can be heard from here during a hands-free call.
nLTE/FOMA antenna*3
oWi-Fi/Bluetooth antenna*3 pGPS/TV/Wi-Fi antenna*3
*1 Do not cover the sensor area with your hand or paste a sticker etc. on the sensor area. The sensor may not work properly.
*2 If the handset is equipped with a commercially available corresponding flip cover, you can turn the display on/off by opening/closing the flip cover. If you close the equipped flip cover obliquely, the display may not be turned off.
*3 The antenna of back is built into the main body. At sides of the handset, the metal sections of surface are used as the antenna. Covering the antenna area with your hand may influence the quality.
Mobile light
The mobile light may be automatically turned off if you use the handset for a long time or the handset becomes warm after the mobile light is turned on. Also, you may not be able to use the mobile light if the handset is warm.
Microphone
When using functions which support the microphone, do not cover the hole of the microphone.
Earphone/Microphone
Depending on the type of the earphone/microphone, it may not be available.
14 |
Before Using the Handset |
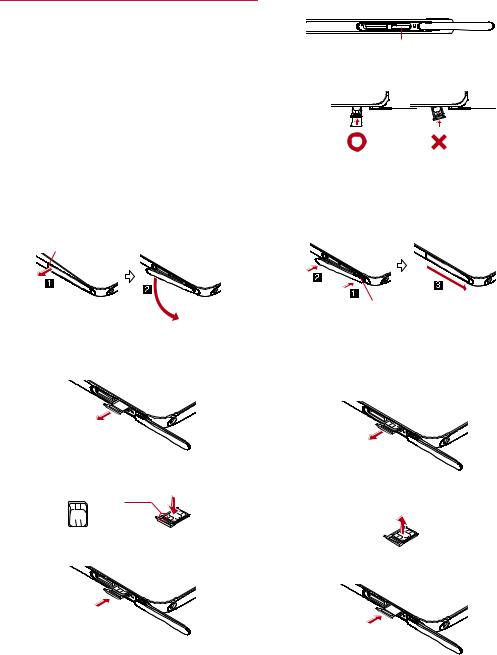
 docomo nano UIM card
docomo nano UIM card
A docomo nano UIM card is an IC card that records personal information, such as your phone number.
You cannot use functions such as the phone or packet communication without inserting a docomo nano UIM card.
In Japan, you cannot call to the emergency number (110, 119 or 118) without inserting a docomo nano UIM card.
A docomo nano UIM card has a security code called PIN code (nP. 74 “PIN code”).
The handset supports only docomo nano UIM card. If you have a docomo mini UIM card, UIM or FOMA card, bring it to a docomo Shop to replace.
Before inserting or removing the docomo nano UIM card, turn off the power. Hold the handset securely with your hand.
■Inserting docomo nano UIM card
1Open the docomo nano UIM Card and microSD Card cover
:Hook the tip of a finger into the slot and pull out it forward (1), and then rotate it in the direction of the arrow to open (2).
Slot
2 Remove the tray from the docomo nano UIM card slot
:Hook the tip of a finger into the tray to remove it by slowly pulling it straight out.
3 Hold the docomo nano UIM card with the IC (gold) side turned up and set it on the tray
 Notch
Notch
 IC (gold)
IC (gold)
4 Insert the tray slowly into the docomo nano UIM card slot
:The docomo nano UIM card slot is at the right side of the microSD Card slot. When you insert the tray, be careful not to insert it to the microSD Card slot.
docomo nano UIM card slot (right side)
:Do not forcibly insert the tray at an angle or with the wrong side up. The docomo nano UIM card slot or tray may be damaged.
5 Close the docomo nano UIM Card and microSD Card cover
:Stow the hinge section of the docomo nano UIM Card and microSD Card cover (1) and push the cover in the direction of the arrow to close it so that gaps are not left between the handset and the cover (2). When closing it, push securely like tracing it in the direction of the hinge section (3).
Hinge section
■Removing docomo nano UIM card
1Open the docomo nano UIM Card and microSD Card cover
2Remove the tray from the docomo nano UIM card slot
3Remove the docomo nano UIM card from the tray
4Insert the tray slowly into the docomo nano UIM card slot
5Close the docomo nano UIM Card and microSD Card cover
15 |
Before Using the Handset |
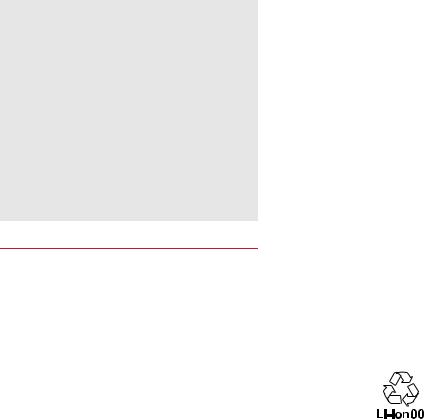
Do not allow the docomo nano UIM card or tray to fall when removing them.
Make sure not to touch or damage the IC (gold) of the docomo nano UIM card when handling it. Also, note that inserting or removing the docomo nano UIM card forcibly may damage it or deform the tray.
Refer to the docomo nano UIM card user's guide for more information on the docomo nano UIM card.
Do not misplace the docomo nano UIM card once it is removed.
IMEI plate
A plate on which the IMEI number (International Mobile Equipment Identifier) is printed is stowed near the microSD Card slot. The IMEI number is required when you contact a repair counter that DOCOMO specifies, so do not pull it out.
Note that pulling out the IMEI plate forcibly or adding forces on it may damage the plate.
If you accidentally pull out the IMEI plate, slowly return the IMEI plate to the original position while taking care not to insert it too deep.
 Charging
Charging
The internal battery is not fully charged at the time of purchase. Be sure to charge the battery before use.
■Cautions while charging
For details on the estimated charge time nP. 95 “Main specifications”
The battery can also be charged with the handset turned on (While charging, the battery icon appears with [w] superimposed).
Do not charge for a long time with the power left turned on. If the handset is left turned on after charging is complete, the internal battery charge level decreases.
In this case, an AC or DC adapter (sold separately) charges the battery again. However, depending on the time when the handset is disconnected from the AC or DC adapter, the battery charge level may be low or the battery may only be usable for a short time.
If the handset is left for a long time even after the charging is completed, the battery level may decrease.
When the battery is empty and the handset is being charged, the charging lamp may not illuminate immediately. However, charging is in progress.
If the battery empty alert is displayed and the power cannot be turned on, charge the battery for a while.
While charging, the handset may not be turned on even when the charging lamp is illuminated in red. Charge longer and try turning the power on again.
Frequently recharging the battery when its power is still remaining enough may shorten the usable life of the internal battery. It is recommended to use the battery to a certain level (e.g. after the battery level decreases) before recharging. When the battery becomes warm, charging may automatically stop even if the battery has not been fully charged. Charging automatically resumes after the temperature lowers to an appropriate temperature.
■Estimated battery life when fully charged
Continuous |
FOMA/3G |
talk time |
Approx. 1,060 min |
|
GSM |
|
Approx. 1,140 min |
|
VoLTE (Voice call) |
|
Approx. 1,520 min |
Continuous |
FOMA/3G |
stand-by time |
At rest: Approx. 590 hr (Preferred network |
|
type: LTE/3G/GSM(Auto)) |
|
GSM |
|
At rest: Approx. 500 hr (Preferred network |
|
type: LTE/3G/GSM(Auto)) |
|
LTE |
|
At rest: Approx. 560 hr (Preferred network |
|
type: LTE/3G/GSM(Auto)) |
TV watching |
Full-Seg: Approx. 490 min |
time |
1Seg: Approx. 760 min |
For details on the battery life nP. 95 “Main specifications”
■Internal battery usable life
Internal battery is a consumable product. Battery life per charge is gradually reduced every time the battery is charged.
When battery life per charge is reduced to approximately half of the default time, this means that the internal battery is approaching the end of its usable life. In this case, it is recommended to replace the battery as soon as possible. For details on replacing the internal battery, contact the number listed in “Repairs” (in Japanese only) on the last page or a repair counter that DOCOMO specifies.
If you watch TV etc. while charging for a long time, the usable life of the internal battery may become shorter than estimated.
■AC adapter and DC adapter
Refer to user's guide of AC Adapter 05 (sold separately) or DC Adapter 04 (sold separately).
AC Adapter 05 covers from 100 to 240V AC.
The shape of the plug for the AC adapter is for 100V AC (for domestic use). To use the AC adapter of 100 to 240V AC overseas, a conversion plug adapter applicable to your country of stay is required. Do not use a voltage converter for overseas travel to charge the battery.
16 |
Before Using the Handset |
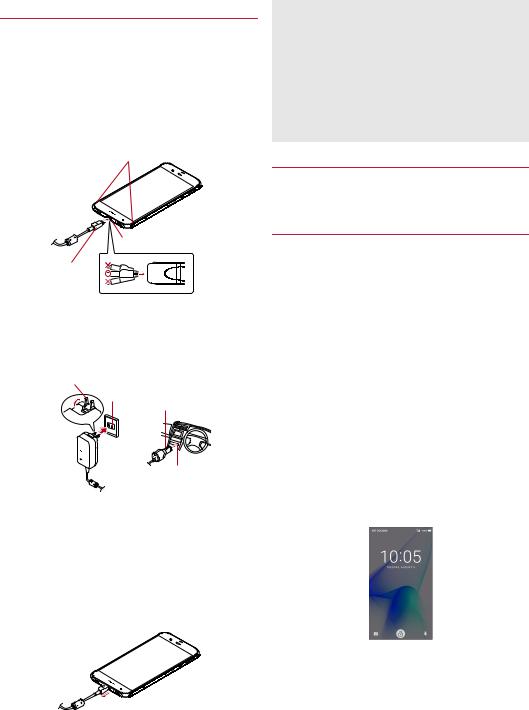
Charging with AC adapter/DC adapter
[Read the user's guides of AC Adapter 05 (sold separately) and DC Adapter 04 (sold separately)]
Following operations describe how to charge with AC Adapter 05 or DC Adapter 04.
1 Insert the microUSB plug of the AC adapter/DC adapter horizontally into the external connection jack on the handset with the side marked with “B” turned up
:Check the direction (front or rear) of the microUSB plug and insert it horizontally.
Charging lamp
Keep side marked with “B” up 
External connection jack
microUSB plug
2 When you erect the AC adapter power plug and insert it into an outlet or insert the DC adapter power plug into a car cigarette lighter socket, the charging lamp illuminates and charging starts
Power plug
100V AC
outlet
Power plug
Cigarette lighter socket
AC adapter |
DC adapter |
3 When charging is complete, the charging lamp turns off
4 Remove the AC adapter power plug from the outlet, or remove the DC adapter power plug from the car cigarette lighter socket
5 Remove the microUSB plug of the AC adapter/ DC adapter horizontally from the external connection jack
Note that inserting or removing the equipment forcibly may cause damage to the external connection jack and the microUSB plug or result in a malfunction.
When using a DC adapter
The DC adapter should only be used in negative grounded vehicles (12 and 24V DC).
Do not use with the car engine shut off. May drain the car battery.
The DC adapter fuse is a consumable product. For replacement, purchase a new fuse at a nearest auto parts retailer etc.
Refer to the user's guide of DC Adapter 04 for details.
Charging with Micro USB Cable 01
You can charge the handset by connecting the handset to a PC with Micro USB Cable 01 (sold separately).
For details on connecting to a PC nP. 84 “PC connection”
 Turning power on/off
Turning power on/off
■Turning power on
1H(for at least 2 seconds)
:When you turn the power on for the first time, make the initial settings (nP. 23 “Initial settings”).
■Turning power off
1H(for at least 1 second)/[Power off]
■Turning power off forcibly
You can forcibly turn the power off if the screen does not respond or the power cannot be turned off.
1 H(for at least 8 seconds)
:Release your finger after the vibrator is activated to turn the power off.
■Turning display on/off
The display is turned off when His pressed or the handset is not in use for a set length of time.
Press Hwhile the display is turned off to turn it on.
■Touch panel lock
When the power or the display is turned on, the touch panel is locked.
Touch [J] to unlock.
Operations in touch panel lock screen
To set/disable the manner mode: y(for at least 2 seconds) To activate SHCamera: [K]
To activate (Shabette-Concier): [W] To activate Clock: Touch the clock
To display the detailed information on notifications: Drag the clock down
To display the status panel: Drag the status bar down
17 |
Before Using the Handset |
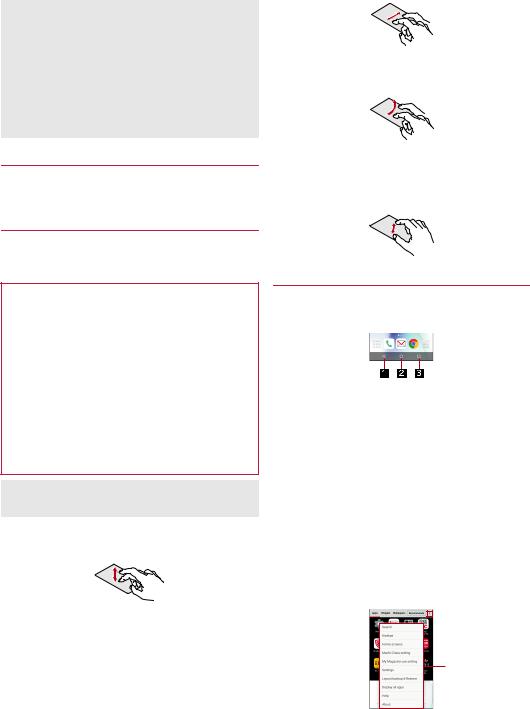
The notifications are displayed in the lock screen of the touch panel. You can make settings for displaying of notifications in [When device is locked] (nP. 66 “Sound & notification”).
If you set [ ] (EMOPA settings) to ON, various information delivered by EMOPA is displayed under the clock. Depending on the information, you can check the related information or details by touching it twice.
Also, when [ ] (EMOPA memo) is ON, you can use EMOPA memo in the lock screen of the touch panel.
When [ ] (EMOPA settings) is set to ON, Clock is not activated even if you touch the clock.
For details on EMOPA nP. 69 “EMOPA”
■Flick
Move your finger like sweeping the touch panel in the home screen etc. to switch pages.
 Basic operation
Basic operation
The followings describe basic operations of the handset such as operations of the touch panel and navigation keys, and operations for shooting screenshot.
Operation of touch panel
The followings describe the operations to use the display (touch panel).
Operations may differ depending on the function and screen in use.
Cautions when using the touch panel
The touch panel is designed to be lightly touched with your finger. Do not forcefully press with your finger or a pointed object (fingernail, ballpoint pen, pin, etc.).
In the following cases, the touch panel may not work even if you touch it. May cause a malfunction.
Operation with a gloved finger* Operation with the tip of a fingernail
Operation with foreign object placed on the operation pad Operation on the touch panel on which a protective sheet, sticker, etc. is put
Operation while the touch panel is wet Operation with fingers wet with sweat, water, etc. Operation under water
*When [glove mode] is set to ON, you can operate the touch panel with a glove on (nP. 67 “Wallpaper & display”).
Operations may be interrupted if you touch an area other than a confirmation screen or the status bar while the confirmation screen etc. is displayed.
■Touch
Touch a key or an item displayed on the screen and then release your finger from it to select or set it.
■Touch and hold
When you keep your finger on the touch panel, a menu may appear depending on the function and screen in use.
■Slide (Swipe)/Drag
Move your finger while keeping it on the touch panel to scroll the screen or move an icon, a widget, etc. to the desired position.
In addition, when you touch a menu or an item by mistake, move your finger away from it to cancel the selection.
■Pinch out/Pinch in
You may be able to zoom the screen in/out etc. by putting two fingers on the touch panel and moving them with putting a distance between two fingers apart (pinch out)/closer (pinch in) depending on the function and screen in use.
Operation while using function
■Navigation keys
Use the navigation keys displayed at the bottom of the screen to perform the basic operations.
1{/v: Back key/Close key
Return to the previous screen. Close the keyboard.
2|: Home key
Display the home screen.
3}: Recent Apps key
Display Recent Apps (nP. 29 “Recent Apps”).
■Using user-aid function
You can quickly activate an app supporting the user-aid function.
1 Touch and hold [}]
:To set an activating app: In the home screen, [R]/ [Settings]/[Apps]/[C]/[Default Apps]/[Assist & voice input]/[Assist app]/select an app
■Retrieving menu
When you touch [{]/[z]/[|] etc., slide the left edge of the screen to the right or touch and hold the screen, functions (menus) available in that screen appear.
Example: App list screen
Menu
18 |
Before Using the Handset |
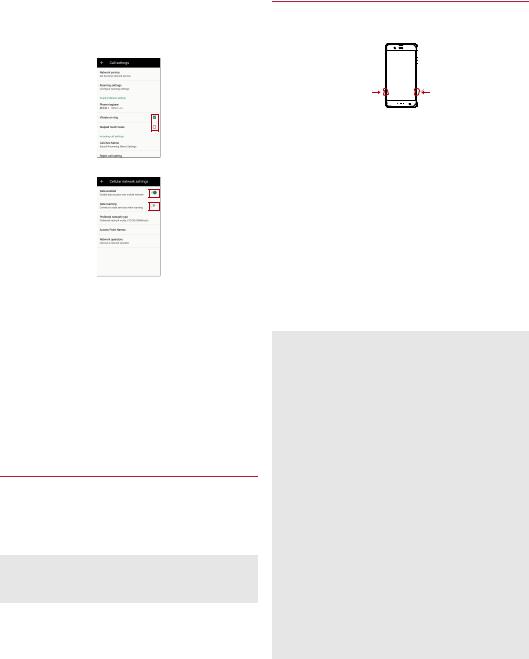
■Switching the settings
When a check box etc. is displayed beside the setting item, you can set it enabled/disabled or ON/OFF by touching it.
Example: Call settings screen, Cellular network settings screen
[0]: Enabled, [1]: Disabled
[t]: ON, [u]: OFF
■Vertical/Horizontal display
The screen display is switched when you tilt the handset. Vertical/Horizontal display may not be switched even if the handset is turned depending on the screen being displayed. Vertical/Horizontal display is not switched if the handset is turned while it is positioned parallel to the ground.
The screen display may not be switched properly when a sound or a vibration is being activated.
Vertical/Horizontal display may not be switched properly right after the display or power is turned on.
You can set the display not to automatically switch (nP. 19 “Grip Magic”, P. 67 “Wallpaper & display”).
Screens may be displayed in the full screen depending on the app when you switch from vertical display to horizontal display.
Shooting screenshot
Hold H+ ydown for at least 1 second to shoot the screen being displayed as an image.
Shot images are saved on the handset memory and you can check them by using Album etc.
Alternatively, you can shoot the screenshot by using Clip Now (nP. 68 “Clip Now”).
Data cannot be saved while displaying TV, home network, e-books, etc.
Data may not be saved completely or partially depending on the app.
Grip Magic
You can turn the display on, minimize the ringtone volume and activate the vibrator, etc. using function of Grip sensor or the proximity sensor by holding the handset.
1 In the home screen, [R]/[Settings]/ [Useful]/[Grip magic]
2 Set to On
3 Select an item
Turn screen on by holding: Set whether to turn the display on when you hold the handset while the display is turned off. Volume down for incoming calls: Set whether to minimize the ringtone volume and activate the vibrator by holding the handset during an incoming call.
Deterrence rotate screen: Set whether to keep the screen displayed vertically while holding the handset.
Simple secrecy for incoming calls: Set whether to hide the other party's name and image until holding the handset when receiving a call.
Let's Try!: Try functions or check how to use with a video tutorial by using “Let's Try!”.
Adjustment of Gripsensor: Carry out sensitivity adjustment of Grip sensor according to the usage condition.
Grip sensor (nP. 14 “Part names and functions”) responds when you touch both the right and left sides. Hold the handset with the both sides touched to use Grip sensor since Grip sensor does not respond when you touch only one side. Also, when you release your fingers, keep your fingers away from both sides of the sensor. Letting your fingers remain touching only one side keeps the sensor responding.
If you set [Grip magic] to On, [View with flip cover] is set to OFF.
[Turn screen on by holding]
If the proximity sensor (upper part of the display) is covered with a hand, an object, etc., the display cannot be operated by touching to prevent inadvertent operations although the display is turned on. Also, the display may be turned off regardless of the setting of the handset.
The display may not be turned on even when you hold the handset immediately after the display is turned off by pressing
H.
If the proximity sensor for Grip Magic (lower part of the display/ back) is not covered, hold the handset with tilting it to turn the display on even when you do not touch Grip sensor. Depending on the angle or speed, the display may not be turned on even when you hold the handset.
[Deterrence rotate screen]
This function may not follow the setting depending on the app in use.
[Simple secrecy for incoming calls]
If you set Hide the name when receiving to [ON] in Suguden setting, the handset operates according to Hide the name when receiving.
19 |
Before Using the Handset |
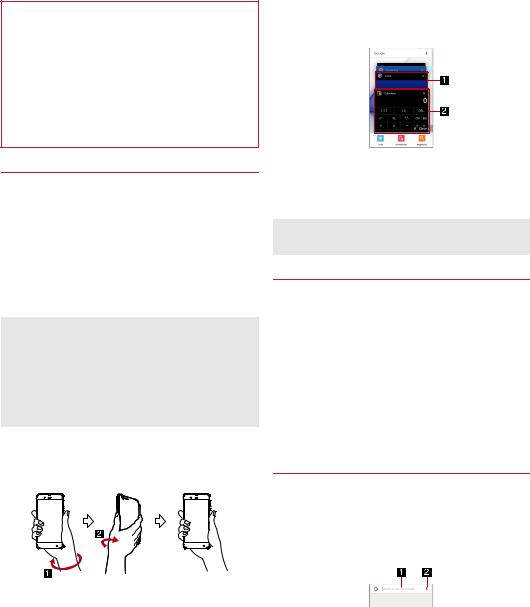
Cautions when using Grip Magic
In the following cases, Grip Magic may not work properly. May cause a malfunction.
Operation while the handset is equipped with a cover etc.* Operation while the handset is wet
Operation while dirt etc. adheres to the sensor Operation while strong light shines on the sensor Adjustment of Gripsensor while touching the sensor Adjustment of Gripsensor while strong light shines on the sensor
*Depending on the cover, you may be able to use Grip Magic with the handset equipped with it.
Twist magic
Twist your wrist holding the handset to switch to the previous app that you have used.
1 In the home screen, [R]/[Settings]/ [Useful]/[Twist magic]
2 Select an item
Turn on/off Twist magic: Set whether to use Twist magic. Setting to restrict operation: Set apps in which operations of Twist magic are restricted. Twist magic is not operated while using the set app.
Let's Try!: Try functions or check how to use with a video tutorial by using “Let's Try!”.
This function may not work depending on the app in use. Also, in the following cases, Twist magic is not available.
On horizontal display In the lock screen
In the home screen In the status panel
During an incoming call While Childlock set
While [Screen pinning] function activated While “Let's Try!” displayed
■Using Twist magic
1 Twist your wrist, holding the handset (1)
2 Return your wrist to the original position (2)
: Switch to the previous app that you have used.
Switching Apps
Switch to the second app displayed in Recent Apps. Operate repeatedly to switch between the top and the second app displayed in it alternately. For details on Recent Apps nP. 29 “Recent Apps”
1The second usage history item
This is the history item of previous app that you have used. Carry out Twist magic to switch to this app.
2The top usage history item
This is the history item of app that you are using. Carry out Twist magic to move it to the second one in Recent Apps.
The history item may not be remained in Recent Apps depending on the app. You cannot switch to the app whose history item is not remained.
Emergency mode
You can save the internal battery by restricting settings and functions on the handset.
1 H(for at least 1 second)/[Emergency mode]/[OK]
:The handset restarts and it switches to Emergency mode.
■Disabling Emergency mode
1H(for at least 1 second)/[Emergency mode]/[OK]
:Alternatively, in the Emergency mode screen, [Stop saving]/[OK] to disable Emergency mode.
:The handset restarts and Emergency mode is disabled.
Searching information on the handset and websites
1 In the home screen, select “Google” folder/ [Google]
:If the confirmation screen for Google Now™ is displayed, check the content, follow the instructions on the screen and operate.
:Quick search box appears.
2 Enter the keyword
1Search box
Enter the keyword to search with.
When the keyword is entered, apps, data, etc. whose names start with the entered characters are searched and displayed as a list.
2Switch to Voice Search
Alternatively, say “Ok Google” at the microphone to switch to Voice Search.
When [Search, or say “Ok Google”] is displayed in the search box etc., the operation is available.
20 |
Before Using the Handset |
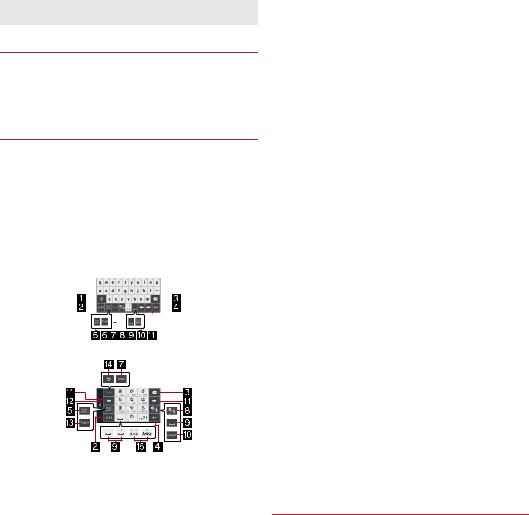
3 Select the search result
:When a search result is an app, the corresponding app is activated.
:If [IMAGES] etc. is displayed, you can search by selecting a genre.
:When you cannot see search results hidden behind the keyboard, touch [v] to close the keyboard.
When [s] is displayed in the search results screen etc., touch [s] to set the search.
 Character entry
Character entry
You can enter characters using the QWERTY keyboard, 12 keyboard, voices and kuten codes.
When entering characters, touch [D] at the bottom of the screen to set the input software to use. The explanations are based on the case when [S-Shoin] is set here.
Keyboard layouts
You can use the following two types of the keyboards.
QWERTY |
You can enter a displayed character by |
||||||||||
keyboard |
touching the character entry key. Use |
||||||||||
|
romaji for entry. |
||||||||||
12 keyboard |
Several characters are assigned to one |
||||||||||
|
character entry key. Enter characters by |
||||||||||
|
flicking a character entry key up/down or to |
||||||||||
|
the left/right. |
||||||||||
|
|
You can enter characters by touching a |
|||||||||
|
|
character entry key until a character |
|||||||||
|
|
which you want to enter is displayed. |
|||||||||
|
|
|
|
|
|
|
|
|
|
|
|
|
|
|
|
|
|
|
|
|
|
|
|
|
|
|
|
|
|
|
|
|
|
|
|
|
|
|
|
|
|
|
|
|
|
|
|
|
|
|
|
|
|
|
|
|
|
|
|
QWERTY keyboard
12keyboard
Each key may change depending on the settings and the condition.
1Shift key
Touch to switch between upper/lower case characters etc.
When [*] is displayed, lower case characters are entered. When [+] is displayed, the first character to be entered becomes upper case one. When [,] is displayed, upper case characters are entered.
Symbols that can be entered using the keyboard change when you switch the upper/lower case characters.
2Input mode switching key
Switch input modes.
Touch to switch input modes in the order of Half Numeric b Hiragana/Kanji b Half Alphabet. Slide to the right to switch input modes in the order of Hiragana/Kanji b Half Numeric b Half Alphabet.
Slide up to select an input mode other than Hiragana/Kanji, Half Alphabet and Half Numeric as well.
The keyboard set in each input mode is displayed.
3Delete key
Delete characters displayed in a direction set in Delete key behavior.
4Enter key
Insert a line feed.
Determine the entered characters.
Execute operations entered in an entry field such as the search box.
Move to the next entry field.
Touch and hold to close the keyboard.
5Symbol key
Display the pictogram/Deco-mail pictogram/symbol/emoticon list.
You cannot enter these symbols in some apps. Slide to the right to display Quote apps list.
6Katakana and alphabet key
Display katakana of the entered characters or conversion candidates (katakana and alphabet conversion candidates) of alphabets or symbols assigned to a touched key.
Slide to the right to display Quote apps list.
7Undo key
Undo the previous operation.
8Setting key
Display setting menu.
9Space key
Enter a space.
aConversion key
Convert the input characters.
bCursor key
Move the cursor or change the range of characters to be converted.
cMove position
Touch [1]/[2] to move the keyboard, conversion candidates field, etc. to the left/right.
dKatakana and alphanumeric key
Display katakana of the entered characters or conversion candidates (katakana and alphanumeric conversion candidates) of alphanumerics or symbols assigned to a touched key.
Slide to the right to display Quote apps list.
eReverse toggle key
Display characters assigned to the same key in the inverse order.
fCharacter switching key
Touch to switch the upper/lower case characters. Touch to add dakuten/handakuten.
■Switching keyboards
Example: In Hiragana/Kanji input mode on vertical display
1 In the character entry screen, [T]/[Input UI]/ [QWERTY keyboard]/[12 keyboard]
: Alternatively, slide [T] up to switch keyboards.
Setting character entry
■Display/Layout
1In the character entry screen, [T]/[Display / Layout]
2Select an item
Keyboard layout: Make settings for the keyboard size, the number of lines of the conversion candidates field, alignment, the key top guides and design.
Emoji/Symbol list rows: Set the number of columns of pictograms list/symbols list.
21 |
Before Using the Handset |
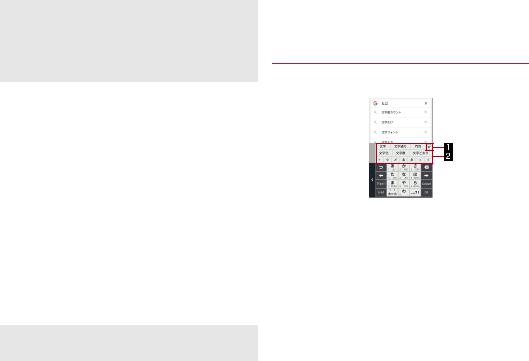
Key input guide: Set whether to zoom in the selected key and to display the guide of flick input.
Software keyboard display setting: Set whether to display the character entry screen when you connect a commercially available keyboard using the Bluetooth function etc. and enter characters.
■Input assistance
1In the character entry screen, [T]/[Input assistance]
2Select an item
Flick sensitivity: Set the sensitivity of the keyboard for when selecting characters with flick input.
Guide display speed: Set how fast the guide is displayed while entering characters with flick input.
Toggle input: Set whether to use the toggle input.
Sound on key press: Set whether or not to enable operation sounds of entering characters.
Vibrate on key press: Set whether to activate the vibrator when entering characters.
Vibration time on key press: Set how long Vibrate on key press keeps the vibrator activated.
Voice input provider: Set where to connect when using the voice input.
Delete key behavior: Set the operations of the delete key. Romaji input assistance: Set to prevent unnecessary keys from being touched when entering Japanese with romaji.
Auto cursor move: Set the speed for the cursor to automatically move to the right side after entering characters. Emoji/Symb/:) continuous input: Set whether to keep the pictogram/symbol/emoticon list displayed after selecting a candidate from it.
[Delete key behavior]
When the cursor is on a character, delete the character. When [Left-delete (Backspace)] is set and the cursor is at the beginning of a text, you can delete characters on the right side of the cursor. When [Right-delete (Clear)] is set and the cursor is at the end of a text, you can delete characters on the left side of the cursor.
■Conversion
1In the character entry screen, [T]/[Other settings]/[Conversion]
2Select an item
Word prediction: Set whether to use the predictive conversion.
Next word guess: Display relational predictive candidates immediately after an entry is determined.
Wildcard prediction: Set whether to use the wildcard prediction.
Typing error correction: Set Typing error correction. Beginning prediction for mail: Display text candidates to use at the beginning of a message when entering the message for a mail.
Internet conversion engine: Display conversion candidates by using a conversion engine on the Internet.
Auto capitalization: In half-width alphabet entry, enter an initial character at the head of a text with upper case one. Auto space input: In half-width alphabet entry, automatically insert a half-width space after selecting an English word.
[Auto capitalization]
This function may not follow the setting depending on the app in use.
■Dictionary
1In the character entry screen, [T]/[Other settings]/[Dictionary]
2Select an item
User dictionary: Edit words in the user dictionary. Download dictionary: Register/Cancel/Delete downloaded dictionaries.
Update conversion dictionary: Update or download conversion dictionaries.
Contacts name collaboration: Add name data of the phonebook to the dictionary or reset the name data in the dictionary.
■Slide operation
1In the character entry screen, [T]/[Other settings]/[Slide operation]
2Select an item
Upward slide: Set the operations available when you slide the keyboard from its bottom to top.
Downward slide: Set the operations available when you slide the keyboard from its top to bottom.
Rightward slide: Set the operations available when you slide the keyboard from its left edge to right edge.
Leftward slide: Set the operations available when you slide the keyboard from its right edge to left edge.
■Reset
1In the character entry screen, [T]/[Other settings]/[Reset]
2Select an item
Set the default settings: Reset the settings of S-Shoin. Clear learning dictionary: Reset the learning dictionary. Reset facemark list: Reset the contents of the emoticon list.
Entering characters
Example: When entering “ ”
1 In the character entry screen, enter “ ”
1Enlarge/Reduce
Enlarge/Reduce the conversion candidates field.
2Conversion candidates field
Displayed when [Word prediction] is enabled. Touch one of conversion candidates to enter.
If you set an Internet conversion engine, [Net conv] is displayed. Touch it to display conversion candidates searched by the conversion engine on the Internet.
2 [Convert]
22 |
Before Using the Handset |
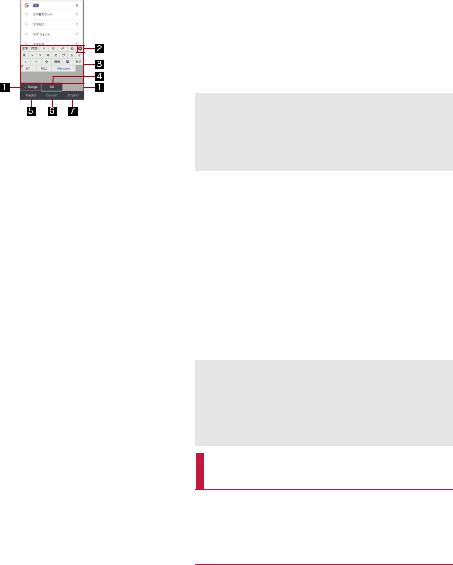
3 In the conversion candidates field, select “ ”
1Range reduction/Range enlargement
Reduce/Enlarge the range of characters to convert. Displayed only when available.
2Close
Close the conversion candidates field.
3Conversion candidates field
Touch one of conversion candidates to enter.
If you set an Internet conversion engine, [Net conv] is displayed. Touch it to display conversion candidates searched by the conversion engine on the Internet.
4Determine
Determine the conversion.
5Predictive candidates
Predictive candidates are displayed.
6Conversion candidates
Conversion candidates are displayed.
7Katakana and alphanumeric
Katakana and alphanumeric conversion candidates are displayed.
■Wildcard prediction
Conversion candidates are predicted according to the number of the entered characters and appear.
Enable [Wildcard prediction] in advance (nP. 22 “Conversion”). This function is available in the Hiragana/Kanji input mode and the Half Alphabet input mode.
Example: When entering “ ”
1 In the character entry screen, enter “ ” 2 [S]/[S]/[S]
:Each time you touch [S], [*] is entered and the predictive candidates appear according to the number of characters.
3 In the conversion candidates field, select “”
■Inputting with kuten codes
You can use four-digit kuten codes assigned to each character for entering kanji, hiragana, katakana, symbol, alphanumeric characters, etc.
1 In the character entry screen, slide the input mode switching key up/[Character Code]
2 Input a kuten code
:After the fourth digit is entered, the corresponding character appears.
:After the fourth digit is entered, the input mode is switched to the previous one.
■Inputting with voices
You can enter characters with voices.
1 In the character entry screen, [T]/[Input UI]/ [Voice Input]
:Alternatively, slide [T] to the right while the QWERTY keyboard is used or slide [T] down while the 12 keyboard is used to switch to the voice input.
2 Speak at the microphone
In the following cases, the voice input may not work properly. When the voice is too loud
When the surrounding noise is big When the phonation is not clear When the phonation is not natural When the pronunciation is too fast
When any key is pressed or the microphone is touched
■Editing characters
You can perform operations such as cutting, copying or pasting by selecting the entered characters.
1 Touch and hold the entered characters
2 Edit the characters
:Drag [b]/[c] and specify the selection range to operate such as cut, copy or paste of characters. Touch [SELECT ALL] to select all the entered characters.
:Touch [CLIPBOARD] to display the history of cut and copied characters. Select characters to paste them.
To display the list of cut or copied characters: [T]/[Quote apps]/[Copy History SH]
:Touch [SHARE] to use selected characters in other apps.
:If there are menus which are not displayed, [{] is displayed. Touch it to display the menus.
Up to 10 history items of cut and copied characters can be saved.
If the number of history items of cut and copied characters exceeds the maximum number to be saved, they are deleted from the oldest one.
Displayed icons or operation methods may differ depending on the apps to use.
Changing screen display to
English
1 In the home screen, [R]/[ ] (Settings)/[] (Language & input)/[ ] (Language)/[English]
 Initial settings
Initial settings
When you turn the power on for the first time, the initial settings screen is displayed. Follow the instructions on the screen and set.
The following items can be set. However, items to be displayed may differ depending on the Google account settings.
Language setting
Wi-Fi settings (nP. 24 “Wi-Fi settings”)
Copy your Google accounts etc. from your other device (Tap & Go)
Google account settings (nP. 25 “Setting up Google account etc.”)
Owner's name of the handset Google services
Set up payment info
23 |
Before Using the Handset |
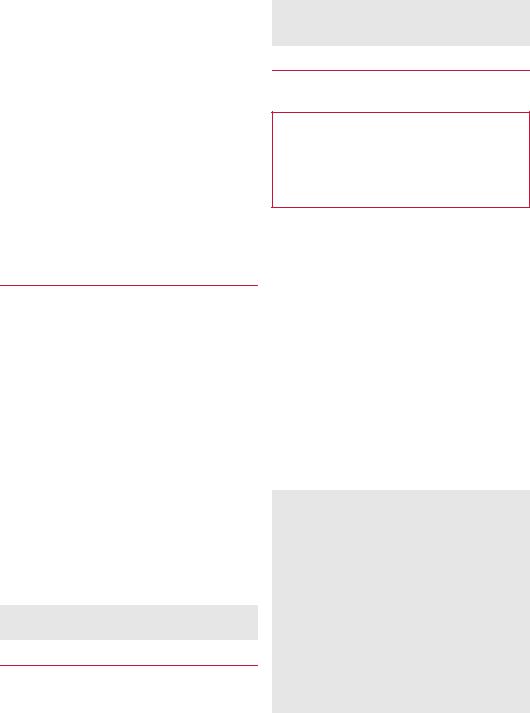
Add a mail address other than Google account Protect your phone
Get your apps & data Google Now setting
The confirmation screens for sending device error information and for software update are also displayed.
■Initial settings for docomo service
1When the initial settings screen for docomo service is displayed, [Agree to all]/[Start settings]
2Make the initial settings
: The following items can be set. d ACCOUNT
docomo cloud
docomo apps password docomo location information Remote Initialization Service* Install all apps
*This is not displayed when you have not set a docomo apps password.
3 [Start using]
Setting an access point
An access point (sp-mode) for Internet connection is registered by default. You can add other access points and change them if necessary.
For details on sp-mode, refer to the DOCOMO website.
If you want to use mopera U or Business mopera Internet, add an access point of either provider manually.
For details on mopera U, refer to the mopera U website.
■Checking an access point in use
1In the home screen, [R]/[Settings]/[More]/ [Cellular networks]/[Access Point Names]
■Setting additional access points
Never set the MCC to a figure other than 440 or the MNC to a figure other than 10. Otherwise the added access point disappears from the screen.
1 In the home screen, [R]/[Settings]/[More]/ [Cellular networks]/[Access Point Names]/ [m]
2 [Name]/enter the name of the network profile to create/[OK]
3 [APN]/enter the access point name/[OK]
4 Enter other items required by network operators/[z]/[Save]
If the settings of MCC and MNC are changed and the added access point disappears from the screen, reset the settings or set the access point manually.
Resetting an access point
Reset an access point to default setting.
1 In the home screen, [R]/[Settings]/[More]/ [Cellular networks]/[Access Point Names]
2 [z]/[Reset to default]
When sp-mode is not subscribed or if you fail to make automatic setting of an access point due to signal status such as outside the service area, you are required to set the access point again manually.
Wi-Fi settings
If you use Wi-Fi function of the handset, you can use mail or Internet by connecting to access points of your home, corporate network or public wireless LAN service.
Radio interference with Bluetooth devices
Wireless LANs (IEEE 802.11b/g/n) use the same frequency band (2.4 GHz) as Bluetooth devices. Therefore, using the wireless LAN device near a Bluetooth device may cause radio interference, lowering of communication speed, noise or connection failure. In this case, turn off the Bluetooth device or keep the handset and the wireless LAN device at least approximately 10 m away from the Bluetooth device.
Packet communication is also available while [Wi-Fi] is set to On. Wi-Fi connection is prioritized while Wi-Fi connection is set, but the connection is automatically switched to that of LTE/3G/GPRS network once Wi-Fi connection is terminated. Note that packet communication charges may be incurred in this case.
Refer to the manual of your wireless LAN base unit when using the access point at home etc.
Operate access point registration near the access point. If you use the docomo service by using Wi-Fi function, set
d ACCOUNT in advance. In the home screen, [R]/[Settings]/
[docomo service/cloud]/[d ] (Set d ACCOUNT) to set it.
1 In the home screen, [R]/[Settings]/[Wi-Fi] 2 Set to On
3 Select an access point
:If you select an access point protected by security, enter the password (security key) and select [CONNECT].
:To register access points manually: [z]/[Add network]/ enter the network name/set security/[SAVE]
:WPS compatible access points can be easily registered. In the home screen, [R]/[Settings]/[Wi-Fi]/[z]/[Easy Settings]/[WPS Push Button]/[WPS Pin Entry] to register an access point.
When you select an access point and connect to it with a wrong password (security key), [IP Configuration Failure], [WiFi Connection Failure], [Authentication problem] or [Connected (Limited)] is displayed. Confirm the password (security key). When [IP Configuration Failure] or [Connected (Limited)] is displayed after entering the correct password (security key), you may not have acquired the correct IP address. Connect to the access point again after confirming signal status.
The registration process using WPS takes a few minutes. After completion of the registration of the access point, check that the proper connection to the access point is acquired.
As for the manual registration of an access point, this function supports WEP, WPA/WPA2 PSK and 802.1xEAP as the security setting.
If you connect to an access point which is not connected to the Internet, [5] is displayed and the communication may be made by mobile networks, not Wi-Fi connection.
To make Wi-Fi communication by using such an access point, enable [Using this AP without internet connection] of Advanced options before connecting to the access point.
24 |
Before Using the Handset |
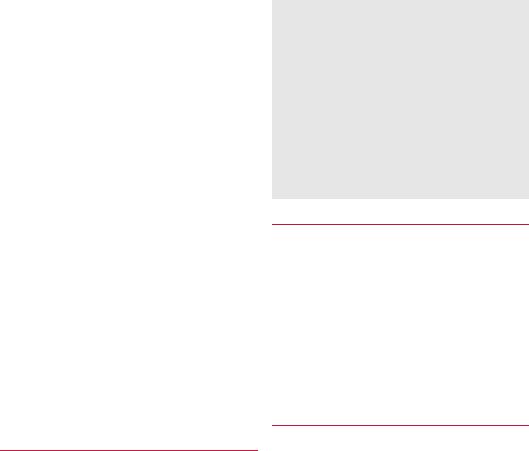
■Detailed settings
1 In the home screen, [R]/[Settings]/[Wi-Fi] 2 [z]/[Advanced]
3 Select an item
Network notification: Set whether to display a notification icon when an open network is detected.
Set it after setting [Wi-Fi] to On.
Wi-Fi sleep policy: Set whether to disconnect Wi-Fi when the display is turned off.
Avoid poor connections: Set whether to use the Wi-Fi function only when stable Internet connections are available. Wi-Fi frequency band: Set the frequency band to use. Mobile/Wi-Fi simultaneous use: Make settings for simultaneous use of mobile and Wi-Fi networks.
Install certificates: Install certificates.
Wi-Fi Direct: Make settings for Wi-Fi Direct. Passpoint: Set whether to automatically connect to the
available Passpoint compatible access points when [Wi-Fi] is set to On.
MAC address: Confirm the MAC address. IP address: Confirm the IP address.
■Mobile/Wi-Fi simultaneous use
You can make settings for the function to automatically switch to mobile networks when communications with Wi-Fi access points slow down (Smooth change mode) or the function to download content at high speed using mobile and Wi-Fi networks at the same time (Dual Speed mode).
Set [Wi-Fi] to On and connect to an access point in advance. Since packet communication is also used when you use mobile and Wi-Fi networks at the same time, packet communication charges may be incurred.
1 In the home screen, [R]/[Settings]/[Wi-Fi] 2 [z]/[Advanced]
3 [Mobile/Wi-Fi simultaneous use]
4 Select an item
Simultaneous use mode setting: Set a mode to use.
It is necessary to register applicable access points and apps in [Advanced] to use mobile and Wi-Fi networks at the
same time.
Advanced settings: Make settings for applicable access points and apps, and inapplicable servers.
Notes: Check the precautions.
:Touch []] of an item to display its explanations.
■Disconnecting
1 In the home screen, [R]/[Settings]/[Wi-Fi]
2 Select the connected access point/ [DISCONNECT]
:Disconnect with the password retained. The access point may be automatically connected again such as when the display is turned on.
Tethering
You can use the tethering function that connects Wi-Fi compatible devices, or PCs etc. connected via Micro USB Cable 01 (sold separately) or Bluetooth communication to the Internet by using the handset as an access point.
You can connect up to 15 devices in total at the same time: a PC connected via Micro USB Cable 01, 10 Wi-Fi compatible devices and four Bluetooth devices.
The handset supports dial-up connections via DUN profile. Before using Bluetooth tethering, register the other party's Bluetooth device in advance (nP. 82 “Using Bluetooth function”).
As for the settings on the Bluetooth device, refer to its manual.
1 In the home screen, [R]/[Settings]/[More]/ [Tethering]
2 Select an item
USB tethering: Set whether to use the USB tethering. Wi-Fi tethering: Set whether to use the Wi-Fi tethering.
Set up Wi-Fi hotspot: Make settings for Wi-Fi tethering such as network name and security.
Wi-Fi tethering Easy Connection: Set whether to use the tethering by connecting to WPS compatible access points. Bluetooth tethering: Set whether to use the Bluetooth tethering.
[USB tethering]
The tethering function is available when OS of PCs is Windows Vista, Windows 7, Windows 8.1, Windows 10 or Linux.
A microSD Card inserted in the handset cannot be mounted on a PC during USB tethering.
For details on USB tethering, refer to the following website. (http://www.android.com/tether#usb)
[Wi-Fi tethering]
While the handset is functioning as an access point, it cannot access the Internet via Wi-Fi connection.
Make settings for Wi-Fi access points in [Set up Wi-Fi hotspot].
For details on Wi-Fi tethering, refer to the following website. (http://www.android.com/tether#wifi)
[Set up Wi-Fi hotspot]
At the time of purchase, Network name is set to [SH-04H_AP] and Security is set to [WPA2 PSK] while Password is set randomly. Change the settings if necessary.
Setting up mail account
1 In the home screen, [R]/[Email]
:Only when an account is not set up, the account setup screen appears.
2 Enter mail address/[a]
3 Enter password/[a]
:Provider information is preset for some mail accounts, and a receiving mail server and a sending mail server are automatically set.
:When you use an account whose provider information is not preset, it is necessary to set a receiving mail server and a sending mail server manually. For details on those settings, contact the Internet service provider you use.
4 Set up an account/[a]
5 Enter an account name and your name/[a]
Setting up Google account etc.
1 In the home screen, [R]/[Settings]/ [Accounts]/[Add account]
2 Select an account type
3 Set up an account
:In the home screen, [R]/[Settings]/[Accounts] to find the added account on the displayed menu.
25 |
Before Using the Handset |
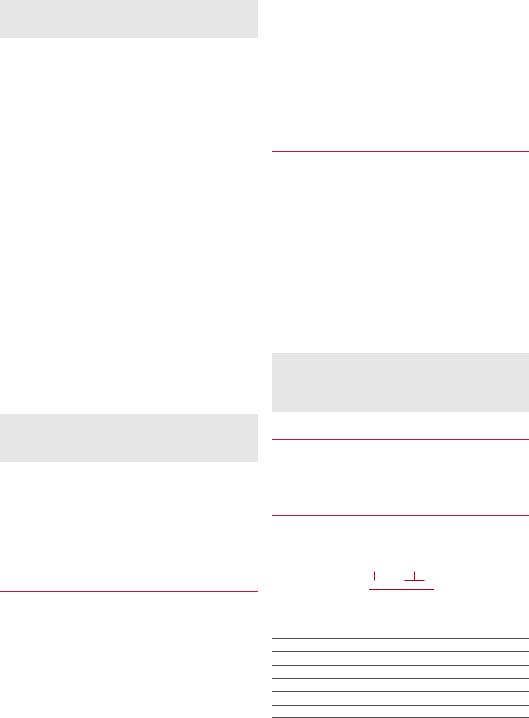
When activating the app that requires an account without setting one up, the account setup screen appears.
Keep a separate memo of the set account and password.
■Deleting your account
1In the home screen, [R]/[Settings]/ [Accounts]
2Select an account/[z]/[Remove account]/ [REMOVE ACCOUNT]
:Operation methods may differ depending on the account.
■Retrieving your Google account password
If you forget your Google account password, retrieve it.
1 In the home screen, [o]
2 Enter “https://www.google.com/ncr” in the URL entry field/[Go]/[Sign in]/[Need help?]/ follow the instructions on the screen and operate
■Synchronizing data
You can synchronize data between the handset and online services. You can access the same personal information as those stored in online services from the handset and PC, and you can use and update data by synchronizing them.
When synchronizing automatically
Set whether to automatically synchronize items set in each account.
1 In the home screen, [R]/[Settings]/ [Accounts]
:To set items to synchronize: Select an account type/select an account/select an item
2 [z]/[Auto-sync data]/[OK]
Register a Google account in advance when you synchronize the phonebook of the handset memory with contacts on the online services even if you synchronize with an account other than Google account.
When synchronizing manually
When Auto-sync data is disabled, you can synchronize selected items manually.
1 In the home screen, [R]/[Settings]/ [Accounts]
2 Select an account type/select an account
3 Select items to be synchronized
Importing/Exporting phonebook
■Importing from docomo nano UIM card
1In the home screen, select “ ” (docomo cloud) folder/[docomo phonebook]/[Contacts]
2[}]/[SD card/SIM card/common]
3[Restore from SIM card]
:If there are multiple accounts, the screen for selecting to which account to register is displayed.
4Select the contact to import
:To import all contacts: [}]/[Import all]
■Importing from/Exporting to microSD Card
1In the home screen, select “ ” (docomo cloud) folder/[docomo phonebook]/[Contacts]
2[}]/[SD card/SIM card/common]
3[Activate docomo backup app]
:docomo backup is activated. For details on backing up/ restoring the phonebook by using docomo backup nP. 65 “Backing up to/Restoring from a microSD Card”
 Incoming/Charging lamp
Incoming/Charging lamp
The incoming/charging lamp notifies you that there is a missed call, the handset is being charged, etc. by illuminating/ flashing.
State of lamp |
Color |
State of handset |
Illuminating |
Ruby (Red) |
Charging in progress (Battery |
|
|
level is approx. 94% or less) |
Illuminating |
Emerald (Green) |
Charging in progress (Battery |
|
|
level is approx. 95% or more) |
Flashing |
Ruby (Red) |
Charging unavailable |
|
|
|
Flashing |
Crystal (Light sky |
During an incoming call/Call |
|
blue) |
missed |
Flashing |
Prism (White) |
New mail received |
Flashing |
Sapphire (Blue) |
New docomo mail received |
For details on the setting of when to make it flash or how to make it flash nP. 67 “Illumination”
When the display is on, the incoming lamp which notifies you of missed calls, new mails and new docomo mails does not flash. Check them with notification icons. When notification icons do not appear since you play videos with Media Player etc., check them on a screen with the status bar appearing.
 Screen display/Icons
Screen display/Icons
Icons displayed on the status bar at the top of the screen give you various kinds of information, such as the status of the handset or the presence of missed calls. You can check the detailed information by displaying the status panel.
Viewing icons
Two kinds of icons are displayed.
Notification icon: Notifies you of missed calls, new mails, etc. Status icon: Display the status of the handset such as the battery level or the signal status.
Notification icon |
|
|
|
Status icon |
|
|
Status bar



■Main notification icon list
Some notification icons appear with their number superimposed.
+: Missed call
?: New SMS
#: New mail
$: New Gmail
C: New message from Hangouts™
k: New Area Mail
26 |
Before Using the Handset |
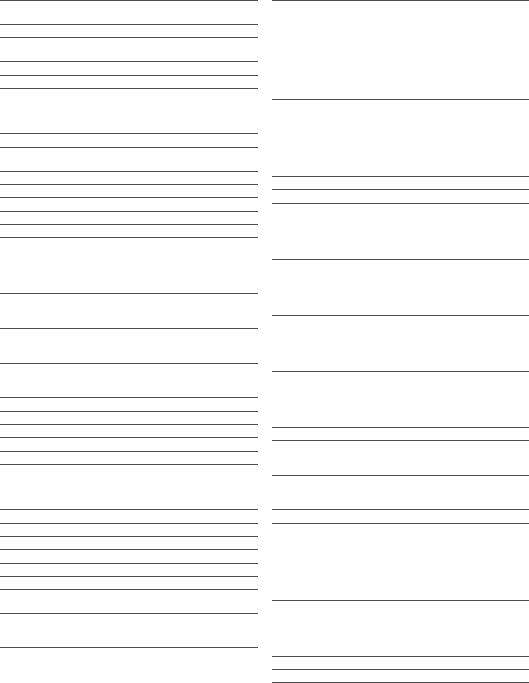
!: Error
Displayed when an error has occurred.
x: Authentication of d ACCOUNT failed
=: Data communication disabled
Displayed when a data communication limit has been reached.
.: Alarm information
&: Schedule notification from Calendar
TV information
6 to 7: Watching/Receiving ): Recording
(: Recording reservation (appears 5 minutes before recording)
K: Playing music with Media Player
,: Making a call/Receiving a call/Talking on the handset/Putting a call on hold
.: Answering memo
@: Voice mail message
2: microSD Card
1: Available space on the handset memory being run out
G: Omakase Lock set
Bluetooth
;: Receiving registration/connection request from Bluetooth device
:: Data reception request
<: DUN connection request/DUN connecting
Data transmission and reception 8: Transmission
H: Reception
App
:: App update available 9: Finished installing app
Wi-Fi
E: Open network
G: Wi-Fi connection restriction
h: [USB tethering] enabled
J: [Wi-Fi tethering] enabled
g: [Bluetooth tethering] enabled
i: Multiple tethering enabled
\: Bright Keep set to [ON (Notify)]
Home network /: Suspending
.: Running -: Preparing
;: VPN connected
A: Software update available
I: Smart Lock
U: [glove mode] enabled
Z: [RelaxAuto setting] running
>: Notification icon (not appearing)
■Main status icon list
.: Alarm set
The icon color becomes light while the manner mode is set to [Total silence].
Battery level
8to 7: Approx. 100 to 6% >: Approx. 5% or less
While charging, the battery icon appears with [w] superimposed.
Percentage of the remaining battery level appears on the left side of the battery icon. Display/Hide the percentage with [Display left percents of Battery] (nP. 67 “Wallpaper & display”).
Signal strength !: Level 4
#: Level 3
$: Level 2
%: Level 1
&: Level 0
(: Outside the service area
4: docomo nano UIM card not inserted
): Airplane mode
3G data communication status
0: 3G available
1: Receiving data via 3G
2: Sending data via 3G
3: Sending and receiving data via 3G
GSM data communication status
P: GSM available
Q: Receiving data via GSM
R: Sending data via GSM
S: Sending and receiving data via GSM
LTE data communication status k: LTE available
m: Receiving data via LTE n: Sending data via LTE
o: Sending and receiving data via LTE
HSPA data communication status p: HSPA available
q: Receiving data via HSPA r: Sending data via HSPA
s: Sending and receiving data via HSPA
U: International roaming
NFC/Osaifu-Keitai lock status
d: Handset or docomo nano UIM card locked e: Handset and docomo nano UIM card locked
Omakase Lock status
f: Handset or docomo nano UIM card locked by remote control g: Handset and docomo nano UIM card locked by remote control
S: [Reader/Writer, P2P] enabled
Character input mode !: Hiragana/Kanji %: Half Alphabet (: Half Numeric
$: Full Alphabet &: Full Numeric ): Character Code
Manner mode status +: Standard manner -: Total silence *: Alarms only ,: Priority only
A: Talking with a speaker
B: Mute set
27 |
Before Using the Handset |
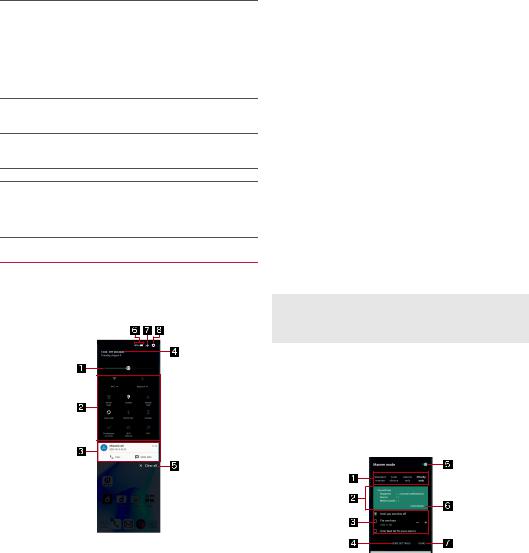
Wi-Fi signal strength (: Level 4
): Level 3
*: Level 2
+: Level 1
,: Level 0
The Wi-Fi signal strength icon appears with [6] superimposed like [5] while you connect to an access point which is not connected to the Internet.
Simultaneous use of mobile and Wi-Fi networks g: [Smooth change mode] enabled
h: [Dual Speed mode] enabled
Bluetooth
#: Connection stand-by $: Connected
6: Measuring location information frequently
Answering memo
P: No answering memo when the answering memo is set
Q: One to nine answering memos when the answering memo is set
R: 10 answering memos when the answering memo is set
Using the status panel
1 Drag the status bar down with your two fingers at the same time
: Alternatively, touch and hold [}] to display the status panel.
2 Use the status panel
3Detailed information on notifications
You can check the state of the handset or content of notifications.
The following operations are available depending on the type of detailed information.
To activate or operate a corresponding app: Touch the detailed information or the function
To switch detailed display/simplified display: Slide the detailed information up/down with your two fingers at the same time or pinch out/in
To delete detailed information: Flick the detailed information to the left/right
To set [App notifications]: Touch and hold the detailed information/[z]
4Network operator
Connected network operator is displayed.
5Clear all
Delete the detailed information on notifications and notification icons. Depending on the content of detailed information on notification, it cannot be deleted.
6Battery level
Check the battery usage etc. by touching it while function buttons are being displayed.
7Customize of function button
You can rearrange, add and delete the function buttons.
8Settings
Activate the “Settings” app.
If the number of missed calls is one, [CALL] and [SEND SMS] are displayed by switching the detailed information on notification to detailed display. You can make a call or send an SMS by touching them.
1Brightness adjusting bar
Drag it to adjust the brightness of the screen.
2Function button
Make settings for use of the manner mode, Wi-Fi function, location information, etc.
If [/] is displayed under the icon like Wi-Fi and Bluetooth, touch the display under the icon to carry out detailed settings.
If you touch [Location], the confirmation screens for the use of location information are displayed. The mode to be set may differ depending on whether you select [DISAGREE] or [AGREE] (nP. 72 “Location”). [N] is displayed when Mode is set to [High accuracy]/[Device
only] while [M] is displayed when Mode is set to [Battery saving].
Slide the screen up/down or touch the top of the screen to display/hide function buttons.
■Manner mode
You can set to avoid disturbing others when in public.
1 Drag the status bar down with your two fingers at the same time
2 [Manner mode]
:Manner mode settings screen is displayed. The items to be displayed may differ depending on the manner mode to select.
1Type of manner mode
Select a manner mode to set.
Standard manner: The ringtone and operation sound are silenced, and the vibrator is activated when receiving a call or others. For ringing the alarm sound, it rings according to the setting of “Clock” app. The media sound is not silenced.
Total silence: The ringtone and operation sound are silenced, and even the vibrator is not activated when receiving a call or others. Also, the alarm sound and media sound are silenced.
Alarms only: The ringtone and operation sound are silenced, and even the vibrator is not activated when receiving a call or others. The alarm sound and media sound are not silenced.
28 |
Before Using the Handset |
 Loading...
Loading...