Sanyo VPC-HD1A User Manual
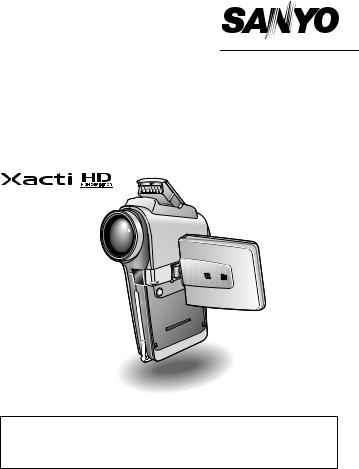
INSTRUCTION MANUAL
Digital Movie Camera
VPC-HD1AEX VPC-HD1A
Important note
This manual explains how to safely operate the VPC-HD1AEX and VPCHD1A.
Any information regarding only one of these products will be labeled as such.
Please read these instructions carefully before using the camera.
Make sure to read and understand the separate booklet “SAFETY MANUAL”. Keep this manual in a safe place for later reference.
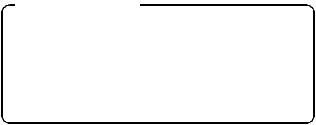
Warning
TO PREVENT THE RISK OF FIRE OR ELECTRIC SHOCK, DO NOT EXPOSE THIS APPLIANCE TO RAIN OR MOISTURE
FOR AMERICAN USERS
The following advisory is included in accordance with the laws of the State of California (USA):
WARNING:
This product contains chemicals, including lead, known to the State of California to cause cancer, birth defects or other reproductive harm. Wash hands after handling.
i This equipment has been tested and found to comply with the limits for a Class B digital device, pursuant to Part 15 of the FCC Rules. These limits are designed to provide reasonable protection against harmful interference in a residential installation. This equipment generates, uses and can radiate radio frequency energy and, if not installed and used in accordance with the instructions, may cause harmful interference to radio communications. However, there is no guarantee that interference will not occur in a particular installation. If this equipment does cause harmful interference to radio or television reception, which can be determined by turning the equipment off and on, the user is encouraged to try to correct the interference by one or more of the following measures:
h Reorient or relocate the receiving antenna.
h Increase the separation between the equipment and receiver.
hConnect the equipment into an outlet on a circuit different from that to which the receiver is connected.
h Consult the dealer or an experienced radio/TV technician for help.
iChanges or modifications not expressly approved by the party responsible for compliance could void the user’s authority to operate the equipment.
Declaration of Conformity
Model number: VPC-HD1A Trade Name: SANYO
Responsible party: SANYO FISHER COMPANY
Address: 21605 Plummer Street, Chatsworth, California 91311 Telephone No.: (818) 998-7322
This device complies with Part 15 of the FCC Rules. Operation is subject to the following two conditions:
(1)this device may not cause harmful interference, and
(2)this device must accept any interference received, including interference that may cause undesired operation.
iEnglish

FOR CANADIAN USERS
i This Class B digital apparatus complies with Canadian ICES-003.
FOR EU USERS
Note:
iThis symbol mark and recycle system apply only to EU countries and do not apply to countries in other areas of the world.
Your SANYO product is designed and manufactured with high quality materials and components which can be recycled and reused.
This symbol means that electrical and electronic equipment, at their end-of-life, should be disposed of separately from your household waste.
Please dispose of this equipment at your local community waste collection/recycling centre.
In the European Union there are separate collection systems for used electrical and electronic products. Please help us to conserve the environment we live in!
Symbols used in this manual
HINT |
Points giving some extended instructions or special points to pay |
CAUTION |
attention to. |
Points that require special attention. |
|
(page xx) |
Refer to the page indicated for detailed information. |
You may find the answers to questions or problems concerning camera operation in the sections “COMMONLY ASKED QUESTIONS” (page 165) and “TROUBLESHOOTING” (page 173).
English ii
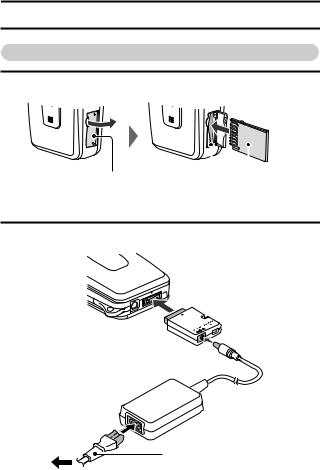
SHOOT, PLAY BACK AND SAVE
Preparing the camera
1 Insert the card.
Card slot cover |
|
|
Card |
||
|
|
|
Card slot
2 Connect the cable adaptor to the camera, and connect the AC adaptor.
Supplied cable adaptor
 Supplied AC adaptor
Supplied AC adaptor
To power outlet
Supplied power cord
iii English
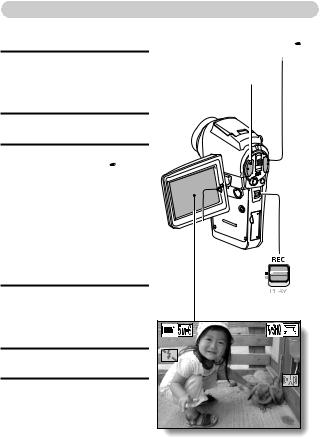
Shooting
kVideo clip recording
1 Open the monitor unit, and press the ON/OFF button for at least 1 second to turn the camera on.
2 Set the main switch to REC.
3 Press the video clip recording button [ 
 ]. h Recording begins.
]. h Recording begins.
hTo stop recording, press the video clip recording button again.
kStill image photography
1 Open the monitor unit, and press the ON/OFF button for at least 1 second to turn the camera on.
2 Set the main switch to REC.
3 Press the still image shooting button [  ]. h The image is captured.
]. h The image is captured.
Video clip recording button [ 
 ]
]
Still image shooting button [  ]
]
|
ON/OFF |
|
button |
|
Main switch |
297 |
00:20:39 |
F3.5
1/30
English iv
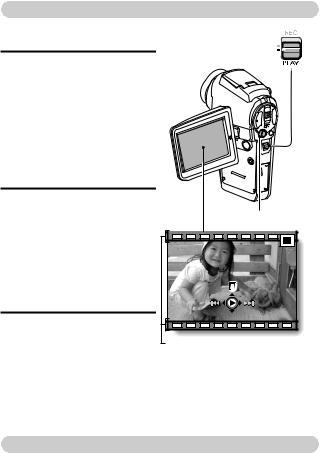
Playback
kVideo clip playback
1 Set the main switch to PLAY. h The display switches to the
Playback Screen.
hToggle the SET button to the left or right to display the
video clip you wish to play back.
hVideo clips are indicated by a video clip pattern along the top and bottom of the screen.
2 Press the SET button.
hPlayback of the selected video clip begins.
hWhen the main switch is moved to REC, the display changes to the Shooting Screen.
kStill image playback
1 Set the main switch to PLAY.
hThe display switches to the Playback Screen.
hTo view other images, toggle the SET button to the left or right.
hWhen the main switch is moved to REC, the display changes to the Shooting Screen.
Main switch
SET button
Video clip pattern
<Example: After recording a video clip>
When you are finished using the camera...
Press the ON/OFF button for at least 1 second to turn the camera off.
v English
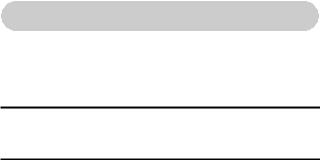
Burn your recorded video clips onto a DVD (Windows XP)
Using the supplied CD-ROM (SANYO Software Pack), you can import the captured images to your computer and store them on a DVD. Detailed information about the SANYO Software Pack can be found on page 4 in the SANYO Software Pack INSTRUCTION MANUAL.
Install application programs
1 Set the supplied CD-ROM (SANYO Software Pack) in your computer’s CD-ROM drive.
h The installation window opens.
2 Click on the application program you wish to install.
hInstall the application program with which you can import images to a computer (Photo Explorer).
hInstall the application program with which you can create DVDs (MovieFactory).
hAfter clicking on an application program, follow the instructions shown on the monitor to install the program.
hWhen the installation is complete, the product registration window will appear, but click on the Exit button to close the window.
English vi
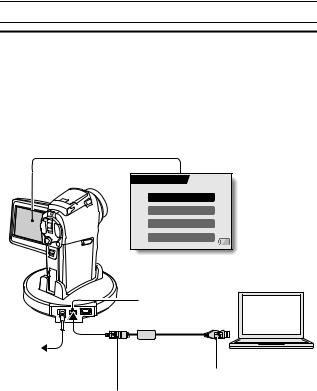
SHOOT, PLAY BACK AND SAVE
3 In the installation window, click on [Finish] and remove the CD-ROM from the computer’s CD-ROM drive.
<About the Kodak online service>
hWhen the installation window closes, a dialog box to connect to the website introducing Kodak’s online service appears. Check the [No thanks!] option button, and then click on the [OK] button.
Connect your camera to a computer
Use the supplied dedicated USB interface cable to connect your camera to a computer (page 7 in the SANYO Software Pack INSTRUCTION MANUAL).
USB CONNECTION
CARD READER
PictBridge
PC CAMERA
CANCEL
USB/AV terminal
To AC adaptor
To USB connector on the computer
Supplied dedicated USB interface cable
i Insert the plug with the [n] mark facing up.
Copy a video clip to your computer
Run PhotoExplorer, set the location of the camera’s data as the copy source, and copy the video clip(s) to your computer (page 17 in the SANYO Software Pack INSTRUCTION MANUAL).
vii English
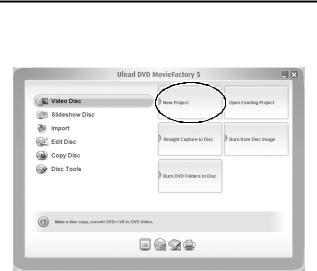
Burn video clips onto a DVD
1 Click on your desktop’s [Ulead DVD MovieFactory 5 Launcher] icon to run MovieFactory.
h The MovieFactory launcher appears.
h If the product registration screen appears, select [Register Later].
English viii
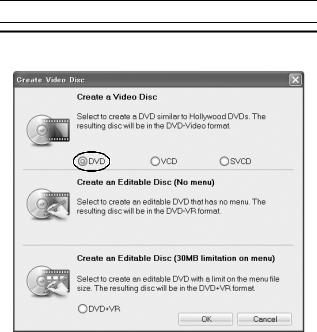
SHOOT, PLAY BACK AND SAVE
2 Click on [New Project]
h The [Create Video Disc] window opens.
ix English
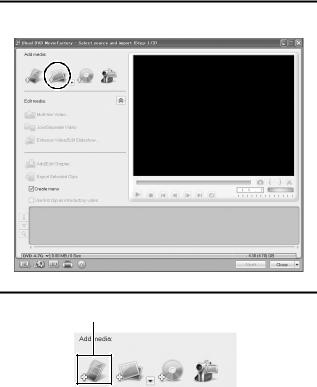
3 Set the [DVD] option to ON, and click on the [OK] button. h The [Add/Edit Media] window opens.
4 Click on the [Add video files] icon.
 [Add video files] icon
[Add video files] icon
h The [Open Video File] dialog box opens.
hOpen the folder that contains the video files (My Documents\SANYO_PEX\datefolder).
English x
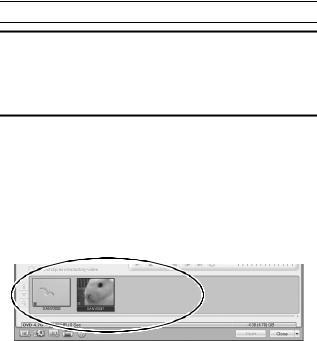
SHOOT, PLAY BACK AND SAVE
5 Select the video clip files to burn onto the DVD.
h Select the files you wish to burn onto the DVD by clicking on them.
hTo select multiple files, click on the individual files while holding down the [Ctrl] button. If you select one file, hold down the [Shift] button and click on another file in the list, all the files in between are also selected.
6 Click on the [Open] button. <When one video clip is selected>
h The [Open Video File] dialog box closes.
<When multiple video clips are selected> h The [Rearrange clip order] dialog box opens.
hYou can drag the clip file names to change the video clip playback order.
hClick on the [OK] button, and the [Rearrange clip order] dialog box closes.
h The file selected in step 5 appears in the [Add/Edit Media] window.
xi English
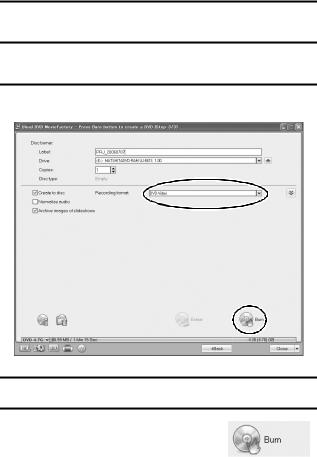
7 Click on the [Next] button.
h The window to edit the title page of your DVD appears.
8 Set your desired title page, and click on the [Next] button. h The window to confirm the title page appears.
9 Click on the [Next] button.
h The window to export the video files to the DVD appears.
10 Set the [Recording format] to [DVD-Video].
11 Set a blank DVD in your computer’s disc burner, and click on the [Burn] icon.
h A confirmation dialog box appears.
English xii
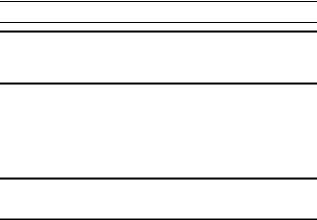
SHOOT, PLAY BACK AND SAVE
12 Click on the [OK] button. h Disc writing begins.
h After burning the disc, a dialog box shows that burning is complete.
13 Click on the [OK] button.
h The DVD drive tray opens for you to remove the disc.
<About saving projects>
hAfter burning a disc, a save project dialog box appears. If you wish to use the settings for the current project in subsequent projects, you should save them. If you will not use the settings in subsequent projects, it is not necessary to save them.
14 Click on the [OK] button.
h You are returned to the MovieFactory launcher.
15 Click on the exit MovieFactory button [×]. h The DVD is completed.
h MovieFactory is exited.
How was that? The convenient accessories not only let you immediately view images captured with the camera, but you can also upload images to your computer and create your original DVDs. Read the following explanations to find out how you can fully enjoy your camera’s digital movie feature.
xiii English

CONTENTS |
|
CONTENTS ........................................................................................... |
1 |
QUICK SEARCH BY OPERATION ........................................................ |
4 |
CHECKING THE INCLUDED ACCESSORIES ...................................... |
7 |
GETTING THE MOST OUT OF YOUR CAMERA ............................... |
11 |
SYSTEM MAP ..................................................................................... |
14 |
SETUP |
|
PARTS NAMES ................................................................................... |
15 |
INSTALLING THE CARD ..................................................................... |
20 |
PREPARING THE DOCKING STATION ............................................. |
22 |
PREPARING THE REMOTE CONTROL UNIT ................................... |
23 |
PREPARING THE POWER ................................................................. |
26 |
TURNING THE CAMERA ON AND OFF ............................................. |
30 |
OPERATION BUTTONS ...................................................................... |
33 |
DATE AND TIME SETTING ................................................................. |
35 |
BASIC OPERATION |
|
BEFORE TAKING PICTURES ............................................................. |
38 |
VIDEO CLIP RECORDING AND PLAYBACK ..................................... |
42 |
CAPTURING AND PLAYING BACK STILL IMAGES .......................... |
46 |
SHOOT A STILL IMAGE WHILE RECORDING A VIDEO CLIP .......... |
51 |
SEQUENTIAL SHOTS ......................................................................... |
52 |
RECORDING IN THE HD MODE ........................................................ |
54 |
AUDIO RECORDING AND PLAYBACK .............................................. |
56 |
SHOOTING AND PLAYBACK WITH THE REMOTE CONTROL |
|
UNIT ................................................................................................ |
59 |
USING THE ZOOM .............................................................................. |
60 |
SHOOTING WITH THE FLASH ........................................................... |
61 |
EXPOSURE CORRECTION ................................................................ |
63 |
1 English
SHOOTING |
|
DISPLAYING THE SHOOTING SETTING SCREENS ......................... |
65 |
VIDEO CLIP MODE (IMAGE QUALITY) SETTING .............................. |
71 |
STILL IMAGE MODE (RESOLUTION) SETTING ................................ |
72 |
SCENE SELECT .................................................................................. |
73 |
EXPOSURE SETTING ......................................................................... |
74 |
FILTERS ............................................................................................... |
76 |
MOTION COMPENSATION (IMAGE STABILIZER) ............................. |
77 |
FOCUS RANGE ................................................................................... |
79 |
FOCUS AREA SETTING ...................................................................... |
81 |
LIGHT-MEASURING MODE SETTING ................................................ |
82 |
ISO SENSITIVITY ................................................................................. |
83 |
WHITE BALANCE ................................................................................ |
84 |
SELF-TIMER ........................................................................................ |
86 |
SEQUENTIAL SHOTS MODE SETTING ............................................. |
87 |
PLAYBACK |
|
DISPLAYING THE PLAYBACK SETTING SCREENS ......................... |
89 |
PLAYBACK MODE ............................................................................... |
93 |
PLAYBACK VOLUME ........................................................................... |
94 |
IMAGE PROTECT ................................................................................ |
95 |
ERASING DATA ................................................................................... |
97 |
ROTATE IMAGE ................................................................................... |
99 |
CHANGING IMAGE SIZE (RESIZE) .................................................. |
100 |
EXTRACTING A STILL IMAGE FROM A VIDEO CLIP ...................... |
101 |
EDITING VIDEO CLIPS ...................................................................... |
102 |
PRINT SETTINGS .............................................................................. |
110 |
SMOOTH PLAYBACK ........................................................................ |
116 |
DISPLAYING IMAGE PROPERTIES (INFORMATION SCREEN) ..... |
117 |
English 2

CONTENTS |
|
OPTION SETTINGS |
|
DISPLAYING THE OPTION SCREEN ............................................... |
118 |
SCREEN DISPLAY ............................................................................ |
121 |
SELECT THE STARTUP DISPLAY ................................................... |
122 |
OPERATION SOUNDS ..................................................................... |
123 |
POST-VIEW SETTING ...................................................................... |
125 |
WIND NOISE REDUCTION ............................................................... |
126 |
NOISE-REDUCTION FUNCTION ...................................................... |
127 |
ADJUST THE IMAGE QUALITY ........................................................ |
128 |
FLICKER-REDUCTION ..................................................................... |
129 |
DIGITAL ZOOM SETTING ................................................................. |
130 |
MONITOR BRIGHTNESS .................................................................. |
131 |
ADJUST THE VOLUME OF AN EXTERNAL MICROPHONE ........... |
132 |
SCREEN LANGUAGE ....................................................................... |
133 |
TV OUTPUT SETTING ...................................................................... |
134 |
POWER SAVE FUNCTION ............................................................... |
139 |
FILE NO. RESET FUNCTION ............................................................ |
141 |
FORMATTING A CARD ..................................................................... |
144 |
RESETTING THE CAMERA SETTINGS ........................................... |
146 |
CHECKING THE REMAINING CARD MEMORY .............................. |
147 |
CHECKING THE REMAINING BATTERY PACK CHARGE .............. |
149 |
OTHER DEVICES AND CONNECTIONS |
|
CONNECTING TO A TV .................................................................... |
151 |
DIRECT PRINTING ........................................................................... |
155 |
CONNECTING AN EXTERNAL MICROPHONE ............................... |
164 |
APPENDICES |
|
COMMONLY ASKED QUESTIONS ................................................... |
165 |
TROUBLESHOOTING ....................................................................... |
173 |
SPECIFICATIONS ............................................................................. |
183 |
HINTS FOR TAKING PICTURES ...................................................... |
194 |
3 English
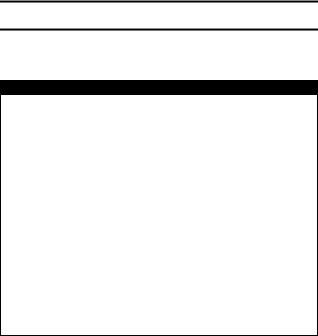
QUICK SEARCH BY OPERATION
Your camera has an abundance of convenient features and functions. From creating precisely the photo you want, to viewing images using various techniques, you can locate the exact operation for your purposes in the following table.
Shooting/recording
|
Basic operation |
Convenient functions |
Additional functions |
|
Getting started |
Log the date and time |
For more accurate |
||
shooting/recording |
of your photos |
focus |
||
• |
“Recording video clips” |
• “DATE AND TIME |
• “FOCUS RANGE” |
|
|
on page 42 |
SETTING” on page 35 |
(manual focus) on |
|
• |
“Shooting single shots” |
Zoom in on the |
page 79 |
|
|
on page 46 |
subject |
Set the focus to a |
|
• “SEQUENTIAL SHOTS” |
• “USING THE ZOOM” on |
narrow range |
||
|
on page 52 |
page 60 |
• “FOCUS AREA |
|
• |
“Audio recording” on |
|||
Close-up |
SETTING” on page 81 |
|||
|
page 56 |
photography |
|
|
|
|
|
||
|
|
• “FOCUS RANGE” (super |
|
|
|
|
macro mode) on page 79 |
|
|
|
|
|
||
Optimize the photo |
Reduce video clip flicker |
|||
quality |
• “FLICKER-REDUCTION” on page 129 |
|||
• “VIDEO CLIP MODE |
Set the camera’s color/contrast |
|||
|
(IMAGE QUALITY) |
characteristics |
|
|
|
SETTING” on page 71 |
• “ADJUST THE IMAGE QUALITY” on page 128 |
||
• “STILL IMAGE MODE |
|
|
||
|
(RESOLUTION) |
|
|
|
|
SETTING” on page 72 |
|
|
|
|
|
|
|
|
Wide-screen video recording (HD mode)
• “RECORDING IN THE HD MODE” on page 54
English 4
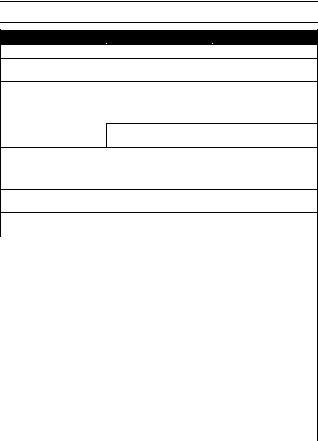
QUICK SEARCH BY OPERATION
Shooting/recording
Basic operation |
Convenient functions |
Additional functions |
Capture fast-moving subjects
• “SCENE SELECT” (sports mode) on page 73
Shoot in dark conditions
•“EXPOSURE CORRECTION” on page 63
•“SHOOTING WITH THE FLASH” on page 61
•“SCENE SELECT” (night view portrait mode/fireworks mode/lamp mode) on page 73
Increase the camera’s sensitivity
• “ISO SENSITIVITY” on page 83
Photographing people
•“SCENE SELECT” (portrait mode/night view portrait mode) on page 73
•“FILTERS” (cosmetic filter) on page 76
•“SHOOTING WITH THE FLASH” (red-eye reduction) on page 61
Photographing landscapes
• “SCENE SELECT” (landscape mode) on page 73
Take a self-photo
• “SELF-TIMER” on page 86
|
Make images lighter |
Measure the |
|
or darker |
brightness of a |
|
• “EXPOSURE |
specific area |
|
CORRECTION” on |
• “LIGHT-MEASURING |
|
page 63 |
MODE SETTING” on |
|
• “SEQUENTIAL SHOTS |
page 82 |
|
MODE SETTING” (auto |
Adjust the camera’s |
|
bracket shots) on |
sensitivity |
|
page 87 |
• “ISO SENSITIVITY” on |
|
|
|
|
|
page 83 |
|
|
For a more precise |
|
|
exposure setting |
|
|
• “EXPOSURE SETTING” |
|
|
(manual exposure |
|
|
control) on page 74 |
|
|
|
|
Change the color of |
Make white appear |
|
the images |
natural |
|
• “FILTERS” (monochrome |
• “WHITE BALANCE” on |
|
filter/sepia filter) on |
page 84 |
|
page 76 |
|
|
|
|
5 English
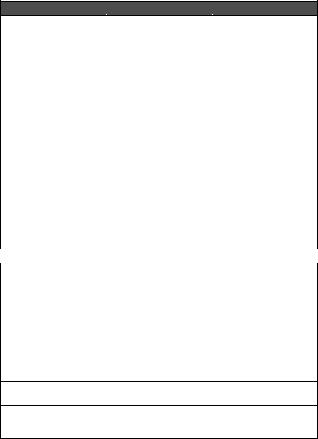
Playback
|
Basic operation |
|
Convenient functions |
Additional functions |
Getting started |
|
Adjust the speaker |
Smooth out video clip |
|
viewing images |
|
volume |
playback |
|
• “Playing back a video |
|
• “PLAYBACK VOLUME” |
• “SMOOTH PLAYBACK” |
|
|
clip” on page 43 |
|
on page 94 |
on page 116 |
|
|
|
|
|
• |
“Viewing still images” on |
|
Search for image/ |
Change the angle of |
|
page 48 |
|
audio data |
view |
|
|
|
• “9-image display |
• “ROTATE IMAGE” on |
|
|
|
playback” on page 49 |
page 99 |
|
|
|
Magnify an image |
|
|
|
|
• “Magnifying (zooming in) |
|
|
|
|
the image” on page 50 |
|
|
|
|
|
|
• |
“Audio playback” on |
|
Adjust the speaker volume |
|
|
page 58 |
|
• “PLAYBACK VOLUME” on page 94 |
|
|
|
|
|
|
Slideshow playback |
|
|
|
|
• “PLAYBACK MODE” on page 93 |
|
|||
|
|
|||
Adjust the monitor brightness |
|
|||
• “MONITOR BRIGHTNESS” on page 131 |
|
|||
|
|
|
|
|
Playback on a TV |
|
|
Set the TV system |
|
• “CONNECTING TO A TV” on page 151 |
• “TV OUTPUT SETTING” |
|||
|
|
|
|
on page 134 |
|
|
|
|
|
|
|
|
|
|
|
|
Data managing/processing |
||
|
Basic operation |
|
Convenient functions |
Additional functions |
Search for image/audio data |
|
|||
• |
“9-image display playback” on page 49 |
|
||
|
|
|
||
Delete data |
|
Protect images from accidental erasure |
||
• “ERASING DATA” on |
|
• “IMAGE PROTECT” on page 95 |
||
|
page 97 |
|
Format a card |
|
|
|
|
• “FORMATTING A CARD” on page 144 |
|
|
|
|
|
|
Delete a part of a video clip and join video clips
• “EDITING VIDEO CLIPS” on page 102
Specify the number of prints, index print, and date imprint
• “PRINT SETTINGS” on page 110
View the settings that were in effect when the image/audio data was recorded
• “DISPLAYING IMAGE PROPERTIES (INFORMATION SCREEN)” on page 117
English 6
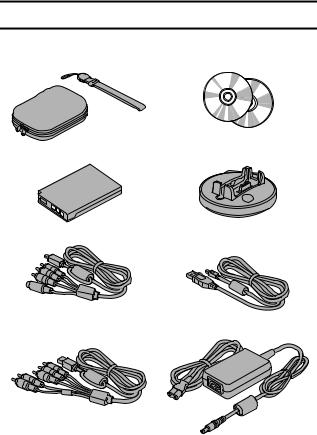
CHECKING THE INCLUDED ACCESSORIES
i Handstrap and camera case: |
i SANYO Software Pack |
1 set |
(CD-ROM): 2 |
i Li-ion battery pack: 1 |
i Docking station: 1 |
i Dedicated S-AV interface cable: 1 i Dedicated USB interface cable: 1
i Dedicated component cable: 1 |
i AC adaptor and power cord: 1 |
7 English
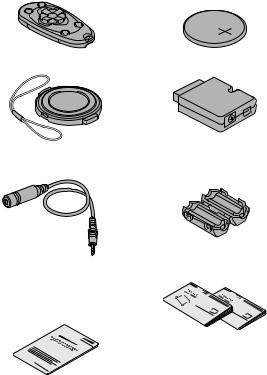
i Remote control unit: 1 |
i Lithium battery (CR2025) for |
|
remote control unit: 1 |
i Lens cap and strap: 1 |
i Cable adaptor: 1 |
i Microphone connection |
i Core: 1 |
cable: 1 |
|
i “SAFETY MANUAL” |
i Quick Guide |
(safety precautions booklet) |
|
Please read this booklet |
|
carefully before using the |
|
camera. |
|
English 8
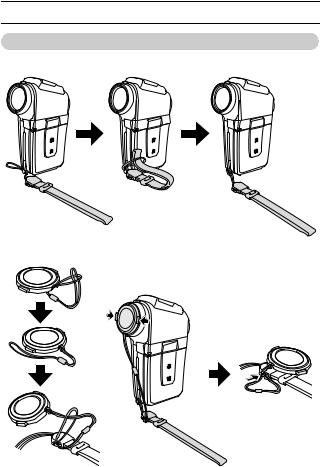
CHECKING THE INCLUDED ACCESSORIES
How to use the accessories
k Handstrap
k Lens cap
9 English
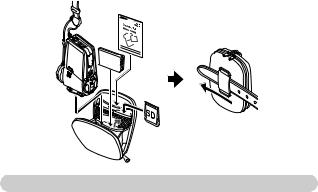
k Camera case
Media cards that can be used with this camera
The type of card that can be inserted into and used with this camera is: i SD Memory Card
English 10
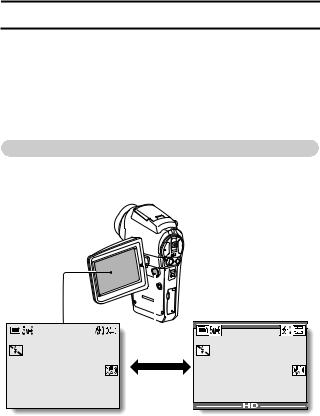
GETTING THE MOST OUT OF YOUR CAMERA
Your camera is a digital movie camera with the ability to shoot and play back video clips with high image quality. Video clips can be recorded at a 60 fps frame rate with a 16:9 aspect ratio, and in addition, video clips recorded at 30 fps can be played back at 60 fps. Of course, your camera captures highquality still images, as you would expect, and you can even capture still images while recording a video clip.
The docking station makes it simple to connect other devices to your camera, providing you with the double advantages of both high functionality and ease of use.
Wide-screen recording and playback (HD mode) (page 54)
In addition to the standard recording mode (normal mode, 4:3 aspect ratio), your camera can both record and play back video clips in the wide-screen mode with a 16:9 aspect ratio (HD mode).
|
|
|
|
|
|
|
|
00 |
|
|
|
|
Press the |
||
297 |
00:20:39 |
||||||
HD/NORM |
|||||||
|
|
|
|
|
button |
||
|
|
|
|
|
|
|
|
|
|
|
|
|
|
|
|
F3.5
1/40
00 |
|
297 |
00:07:10 |
F3.5 |
|
1/40 |
|
<Normal Mode Shooting |
<HD Mode Shooting |
Screen> |
Screen> |
11 English
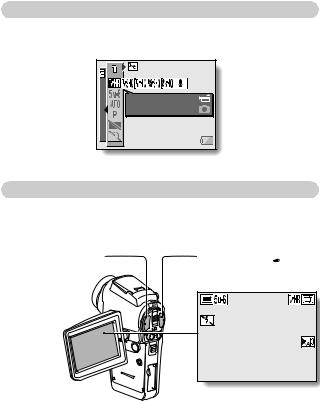
Very high image quality with 60 fps shooting (page 71)
Compared to the standard 30 fps TV images, the movement of even fastmoving subjects will appear smooth and even in the video clips you record at 60 fps.
VIDEO CLIP MPEG4 |
640x480 60fps HR |
Capture still shots while recording a video clip (page 51)
Suppose that while you’re recording a video clip, there’s a scene you’d like to keep as a still photo. Your camera makes it possible to record the still photo without interrupting the video clip recording.
Still image shooting button [  ]
]
Video clip recording button [ 
 ]
]
00 |
|
297 |
00:10:39 |
F3.5
1/40
English 12
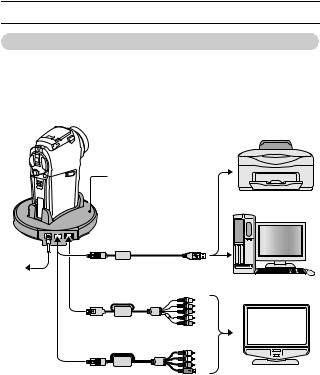
GETTING THE MOST OUT OF YOUR CAMERA
Docking station for easy connection
The docking station simplifies those complicated connections to your TV or computer. Just set the camera in the docking station, and you can view your photos on your TV or computer right away.
Docking station
Printer
Dedicated USB interface cable
To AC |
|
|
|
Computer |
|||
adaptor |
|||
Dedicated component cable |
|||
|
|||
Dedicated S-AV interface cable
TV
13 English
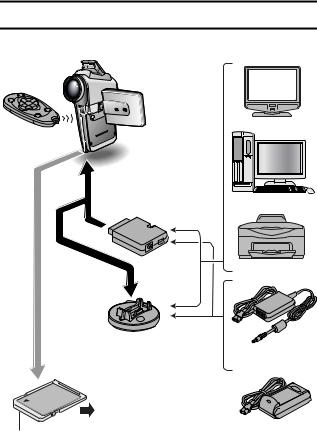
SYSTEM MAP
You can connect the camera to various devices to expand its capabilities.
Remote control unit
Cable adaptor
Docking station
i Card reader
i DPOF-compatible printer i Photo shop
Separately sold or commercially available SD Memory Card
TV
Computer
Printer
AC adaptor (supplied)
Battery charger (optional)
English 14
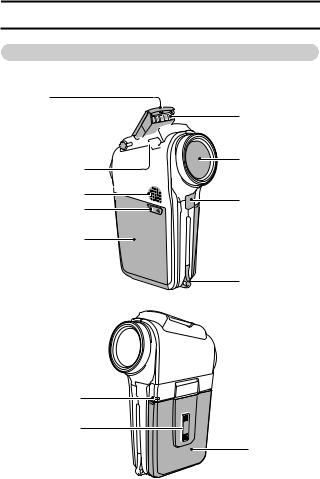
PARTS NAMES
Camera
Front
Flash
i Extends when the flash button [?] is pressed.
External  microphone
microphone 


jack [MIC]
Flash button [?]
Speaker
Battery cover lock
Battery cover
Charge indicator
Stereo microphone
Flash unit
Lens
Remote control sensor
 Monitor unit
Monitor unit
Strap holder
Monitor unit
15 English
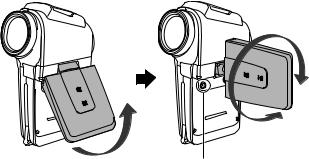
<To open the monitor unit>
ON/OFF button
English 16
 Loading...
Loading...