Samsung T190N, T190GN, T200GN, T200N, T220GN User Manual
...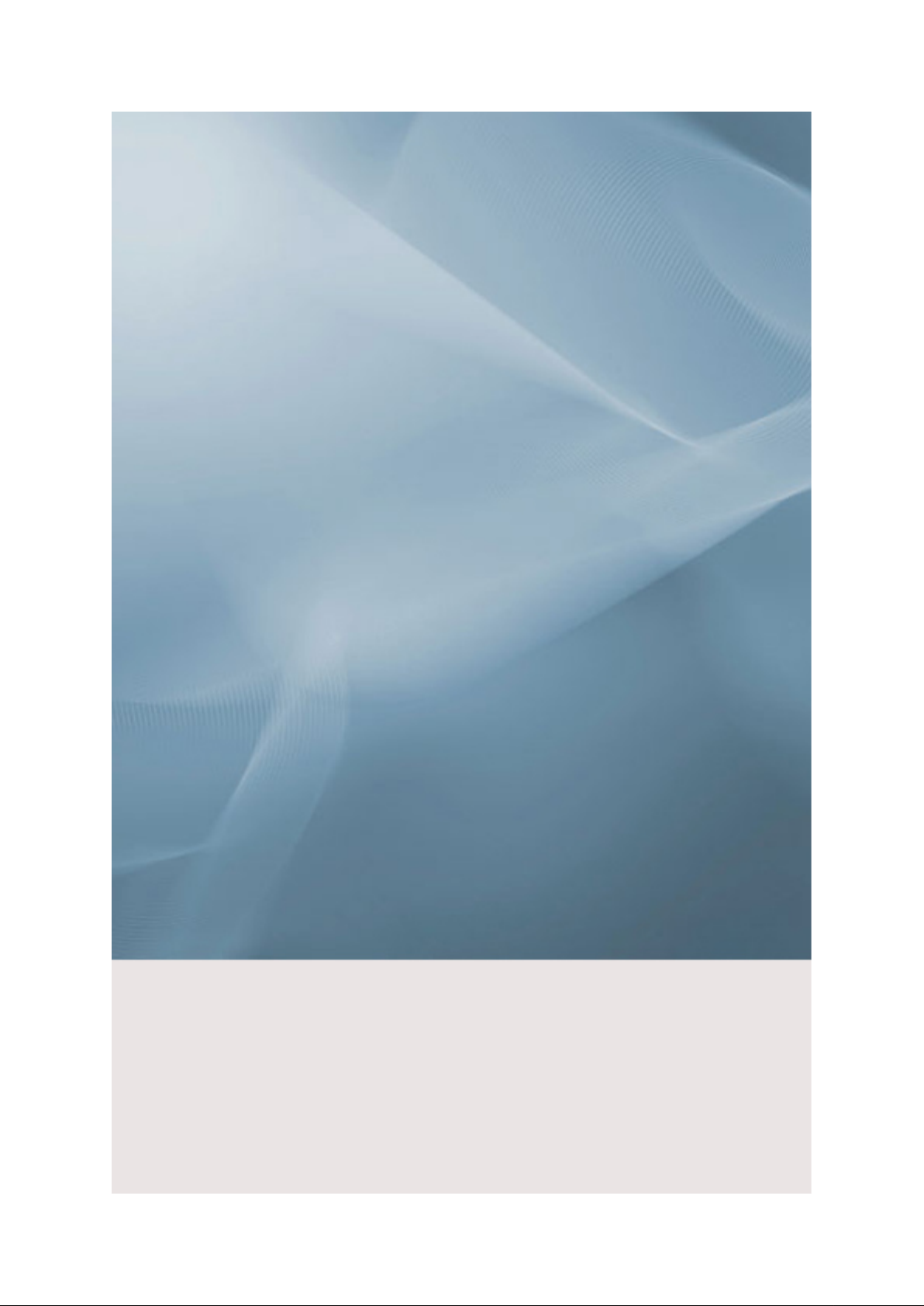
SyncMaster T190N/T190GN/T200N/T200GN/T220N/T220GN
LCD Monitor
User Manual
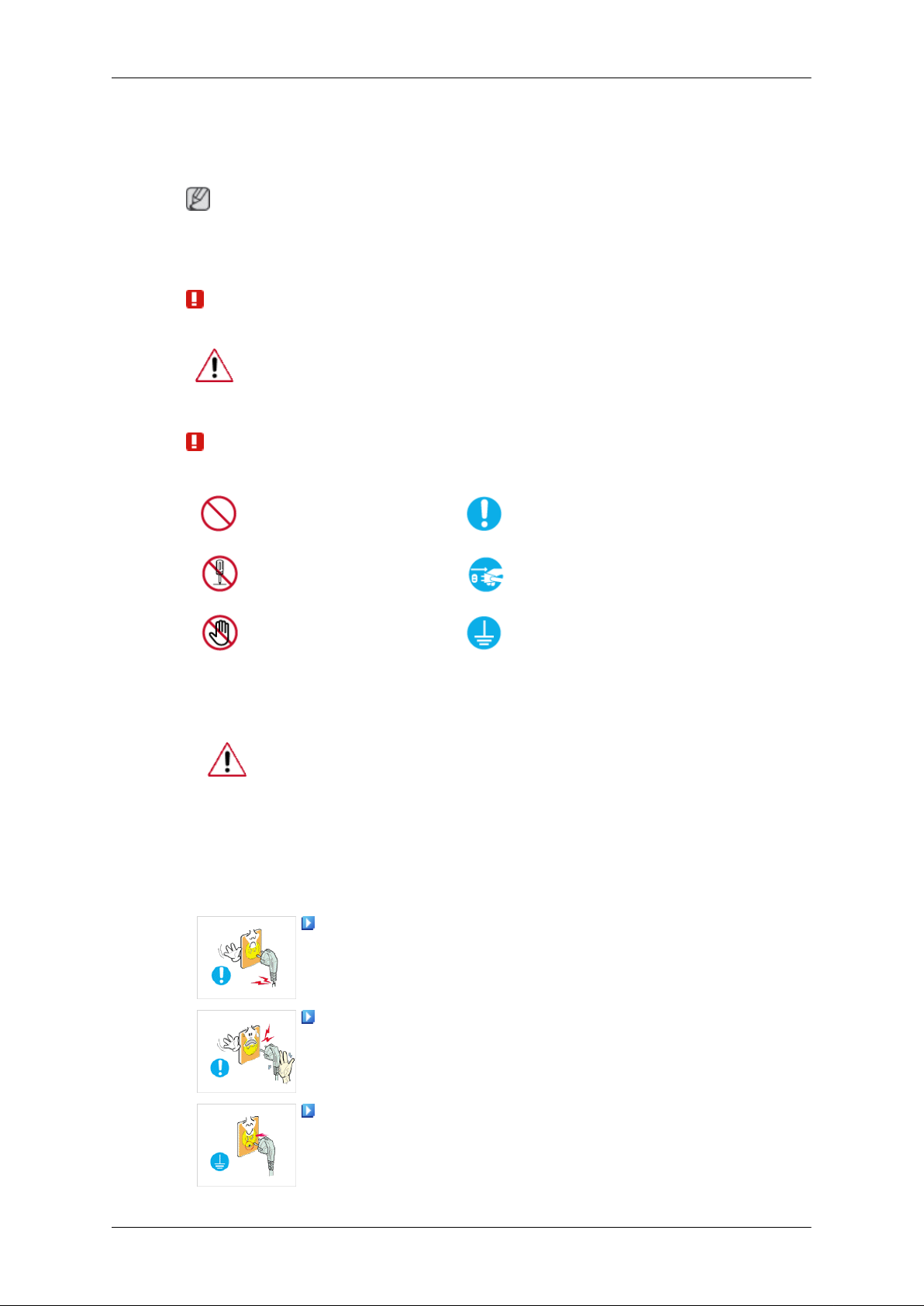
Safety Instructions
Notational
Note
These safety instructions must be followed to ensure your safety and prevent property damage.
Make sure to read the instructions carefully and use the product in the correct manner.
Warning / Caution
Otherwise, it may result in death or personal injury.
Otherwise, it may result in personal injury or property damage.
Notational Conventions
Prohibited
Important to read and under-
stand at all times
Do not disassemble
Disconnect the plug from the
outlet
Do not touch
Ground to prevent an electric
shock
Power
When not used for extended period of time, set your computer to DPM.
If using screen saver, set it to active screen mode.
The images here are for reference only, and are not applicable in all cases (or
countries).
Shortcut to Anti-Afterimage Instructions
Do not use a damaged power cord or plug or a damaged or loose power
outlet.
• Otherwise, this may result in electric shock or fire.
Do not touch the power plug with wet hands when removing or plug-
ging the plug into the outlet.
• Otherwise, this may result in electric shock.
Make sure to connect the power cord to a grounded power outlet.
• Otherwise, it may result in electric shock or personal injury.
1
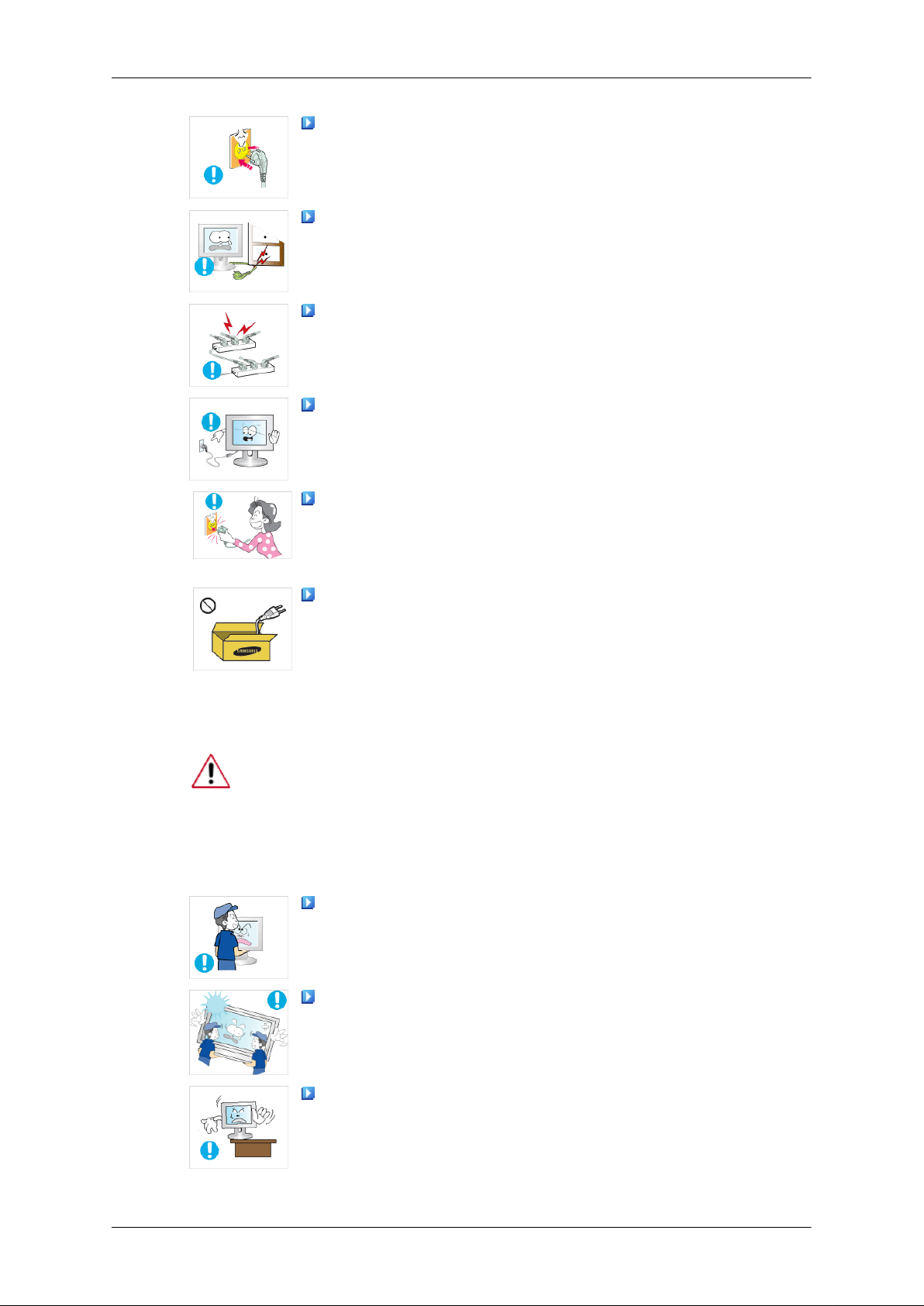
Ensure that the power plug is plugged into the power outlet firmly and
correctly.
• Otherwise, this may result in fire.
Do not forcefully bend or pull the power plug and do not place any
heavy material on it.
• Otherwise, this may result in fire.
Do not connect multiple appliances to the same power outlet.
• Otherwise, this may cause fire due to overheating.
Do not disconnect the power cord while using the product.
• Otherwise, this may result in damage to the product due to electric
shock.
To disconnect the apparatus from the mains, the plug must be pulled
out from the mains socket, therefore the mains plug shall be readily op-
erable.
• This may cause electric shock or fire.
Use only the power cord provided by our company. Do not use the
provided power cord of another product.
• Otherwise, this may result in fire or electric shock.
Installation
Be sure to contact an authorized Service Center when installing your monitor in
a location with heavy dust, high or low temperatures, high humidity, and exposed
to chemical substances and where it operates for 24 hours such as at airports,
train stations etc.
Failure to do so may cause serious damage to your monitor.
Do not drop the monitor when moving it.
• This may cause damage to the product or the person carrying it.
Ensure that at least two persons lift and move the product.
• Otherwise, it may be dropped and cause personal injury, and/or dam-
age the product.
When installing the product in a cabinet or rack, make sure that the
front end of the bottom of the product does not project out.
• Otherwise, it may fall or cause personal injury.
• Use a cabinet or rack of a size appropriate to the product.
Safety Instructions
2
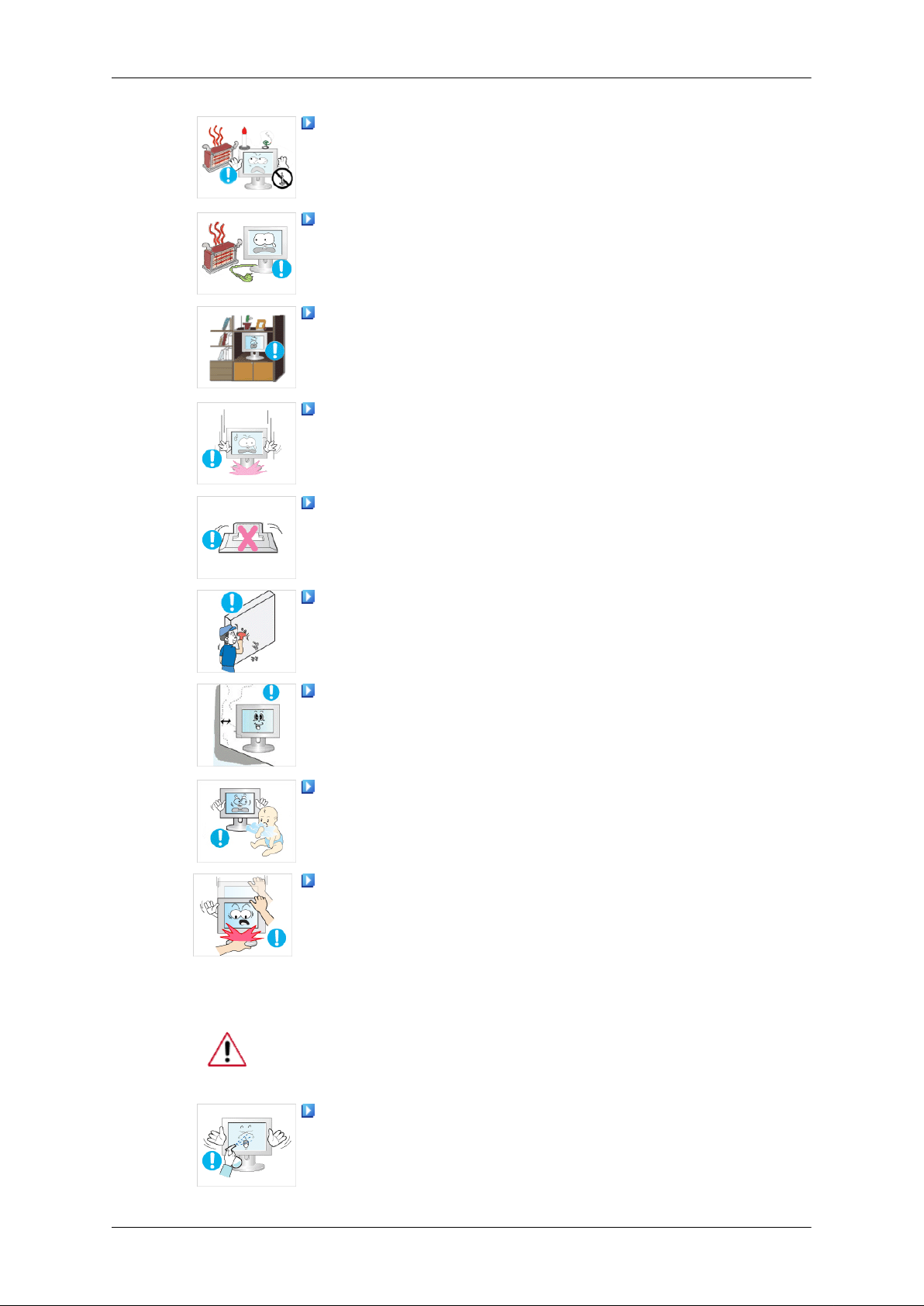
DO NOT PLACE CANDLES, MOSQUITO REPELLANT, CIGA-
RETTES AND ANY HEATING APPLIANCES NEAR THE PROD-
UCT.
• Otherwise, this may result in fire.
Keep heating appliances as far away from the power cord or the prod-
uct as possible.
• Otherwise, this may result in electric shock or fire.
Do not install it in a badly ventilated location such as a bookcase or
closet.
• Otherwise, this may result in fire due to an increase in the internal
temperature.
Put down the monitor carefully.
• Failing to do so may damage the monitor.
Do not place the front of the product on the floor.
• Otherwise, this may result in damage to the screen display.
Ensure that an authorized installation company installs the wall mount.
• Otherwise, it may fall and cause personal injury.
• Make sure to install the specified wall mount.
Install your product in a well ventilated location. Ensure that there is
a clearance of more than 10 cm from the wall.
• Otherwise, it may result in fire due to an increase in the internal tem-
perature.
Ensure that the packaging vinyl is kept away from children.
• Otherwise, it may result in serious harm (suffocation) if children play
with it.
If the height of your monitor is adjustable, do not place any object or
part of your body on the stand when lowering it.
• This may cause damage to the product or the person carrying it.
Clean
When cleaning the monitor case or the surface of the TFT-LCD screen, wipe
with a slightly moistened and soft fabric.
Do not spray cleaner directly onto the surface of the product.
• Otherwise, this may result in the discoloration and distortion of the
structure and the screen surface may peel off.
Safety Instructions
3
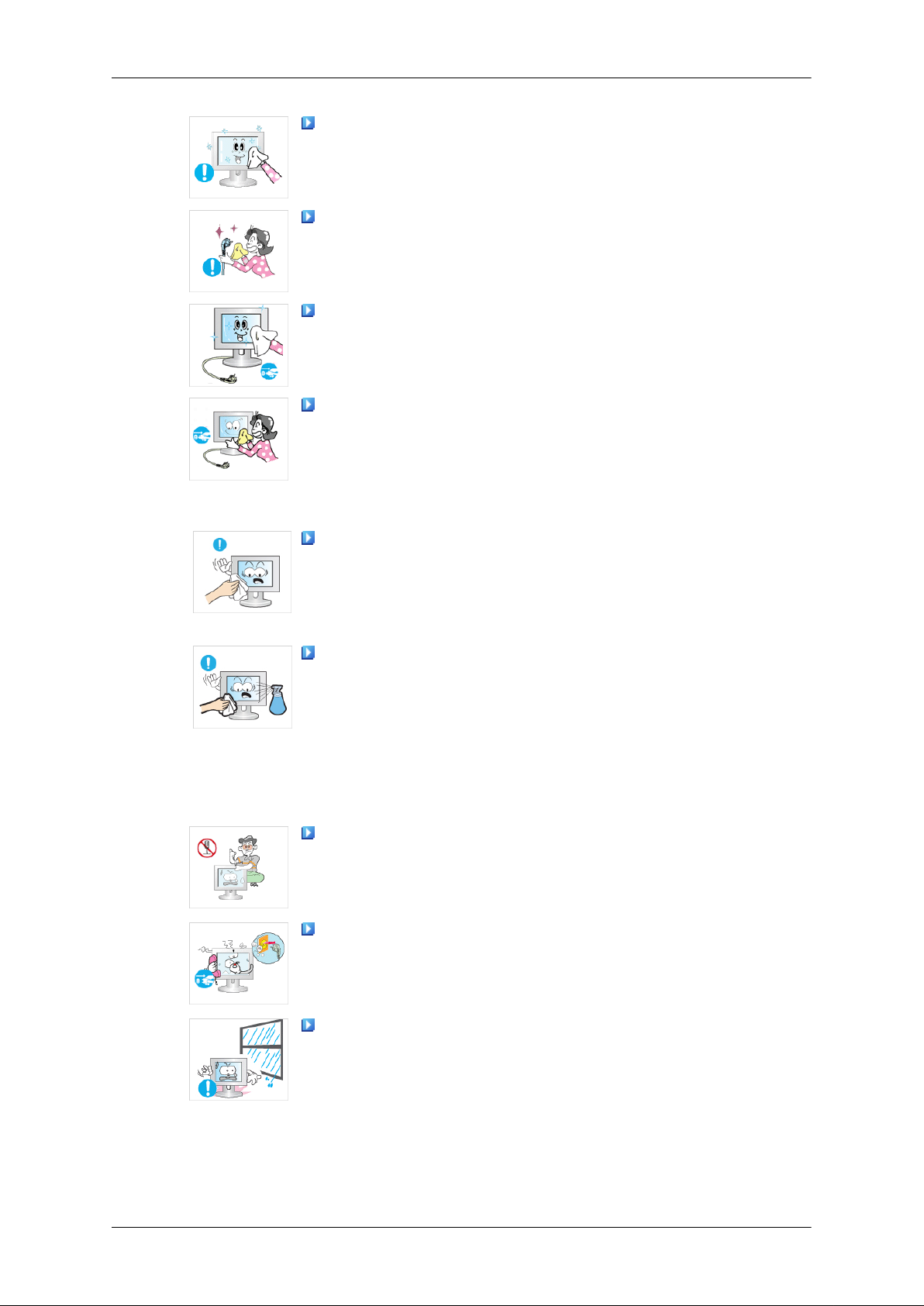
Clean the product using a soft cloth with a monitor cleaner only. If
you must use a cleaner other than the monitor cleaner, dilute it with water
at a ratio of 1:10.
When cleaning the power plug pins or dusting the power outlet, clean
it with a dry cloth.
• Otherwise, it may result in fire.
When cleaning the product, make sure to disconnect the power cord.
• Otherwise, it may result in electric shock or fire.
When cleaning the product, disconnect the power cord and clean it
softly with a dry cloth.
• (Do not use chemicals such as wax, benzene, alcohol, thinner, mos-
quito repellant, lubricant, or cleaner.) These may change the appear-
ance of the product surface and peel off the indication labels on the
product.
Since the product housing is easily scratched, make sure to use the
specified cloth only.
• Use the specified cloth adding only a little water. As the product may
be scratched if there is any foreign material on the cloth, make sure
to shake it thoroughly before using it.
When cleaning the product, do not spray water directly onto the main
body of the product.
• Ensure that water does not enter the product and that it is not wet.
• Otherwise, this may result in electric shock, fire or a malfunction.
Others
The product is a high voltage product. Ensure that users do not disas-
semble, repair or modify the product themselves.
• Otherwise, this may result in electric shock or fire. If the product
needs to be repaired, contact a Service Center.
If there is a strange smell or a strange sound or smoke is coming from
the product, disconnect the power plug immediately and contact a Service
Center.
• Otherwise, this may result in electric shock or fire.
Do not place this product in a location exposed to moisture, dust,
smoke, water, or in a car.
• Otherwise, this may result in electric shock or fire.
Safety Instructions
4
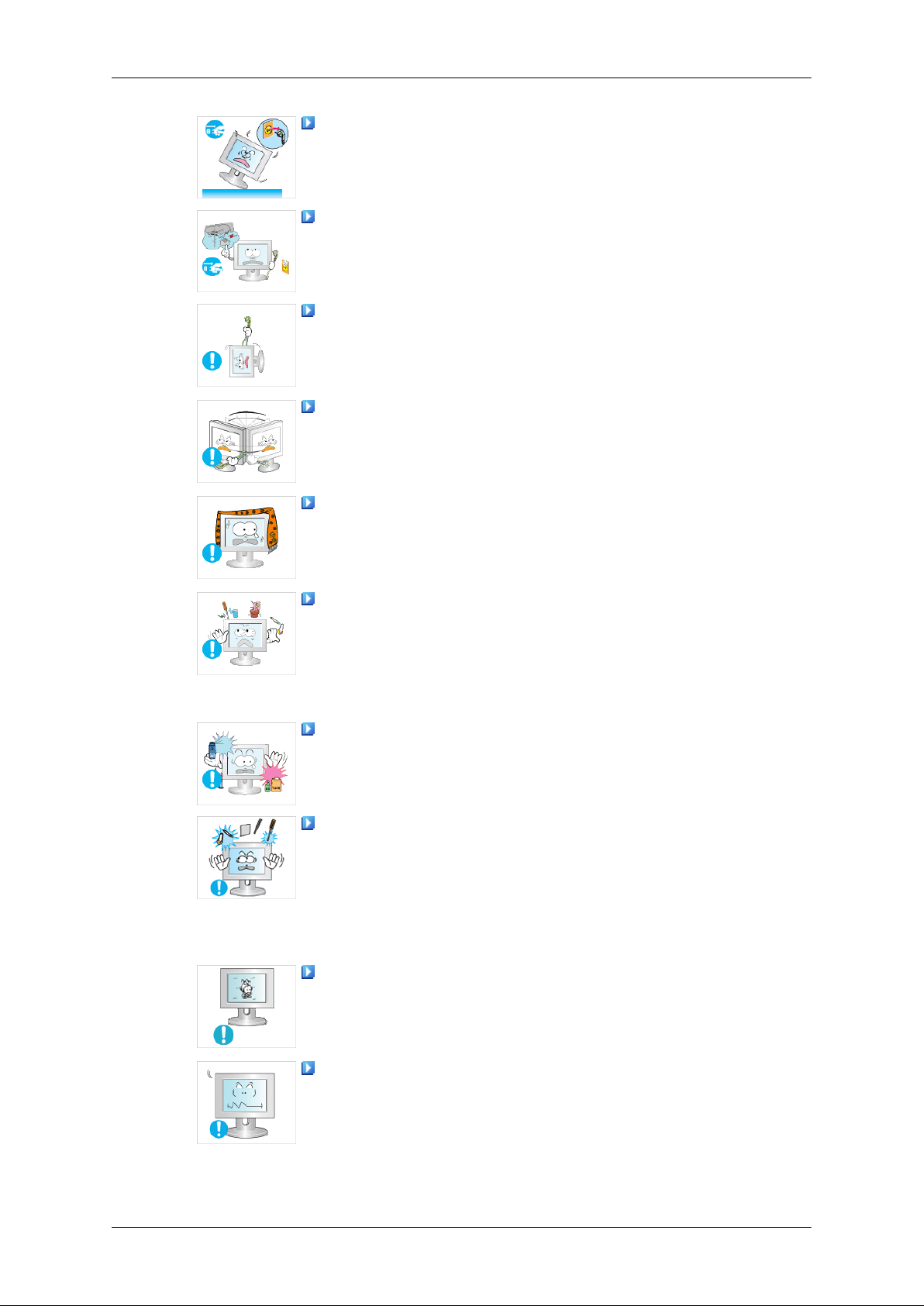
When you drop the product or the case is broken, turn the power off
and disconnect the power cord. Contact a Service Center.
• Otherwise, this may result in electric shock or fire.
If thunder or lightening is occurring, do not touch the power cord or
antenna cable.
• Otherwise, this may result in electric shock or fire.
Do not try to move the monitor by pulling only the wire or the signal
cable.
• Otherwise, it may fall and result in electric shock, damage to the
product or fire due to damage to the cable.
Do not lift or move the product back and forwards or right and left
while only holding the power cord or signal cables.
• Otherwise, it may fall and result in electric shock, damage to the
product or fire due to damage to the cable.
Make sure that the ventilating opening is not blocked by a table or
curtain.
• Otherwise, it may result in fire due to an increase in the internal tem-
perature.
Do not place any containers containing water, vases, flowerpots, med-
icines as well as any metal on the product.
• If water or a foreign material enters the product, disconnect the power
cord and contact a Service Center.
• This may result in a product malfunction, electric shock, or fire.
Do not use or keep combustible spray or flammable material near the
product.
• Otherwise, this may result in an explosion or fire.
Do not insert any metal, such as chopsticks, coins, pins and steel, or
flammable objects, such as matches or paper, inside the product (through
the ventilating openings, input and output terminals, etc).
• If water or foreign material enters the product, disconnect the power
cord and contact a Service Center.
• Otherwise, this may result in electric shock or fire.
When using a fixed screen for a long time, an afterimage or stain may
occur.
• If you are not using your product for a long period of time, put it into
sleep mode or use a moving screen saver.
Set a resolution and frequency appropriate to the product.
• Otherwise, your eyesight may be damaged.
Safety Instructions
5
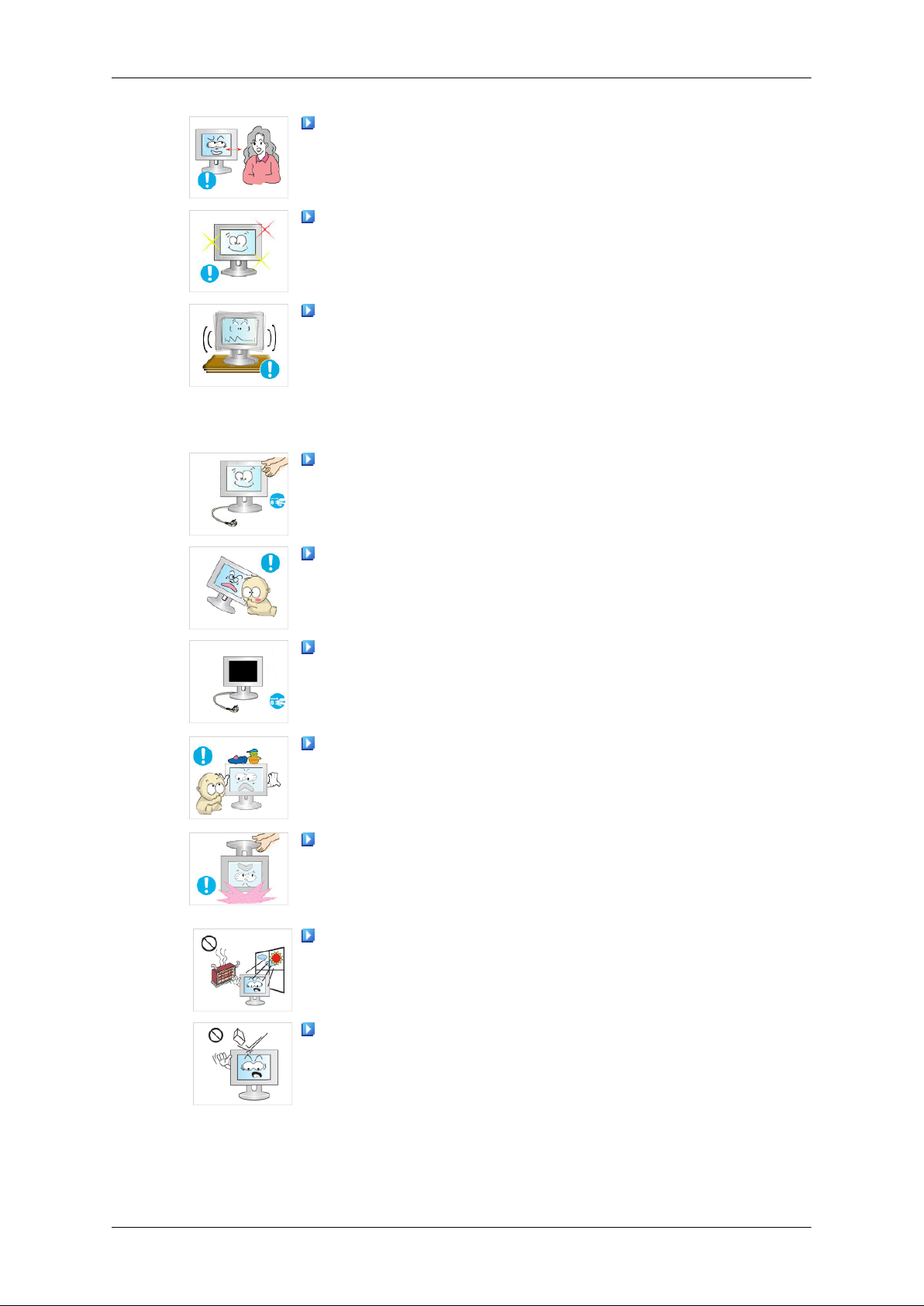
If you continually move closer to the product screen, your eyesight
may be failing.
To ease eye strain, take at least a five-minute break after every hour
of using the monitor.
Do not install it in an unstable location such as an unstable rack or
uneven surface or a location exposed to vibrations.
• Otherwise, it may fall and cause personal injury and/or damage the
product.
• If you use the product in a location exposed to vibrations, it may
damage the product and result in fire.
When moving the product, turn the power off and disconnect the power
plug, antenna cable, and all the cables connected to the product.
• Otherwise, it may result in electric shock or fire.
Ensure that children do not hang onto the product or climb up onto the
product.
• The product may fall and cause personal injury or death.
If you do not use the product for a long period of time, disconnect the
power cord from the power outlet.
• Otherwise, this may result in overheating or fire due to dust, and may
result in fire due to electric shock or leakage.
Do not place any heavy items or toys or confectionery, such as cookies
etc. that may attract the attention of children and to the product.
• Your children may hang onto the product causing it to fall and this
may result in personal injury or death.
Do not turn the product upside down or move it while holding only
the stand.
• Otherwise, it may fall and result in personal injury and/or damage to
the product.
Do not place the product in a location exposed to direct sunlight or
near any heat such as a fire or heater.
• This may reduce the lifetime of the product, and may result in fire.
Do not drop any objects onto the product or cause any impact to the
product.
• Otherwise, this may result in electric shock or fire.
Safety Instructions
6
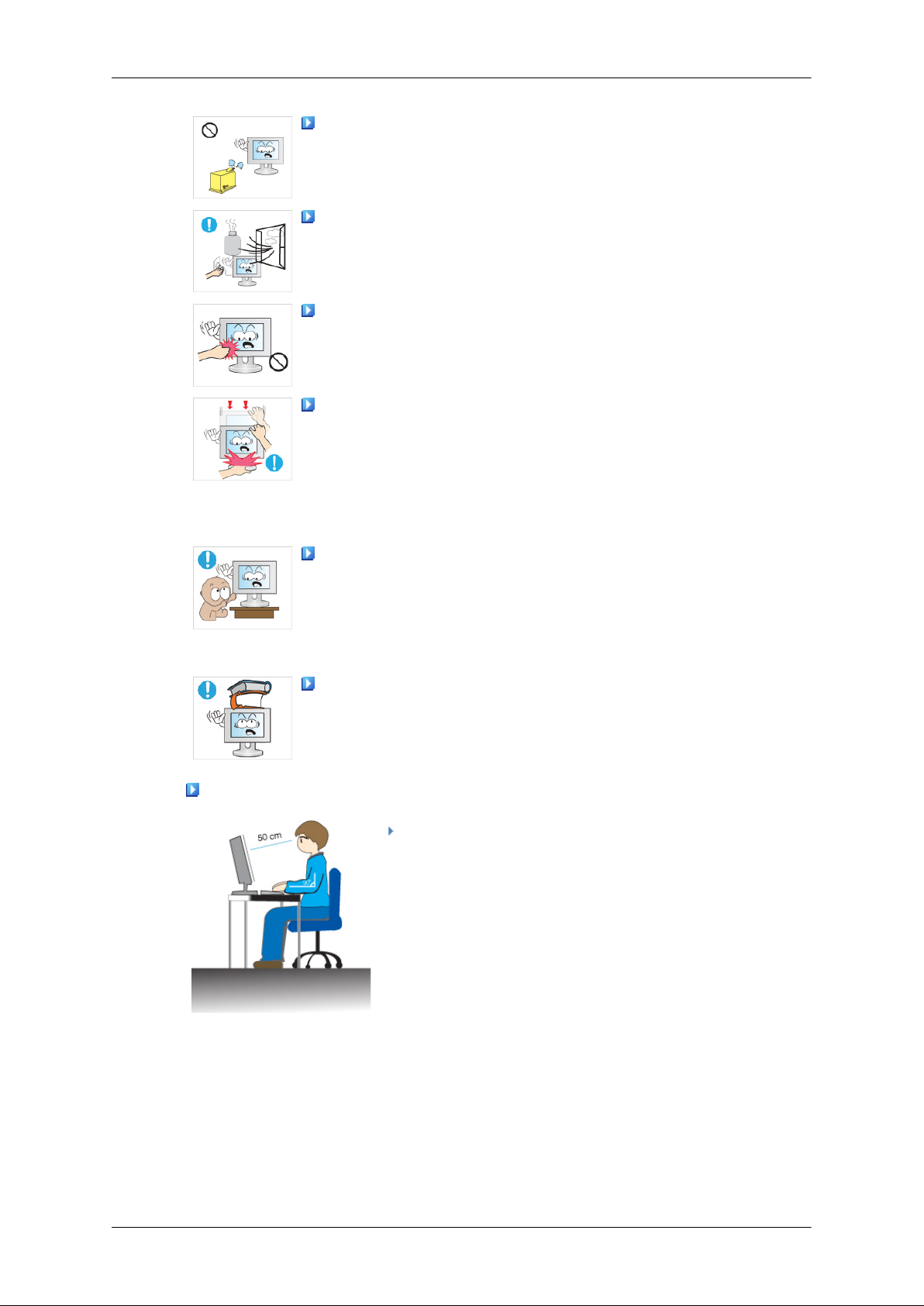
Do not use a humidifier or kitchen table near the product.
• Otherwise, this may result in electric shock or fire.
When there is a gas leak, do not touch the product or the power plug
but ventilate immediately.
• If a spark occurs, it may cause an explosion or fire.
If the product has been turned on for a long time, the display panel
becomes hot. Do not touch it.
• Keep the small accessories in a location out of the reach of children.
Be careful when adjusting the angle of the product or the height of the
stand.
• This may result in personal injury as your hand or fingers may be-
come caught.
• Also, if you tilt the product too far, it may fall and cause personal
injury.
Do not install the product in a location low enough for children to
reach.
• Otherwise, it may fall and result in personal injury.
• Since the front part of the product is heavy, install the product on a
level and stable surface.
Do not put any heavy objects on the product.
• This may result in personal injury and/or damage to the product.
Good Postures When Using the Monitor
When using the product, use it in the correct position.
• Keep your back straight while looking at the product.
• The distance between your eyes and the screen should
be between 45 to 50 cm. Look at the screen from a
slightly higher location than the height of the screen.
• When using the product, use it in the correct position.
• Adjust the angle so that light is not reflected on the
screen.
• Place your arms perpendicular to your sides and allow
your arms to be level with the back of the hand.
• Keep your elbow at 90 degrees.
Safety Instructions
7
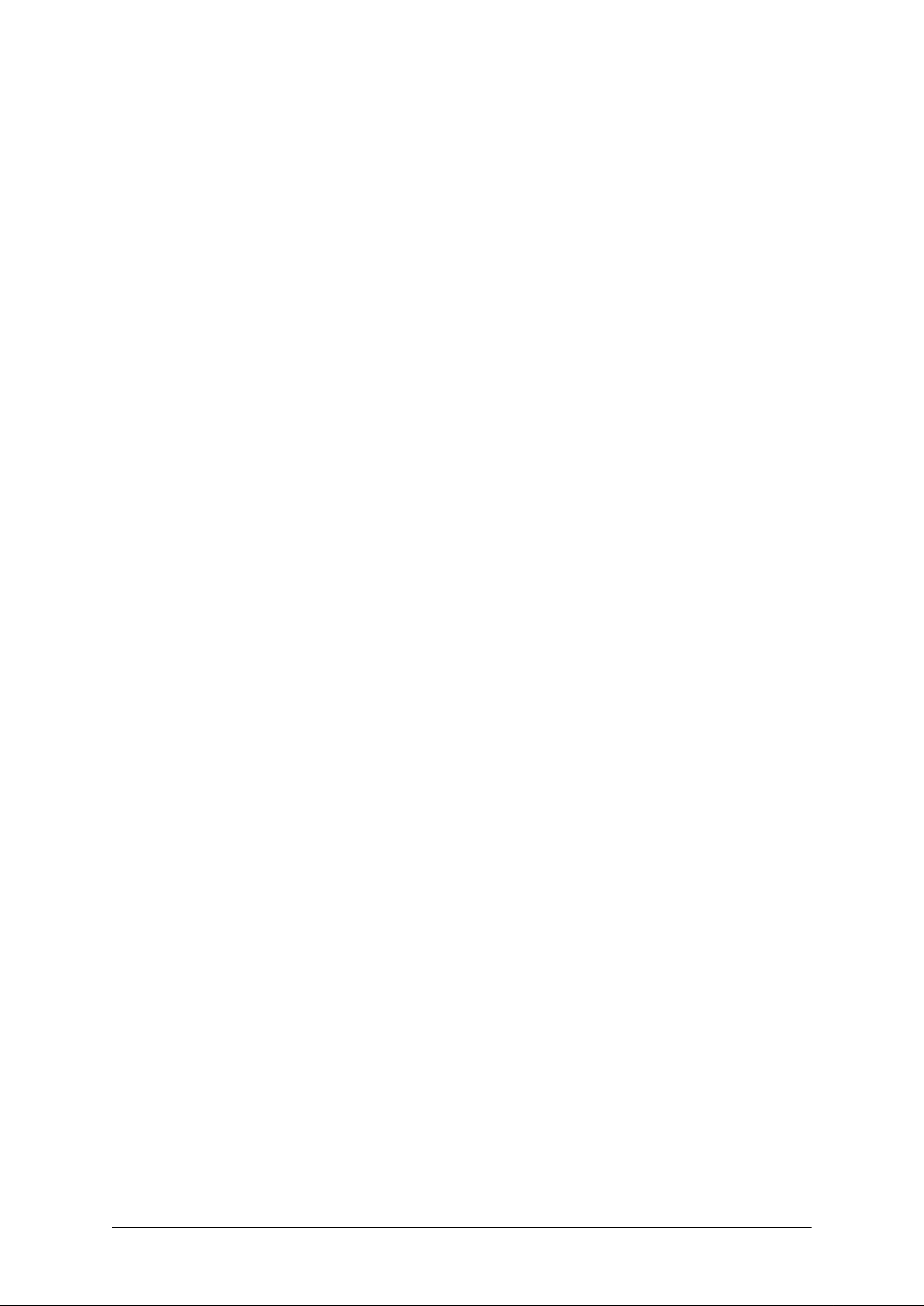
• Keep your knees at greater than 90 degrees, and keep
your heels firmly on the floor. Keep your arms lower
than your heart.
Safety Instructions
8
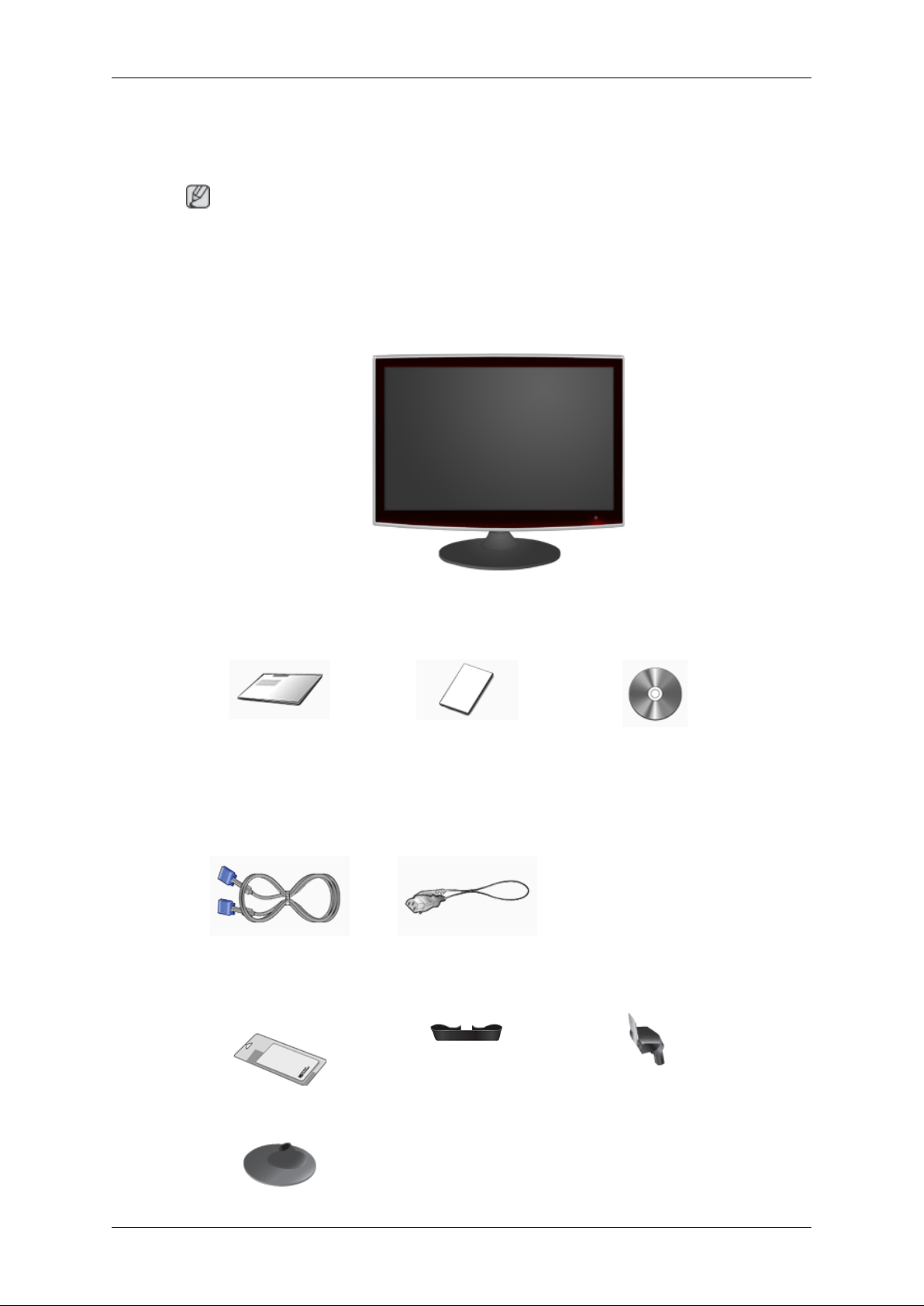
Introduction
Package Contents
Note
Please make sure the following items are included with your monitor.
If any items are missing, contact your dealer.
Contact a local dealer to buy optional items.
Unpacking
Monitor
Manuals
Quick Setup Guide Warranty Card
(Not available in all loca-
tions)
User's Guide
Cables
D-Sub Cable Power Cord
Others
Cleaning Cloth Cable holding ring Stand Body
9
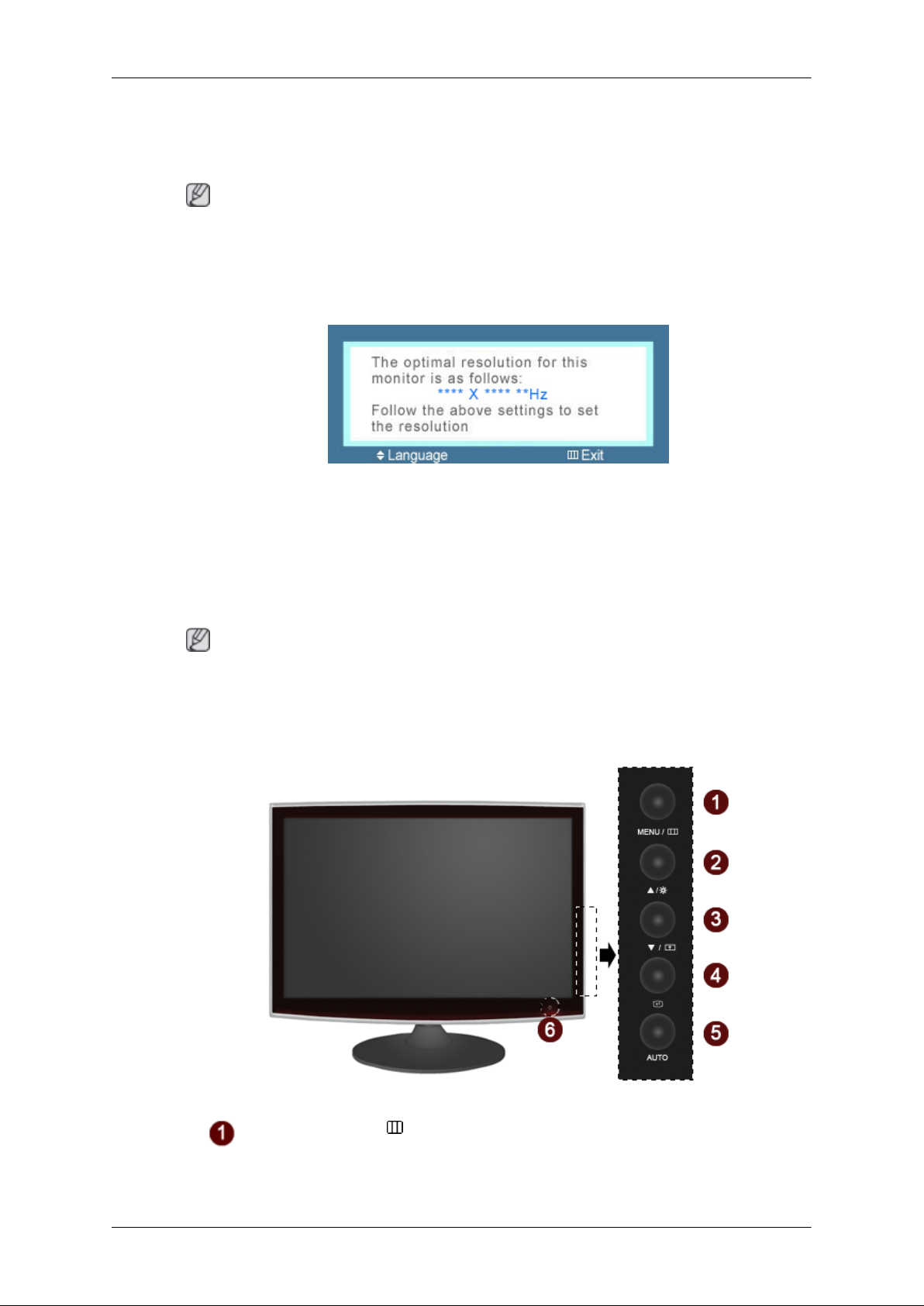
Others
Stand Base
Note
Cleaning Cloth is only provided for highly polished black products as a product feature.
Your Monitor
Initial Settings
Select the language using the up or down key.
The displayed content will disappear after 40 seconds.
Turn the Power button off and on. It will be displayed again.
It can be displayed up to three (3) times. Make sure to adjust the resolution of your PC before reaching
the maximum count.
Note
The resolution displayed on the screen is the optimal resolution for this product.
Adjust your PC resolution so that it is the same as the optimal resolution for this product.
Front
MENU button [MENU/ ]
Opens the on-screen menu and exits from the menu. Also use to exit the OSD menu
or return to the previous menu.
Introduction
10
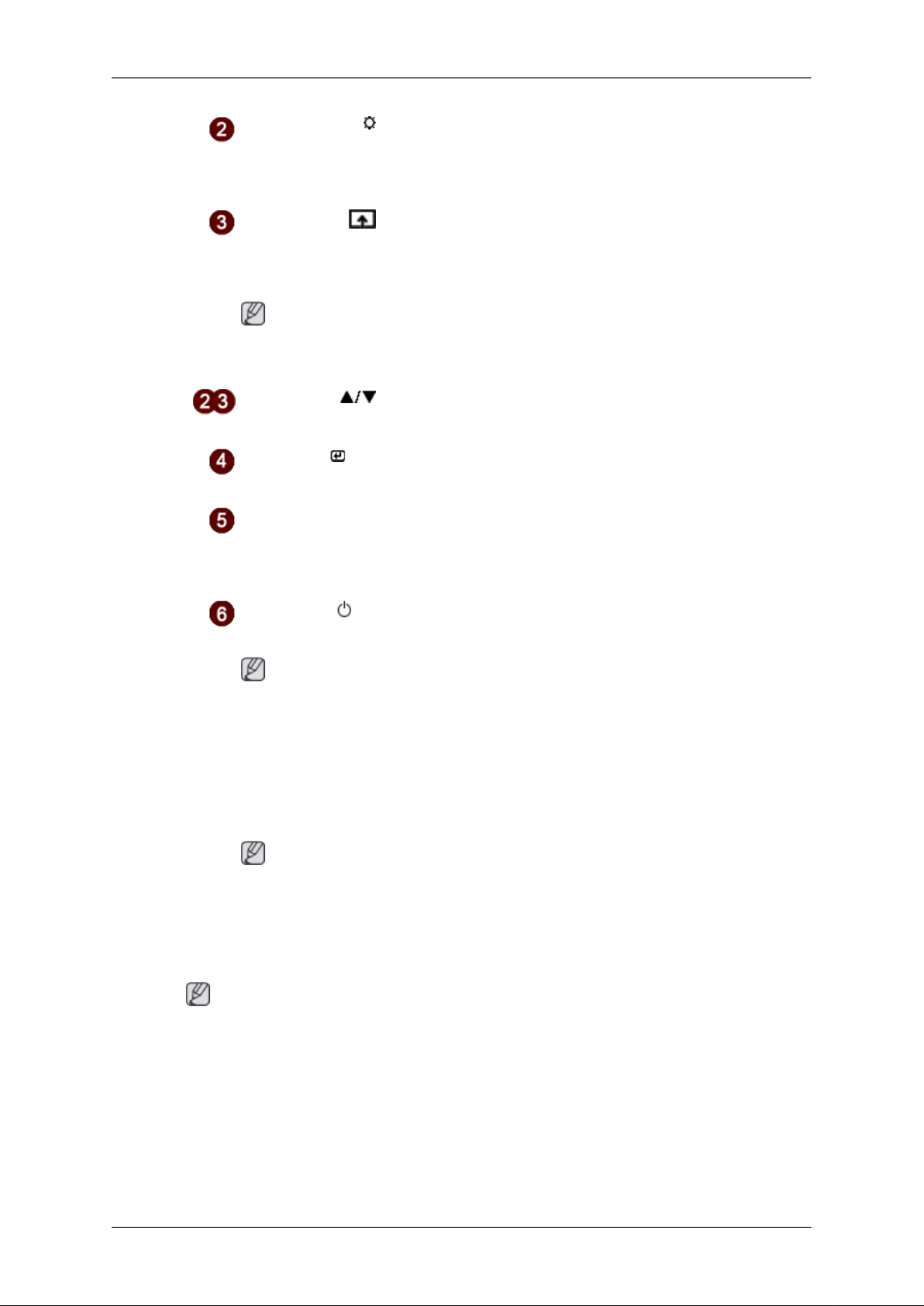
Brightness button [ ]
When OSD is not on the screen, push the button to adjust brightness.
>> Click here to see an animation clip
Customized Key[ ]
You can customize key assignment for the Custom button according to your pref-
erences.
Note
You can configure the customized key for a required function via Setup > Cus-
tomized Key.
Adjust buttons [ ]
These buttons allow you to adjust items in the menu.
Enter button[ ]
Activates a highlighted menu item.
AUTO button
Use this button for auto adjustment.
>> Click here to see an animation clip
Power button [ ]
Use this button for turning the product on and off.
Note
The button to the right of the monitor are touch-sensitive buttons.
Touch a button lightly with your finger.
Power Indicator
This light is lit when operating normally, and blinks once when your adjustments
are saved.
Note
See PowerSaver described in the manual for further information regarding power
saving functions. For energy conservation, turn your monitor OFF when it is not
needed or when leaving it unattended for long periods.
Rear
Note
The configuration at the back of the product may vary from product to product.
Introduction
11
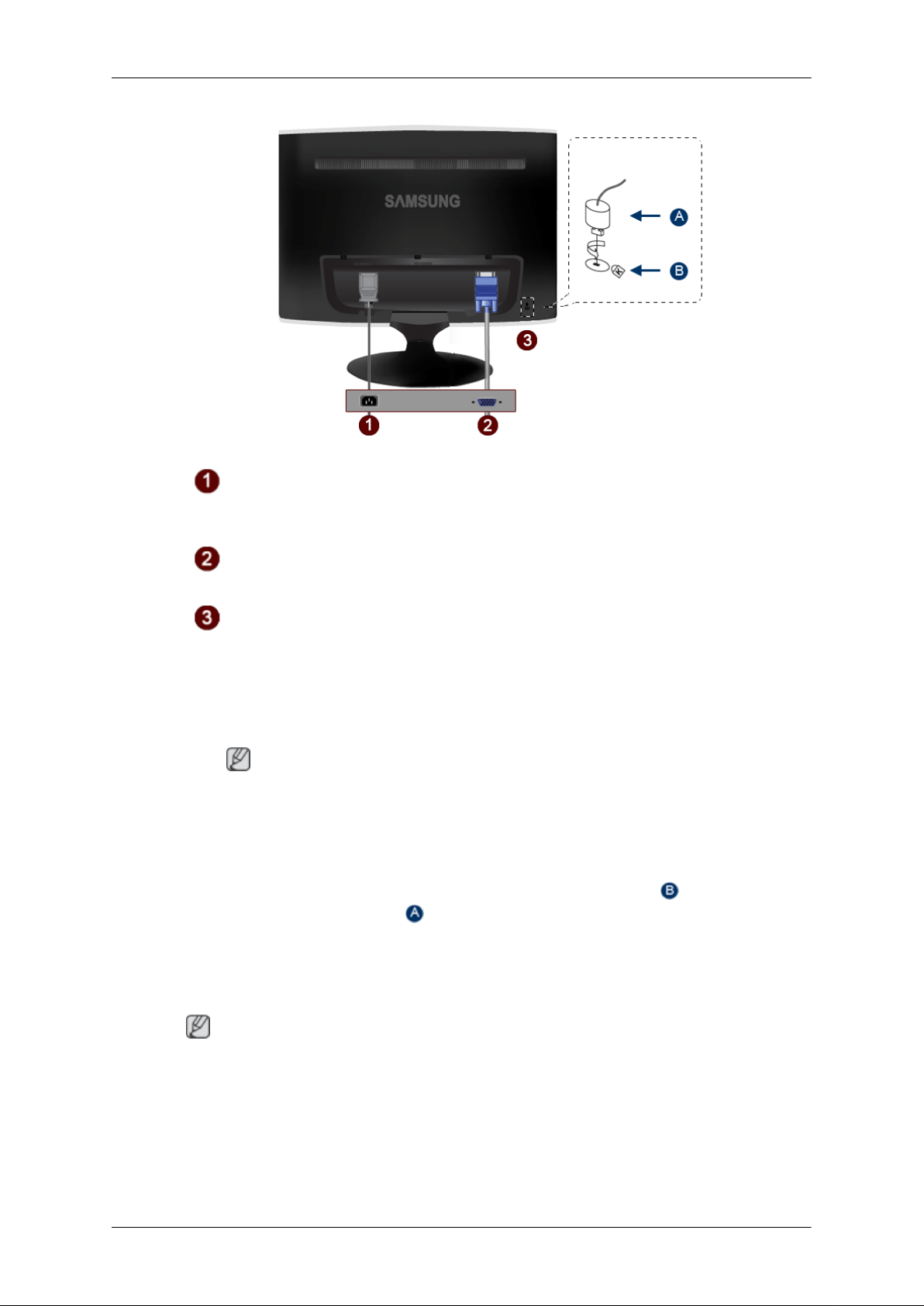
POWER port
Connect the power cord for your monitor to the POWER port on the back of the
product.
RGB IN port
Connect the D-sub cable to the 15-pin, RGB IN port on the back of your monitor.
Kensington Lock
The Kensington Lock is a device used to physically fix the system when using it in
a public place. The locking device has to be purchased separately. The appearance
and locking method may differ from the illustration depending on the manufacturer.
Refer to the manual provided with the Kensington Lock for proper use. The locking
device has to be purchased separately.
Note
The location of the Kensington Lock may be different depending on its model.
Using the Anti-Theft Kensington Lock
1.
Insert the locking device into the Kensington slot on the Monitor and turn it
in the locking direction .
2. Connect the Kensington Lock cable.
3. Fix the Kensington Lock to a desk or a heavy stationary object.
Note
See Connecting Cables for further information regarding cable connections.
Introduction
12
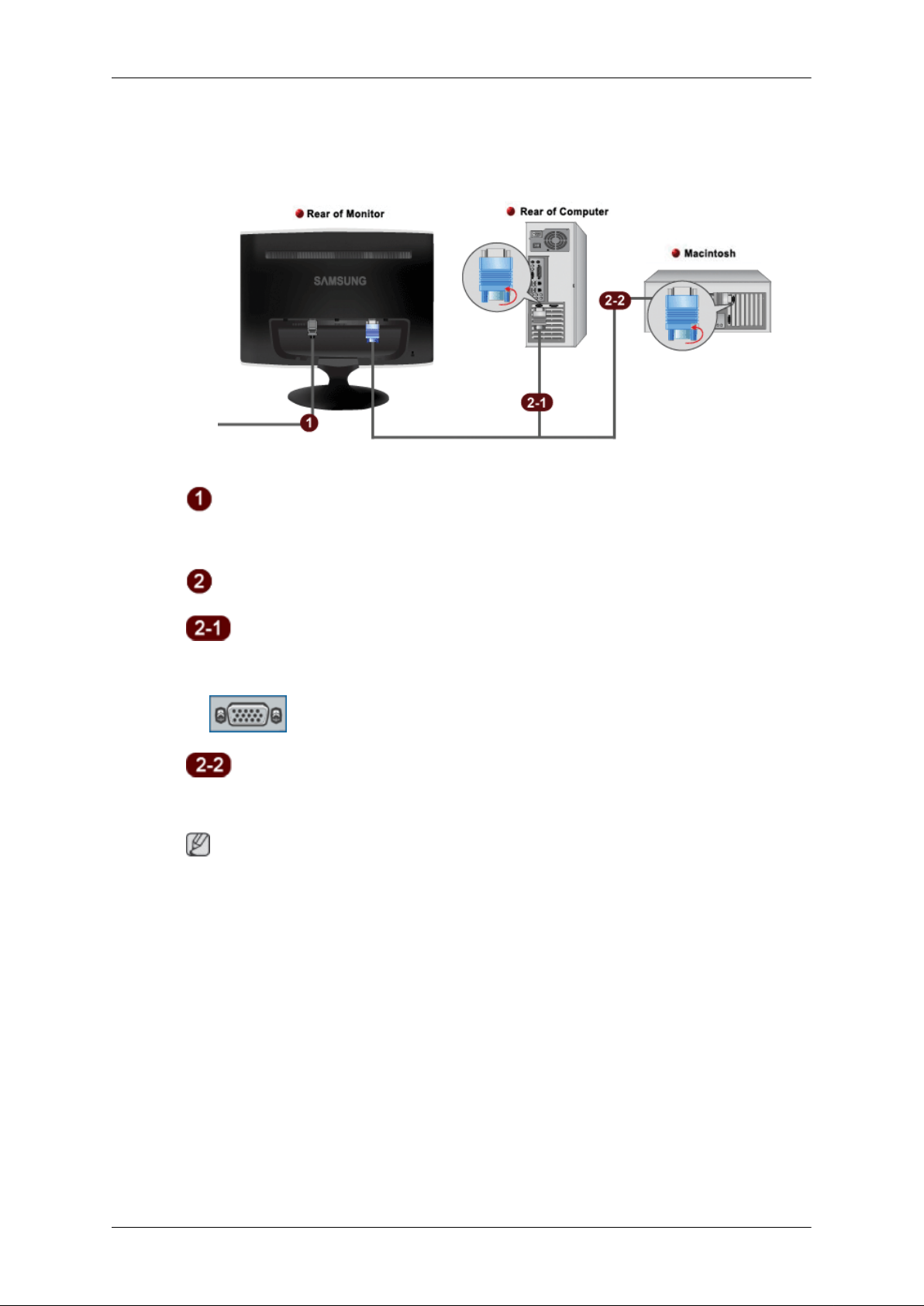
Connections
Connecting Cables
Connect the power cord for your monitor to the power port on the back of the monitor.
Plug the power cord for the monitor into a nearby outlet.
Use a connection appropriate for your computer.
Using the D-sub (Analog) connector on the video card.
• Connect the signal cable to the 15-pin, D-sub port on the back of your monitor.
[RGB IN]
Connected to a Macintosh.
• Connect the monitor to the Macintosh computer using the D-sub connection cable.
Note
If the monitor and the computer are connected, you can turn them on and use them.
13
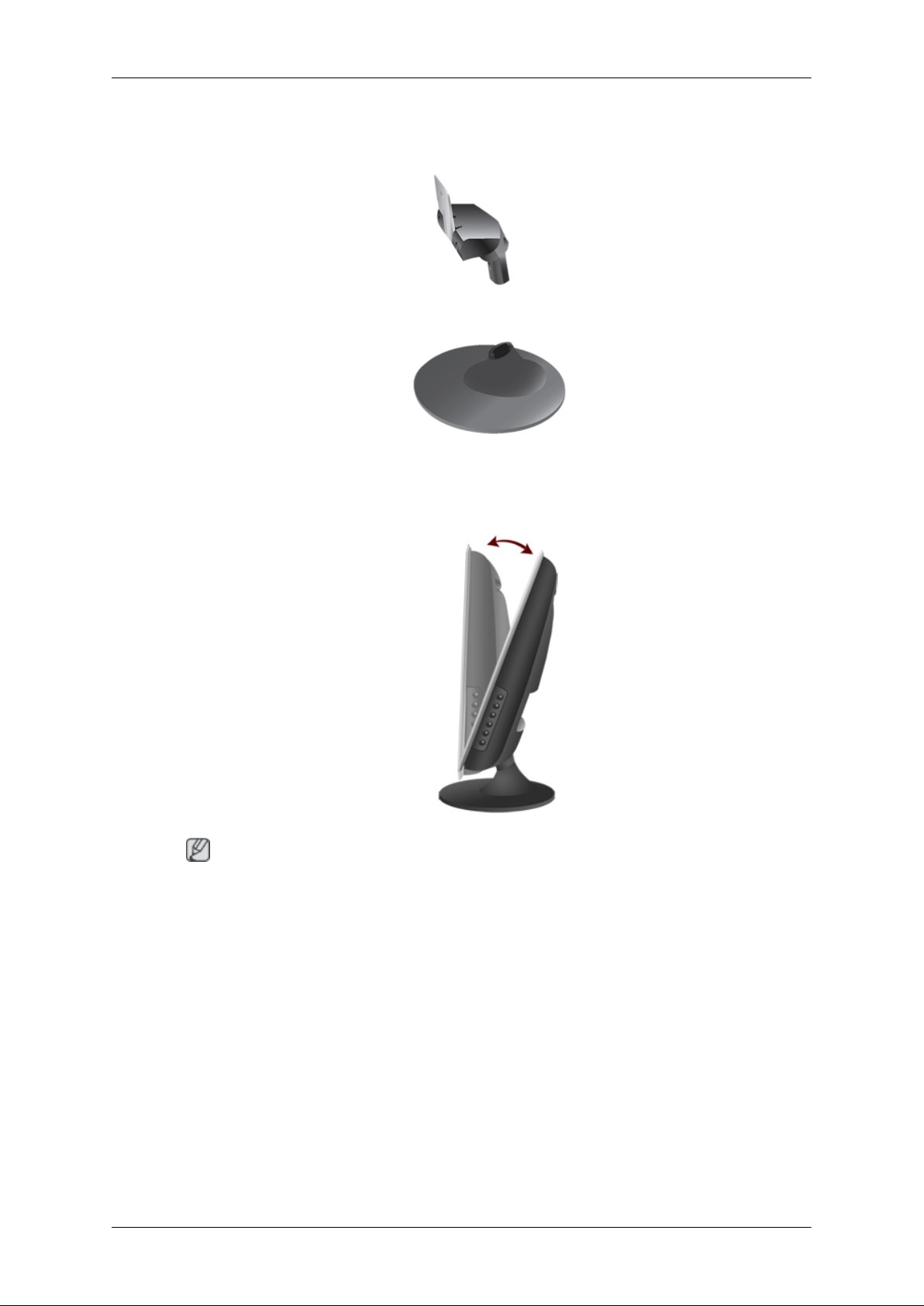
Using the Stand
Monitor Assembly
Monitor and Bottom
Folding the base
Note
You can tilt the monitor upwards at an angle of -1° to 21°.
Connections
14
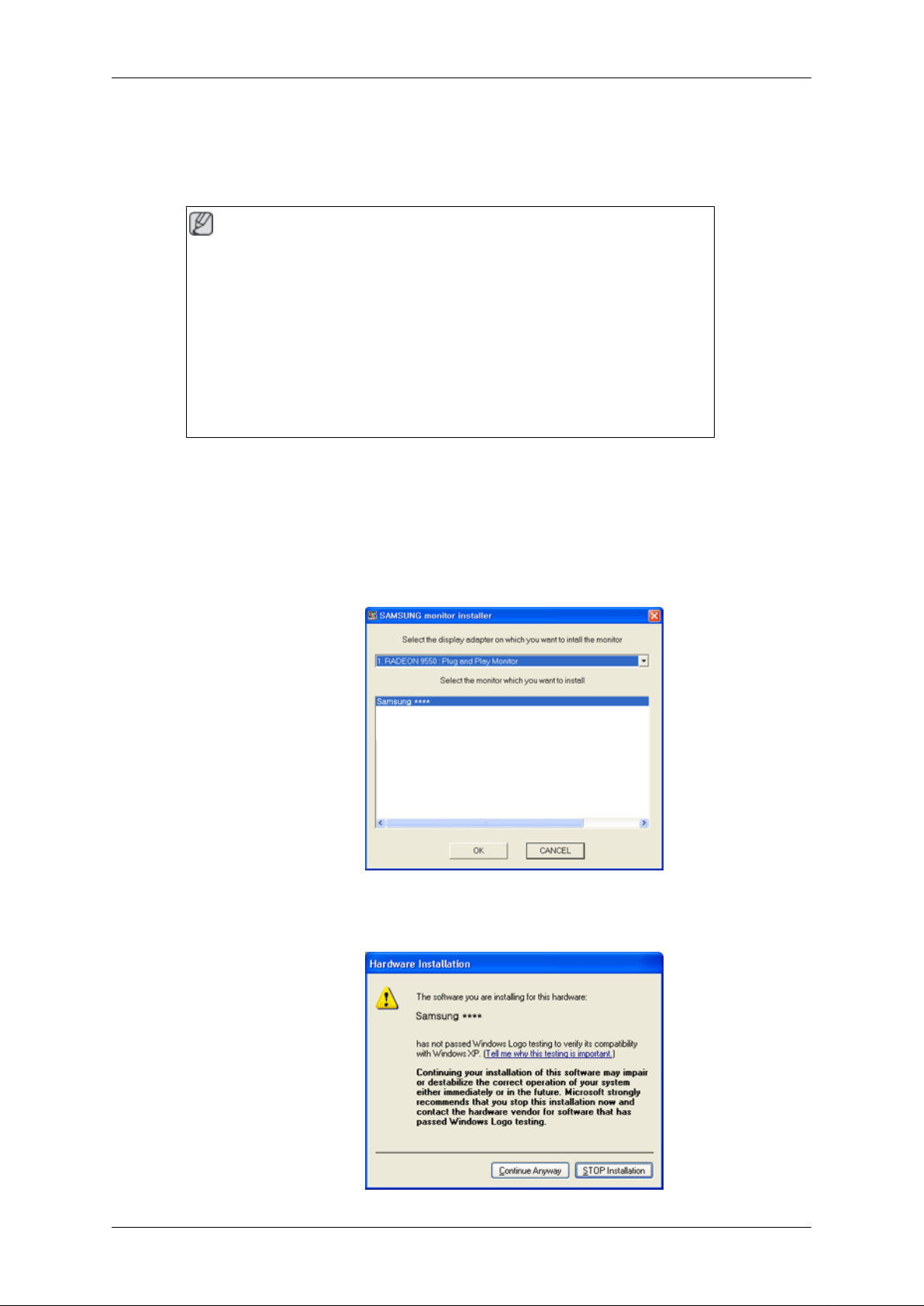
Using the Software
Monitor Driver
Note
When prompted by the operating system for the monitor driver, insert the CD-ROM
included with this monitor. Driver installation is slightly different from one operating
system to another. Follow the directions appropriate for the operating system you
have.
Prepare a blank disk and download the driver program file at the Internet web site
shown here.
Internet web site :
http://www.samsung.com/ (Worldwide)
Installing the Monitor Driver (Automatic)
1. Insert CD into the CD-ROM drive.
2. Click "Windows".
3. Choose your monitor model in the model list, then click the "OK" button.
4. If you can see following message window, then click the "Continue Anyway" button. Then click
"OK" button (Microsoft
®
Windows
®
XP/2000 Operating System).
15
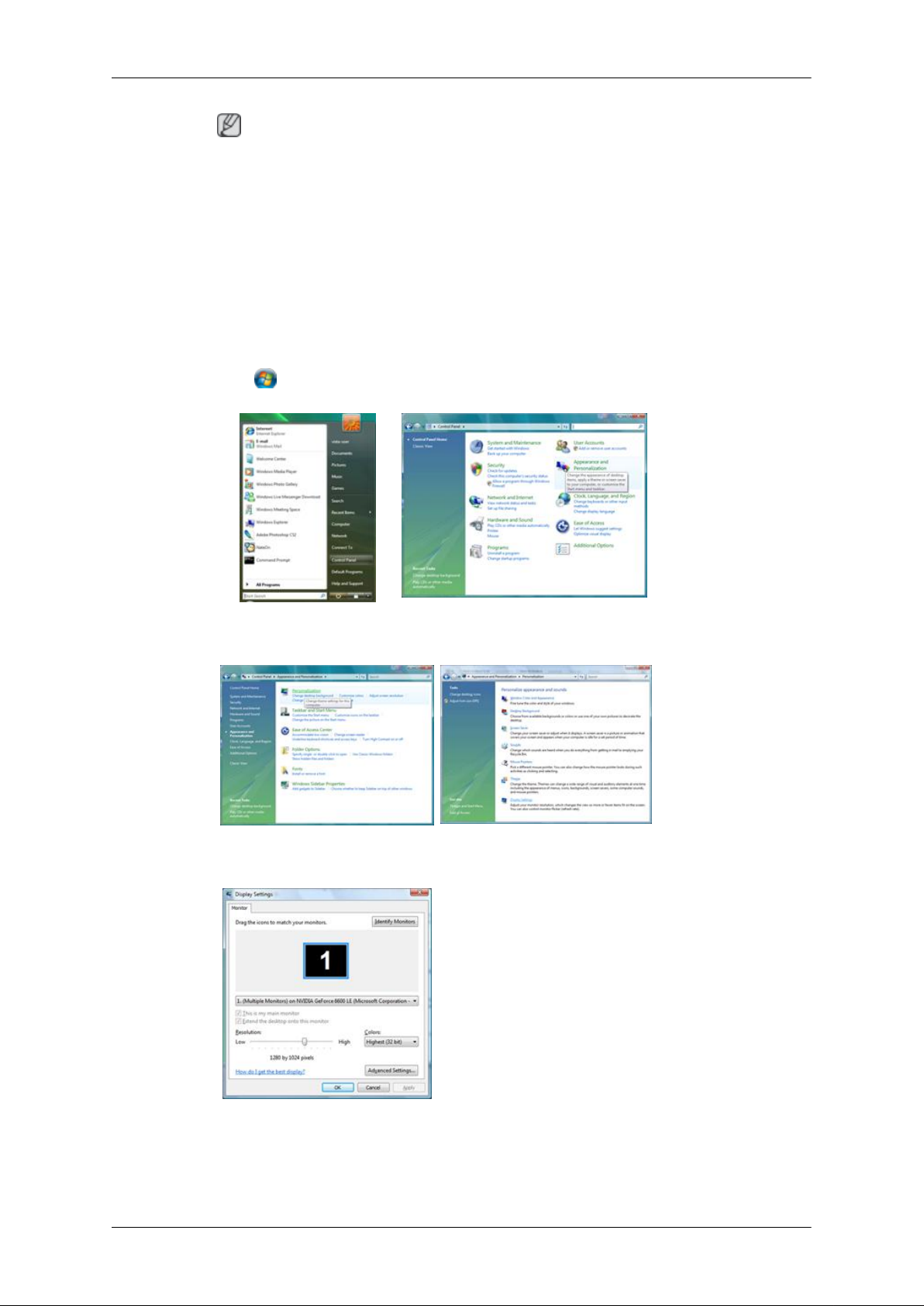
Note
This monitor driver is under certifying MS logo, and this installation doesn't damage your system.
The certified driver will be posted on Samsung Monitor homepage.
http://www.samsung.com/
Installing the Monitor Driver (Manual)
Microsoft
®
Windows Vista™‚ Operating System
1. Insert your Manual CD into your CD-ROM drive.
2.
Click
(Start) and "Control Panel". Then, double-click on "Appearance and Personalization".
3. Click "Personalization" and then "Display Settings".
4. Click "Advanced Settings...".
5. Click "Properties" in the "Monitor" tab. If the "Properties" button is deactivated, it means the
configuration for your monitor is completed. The monitor can be used as is.
If the message "Windows needs..." is displayed, as shown in the figure below, click "Continue".
Using the Software
16
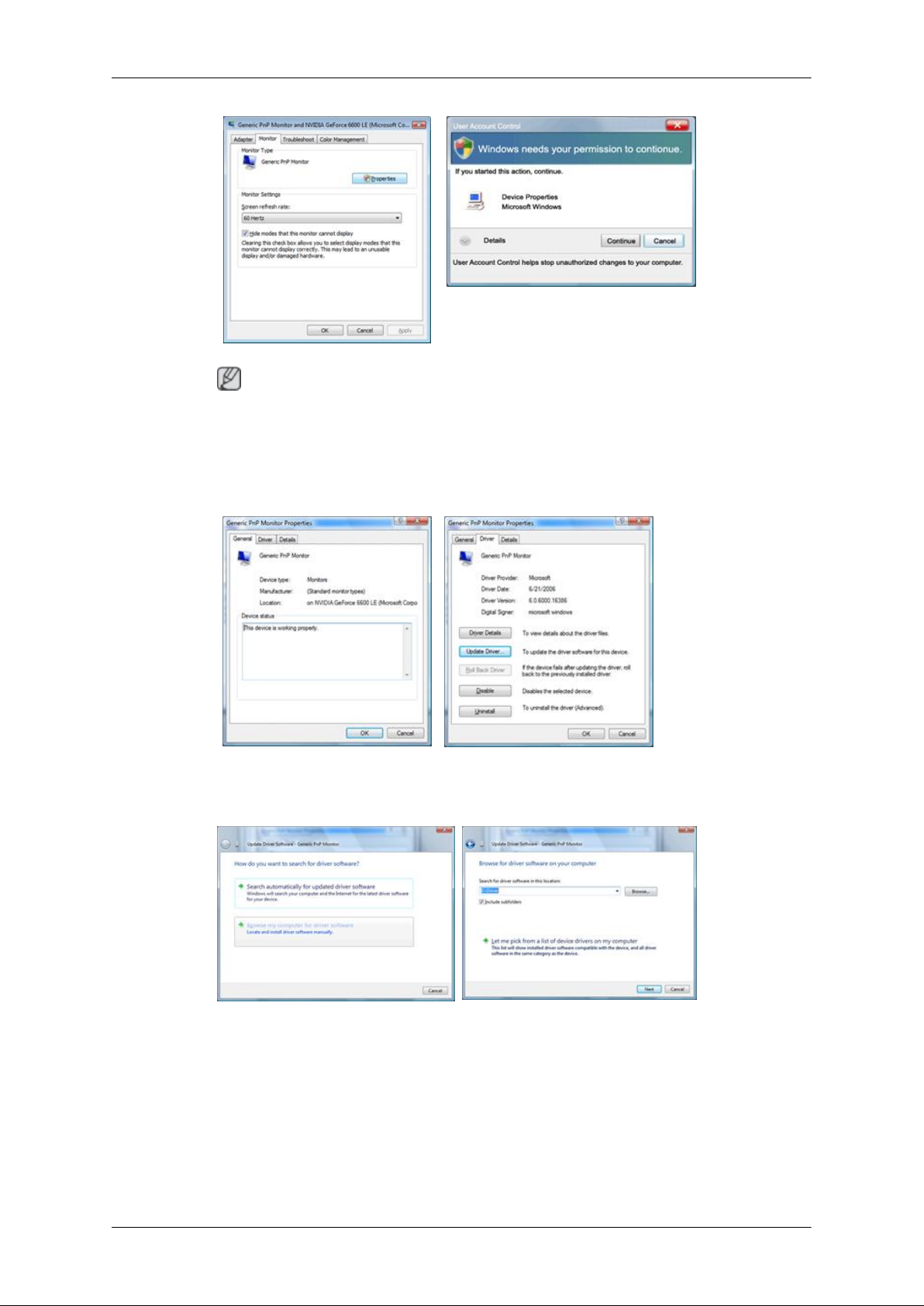
Note
This monitor driver is under certifying MS logo, and this installation doesn't damage your system.
The certified driver will be posted on Samsung Monitor homepage.
6. Click "Update Driver..." in the "Driver" tab.
7. Check the "Browse my computer for driver software" checkbox and click "Let me pick from a
list of device drivers on my computer".
8. Click "Have Disk...” and select the folder (for example, D:\Drive) where the driver setup file is
located, and click "OK".
Using the Software
17
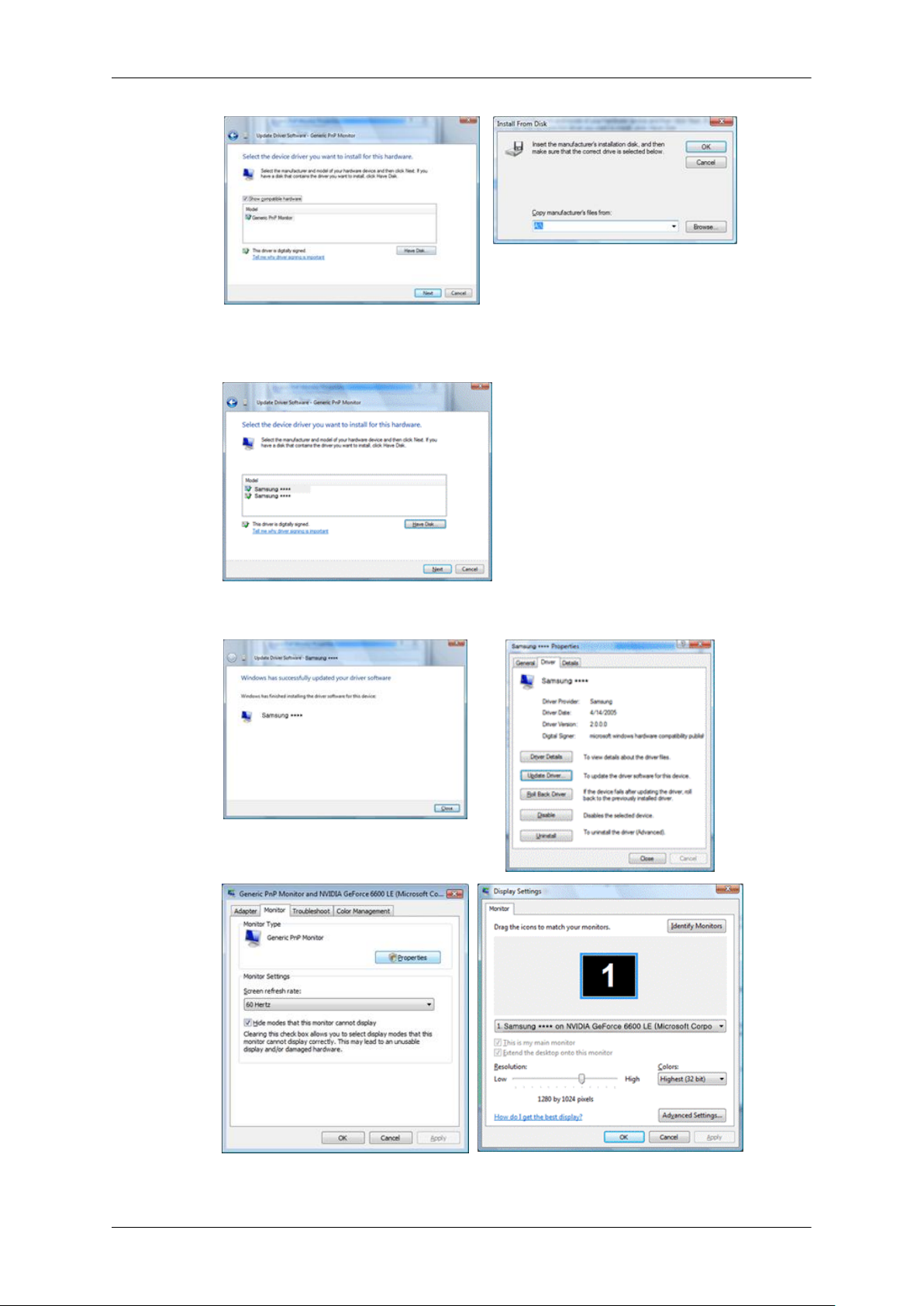
9. Select the model that matches your monitor from the list of monitor models on the screen, and
click "Next".
10.
Click "Close" → "Close" → "OK" → "OK" on the following screens displayed in sequence.
Microsoft
®
Windows
®
XP Operating System
Using the Software
18
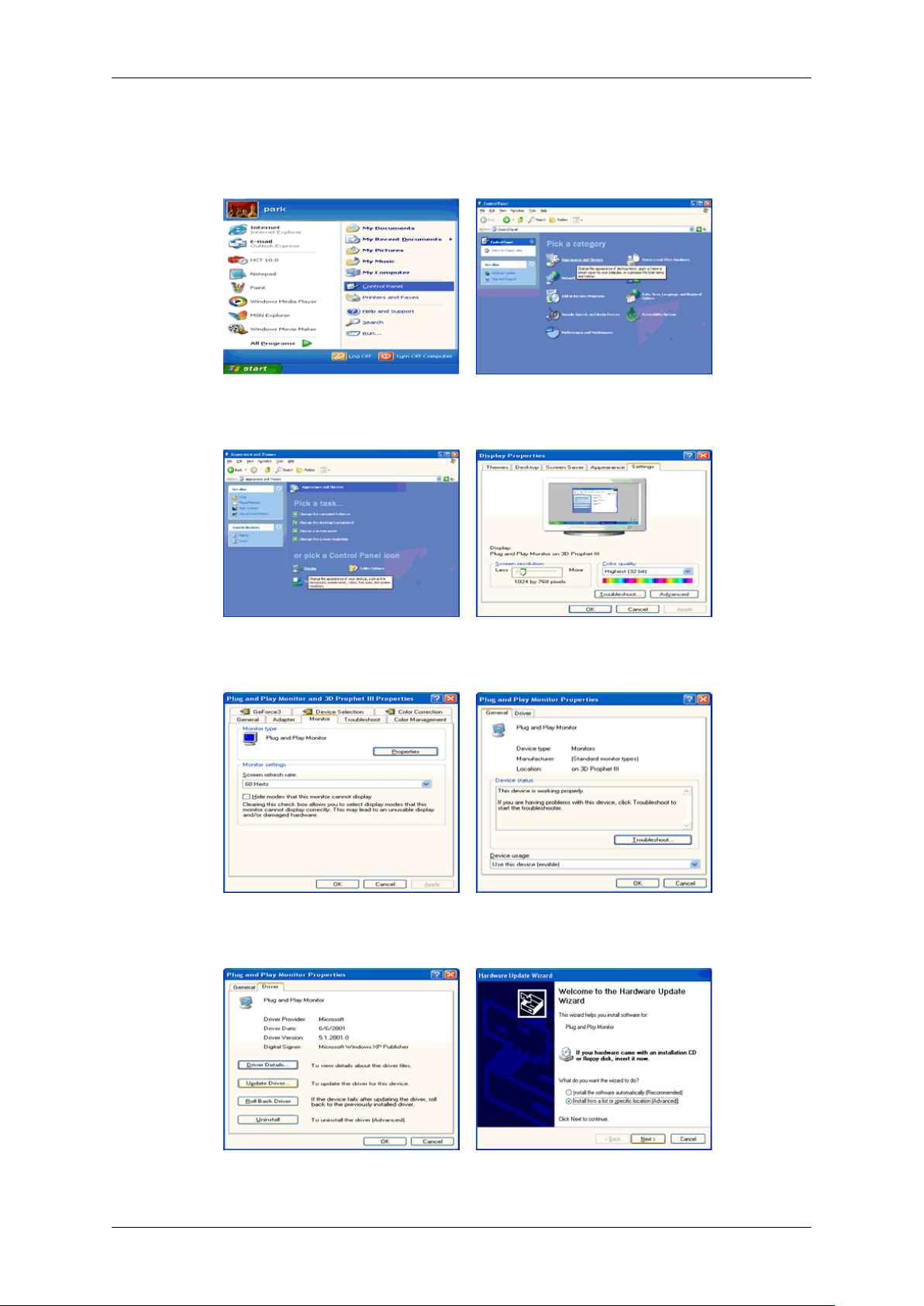
1. Insert CD into the CD-ROM drive.
2.
Click "Start" → "Control Panel" then click the "Appearance and Themes" icon.
3. Click "Display" icon and choose the "Settings" tab then click "Advanced...".
4. Click the "Properties" button on the "Monitor" tab and select "Driver" tab.
5. Click "Update Driver..." and select "Install from a list or..." then click "Next" button.
6. Select "Don't search, I will..." then click "Next" and then click "Have disk".
Using the Software
19
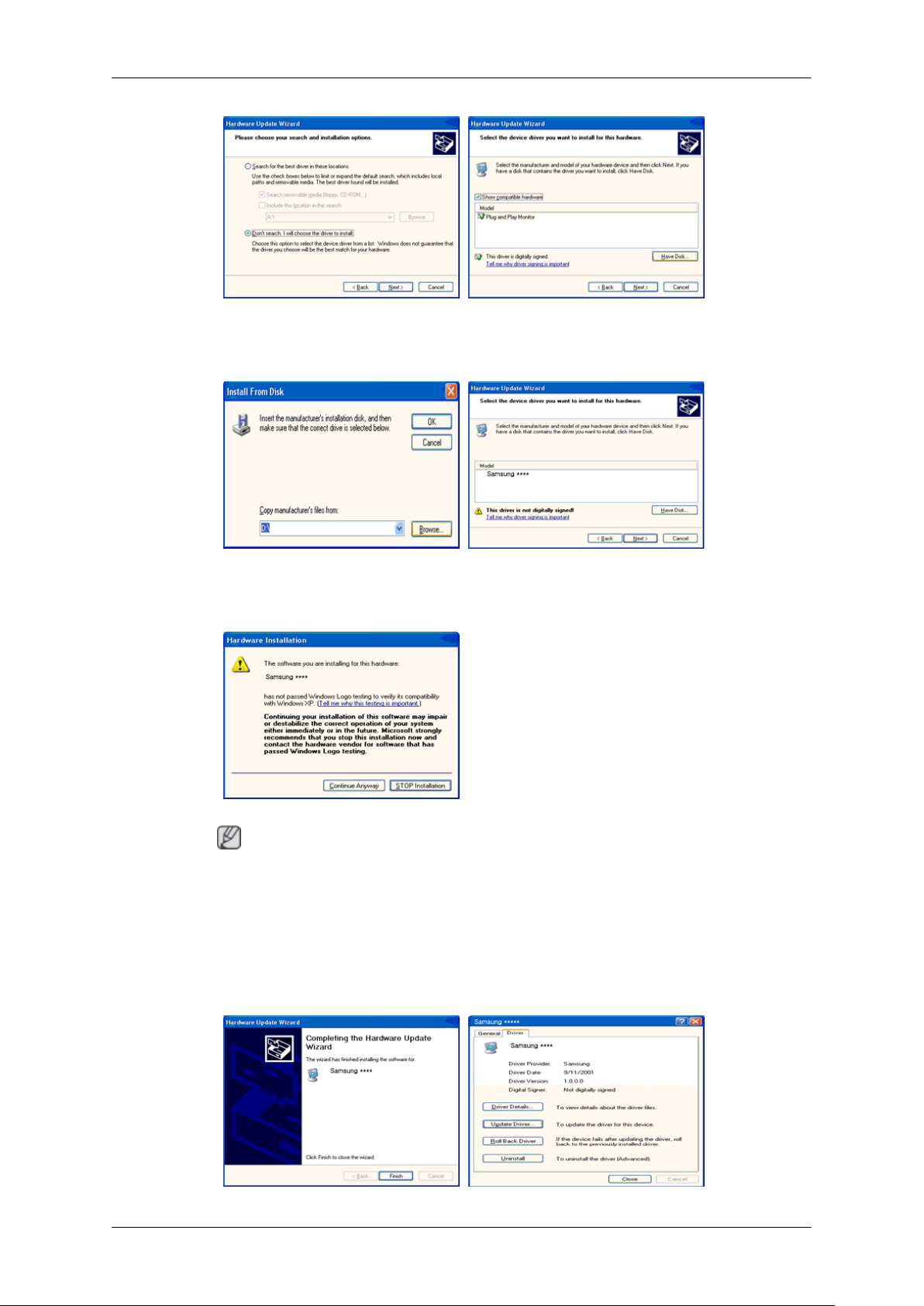
7. Click the "Browse" button then choose A:(D:\Driver) and choose your monitor model in the model
list and click the "Next" button.
8. If you can see following message window, then click the "Continue Anyway" button. Then click
"OK" button.
Note
This monitor driver is under certifying MS logo, and this installation doesn't damage your system.
The certified driver will be posted on Samsung Monitor homepage.
http://www.samsung.com/
9. Click the "Close" button then click "OK" button continually.
Using the Software
20
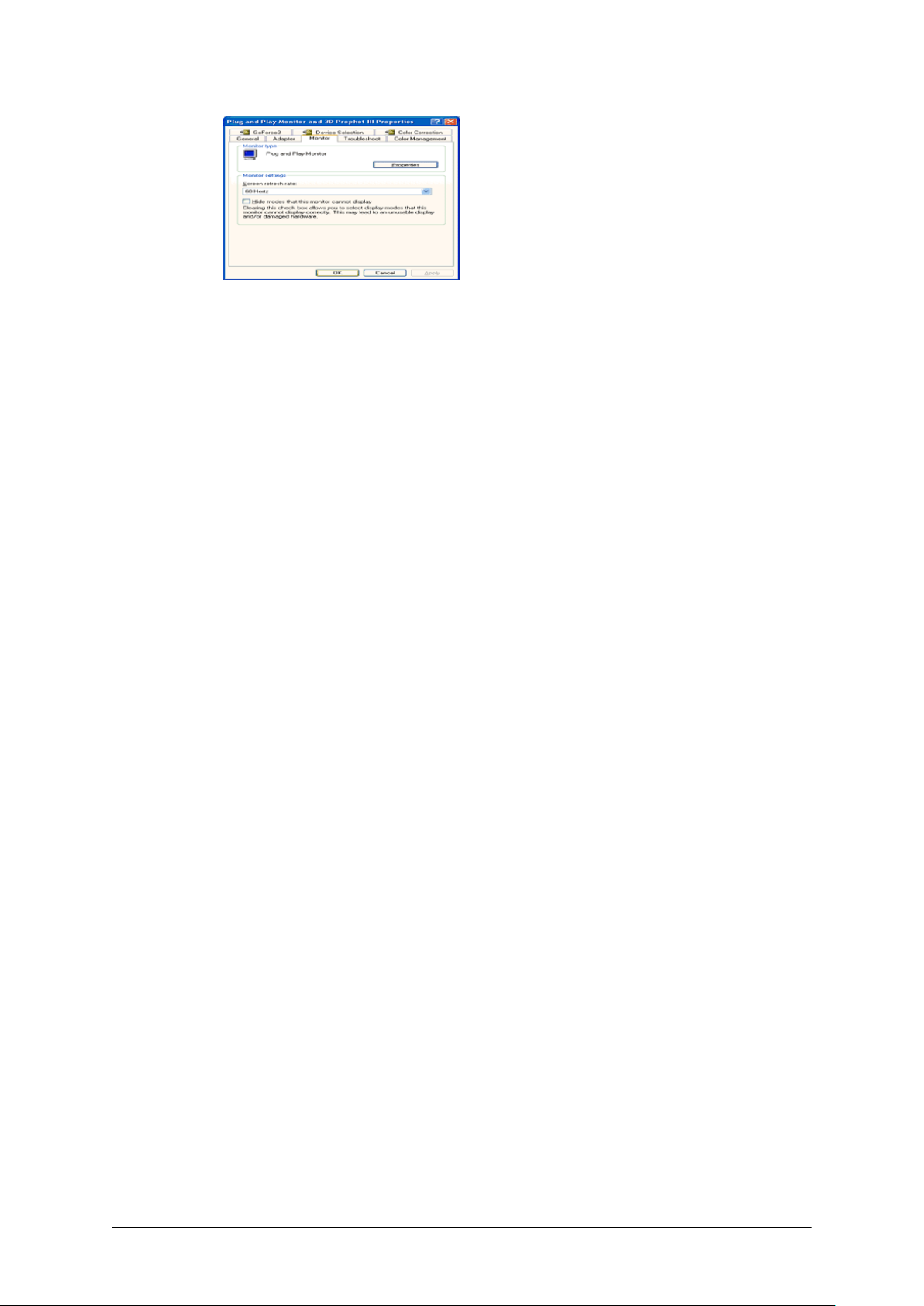
10. Monitor driver installation is completed.
Microsoft
®
Windows
®
2000 Operating System
When you can see "Digital Signature Not Found" on your monitor, follow these steps.
1. Choose "OK" button on the "Insert disk" window.
2. Click the "Browse" button on the "File Needed" window.
3. Choose A:(D:\Driver) then click the "Open" button and then click "OK" button.
How to install
1. Click "Start", "Setting", "Control Panel".
2. Double click the "Display" icon.
3. Select the "Settings" tab and click "Advanced Properties" button.
4. Choose "Monitor".
Case1 : If the "Properties" button is inactive, it means your monitor is properly configured. Please
stop installation
Case2 : If the "Properties" button is active, click the "Properties" button then follow next steps
continually.
5. Click "Driver" and then click on "Update Driver..." then click on the "Next" button.
6. Choose "Display a list of the known drivers for this device so that I can choose a specific driver"
then click "Next" and then click "Have disk".
7. Click the "Browse" button then choose A:(D:\Driver).
8. Click the "Open" button, then click "OK" button.
9. Choose your monitor model and click the "Next" button then click "Next" button.
10. Click the "Finish" button then the "Close" button.
If you can see the "Digital Signature Not Found" window then click the "Yes" button. And click
the "Finish" button then the "Close" button.
Microsoft
®
Windows
®
Millennium Operating System
1. Click "Start", "Setting", "Control Panel".
2. Double click the "Display" icon.
3. Select the "Settings" tab and click "Advanced Properties" button.
Using the Software
21
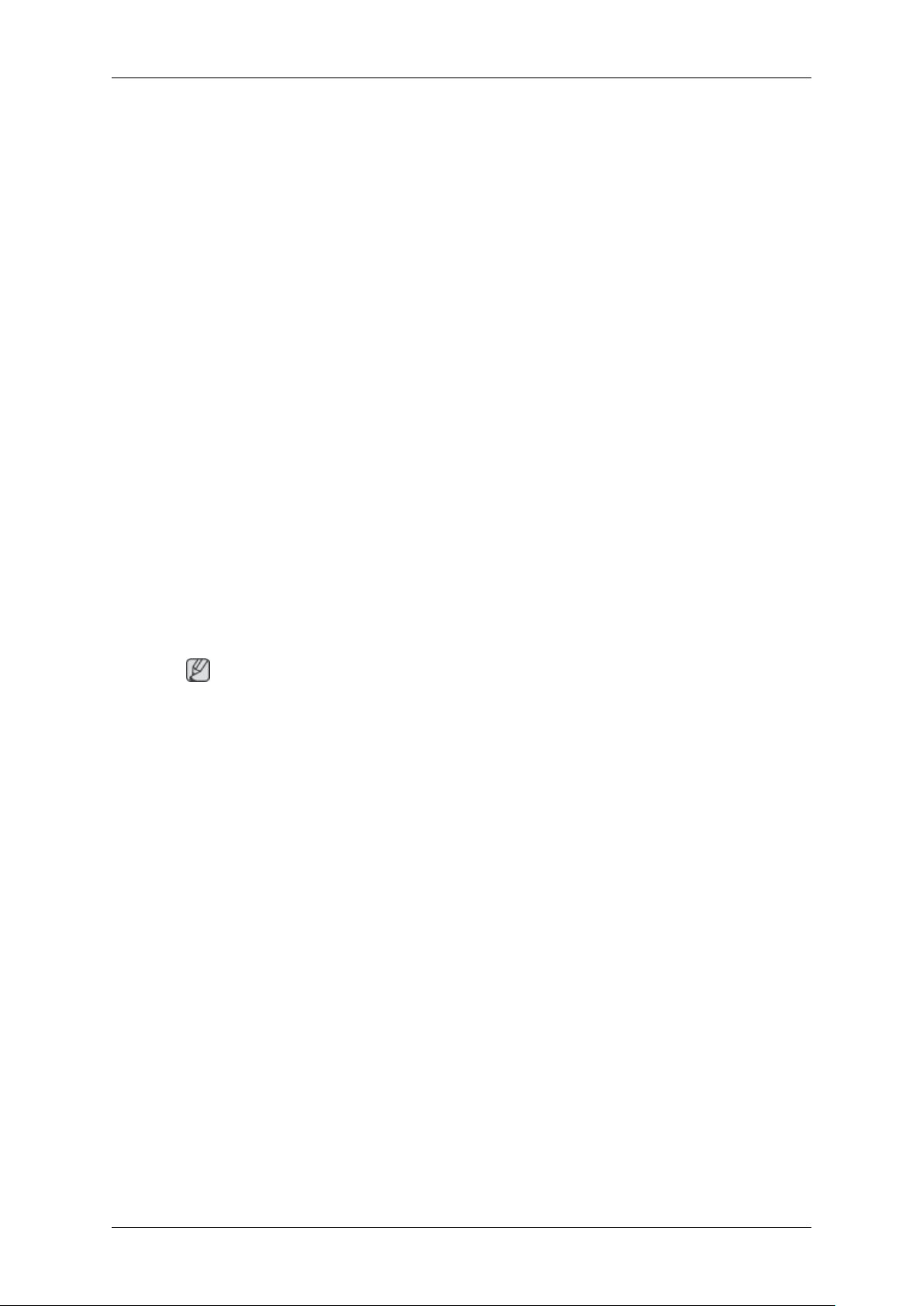
4. Select the "Monitor" tab.
5. Click the "Change" button in the "Monitor Type" area.
6. Choose "Specify the location of the driver".
7. Choose "Display a list of all the driver in a specific location..." then click "Next" button.
8. Click the "Have Disk" button.
9. Specify A:\(D:\driver) then click "OK" button.
10. Select "Show all devices" and choose the monitor that corresponds to the one you connected to
your computer and click "OK".
11. Continue choosing "Close" button and "OK" button until you close the Display Properties dia-
logue box.
Microsoft
®
Windows
®
NT Operating System
1. Click "Start", "Settings", "Control Panel", and then double-click "Display" icon.
2. In Display Registration Information window, click Settings Tab and then click "All Display
Modes".
3. Select a mode that you wish to use (Resolution, Number of colors and Vertical frequency) and
then click "OK".
4. Click "Apply" button if you see the screen working normally after clicking "Test". If the screen
is not normal, change to a different mode (lower mode of resolution, colors or frequency).
Note
If there is no Mode at All Display Modes, select the level of resolution and vertical frequency by
referring to the Preset Timing Modes in the user guide.
Linux Operating System
To execute X-Window, you need to make the X86Config file, which is a type of system setting file.
1. Press "Enter" at the first and the second screen after executing the X86Config file.
2. The third screen is for setting your mouse.
3. Set a mouse for your computer.
4. The next screen is for selecting a keyboard.
5. Set a Keyboard for your computer.
6. The next screen is for setting your monitor.
7. First of all, set a horizontal frequency for your monitor. (You can enter the frequency directly.)
8. Set a vertical frequency for your monitor. (You can enter the frequency directly.)
9. Enter the model name of your monitor. This information will not affect the actual execution of
X-Window.
10. You have finished setting up your monitor. Execute X-Window after setting other requested
hardware.
Using the Software
22
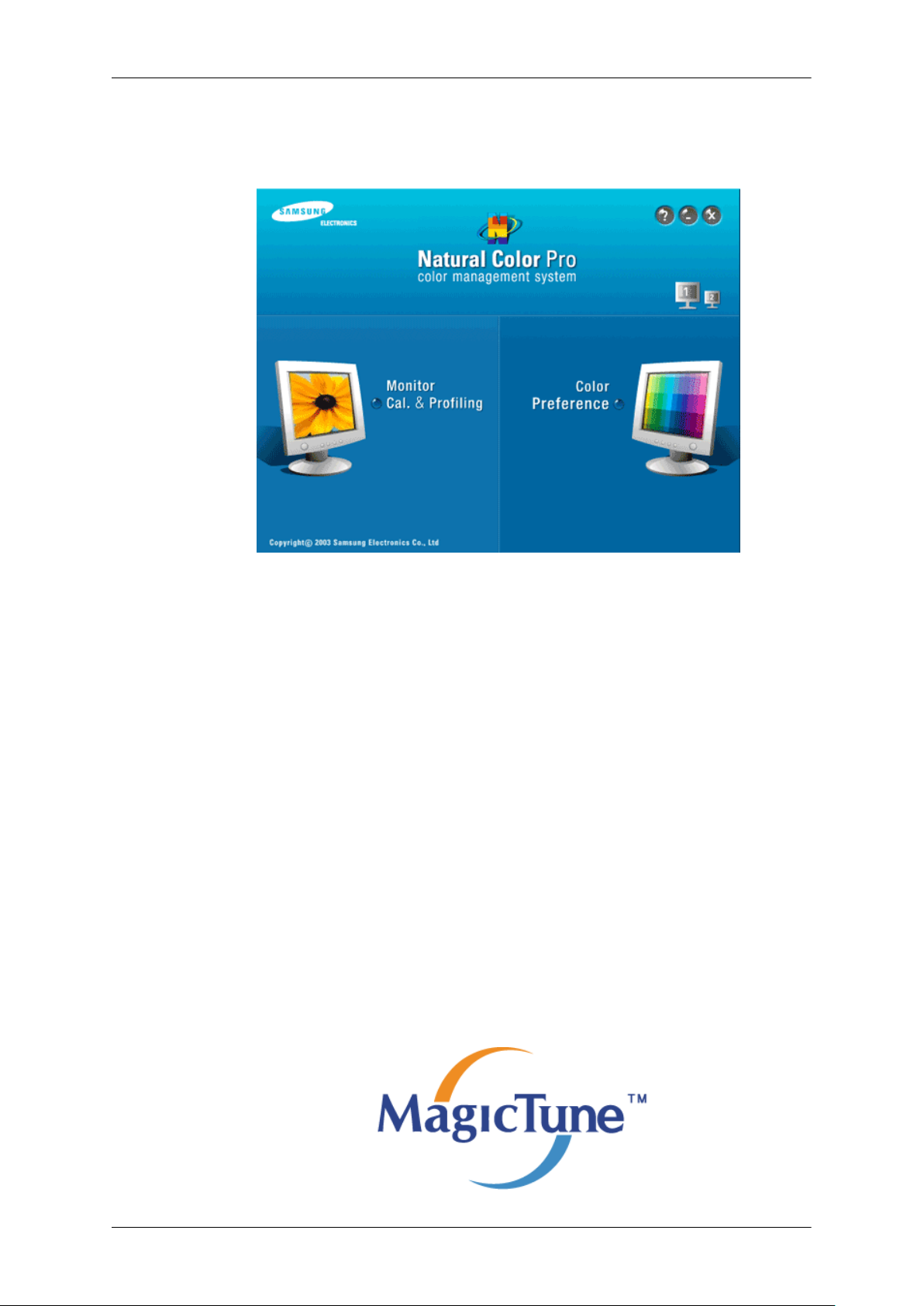
Natural Color
Natural Color Software Program
One of the recent problems in using a computer is that the color of the images printed out by a printer
or other images scanned by a scanner or a digital camera are not the same as those shown on the monitor.
The Natural Color S/W is the very solution for this problem. It is a color administration system de-
veloped by Samsung Electronics in association with Korea Electronics & Telecommunications
Research Institute (ETRI). This system is available only for Samsung monitors and makes the color
of the images on the monitor the same as the printed or scanned images. For more information, refer
to Help (F1) in the software program.
How to install the Natural Color software
Insert the CD included with the Samsung monitor into the CD-ROM Drive. Then, the initial screen of
the program Natural Color will be executed. Click Natural Color on the initial screen to install the
Natural Color software.
To install the program manually, insert the CD included with the Samsung monitor into the CD-ROM
Drive, click the [Start] button of Windows and then select [Run...]. Enter D:\color\NCProSetup.exe
and then press the [Enter] key. (If the drive where the CD is inserted is not D:\, enter the applicable
drive.)
How to delete the Natural Color software program
Select "Setting/Control Panel" on the "Start" menu and then double-click "Add/Delete a program".
Select Natural Color from the list and then click the "Add/Delete" button.
MagicTune™
Using the Software
23
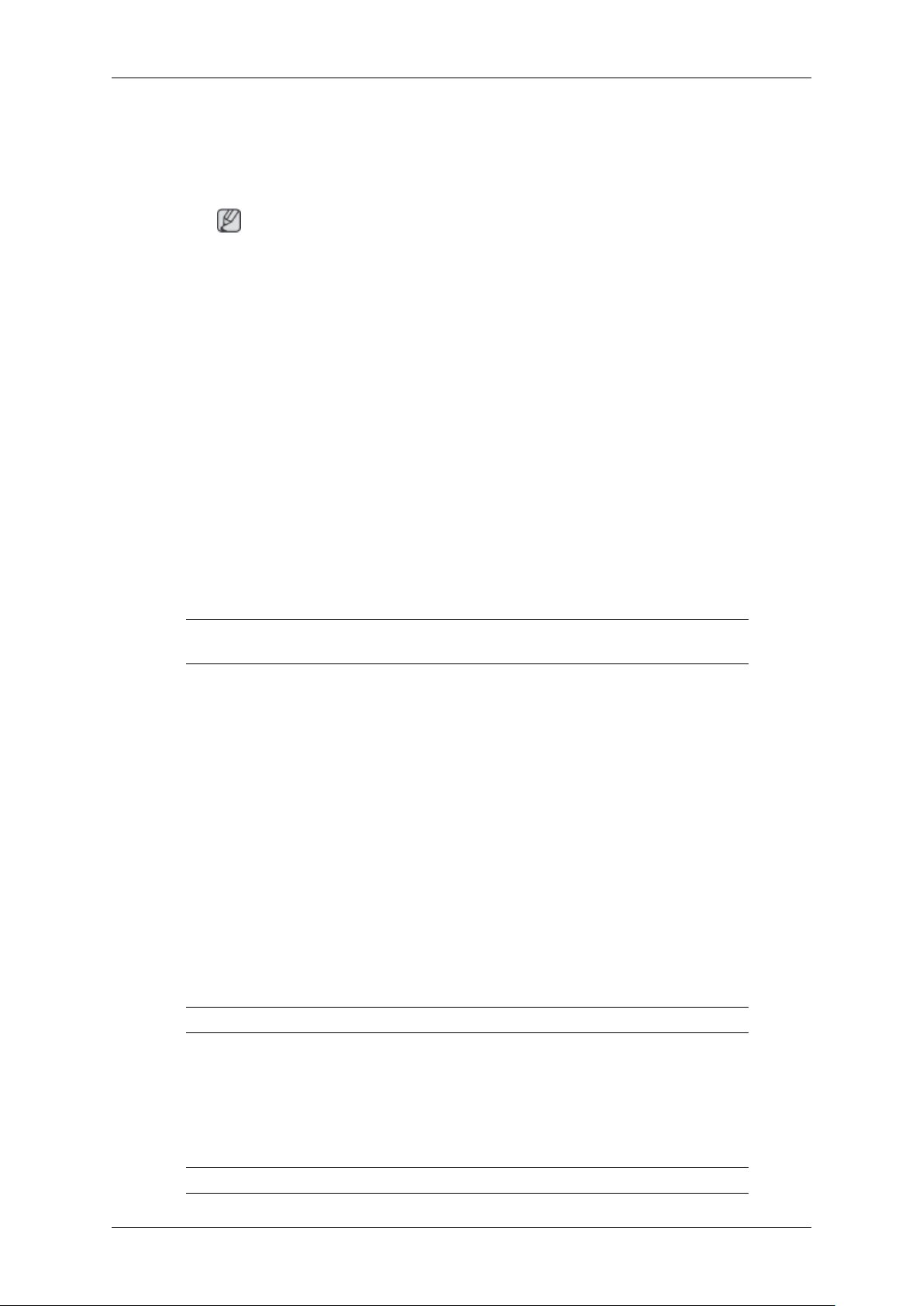
Installation
1. Insert the installation CD into the CD-ROM drive.
2. Click the MagicTune™ installation file.
Note
If the popup window to install the software for the main screen is not displayed, proceed with the
installation using the MagicTune executable file on the CD.
3. Select installation Language, Click "Next".
4. When the Installation Shield Wizard window appears, click "Next".
5. Select "I agree to the terms of the license agreement" to accept the terms of use.
6. Choose a folder to install the MagicTune™ program.
7. Click "Install".
8. The "Installation Status" window appears.
9. Click "Finish".
10. When the installation is complete, the MagicTune™ executable icon appears on your desktop.
Double-click the icon to start the program.
MagicTune™ execution icon may not appear depending on specification of computer sys-
tem or monitor. If that happens, press F5 Key.
Installation Problems
The installation of MagicTune™ can be affected by such factors as the video card, motherboard and
the network environment.
System Requirements
OS
• Windows 2000
• Windows XP Home Edition
• Windows XP Professional
• Windows Vista™
It is recommended using MagicTune™ in Windows
®
2000 or later.
Hardware
• 32 MB Memory above
• 60 MB Hard disk space above
For more information, visit the MagicTune™ website.
Using the Software
24
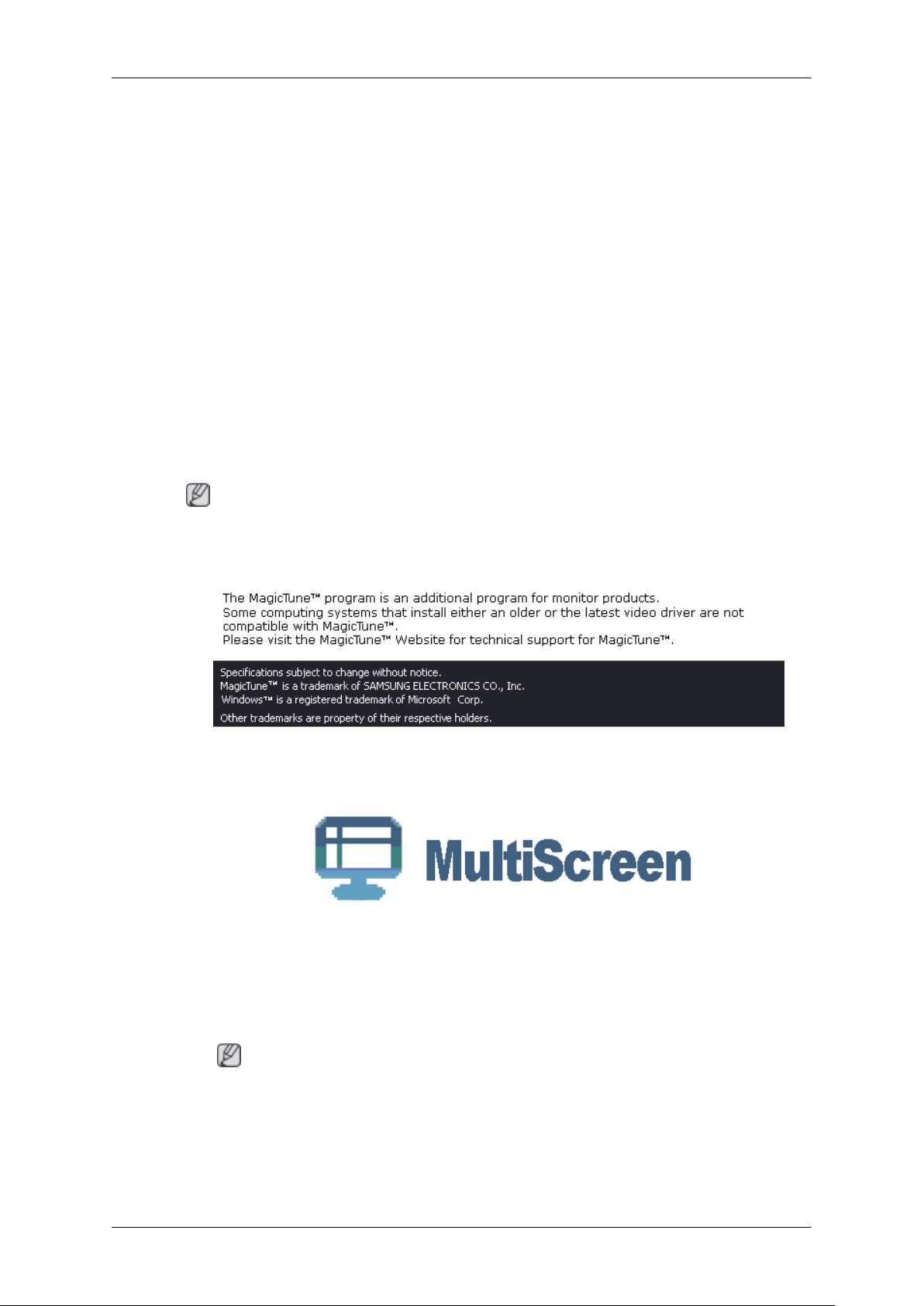
Uninstall
The MagicTune™ program can be removed only by using the "Add or Remove Programs" option of
the Windows
®
Control Panel.
Perform the following steps remove MagicTune™.
1.
Go to [Task Tray] → [Start] → [Settings] and select [Control Panel] in the menu. If the program
runs on Windows
®
XP, go to [Control Panel] in the [Start] menu.
2. Click the "Add or Remove Programs" icon in Control Panel.
3. In the "Add or Remove Programs" screen, scroll down to find "MagicTune™." Click on it to
highlight it.
4. Click the "Change/Remove" button to remove the program.
5. Click "Yes" to begin the uninstall process.
6. Wait until the "Uninstall Complete" dialog box appears.
Note
Visit the MagicTune™ website for technical support for MagicTune™, FAQs (questions and answers)
and software upgrades.
MultiScreen
Installation
1. Insert the installation CD into the CD-ROM drive.
2. Click the MultiScreen installation file.
Note
If the popup window to install the software for the main screen is not displayed, proceed with the
installation using the MultiScreen executable file on the CD.
3. When the Installation Shield Wizard window appears, click "Next".
4. Select "I agree to the terms of the license agreement" to accept the terms of use.
Using the Software
25
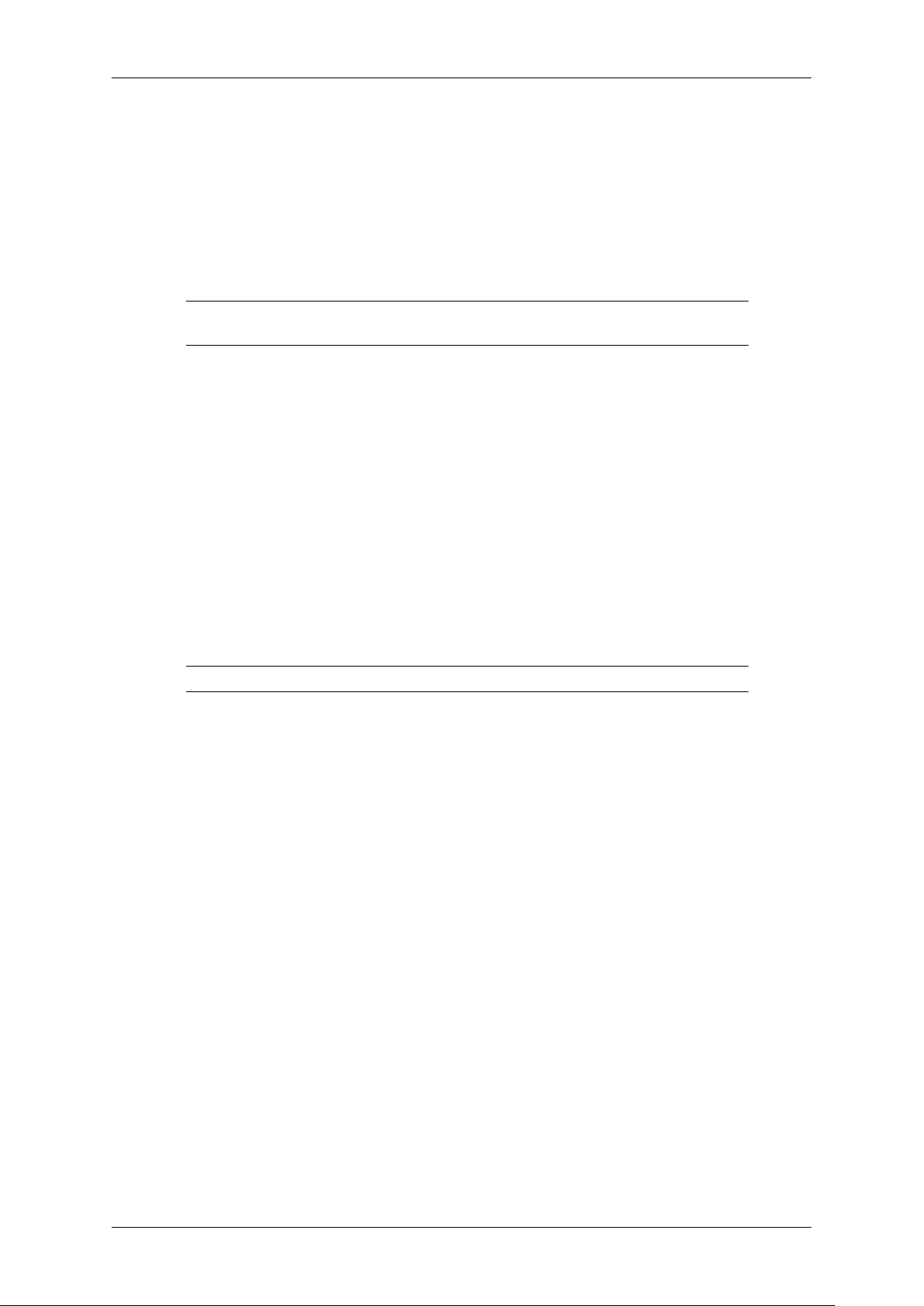
5. Choose a folder to install the MultiScreen‚ program.
6. Click "Install".
7. The "Installation Status" window appears.
8. Click "Finish".
9. When the installation is complete, the Multiscreen executable icon appears on your desktop.
Double-click the icon to start the program.
Multiscreen execution icon may not appear depending on specification of computer system
or monitor. If that happens, press F5 Key.
Installation Problems
The installation of MultiScreen can be affected by such factors as the video card, motherboard and the
network environment.
System Requirements
OS
• Windows 2000
• Windows XP Home Edition
• Windows XP Professional
• Windows Vista™
It is recommended using MultiScreen in Windows
®
2000 or later.
Hardware
• 32 MB Memory above
• 60 MB Hard disk space above
Uninstall
The Multiscreen program can be removed only by using the "Add or Remove Programs" option of the
Windows
®
Control Panel.
Perform the following steps remove Multiscreen.
Select "Setting/Control Panel" on the "Start" menu and then double-click "Add/Delete a program".
Select Multiscreen from the list and then click the "Add/Delete" button.
Using the Software
26
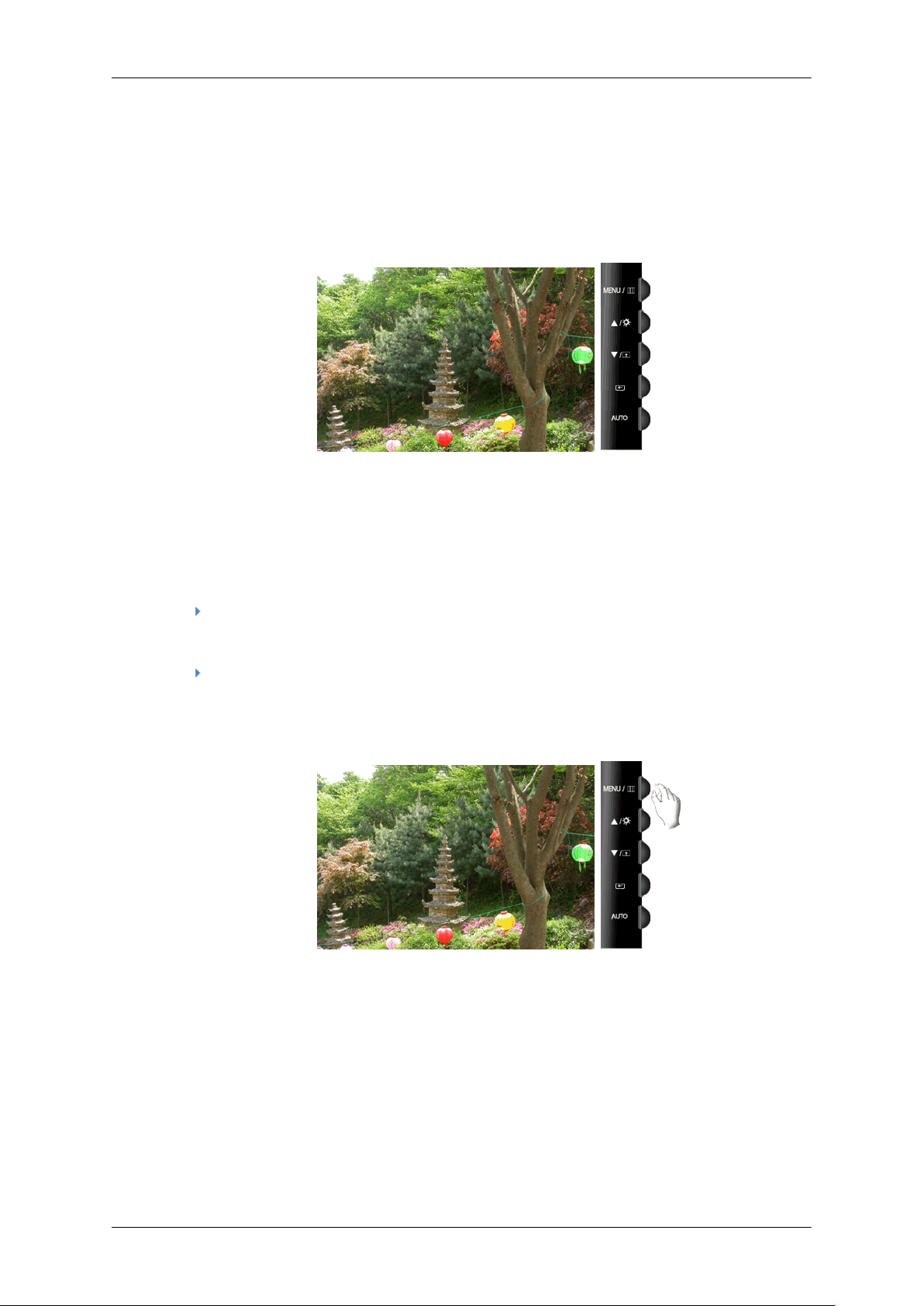
Adjusting the Monitor
{T190N,T190GN }
Direct Functions
AUTO
When the 'AUTO' button is pressed, the auto adjustment screen appears as shown in the animated
screen on the center.
Auto adjustment allows the monitor to self-adjust to the incoming Analog signal. The values of Fine,
Coarse and Position are adjusted automatically.
If auto adjustment does not work properly, press 'AUTO' button again to adjust picture with more
accuracy.
If you change resolution in the control panel, auto function will be executed automatically.
OSD Lock & Unlock
When pressing the AUTO button after locking the OSD
When pressing the MENU button after locking the OSD
27
 Loading...
Loading...