Royal A600-601 User Manual

Contents
1 Welcome |
|
Before Starting..................................................................................................................................................... |
1 |
What is in the Box? ............................................................................................................................................. |
2 |
Important Phone Numbers ............................................................................................................................. |
2 |
2 Getting Started |
|
Plugging in and Putting in the Batteries .................................................................................................... |
3 |
Installing the Paper Roll.................................................................................................................................... |
5 |
Installing the Barcode Reader ..................................................................................................................... |
6 |
PC-Based Software ............................................................................................................................................. |
7 |
Setting the Language........................................................................................................................................ |
8 |
Setting the Date And Time.............................................................................................................................. |
9 |
Programming the Sales Tax .......................................................................................................................... |
10 |
Programming Department Keys ................................................................................................................. |
10 |
3 Getting To Know the Cash Register |
|
About the Displays ........................................................................................................................................... |
12 |
Opening and Closing the Customer Display........................................................................................ |
12 |
About the Numeric Display........................................................................................................................ |
14 |
Using the Mode Key Area .............................................................................................................................. |
14 |
Using the Keyboard ......................................................................................................................................... |
16 |
Using the Cash Drawer ................................................................................................................................... |
17 |

Contents |
|
Using the Accessory Drawer ........................................................................................................................ |
18 |
Using the Counterfeit Detector Feature .................................................................................................. |
18 |
About Paper Money ..................................................................................................................................... |
19 |
Detecting Suspicious Money .................................................................................................................... |
19 |
Programming the UV Light........................................................................................................................ |
21 |
4 Setting Up Your Cash Register - the Basics |
|
Using the Displays ........................................................................................................................................... |
22 |
The Clerk Display........................................................................................................................................... |
23 |
Setting Alphanumeric Descriptions .......................................................................................................... |
23 |
Alphanumeric Code Chart ......................................................................................................................... |
24 |
Using Single Width Characters................................................................................................................. |
26 |
Programming Blank Lines or Restoring Factory Default Messages ............................................ |
26 |
About Programming Numbers in Header Messages ....................................................................... |
27 |
Using Double Wide Characters ................................................................................................................ |
27 |
Programming a Header Message............................................................................................................ |
28 |
Setting the Footer Message ...................................................................................................................... |
30 |
Setting Clerk Numbers and Names ........................................................................................................... |
32 |
Using the Clerk System ............................................................................................................................... |
34 |
Setting the Machine Number ...................................................................................................................... |
34 |
Setting X and Manager Passwords ............................................................................................................ |
35 |
Printing the Quick Start Program Confirmation Report..................................................................... |
36 |
Before Going to Register Mode................................................................................................................... |
37 |
Error Codes ......................................................................................................................................................... |
38 |
Clearing an Error............................................................................................................................................ |
38 |
5 Setting Up Your Cash Register - Advanced |
|
Programming Department Keys................................................................................................................. |
41 |
Setting Standard and Gallonage Mode................................................................................................. |
43 |
Programming Multiple and Single Items ............................................................................................. |
43 |
Programming High Digit Lock-out (HDLO).......................................................................................... |
44 |
Programming Tax Status ............................................................................................................................ |
44 |
Programming Department Preset Price ............................................................................................... |
45 |
Assigning Department Number Keys .................................................................................................... |
46 |
Programming Department Names......................................................................................................... |
46 |
ii |
Alpha 600/601 User’s Guide |

|
Contents |
Scrolling Messages ........................................................................................................................................... |
50 |
Types of Scrolling Messages ...................................................................................................................... |
50 |
Scrolling Message Length........................................................................................................................... |
50 |
Default Scrolling Messages ........................................................................................................................ |
51 |
Programming Scrolling Messages ........................................................................................................... |
51 |
Sample Scrolling Messages ........................................................................................................................ |
51 |
Programming Scrolling Message Display Times ................................................................................... |
52 |
Setting the Off Message Start Time......................................................................................................... |
52 |
Setting the Mode Message Start Time ................................................................................................... |
52 |
Setting the Sales Message Start and Stop Times................................................................................ |
53 |
Setting the Idle Messages Start Time ..................................................................................................... |
53 |
Setting the Amount of Time Message Letters Appear in the Display......................................... |
54 |
Programming the Credit Keys...................................................................................................................... |
55 |
Programming PLU Descriptions.................................................................................................................. |
56 |
Programming PLUs without a Barcode Reader .................................................................................. |
57 |
Programming PLUs with the Barcode Reader..................................................................................... |
58 |
Setting the Decimal Points............................................................................................................................ |
59 |
Setting the Rounding Rates .......................................................................................................................... |
60 |
Programming Discounts ................................................................................................................................ |
60 |
Programming Minus Percentage Discounts ........................................................................................ |
60 |
Programming Coupon Discounts ............................................................................................................ |
61 |
Programming Plus Percentage Add-ons............................................................................................... |
64 |
Programming Flag Options........................................................................................................................... |
65 |
6 Ringing up Sales and Using Training Mode |
|
Ringing up Sales................................................................................................................................................ |
71 |
Ringing up Sales with the Barcode Reader........................................................................................... |
73 |
Printing Receipts............................................................................................................................................... |
73 |
Using Training Mode ....................................................................................................................................... |
75 |
7 Programming Complex Tax Rates |
|
Setting the Tax Rates....................................................................................................................................... |
77 |
8 Running Reports |
|
Running the Program Confirmation Report ........................................................................................... |
80 |
Running the Department Confirmation Report .................................................................................... |
82 |
Alpha 600/601 User’s Guide |
iii |

Contents |
|
|
|
Running the PLU Confirmation Report .................................................................................................... |
82 |
|
Running the Department Sales Report .................................................................................................... |
83 |
|
Running Management Reports................................................................................................................... |
83 |
|
About X Readings.......................................................................................................................................... |
84 |
|
About Z Readings.......................................................................................................................................... |
84 |
|
About Management Reports .................................................................................................................... |
85 |
|
Running a Cash-In-Drawer Report .......................................................................................................... |
85 |
|
Running a Clerk Report ............................................................................................................................... |
86 |
|
Running a Financial Report ....................................................................................................................... |
86 |
|
Financial Report Example........................................................................................................................... |
87 |
|
Running an Hourly Report ......................................................................................................................... |
89 |
|
Running PLU Reports................................................................................................................................... |
90 |
|
Running an Electronic Journal Reports ................................................................................................. |
91 |
9 |
Maintenance and Options |
|
|
Installing a New Paper Roll ........................................................................................................................... |
94 |
|
Using the Battery System .............................................................................................................................. |
95 |
|
About the Serial Port....................................................................................................................................... |
97 |
10 |
Troubleshooting |
|
|
Error Codes ......................................................................................................................................................... |
98 |
|
I Hear an Error Beep...................................................................................................................................... |
98 |
|
Sec code error appears in PRG, X OR Z modes ................................................................................... |
99 |
|
If Clerk E12 Displays In REG 1 or REG 2 Modes.................................................................................... |
99 |
|
PE Printer Error or Paper End ....................................................................................................................... |
99 |
|
EJ -FULL Error................................................................................................................................................... |
100 |
|
The Register Does Not Work at All........................................................................................................... |
101 |
|
Opening the Drawer When There is no Power.................................................................................... |
101 |
|
Half System Clear ........................................................................................................................................... |
102 |
|
Partial Reset...................................................................................................................................................... |
102 |
|
Full System Clear ............................................................................................................................................ |
103 |
|
If Nothing Helps.............................................................................................................................................. |
103 |
11 |
Examples |
|
|
Sample Receipt ............................................................................................................................................ |
106 |
|
Transaction Codes ......................................................................................................................................... |
106 |
iv |
Alpha 600/601 User’s Guide |

|
Contents |
Adding Tax to a Non-Taxable Department .......................................................................................... |
108 |
Cash Sale With Tendering Change .......................................................................................................... |
108 |
Cash Sale Without Tendering Change ................................................................................................... |
108 |
Charge Sale ...................................................................................................................................................... |
109 |
Charge Return................................................................................................................................................. |
109 |
Coupon Discount Sale.................................................................................................................................. |
109 |
Credit Return ................................................................................................................................................... |
110 |
Credit Sale......................................................................................................................................................... |
110 |
Dept Shift Key.................................................................................................................................................. |
111 |
Exempting Tax On An Item ........................................................................................................................ |
111 |
Exempting Tax on the Entire Sale............................................................................................................ |
112 |
Gallonage Sales Transaction...................................................................................................................... |
112 |
Minus Percentage Discount Sale.............................................................................................................. |
112 |
Multiplication of a Department Unit Price............................................................................................ |
113 |
Multiplication Sale......................................................................................................................................... |
113 |
Multiplying By A Fraction............................................................................................................................ |
114 |
No-Sale Function............................................................................................................................................ |
114 |
Overriding a PLU Sale................................................................................................................................... |
114 |
Paid-Out Sale................................................................................................................................................... |
115 |
PLU Sale............................................................................................................................................................. |
115 |
PLU Sale With PLU Description ................................................................................................................. |
115 |
Plus Percentage Sale..................................................................................................................................... |
115 |
Received-On-Account Sale......................................................................................................................... |
116 |
Registering A Department Unit Price ..................................................................................................... |
116 |
Registering A Reference Number ............................................................................................................ |
117 |
Return Sale ....................................................................................................................................................... |
117 |
Split Tendering Sale ...................................................................................................................................... |
118 |
Temporarily Overriding a PLU Price........................................................................................................ |
118 |
Use the Error-Correct /Void Key................................................................................................................ |
118 |
Voiding A Coupon Sale................................................................................................................................ |
119 |
Voiding a Department Preset Price......................................................................................................... |
119 |
Voiding a Department Preset with a Coupon Discount .................................................................. |
119 |
Voiding a Department Preset with a Minus Percentage Discount .............................................. |
120 |
Voiding A Minus Percentage Discount Sale......................................................................................... |
120 |
Alpha 600/601 User’s Guide |
v |

Contents |
|
|
|
Voiding a Multiplication of a Department Preset Price |
....................................................................121 |
|
Voiding A Multiplication Sale .................................................................................................................... |
121 |
|
Voiding a PLU Multiplication Sale ............................................................................................................ |
122 |
|
Voiding a PLU Sale ......................................................................................................................................... |
122 |
|
Voiding a PLU Sale with a Coupon Discount ....................................................................................... |
122 |
|
Voiding a Plu Sale with a Minus Percentage Discount ..................................................................... |
123 |
|
Voiding a PLU Sale with a Plus Percentage Rate................................................................................. |
123 |
|
Voiding a Plus Percentage Sale................................................................................................................. |
124 |
|
Voiding A Sale ................................................................................................................................................. |
124 |
A Calculating State Tax Table Codes ............................................................... |
125 |
|
|
Calculating Your Tax ..................................................................................................................................... |
125 |
|
Example Tax Chart ...................................................................................................................................... |
129 |
|
The Worksheet ............................................................................................................................................. |
130 |
|
Programming the State Tax ....................................................................................................................... |
131 |
B Programming Tax in Canada ........................................................................ |
132 |
|
|
Setting Flag Options ..................................................................................................................................... |
132 |
|
Setting Tax Percentage Rates .................................................................................................................... |
133 |
|
Linking Tax Rate(s) To Each Department............................................................................................... |
134 |
C |
Product Information ...................................................................................... |
135 |
|
Specifications and Safety ............................................................................................................................ |
135 |
|
Safety and Legal Notices ............................................................................................................................. |
136 |
|
Limited Warranty............................................................................................................................................ |
137 |
|
Software Licensing Agreement................................................................................................................. |
138 |
D |
Settings Tables .............................................................................................. |
139 |
|
Alphanumeric Code Chart .......................................................................................................................... |
139 |
|
Flags.................................................................................................................................................................... |
141 |
|
Language Table .............................................................................................................................................. |
146 |
|
Transaction Codes ......................................................................................................................................... |
151 |
|
US Tax Status Numbers................................................................................................................................ |
152 |
Ordering Supplies and Accessories................................................................... |
153 |
|
Index .................................................................................................................... |
155 |
|
vi |
Alpha 600/601 User’s Guide |
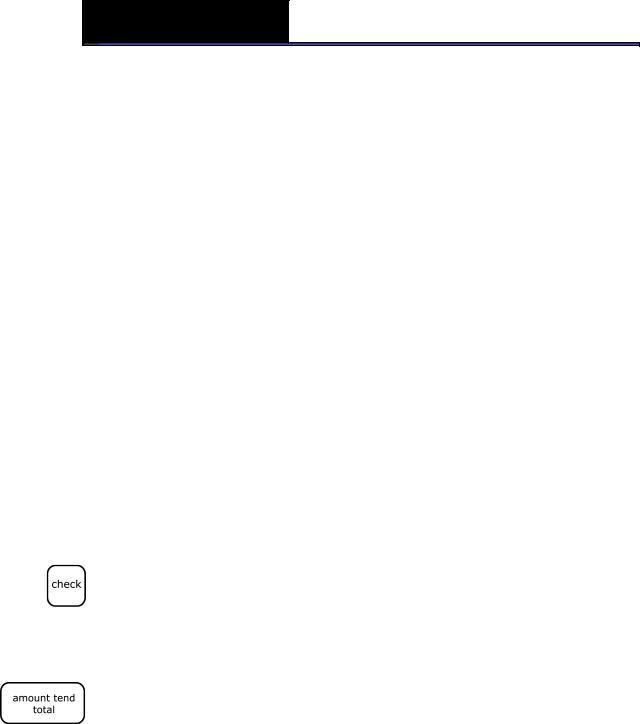
CHAPTER 1
Welcome
Congratulations on purchasing your new Royal cash register! This register is designed to be easy to use, helping you to focus on running your business.
Before Starting
Before you start using this manual to set up and customize your cash register, you should know the following.
When you need to press a key, you see a picture of the key you need to press and the name of the key is in another font. For example:
1If you are prompted for a Manager Password, type the password number and then press the Check key. If you did not program a Manager Password, go to the next step.
If you need to type something in the round Number keys area, what you need to type is shown in a special font. For example:
2 Using the round Number keys, press 444444 and then press the
Amount Tend Total key.
Alpha 600/601 User’s Guide

Chapter 1: Welcome
What is in the Box?
Look for and unwrap the following:
•Cash Register
•1 starter roll of standard thermal paper, Royal Reorder Number 013127 (57.5mm).
•Journal Spindle, installed in the printer compartment
•Barcode reader located in a small box
•RegisterLinkTM software
•1 set of keys, consisting of:
•2 Cash Drawer keys (515).
•2 PRG Program keys (427-023).
•2 REG Register keys (427-024).
•2 Z keys (427-012).
Important Phone Numbers
If you need help or want to order additional supplies, use the following contact information.
Customer Service: |
1-800-272-6229 |
(USA) |
|
1-888-266-9380 |
(Canada) |
Ordering Supplies: |
1-888-261-4555 |
|
Website: |
www.royal.com |
|
To order items, see Ordering Supplies and Accessories on page 153.
2 |
Alpha 600/601 User’s Guide |

CHAPTER 2
Getting Started
Setting up your cash register consists of the following steps:
•Plugging in and Putting in the Batteries
•Installing the Paper Roll
•Setting the Language
•Setting the Date And Time
•Programming the Sales Tax
•Setting at least 2 Department Keys
Do all the steps to make sure you have your cash register set up correctly.
When you are done with this chapter, see the chapter called Getting To Know the Cash Register, starting on page 12 and the chapter called Setting Up Your Cash Register - the Basics, starting on page 22 for more information about your cash register.
Plugging in and Putting in the Batteries
Your cash register needs 3 AA 1.5 volt batteries for the memory backup system. These batteries did not come with your cash register and you must purchase them additionally. You should purchase these batteries before you start this section or as soon as possible after setting up the cash register.
Alpha 600/601 User’s Guide

Chapter 2: Getting Started
Make sure that you plug the cash register into the electrical outlet before you put in the batteries.
Caution
If you put the batteries in first, they can damage the cash register.
Do not use this cash register outdoors in the rain or near any source of liquid.
To get the cash register ready to use
1Remove the cash register and the parts from the box. Store the box and packing material in a safe, dry place. If you need to move the register in the future, you can put it back in the box.
2Remove the tape holding the parts of the cash register in place. For example, there may be tape on the Journal Compartment Cover. Make sure you remove the tape on the black Journal Tape spindle inside the printer compartment of the cash register.
3Put the register on a hard, level surface, away from rain and spilled drinks. A hard level surface makes it easier for the cash drawer to go in and out smoothly.
Do not put the register on a porous surface. Depending on the surface or any cleaning solution used on the surface, the rubber feet may leave marks on the surface. Do not place the register on any valuable surface, such as antique or fine wood tables, desks, and so on.
4Plug the cash register into a standard three-hole electrical wall outlet. (115-120 volt, 60 hertz). Make sure the electrical cord is not going to get tripped over or accidentally pulled from the electrical outlet.
Put the cash register on an electrical circuit with no other electrical device or appliance. Other appliances can overload the circuit or cause electrical interference with the cash register. It is best that you use a circuit without other appliances already on it.
5Install the memory backup batteries.
•Open the Journal Compartment cover. Remove the cover and put it aside.
•Move the paper roller bar up and out of the way. Grab the small handle on the right of the print roller bar. Push the little handle towards the back of the cash register and raise the paper roller bar up. You see a slope down to the paper
compartment. The battery cover is located under the print roller bar, on the slope.
•Remove the battery cover. Press the edge at the top of the cover and push to the back. The cover pops off.
4 |
Alpha 600/601 User’s Guide |
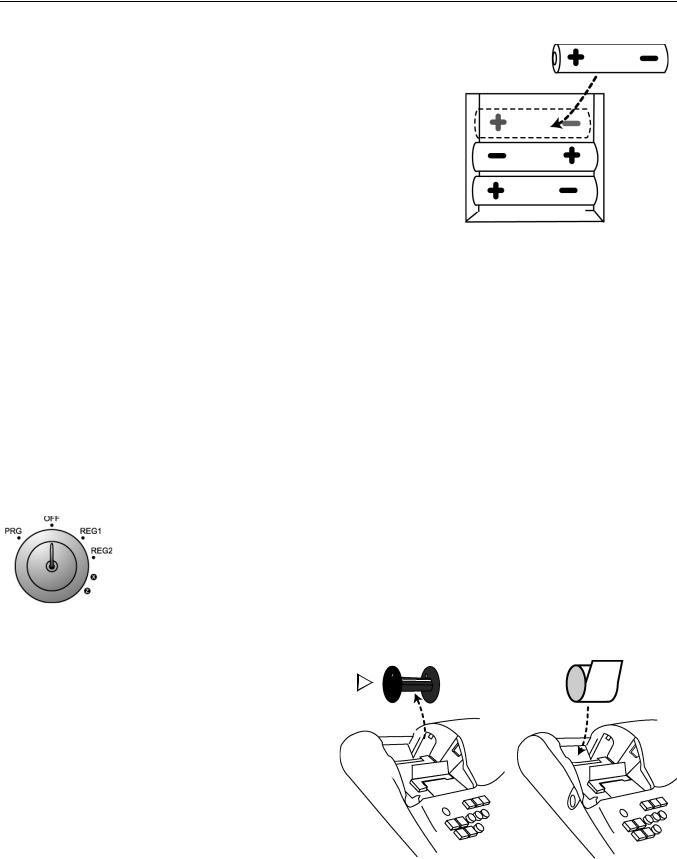
Installing the Paper Roll
•Put the batteries in the slots. Make sure that the positive and negative ends are in the right place. The batteries have a little plus (positive) and minus (negative) sign on each end to help you.
•Replace the battery cover. Slide the bottom tabs into the long slit in the bottom position and it snap the cover into place. Do not put the tabs in the 2 holes in the bottom of the
compartment. The cover will not close and you will break the tabs.
6Now you are ready to put the paper in the cash register and set the time and the date. See the next section for more information.
Installing the Paper Roll
Your cash register has a thermal printer that prints receipts for the customer or a journal tape. Use 2¼ inch (57.5 mm) wide standard thermal register paper.
To install the paper roll
1Insert the PRG key and turn it to either REG1 or REG2.
•If you need a customer receipt, turn the Mode key to the REG1 position.
•If you do not need a customer receipt, turn the mode key to the REG2 position.
2Unlock and open the Journal Compartment Cover. Grip the left side of the cover and gently pull upward. Remove the Journal Compartment Cover and set aside.
3Remove the Journal
Takeup spindle. Place  the paper roll in the
the paper roll in the
little round area at the bottom of the compartment. Make sure the paper feeds out from the bottom of the roll, towards the front of the cash register.
Alpha 600/601 User’s Guide |
5 |
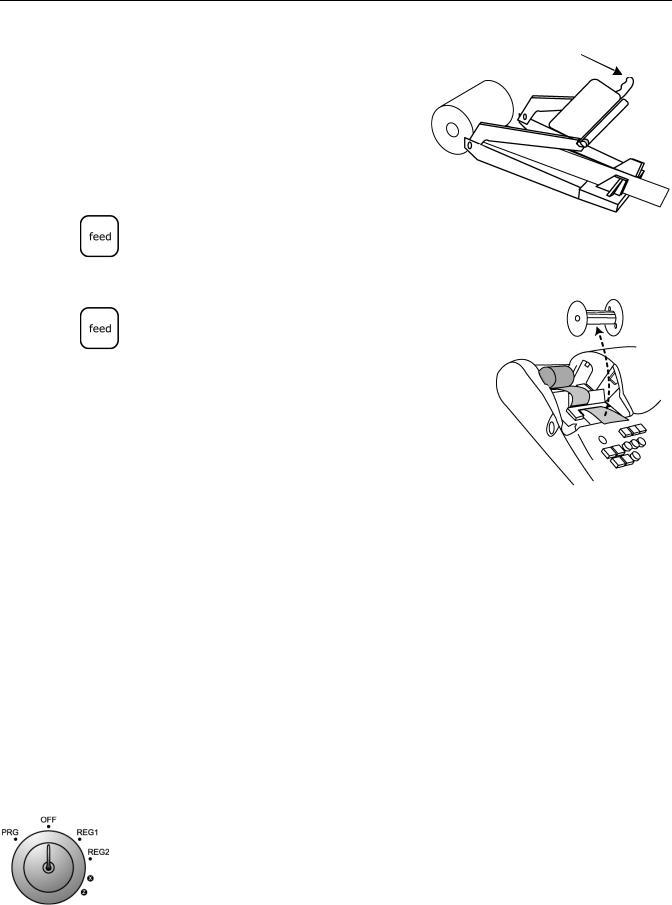
Chapter 2: Getting Started
4 Grab the small handle on the right |
Handle |
of the print roller. Push the little |
|
handle towards the back of the cash |
|
register and raise the roller bar up. |
|
5Lay the end of the paper across the printer as shown. Move the print roller down onto the paper and snap into place. Make sure both sides are snapped down.
•Press the Feed key until the paper catches and moves through the printer.
6Do one of the following:
•If you do not need to print receipts: Place the black plastic Journal Takeup spindle on its grooves above the Battery compartment. The spindle sits above the paper roll. Press the Feed key to move the paper through the printer about 10-12 inches. Push the paper through one of the narrow openings in the center of the Journal Takeup spindle. Press the Feed key until the paper catches and begins to wind securely around the
Journal Takeup spindle. Replace the Journal Compartment Cover.
•If you want to print receipts:
Lay the customer receipt paper over the receipt slot and close the Journal Compartment Cover.
Installing the Barcode Reader
Your cash register comes with a barcode reader. It allows you to scan items with a UPC symbols, instead of using the keyboard to type the PLU number.
The barcode reader plugs into the port on the lower right side of the cash register. You don’t need to do anything special to make it work after you plug it into the cash register. Use the directions below to install it.
To install and program the barcode reader
1Unpack the reader from the box.
2Turn the Mode key to OFF.
6 |
Alpha 600/601 User’s Guide |

PC-Based Software
3Locate the port for the scanner on the lower right side of the cash register. Plug the reader into the port.
4Now you can program the cash register so that you can scan UPC symbols to ring up
items. For specifics, see Programming PLUs with the Barcode Reader on page 58.
PC-Based Software
Your cash register includes:
•RegisterLink PC-based software.
•This software allows you to connect the cash register to your PC to download your sales information and transfer it to QuickBooks® Pro 2002 or later or Peachtree® 7.0 or later accounting software. For instructions about using the software, see the RegisterLink manual.
•Back-Up and Restore - Whether you programmed your cash register data on the cash register or on your PC, you can back-up that programming and store the data on your PC. Should you lose the memory in your cash register, you can simply restore the data from your PC back to the cash register without having to reprogram all the PLU's, Departments and other data.
•Additional Registers - When you buy additional cash registers, you can use the back-up-and-restore feature with multiple registers of the same model number. Just program one register, back-up the data to your PC, and then restore or download the data from your PC to the other registers, as long as they are all the same model number. This saves you the time of having to program each register individually.
Check the Royal web site for any new features and upgrades to
RegisterLink.
Using the RegisterLink software requires connecting your computer to the cash register using the serial port. To connect your computer to the serial port, you need a null-modem serial cable that may or may not be included. If necessary, you can purchase this cable directly from Royal or at any computer supply store. For technical details about the serial connection, see About the Serial Port on page 97.
The RegisterLink software is on a CD. Please install the software from this CD. Then check for updates on the Royal web site (www.royal.com). If a later version of the RegisterLink software is available on the web site, download it from the web site and install it on your PC. It is important that
Alpha 600/601 User’s Guide |
7 |
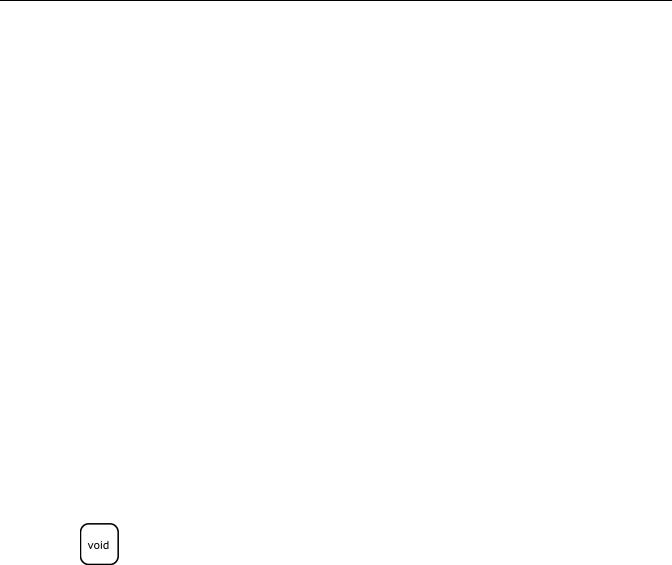
Chapter 2: Getting Started
the CD version of the software is already installed on your PC before you download and install any upgrades.
RegisterLink software instructions are separate from this manual. The RegisterLink instruction manual is on the CD that contains the software. An updated and revised version of the instruction manual accompanies any newer version of the software that is downloaded from our web site. Please refer to the RegisterLink instruction manual for all software related operational instructions and assistance.
Setting the Language
Before you program the cash register, you need to specify a language if you do not want to use English. You can select English, Spanish, French, or German.
Changing the language changes the words you and the customer see on the display. For more information about the prompts that appear, see Language Table on page 146.
Note
If you start programming the cash register and then set the language, you will lose all your programming changes.
To set the language
1Put the PRG key in the Mode key slot and turn it to the PRG position.
2Using the round Number keys, press 19. Press the round Number key to select the language you want. The options are:
English |
0 |
Spanish |
1 |
French |
2 |
German |
3 |
3Press the Void key. The language your cash register shows on the display is set.
4If you want to the cash register to show a language other than English, see Programming Flag Options on page 65 to specify the language you want. If you set the language after you program more options, all the custom programing you add is erased.
You are ready to start programming the cash register.
Note
Before you continue, see page 65 for other settings you may want to use.
8 |
Alpha 600/601 User’s Guide |
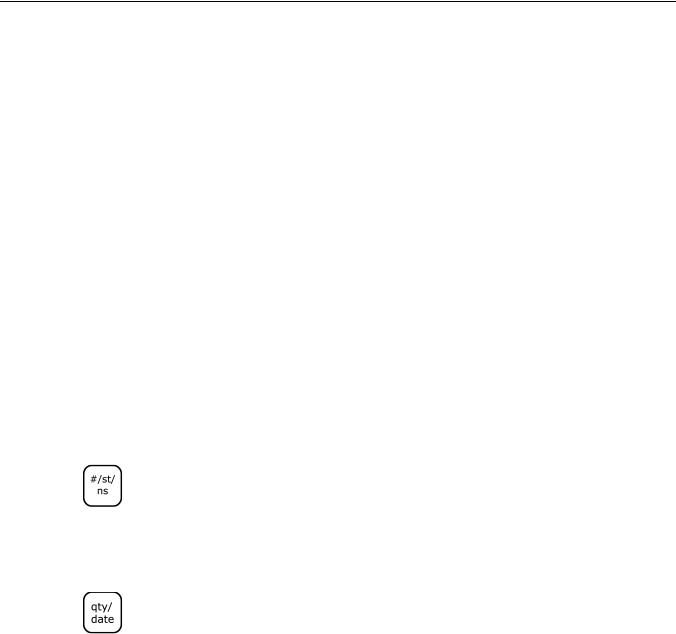
Setting the Date And Time
Setting the Date And Time
The date changes every day and prints in the month-day-year format. You can prevent the date from printing on the transaction receipts. The date format can also be changed to print day-month-year. For more information, see Programming Flag Options on page 65.
You can set the cash register so that it does not print the time on receipts. For more information, see Programming Flag Options on page 65.
The time can print in either the 12 or 24 hour (military time) format. The default setting is to print in the 12 hour format, which is normally used. To change to the 24 hour format, see Programming Flag Options on page 65.
Reminder
When you set the time, you need to type the time in a 24 hour format. To convert the current time to a 24 hour format, add the number 12 to every hour after 12 noon. For example: 1:15 P.M. programs as 1315. 8:20 A.M. programs as 0820.
To set the date
Example 1: To program June 30, 2004
1 Put the PRG key in the Mode key slot and turn it to the PRG position.
2 In the round Number keys area, press 063002 and then press the
#/ST/NS key.
To set the time
Example 2: To program 9:45 P.M.
1Put the PRG key in the Mode key slot and turn it to the PRG position.
2In the round Number keys area, press 2145 and then press the Qty/Date key.
Alpha 600/601 User’s Guide |
9 |
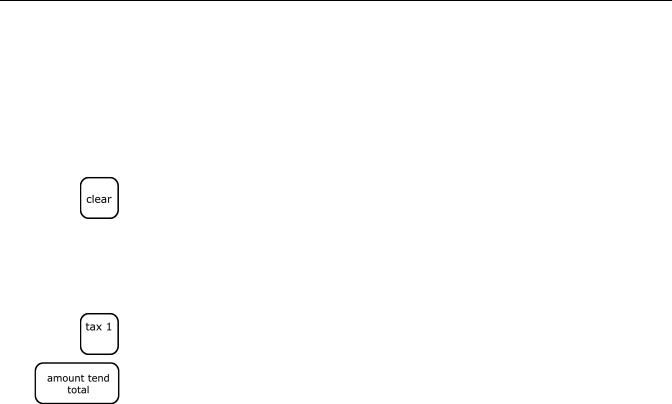
Chapter 2: Getting Started
Programming the Sales Tax
Now you need to program the sales tax for your area. If you do not know your sales tax rate, contact your local government office.
Tip
You must press at least 4 digits in step 4.
Note
If you make a mistake or you hear an error beep, press Clear and start over with Step 3.
Example 3: To program a sales tax rate of 6%
1Find your sales tax rate. You may need to contact your local government office.
2Put the PRG key in the Mode key slot and turn it to the PRG position.
3In the round Number keys area, press 1 and then press the Tax 1 key.
4Press 6000 and press the Amount Tend Total key. Your sales tax is programmed.
To program other tax rates, in Step 4, press the following:
Table 1 Additional tax rate programming
For this tax rate... |
Press these keys... |
|
|
7.75% |
7750 |
5.5% |
5500 |
10.5% |
10500 |
For more advanced tax rate programming, see Programming Complex Tax Rates on page 76.
Programming Department Keys
You are done with the basic programming of your cash register. After you program at least 2 department keys, you are ready to use the cash register, if you do not want to use any of the other features.
For more information about the other features of your cash register, see Setting Up Your Cash Register - the Basics on page 22 and Setting Up Your Cash Register - Advanced on page 40.
10 |
Alpha 600/601 User’s Guide |
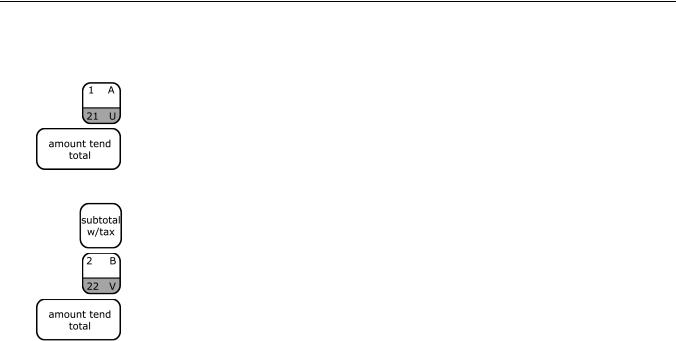
Programming Department Keys
To program Department 1 as taxable with no preset price and no description
1Using the round Number keys, press 00001 and press the
Subtotal/w/Tax key.
2Using the round Number keys, press 0 and press the Dept 1 key.
3Press the Amount Tend/Total key. The department information is saved in the cash register.
To program Department 2 as non-taxable with no preset price and no description
1Using the round Number keys, press 00000 and press the
Subtotal/w/Tax key.
2Using the round Number keys, press 0 and press the Dept 2 key.
3Press the Amount Tend/Total key. The department information is saved in the cash register.
For more information about programming department keys, see Programming Department Keys on page 41.
Alpha 600/601 User’s Guide |
11 |

CHAPTER 3
Getting To Know the Cash Register
This chapter shows you the basics of using your cash register after you set it up. If you have not yet set up your cash register, see the Quick Start sheet that came in the box with your cash register or Getting Started on page 3.
About the Displays
Your cash register has 2 displays.
Customer Display
You can lift, tilt, and rotate customer display so customers can see what is happening. When you move the register or store it, close the display so it doesn’t get damaged.
Your cash register has a 1 line customer display
•1 line that shows letters and numbers (alphanumeric)
The alphanumeric display shows 10 digits for descriptions, scrolling text messages, and sales dollar amounts.
Opening and Closing the Customer Display
You can open and close the customer display so that customers can easily see what is happening.
To open and close the customer display
1To open the rear customer display, pull up, tilt, and rotate to view from any direction.
2To close, turn the display to face the rear of the machine and press down.
Alpha 600/601 User’s Guide
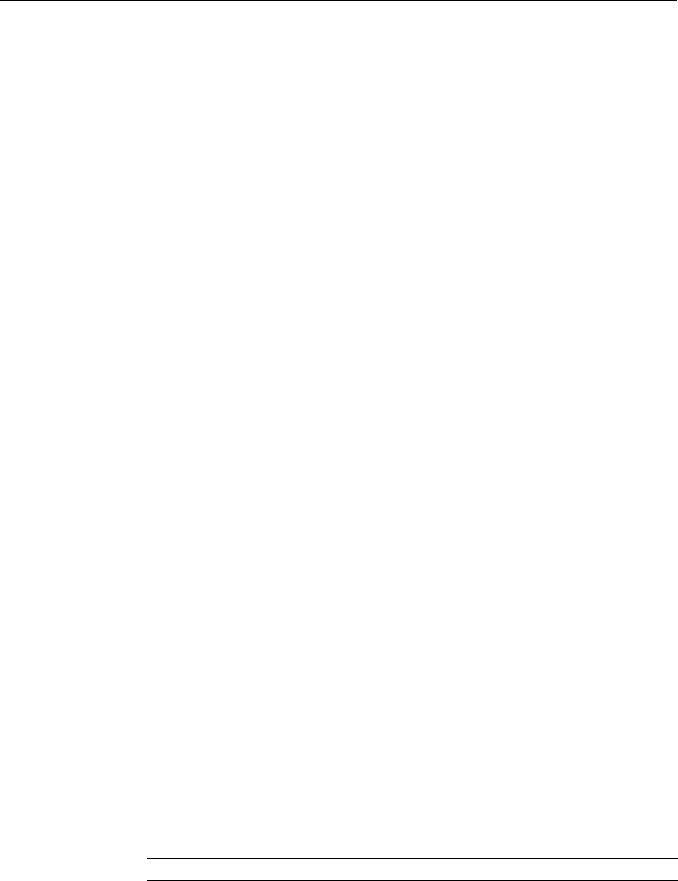
About the Displays
Operator Display
Your cash register also has a 2 line display for the operator. Both lines shows letters and numbers (alphanumeric). The following codes can appear in the display:
Table 2 Codes and words that can appear in the display
This code... |
Appears when... |
|
|
: |
the -%/RA key registers a percent discount amount. Also appears |
|
in the Customer Display. |
|
|
= |
the Charge, Check, Amount Tend Total keys are pressed. Also |
|
appears in the Customer Display. |
|
|
ADD ON |
the +%/PO key registers a plus percentage amount. * |
CASH |
the Amount Tend Total key finalizes a cash sale. * |
CHANGE or C |
change is due. * |
CHARGE |
the Charge key finalizes a sale. * |
CHECK |
the Check key finalizes a sale. * |
CLERK ERR or |
clerk numbers have been programmed and the clerk system is |
CLERK E12 |
active. When this appears, the clerk number must be entered. |
COUPON |
the -/CPN key is pressed. * |
DISCOUNT |
the -%/RA key registers a percent discount amount. * |
E.J FULL |
the Electronic Journal memory is full. Run the electronic journal |
|
report to clear the memory. See EJ -FULL Error on page 100. |
|
|
ERROR |
an incorrect key is pressed. Press the Clear key to clear. |
NO SALE |
the #/ST/NS key is pressed. * |
NON TAX |
the Non Tax key is pressed. |
P |
you are in the middle of a programming step. Also appears in the |
|
Customer Display. |
|
|
PE |
if an error is detected in the printer. |
PAPER END |
there may be a printer error. |
P-O |
the +%/PO key is used for a paid out function. * |
R-A |
the -%/RA key is used for a received on account function. * |
REFUND |
the Return key is pressed. * |
SEC CODE |
a manager password is programmed. When this appears, you |
|
must enter the password. |
|
|
SUBTTL |
the Subtotal w/Tax or #ST/NS key is pressed. * |
TAX 1/TAX 2 |
the TAX 1 or TAX 2 key is pressed. |
VOID/CORR |
the Void key is operated. * |
* also prints on the receipt or journal tape.
Alpha 600/601 User’s Guide |
13 |
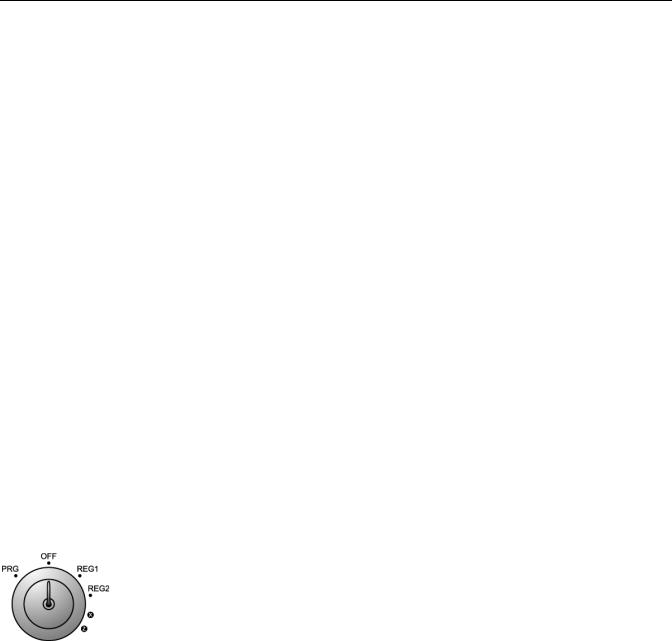
Chapter 3: Getting To Know the Cash Register
When ringing up sales, the department number or PLU number can also appear. If a description or name has been programmed, this description also appears.
About the Numeric Display
The following codes can appear in the Numeric Display:
Table 3 Codes that can appear in the Numeric Display
This code... |
Appears when... |
|
|
PE |
an error is detected in the printer. |
P |
you are in the middle of a programming step. Also |
|
appears in the Customer Display. |
|
|
Cr |
the Charge key is pressed. Also appears in the |
|
Customer Display. |
|
|
CH |
the Check key is pressed. Also appears in the Customer |
|
Display. |
|
|
CA |
the Amt Tend/Total key is pressed. Also appears in the |
|
Customer Display. |
|
|
C |
change is due. Also appears in the Customer Display. |
Using the Mode Key Area
The Mode key area allows you to do the following.
Table 4 Mode key settings
This setting... |
Does this... |
|
|
|
|
• |
PRG |
Programs the cash register and sets the cash register to |
|
|
Training mode. Use the key marked PRG. |
|
|
|
• |
OFF |
Turns the cash register off. It also electronically locks |
|
|
the cash drawer. All keys do this. |
|
|
|
• |
REG1 |
Turns the cash register ON for all normal sales |
|
|
transactions. All features of the cash register are |
|
|
activated as programmed. A customer receipt is printed |
|
|
for every transaction. |
|
|
|
14 |
Alpha 600/601 User’s Guide |
|
|
|
Using the Mode Key Area |
|
|
|
|
||
|
Table 4 Mode key settings |
|
||
|
This setting... |
Does this... |
|
|
|
|
|
|
|
|
• |
REG2 |
Turns ON the cash register and allows all normal sales |
|
|
|
|
transactions just like REG1 mode. However, the built-in |
|
|
|
|
printer is turned-off so that customer receipts are not |
|
|
|
|
automatically printed. This option allows you to control |
|
|
|
|
the amount of receipt paper used by not printing a |
|
|
|
|
receipt for every transaction and only printing a receipt |
|
|
|
|
for those transactions where one is required. |
|
|
|
|
|
|
|
• |
X |
Lets you read all transaction totals without clearing any |
|
|
|
|
totals. This is useful for mid day reports. Use the key |
|
|
|
|
marked Z. |
|
|
|
|
|
|
|
• |
Z |
Lets you read all transaction totals and clears all |
|
|
|
|
transaction totals to zero, except the end of day, or close |
|
|
|
|
of day, totals. Use the key marked Z. |
|
|
|
|
|
|
If you need to keep the register plugged in when you are not using it, turn the Mode key to the OFF position. The keyboard will not work and the cash drawer is electronically locked. A small amount of power maintains the program and transaction data totals.
•For more information about programming the cash register, see Setting Up Your Cash Register - the Basics on page 22 and Setting Up Your Cash Register - Advanced on page 40.
•For more information about using the cash register to ring up sales, see Ringing up Sales and Using Training Mode on page 71.
•For more information about running reports, see Running Reports on page 80.
Alpha 600/601 User’s Guide |
15 |
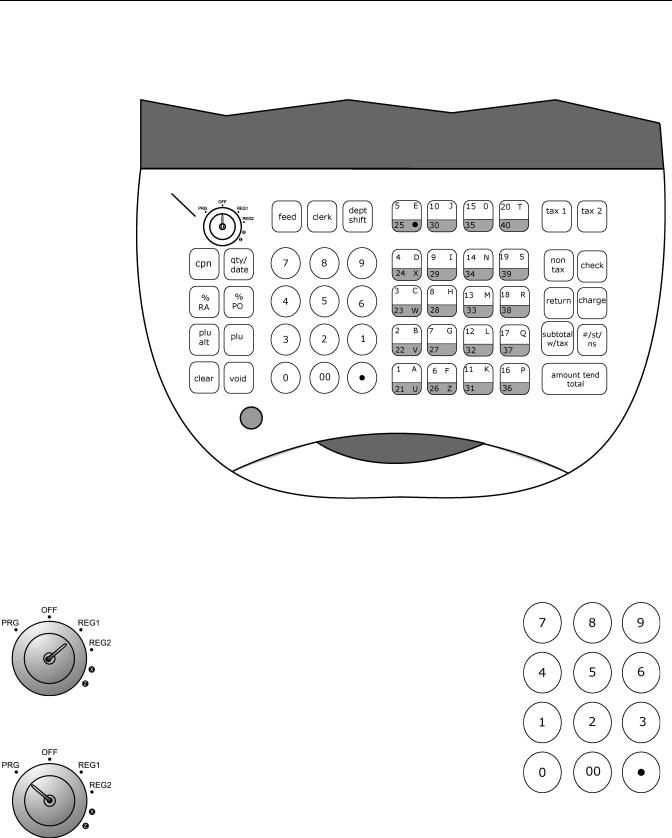
Chapter 3: Getting To Know the Cash Register
Using the Keyboard
The keyboard on your cash register looks like the following:
Mode key area
|
|
|
|
|
|
|
|
|
|
|
|
|
|
|
|
|
|
|
|
|
|
|
|
|
|
|
|
|
|
|
|
|
|
|
|
|
|
|
|
Department keys and |
Total key |
|||
Round number keys |
||||||||
|
letters for programming |
opens cash drawer |
||||||
|
|
|
|
|||||
To use the keyboard, do the following:
•To use the cash register, put the key marked REG in the Mode key hole and turn to Reg1 or Reg 2. Now you can press the round Number keys and Department keys to ring up a sale. For more information about ringing up sales, see Ringing up Sales and Using Training Mode on page 71.
•To program the cash register, put the key marked PRG in the Mode key slot and turn to PRG. For more information about programming the cash register, see Setting Up Your Cash
Register - the Basics on page 22 and Setting Up Your Cash Register - Advanced on page 40.
16 |
Alpha 600/601 User’s Guide |
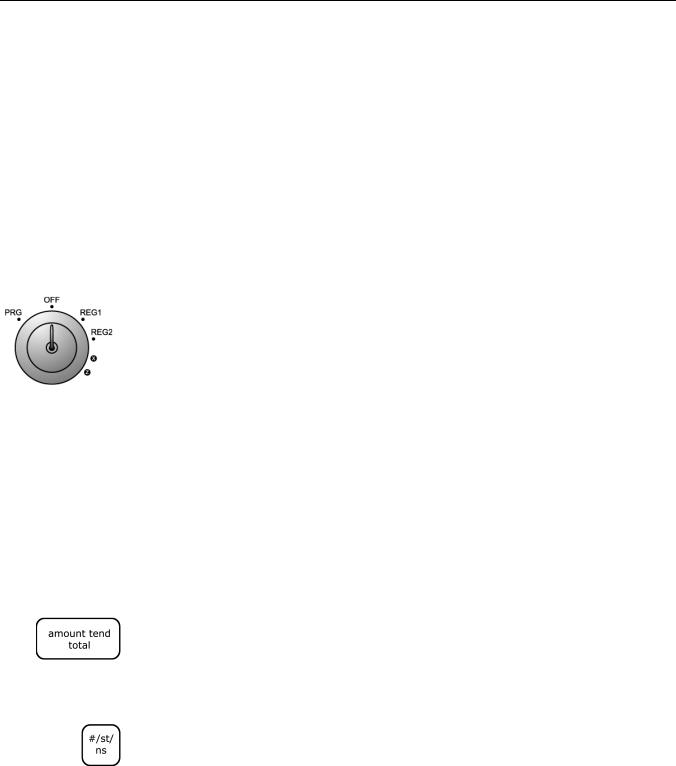
Using the Cash Drawer
Using the Cash Drawer
The cash drawer is where you put the money after you ring up a sale. The cash drawer has slots for putting paper bills and a tray for coins. You can store paper items such as checks and charge slips under the removable coin tray.
When you ring up a sale, the cash drawer automatically opens so you can make change and put money away. You can also open the cash drawer without making a sale. This is handy if you need to make change for someone or forgot to put something away.
The cash drawer locks in 2 different ways. Locking the cash drawer is a good idea if you need to leave the cash register.
•The cash drawer automatically locks electronically when you move the register key to the Off position. Remember to take the register key out if you are leaving the register. The emergency open lever will still open the cash drawer when it is electronically locked.
•You can also use the 515 key to mechanically lock the cash drawer. If you lock the cash drawer this way, you must have the key to open it again. Even the emergency open lever will not open the cash drawer. when it is locked with the key.
Important
If the cash drawer will not open, see if the lock on the cash drawer is turned to the right. If it is, the drawer is locked with the 515 key. You need the key to unlock the cash drawer. If the key is lost or locked in the cash drawer, contact Royal.
To open the cash drawer after a sale
1When you are done ringing up a sale, press the Amount Tend Total key at the bottom right of the keyboard. The cash drawer opens. You can make change and put the money in the drawer.
2When you are done, push the cash drawer closed.
To open the cash drawer without making a sale
1Press the #/ST/NS key at the bottom right of the keyboard. The cash drawer opens and a No Sale receipt prints.
2When you are done, push the cash drawer closed.
To lock and unlock the cash drawer using the key
1Using the small key labeled 515, put the key in the lock in the front of the cash drawer.
Alpha 600/601 User’s Guide |
17 |
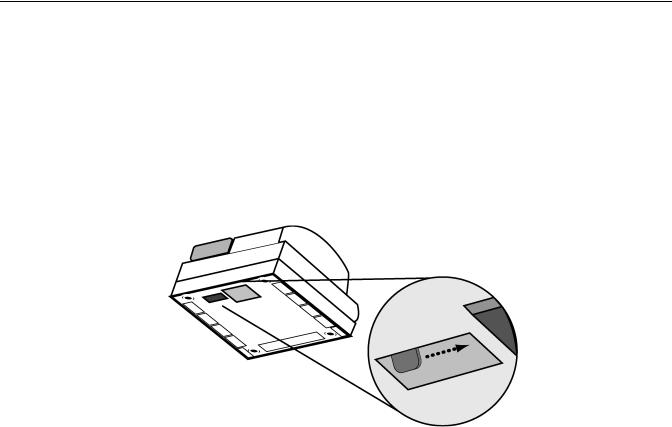
Chapter 3: Getting To Know the Cash Register
2To lock the cash drawer, turn the key to the right and remove the key from the lock.
3To unlock the cash drawer, turn the key to the left and remove the key from the lock.
To open the cash drawer using the emergency lever
1With your hands on the cash drawer, carefully tip the front of the register up. Underneath the cash register, toward the back of the register, you see a small lever.
2Push the lever in the only direction it will move. The cash drawer opens. If the cash drawer will not open, make sure it is not locked with the 515 Drawer key.
Using the Accessory Drawer
Your cash register has a small drawer above the cash drawer. The Accessory drawer can be opened at any time by anyone. It is a good place to put things like pens, pencils, and note pads.
Because anyone can open the drawer, it is not a good idea to put checks or charge slips in it. You should put those in the cash drawer, under the coin drawer.
Make sure that you never put anything valuable in the Accessory drawer.
Using the Counterfeit Detector Feature
Protected by U.S. Patent D477,836. Other U.S. and Foreign Patents Pending.
Your cash register comes with a handy Counterfeit detector feature that helps you decide if the money is possibly counterfeit or fraudulent.
All new style American paper money, except for the $1 bill, have a strip that glows under ultra-violet (UV) light. The Counterfeit detector feature lets you see that strip before you accept the paper money.
18 |
Alpha 600/601 User’s Guide |

Using the Counterfeit Detector Feature
About Paper Money
Just because the Counterfeit detector feature shows a glowing strip does not always mean the paper money is real. A clever forger may include this strip in a fake bill. Always use multiple methods to decide if you want to accept a bill as valid.
Each bill amount has a strip that glows a different color. The location of the UV markings in US and Canadian currency is shown below:
Table 5 US paper currency UV mark locations
US $ bill... |
Has this color... |
Located here... |
|
|
|
$ 5 |
Blue |
Left edge of bill |
|
|
|
$ 10 |
Orange |
Right of Hamilton's head |
|
|
|
$ 20 |
Green |
Left edge of bill |
|
|
|
$ 50 |
Yellow |
Right of Grant's head |
|
|
|
$100 |
Red |
Left of Franklin's head |
|
|
|
Canadian Paper Currency: UV sensitive dots are placed in a random pattern throughout the bill. These dots glow blue. Newer Canadian bills may have different UV-sensitive markings. See your bank or local government office for help on what UV-sensitive markings to look for in a genuine bill.
Detecting Suspicious Money
Always use multiple counterfeit detection methods to guard against fraudulent paper currency. Some of the more common methods for detecting valid US currency are:
•Look for blue and red threads in the fabric.
•Hold the bill up to a light source and check for the watermark - which should be the face of the same President pictured on the front of that denomination bill.
•Hold the bill up to a normal light source (not a UV light) and look for the UV sensitive strip, the characters USA and the numeric denomination of the bill (either in numeric form or spelled out).
•Mark the bill using a Universal Counterfeit Detector Pen, which uses special ink that reacts to counterfeit paper currency.
For other currency, such as Canadian money, see your bank or local government office for help.
Alpha 600/601 User’s Guide |
19 |
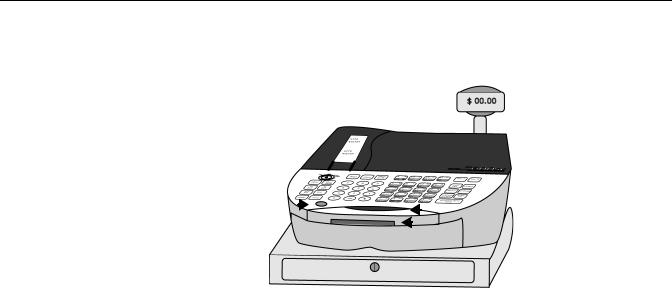
Chapter 3: Getting To Know the Cash Register
To use the counterfeit detector feature
1 Put the paper money in the slot in the front of the cash register.
2 UV light button |
|
|
|
3 Look in window |
||
|
|
|
|
|
|
|
|
|
|
|
|
|
|
|
|
|
|
|
1 Insert paper bill |
|
2Press the UV light button. The UV light turns on.
3Look thru the small window on the front of the cash register. If the bill has the strip, you see a strip that glows as a color. See the table above for the correct color. If the bill is Canadian, you see blue dots.
4When you are done, remove the bill from the slot. Press the UV button again. The UV light turns off.
Things to Remember
The counterfeit detector feature in the cash register uses ultra-violet light (UV light) technology and only works on new style US paper currency. This currency has the large portrait of a US president, off-center on the front of the bill. Old style U.S. bills, printed before 1996 and all $1 bills do not have any fluorescent markings. These bills do not react to UV light and the counterfeit detector in cash register does not show any fluorescent markings on these bills, even though they may be valid US bills and not counterfeit.
Keep in mind that any one method of counterfeit detection, including the UV light mechanism built-in to the cash register, is not fool-proof and only suggests suspicious paper currency.
Using this counterfeit detection feature is open to user interpretation of the reading of the currency under the UV-light. If no fluorescent markings are seen on a US bill, then consider the bill suspicious. This may not mean that the bill is definitely counterfeit. Use other counterfeit detection methods to further examine the suspicious bill. If the US dollar bill fails multiple counterfeit detection methods, then the bill may be counterfeit and you must decide whether to accept the bill or not. You should also contact local law enforcement authorities regarding suspicious or counterfeit bills.
The opposite may also apply, when a US dollar bill may show fluorescent markings under UV-light, but there is still a slight chance that the bill is a very sophisticated counterfeit bill. There are no absolute guarantees to the
20 |
Alpha 600/601 User’s Guide |
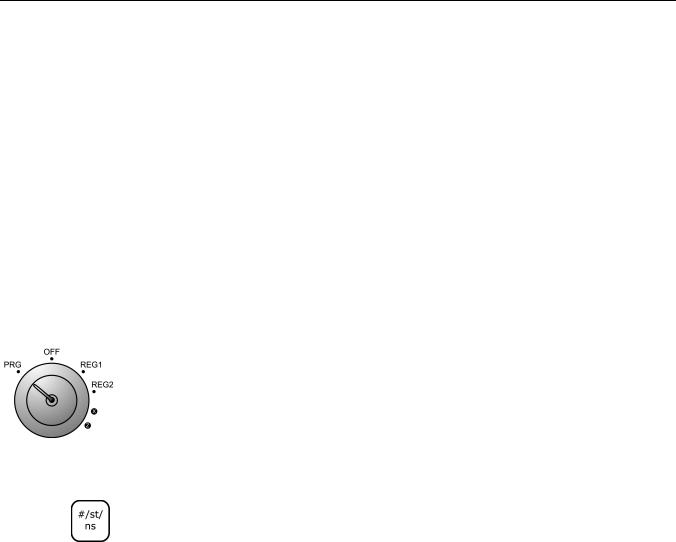
Using the Counterfeit Detector Feature
authenticity of a US dollar bill without the use of very high-end, sophisticated testing methods and devices.
Programming the UV Light
You can program the UV light to stay on for a certain number of seconds while you view the currency.
You can use the default which is pre-programed to “00” seconds and works according to the previous instructions.
You can also program a number from “01” to “99” that represents the number of seconds the light stays “on” after you press the UV light button. Then the light automatically turns itself off after the programmed amount of time.
To program the UV light
1Put the key marked PRG in the Mode key slot and turn to PRG. For more information about programming the cash register, see Setting Up Your Cash Register - the Basics on page 22 and Setting Up Your Cash Register - Advanced on page 40.
2Using the round number keys, enter the number of seconds (from 01 to 99) you would like the light to stay on.
3To save your setting, press the #ST/NS key.
The button now only works to turn the light on. It does not work to turn the light off.
If the button is pressed when the light is off, then the light turns-on for the number of seconds that you have set. If the button is pressed again while the light is on, the light timer resets, and the light stays on for the full number of programmed seconds.
Alpha 600/601 User’s Guide |
21 |

CHAPTER 4
Setting Up Your Cash Register - the
Basics
This chapter includes explanations for setting:
•Messages on the display and on receipts
•Setting clerk numbers
•Setting machine numbers
•Setting clerk and manager passwords
•Clearing error codes
Using the Displays
Your cash register includes two displays: 1 for the clerk and 1 for the customer. The displays feature large, easy to read fluorescent digits for easy viewing.
Alpha 600/601 User’s Guide
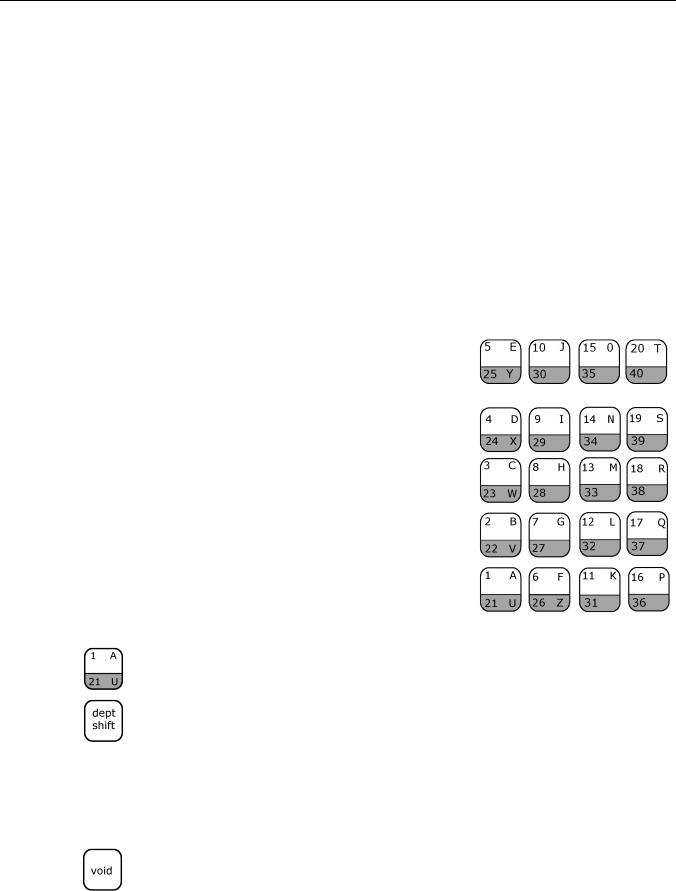
Setting Alphanumeric Descriptions
The Clerk Display
When ringing up sales, you see the department number or PLU number on the clerk display. If a description or name is programmed, this description appears.
For information about all the messages that can appear on the display and how to open and close the display, see Opening and Closing the Customer Display on page 12.
Setting Alphanumeric Descriptions
You can program custom header and footer messages, clerk names, departments, and item descriptions. These text messages and descriptions appear on the receipt and on the display.
When you are programming the alpha descriptions for Departments, PLUs, Clerks, the Header and Footer messages, use the Alpha Keyboard.
Note
Only capital letters of the alphabet are on the Alpha Keyboard. You can use lower case letters. See Alphanumeric Code Chart on page 24.
The department keys are clearly labeled with all the letters needed to program these descriptions. When you are programming alpha descriptions, use the department keys to spell out the words you want.
To use the letters in the white part of the Department keys, simply press the Department key.
To use the letters in the lower green area of the keys, press the Dept Shift key and then press the key with the letter you want.
You might need certain symbols or lower case characters that are not found on the Alpha Keyboard. For example, if you require a space between words, or if you need the / symbol, or the - symbol, see the Alphanumeric Code Chart shown in the next section.
Important
If you enter the wrong character, press the Void key to backspace and delete that character. Now you can continue.
Alpha 600/601 User’s Guide |
23 |

Chapter 4: Setting Up Your Cash Register - the Basics
Alphanumeric Code Chart
Other characters are also available. Use the tables in this section to help you find the ones you need.
Use this table for lower case letters and numbers.
Table 6 Letters and numbers |
|
|
|
|
Code |
|
Code |
Character |
Number |
Character |
Number |
|
|
|
|
Space |
00 |
s |
20 |
Wide Character |
01 |
t |
21 |
a |
02 |
u |
22 |
b |
03 |
v |
23 |
c |
04 |
w |
24 |
d |
05 |
x |
25 |
e |
06 |
y |
26 |
f |
07 |
z |
27 |
g |
08 |
|
|
h |
09 |
Numbers |
|
i |
10 |
0 |
30 |
j |
11 |
1 |
31 |
k |
12 |
2 |
32 |
l |
13 |
3 |
33 |
m |
14 |
4 |
34 |
n |
15 |
5 |
35 |
o |
16 |
6 |
36 |
p |
17 |
7 |
37 |
q |
18 |
8 |
38 |
r |
19 |
9 |
39 |
24 |
Alpha 600/601 User’s Guide |
 Loading...
Loading...