Rockwell Automation FactoryTalk Historian SE ActiveView 3.2 User Manual
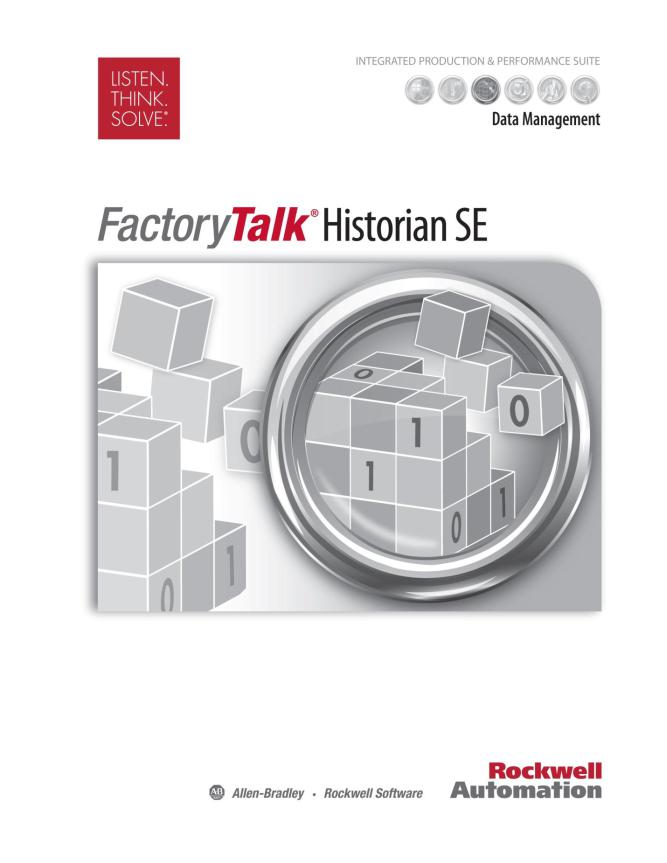
ACTIVEVIEW USER GUIDE
PUBLICATION HSACTV-UM024A-EN-E–June 2012
Supersedes Publication HSACTV-UM023A-EN-E
●
●
● Copyright
●
●
Contact Rockwell Automation
Customer Support Telephone — 1.440.646.3434
Online Support — http://www.rockwellautomation.com/support
Copyright Notice
©2012 Rockwell Automation Technologies, Inc. All rights reserved. Printed in USA.
©2010 OSIsoft, Inc. All rights reserved.
This document and any accompanying Rockwell Software products are copyrighted by Rockwell Automation Technologies, Inc. Any reproduction and/or distribution without prior written consent from Rockwell Automation Technologies, Inc. is strictly prohibited. Please refer to the license agreement for details.
Trademark Notices
FactoryTalk, Rockwell Automation, Rockwell Software, the Rockwell Software logo are registered trademarks of Rockwell Automat ion, Inc.
The following logos and products are trademarks of Rockwell Automation, Inc.:
FactoryTalk Historian Site Edition (SE), FactoryTalk Historian Machine Edition (ME), RSView, FactoryTalk View, RSView Studio, FactoryTalk ViewStudio, RSView Machine Edition, RSView ME Station, RSLinx Enterprise, FactoryTalk Services Platform, FactoryTalk Live Data, and FactoryTalk VantagePoint.
The following logos and products are trademarks of OSIsoft, Inc.:
PI System, Sequencia, Sigmafine, gRecipe, sRecipe, and RLINK.
Other Trademarks
ActiveX, Microsoft, Microsoft Access, SQL Server, Visual Basic, Visual C++, Visual SourceSafe, Windows, Windows ME, Windows NT, Windows 2000, Windows Server 2003, and Windows XP are either registered trademarks or trademarks of Microsoft Corporation in the United States and/or other countries.
Adobe, Acrobat, and Reader are either registered trademarks or trademarks of Adobe Systems Incorporated in the United States and/or other countries.
ControlNet is a registered trademark of ControlNet International.
DeviceNet is a trademark of the Open DeviceNet Vendor Association, Inc. (ODVA).
Ethernet is a registered trademark of Digital Equipment Corporation, Intel, and Xerox Corporation.
OLE for Process Control (OPC) is a registered trademark of the OPC Foundation.
Oracle, SQL*Net, and SQL*Plus are registered trademarks of Oracle Corporation.
All other trademarks are the property of their respective holders and are hereby acknowledged.
Restricted Rights Legend
Use, duplication, or disclosure by the Government is subject to restrictions as set forth in subparagraph (c)(1)(ii) of the Rights in Technical Data and Computer Software clause at DFARS 252.227-7013.
Warranty
This product is warranted in accordance with the product license. The product’s performance may be affected by system configuration, the application being performed, operator control, maintenance, and other related factors. Rockwell Automation is not responsible for these intervening factors. The instructions in this document do not cover all the details or variations in the equipment, procedure, or process described, nor do they provide directions for meeting every possible contingency during installation, operation, or maintenance.
This product’s implementation may vary among users.
This document is current as of the time of release of the product; however, the accompanying software may have changed since the release. Rockwell Automation, Inc. reserves the right to change any information contained in this document or the software at anytime without prior notice. It is your responsibility to obtain the most current information available from Rockwell when installing or using this product.
ii

Contents
Introduction ............................................................ |
1 |
FactoryTalk Historian ActiveView Product Contents....................... |
2 |
For End Users: Viewing FactoryTalk Historian Data with |
|
FactoryTalk Historian ActiveView .................................. |
5 |
Content of a Display Document................................................ |
6 |
Updates to Data in a Display ................................................... |
8 |
Interact with the Display Document .......................................... |
9 |
Expand a Trend ............................................................... |
9 |
Trend Cursors ................................................................ |
10 |
Configure Trend Scale ...................................................... |
10 |
View Layers................................................................... |
12 |
Show or Hide Traces ........................................................ |
13 |
View a Status Report ....................................................... |
15 |
XYPlot Statistics ............................................................. |
16 |
Time and Time Ranges ..................................................... |
20 |
Time Range Formats .................................................... |
20 |
FactoryTalk Historian Time.................................................... |
21 |
iii
●
●
● FactoryTalk Historian ActiveView User Guide
●
●
FactoryTalk Historian Time Abbreviations .......................... |
21 |
FactoryTalk Historian Time Expressions............................. |
22 |
FactoryTalk Historian Time String Examples ....................... |
23 |
Change Time Range ..................................................... |
24 |
Trends with Future Time Ranges ..................................... |
26 |
Change Time Zone ...................................................... |
26 |
The FactoryTalk Historian ActiveView Toolbar ........................ |
27 |
Trend Interactions .......................................................... |
28 |
Trend Zoom 2x In or Out ............................................... |
28 |
Back and Forward Trend Buttons ..................................... |
29 |
Browser Interactions........................................................ |
29 |
Back and Forward Browser Buttons .................................. |
29 |
Refresh Button ........................................................... |
30 |
For Developers: Administering FactoryTalk Historian |
|
ActiveView............................................................. |
31 |
Flow of Information............................................................. |
31 |
FactoryTalk Historian ActiveView Executable ............................. |
33 |
Expiration of Displays .......................................................... |
34 |
FactoryTalk Historian ActiveView Setup .................................... |
35 |
The Developer's Role ....................................................... |
35 |
Developer's Kit ............................................................... |
36 |
Security ....................................................................... |
37 |
DEP Security.............................................................. |
37 |
FactoryTalk Historian Security ........................................ |
38 |
ActiveX Controls and FactoryTalk Historian ProcessBook Add-ins ...... |
39 |
Create Display Documents ..................................................... |
39 |
iv
|
● |
|
● |
● Contents |
|
|
● |
|
● |
|
● |
FactoryTalk Historian BatchView and Historian SQC Chart .......... |
40 |
VBA Programming ........................................................... |
40 |
Size the ActiveView Control and the Display Document ............. |
40 |
Guidelines for Building Displays .......................................... |
41 |
Export Displays from FactoryTalk Historian ProcessBook ............ |
42 |
How the Export Utility Works ......................................... |
43 |
Create Links Between Displays or Applications ........................ |
44 |
When End-Users See Updates ............................................. |
45 |
Work with Element Relative Displays........................................ |
45 |
Configuration .................................................................... |
45 |
Migrate Displays to Another Historian Server .......................... |
48 |
Develop Web Pages ............................................................. |
49 |
Display Sizing................................................................. |
50 |
Add a Component with an .inf File....................................... |
50 |
Embed a Display into an HTML Page ..................................... |
51 |
Embed ProcessBook Displays in Other Containers ......................... |
56 |
Embed a Display in a Spreadsheet ....................................... |
57 |
Automation ....................................................................... |
59 |
v
●
●
● FactoryTalk Historian ActiveView User Guide
●
●
ActiveView Control.......................................................... |
59 |
ActiveView Control Methods: AboutBox ................................. |
60 |
ActiveView Control Properties ............................................ |
60 |
BuildDateStamp Property .............................................. |
60 |
Display Property ......................................................... |
61 |
DisplayURL Property .................................................... |
62 |
DisplayURLIsValid Property ............................................ |
66 |
ReadyState Property .................................................... |
66 |
ServerIniURL Property .................................................. |
66 |
ServerIniURLIsValid Property .......................................... |
68 |
ActiveView Control Events................................................. |
69 |
BeforeConnection Event ............................................... |
69 |
BCParam .................................................................. |
70 |
ConnectionFailed Event ................................................ |
71 |
CFParam .................................................................. |
72 |
FailedDisplayURL Event ................................................ |
73 |
FailedServerIniURL Event .............................................. |
75 |
ReadyStateChange Event .............................................. |
75 |
Troubleshooting ...................................................... |
77 |
Browser Security Settings...................................................... |
77 |
Displays and Connection Failure.............................................. |
77 |
Revisions to a Display Do not Appear ........................................ |
78 |
Using ActiveView with Windows 2003 ....................................... |
79 |
Installation............................................................. |
81 |
System Requirements........................................................... |
81 |
Install FactoryTalk Historian ActiveView.................................... |
82 |
Developer Installation ...................................................... |
82 |
User Installation ............................................................. |
83 |
Uninstall FactoryTalk Historian ActiveView ................................ |
84 |
vi
|
● |
|
● |
● Contents |
|
|
● |
|
● |
|
● |
Uninstalling FactoryTalk Historian ActiveView Using the Start |
|
Menu ....................................................................... |
84 |
Uninstalling FactoryTalk Historian ActiveView Using Control |
|
Panel....................................................................... |
85 |
Uninstalling FactoryTalk Historian ActiveView Using the |
|
Distribution Kit .......................................................... |
85 |
Technical Support and Resources ................................. |
87 |
Technical Support ............................................................... |
87 |
Knowledgebase .............................................................. |
87 |
Worldwide Support.......................................................... |
88 |
Training Programs ........................................................... |
88 |
Consulting Services ......................................................... |
88 |
TechConnect Support....................................................... |
88 |
Find the Version and Build Numbers ..................................... |
89 |
View Computer Platform Information ................................... |
90 |
Index .................................................................... |
91 |
vii
●
●
● FactoryTalk Historian ActiveView User Guide
●
●
viii

Chapter 1
Introduction
FactoryTalk Historian ActiveView is a tool for viewing live and historical data from a variety of data sources. It presents displays of live data from the Historian Server as well as information from ODBC sources via ADO (ActiveData Objects) or VBA (Visual Basic for Applications). Using Microsoft Internet Explorer you can view these displays with FactoryTalk Historian ActiveView on the Internet or within a corporate intranet. You can insert FactoryTalk Historian ActiveView displays as ActiveX controls in existing Microsoft Excel spreadsheets or other reporting tools used in your environment.
The live data displays, called Display Documents, are prepared from displays built in FactoryTalk Historian ProcessBook.
1
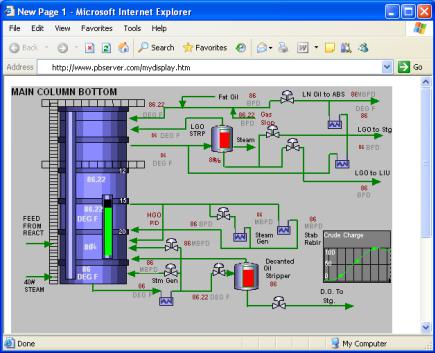
●
●
● FactoryTalk Historian ActiveView User Guide
●
●
File that determines what PI data is viewed and the format in which it is presented.
When you open a Display Document in Internet Explorer, the display automatically updates with new data from the FactoryTalk Historian server. Dynamic symbols - such as trends, bars, or values - update just as they would in FactoryTalk Historian ProcessBook. Certain VBA scripting in a display is also available in FactoryTalk Historian ActiveView.
FactoryTalk Historian ActiveView Product
Contents
FactoryTalk Historian ActiveView includes the following components:
2
|
|
● |
|
1 |
● Introduction |
● |
|
● |
|||
|
|
●
●
Developer's Kit (page 36).
FactoryTalk Historian ActiveView software for end users: includes Historian SQC, FactoryTalk Historian BatchView, VBA, and ADO components
FactoryTalk Historian ActiveView ActiveX control: a control with a simple set of properties that allows viewing of the Display Document
FactoryTalk Historian ActiveView Executable: a set of files installed on the client computer that provide data updates and VBA execution services
Documentation:
Comprehensive FactoryTalk Historian ActiveView Online Help in
.chm file format, available from Start > All Programs > Rockwell Software > FactoryTalk Historian SE > Help.
Comprehensive FactoryTalk Historian ActiveView User Guide in PDF format. The User Guide PDF is located on the CD but not installed by setup.exe. You can also download it from the
Rockwell Automation Technical Support Web site (http://support.rockwellautomation.com/).
3
●
●
● FactoryTalk Historian ActiveView User Guide
●
●
4

Chapter 2
For End Users: Viewing FactoryTalk Historian Data with FactoryTalk Historian ActiveView
FactoryTalk Historian ActiveView allows you to browse displays of live data from the Historian Server on the Internet or on a corporate intranet or from within a hosting application.
When you view a Display Document in Internet Explorer, for example, the display automatically updates every few seconds with new data that reaches the Historian Server. Dynamic symbols such as trends, bars, or values update just as they would in FactoryTalk Historian ProcessBook.
You can obtain specific data values from a trend, change the size of a trend, or adjust the time period being displayed in a trend.
The steps involved in viewing a Display Document on a Web page with FactoryTalk Historian ActiveView are:
1.Browse to an Internet or corporate intranet Web page that refers to a Display Document. The Web page downloads to your PC unless it is already cached there.
2.The browser loads the FactoryTalk Historian ActiveView Control, which starts the FactoryTalk Historian ActiveView executable in the background. FactoryTalk Historian ActiveView presents the Display Document on the HTML Web page on your screen.
 If you need a password to connect to the Historian Server, a dialog box for logging on appears at this point.
If you need a password to connect to the Historian Server, a dialog box for logging on appears at this point.
5
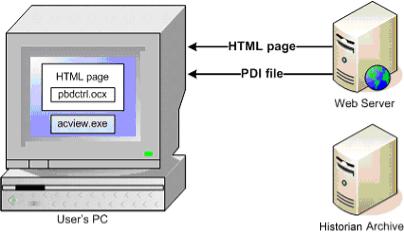
●
●
● FactoryTalk Historian ActiveView User Guide
●
●
3.FactoryTalk Historian ActiveView (acview.exe) gets the appropriate data from the Historian Server and loads the data into the Display Document. This data continues to update as new data becomes available on the Historian Server.
For more details, see Flow of Information (page 31).
Content of a Display Document
A Display Document viewed through FactoryTalk Historian ActiveView can contain both static and dynamic content. Static content may include bitmaps, schematics, or text. Dynamic symbols include values, bars, XY plots, and trends that are updated when the data in the Historian Server changes. A display developer can also include symbols that change colors as certain values are reached.
6
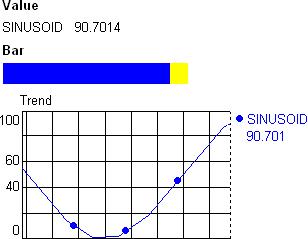
|
|
● |
|
2 |
● For End Users: Viewing FactoryTalk Historian Data with FactoryTalk Historian ActiveView |
● |
|
● |
|||
|
|
●
●
Trends are plots of point data over time. A Value is a numeric value for a particular point in the Historian Server. A value may or may not include a tag (point name) and a time stamp. Bars are used to show values graphically as a percentage of a rectangle.
7
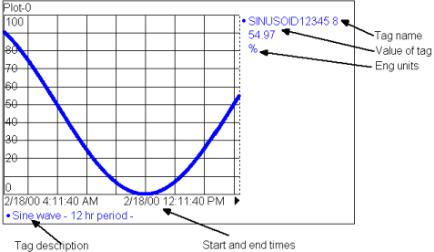
●
●
● FactoryTalk Historian ActiveView User Guide
●
●
Each trend has at least one plot. The various plots and their labels may be displayed in matching colors. If the trend extends to the current time, a dotted line represents the current time. Labels may include the point name, description, value, and engineering units.
Updates to Data in a Display
Every few seconds, FactoryTalk Historian ActiveView updates the open displays with all the new values for tags. The trends, bars, other symbols, and values from FactoryTalk Historian calculations in each Display update to reflect the new information.
The FactoryTalk Historian ActiveView developer can alter this update scan rate.
8
|
|
● |
|
2 |
● For End Users: Viewing FactoryTalk Historian Data with FactoryTalk Historian ActiveView |
● |
|
● |
|||
|
|
●
●
Interact with the Display Document
The user interface is similar to that of a FactoryTalk Historian ProcessBook Display in view-only mode. You can interact with dynamic symbols in a Display Document in several ways:
Expand a trend (page 9).
Use trend cursors (page 10) to see values.
Change the time range (page 24) forward or back.
Change the time zone (page 26) shown to Client or Server time.
For a display with layers, choose which layers to show and hide (page 12).
View the status of displays (page 15).
Use the Time Range toolbar (page 27) to modify time range.
Configure the trend scale to switch to another type of value range (Autorange, Database, Absolute).
If there is a VBA script in the Display Document, you can initiate other functionality, such as selecting from a list of Display Documents or switching data points or servers being viewed.
You cannot perform analysis operations that call a dialog box or new window (such as a Trend Display window or Point Attributes dialog box). You cannot change the display, save it separately, or resize display documents. No other menus or toolbars are available.
After you finish viewing a document and close the page, any interactive features that you used revert to their original configuration.
Expand a Trend
To expand a trend or XY plot to fill the Display Document, double-click it. To restore the original dimensions, double-click the plot again.
9
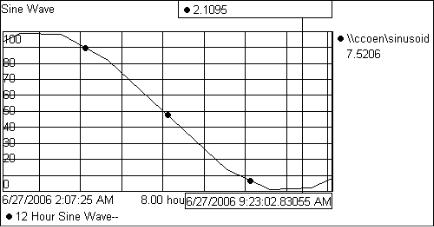
●
●
● FactoryTalk Historian ActiveView User Guide
●
●
Trend Cursors
Use trend cursors to determine values at particular points on a trend or XY plots.
To initiate a cursor, point with the mouse at the value axis of the plot until the cursor pointer appears and then drag toward the opposite axis. As you drag the cursor across the plot, the value shown corresponds to the point on the plot where the cursor is. When you release the mouse button, the line and value remain on the display. You can drag multiple cursors onto the plot. When you close the page, the cursors disappear.
If a plot has multiple traces, the value box shows the value of each trace.
In the following illustration, a trend cursor has a value of 2.1095 and a time stamp of 6/27/2006 9:23:02.83055 AM.
To remove a trend cursor without closing the page, drag it off the plot.
Configure Trend Scale
The Trend Scale dialog box provides easy access to the value scale settings for each tag in a trend, SQC chart or XYPlot. If the plot uses a data
10
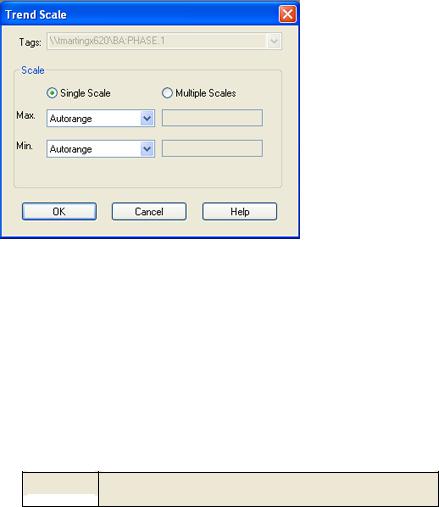
|
|
● |
|
2 |
● For End Users: Viewing FactoryTalk Historian Data with FactoryTalk Historian ActiveView |
● |
|
● |
|||
|
|
●
●
set, only the Autorange and Absolute options are available for the Maximum and Minimum scale settings.
4.In Run mode, double-click the plot's value scale to open the Trend Scale dialog box.
 In FactoryTalk Historian ProcessBook you can also click View > Trend Scale. This menu object is not available in FactoryTalk Historian ActiveView.
In FactoryTalk Historian ProcessBook you can also click View > Trend Scale. This menu object is not available in FactoryTalk Historian ActiveView.
5.Select Single Scale or Multiple Scales.
6.If you are using multiple scales, then select the tag for which to set the scale options from the Tags list.
7.Select Autorange, Database, or Absolute for the Maximum and
Minimum values of the scale.
Autorange Sets the value scale using the minimum and maximum tag values  between the trend start time and end time.
between the trend start time and end time.
11
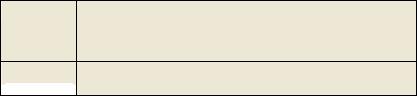
●
●
● FactoryTalk Historian ActiveView User Guide
●
●
Database Sets the value scale using the tag attribute values in the Point Database. Zero is the minimum. Zero + Span is the maximum. See the Historian Server Reference Guide for more information on tag attributes.
Absolute Allows you to type a custom value for the value scale of a tag. Type
 the value in the adjacent box.
the value in the adjacent box.
8.If you have selected Absolute, type in the Maximum and Minimum values of the scale in the adjacent boxes.
9.Click OK.
Modifications made to a trend through use of this dialog box do not affect the stored settings of the trend.
 To return the trend scale to its original settings, click Revert on the context menu.
To return the trend scale to its original settings, click Revert on the context menu.
View Layers
Layers can be created in FactoryTalk Historian ProcessBook displays. Layers allow you to treat related graphical elements as a group. You can hide or show a layer at run time. There is an interface for showing and hiding layers this in both FactoryTalk Historian ProcessBook and FactoryTalk Historian ActiveView.
12
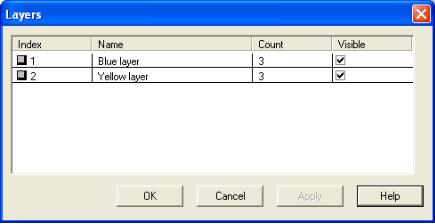
|
|
● |
|
2 |
● For End Users: Viewing FactoryTalk Historian Data with FactoryTalk Historian ActiveView |
● |
|
● |
|||
|
|
●
●
To view or hide layers in a display, right-click the display and choose Layers In the View dialog box, select Visible for any layer you want to show, and clear the check box for any layer you want to hide.
The Index column shows the layer's order in the collection. The Count column shows the number of symbols on the layer.
Show or Hide Traces
Trend traces can be temporarily hidden at Run time so that other data on a trend is easier to view.
1.Click a legend item to hide or show the associate trace on the plot, -or-
If viewing a trend, right-click a trend symbol.
2.From the Trend symbol submenu, select Trend Traces. A sub-menu appears allowing you to:
Show All
Hide All
13
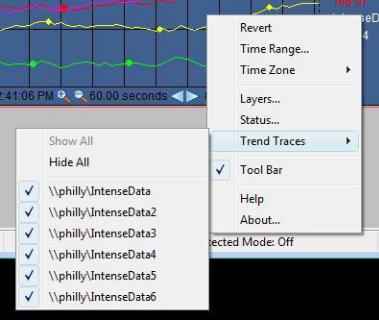
●
●
● FactoryTalk Historian ActiveView User Guide
●
●
Show/Hide individual traces
3.Select an option to hide or show the trace on the plot. If the trace has a regression line configured, the regression line is also hidden. When a trace is hidden:
The trace name is dimmed in the legend and the description, value, and engineering units are hidden (if they were shown before).
The space reserved on the legend for the description, value, and engineering units collapses so that the trace under the hidden trace is moved. This clearly shows the visible traces on the legend, especially on a trend with many traces.
On a multi-scale trend, the value scale associated with the hidden trace is hidden.
14

|
|
● |
|
2 |
● For End Users: Viewing FactoryTalk Historian Data with FactoryTalk Historian ActiveView |
● |
|
● |
|||
|
|
●
●
On a single scale trend, the minimum and maximum values shown on the scale may be adjusted.
You can show hidden traces by clicking their names a second time in the legend, or by clicking the Revert button.
View a Status Report
The appearance of the Status button on the ActiveView toolbar indicates the current state of dynamic symbols on the display:
State |
Description |
|
|
|
No errors. |
|
|
|
A dynamic symbol in the display contains a warning. |
|
|
|
A symbol is reporting bad data or shutdown status. |
|
|
|
A symbol shows questionable data. |
|
|
|
A symbol shows annotated data. |
|
|
|
A symbol shows substituted data. |
|
|
15
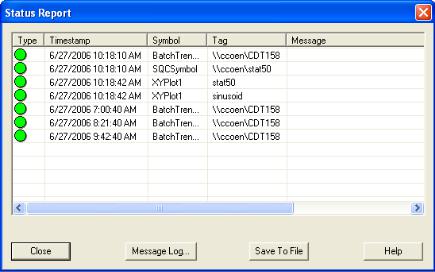
●
●
● FactoryTalk Historian ActiveView User Guide
●
●
To view a status report for all of the symbols in a display, click the Status button on the FactoryTalk Historian ActiveView toolbar.
To view a log of system messages, click Message Log.
To save the status report, click Save to File.
XYPlot Statistics
The Statistics dialog box allows you to view and export raw data values and statistics, such as the mean and standard deviation of each tag’s data.
You can also view these statistics in the Details Window in FactoryTalk Historian ProcessBook.
To open the Statistics dialog box:
1.In Run mode, double-click the XYPlot symbol. The Statistics dialog box appears.
16
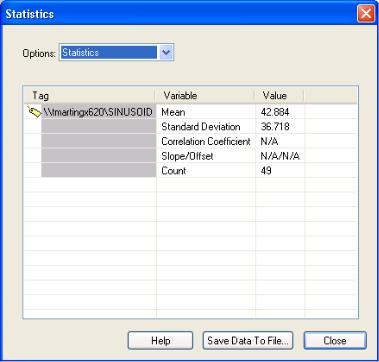
|
|
● |
|
2 |
● For End Users: Viewing FactoryTalk Historian Data with FactoryTalk Historian ActiveView |
● |
|
● |
|||
|
|
●
●
2.From the Options list, select Raw Data or Statistics.
17
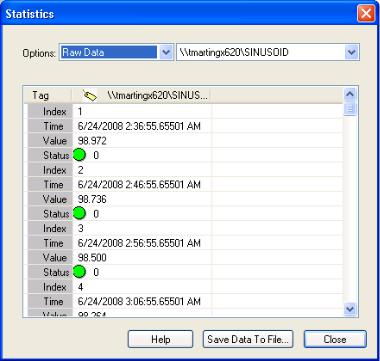
●
●
● FactoryTalk Historian ActiveView User Guide
●
●
To save this data to a text file:
1.Click Save Data to File. The Save As dialog box appears.
2.Type a file name. The data is saved to the file in the following format:
Tag, <tag name>
Start Time, <start time>
End Time, <end time>
Count, < number of points paired>
Mean, <mean>
STDEV, <standard deviation>
Data Type, <data type>
18
2 ● For End Users: Viewing FactoryTalk Historian Data with FactoryTalk Historian ActiveView
Index, Time, Value, Status <index>, <time>, <value>, <status> <index>, <time>, <value>, <status>
…
Tag, <tag name>
Start Time, <start time>
End Time, <end time>
Count, < number of points paired>
Mean, <mean>
STDEV, <standard deviation>
Correlation, <correlation coefficient>
Slope, <slope>
Intercept, <intercept>
Data Type, <data type>
Index, Time, Value, Status
<index>, <time>, <value>, <status> <index>, <time>, <value>, <status>
…
Etc.
●
●
●
●
●
19
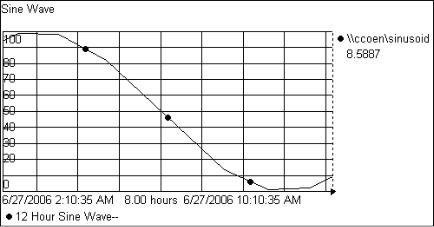
●
●
● FactoryTalk Historian ActiveView User Guide
●
●
Time and Time Ranges
The following example is a trend displaying data through the current time. The right border of the trend is dotted, signifying current time, rather than solid, signifying a specific time in the past or future. The value scale may also change if the trend is formatted to have Autorange scaling.
Depending on your configuration, the time zone represented on a display is either the client machine time or the time relative to the Historian Server. For details, see Change Time Zone (page 26).
Time Range Formats
All trends have beginning and ending time values that define the span of time for which data is plotted. These values can be expressed in absolute or relative time.
Other symbols on a display are also affected by time ranges.
20
|
|
● |
|
2 |
● For End Users: Viewing FactoryTalk Historian Data with FactoryTalk Historian ActiveView |
● |
|
● |
|||
|
|
●
●
FactoryTalk Historian Time
FactoryTalk Historian Time abbreviations and FactoryTalk Historian Time expressions allow you to specify times and time ranges for data using constants, variables, and short expressions.
FactoryTalk Historian Time Abbreviations
An interval is a unit of time that can be used in time entries. Intervals that support fractional values are listed below. For intervals where the Fractions column indicates No, fractional amounts cannot be used in time strings.
Name |
Short name |
Plural name |
Member names |
Fractions |
|
|
|
|
|
|
|
|
|
|
second |
s |
seconds |
no |
yes |
|
|
|
|
|
minute |
m |
minutes |
no |
yes |
|
|
|
|
|
hour |
h |
hours |
no |
yes |
|
|
|
|
|
day |
d |
days |
no |
no |
|
|
|
|
|
month |
mo |
months |
yes (for example, December) |
no |
|
|
|
|
|
year |
y |
years |
no |
no |
|
|
|
|
|
week |
w |
weeks |
no |
no |
|
|
|
|
|
weekday |
wd |
weekdays |
yes (for example, Tuesday) |
no |
|
|
|
|
|
yearday |
yd |
yeardays |
no |
no |
|
|
|
|
|
You can spell out month and weekday names, or type the first three letters (for example, Dec, Tue).
PI Times can also be expressed using certain constants:
Constant |
Result |
|
|
* |
The current time. |
|
|
Today or t |
12:00 am of the current day. |
|
|
Yesterday or y |
12:00 am of the previous day. |
|
|
21
●
●
● FactoryTalk Historian ActiveView User Guide
●
●
Constant |
Result |
|
|
Sunday or sun |
00:00:00 (midnight) on the most recent past Sunday (in reference to the |
|
Historian Server). |
|
|
FactoryTalk Historian Time Expressions
FactoryTalk Historian allows three types of time expressions: relative time, combined time, and absolute time. These time expression types are defined in the following table.
Expression |
|
Description |
|
Examples |
|
|
|
|
|
Relative Time |
|
Relative time expressions specify a number of days, hours, |
|
+1d |
|
|
minutes, or seconds with either a leading plus sign or a |
|
-24h |
|
|
leading minus sign. |
|
|
|
|
|
-3m |
|
|
|
The reference time, or starting time, for the relative time |
|
|
|
|
|
+24s |
|
|
|
expression is the current time if both start and end times are |
|
|
|
|
|
|
|
|
|
relative. |
|
|
|
|
|
|
|
Combined |
|
A combined time expression is a specific reference time |
|
*+8h |
Time |
|
followed by a relative time expression. |
|
18-dec-02 - |
|
|
|
|
|
|
|
|
|
3m |
|
|
|
|
t+32s |
|
|
|
|
|
Absolute Time |
|
An absolute time expression is any time expression that is |
|
* |
|
|
neither a relative nor a combined time expression. |
|
14-Dec-97 |
|
|
|
||
|
|
|
|
|
|
|
|
|
|
|
|
|
|
11-Nov-96 |
|
|
|
|
2:00:00.0001 |
|
|
|
|
t |
|
|
|
|
y |
|
|
|
|
|
When using FactoryTalk Historian times, follow these guidelines:
Use absolute or combined time expressions. Avoid using relative time expressions. Multiple relative time expressions in a time range may cause an incorrect start time or an error message, depending on the context of the expression.
22
 Loading...
Loading...