Ricoh SP 150SUW, SP 150W, SP 150SU, SP 150 User Manual
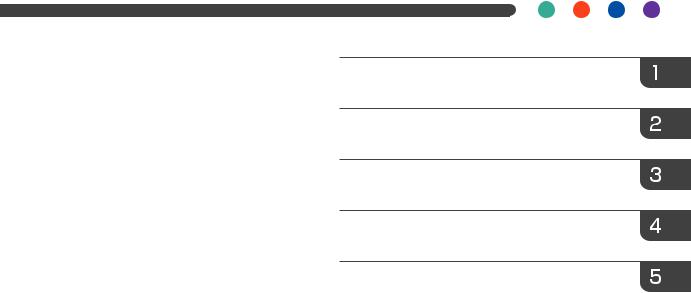
User Guide for “RICOH Printer”




 series
series
Overview
Windows version
Mac version
Android/iOS version
Troubleshooting
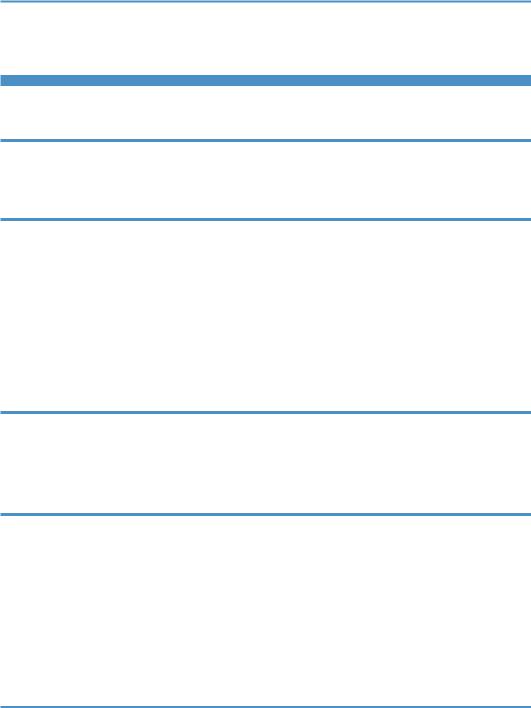
TABLE OF CONTENTS |
|
How to Read the Manual................................................................................................................................ |
2 |
1. Overview |
|
Introduction to “RICOH Printer”..................................................................................................................... |
4 |
Operating environments................................................................................................................................. |
4 |
2. Windows version |
|
Installation........................................................................................................................................................ |
5 |
Starting the program....................................................................................................................................... |
6 |
Functions Page................................................................................................................................................. |
8 |
Print.................................................................................................................................................................. |
10 |
Copy (Supported on SP 150SU/SP 150SUw only).................................................................................. |
13 |
Scan (Supported on SP 150SU/SP 150SUw only)................................................................................... |
18 |
Settings............................................................................................................................................................ |
21 |
3. Mac version |
|
Installation...................................................................................................................................................... |
26 |
Copy (Supported on SP 150SU/SP 150SUw only).................................................................................. |
26 |
Setting (Supported on SP 150w/SP 150SUw only).................................................................................. |
28 |
4. Android/iOS version |
|
Installation...................................................................................................................................................... |
2 9 |
Starting the program..................................................................................................................................... |
2 9 |
Functions Page............................................................................................................................................... |
31 |
Print.................................................................................................................................................................. |
32 |
Copy (Supported on SP 150SU/SP 150SUw only).................................................................................. |
33 |
Scan (Supported on SP 150SU/SP 150SUw only)................................................................................... |
3 5 |
Settings............................................................................................................................................................ |
36 |
5. Troubleshooting |
|
Common problems encountered.................................................................................................................. |
42 |
Error Messages on the Screen.................................................................................................................... |
4 4 |
Error Codes on the Screen............................................................................................................................ |
4 5 |
Tips to Avoid Paper Jams.............................................................................................................................. |
4 6 |
1
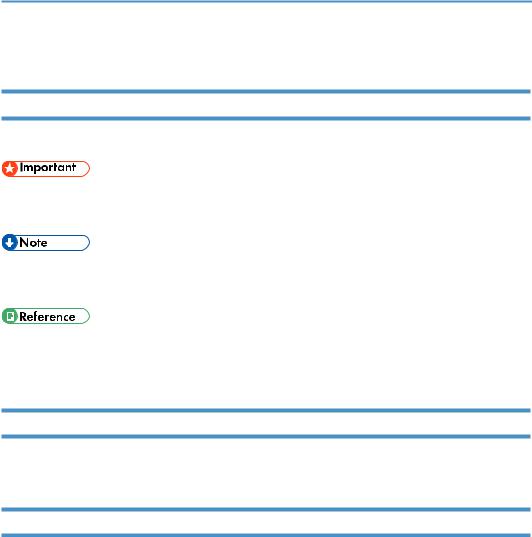
How to Read the Manual
Symbols Used in the Manual
The symbols used in this manual have the following meanings.
Indicates an explanation containing points to pay attention to when operating the software, restrictions, or other information. Be sure to read the explanation.
Indicates an explanation containing information that is useful to know, a supplementary operating procedure, or other information.
Indicates reference information that may be helpful. [ ]
Indicates a screen item or button name.
Introduction
This manual contains detailed instructions and notes on the operation and use of this machine. For your safety and benefit, read this manual carefully before using the machine. Keep this manual in a handy place for quick reference.
Legal Prohibition
Do not copy or print any item for which reproduction is prohibited by law. Copying or printing the following items is generally prohibited by local law:
bank notes, revenue stamps, bonds, stock certificates, bank drafts, checks, passports, driver’s licenses.
The preceding list is meant as a guide only and is not inclusive. We assume no responsibility for its completeness or accuracy. If you have any questions concerning the legality of copying or printing certain items, consult with your legal advisor.
This machine is equipped with a function that prevents making counterfeit bank bills. Due to this function the original images similar to bank bills may not be copied properly.
2

Disclaimer
Contents of this manual are subject to change without prior notice. In no event will the company be liable for direct, indirect, special, incidental, or consequential damages as a result of handling or operating the machine.
To the maximum extent permitted by applicable laws, in no event will the manufacturer be liable for any damages whatsoever arising out of failures of this machine, losses of the registered data, or the use or non-use of this product and operation manuals provided with it.
Make sure that you always copy or have backups of the data registered in this machine. Documents or data might be erased due to your operational errors or malfunctions of the machine.
In no event will the manufacturer be responsible for any documents created by you using this machine or any results from the data executed by you.
For good output quality, the manufacturer recommends that you use genuine toner from the manufacturer.
The manufacturer shall not be responsible for any damage or expense that might result from the use of parts other than genuine parts from the manufacturer with your office products.
Two kinds of size notation are employed in this manual.
Some illustrations or explanations in this guide may differ from your product due to improvement or change in the product.
3
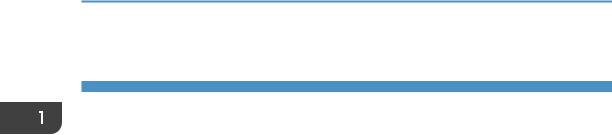
1. Overview
1. Overview
Introduction to “RICOH Printer”
“RICOH Printer” is a software specially designed for this series of RICOH printers. As an improvement over using the conventional control panel on the printer, “RICOH Printer” lets you control the printer from your computer or tablet for a seamless, integrated user experience.
Operating environments
“RICOH Printer” is compatible with
•32-bit and 64-bit Windows Vista/7/8/8.1/10, Windows Server 2003/2008, and 64-bit Windows Server 2008 R2/Server 2012/Server 2012 R2 operating systems
•Mac OS X 10.8 or later
•Linux
4
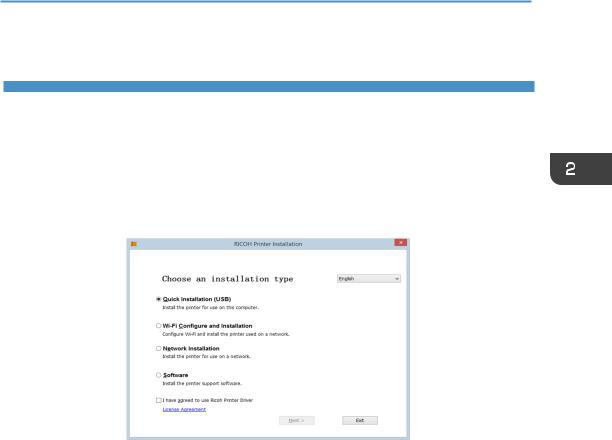
2. Windows version
Installation
Install the software on your computer in any of the following ways:
•Run the installation program in the CD ROM provided with the printer, and then select the appropriate installation option.
•Download and install the software from the RICOH official website at: http://www.ricoh.com/printers/sp150/support/gateway/
5
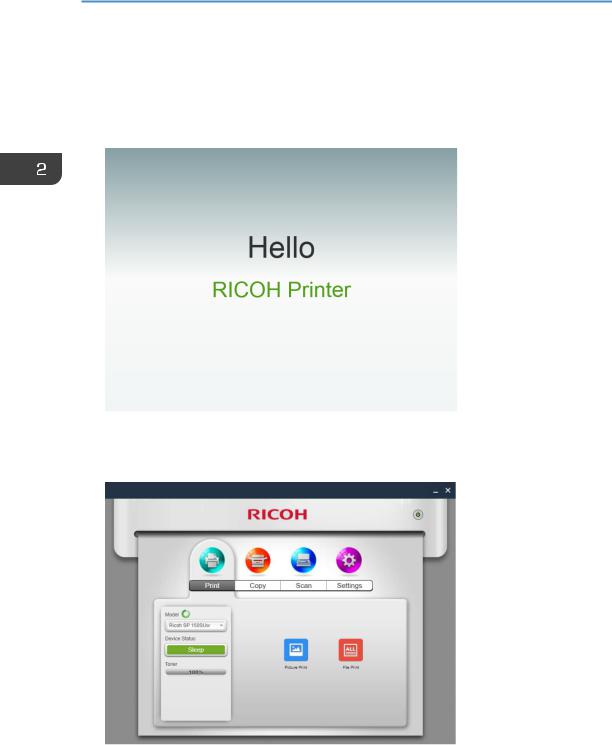
2. Windows version
Starting the program
1.Click the  icon on the desktop to open “RICOH Printer”. After the program starts, it displays the welcome screen below and begins searching for available printers in the background.
icon on the desktop to open “RICOH Printer”. After the program starts, it displays the welcome screen below and begins searching for available printers in the background.
2.The program first searches for available printers and displays them as a list. Next, it checks if the first printer on the list is online. If so, a functions page specific to the printer’s model is displayed. The first page is the Print page.
6
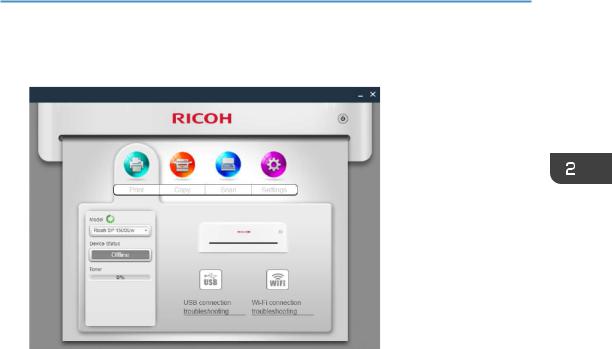
3.If no online printers are found, the program will prompt you to check for connection errors before searching for available printers again.
7

2. Windows version
Functions Page
Select and click a function icon (Print, Copy, Scan, Settings) from the top of the main page to display the page corresponding to the function selected.
The Model dropdown list shows all printers in the system’s “Devices and Printers” that are compatible with “RICOH Printer”.
If a single-function printer (SP 150/SP 150w) is selected, the Print and Settings icons will display.
If an Multi-Function Laser Printer (SP 150SU/SP 150SUw) is selected, the full list of functions will display.
8
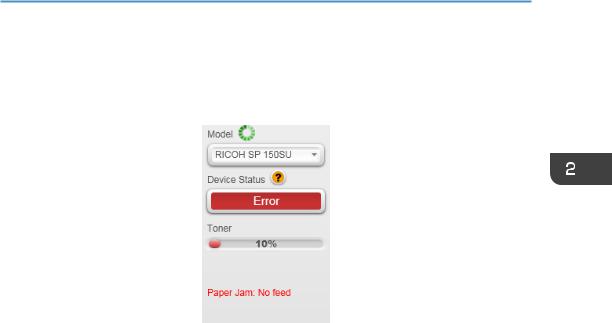
The Status page shows the current status of the printer, which can be Ready, Busy, Sleep, Error or
Offline. The printer’s status is described in words at the bottom of the window. When the printer encounters an error, these words will be in red. If a question mark appears next to “Device Status”, click it and troubleshoot the error as instructed by the animation.
9
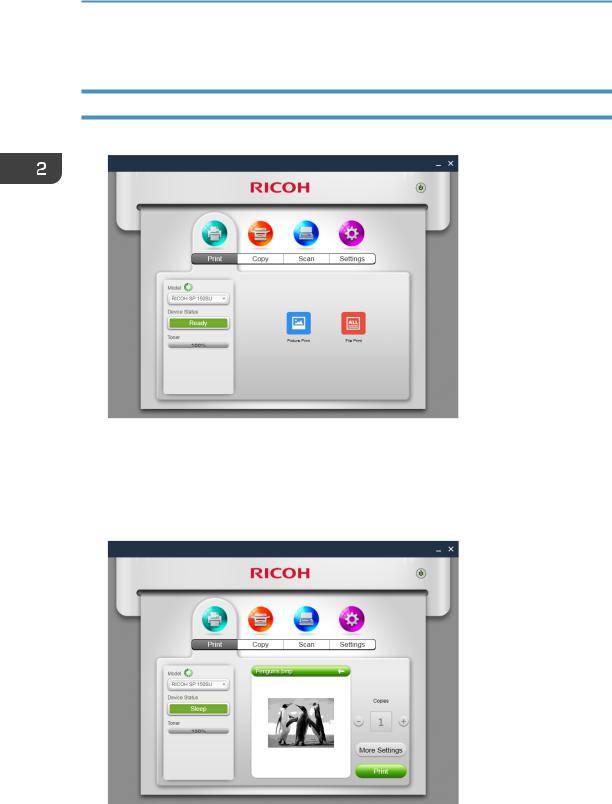
2. Windows version
Picture Print
1.Click [Picture Print] on the Print page to enter the picture selection page.
2.You can select a single or multiple images for printing from the picture selection page. The program supports the printing of images in TIFF, BMP, PNG and JPEG formats.
Click the [OK] button after selecting the file to go to the Print page. On the Print page, set the printing parameters required, then click the [Print] button to start printing.
10
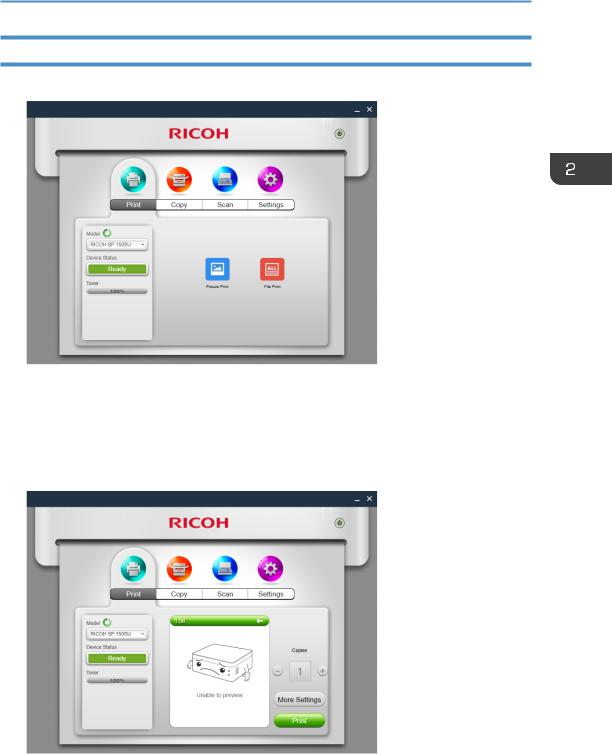
File Print
1.Click [File Print] on the Print page to enter the file selection page.
2.From the file selection page, select the file you want to print. If the Windows system does not support the printing of the selected file, the user will be notified.
3.Click the [OK] button after selecting the file to go to the Print page. On the Print page, set the printing parameters required, then click the [Print] button to start printing. If the selected file cannot be previewed, the preview window will show
[Unable to preview].
11

2. Windows version
Manual Duplex Printing
If you wish to print more than 2 pages, you can choose to use manual duplex printing.
1.After selecting your print content, click the [More Settings] button on the Print page.
2.In the More Settings page, check the [Duplex] option and select the type of
duplex printing, then click [OK].
3.On the Print page, click the [Print] button. The duplex printing window will display and the printer will begin printing the even-numbered pages;
4.After the even-numbered pages are printed, remove all excess paper from the paper tray as instructed on screen, then turn over the printed pages. Press the
Power button on the printer to print the odd-numbered pages.
5.Manual duplex printing is complete.
12
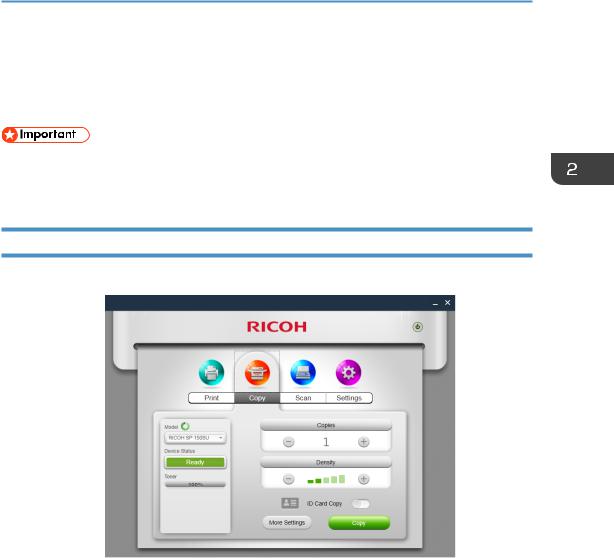
Copy (Supported on SP 150SU/SP 150SUw only)
•The settings made with this application will only apply when the printer is operated using the application. For example, even if you press the Start key on the printer after setting Combine Printing using this application, Combine Printing will not be executed. In this case, click the [Copy] button on the app.
Regular Copy
On the Copy page, set all the required parameters, and then click the [Copy] button.
13
 Loading...
Loading...