RICOH MP C3503, MP C6003, MP C5503, MP C3003, MP C4503 User Manual [de]
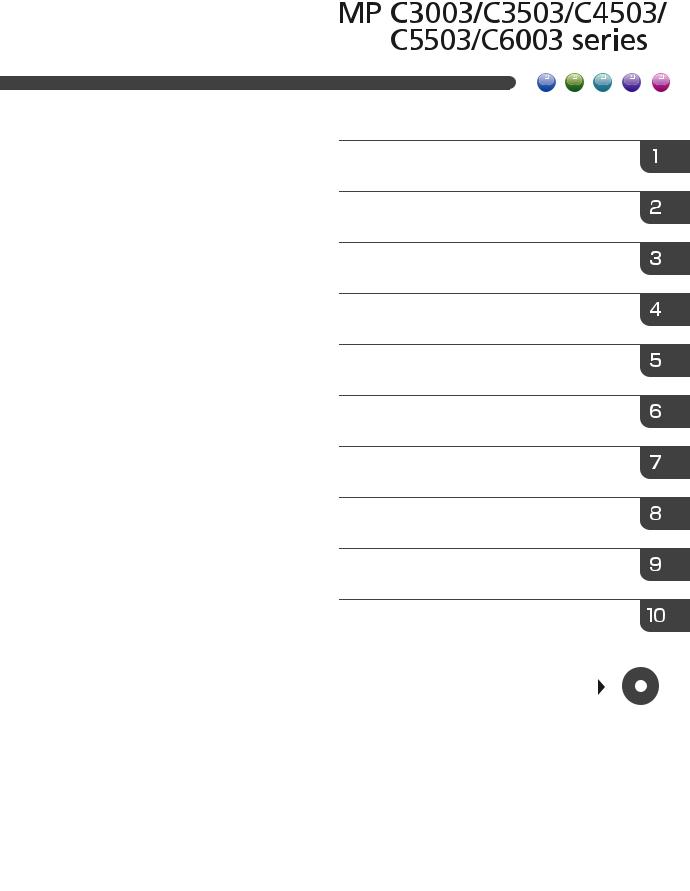
Anwenderanleitung
Funktionen dieses Geräts
Erste Schritte
Kopieren
Fax
Scannen
Document Server
Web Image Monitor
Hinzufügen von Papier und Toner
Fehlerbehebung
Informationen, die nicht in diesem
Handbuch enthalten sind, finden Sie in den
HTML-/PDF-Dateien auf der mitgelieferten
CD-ROM.
Zur Gewährleistung des sicheren und richtigen Umgangs mit dem Gerät lesen Sie bitte die Sicherheitshinweise in "Bitte zuerst lesen", bevor Sie das Gerät verwenden.
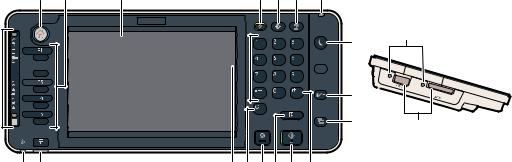
Anleitung zu den Bezeichnungen und Funktionen des Bedienfelds des Geräts
Diese Abbildung zeigt das Bedienfeld des Geräts mit allen installierten Optionen.
1 |
2 |
3 |
4 |
5 |
6 |
7 |
21
8



 9 20
9 20 


10
11 22
19 |
18 |
17 |
16 |
15 14 |
13 |
12 |
1.Taste [Home]
Drücken Sie dies, um den [Home]-Bildschirm anzuzeigen. Informationen dazu finden Sie unter "Verwendung des [Start]-Bildschirms".
2.Funktionstasten
Standardmäßig sind den Funktionstasten keine Funktionen zugewiesen. Sie können häufig verwendete Funktionen, Programme und Webseiten zuweisen. Weitere Einzelheiten finden Sie in Erste Schritte  .
.
3.Bedienfeld-Display
Zeigt die Tasten für jede Funktion, den Betriebsstatus oder die Meldungen an. Siehe Handbuch Erste Schritte  .
.
4.Taste [Reset]
Drücken, um die aktuellen Einstellungen zu löschen.
5.Taste [Programm] (Kopier-, Document Ser- ver-, Faxund Scannermodus)
•Drücken Sie diese Taste, um Einstellungen zu registrieren oder um registrierte Einstellungen aufzurufen. Siehe Nützliche Funktionen  .
.
•Drücken Sie auf diese Taste, um die Programmstandardwerte für die Standardanzeige zu programmieren, wenn Modi gelöscht oder zurückgesetzt werden oder unmittelbar nachdem das Gerät mit dem Hauptschalter eingeschaltet wird.
Siehe Nützliche Funktionen  .
.
6.Taste [Unterprogramm]
Drücken Sie auf diese Taste, um Kopien mit der Funktion Unterprogramm zu machen. Weitere Informationen finden Sie in Kopierer und Document Server  .
.
7.NetzAnzeige
Die Netzanzeige leuchtet auf, wenn der Hauptschalter eingeschaltet wird.
8.Taste [Energiesparen]
Drücken, um zwischen Energiesparmodus und Ruhemo-
dus umzuschalten. Siehe Handbuch Erste Schritte  . Wenn sich das Gerät im Niedrigenergiemodus befindet, leuchtet die Taste [Energiesparen]. Im Ruhemodus blinkt die Taste [Energiesparen] langsam.
. Wenn sich das Gerät im Niedrigenergiemodus befindet, leuchtet die Taste [Energiesparen]. Im Ruhemodus blinkt die Taste [Energiesparen] langsam.
9.Taste [Login/Logout]
Drücken Sie diese Taste, um sich anoder abzumelden.
10.Taste [Anwenderprogramm/Zähler]
•Anwenderprogramm
Drücken Sie auf diese Taste, um die Standardeinstellungen Ihren Anforderungen anzupassen. Siehe unter Anschließen des Geräts/ Systemeinstellungen  .
.
•Zähler
Drücken, um den Zählerstand zu prüfen oder auszudrucken. Siehe in Wartung und Spezifikationen  .
.
Sie können herausfinden, an wen Sie sich wegen der Bestellung von Verbrauchsmaterialien und bei einer Betriebsstörung wenden können. Sie können
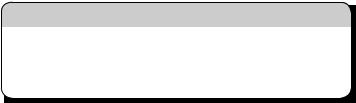
diese Einzelheiten auch ausdrucken. Siehe Wartung und Spezifikationen  .
.
11.Taste [Vereinfachte Anzeige]
Drücken Sie diese Taste, um zur vereinfachten Anzeige zu wechseln. Siehe Handbuch Erste Schritte  .
.
12.Taste [ # ] (Enter-Taste)
Drücken Sie auf diese Taste, um die festgelegten Einstellungen oder eingegebenen Werte zu bestätigen.
13.Taste [Start]
Drücken, um mit Kopieren, Drucken, Scannen oder Senden zu beginnen.
14.Taste [Probekopie]
Drücken Sie auf diese Taste, um einen einzelnen Satz Kopien oder Ausdrucke zur Überprüfung der Druckqualität zu erstellen, bevor mehrere Sätze erstellt werden. Weitere Informationen finden Sie in Kopierer und Document Server  .
.
15.Taste [Stopp]
Drücken Sie auf diese Taste, um einen Job in Bearbeitung wie beispielsweise Kopieren, Scannen, Faxen oder Drucken, aufzuhalten.
16.Taste [Löschen]
Drücken, um einen eingegebenen Wert zu löschen.
17.Zehnertastatur
Dient zur Eingabe der Kopienanzahl, Faxnummern und Daten der ausgewählten Funktion.
18.Taste [Status prüfen]
19.Datenempfangsanzeige (Faxund Druckermodus)
Blinkt, wenn das Gerät Druckjobs oder LAN-Faxdo- kumente von einem Computer empfängt. Siehe Fax  und Drucken
und Drucken  .
.
20.Kommunikationsanzeige, Anzeige Fax empfangen, Anzeige Vertrauliche Datei
•Kommunikationsanzeige
Leuchtet während der Datenübertragung oder dem Empfang.
•Anzeige Fax empfangen
Leuchtet permanent, während andere Daten als aus der persönlichen Box oder Speichersperrdateien vom Faxspeicher empfangen und gespeichert werden.
Weitere Informationen finden Sie in Fax  .
.
•Anzeige Vertrauliche Datei
Leuchtet, während Daten der Persönlichen Box empfangen werden. Blinkt, wenn Speichersperrdaten empfangen werden. Weitere Informationen finden Sie in Fax  .
.
21.Medienzugriffslampe
Leuchtet auf, wenn ein Wechselspeichergerät in den Steckplatz eingesteckt wird.
22.Mediensteckplätze
Dient zum Einstecken einer SD-Karte oder eines USB-Flashspeichers.
Drücken, um den Systemstatus des Geräts, den optionalen Status jeder Funktion und die aktuellen Jobs zu prüfen. Sie können auch den Jobverlauf und die Wartungsinformationen des Geräts anzeigen.
Einfacher Bildschirm
Wenn Sie die Taste {Vereinfachte Anzeige} drücken, wechselt der Bildschirm zur vereinfachten Anzeige. Zeichen und Tasten werden vergrößert angezeigt, um die Bedienung zu vereinfachen.
Bestimmte Tasten werden im vereinfachten Display nicht angezeigt.
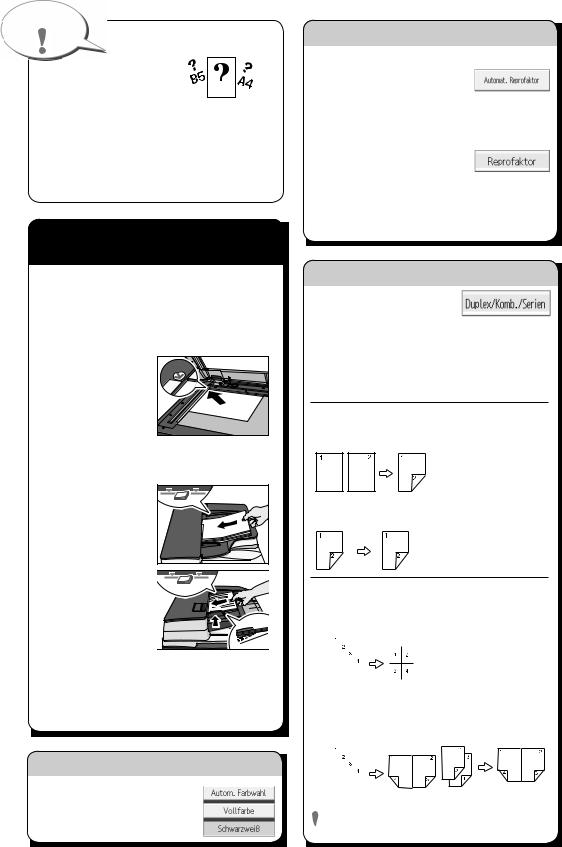
Kurzanleitung: Kopierer
Tipps
Papierformat
Papierformat
Sie können das Papierformat  mithilfe der Skala auf dem Vorlagenglas überprüfen.
mithilfe der Skala auf dem Vorlagenglas überprüfen.
Autom. Bildhelligkeit
Vorlagen von dunkler Qualität werden kopiert, damit der Hintergrund nicht vervielfältigt wird.
Autom. Papierwahl
Wählt automatisch ein geeignetes Papierformat.
So erstellen Sie Kopien...
Papierspezifikationen und Hinzufügen von Papier
ADrücken Sie die Taste {Home} oben links auf dem Bedienfeld und dann das Symbol [Kopierer] auf dem [Home]-Bildschirm.
BDrücken Sie die Taste {Reset}.
CLegen Sie die Vorlagen auf.
• Vorlagenglas
(Bildseite nach unten)
•Automatischer Vorlageneinzug (Bildseite nach oben)
• ARDF
• Dual-Scan ADF
DNehmen Sie die erforderlichen Einstellungen vor.
EGeben Sie die Anzahl der Kopien ein.
FDrücken Sie die Taste {Start}.
So wählen Sie einen Farbmodus... (Farbkopieren)
A Wählen Sie einen Farbmodus.
Verkleinern/Vergrößern...
Automat. Reprofaktor
ADrücken Sie die Taste [Automat. Reprofaktor].
BDas Papierformat auswählen.
CLegen Sie die Vorlagen auf und drücken Sie die Taste {Start}.
Voreinstellung Reprofaktor
ADrücken Sie [Reprofaktor].
BWählen Sie ein Verhältnis und drücken Sie [OK].
CLegen Sie die Vorlagen auf und drücken Sie dann die Taste {Start}. (Das Papierformat wird automatisch gewählt.)
Papier sparen
APrüfen Sie, ob die Vorlage 1-seitig oder 2-seitig ist (Duplex).
BDrücken Sie [Duplex/Komb./Serien].
CWählen Sie den Vorlagenund Kopientyp und/ oder die Ausrichtung.
DLegen Sie die Vorlagen auf und drücken Sie die Taste {Start}.
Duplex
1-seitig→2-seitig
Kopiert zwei 1-seitige Seiten auf eine 2-seitige Seite.
2-seitig →2-seitig
Kopiert eine 2-seitige Seite auf eine 2-seitige Seite.
Kombinieren
1-seitiges Kombinieren
Kopiert mehrere 1-seitige oder 2-seitige Vorlagen auf eine Seite Kopierpapier.
|
|
|
|
|
|
|
|
|
|
|
|
|
|
|
|
|
|
|
|
|
|
|
|
|
|
|
|
|
|
|
|
|
|
|
|
|
|
|
|
|
|
|
|
|
|
|
|
|
|
2-seitiges Kombinieren |
|
||||||||
Kopiert mehrere 1-seitige |
Kopiert mehrere 2-seitige |
||||||||
Vorlagen auf zwei Seiten |
Vorlagen auf zwei Seiten |
||||||||
Kopierpapier. |
Kopierpapier. |
||||||||
|
|
|
|
|
|
|
|
|
|
|
|
|
|
|
|
|
|
|
|
|
|
|
|
|
|
|
|
|
|
|
|
|
|
|
|
|
|
|
|
|
|
|
|
|
|
|
|
|
|
|
|
|
|
|
|
|
|
|
|
|
|
|
|
|
|
|
|
|
|
|
|
|
|
|
|
|
|
|
|
Weitere Kombinationsfunktionen siehe  Kopierer/ Document Server
Kopierer/ Document Server  .
.
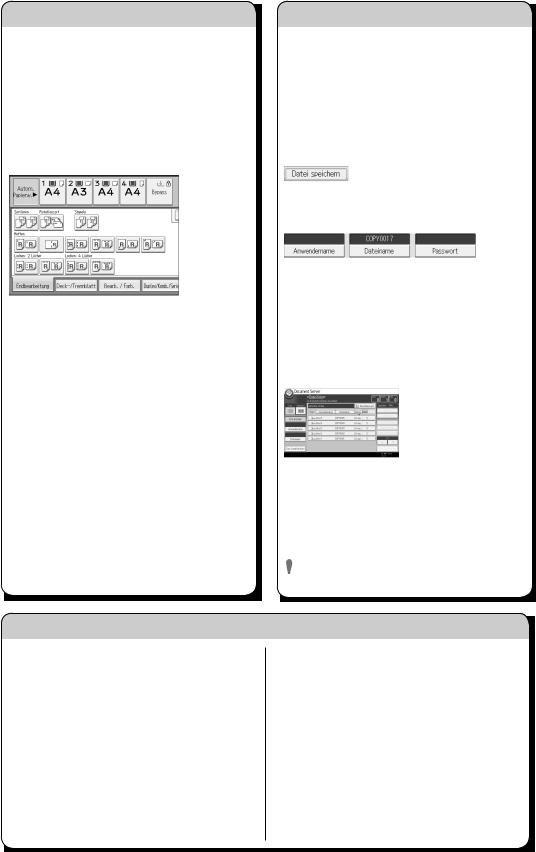
So stellen Sie Ihr Dokument fertig... (Grundverfahren)
Heften
ADrücken Sie [Endbearbeitung].
BWählen Sie eine der Heftpositionen (Kopien werden automatisch sortiert).
CDrücken Sie [OK].
DGeben Sie die Anzahl der Kopien ein.
ELegen Sie die Vorlagen ein und drücken Sie die Taste {Start}.
Lochen
ADrücken Sie [Endbearbeitung].
BWählen Sie eine der Positionen für die Lochung (Kopien werden gelocht).
CDrücken Sie [OK].
DGeben Sie die Anzahl der Kopien ein.
ELegen Sie die Vorlagen ein und drücken Sie die Taste {Start}.
 Heften und Lochen können gleichzeitig
Heften und Lochen können gleichzeitig  ausgeführt werden.
ausgeführt werden.
 Die Verfügbarkeit der Endbearbeitung ist von
Die Verfügbarkeit der Endbearbeitung ist von  Ihrer Konfiguration abhängig.
Ihrer Konfiguration abhängig.
Document Server |
(Kopieren) |
Wozu dient er?
•Um häufig verwendete Dokumente zentral zu speichern und bei Bedarf zu drucken.
•Um die Netzwerklast zu reduzieren.
So verwenden Sie ihn im
Kopiermodus...
ADrücken Sie auf [Datei speichern].
BGeben Sie einen Dateinamen, einen Anwendernamen oder
ein Passwort ein, sofern erforderlich.
CBestimmen Sie einen Ordner, in dem das Dokument gegebenenfalls gespeichert werden soll.
DDrücken Sie [OK].
ELegen Sie die Vorlagen ein.
FNehmen Sie die Scaneinstellungen für die Vorlage vor.
GDrücken Sie die Taste {Start}.
Das Gerät speichert die eingescannten Vorlagen und erstellt einen Satz Kopien.
Um Ihr Dokument zu suchen, drücken Sie die Taste {Home} oben links an der Bedienleiste und drücken Sie auf dem [Home]-Bildschirm das Symbol [Document Server].
Weitere Funktionen auf dem Document Server  siehe Kopierer und Document Server
siehe Kopierer und Document Server  .
.
Erweiterte Funktionen
Reprofaktor
•Zoom: Sie können den Reprofaktor in Schritten von jeweils 1 % angeben.
•Vergrößerung: Sie können den horizontalen und vertikalen Reprofaktor individuell angeben.
Serienkopien
•Kopiert die Vorderund Rückseite einer 2-seitigen Vorlage auf zwei Blätter.
Broschüre/Magazin
• Kopiert zwei oder mehr Vorlagen in Reihenfolge.
(Erweitertes Kopieren)
Bearbeiten/Stempeln
•Bildwiederholung/Doppelkopien: Das Vorlagenbild wird wiederholt kopiert.
•Zentrieren: Zentriert das Bild.
•Löschen: Löscht die Mitte und/oder alle vier Seiten des Vorlagenbilds.
•Stempel: Kopiert mit Datum, Seitenzahlen usw.
Deckblatt/Trennblatt
•Deckblatt / Deck-/Rückblatt: Zum Erstellen von Deckblättern.
•Zuweisen: Kopiert bestimmte Seiten der Vorlage auf zugewiesene Blätter.
Weitere Informationen finden Sie auf der mitgelieferten Bedienungsanleitungs-CD, Handbuch Kopierer und Document Server  .
.
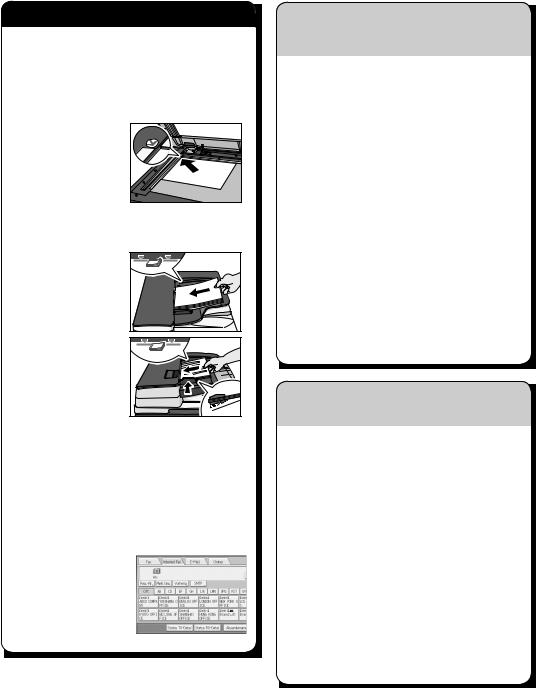
Kurzanleitung: Fax
Faxversand... (Senden)
AWählen Sie einen Übertragungsmodus:
•Speichersenden oder
•Sofort senden (wird ausgewählt durch
Drücken auf [Sofort TX])
BLegen Sie die Vorlagen ein.
•Vorlagenglas
(Bildseite nach unten)
•Automatischer Vorlageneinzug (Bildseite nach oben)
• ARDF
• Dual-Scan-
ADF
CDie gewünschten Scaneinstellungen festlegen.
DGeben Sie ein Ziel ein.
EDrücken Sie die Taste {Start}.
Bei Auswahl von Speichersenden können Sie gleichzeitig an mehrere Ziele senden. Geben Sie dazu nach Schritt 4 das Ziel ein und drücken Sie die Taste {Start}.
Versenden von InternetFax, E-Mails oder Ordnern zu senden, drücken Sie [Internet Fax], [E-Mail] oder [Ordner] zum Umschalten
der Übertragungsart.
So programmieren Sie eine Zielwahltaste...
Siehe Handbuch Anschließen des Geräts/ Systemeinstellungen  )
)
ADrücken Sie die Taste {Anwenderprogramm/ Zähler}.
BDrücken Sie auf [Adressbuchverwaltung].
CStellen Sie sicher, dass [Programmieren/ Ändern] ausgewählt ist.
DDrücken Sie [Neues Programm].
EDrücken Sie auf [Ändern], geben Sie die Informationen des Anwenders ein und drücken Sie auf [OK].
FDrücken Sie [Faxziel].
GDrücken Sie unter "Faxziel" auf [Ändern], geben Sie die Faxnummer über die Zehnertastatur ein und drücken Sie dann auf [OK].
HDrücken Sie [OK].
IDrücken Sie [Verlassen].
JDrücken Sie die Taste {Anwenderprogramm/ Zähler}.
So faxen Sie an den Document Server...
(Speichern eines Dokuments)
ADrücken Sie auf [Datei speichern].
BWählen Sie [Senden & Speichern].
CGeben Sie den Anwendernamen, den Dateinamen und das Passwort ein, sofern erforderlich, und drücken Sie dann [OK].
DGeben Sie ein Ziel an und drücken Sie die Taste {Start}.
So senden Sie ein Fax vom Document Server:
ADrücken Sie auf [Gesp. Datei wählen].
BWählen Sie die zu sendenden Dokumente und drücken Sie auf [OK].
CGeben Sie ein Ziel an und drücken Sie die Taste {Start}.
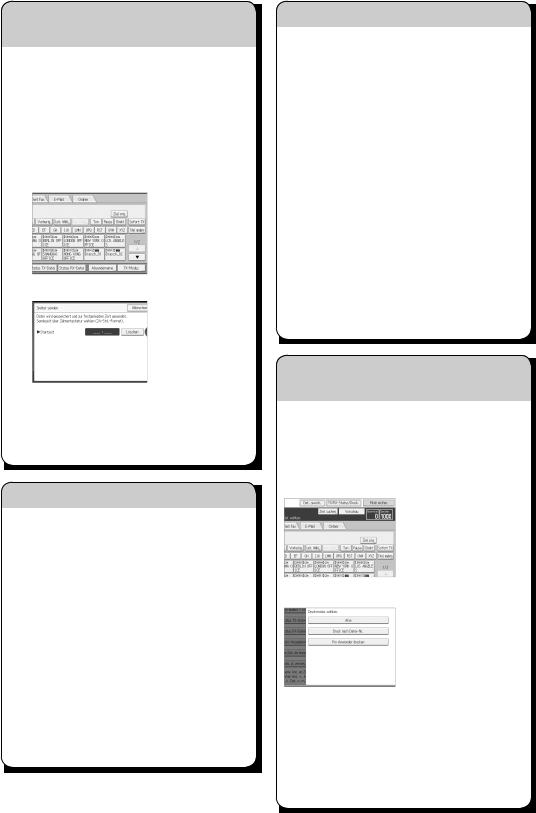
So senden Sie ein Fax zu einer bestimmten Zeit (Später senden)
(Weitere Übertragungsfunktionen)
Mithilfe dieser Funktion können Sie das Fax über das Speichersenden zu einem späteren Zeitpunkt versenden.
Vorteil: Sie können die günstigeren Telefontarife nutzen, ohne zu diesem Zeitpunkt am Gerät anwesend zu sein.
ADie Vorlage einlegen und die gewünschten Scaneinstellungen auswählen.
BDrücken Sie [TX-Modus].
CDrücken Sie [Später senden].
DGeben Sie die Zeit mit den Zifferntasten ein und drücken Sie [#].
EDrücken Sie zweimal auf [OK].
Erweiterte Faxfunktionen
Siehe Fax,  Bedienungsanleitung:
Bedienungsanleitung:
-SUB/SEP-Codes (Andere Übertragungsfunktionen)
Beim Faxversand mit einem SUB/SEP-Code kann die Privatsphäre geschützt werden, da nur Personen, denen der SUB-/SEP-Code bekannt ist, das Faxdokument empfangen oder ausdrucken können.
-Gedruckte Berichte (Ändern/Bestätigen von Kommunikationsinformationen) Informieren Sie, ob ein Fax gespeichert oder gesendet wurde oder dessen Übertragung fehlgeschlagen ist.
-LAN-Fax-Funktionen - Fax von einem Computer senden
(Faxversand über Computer)
Abbruch eines Versands... |
(Senden) |
Speicher + Sofort
Bevor die Vorlage gescannt wird = vor dem Drücken der Taste {Start}:
A Die Taste {Reset} drücken.
Während die Vorlage gescannt wird
ADrücken Sie die Taste {Stopp}.
BDrücken Sie [Scan abbrechen] oder [TX abbrechen].
Speicher
Nach dem Einscannen der Vorlage
ADrücken Sie die Taste {Stopp}.
BDrücken Sie [Standby-Dat.list.].
CWählen Sie die Datei aus, deren Übertragung abgebrochen werden soll.
DDrücken Sie auf [Sendung stoppen] und dann auf [OK].
EDrücken Sie [Verlassen].
Ausdruck des Journals...
(Ändern/Überprüfen von Kommunikationsinformationen)
Das Journal wird nach 50 Kommunikationsvorgängen automatisch gedruckt. Mit der nachstehend beschriebenen Methode können Sie auch jederzeit eine Kopie des Journals ausdrucken lassen.
A Drücken Sie [TX/RX-Status/Druck].
B Wählen Sie [Journal druck].
CWählen Sie die Druckmethode:
-[Alle]
-[Druck nach Datei-Nr.]
-[Pro Anwender drucken]
DDrücken Sie die Taste {Start}.
EDrücken Sie zweimal auf [Verlassen].
Weitere Informationen finden Sie auf der mitgelieferten Bedienungsanleitungs-CD, Fax  und Anschließen des Geräts/Systemeinstellungen
und Anschließen des Geräts/Systemeinstellungen .
.
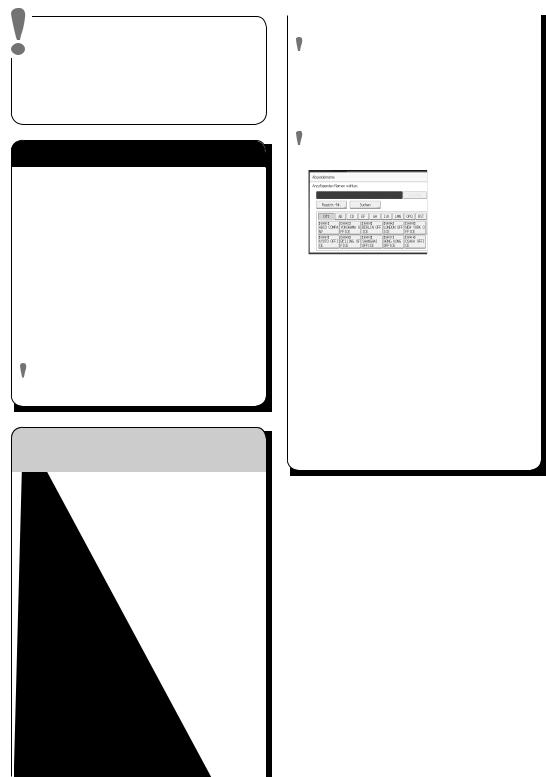
Kurzanleitung: Scanner
Um die Scannerfunktionalität verwenden zu können, müssen Sie einige Voreinstellungen vornehmen. Weitere Informationen hierzu
siehe Anschließen des Geräts/ Systemeinstellungen  und Scannen
und Scannen
 auf der mitgelieferten CD-ROM.
auf der mitgelieferten CD-ROM.
So scannen Sie...
Verfügbare Scanfunktionen:
AScan-to-E-Mail
BAn Ordner scannen (SMB/FTP/NCP)
CMit WSD (Web Services on Devices) scannen
DAuf Festplatte speichern
EAuf Speichermedium speichern
FAn Lieferungsserver scannen
GÜber TWAIN-Treiber scannen
Weitere Einzelheiten zu C, E, F und G siehe  Scanner
Scanner  auf der mitgelieferten CD-ROM.
auf der mitgelieferten CD-ROM.
So verwenden Sie die Funktion "Scan-to-E-Mail"/"Scan to Folder"
(Allgemeine Vorgehensweise bei der Verwendung von Scan-to-Folder)
ADrücken Sie die Taste {Home} oben links auf dem Bedienfeld und dann das Symbol [Scanner] auf dem [Home]-Bildschirm.
BStellen Sie sicher, dass keine der vorherigen Einstellungen erhalten bleibt. Sollte noch
eine der vorherigen Einstellungen erhalten geblieben sein, drücken Sie die {Reset}-Taste.
CDrücken Sie auf die Registerkarte [E-Mail] oder [Ordner].
DVorlagen einlegen.
EGeben Sie, falls notwendig, die Scaneinstellungen entsprechend der zu scannenden Vorlage an.
FFalls erforderlich, wählen Sie [Dateiname/- typ senden], um Einstellungen wie den Dateinamen und das Dateiformat anzugeben.
GGeben Sie das Ziel ein. Sie können mehrere Ziele festlegen.
Für "Scan-to-E-Mail":
Bevor Sie Ziele auswählen, vergewissern Sie  sich, dass Sie [An] gewählt haben. Wählen Sie bei Bedarf auch [Cc] oder [Bcc] und das bzw.
sich, dass Sie [An] gewählt haben. Wählen Sie bei Bedarf auch [Cc] oder [Bcc] und das bzw.
die Ziele aus.
HNur für "Scan-to-E-Mail":
Geben Sie den E-Mail-Absender an. Abhängig von den Sicherheitseinstellungen
 kann auch der angemeldete Anwender als [Absendername] angegeben werden.
kann auch der angemeldete Anwender als [Absendername] angegeben werden.
•Um den E-Mail-Absender anzugeben, drücken Sie auf [Absendername].
•Einen Absender auswählen.
•Drücken Sie [OK].
•Für die Eingangs- bestätigungs-E-Mail [Empfangsbestätig] drücken.
INur für "Scan-to-E-Mail":
Geben Sie den Betreff an, falls notwendig.
•Drücken Sie [Betreff].
•Den Betreff eingeben.
•Drücken Sie [OK].
JDrücken Sie die Taste {Start}.
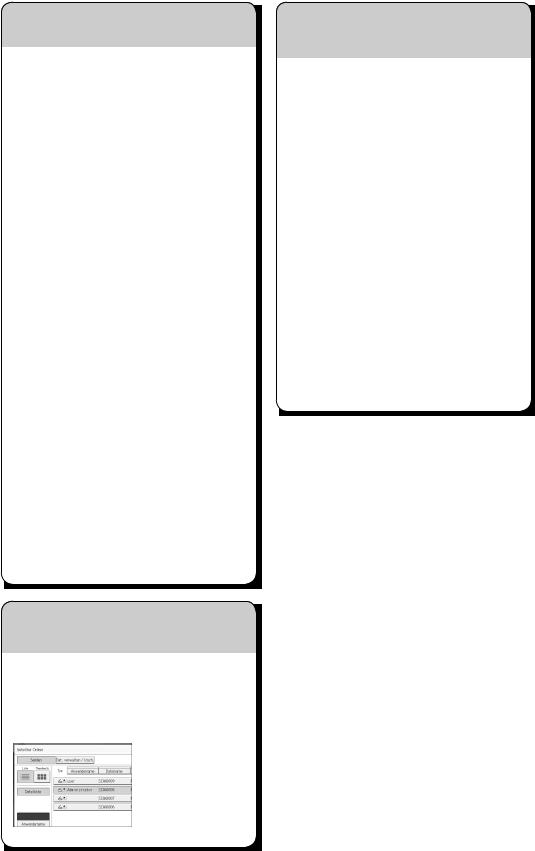
So speichern Sie die Dateien auf der Festplatte des Geräts...
(Gescannte Dokumente speichern)
ADrücken Sie die Taste {Home} oben links auf dem Bedienfeld und dann das Symbol [Scanner] auf dem [Home]-Bildschirm.
BStellen Sie sicher, dass keine der vorherigen Einstellungen erhalten bleibt. Sollte noch
eine der vorherigen Einstellungen erhalten geblieben sein, drücken Sie die {Reset}-Taste.
CVorlagen einlegen.
DDrücken Sie auf [Datei speichern].
EDrücken Sie auf [Auf Festpl. speich.].
FGeben Sie, falls erforderlich, Informationen zur Datei an, z.B. [Anwendername], [Dateiname] und [Passwort].
GDrücken Sie [OK].
HDrücken Sie, falls erforderlich, [Scaneinstellungen], um die Scannereinstellungen, z. B. die Auflösung und das Scanformat, festzulegen.
IDrücken Sie die Taste {Start}.
Weitere Einzelheiten zum Speichern auf einem Speichermedium siehe Scannen  auf der mitgelieferten CD-ROM.
auf der mitgelieferten CD-ROM.
Wozu dient es?
Um gescannte Dateien auf der Festplatte des Geräts für die spätere (gemeinsame) Verwendung zu speichern. (Siehe Scannen
 .)
.)
Speichern eines E-Mail-Ziels...
(Anschließen des Geräts/Systemeinstellungen  )
)
ADrücken Sie die Taste {Anwenderprogramm/ Zähler}.
BDrücken Sie auf [Adressbuchverwaltung].
CStellen Sie sicher, dass [Programmieren/ Ändern] ausgewählt ist.
DDen Namen wählen, dessen E-Mail-Adresse registriert werden soll. Drücken Sie die Namenstaste oder geben Sie die registrierte Nummer mithilfe der Zehnertastatur ein.
EDrücken Sie [E-Mail].
FDrücken Sie unter "E-Mail-Adresse" auf [Ändern].
GGeben Sie die E-Mail-Adresse ein.
HDrücken Sie [OK].
Weitere Einzelheiten zum Registrieren von
Ordnern siehe Anschließen des Geräts/ Systemeinstellungen  .
.
Anzeigen einer Liste aller auf der Festplatte gespeicherten Dateien
(Gescannte Dokumente speichern)
ADrücken Sie die Taste {Home} oben links auf dem Bedienfeld und dann das Symbol [Scanner] auf dem [Home]-Bildschirm.
BDrücken Sie auf [Gesp. Datei wählen]. Die Liste der gespeicherten Dateien wird angezeigt.
Weitere Informationen finden Sie auf der mitgelieferten Bedienungsanleitungs-CD; Scanner  und Anschließen des Geräts/Systemeinstellungen
und Anschließen des Geräts/Systemeinstellungen  .
.
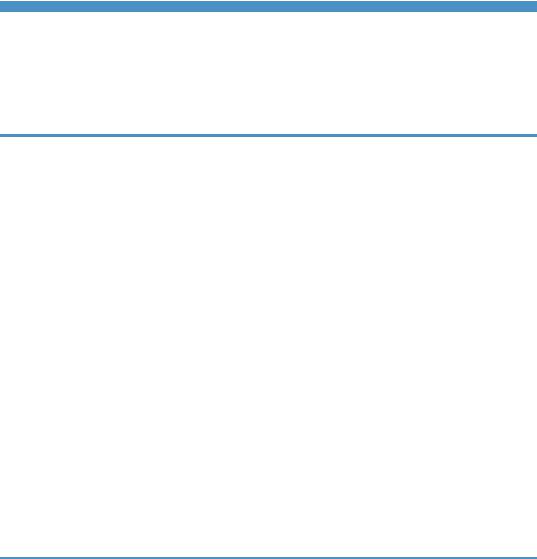
INHALTSVERZEICHNIS |
|
Hinweise zum Lesen der Handbücher.............................................................................................................. |
6 |
In den Handbüchern verwendete Symbole................................................................................................. |
6 |
Modellspezifische Informationen...................................................................................................................... |
7 |
Namen der wichtigsten Funktionen................................................................................................................... |
8 |
1. Funktionen dieses Geräts |
|
Kostenreduzierung.............................................................................................................................................. |
9 |
Konvertieren von Dokumenten in elektronische Formate.............................................................................. |
11 |
Ziele registrieren............................................................................................................................................... |
12 |
Effizientere Bedienung des Geräts.................................................................................................................. |
13 |
Anpassen des [Start]-Bildschirms.................................................................................................................... |
14 |
Kopieren mit unterschiedlichen Funktionen ................................................................................................... |
15 |
Daten mit verschiedenen Funktionen ausdrucken.......................................................................................... |
17 |
Verwendung gespeicherter Dokumente......................................................................................................... |
18 |
Faxe papierlos senden und empfangen......................................................................................................... |
19 |
Faxe über das Internet senden und empfangen............................................................................................ |
21 |
Senden und Empfangen von Faxnachrichten mit dem Gerät ohne installierte Faxeinheit......................... |
23 |
Das Fax und den Scanner in einer Netzwerkumgebung verwenden.......................................................... |
24 |
Textinformationen in gescannte Dateien einbinden...................................................................................... |
25 |
Verhinderung von Datenverlusten (Sicherheitsfunktionen)............................................................................ |
26 |
Zentrale Steuerung der Scanbedingungen und Verteilung.......................................................................... |
27 |
Überwachung und Einstellung des Geräts unter Verwendung eines Computers ....................................... |
28 |
Verhindern von unerlaubtem Kopieren.......................................................................................................... |
29 |
2. Erste Schritte |
|
Anleitung für Bezeichnungen und Funktionen der Komponenten................................................................ |
31 |
Anleitung zu den Funktionen der externen Geräteoptionen......................................................................... |
35 |
Anleitung zu den Funktionen der externen Geräteoptionen.................................................................... |
35 |
Änderung der Anzeigesprache....................................................................................................................... |
48 |
Verwenden des [Start]-Bildschirms................................................................................................................. |
49 |
Symbol zum [Start]-Bildschirm hinzufügen................................................................................................ |
50 |
Funktionen in einem Programm registrieren................................................................................................... |
55 |
Beispiel für Programme................................................................................................................................ |
58 |
Einschalten/Ausschalten................................................................................................................................. |
62 |
Hauptschalter einschalten........................................................................................................................... |
62 |
1
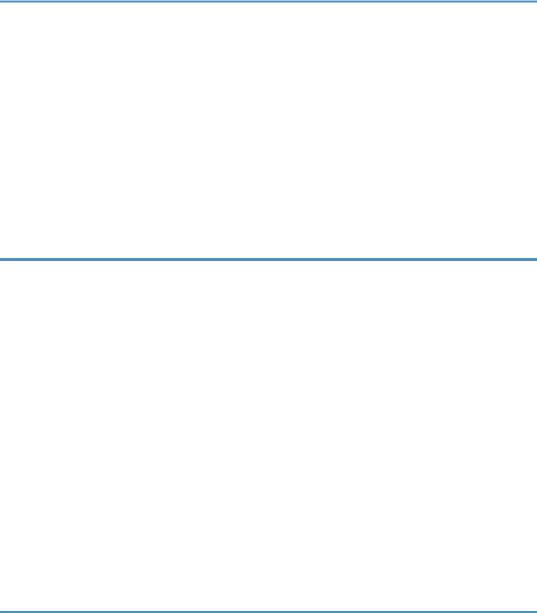
Hauptschalter ausschalten.......................................................................................................................... |
62 |
Wenn der Authentifizierungsbildschirm erscheint.......................................................................................... |
64 |
Anwendercode-Authentifizierung über das Bedienfeld........................................................................... |
64 |
Anmelden über das Bedienfeld.................................................................................................................. |
65 |
Abmelden über das Bedienfeld.................................................................................................................. |
65 |
Platzieren der Vorlagen................................................................................................................................... |
66 |
Vorlagen auf das Vorlagenglas legen....................................................................................................... |
66 |
Einlegen der Vorlagen in den automatischen Vorlageneinzug............................................................... |
66 |
3. Kopieren |
|
Allgemeine Vorgehensweise........................................................................................................................... |
69 |
Automat. Reprofaktor....................................................................................................................................... |
71 |
Duplex-Kopieren.............................................................................................................................................. |
73 |
Angabe der Vorlagenund Kopieausrichtung.......................................................................................... |
75 |
Kombiniertes Kopieren.................................................................................................................................... |
77 |
Einseitig Kombinieren.................................................................................................................................. |
78 |
Zweiseitiges Kombinieren........................................................................................................................... |
79 |
Kopieren auf ein benutzerdefiniertes Papierformat aus dem Bypass.......................................................... |
82 |
Kopieren auf Umschläge................................................................................................................................. |
83 |
Kopieren auf Umschläge aus dem Bypass................................................................................................ |
84 |
Kopieren auf Briefumschläge aus dem Papiermagazin............................................................................ |
84 |
Sortieren............................................................................................................................................................ |
85 |
Anzahl der Sätze ändern............................................................................................................................ |
86 |
Speichern von Daten im Document Server.................................................................................................... |
88 |
4. Fax |
|
Allgemeine Vorgehensweise bei Übertragungen (Speichersenden)........................................................... |
89 |
Vorlagen mittels Vorlagenglas senden (Speicherübertragung)............................................................... |
91 |
Faxziel registrieren....................................................................................................................................... |
92 |
Ein Faxziel löschen....................................................................................................................................... |
93 |
Übertragung bei gleichzeitiger Überprüfung der Verbindung zum Ziel (Sofort Senden).......................... |
95 |
Vorlagen mittels Vorlagenglas senden (Sofort Senden)........................................................................... |
96 |
Abbrechen einer Übertragung........................................................................................................................ |
97 |
Abbrechen einer Übertragung, bevor die Vorlage gescannt wurde...................................................... |
97 |
Abbrechen einer Übertragung, bevor die Vorlage gescannt wurde...................................................... |
97 |
2
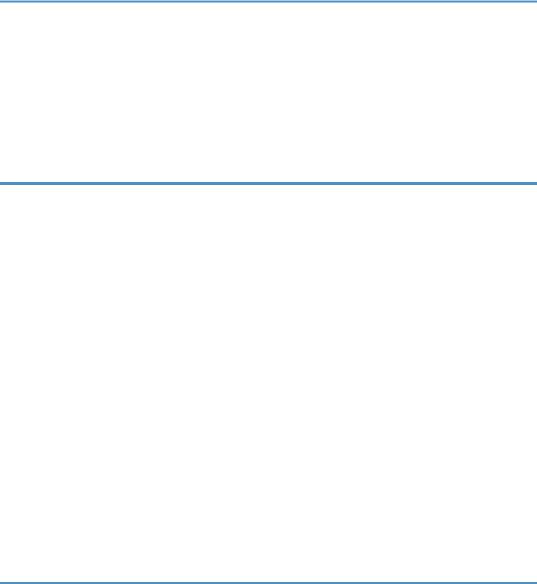
Abbrechen einer Übertragung, nachdem die Vorlage gescannt wurde................................................ |
98 |
|
Speichern eines Dokuments............................................................................................................................. |
|
99 |
Senden |
gespeicherter |
Dokumente |
.................................................................................................................................................................... |
|
100 |
Manuelles Drucken des Journals.................................................................................................................. |
|
102 |
5. Drucken |
|
|
Express-Installation........................................................................................................................................ |
|
103 |
Anzeigen der Druckertreibereigenschaften................................................................................................. |
|
105 |
Standarddruck............................................................................................................................................... |
|
106 |
Bei Verwendung des PCL6-Druckertreibers............................................................................................ |
106 |
|
Blätter beidseitig bedrucken......................................................................................................................... |
|
107 |
Bei Verwendung des PCL 6-Druckertreibers........................................................................................... |
107 |
|
2-seitige Druckverfahren........................................................................................................................... |
|
107 |
Zusammenfassen mehrerer Seiten auf einem einzelnen Blatt ................................................................... |
108 |
|
Bei Verwendung des PCL 6-Druckertreibers........................................................................................... |
108 |
|
Arten von Kombinationsdruck.................................................................................................................. |
|
108 |
Drucken auf Umschläge................................................................................................................................ |
|
110 |
Konfigurieren der Umschlagseinstellungen über das Bedienfeld.......................................................... |
110 |
|
Drucken auf Umschläge mit dem Druckertreiber.................................................................................... |
110 |
|
Speichern und Drucken mit dem Document Server..................................................................................... |
112 |
|
Speichern von Dokumenten im Document Server................................................................................... |
112 |
|
Verwalten von gespeicherten Dokumenten im Document Server ......................................................... |
113 |
|
6. Scannen |
|
|
Allgemeine Vorgehensweise bei Verwendung der Funktion "Scan-to-Folder"........................................ |
115 |
|
Erstellen und Freigeben eines Ordners auf einem Computer mit Windows/Bestätigen der Information |
||
des Computers........................................................................................................................................... |
|
116 |
Registrieren eines SMB-Ordners.............................................................................................................. |
|
119 |
Löschen eines registrierten SMB-Ordners............................................................................................... |
|
122 |
Manuelle Eingabe des Zielpfads............................................................................................................. |
|
122 |
Allgemeine Vorgehensweise beim Senden von Scandateien per E-Mail................................................. |
124 |
|
Registrieren eines E-Mail-Ziels................................................................................................................. |
|
125 |
Löschen eines E-Mail-Ziels....................................................................................................................... |
|
127 |
Manuelle Eingabe einer E-Mail-Adresse................................................................................................ |
|
128 |
3
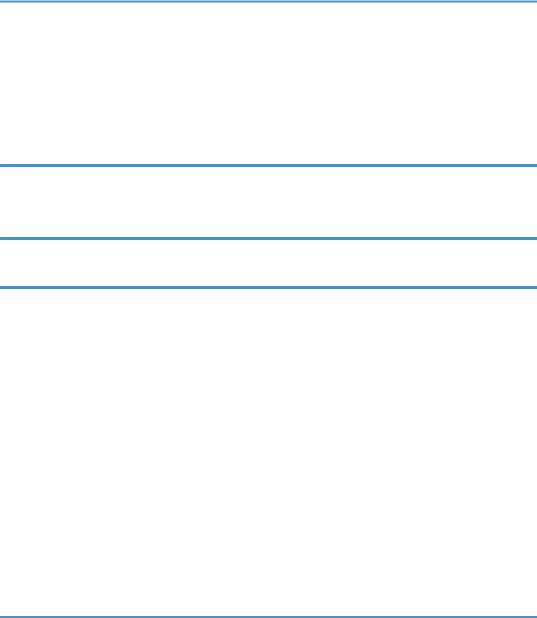
Allgemeine Vorgehensweise beim Speichern von Scandateien............................................................... |
129 |
Prüfen einer gespeicherten Datei aus der Liste........................................................................................ |
130 |
Festlegen des Dateityps................................................................................................................................. |
132 |
Festlegen von Scaneinstellungen.................................................................................................................. |
134 |
7. Document Server |
|
Speichern von Daten..................................................................................................................................... |
135 |
Drucken von gespeicherten Dokumenten.................................................................................................... |
137 |
8. Web Image Monitor |
|
Anzeigen der Hauptseite.............................................................................................................................. |
139 |
9. Hinzufügen von Papier und Toner |
|
Sicherheitsvorkehrungen für das Einlegen von Papier................................................................................ |
141 |
Papier in das Papiermagazin einlegen........................................................................................................ |
142 |
Einlegen von Papier in den Bypass.............................................................................................................. |
144 |
Drucken aus dem Bypass mit der Druckfunktion .................................................................................... |
145 |
Einlegen von Papier in Magazin 3 (LCT)..................................................................................................... |
150 |
Einlegen von Papier in das Großraummagazin (LCT)................................................................................ |
152 |
Papier mit festgelegter Ausrichtung oder 2-seitiges Papier einlegen........................................................ |
153 |
Empfohlene Papierformate und -typen........................................................................................................ |
156 |
Dickes Papier............................................................................................................................................. |
167 |
Umschläge................................................................................................................................................. |
168 |
Toner hinzufügen........................................................................................................................................... |
172 |
Senden von Faxen oder gescannten Dokumenten, wenn der Toner ausgegangen ist....................... |
174 |
Entsorgen von gebrauchtem Toner.......................................................................................................... |
174 |
10. Fehlerbehebung |
|
Wenn ein Statussymbol angezeigt wird...................................................................................................... |
177 |
Wenn eine Anzeigeleuchte für die Taste [Status prüfen] leuchtet oder blinkt.......................................... |
179 |
Wenn am Gerät ein akustisches Signal ertönt............................................................................................ |
181 |
Probleme beim Betrieb des Geräts............................................................................................................... |
183 |
Wenn nicht mehrere Funktionen gleichzeitig ausgeführt werden können............................................ |
188 |
Angezeigte Meldungen bei Verwendung der Funktion Kopierer/Document Server.............................. |
189 |
Angezeigte Meldungen bei Verwendung der Faxfunktion........................................................................ |
193 |
Wenn beim Festlegen der Netzwerkeinstellungen ein Problem auftritt................................................ |
195 |
Wenn die Remote-Fax-Funktion nicht verwendet werden kann............................................................ |
201 |
4

Angezeigte Meldungen bei der Verwendung der Druckerfunktion.......................................................... |
204 |
Auf dem Bedienfeld angezeigte Meldungen bei der Verwendung der Druckerfunktion.................... |
204 |
In Fehlerprotokollen oder -berichten gedruckte Meldungen beim Verwenden der Druckerfunktion |
....... |
.................................................................................................................................................................... |
208 |
Angezeigte Meldungen bei der Verwendung der Scannerfunktion......................................................... |
220 |
Meldungen, die bei Verwendung der Scannerfunktion auf dem Bedienfeld angezeigt werden....... |
220 |
Auf dem Client-Computer angezeigte Meldungen................................................................................ |
231 |
Wenn andere Meldungen angezeigt werden ........................................................................................... |
238 |
Wenn beim Scannen oder Speichern von Vorlagen ein Problem auftritt............................................. |
240 |
Wenn der Startbildschirm nicht bearbeitet werden kann ...................................................................... |
240 |
Wenn das Adressbuch aktualisiert wird.................................................................................................. |
241 |
Wenn Daten nicht gesendet werden können, da ein Problem mit dem Ziel aufgetreten ist................ |
242 |
Wenn das Gerät nicht betrieben werden kann, da ein Problem mit dem Anwenderzertifikat |
|
aufgetreten ist............................................................................................................................................. |
243 |
Wenn Probleme beim Anmelden auftreten............................................................................................. |
244 |
Wenn der Anwender nicht über die Berechtigung zum Ausführen eines Vorgangs verfügt............... |
244 |
Wenn der LDAP-Server nicht verwendet werden kann ......................................................................... |
245 |
INDEX........................................................................................................................................................... |
247 |
5
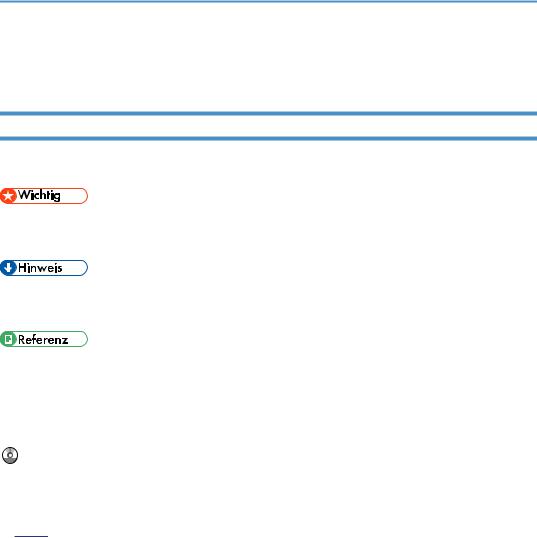
Hinweise zum Lesen der Handbücher
In den Handbüchern verwendete Symbole
Dieses Handbuch verwendet die folgenden Symbole:
Weist auf wichtige Punkte beim Betrieb des Geräts und Erläuterungen wahrscheinlicher Ursachen für Papierstau, Vorlagenbeschädigung und Datenverlust hin. Lesen Sie diese Hinweise sorgfältig durch.
Weist auf zusätzliche Erklärungen zu Gerätefunktionen sowie auf Anleitungen zum Beheben von Anwenderfehlern hin.
Dieses Symbol befindet sich am Ende jedes Abschnitts. Es zeigt an, wo weiterführende Informationen zu finden sind.
[ ]
Weist auf die Namen der Tasten hin, die im Bedienfeld und Display des Geräts erscheinen.
Gibt die in einer Datei auf einer mitgelieferten CD-ROM gespeicherte Anleitungen an.




 (hauptsächlich Europa und Asien), (hauptsächlich Europa) oder (hauptsächlich Asien)
(hauptsächlich Europa und Asien), (hauptsächlich Europa) oder (hauptsächlich Asien)




 (hauptsächlich Nordamerika)
(hauptsächlich Nordamerika)
Unterschiede bei den Funktionen der Modelle von Region A und Region B werden durch zwei Symbole gekennzeichnet. Lesen Sie die Informationen zu dem Symbol, das der Region des verwendeten Modells entspricht. Informationen darüber, welches Symbol dem verwendeten Modell entspricht, finden Sie unter S.7 "Modellspezifische Informationen".
6
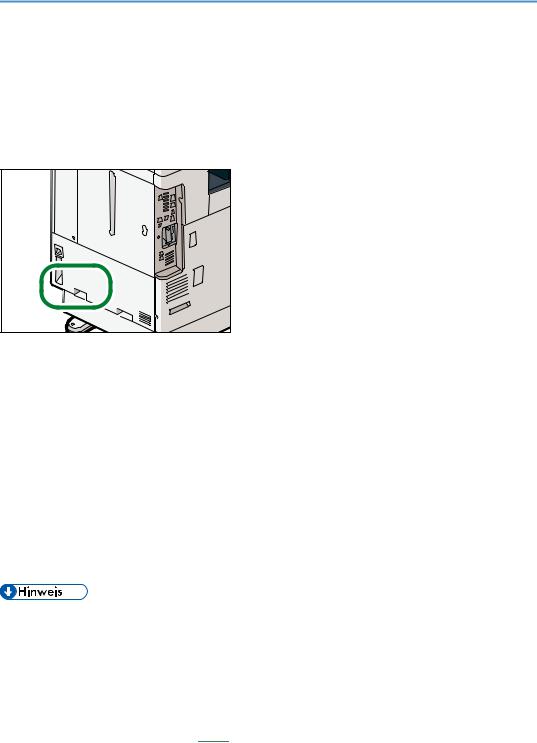
Modellspezifische Informationen
In diesem Abschnitt wird erläutert, wie Sie die Region bestimmen, zu der Ihr Gerät gehört.
Auf der Geräterückseite befindet sich an der unten angegebenen Position ein Etikett. Das Etikett enthält Einzelheiten zu der Region, zu der das Gerät gehört. Lesen Sie die Informationen auf dem Etikett.
CUV010 |
Bei den folgenden Informationen handelt es sich um regionsspezifische Angaben. Lesen Sie die Informationen unter dem Symbol, das der Region Ihres Geräts entspricht.




 (hauptsächlich Europa und Asien)
(hauptsächlich Europa und Asien)
Enthält das Etikett die folgenden Angaben, handelt es sich um ein Gerät für Region A:
•CODE XXXX -27, -29
•220 - 240 V




 (hauptsächlich Nordamerika)
(hauptsächlich Nordamerika)
Enthält das Etikett die folgenden Angaben, handelt es sich um ein Gerät für Region B:
•CODE XXXX -17
•120 – 127 V
•Die Abmessungen in diesem Handbuch werden in zwei Maßeinheiten angegeben: metrisch und in Zoll. Wenn Ihr Gerät zu Region A gehört, orientieren Sie sich an den metrischen Angaben. Wenn Ihr Gerät zu Region B gehört, orientieren Sie sich an den Zollangaben.
•Informationen zu einem Gerät der Region A, dessen Etikett die Angaben "CODE XXXX -27" enthält, finden Sie auch unter "



 (hauptsächlich Europa)".
(hauptsächlich Europa)".
•Informationen zu einem Gerät der Region A, dessen Etikett die Angaben "CODE XXXX -29" enthält, finden Sie auch unter "



 (hauptsächlich Asien)".
(hauptsächlich Asien)".
7

Namen der wichtigsten Funktionen
In diesem Handbuch werden die wichtigsten Funktionen des Geräts folgendermaßen bezeichnet:
•Automatischer Vorlageneinzug mit Wendefunktion  ARDF
ARDF
•Automatischer Vorlageneinzug  ADF (in diesem Handbuch bezieht sich "ADF" auf den ARDF und den Dual-Scan-ADF)
ADF (in diesem Handbuch bezieht sich "ADF" auf den ARDF und den Dual-Scan-ADF)
•Großraummagazin  LCT
LCT
8
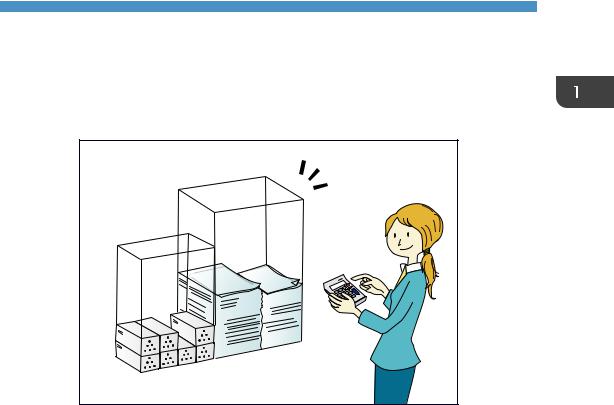
1. Funktionen dieses Geräts
Sie können nach einer Beschreibung einer Aufgabe suchen, die ausgeführt werden soll.
Kostenreduzierung
BRL059S
Mehrseitige Dokumente beidseitig ausdrucken (Duplexkopie)
 Siehe Kopierer/Document Server
Siehe Kopierer/Document Server .
.
Mehrseitige Dokumente und eingegangene Faxsendungen auf einem Blatt ausdrucken (Kombination (Kopierer/Fax))
 Siehe Kopierer/Document Server
Siehe Kopierer/Document Server .
.
 Siehe Fax
Siehe Fax .
.
Eingegangene Faxe beidseitig ausdrucken (2-seitiger Druck)
 Siehe Fax
Siehe Fax .
.
Eingegangene Faxe in Dateien konvertieren (Papierloses Fax)
 Siehe Fax
Siehe Fax .
.
Dateien ohne Ausdruck vom Computer senden (LAN-Fax)
 Siehe Fax
Siehe Fax .
.
Überprüfen, wie viel Papier gespart wird ([Informationen]-Bildschirm)
 Siehe Erste Schritte
Siehe Erste Schritte .
.
Stromverbrauch reduzieren
 Siehe Erste Schritte
Siehe Erste Schritte .
.
9
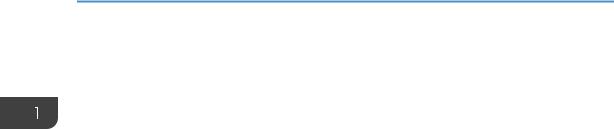
1. Funktionen dieses Geräts
 Siehe Anschluss des Geräts / Systemeinstellungen
Siehe Anschluss des Geräts / Systemeinstellungen .
.
10
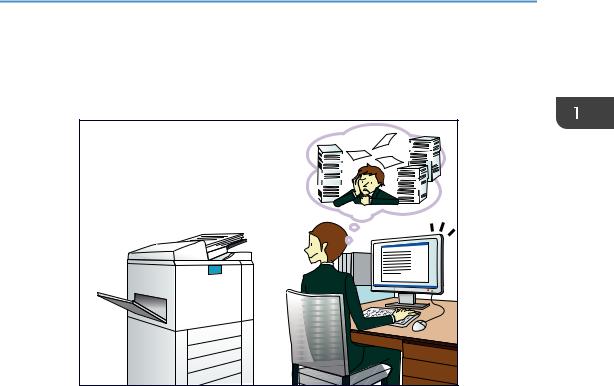
Konvertieren von Dokumenten in elektronische Formate
Konvertieren von Dokumenten in elektronische Formate
BQX138S |
Gescannte Dateien senden
 Siehe Scannen
Siehe Scannen .
.
Die URL des Ordners senden, in dem die Dateien gespeichert sind
 Siehe Scannen
Siehe Scannen .
.
Gescannte Dateien in gemeinsamem Ordner speichern
 Siehe Scannen
Siehe Scannen .
.
Gescannte Dateien auf Datenträgern speichern
 Siehe Scannen
Siehe Scannen
Textinformationen in gescannte Dateien einbinden
 Siehe Scannen
Siehe Scannen .
.
Übertragene Faxsendungen in Dateien konvertieren und an einen Rechner senden
 Siehe Fax
Siehe Fax .
.
In elektronische Formate konvertierte Dokumente verwalten und verwenden (Document Server)
 Siehe Kopierer/Document Server
Siehe Kopierer/Document Server .
.
11
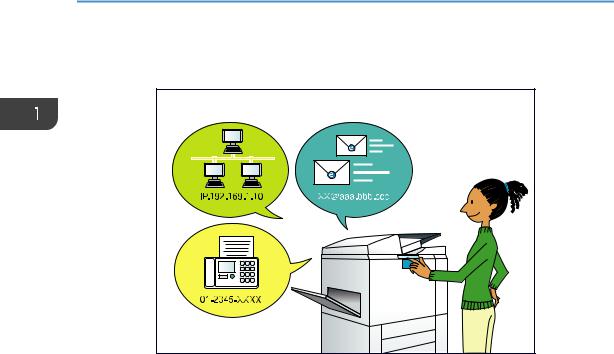
1. Funktionen dieses Geräts
Ziele registrieren
BRL060S
Mithilfe des Bedienfelds Ziele im Adressbuch registrieren
 Siehe Fax
Siehe Fax .
.
 Siehe Scannen
Siehe Scannen .
.
Ziele von einem Computer aus mithilfe von Web Image Monitor registrieren
 Siehe Fax
Siehe Fax .
.
Auf dem Gerät registrierte Ziele in die Zielliste des LAN-Fax-Treibers herunterladen
 Siehe Fax
Siehe Fax .
.
12
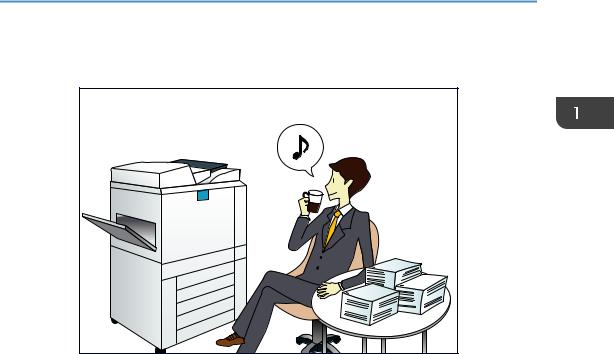
Effizientere Bedienung des Geräts
Effizientere Bedienung des Geräts
BQX139S |
Häufig verwendete Einstellungen registrieren und verwenden (Programmieren)
 Siehe Nützliche Funktionen
Siehe Nützliche Funktionen .
.
Häufig verwendete Einstellungen als Eingangseinstellungen registrieren (Als Standard progr. (Kopierer/Document Server/Scanner))
 Siehe Nützliche Funktionen
Siehe Nützliche Funktionen .
.
Registrieren häufig verwendeter Druckeinstellungen im Druckertreiber
 Siehe Drucken
Siehe Drucken .
.
Ändern der Eingangseinstellungen des Druckertreibers in häufig verwendete Druckeinstellungen
 Siehe Drucken
Siehe Drucken .
.
Hinzufügen von Schnellbedientasten für häufig verwendete Programme oder Websites
 Siehe Nützliche Funktionen
Siehe Nützliche Funktionen .
.
Ändern der Reihenfolge der Symbole für Funktionen und Schnellbedientasten
 Siehe Nützliche Funktionen
Siehe Nützliche Funktionen .
.
13
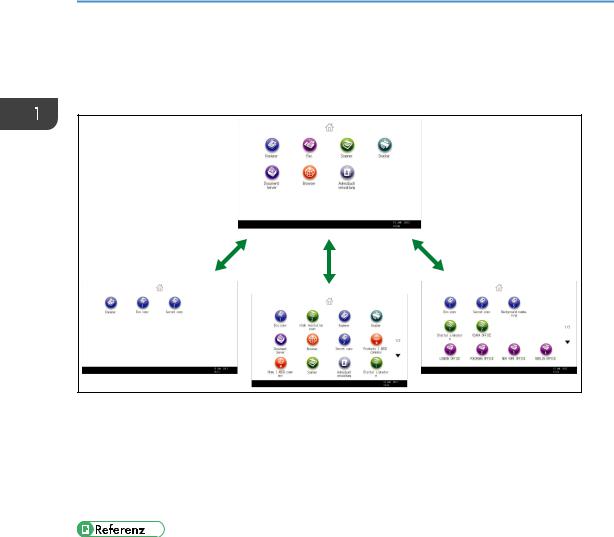
1. Funktionen dieses Geräts
Anpassen des [Start]-Bildschirms
Die Symbole jeder Funktion werden auf dem [Start]-Bildschirm angezeigt.
DE CUM001
•Auf dem [Start]-Bildschirm können Sie Schnellbedientasten zu häufig verwendeten Programmen oder Websites hinzufügen. Die Programme oder Webseiten können durch Drücken auf die Schnellbedientasten direkt aufgerufen werden.
•Sie können nur die Symbole der Funktionen und Schnellbedientasten anzeigen, die Sie verwenden.
•Sie können die Reihenfolge der Symbole für Funktionen und Schnellbedientasten ändern.
•Weitere Einzelheiten zu den Funktionen des [Start]-Bildschirms finden Sie im Handbuch Erste Schritte  .
.
•Weitere Einzelheiten zur Gestaltung des [Start]-Bildschirms finden Sie in Komfortfunktionen  .
.
14
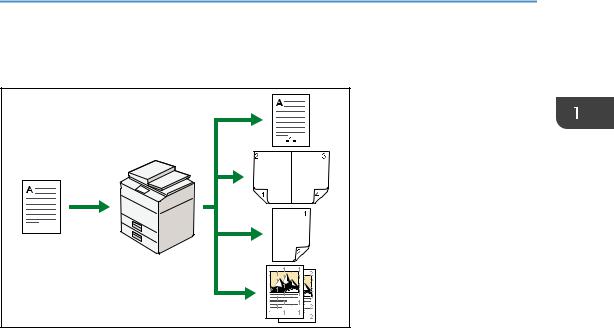
Kopieren mit unterschiedlichen Funktionen
Kopieren mit unterschiedlichen Funktionen
CJQ601 |
•Sie können Vollfarbkopien erstellen. Der Farbkopiermodus kann je nach Typ der verwendeten Vorlage und des gewünschten Ergebnisses angepasst werden.
 Siehe Kopierer/Document Server
Siehe Kopierer/Document Server .
.
•Sie können Stempel auf Kopien drucken. Stempel können Hintergrundzahlen, eingescannte Bilder, Daten und Seitenzahlen enthalten.
 Siehe "Stempel", Kopierer/Document Server
Siehe "Stempel", Kopierer/Document Server .
.
•Sie können den Farbton sowie die Bildqualität der Kopien anpassen.
 Einzelheiten zur Farbanpassung siehe Kopierer/ Document Server
Einzelheiten zur Farbanpassung siehe Kopierer/ Document Server .
.
 Einzelheiten zur Bildeinstellung siehe Kopierer/ Document Server
Einzelheiten zur Bildeinstellung siehe Kopierer/ Document Server .
.
•Sie können die Kopie verkleinern oder vergrößern. Mit der Funktion Autom. Reprofaktor kann das Gerät die Vorlagengröße automatisch erkennen. Außerdem ermöglicht sie dem Gerät, basierend auf dem von Ihnen angegebenen Papierformat ein geeignetes Wiedergabeverhältnis zu wählen. Falls sich die Ausrichtung der Vorlage von derjenigen des Kopierpapiers unterscheidet, dreht das Gerät das Vorlagenbild um 90 Grad, sodass es mit dem Kopierpapier übereinstimmt.
 Siehe "Verkleinern oder Vergrößern von Vorlagen", Kopierer/Document Server
Siehe "Verkleinern oder Vergrößern von Vorlagen", Kopierer/Document Server .
.
•Kopierfunktionen wie Duplex, Kombinieren, Broschüre und Magazin verringern den Papierverbrauch durch Kopieren von mehreren Seiten auf Einzelblätter.
 Einzelheiten zu Duplex-Kopien siehe Kopierer/ Document Server
Einzelheiten zu Duplex-Kopien siehe Kopierer/ Document Server .
.
 Einzelheiten zum kombinierten Kopieren finden Sie in Kopierer/ Document Server
Einzelheiten zum kombinierten Kopieren finden Sie in Kopierer/ Document Server .
.
 Einzelheiten zum kombinierten Kopieren finden Sie in Kopierer und Document Server
Einzelheiten zum kombinierten Kopieren finden Sie in Kopierer und Document Server .
.
•Sie können auf verschiedene Papiertypen wie Umschläge und OHP-Folien kopieren.  Siehe "Kopieren auf verschiedene Papiertypen", Copy/ Document Server
Siehe "Kopieren auf verschiedene Papiertypen", Copy/ Document Server .
.
15
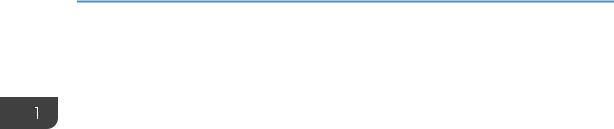
1.Funktionen dieses Geräts
•Mit dem Finisher können Sie Ihre Kopien sortieren, heften und lochen.  Siehe "Endbearbeitung", Kopierer/Document Server
Siehe "Endbearbeitung", Kopierer/Document Server .
.
16
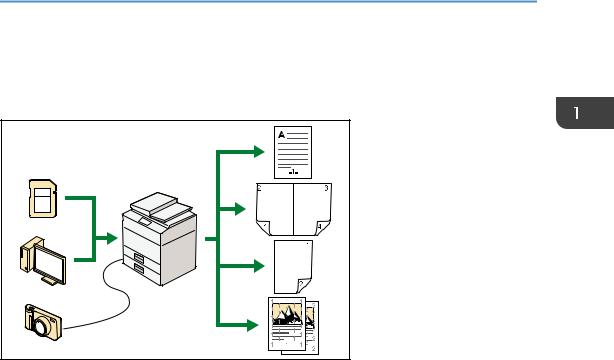
Daten mit verschiedenen Funktionen ausdrucken
Daten mit verschiedenen Funktionen ausdrucken
CJQ602 |
•Dieses Gerät unterstützt Netzwerkund Lokalanschlüsse.
•Es ist möglich, PDF-Dateien zum Drucken direkt an das Gerät zu senden, ohne eine PDFAnwendung öffnen zu müssen.
 Siehe "Direktdruck einer PDF-Datei", Print
Siehe "Direktdruck einer PDF-Datei", Print .
.
•Sie können die zuvor vom Computer an den Drucker geschickten Druckjobs, die auf der Festplatte des Druckers gespeichert sind, mittels Druckertreiber drucken oder löschen. Folgende Typen von Druckjobs stehen zur Auswahl: Probedruck, Vertraulicher Druck, Angehaltener Druck und Gespeicherter Druck.
 Siehe "Dokumente auf Festplatte speichern und ausdrucken", Drucken
Siehe "Dokumente auf Festplatte speichern und ausdrucken", Drucken .
.
•Der Finisher ermöglicht Ihnen, Ihre Ausdrucke zu sortieren, zu heften und zu lochen.  Einzelheiten zu Heften finden Sie in Drucken
Einzelheiten zu Heften finden Sie in Drucken .
.
 Einzelheiten zu Lochen finden Sie in Drucken
Einzelheiten zu Lochen finden Sie in Drucken .
.
•Wenn die PictBridge-Karte installiert ist, können Sie mit einem USB-Kabel eine PictBridgekompatible Digitalkamera an dieses Gerät anschließen. Das erlaubt es Ihnen, die auf der Kamera gespeicherten Fotografien über die Schnittstelle der Kamera auszudrucken.
 Siehe "Direktdruck von einer Digitalkamera (PictBridge)", Drucken
Siehe "Direktdruck von einer Digitalkamera (PictBridge)", Drucken .
.
•Sie können Dateien drucken, die auf einem Wechselspeichergerät gespeichert sind, und die Druckeinstellungen festlegen, beispielsweise die Druckqualität und die Druckgröße.
 Siehe Drucken
Siehe Drucken .
.
17
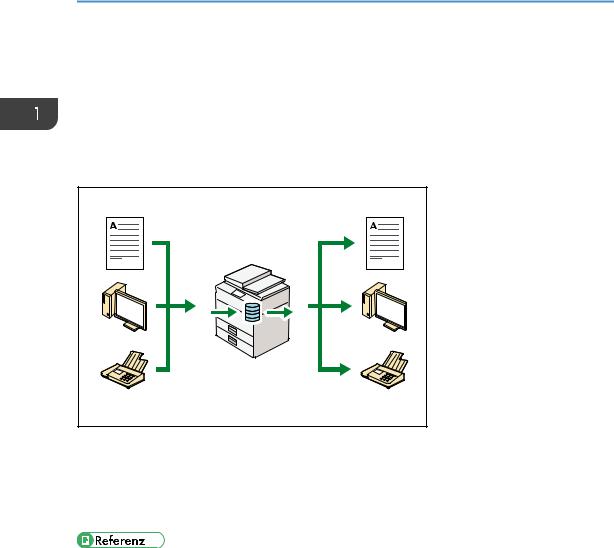
1. Funktionen dieses Geräts
Verwendung gespeicherter Dokumente
Sie können die im Modus Kopierer, Fax, Drucker oder Scanner eingescannten Dateien auf der Festplatte des Geräts speichern. Mit Web Image Monitor können Sie Ihren Computer verwenden, um gespeicherte Dateien über das Netzwerk zu suchen, anzuzeigen, zu drucken, zu löschen und zu versenden. Sie können auch Druckeinstellungen ändern und mehrere Dokumente drucken (Document Server).
CJQ603 |
•Sie können die im Scanner-Modus eingescannten und auf Ihrem Computer gespeicherten Dokumente abrufen.
•Mithilfe des File Format Converter können Sie die im Kopierer-, Document Serveroder Druckermodus auf Ihrem Computer gespeicherten Dokumente herunterladen.
•Nähere Angaben zur Document Server-Nutzung finden Sie unter "Daten im Document Server speichern", Kopierer/Document Server .
.
•Einzelheiten zum Document Server im Kopierermodus finden Sie unter Kopierer/Document Server
 .
.
•Für Einzelheiten über den Document Server im Druckermodus siehe Drucken .
.
•Für Einzelheiten über den Document Server im Faxmodus siehe Fax .
.
•Einzelheiten zum Document Server im Scanmodus finden Sie unter Scannen .
.
18
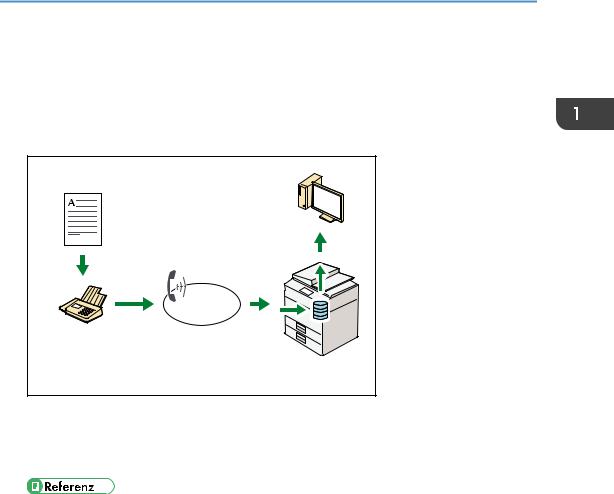
Faxe papierlos senden und empfangen
Faxe papierlos senden und empfangen
Empfang
Sie können empfangene Faxdokumente in elektronischen Formaten auf der Gerätefestplatte speichern, ohne sie drucken zu müssen.
CJQ604
Sie können den Web Image Monitor dazu verwenden, Dokumente von Ihrem Computer aus zu überprüfen, auszudrucken, zu löschen, abzurufen oder herunterzuladen (Speichern empfangener Dokumente).
• Siehe Fax .
.
Senden
Sie können von Ihrem Computer über das Netzwerk (Ethernet oder Wireless LAN) ein Fax an dieses Gerät senden, welches das Fax dann über seinen Telefonanschluss (LAN-Fax) weiterleitet.
19
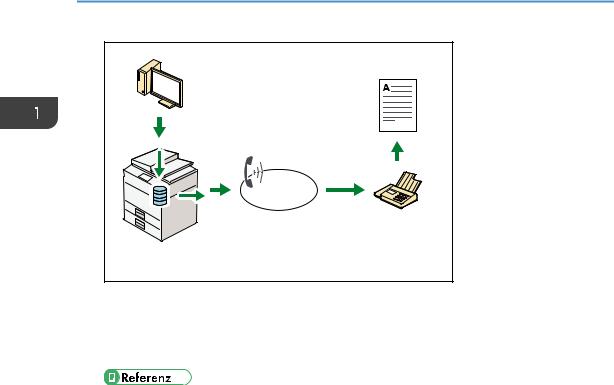
1. Funktionen dieses Geräts
CJQ605
•Um ein Fax zu senden, drucken Sie aus Ihrer Windows-Anwendung heraus, indem Sie als Drucker LAN-Fax auswählen und das Ziel festlegen.
•Sie können auch die gesendeten Bilddaten überprüfen.
•Einzelheiten zur Geräte-Einstellung siehe Anschließen des Geräts/Systemeinstellungen .
.
•Nähere Angaben zur Nutzung dieser Funktion erhalten Sie unter "Senden von Faxdoukenten von Computern", Fax .
.
20
 Loading...
Loading...