Ricoh Aficio MP 6002, Aficio MP 9002, Aficio MP 6002SP, Aficio MP 7502SP, Aficio MP 7502 Owner's Manual
...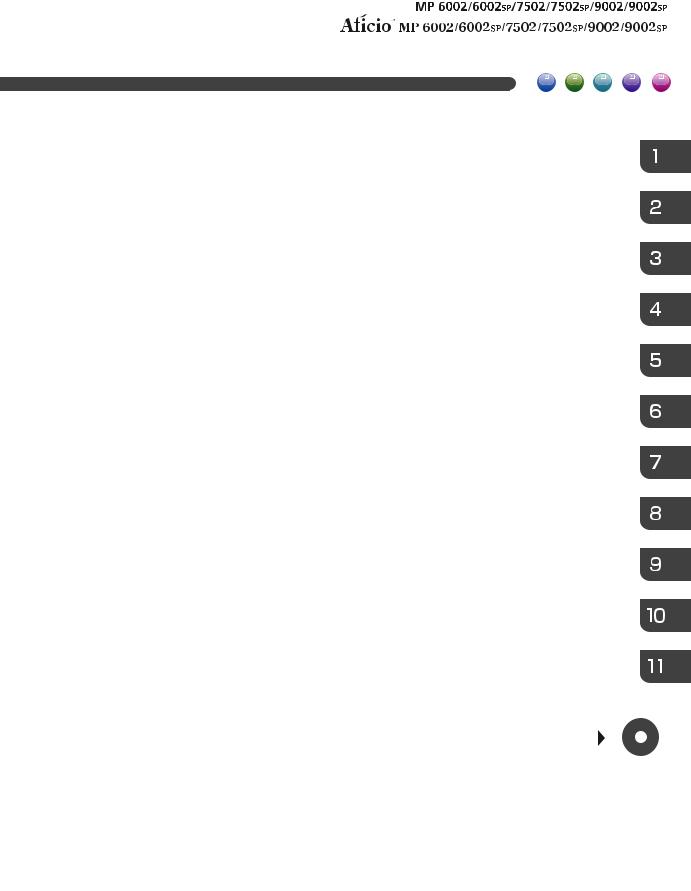
User Guide
What You Can Do with This Machine
Getting Started
Copy
Fax
Scan
Document Server
Web Image Monitor
Adding Paper and Toner
Troubleshooting
Appendix
For information not in this manual, refer to the HTML/PDF files on the supplied
CD-ROM.
Read this manual carefully before you use this machine and keep it handy for future reference. For safe and correct use, be sure to read the Safety Information in "Read This First" before using the machine.
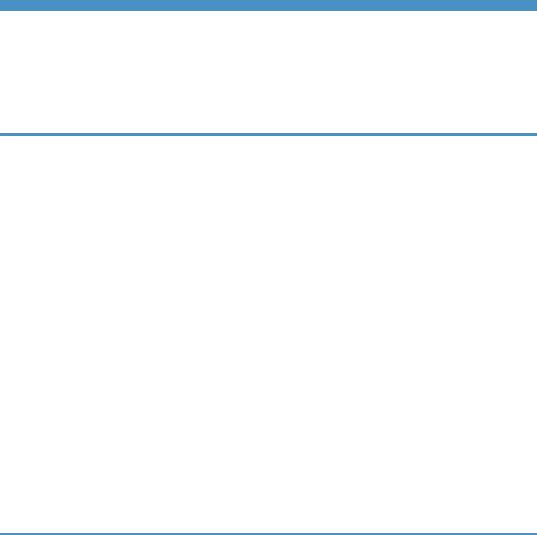
TABLE OF CONTENTS |
|
How to Read the Manuals................................................................................................................................. |
5 |
Symbols Used in the Manuals....................................................................................................................... |
5 |
Model-Specific Information............................................................................................................................... |
6 |
Names of Major Features.................................................................................................................................. |
7 |
1. What You Can Do with This Machine |
|
I Want to Save Paper......................................................................................................................................... |
9 |
I Want to Convert Documents to Electronic Formats Easily.......................................................................... |
10 |
I Want to Register Destinations....................................................................................................................... |
11 |
I Want to Operate the Machine More Effectively......................................................................................... |
12 |
You Can Customize the [Home] Screen as You Like..................................................................................... |
13 |
You Can Make Copies Using Various Functions........................................................................................... |
14 |
You Can Print Data Using Various Functions................................................................................................. |
15 |
You Can Utilize Stored Documents................................................................................................................. |
16 |
You Can Connect Two Machines for Copying.............................................................................................. |
17 |
You Can Send and Receive Faxes without Paper......................................................................................... |
18 |
You Can Send and Receive Faxes Using the Internet................................................................................... |
20 |
You Can Send and Receive Faxes by Using the Machine without Fax Unit Installed................................ |
22 |
You Can Use the Facsimile and the Scanner in a Network Environment.................................................... |
23 |
You Can Prevent Information Leakage (Security Functions)......................................................................... |
24 |
You Can Monitor and Set the Machine Using a Computer......................................................................... |
25 |
You Can Prevent an Unauthorized Copy....................................................................................................... |
26 |
2. Getting Started |
|
Guide to Names and Functions of Components............................................................................................ |
27 |
Guide to Components................................................................................................................................. |
27 |
Guide to Functions of the Machine's Options................................................................................................ |
30 |
Guide to Functions of the Machine's External Options............................................................................. |
30 |
Guide to the Names and Functions of the Machine's Control Panel........................................................... |
32 |
How to Use the [Home] Screen...................................................................................................................... |
35 |
Adding Icons to the [Home] Screen........................................................................................................... |
36 |
Registering Functions in a Program................................................................................................................. |
40 |
Example of Programs................................................................................................................................... |
42 |
Turning On/Off the Power.............................................................................................................................. |
45 |
Turning On the Main Power........................................................................................................................ |
45 |
1
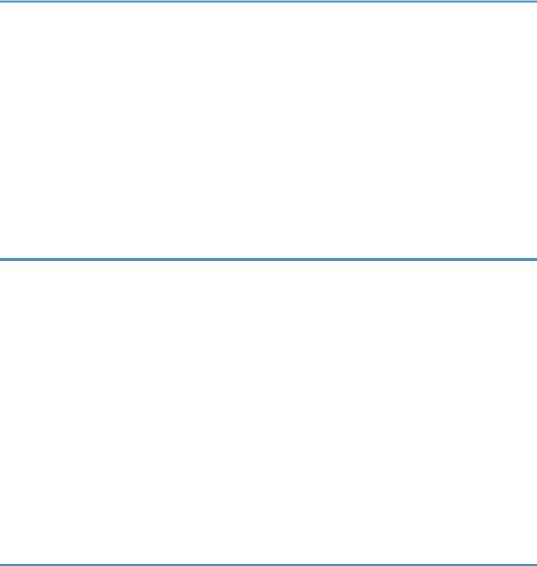
Turning Off the Main Power........................................................................................................................ |
45 |
When the Authentication Screen is Displayed............................................................................................... |
47 |
User Code Authentication Using the Control Panel.................................................................................. |
47 |
Logging In Using the Control Panel............................................................................................................ |
47 |
Logging Out Using the Control Panel......................................................................................................... |
48 |
Placing Originals.............................................................................................................................................. |
49 |
Placing Originals on the Exposure Glass................................................................................................... |
49 |
Placing Originals in the Auto Document Feeder....................................................................................... |
49 |
3. Copy |
|
Basic Procedure................................................................................................................................................ |
51 |
Auto Reduce / Enlarge.................................................................................................................................... |
52 |
Duplex Copying............................................................................................................................................... |
54 |
Combined Copying......................................................................................................................................... |
56 |
One-Sided Combine................................................................................................................................... |
57 |
Two-Sided Combine.................................................................................................................................... |
58 |
Copying onto Custom Size Paper from the Bypass Tray.............................................................................. |
61 |
Finishing............................................................................................................................................................ |
62 |
Staple............................................................................................................................................................ |
62 |
Punch............................................................................................................................................................. |
64 |
Fold............................................................................................................................................................... |
66 |
Storing Data in the Document Server............................................................................................................. |
74 |
4. Fax |
|
Basic Procedure for Transmissions (Memory Transmission).......................................................................... |
75 |
Registering a Fax Destination...................................................................................................................... |
77 |
Deleting a Fax Destination.......................................................................................................................... |
78 |
Transmitting while Checking Connection to Destination (Immediate Transmission)................................... |
80 |
Canceling a Transmission................................................................................................................................ |
82 |
Canceling a Transmission Before the Original Is Scanned...................................................................... |
82 |
Canceling a Transmission While the Original Is Being Scanned............................................................. |
82 |
Canceling a Transmission After the Original Is Scanned......................................................................... |
83 |
Sending at a Specific Time (Send Later)........................................................................................................ |
84 |
Storing a Document......................................................................................................................................... |
85 |
Sending Stored Documents......................................................................................................................... |
86 |
2
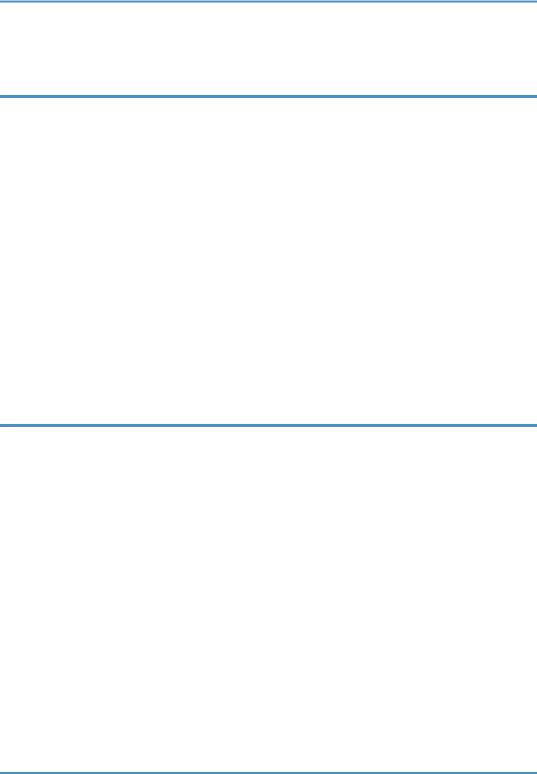
Printing the Journal Manually.......................................................................................................................... |
88 |
5. Print |
|
Quick Install...................................................................................................................................................... |
89 |
Displaying the Printer Driver Properties.......................................................................................................... |
90 |
Standard Printing.............................................................................................................................................. |
91 |
When Using the PCL 6 Printer Driver.......................................................................................................... |
91 |
Locked Print....................................................................................................................................................... |
92 |
Sending a Locked Print File......................................................................................................................... |
92 |
Printing a Locked Print File Using the Control Panel.................................................................................. |
92 |
Hold Print.......................................................................................................................................................... |
94 |
Sending a Hold Print File............................................................................................................................. |
94 |
Printing a Hold Print File Using the Control Panel..................................................................................... |
94 |
Stored Print........................................................................................................................................................ |
96 |
Sending a Stored Print File.......................................................................................................................... |
96 |
Printing a Stored Print File Using the Control Panel................................................................................... |
97 |
6. Scan |
|
Basic Procedure When Using Scan to Folder................................................................................................ |
99 |
Creating a Shared Folder on a Computer Running Windows/Confirming a Computer's Information..... |
|
.................................................................................................................................................................... |
100 |
Registering an SMB Folder....................................................................................................................... |
102 |
Deleting an SMB Registered Folder......................................................................................................... |
105 |
Entering the Path to the Destination Manually........................................................................................ |
106 |
Basic Procedure for Sending Scan Files by E-mail...................................................................................... |
107 |
Registering an E-mail Destination............................................................................................................. |
108 |
Deleting an E-mail Destination................................................................................................................. |
109 |
Entering an E-mail Address Manually..................................................................................................... |
110 |
Basic Procedure for Storing Scan Files........................................................................................................ |
111 |
Checking a Stored File Selected from the List......................................................................................... |
112 |
Specifying the File Type................................................................................................................................ |
113 |
Specifying Scan Settings............................................................................................................................... |
114 |
7. Document Server |
|
Storing Data................................................................................................................................................... |
115 |
Printing Stored Documents............................................................................................................................ |
117 |
3
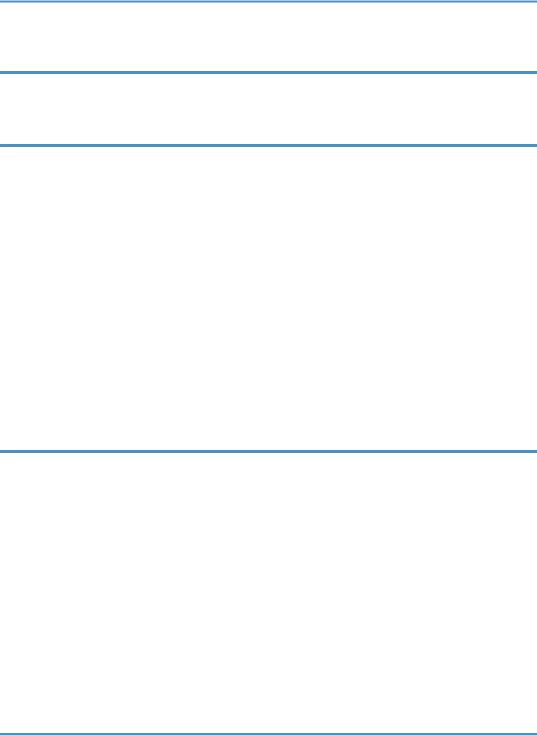
8. Web Image Monitor |
|
Displaying Top Page..................................................................................................................................... |
119 |
Viewing Received Fax Documents Using Web Image Monitor................................................................. |
121 |
9. Adding Paper and Toner |
|
Loading Paper into Tray 1............................................................................................................................. |
123 |
Loading Paper into the A3/11 × 17 Tray Unit........................................................................................... |
125 |
Loading Paper into Trays 2 and 3................................................................................................................ |
126 |
Loading Tab Stock into Trays 2 and 3..................................................................................................... |
127 |
Loading Paper into the Bypass Tray............................................................................................................. |
128 |
Settings to Use the Bypass Tray under the Printer Function.................................................................... |
130 |
Loading Paper into the Large Capacity Tray............................................................................................... |
133 |
Recommended Paper Sizes and Types........................................................................................................ |
135 |
Thick Paper................................................................................................................................................. |
146 |
Adding Toner................................................................................................................................................. |
147 |
Sending Faxes or Scanned Documents When Toner Has Run Out...................................................... |
148 |
Disposing of Used Toner........................................................................................................................... |
149 |
10. Troubleshooting |
|
Indicators........................................................................................................................................................ |
151 |
When an Indicator for the [Check Status] Key Is Lit.................................................................................... |
153 |
Panel Tone...................................................................................................................................................... |
155 |
When You Have Problems Operating the Machine................................................................................... |
156 |
When Messages Are Displayed on the Control Panel............................................................................... |
163 |
Messages Displayed When Using the Copy/Document Server Function........................................... |
163 |
Messages Displayed When Using the Facsimile Function..................................................................... |
168 |
Messages Displayed When Using the Printer Function.......................................................................... |
184 |
Messages Displayed When Using the Scanner Function...................................................................... |
199 |
When Messages Are Displayed on Your Computer Screen..................................................................... |
214 |
Messages Displayed When Using the Scanner Function...................................................................... |
214 |
11. Appendix |
|
Trademarks..................................................................................................................................................... |
221 |
INDEX........................................................................................................................................................... |
223 |
4
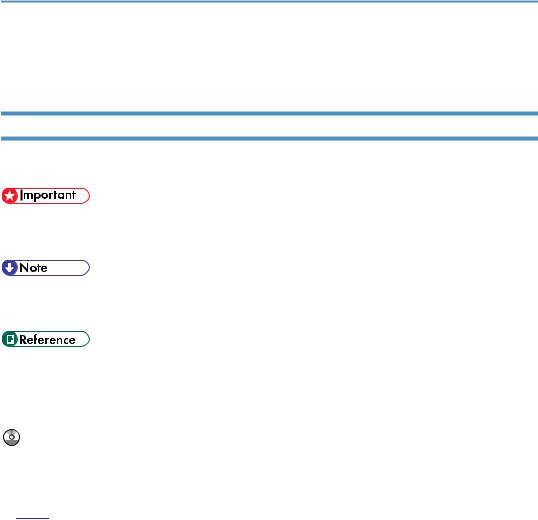
How to Read the Manuals
Symbols Used in the Manuals
This manual uses the following symbols:
Indicates points to pay attention to when using the machine, and explanations of likely causes of paper misfeeds, damage to originals, or loss of data. Be sure to read these explanations.
Indicates supplementary explanations of the machine's functions, and instructions on resolving user errors.
This symbol is located at the end of sections. It indicates where you can find further relevant information.
[ ]
Indicates the names of keys on the machine's display or control panels.
Indicates instructions stored in a file on a provided CD-ROM.




 (mainly Europe and Asia), (mainly Europe), or (mainly Asia)
(mainly Europe and Asia), (mainly Europe), or (mainly Asia)




 (mainly North America)
(mainly North America)
Differences in the functions of Region A and Region B models are indicated by two symbols. Read the information indicated by the symbol that corresponds to the region of the model you are using. For details about which symbol corresponds to the model you are using, see p.6 "Model-Specific Information".
5
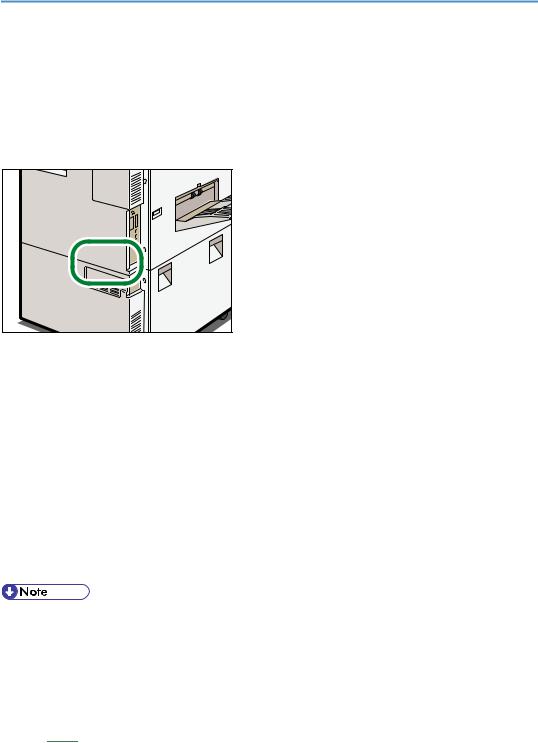
Model-Specific Information
This section explains how you can identify the region your machine belongs to.
There is a label on the rear of the machine, located in the position shown below. The label contains details that identify the region your machine belongs to. Read the label.
CJS101 |
The following information is region-specific. Read the information under the symbol that corresponds to the region of your machine.




 (mainly Europe and Asia)
(mainly Europe and Asia)
If the label contains the following, your machine is a region A model:
•CODE XXXX -27, -29, -67,
•220–240 V




 (mainly North America)
(mainly North America)
If the label contains the following, your machine is a region B model:
•CODE XXXX -17, -57
•120 V, 208-240V
•Dimensions in this manual are given in two units of measure: metric and inch. If your machine is a Region A model, refer to the metric units. If your machine is a Region B model, refer to the inch units.
•If your machine is a region A model and "CODE XXXX -27, -67" is printed on the label, see "



 (mainly Europe)" also.
(mainly Europe)" also.
•If your machine is a region A model and "CODE XXXX -29" is printed on the label, see "



 (mainly Asia)" also.
(mainly Asia)" also.
6

Names of Major Features
In this manual, major features of the machine are referred to as follows:
•Auto Document Feeder  ADF
ADF
•Large capacity tray  LCT
LCT
7

8
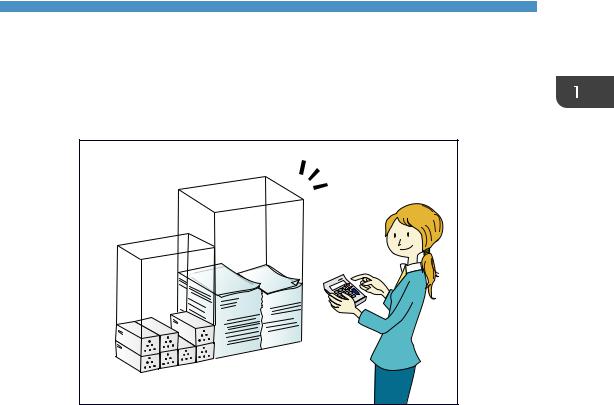
1. What You Can Do with This Machine
You can search for a description by what you want to do.
I Want to Save Paper
BRL059S
Printing multi-page documents on both sides of sheets (Duplex Copy)
 See "Duplex Copying", Copy/ Document Server
See "Duplex Copying", Copy/ Document Server .
.
Printing multi-page documents and received faxes on a single sheet (Combine (Copier/Fax))
 See "Combined Copying", Copy/ Document Server
See "Combined Copying", Copy/ Document Server .
.
 See "Combine Two Originals", Fax
See "Combine Two Originals", Fax .
.
Printing received faxes on both sides of sheets (2 Sided Print)
 See "Two-Sided Printing", Fax
See "Two-Sided Printing", Fax .
.
Converting received faxes to electronic formats (Paperless Fax)
 See "Confirming/Printing/Deleting Received and Stored Documents", Fax
See "Confirming/Printing/Deleting Received and Stored Documents", Fax .
.
Sending files from the computer without printing them (LAN-Fax)
 See "Sending Fax Documents from Computers", Fax
See "Sending Fax Documents from Computers", Fax .
.
Checking how much paper is saved ([Information] screen)
 See "How to Use the [Information] Screen", Getting Started
See "How to Use the [Information] Screen", Getting Started .
.
9
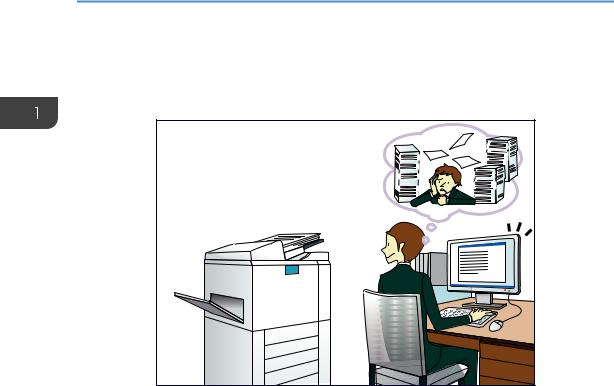
1. What You Can Do with This Machine
I Want to Convert Documents to Electronic Formats Easily
BQX138S |
Sending scan files
 See "Basic Procedure for Sending Scan Files by E-mail", Scan
See "Basic Procedure for Sending Scan Files by E-mail", Scan .
.
Sending the URL of the folder in which scan files are stored
 See "Sending the URL by E-mail", Scan
See "Sending the URL by E-mail", Scan .
.
Storing scan files in a shared folder
 See "Basic Procedure When Using Scan to Folder", Scan
See "Basic Procedure When Using Scan to Folder", Scan .
.
Storing scan files on media
 See "Basic Procedure for Saving Scan Files on a Removable Memory Device", Scan
See "Basic Procedure for Saving Scan Files on a Removable Memory Device", Scan .
.
Converting transmitted faxes to electronic formats and sending them to a computer
 See "Overview of Folder Transmission Function", Fax
See "Overview of Folder Transmission Function", Fax .
.
Managing and using documents converted to electronic formats (Document Server)
 See "Relationship between Document Server and Other Functions", Copy/ Document Server
See "Relationship between Document Server and Other Functions", Copy/ Document Server .
.
10
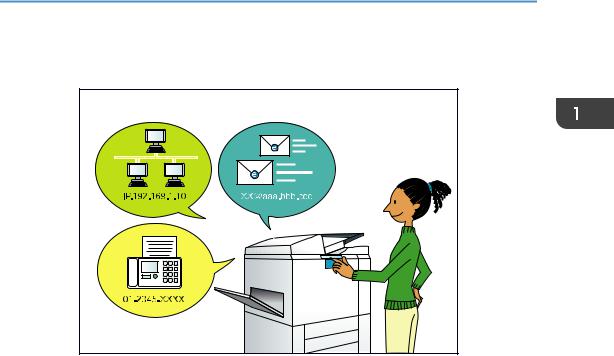
I Want to Register Destinations
I Want to Register Destinations
BRL060S
Using the control panel to register destinations in the Address Book
 See "Registering Entered Destinations to the Address Book", Fax
See "Registering Entered Destinations to the Address Book", Fax .
.
 See "Registering a destination in the address book manually", Scan
See "Registering a destination in the address book manually", Scan .
.
Using Web Image Monitor to register destinations from a computer
 See "Registering Internet Fax Destination Information Using Web Image Monitor", Fax
See "Registering Internet Fax Destination Information Using Web Image Monitor", Fax .
.
Downloading destinations registered in the machine to the LAN-Fax driver destination list
 See "Using the machine's Address Book as the LAN-Fax destination list", Fax
See "Using the machine's Address Book as the LAN-Fax destination list", Fax .
.
11
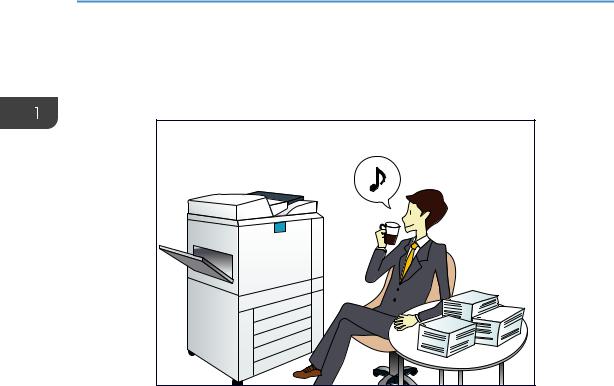
1. What You Can Do with This Machine
I Want to Operate the Machine More Effectively
BQX139S |
Registering and using frequently-used settings (Program)
 See "Registering Functions in a Program", Convenient Functions
See "Registering Functions in a Program", Convenient Functions .
.
Registering frequently-used settings as initial settings (Program as Defaults (Copier/Document Server/Fax/Scanner))
 See "Changing the Default Functions of the Initial Screen", Convenient Functions
See "Changing the Default Functions of the Initial Screen", Convenient Functions .
.
Registering frequently-used printing settings to the printer driver
 See "Using One Click Presets", Print
See "Using One Click Presets", Print .
.
Changing the initial settings of the printer driver to frequently-used printing settings
 See "Displaying the Printing Preferences Dialog Box", Print
See "Displaying the Printing Preferences Dialog Box", Print .
.
Adding shortcuts to frequently used programs or Web pages
 See "Adding Icons to the [Home] Screen", Convenient Functions
See "Adding Icons to the [Home] Screen", Convenient Functions .
.
Changing the order of the function and shortcut icons
 See "Changing the Order of Icons on the [Home] Screen", Convenient Functions
See "Changing the Order of Icons on the [Home] Screen", Convenient Functions .
.
12
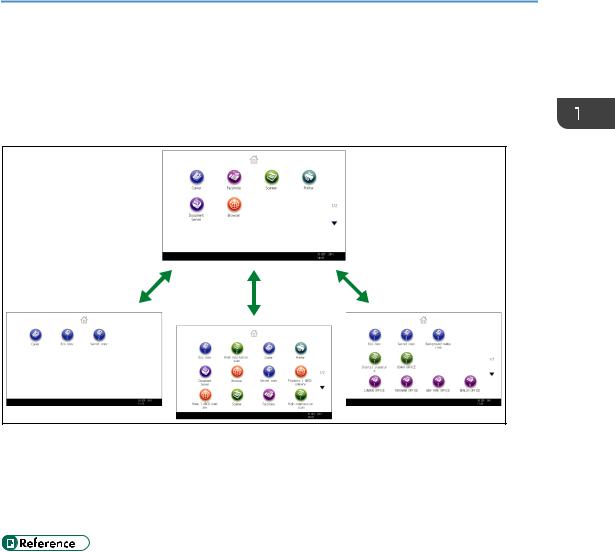
You Can Customize the [Home] Screen as You Like
You Can Customize the [Home] Screen as You
Like
The icons of each function are displayed on the [Home] screen.
CJQ611
•You can add shortcuts to often used programs or Web pages to the [Home] screen. The programs or Web pages can be recalled easily by pressing the shortcut icons.
•You can display only the icons of functions and shortcuts that you use.
•You can change the order of the function and shortcut icons.
•For details about the features on the [Home] screen, see "How to Use the [Home] Screen", Getting Started .
.
13
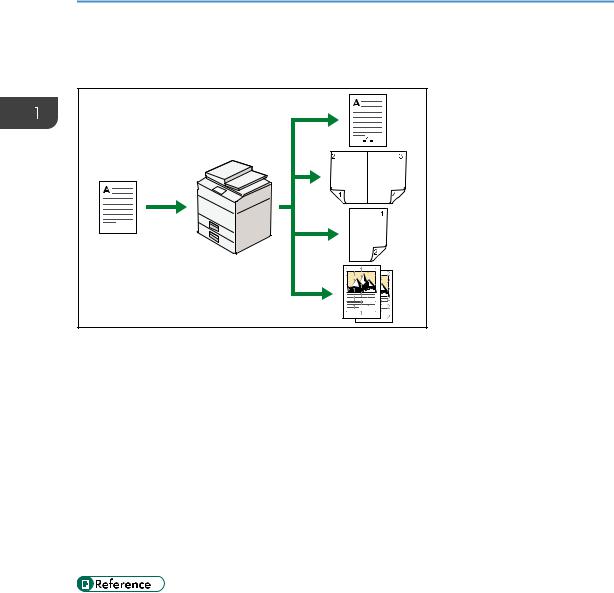
1. What You Can Do with This Machine
You Can Make Copies Using Various Functions
CJQ601 |
•You can print stamps on copies. Stamps can include background numbers, scanned images, dates, and page numbers.
•You can reduce or enlarge the copy image. With the Auto Reduce / Enlarge function, the machine automatically detects the original size, and then selects an appropriate reproduction ratio based on the paper size you select. If the orientation in which your original is placed is different from that of the paper you are copying onto, the machine rotates the original image by 90 degrees and fits it on the copy paper.
•Copier functions such as Duplex, Combine, Booklet, and Magazine allow you to save on paper by copying multiple pages onto single sheets.
•You can copy onto various types of paper, such as OHP transparencies and thick paper.
•The finisher allows you to sort, staple, and punch holes in your copies.
•See Copy/ Document Server .
.
14
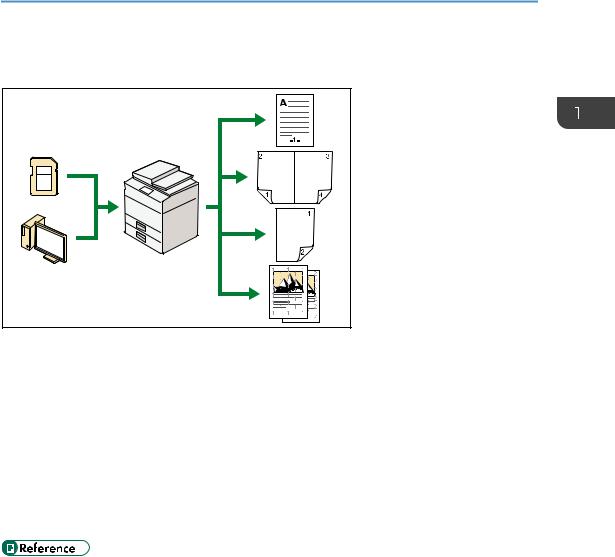
You Can Print Data Using Various Functions
You Can Print Data Using Various Functions
CJQ614 |
•This machine supports network and local connections.
•You can send PDF files directly to the machine for printing, without having to open a PDF application.
•You can print or delete print jobs stored on the machine's hard disk, which have been previously sent from computers using the printer driver. The following types of print jobs can be selected: Sample Print, Locked Print, Hold Print, and Stored Print.
•The finisher allows you to collate, staple, and punch holes in your prints.
•You can print files stored on a removable memory device and specify print conditions such as print quality and print size.
•See Print .
.
15
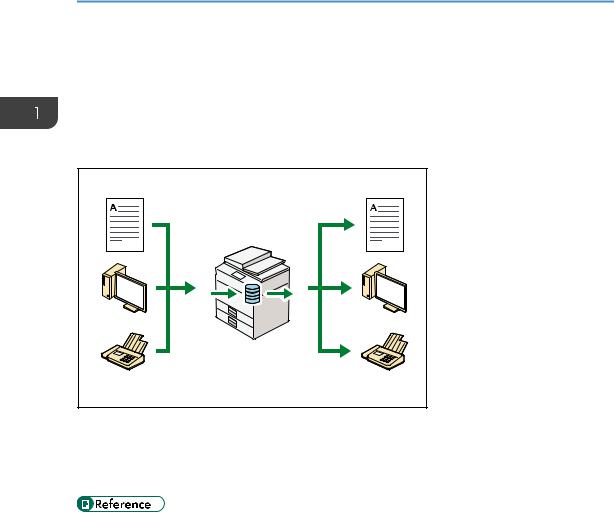
1. What You Can Do with This Machine
You Can Utilize Stored Documents
You can store files scanned in copier, facsimile, printer, or scanner mode on the machine's hard disk. With Web Image Monitor, you can use your computer to search for, view, print, delete, and send stored files via the network. You can also change print settings and print multiple documents (Document Server).
CJQ603 |
•You can retrieve stored documents scanned in scanner mode to your computer.
•Using the file format converter, you can download documents stored in copier, Document Server, or printer mode to your computer.
•For details about the Document Server in copier mode and how to use the Document Server, see "Storing Data in the Document Server" and "Document Server", Copy/ Document Server .
.
•For details about the Document Server in printer mode, see "Saving and Printing Using the Document Server", Print .
.
•For details about the Document Server in fax mode, see "Storing a Document", Fax .
.
•For details about the Document Server in scanner mode, see "Storing and Saving the Scanned Documents", Scan .
.
16
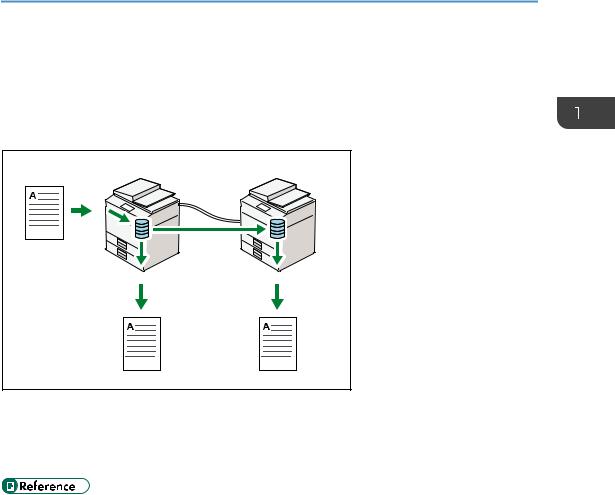
You Can Connect Two Machines for Copying
You Can Connect Two Machines for Copying
You can connect two machines together with copy connector. When you set up a copy job on one machine (the main machine), data is transferred to the other (the sub-machine) so that copies can be made on both machines simultaneously (Connect Copy).
CJQ101 |
•You can complete large volume copy runs in shorter time.
•Even if one machine runs out of paper, or stops because of a paper jam, the other machine can still continue to finish the job.
•See "Connect Copying", Copy/ Document Server .
.
17
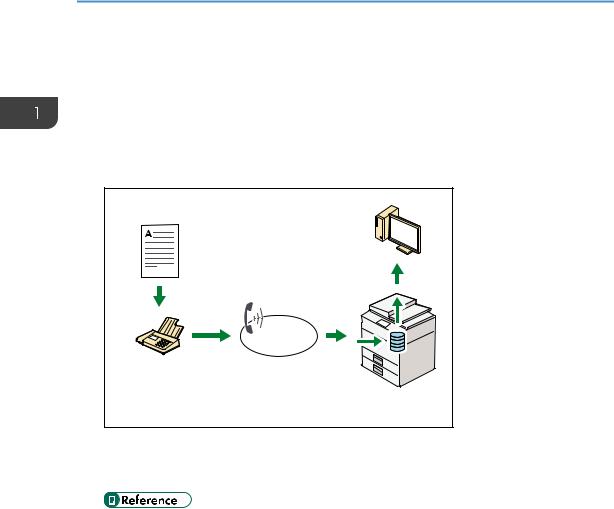
1. What You Can Do with This Machine
You Can Send and Receive Faxes without Paper
Reception
You can store and save received fax documents as electronic formats in the machine's hard disk without printing them.
CJQ604
You can use Web Image Monitor to check, print, delete, retrieve, or download documents using your computer (Storing received documents).
• See "Confirming/Printing/Deleting Received and Stored Documents", Fax .
.
Transmission
You can send a fax from your computer over the network (Ethernet or wireless LAN) to this machine, which then forwards the fax via its telephone connection (LAN-Fax).
18
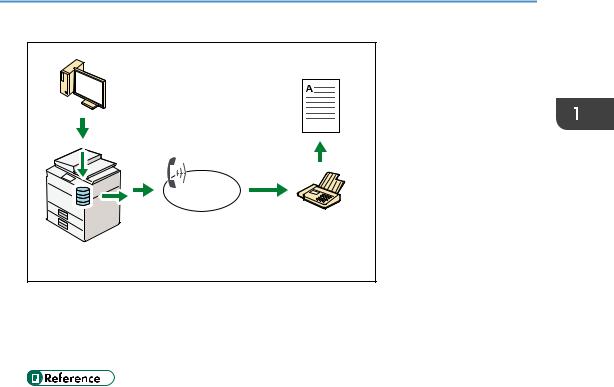
You Can Send and Receive Faxes without Paper
CJQ605
•To send a fax, print from the Windows application you are working with, select LAN-Fax as the printer, and then specify the destination.
•You can also check the sent image data.
•For details about the machine's settings, see "Network Settings Requirements", Connecting the Machine/ System Settings .
.
•For details about how to use the function, see "Fax via Computer", Fax .
.
19
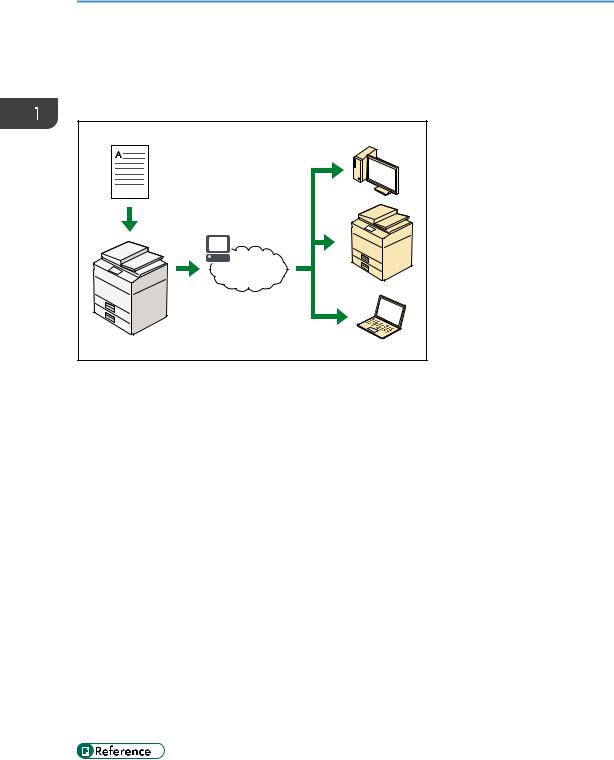
1. What You Can Do with This Machine
You Can Send and Receive Faxes Using the
Internet
xxx@xxx.com
xxx.xxx.xxx.xxx
xxx@xxx.com
xxx.xxx.xxx.xxx
CJQ606
E-mail Transmission and Reception
This machine converts scanned document images to e-mail format, and transmits and receives this data over the Internet.
•To send a document, specify an e-mail address instead of dialing the destination telephone number (Internet Fax and e-mail transmission).
•This machine can receive e-mail messages via Internet Fax or from computers (Internet Fax Reception and Mail to Print).
•Internet Fax compatible machines and computers that have e-mail addresses can receive e- mail messages via Internet Fax.
IP-Fax
The IP-Fax function sends or receives documents between two facsimiles directly via a TCP/IP network.
•To send a document, specify an IP address or host name instead of a fax number (IP-Fax Transmission).
•This machine can receive documents sent via Internet Fax (IP-Fax Reception).
•Using a VoIP gateway, this machine can send to G3 facsimiles connected to the public switched telephone network (PSTN).
•For details about settings, see "Network Settings Requirements", Connecting the Machine/ System Settings .
.
20
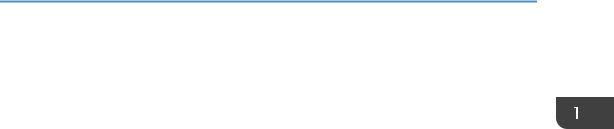
You Can Send and Receive Faxes Using the Internet
•For details about how to transmit and receive documents over the Internet, see "Transmission" and "Reception", Fax .
.
21
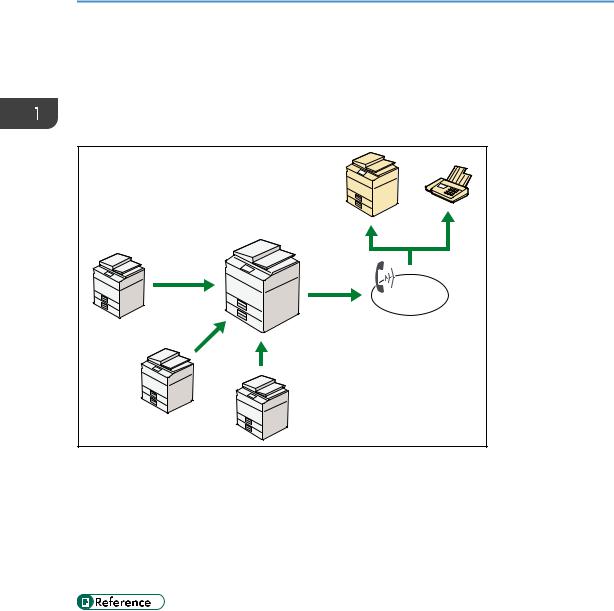
1. What You Can Do with This Machine
You Can Send and Receive Faxes by Using the Machine without Fax Unit Installed
You can send and receive faxes through a different machine's fax functions via a network (Remote Fax).
CJQ612 |
•To use the remote fax function, install the fax connection unit on the client-side machine and remote machine.
•The procedure for sending faxes is as same as that of for the machine with the fax unit. When a job has finished, confirm results displayed on sending history or printed on reports.
•You can forward the received documents from the remote machine with facsimile function to the client-side machine.
•For details, see "Sending/Receiving Documents Using a Remote Machine (Remote Fax)", Fax .
.
22
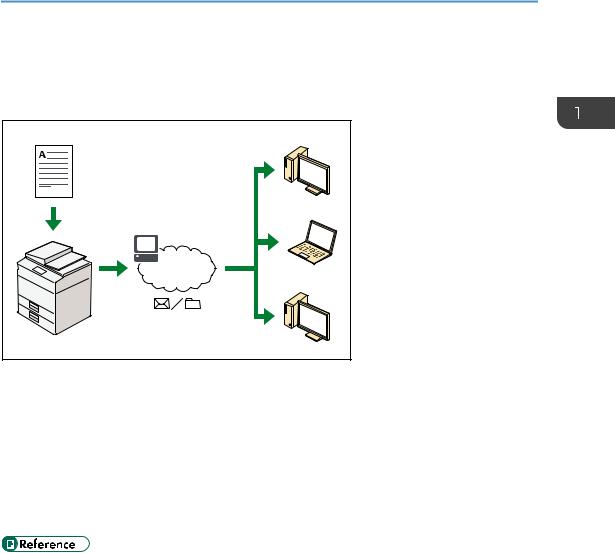
You Can Use the Facsimile and the Scanner in a Network Environment
You Can Use the Facsimile and the Scanner in a Network Environment
CJQ607 |
•You can send scan files to a specified destination using e-mail (Sending scan files by e-mail).
•You can send scan files directly to folders (Sending scan files by Scan to Folder).
•You can use this machine as a delivery scanner for the ScanRouter delivery software*1 (Network delivery scanner). You can save scan files in the delivery server or send them to a folder in a computer on the same network.
•You can use Web Services on Devices (WSD) to send scan files to a client computer.
*1 The ScanRouter delivery software is no longer available for sale.
• See Fax , Scan
, Scan , or Connecting the Machine/ System Settings
, or Connecting the Machine/ System Settings .
.
23
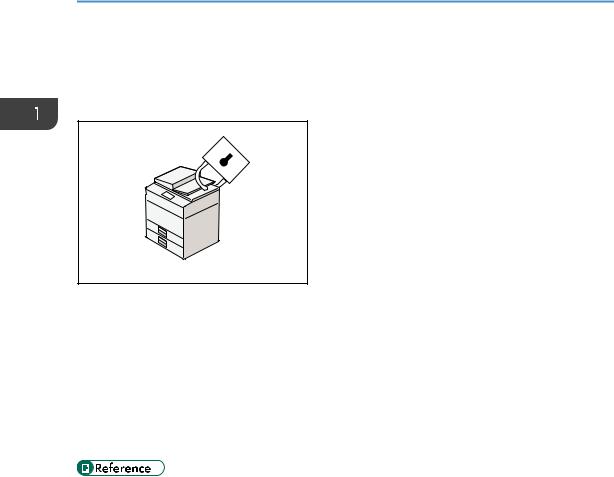
1. What You Can Do with This Machine
You Can Prevent Information Leakage
(Security Functions)
CJQ608
•You can protect documents from unauthorized access and stop them from being copied without permission.
•You can control the use of the machine, as well as prevent machine settings from being changed without authorization.
•By setting passwords, you can prevent unauthorized access via the network.
•You can erase or encrypt the data on the hard disk to prevent the information from leaking out.
•You can limit the volume of the usage of the machine for each user.
•See Security Guide .
.
24
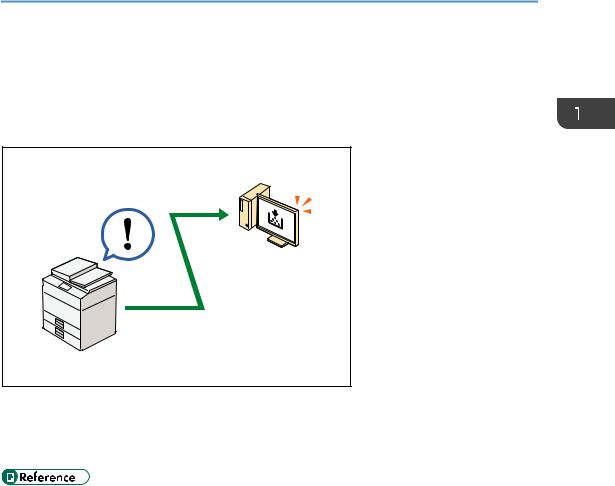
You Can Monitor and Set the Machine Using a Computer
You Can Monitor and Set the Machine Using a
Computer
Using Web Image Monitor, you can check the machine's status and change the settings.
CJQ609
You can check which tray is running out of paper, register information in the Address Book, specify the network settings, configure and change the system settings, manage jobs, print the job history, and configure the authentication settings.
• See Connecting the Machine/ System Settings or Web Image Monitor Help.
or Web Image Monitor Help.
25
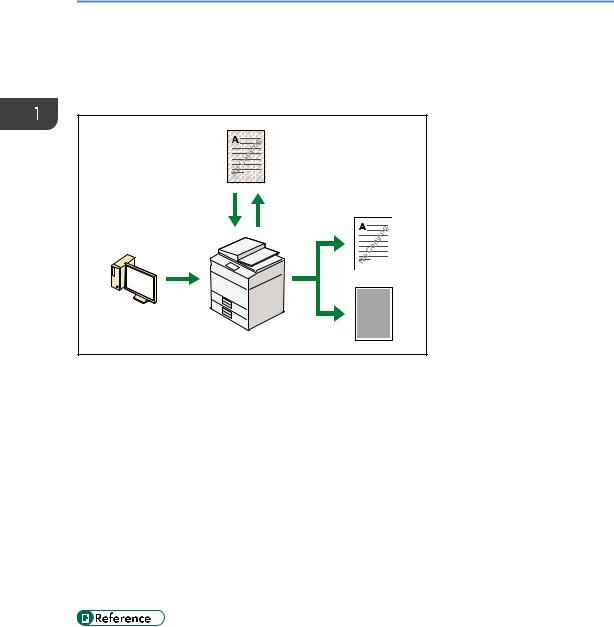
1. What You Can Do with This Machine
You Can Prevent an Unauthorized Copy
You can print embedded pattern on paper to prevent them from being copied.
CJQ613
•Using the printer driver, you can embed a pattern in the printed document. If the document is copied on a machine with the Copy Data Security unit, protected pages are grayed out in the copy, preventing confidential information from being copied. Protected fax messages are grayed out before being transmitted or stored. If a document protected by unauthorized copy guard is copied on a machine that is equipped with the Copy Data Security unit, the machine beeps to notify users that unauthorized copying is being attempted.
If the document is copied on a machine without the Copy Data Security Unit, the hidden text becomes conspicuous in the copy, showing that the copy is unauthorized.
•Using the printer driver, you can embed text in the printed document for unauthorized copy prevention. If the document is copied, scanned, or stored in a Document Server by a copier or multifunction printer, the embedded text appears conspicuous in the copy, discouraging such unauthorized copying.
•For details, see the printer driver Help, Print , and Security Guide
, and Security Guide .
.
26
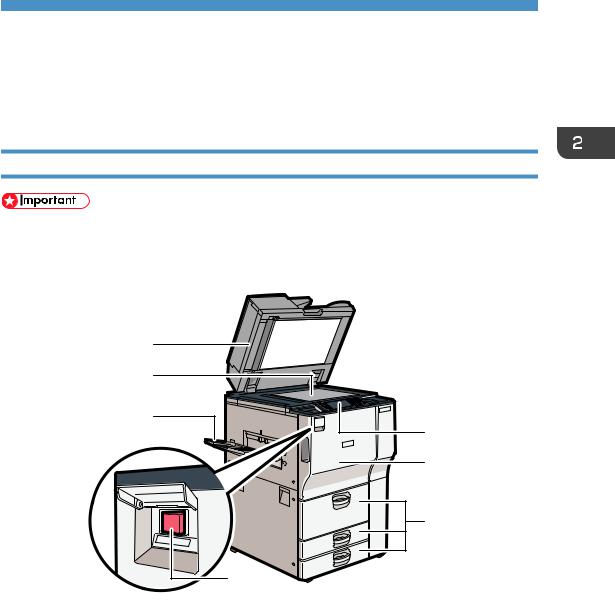
2. Getting Started
This chapter describes how to start using this machine.
Guide to Names and Functions of Components
Guide to Components
•Do not obstruct the ventilation holes by placing objects near them or leaning things against them. If the machine overheats, a fault might occur.
Front and left view
1
2
3
5
6
7
4 |
CJS102
1.ADF
Lower the ADF over originals placed on the exposure glass.
If you load a stack of originals in the ADF, the ADF will automatically feed the originals one by one.
2.Exposure glass
Place originals face down here.
3.Copy tray
Copied/printed paper and fax messages are delivered here.
4.Main power switch
To operate the machine, the main power switch must be on. If it is off, open the cover and turn the switch on.
27
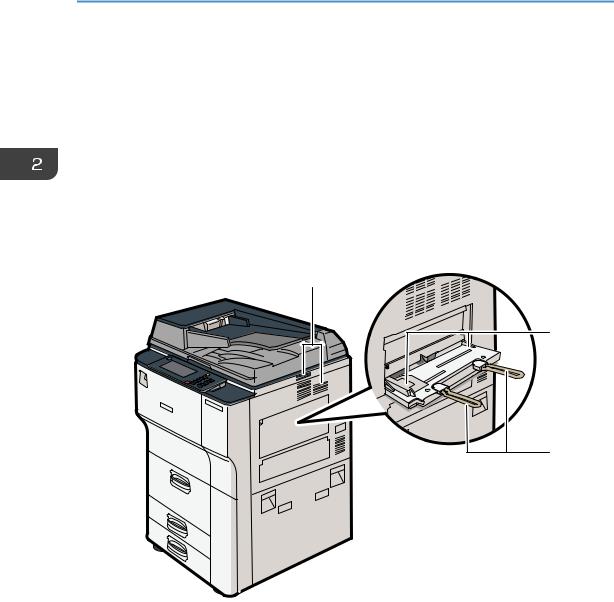
2.Getting Started
5.Control panel
See p.32 "Guide to the Names and Functions of the Machine's Control Panel".
6.Front cover
Open to access the inside of the machine.
7.Paper trays (trays 1–3)
Load paper here.
Tray 1 is a tandem tray where paper on the left side automatically moves to the right when paper there has run out.
Front and right view
1
2



 3
3
4
CJS103
1.Ventilation holes
Prevent overheating.
2.Paper guides
When loading paper in the bypass tray, align the paper guides flush against the paper.
3.Bypass tray
Use to copy or print on OHP transparencies and label paper (adhesive labels).
4.Extender
Pull this extender out when loading A4 , 81/2×11
, 81/2×11 or larger size paper in the bypass tray.
or larger size paper in the bypass tray.
28
 Loading...
Loading...