Radica Games Skannerz 71027, Skannerz 71028, Skannerz 71051 User Manual
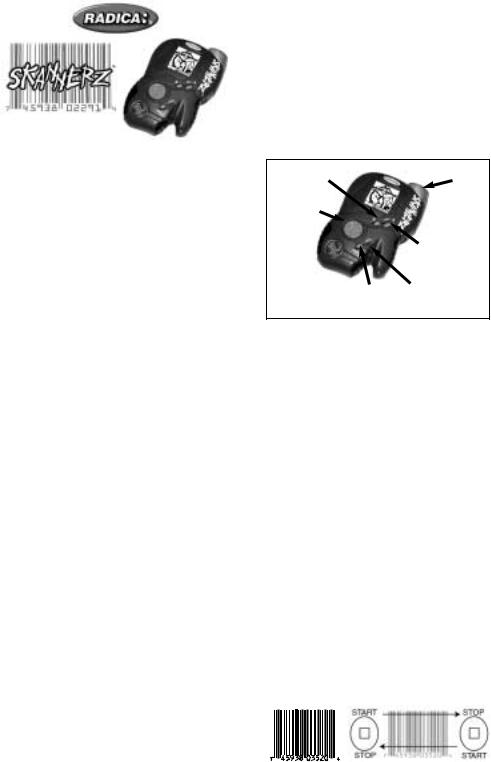
E1
Model 71051/71027/71028
P/N 82358220 Rev.A
Skannerz™
For 1 or 2 Players (Second unit required, not supplied) / Ages 8 and Up
Log on to www.skannerz.com for hints, pictures & more
INSTRUCTION MANUAL
Are you ready to save the universe?
Hi, this is Flux! I’m the one who first found out that our planet is being invaded by alien monsters from another planet. I’m really glad you’re here to help me in my fight to capture and control these creatures. While battling each other, they destroyed their own planet, so it’s up to us to make sure they don’t do the same to Earth. All of them are hiding in our barcodes just waiting for the chance to strike, so I hope you’re up to the challenge. Remember that the fate of our world depends on us!
Now, I’m going to guide you through the functions of the controller I designed. Stick with me, and we’ll make sure these creatures don’t have the chance to battle anyone except each other!
What you need to know before you begin
You have one of three different coloured controllers. The blue controller captures and controls the Zendra tribe of alien monsters. The green controller controls the Pataak tribe. And the red one is for the Ujalu tribe. Any “incompatible” monsters you may scan or battle can only be captured using one of the other two tribes’ controllers.
Secret Flux Hint: Each controller is capable of collecting the 42 monsters from its particular tribe. But if you want to help me capture as many monsters as possible, you’ll have to get the other two controllers.
Along with the controller, you have special collector’s cards that have information about each of your tribe’s monsters. They tell you what particular kind of monster it is (Tech, Power, or Magic) and how much damage they can give as well as take. There is also a comic book that tells you how everything began and how this threat found its way to our world.
Now, let’s learn about your special Skannerz controller!
Button Functions
The button configuration I came up with is very simple:
Directional Pad - This four-way button helps you scroll through things like: the Main Menu, your collection of monsters, and your inventory of items. It also lets you pan across a monster pictured in your viewscreen (when a monster is selected).
Secret Flux Hint: You can press the “left” direction of the Directional Pad to return to the Main Menu at almost any time.
On • A button - Use this to turn on the controller and to make selections (just like an “enter” button). When a monster is selected, this button also lets you see all information about the monster.
B button - Press this button to back out of any selection to the previous screen.
Pan button - When a monster is selected, press this button then use the Directional Pad to pan across the entire image of the monster.
Reset button - When a blunt point is inserted, this resets the controller to its original settings.
Just remember when you press this button, all your monsters and player data is cleared.
B Button |
|
Scanning Port |
|
|
|
Directional
Pad
On • A Button
Pan
Reset
Button
Button
Sound On/Off
From the Main Menu, choose “sound”, then use the Directional Pad and the On • A button to turn the sound on or off.
Contrast
From the Main Menu, choose “contrast”, then use the Directional Pad to adjust the contrast on the view screen. Just remember, the lighter the contrast is, the longer your controller’s batteries last.
Player
Displays your “name” and battle record.
Getting Started
First, you will be prompted to enter your name into your controller. Using the Directional Pad, toggle through the characters and select them using the On • A button. The B button takes you back one letter.
Now Let’s Start Collecting Monsters!
From the Main Menu, select the “Scan” option and press the On • A button. The screen will read, “Ready to Scan” and the Scanning Port at the front of the game will become active for 10 seconds.
Place the “Scanning Port” directly onto the surface of the product, in front or behind the barcode and slide it over the code from left to right or right to left as straight as you can. When the code is read, the controller will beep and a line with a “heart beat” will appear. If it is a “small” heart beat, the code wasn’t scanned properly, try again. If a “large” heart beat appears, you definitely picked up something! If you get a “Flat Line”, there’s no sign of life and you should select another product to scan.
Scan 3 barcodes on the back side of this instruction sheet marked “Practice Scanning”. Scan the 3 for your tribe (e.g. If you have the blue unit, scan the three marked Zendra/Blue). This will allow you to practice your scanning skills and provide you with the first 3 monsters from your tribe.
Now go to any household product that has a barcode printed on it.
Secret Flux Hint: Flat surfaces are the easiest to scan. It takes more practice and skill to scan round or odd-shaped surfaces. Just remember to always keep the Scanning Port flat against the surface when scanning. Skannerz works best with full sized bar codes. See example below. You may have difficulty scanning smaller bar codes.
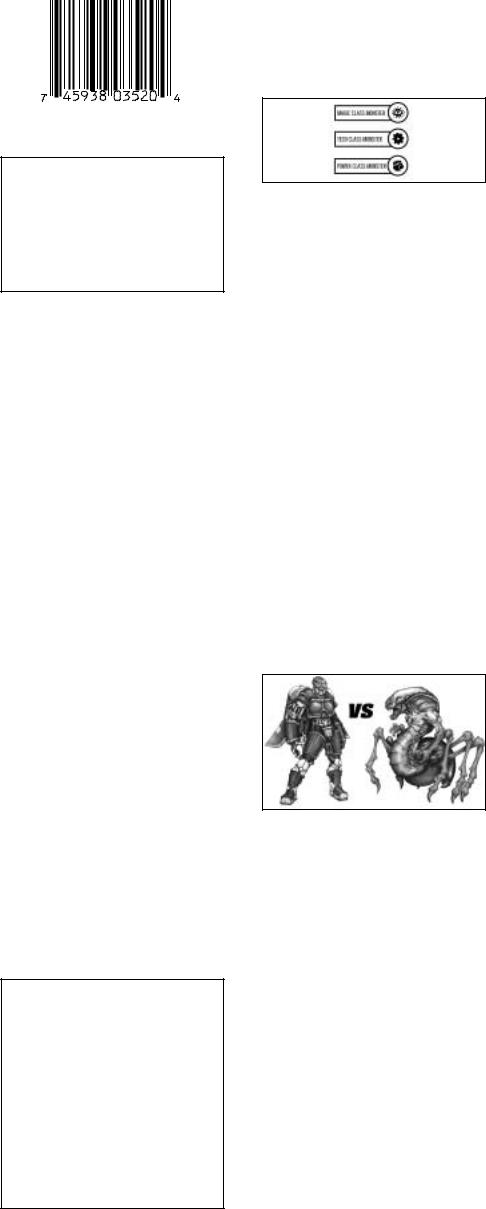
Now, if a large heart beat appears, you successfully scanned one of three different
A Compatible Monster - a monster that only your colour controller can collect and control.
An Incompatible Monster - a monster that belongs to one of the other two tribes and can only be scanned by one of the other 2 controllers.
An Item - your monsters will use these for battle.
things:
After the barcode is scanned properly, the controller will compile the monster molecules to reform the monster (or item) inside your controller. Then it becomes part of your inventory.
If an incompatible monster is scanned and you don’t have at least three compatible monsters, active inside your controller, the controller will reject the molecules and send them back to the barcode. Remember, when your monsters battle, they fight in teams of three. So you must have at least three active monsters to battle opposing monsters.
Viewing Your Collected Monsters and Items
Once you have collected a compatible monster or an item, you can view it by selecting “monster” or “item” from the main screen using the On • A button.
Monsters
If you select “monster” from the Main Menu, an image of the first monster in inventory will appear. If you press the Pan button, you can use the Directional Pad to view the whole image of the monster. Press the On • A button to view the monster’s name and number. Press the On • A button again to view the monster’s “Hit Points” followed by its “Defense Rating” and it’s “Speed.”
Press the On • A button again to view the monster’s current “level” and current number of “experience points”. Each monster gains one experience point and hit point for every battle won. After earning thirty (30) experience points, the monster moves up a level, making it more powerful, giving it more attack options, and making it harder to defeat.
Press the On • A button again to view the monster’s attack options and code. Select “Attack” to see what kind of attack moves this monster has available to it. Select “code” to access the code you can use on my website www.skannerz.com so you can find out other cool stuff about your monsters. Press the “Left” direction of the Directional Pad to
HP’S (Hit Points)
6/7 - This number represents how much damage a monster can take. This example shows six hit points left out of possible seven. When this monster loses all seven points, it is knocked out.
DEF (Defense Rating)
6 - This monster has a defense rating of six. This number determines how difficult it is to hit this monster.
SPEED
3 - This monster has a speed rating of three. A monster’s speed determines which one goes first and how fast it is.
return to the Main Menu.
Monster Classes
Within each tribe, monsters can be either “Magic”, “Tech” or “Power” class. Like a game of Rock/Paper/Scissors, “Magic” has an advantage over “Power”. “Power” has the edge when fighting “Tech” and “Tech” is the
favourite in a battle with “Magic”.
Items
Select “item” from the Main Menu, and an image of your first item in the inventory will appear followed by its name. At the bottom of the screen, either the “Tech”, “Power”, or “Magic” symbol will appear. This shows what type of monster will be compatible with the item selected. Use the Directional Pad to scroll up or down through the items in your inventory.
Secret Flux Hint: It is helpful to have a variety of items stockpiled before going to battle.
Assemble Your Team
Once you have at least three active monsters, you can either battle other monsters you scan or battle monsters collected in a friends controller.
You will be prompted to select the 1st, 2nd, and 3rd members of your monster team for each battle. You can do this by using the
Directional Pad and the On • A button to scroll through your monsters. NOTE: If a Monster is not active (has been knocked out in a previous battle) it cannot be part of your team.
Secret Flux Hint: You can put together THREE different teams of three (3) monsters beforehand by selecting “team” from the Main Menu. Then just pick your pre-assembled team when you battle.
Battling Incompatible Monsters
If you scan an incompatible monster while you have at least three active monsters of your own, an “alarm” will sound and you will have no choice but to assemble a team and fight the intruding monsters.
These guys are tricky. Once you scan an incompatible monster into your controller, it uses its power to summon two other monsters from nearby barcodes to fight along side it. So be careful.
Prepare to Fight!
After you’ve assembled your team, the controller will show you which of your monsters is up against which of the opposing tribe’s monsters. Then the battle begins! If it’s your turn first, you have the option to “attack”, choose an “item”, or “switch” monsters.
Attack
If you choose “attack”, you have the option to pick which attack to use (if your monster is above level 1). Once you’ve picked your attack, press the On • A button. If you hit the opposing monster, its hit points will flash on the screen and show you how many it has lost. But be careful, sometimes, your monster
 Loading...
Loading...