Quark QuarkXPress - 5.0 User Manual

A Guide to QuarkXPress:
Using QuarkXPress
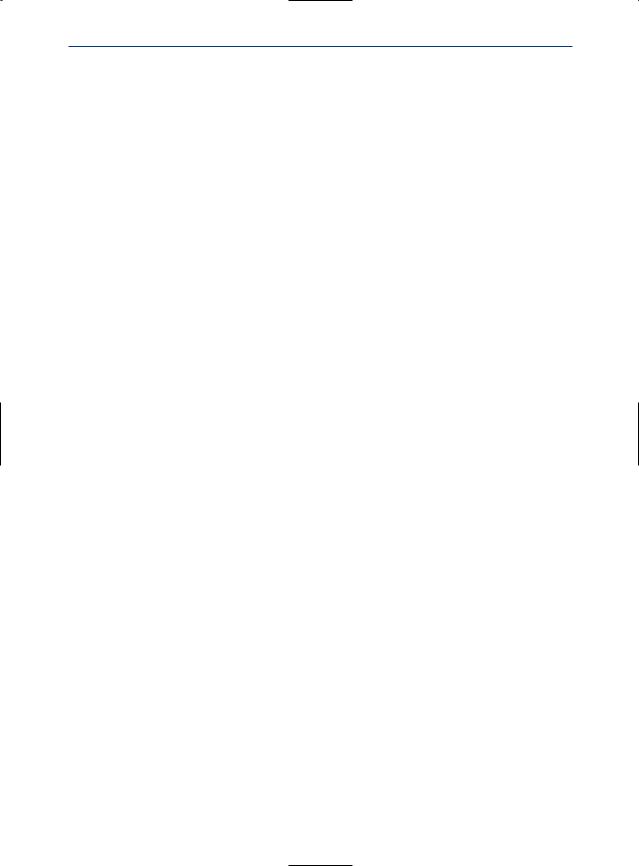
Legal Notices
ACKNOWLEDGMENTS
Quark, Inc., acknowledges with gratitude the efforts and contributions of all the team members and departments involved in producing QuarkXPress™ software and QuarkXPress Passport™ software and documentation, including: Product Management, Program Management, Technical Writers, Quality Assurance, Research and Development, Software Configuration Management, Common Components, Technical Support and Worldwide Product Services. Quark also thanks its alpha and beta testing partners for their help in testing QuarkXPress and QuarkXPress Passport.
This manual was produced entirely with QuarkXPress Passport and Quark Publishing System™ (QPS™).
LEGAL NOTICES
©2002 by Quark Technology Partnership as to the content and arrangement of this material. All rights reserved.
©1986–2002 by Quark Technology Partnership and its licensors as to the technology. All rights reserved.
Microsoft Reader Technology ©1999–2000 Microsoft Corporation. All rights reserved.
Information in this document is subject to change without notice and does not represent a commitment on the part of Quark Technology Partnership or its licensee, Quark, Inc.
Use of the Quark Products is subject to the terms of the end user license agreement or other applicable agreements for such product/service. In the event of a conflict between such agreements and these provisions, the relevant agreements shall control.
Quark Products and materials are subject to the copy right and other intellectual property protection of the United States and foreign countries. Unauthorized use or reproduction without Quark’s written consent is prohibited.
Quark, QuarkXPress, QuarkXPress Passport, QuarkXTensions, and XTensions are trademarks of Quark, Inc. and all applicable affiliated companies, Reg. U.S. Pat. & Tm. Off. and in many other countries. The Quark logo, QuarkCMS, and other Quark related marks which Quark may adopt from time to time are trademarks of Quark, Inc. and all applicable affiliated companies.
QPS and related marks are trademarks or registered trademarks of Quark, Inc., used under license by Modulo Systems Corporation. Modulo Systems Corporation is a Quark-related company.
FOCOLTONE and FOCOLTONE Colour System are registered trademarks of FOCOLTONE. The concept, structure, and form of FOCOLTONE material and intellectual property are protected by patent and copyright law. Any reproduction in any form, in whole or in part, for private use or for sale, is strictly forbidden. Contact FOCOLTONE, Ltd. for specific patent information.
TRUMATCH, TRUMATCH Swatching System, and TRUMATCH System are trademarks of TRUMATCH, Inc.
Color Data is produced under license from Dainippon Ink and Chemicals, Inc.
The HASP® system and its documentation are copyrighted by Aladdin Knowledge Systems Ltd. ©1985 to present. All rights reserved.
ii
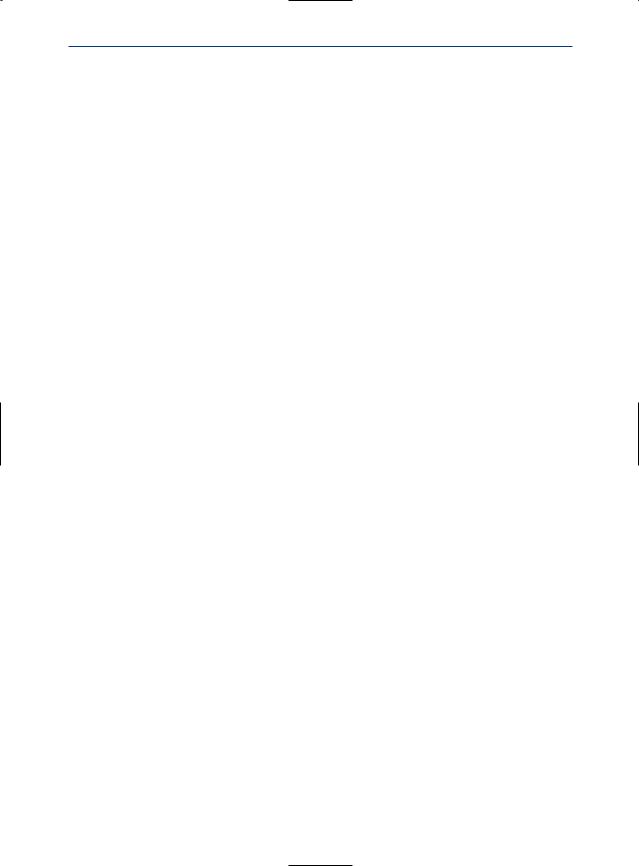
Legal Notices
Toyo Ink Mfg. Co., Ltd. is the copyright owner of TOYO INK COLOR FINDER™ SYSTEM AND SOFTWARE which is licensed to Quark, Inc. to distribute for use in connection with QuarkXPress. TOYO INK COLOR FINDER™ SYSTEM AND SOFTWARE shall not be copied onto another diskette or into memory unless as part of the execution of QuarkXPress. TOYO INK COLOR FINDER™ SYSTEM AND SOFTWARE © Toyo Ink Mfg. Co., Ltd., 1991. COLOR FINDER is registered or is in the process of registration as the registered trademark of Toyo Ink Mfg. Co., Ltd. COLOR FINDER™ computer video simulation used in the product may not match the COLOR FINDER™ book, and additionally some printer color used in the product may also not match. Please use the COLOR FINDER™ book to obtain the accurate color.
Quark, Inc. does not warrant, guarantee, or make any representations regarding the use or the results of the use of any color system included in Quark products. Video simulations may not match published color standards. Refer to current materials of the specific color company (i.e., PANTONE, Inc.; FOCOLTONE, Ltd.; TRUMATCH, Inc.; TOYO INK,
Mfg. Co., Ltd.; or other companies involved in the process of color reproduction) for accurate color samples.
Kodak is a trademark of Eastman Kodak Company.
Microsoft is either a registered trademark or trademark of Microsoft Corporation in the
United States and/or other countries and the Microsoft Reader logo is used under license from Microsoft.
Adobe, Acrobat Reader, and Acrobat are registered trademarks of Adobe Systems Incorporated in the United States and/or other countries.
Pantone® Colors displayed in the software application or in the user documentation may not match PANTONE-identified standards. Consult current PANTONE Color Publications for accurate color. PANTONE® and other Pantone, Inc., trademarks are the property of Pantone, Inc. © Pantone, Inc. 2002.
Pantone, Inc. is the copyright owner of color data and/or software which are licensed to Quark, Inc. to distribute for use in combination with QuarkXPress. PANTONE Color Data and/or software shall not be copied onto another disk or into memory unless as part of the execution of QuarkXPress.
QuickHelp™ is licensed from Altura Software, Inc. End User is prohibited from taking any action to derive source code equivalent of QuickHelp, including reverse assembly or reverse compilation.
All other trademarks are the properties of their respective owners.
THIRD PARTY XTENSIONS SOFTWARE DISCLAIMER
QUARK IS NOT THE MANUFACTURER OF THIRD PARTY XTENSIONS SOFTWARE
OR OTHER THIRD PARTY SOFTWARE OR HARDWARE (HEREINAFTER “THIRD PARTY PRODUCTS”) AND SUCH THIRD PARTY PRODUCTS HAVE NOT BEEN CRE-
ATED, REVIEWED, OR TESTED BY QUARK, THE QUARK AFFILIATED COMPANIES OR THEIR LICENSORS. (QUARK AFFILIATED COMPANIES SHALL MEAN ANY PERSON, BRANCH, OR ENTITY CONTROLLING, CONTROLLED BY OR UNDER
COMMON CONTROL WITH QUARK OR ITS PARENT OR A MAJORITY OF THE QUARK SHAREHOLDERS, WHETHER NOW EXISTING OR FORMED IN THE
FUTURE, TOGETHER WITH ANY PERSON, BRANCH, OR ENTITY WHICH MAY ACQUIRE SUCH STATUS IN THE FUTURE.)
iii

Legal Notices
QUARK, THE QUARK AFFILIATED COMPANIES AND/OR THEIR LICENSORS MAKE NO WARRANTIES, EITHER EXPRESS OR IMPLIED, REGARDING THE QUARK PRODUCTS/SERVICES AND/OR THIRD PARTY PRODUCTS/SERVICES, THEIR MER-
CHANTABILITY, OR THEIR FITNESS FOR A PARTICULAR PURPOSE. QUARK, THE QUARK AFFILIATED COMPANIES AND THEIR LICENSORS DISCLAIM ALL WAR-
RANTIES RELATING TO THE QUARK PRODUCTS/SERVICES AND ANY THIRD PARTY PRODUCTS/SERVICES. ALL OTHER WARRANTIES AND CONDITIONS, WHETHER EXPRESS, IMPLIED OR COLLATERAL, AND WHETHER OR NOT, MADE
BY DISTRIBUTORS, RETAILERS, XTENSIONS DEVELOPERS OR OTHER THIRD PARTIES ARE DISCLAIMED BY QUARK, THE QUARK AFFILIATED COMPANIES
AND THEIR LICENSORS, INCLUDING WITHOUT LIMITATION, ANY WARRANTY OF NON-INFRINGEMENT, COMPATIBILITY, OR THAT THE SOFTWARE IS ERRORFREE OR THAT ERRORS CAN OR WILL BE CORRECTED. THIRD PARTIES MAY PRO-
VIDE LIMITED WARRANTIES AS TO THEIR OWN PRODUCTS AND/OR SERVICES, AND USERS MUST LOOK TO SAID THIRD PARTIES FOR SUCH WARRANTIES, IF ANY. SOME JURISDICTIONS, STATES OR PROVINCES DO NOT ALLOW LIMITA-
TIONS ON IMPLIED WARRANTIES, SO THE ABOVE LIMITATION MAY NOT APPLY
TO PARTICULAR USERS.
IN NO EVENT SHALL QUARK, THE QUARK AFFILIATED COMPANIES, AND/OR
THEIR LICENSORS BE LIABLE FOR ANY SPECIAL, INDIRECT, INCIDENTAL, CONSEQUENTIAL OR PUNITIVE DAMAGES, INCLUDING, BUT NOT LIMITED TO, ANY LOST PROFITS, LOST TIME, LOST SAVINGS, LOST DATA, LOST FEES, OR EXPENSES OF ANY KIND ARISING FROM INSTALLATION OR USE OF THE QUARK
PRODUCTS/SERVICES, IN ANY MATTER, HOWEVER CAUSED AND ON ANY
THEORY OF LIABILITY. IF, NOTWITHSTANDING THE FOREGOING, QUARK, THE QUARK AFFILIATED COMPANIES AND/OR THEIR LICENSORS ARE FOUND TO HAVE LIABILITY RELATING TO THE QUARK PRODUCTS/SERVICES OR THIRD PARTY PRODUCTS/SERVICES, SUCH LIABILITY SHALL BE LIMITED TO THE
AMOUNT PAID BY THE USER TO QUARK FOR THE SOFTWARE/SERVICES AT
ISSUE (EXCLUDING THIRD PARTY PRODUCTS/SERVICES), IF ANY, OR THE LOWEST AMOUNT UNDER APPLICABLE LAW, WHICHEVER IS LESS. THESE LIMITATIONS WILL APPLY EVEN IF QUARK, THE QUARK AFFILIATED COMPANIES, THEIR LICENSORS AND/OR THEIR AGENTS HAVE BEEN ADVISED OF SUCH POSSIBLE
DAMAGES. SOME JURISDICTIONS, STATES OR PROVINCES DO NOT ALLOW
THE EXCLUSION OR LIMITATION OF INCIDENTAL OR CONSEQUENTIAL DAMAGES, SO THIS LIMITATION OR EXCLUSION MAY NOT APPLY. ALL OTHER LIMITATIONS PROVIDED UNDER APPLICABLE LAW, INCLUDING STATUTES OF LIMITATION, SHALL CONTINUE TO APPLY.
IN THE EVENT ANY OF THESE PROVISIONS ARE OR BECOME UNENFORCEABLE
UNDER APPLICABLE LAW, SUCH PROVISION SHALL BE MODIFIED OR LIMITED IN ITS EFFECT TO THE EXTENT NECESSARY TO CAUSE IT TO BE ENFORCEABLE.
iv
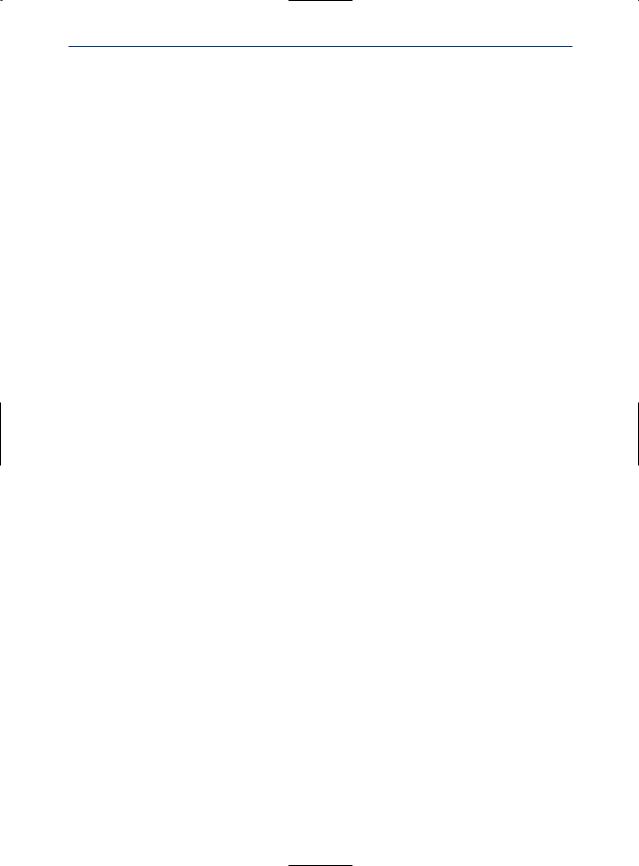
Table of Contents
Introduction |
|
About this Book |
xiii |
Other Helpful Publications |
xvi |
QuarkXPress Basics |
xvii |
The Interface |
xxii |
1 |
Customizing QuarkXPress |
|
|
Setting Default Values |
1 |
|
Setting Preferences |
3 |
|
Creating Kerning and Tracking Tables and |
|
|
Hyphenation Exceptions |
5 |
|
Saving QuarkXPress Preferences |
6 |
|
Understanding Nonmatching Preferences |
8 |
|
Using XTensions Software |
12 |
|
Managing Print Styles and PPDs P |
14 |
|
Using Apple Events Scripts — Mac OS Only |
16 |
2 Layout Tools |
|
Arranging Documents |
18 |
Navigating Through Documents |
20 |
Changing Document Views |
23 |
Using the Pasteboard P |
24 |
Using Rulers and Guides |
25 |
Specifying Greeking |
29 |
3 Document Basics |
|
Creating New Print Documents P |
30 |
Creating New Web Documents W |
32 |
Opening Documents |
34 |
Saving Documents |
35 |
Saving Documents Automatically |
37 |
Saving Revisions of Documents |
39 |
Saving Documents as Templates |
41 |
v
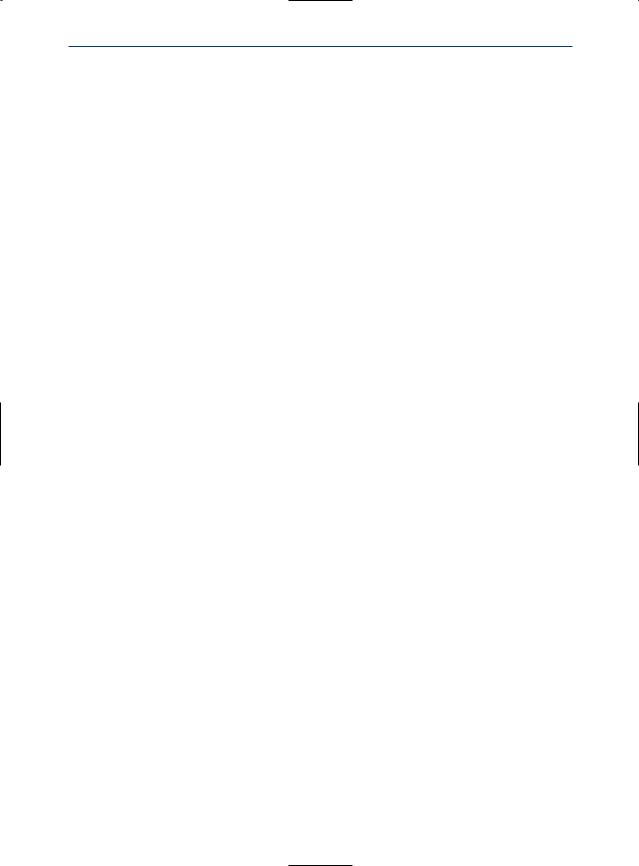
Table of Contents
4 |
Box Basics |
|
|
Creating Boxes |
43 |
|
Resizing Boxes |
47 |
|
Reshaping Boxes |
48 |
|
Moving Boxes |
56 |
|
Framing Boxes |
58 |
|
Coloring Boxes |
69 |
|
Merging and Splitting Boxes |
72 |
|
Filling and Converting Boxes |
77 |
|
Understanding Symmetry and Smoothness |
79 |
5 |
Line Basics |
|
|
Creating Lines |
85 |
|
Resizing Lines |
88 |
|
Reshaping Lines |
91 |
|
Moving Lines |
98 |
|
Applying Line Styles |
101 |
6 |
Manipulating Items |
|
|
Selecting Items |
106 |
|
Moving, Reshaping, and Resizing Items |
107 |
|
Cutting, Copying, and Pasting Items |
108 |
|
Clearing and Deleting Items |
110 |
|
Undoing and Redoing Actions |
110 |
|
Locking and Unlocking Items |
111 |
|
Controlling the Stacking Order of Items |
112 |
|
Grouping Items |
114 |
|
Duplicating and Repeating Items |
116 |
|
Spacing and Aligning Items |
118 |
|
Rotating and Skewing Items |
120 |
vi
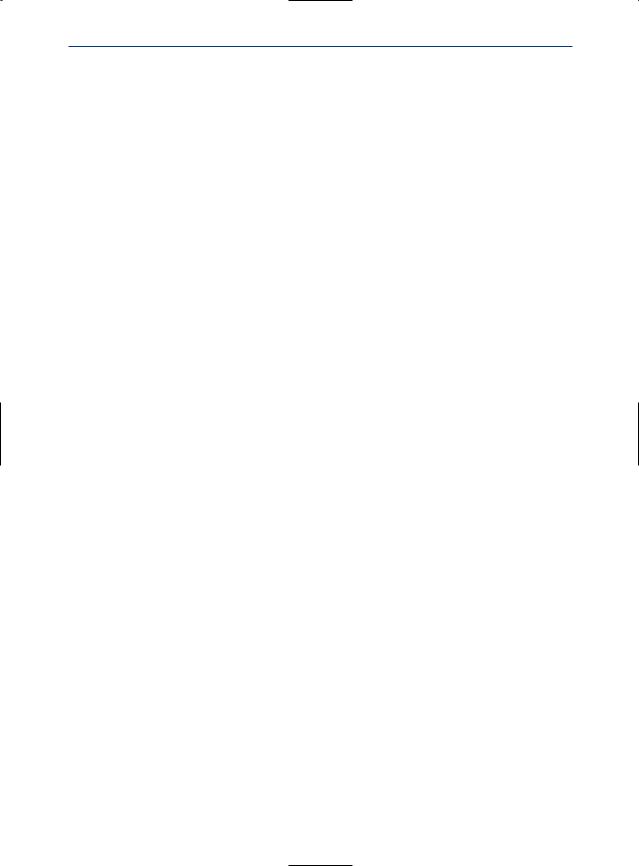
Table of Contents
7 Document Layout |
|
The Elements of a Web Document W |
122 |
Working with Master Pages |
127 |
Formatting and Applying Master Pages |
135 |
Changing Page Size and Facing-Pages Status P 139 |
|
Setting Page Properties W |
140 |
Creating Multipage Spreads P |
142 |
Numbering Pages and Sectioning Documents |
145 |
Inserting, Deleting, and Moving Pages |
146 |
Working with Text Chains |
151 |
Creating “Continued” References P |
155 |
Working with Columns |
156 |
Copying Items and Pages Between Documents |
158 |
8 |
Text Basics |
|
|
Editing Text |
162 |
|
Importing and Exporting Text |
165 |
|
Finding and Changing Text |
169 |
|
Finding and Changing Attributes |
172 |
|
Changing Fonts in a Document |
176 |
|
Checking Spelling |
178 |
|
Using Auxiliary Dictionaries |
182 |
9 |
Typography |
|
|
Confirming Typographic Preferences P |
184 |
|
Applying Character Attributes P |
186 |
|
Specifying Kerning and Tracking |
194 |
|
Applying Paragraph Attributes P |
198 |
|
Specifying Alignment and Indentations P |
199 |
|
Specifying Leading and Paragraph Spacing |
202 |
|
Setting Tabs P |
205 |
|
Controlling Widow and Orphan Lines P |
208 |
|
Controlling Hyphenation and Justification P 210 |
|
vii

Table of Contents
|
Working with Style Sheets P |
218 |
|
Positioning Text in Text Boxes P |
228 |
|
Principles of Web Typography W |
233 |
|
HTML Text Boxes and Raster Text Boxes W |
235 |
10 |
Graphics in Typography |
|
|
Converting Text to Boxes |
237 |
|
Running Text Around Items |
240 |
|
Creating Text Paths |
255 |
|
Creating Initial Caps |
260 |
|
Creating Rules Above and Below Paragraphs |
262 |
|
Anchoring Boxes and Lines in Text |
265 |
11 |
Pictures |
|
|
Understanding Picture File Formats |
268 |
|
Importing Pictures |
272 |
|
Saving A Page as an EPS File |
276 |
|
Manipulating Pictures |
279 |
|
Applying Contrast to Pictures |
285 |
|
Applying Custom Halftone Screens |
|
|
to Pictures P |
288 |
|
Creating and Editing Clipping Paths |
290 |
|
Listing and Updating Pictures |
299 |
|
Configuring Picture Export Options W |
302 |
12 |
Color |
|
|
Understanding Spot and Process Colors P |
305 |
|
Specifying Matching System Colors |
306 |
|
Understanding Web-Safe Colors W |
308 |
|
Creating and Editing Colors |
309 |
|
Applying Color, Shade, and Blends |
324 |
|
Using Color Management P |
334 |
viii
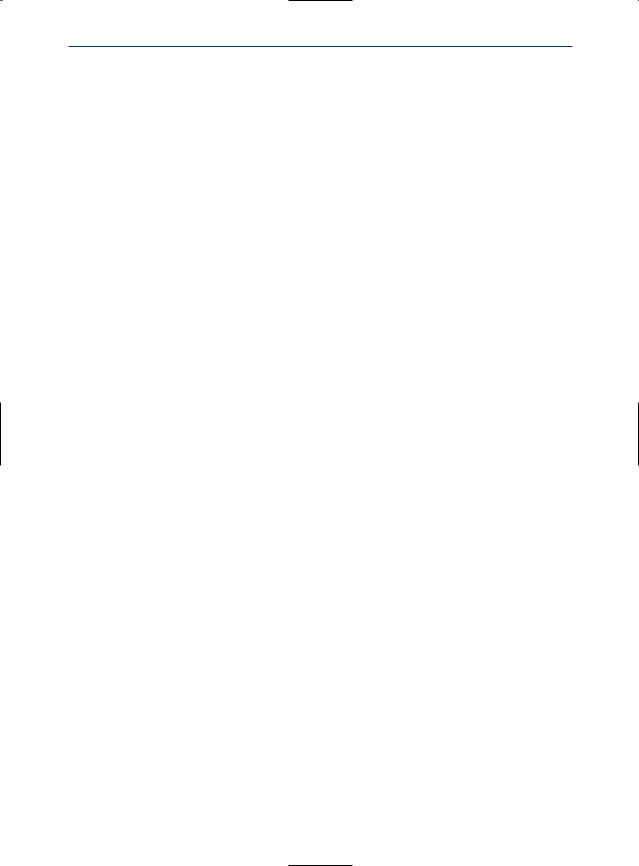
Table of Contents
13 |
Trapping |
|
|
Understanding Trapping P |
347 |
|
Trapping Guidelines P |
349 |
|
Specifying Default Trapping P |
349 |
|
Specifying Color-Specific Trapping P |
353 |
|
Specifying Item-Specific Trapping P |
357 |
|
Trapping EPS Pictures to Background Colors P 361 |
|
|
Creating and Using a Rich Black P |
363 |
14 |
Tables |
|
|
Creating Tables |
366 |
|
Working with Cell Content |
370 |
|
Formatting Tables |
373 |
|
Manipulating Tables |
376 |
|
Converting Tables to Text |
378 |
|
Tables In Web Documents W |
379 |
15 |
Layers |
|
|
Creating Layers |
381 |
|
Working with Layers |
385 |
|
Displaying and Selecting Layers |
390 |
|
Arranging Layers |
395 |
|
Placing and Moving Items on Layers |
397 |
|
Locking Items on Layers |
399 |
16 |
Libraries |
|
|
Creating New Libraries |
401 |
|
Opening Libraries |
402 |
|
Working with Libraries |
403 |
|
Working with Labels |
407 |
|
Saving Libraries |
409 |
ix
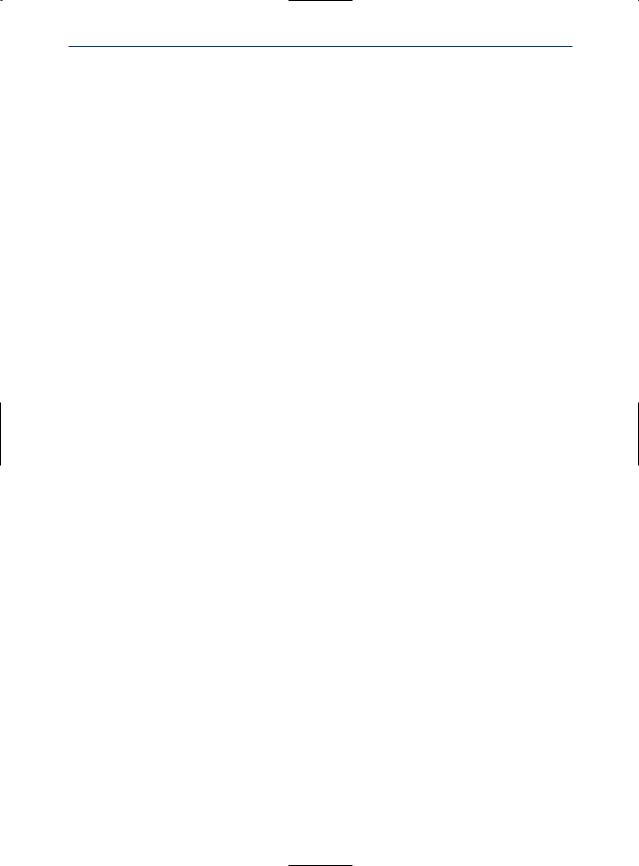
Table of Contents
17 |
Lists |
|
|
Preparing Style Sheets for Lists |
410 |
|
Creating and Editing Lists |
411 |
|
Importing Lists from Another Document |
414 |
|
Displaying Lists |
417 |
|
Updating Lists |
421 |
|
Working with Lists in Books |
422 |
18Indexes
Loading the Index QuarkXTensions Software P425
|
Specifying the Index Marker Color P |
426 |
|
Creating Index Entries P |
427 |
|
Creating Cross-References P |
430 |
|
Editing and Deleting Index Entries P |
433 |
|
Building Indexes P |
434 |
|
Editing Final Indexes P |
437 |
|
Nested Index Quick Reference P |
438 |
|
Run-in Index Quick Reference P |
439 |
19 |
Books |
|
|
Creating New Books |
440 |
|
Opening and Saving Books P |
441 |
|
Working with Chapters P |
443 |
|
Controlling Page Numbers P |
446 |
|
Synchronizing Chapters P |
448 |
|
Printing Chapters P |
451 |
|
Creating Indexes and Tables of Contents P |
453 |
x

Table of Contents
20 |
Hyperlinks |
|
|
Understanding Hyperlinks |
454 |
|
Working with Destinations and Anchors |
457 |
|
Creating, Editing, and Deleting Hyperlinks |
463 |
|
Setting Preferences for Hyperlinks and Anchors |
466 |
|
Showing and Hiding Hyperlinks and Anchors |
468 |
|
Navigating with the Hyperlinks Palette |
470 |
21 Interactive Web Elements |
|
Working with Rollovers W |
471 |
Working with Image Maps W |
473 |
Working with Meta Tags W |
477 |
22 Forms |
|
Understanding HTML Forms W |
488 |
Creating an HTML Form W |
489 |
Adding Controls to a Form W |
492 |
Creating a Menu W |
503 |
23 Output |
|
Printing a Web document W |
505 |
Understanding DPI and LPI P |
506 |
Specifying Print Options: |
|
The Print Dialog Box P |
509 |
Specifying Print Options: |
|
The Print Dialog Box Tabs P |
511 |
Creating and Using Print Styles P |
526 |
Specifying the Setup for Imagesetters P |
528 |
What is a RIP? P |
529 |
Updating Picture Paths P |
530 |
Printing Odd-Sized Documents P |
530 |
Creating a PostScript File P |
533 |
Preparing Documents for Service Bureaus P |
534 |
xi

Table of Contents
24 Previewing and Exporting Web Pages |
|
Previewing a Web Page W |
538 |
Exporting a Web Page W |
540 |
25 QuarkXPress Passport |
|
QuarkXPress Passport Terms |
542 |
Managing Language Files |
543 |
Specifying the Program Language |
544 |
Assigning Languages to Paragraphs |
545 |
Checking Spelling in Multilingual Documents |
546 |
Hyphenation Methods |
547 |
Saving Documents with Multiple Languages |
549 |
Appendices |
|
Alerts — Mac OS |
552 |
Alerts — Windows |
571 |
XPress Tags |
589 |
Cross-Platform Issues |
602 |
Print/Web Conversion Issues |
604 |
Glossary
Index
xii
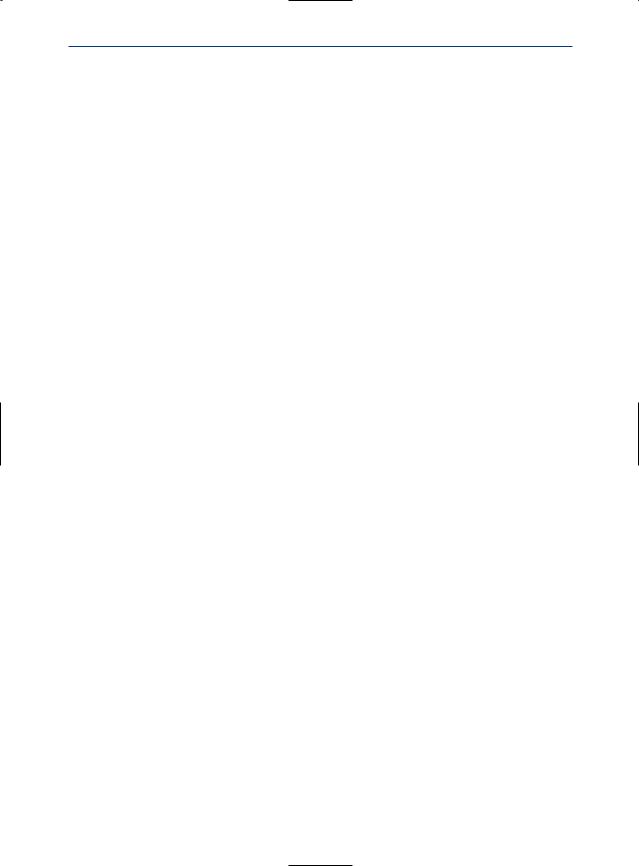
About this Book
Introduction
From a simple brochure to highly complex corporate communications, QuarkXPress
encourages you to challenge the boundaries of professional publishing, both in print
and on the Web. With superior color capabilities, exceptional picture handling, and
precise typographic controls, QuarkXPress increases your publishing power.
ABOUT THIS BOOK
“A Guide to QuarkXPress: Using QuarkXPress” is not meant to be read cover to cover. The book is designed so that you can look things up quickly, find out what you need to know, and get on with your work. However, if you need more comprehensive information about electronic publishing, that is also provided.
WHERE WE’RE COMING FROM
This book assumes you are familiar with your computer and know how to:
•Launch an application
•Open, save, and close files
•Use menus, dialog boxes, and palettes
•Use the mouse, keyboard commands, and modifier keys
If you need help performing any of these tasks, consult the documentation resources (user or reference guides) provided with your computer.
HOW TO USE THIS BOOK
This book offers steps for specific tasks. It includes concept blocks, which provide helpful background information about various features so you can familiarize yourself with related concepts before beginning a task.
Whenever you think to yourself, “I wonder how to do this…,” check this book, Using QuarkXPress. The detailed table of contents at the beginning of this book and the index should help you quickly find the information you need.
Each chapter in this book includes a series of specific tasks, such as “Creating New Documents” or “Importing Pictures.” Instructions for accomplishing tasks are presented in steps or as bulleted lists. Tips with useful information about QuarkXPress are frequently included on these pages.
xiii
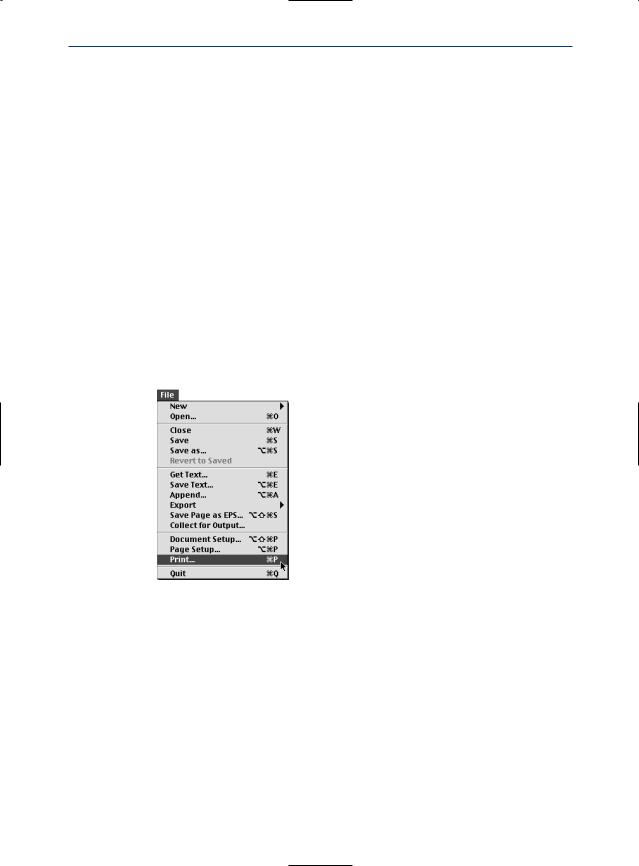
About this Book
CONCEPT BLOCKS
Background information about publishing tasks and concepts are also provided throughout this book. The first word in the title of a concept block is usually “Understanding,” for example: “Understanding Picture File Formats.” You can read concept blocks any time — they’re designed to round out your knowledge of electronic publishing without relating to a specific task.
WHAT YOU ’RE LOOKING AT
This book uses various conventions (styles) to help you find information quickly:
BOLD TYPE STYLE
The names of QuarkXPress menu commands, dialog boxes, and other controls are set in bold type. For example: “The Colors palette lets you apply colors or inks to text, pictures, lines, and box backgrounds.”
REFERENCES AND ARROWS
Whenever a feature is mentioned, a reference shows you how to access that feature. For example: “The Save as dialog box (File menu) lets you save a copy of a document.” Arrows are used to represent the menu path to a feature. For example: “Choose File & Print to display the Print dialog box.”
Choosing File & Print.
ICONS
The names of tools and graphic buttons are followed by the appropriate icons. For example: “Select the Item tool e in the Tools palette” or “Click the Center button } in the Measurements palette.”
xiv
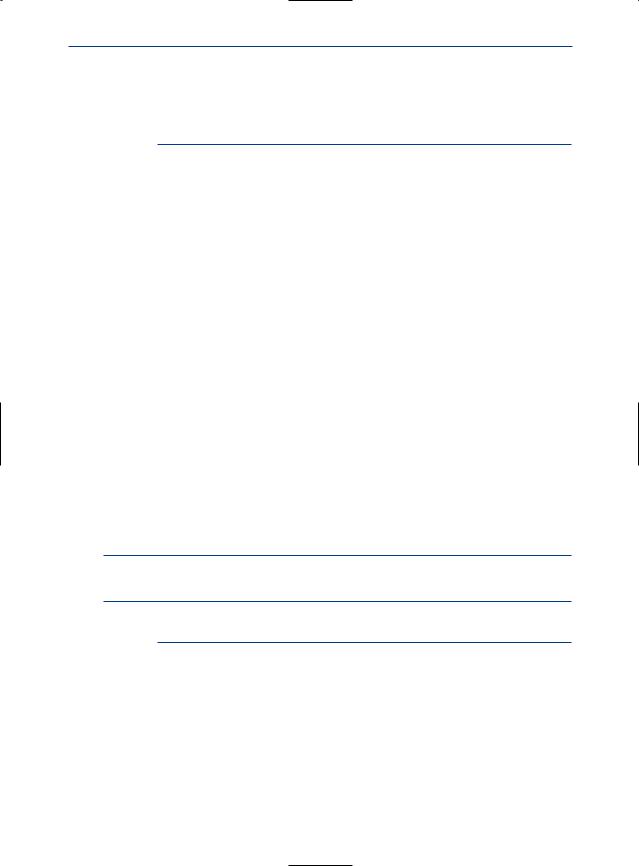
About this Book
C H A RT S
This book charts the range of values that any control can accept. Charts follow this format:
RANGE |
MEASUREMENT SYSTEM |
SMALLEST INCREMENT |
2 to 720 pt |
various (", pt, cm, etc.) |
.001 |
The “Range” is expressed in the default measurement system. You can enter values in fields using the measurement system described in the “Measurement system” column. For example, measurements may be expressed in pixels, points, or any measurement system supported by QuarkXPress. (The example above shows a feature that accepts any supported measurement system.) The “Smallest increment” is the smallest unit of measurement you can enter.
MAC OS AND WINDOWS REFERENCES
QuarkXPress is designed to incorporate the same features on Mac OS and Windows. This guide is designed to be used with QuarkXPress on either platform. While most of the information in this guide applies to both platforms, operating system differences occasionally require the application to function in a slightly different manner on Mac OS and Windows. In such a situation, this guide identifies which functions are unique to Mac OS and which functions are unique to Windows.
PRINT AND WEB MODES
QuarkXPress lets you create documents both for printed output and for the Web. When you’re working on a print document, QuarkXPress is in print mode; when you’re working on a Web document, QuarkXPress is in Web mode. The mode determines which tools, features, and other user interface elements are available. In this guide, features that are unique to print documents are identified with a Picon, and features that are unique to Web documents are identified with a Wicon.
NOTES AND TIPS
∫Notes provide helpful information about particular features.
åTips provide extra information about particular features and general techniques for electronic publishing.
xv
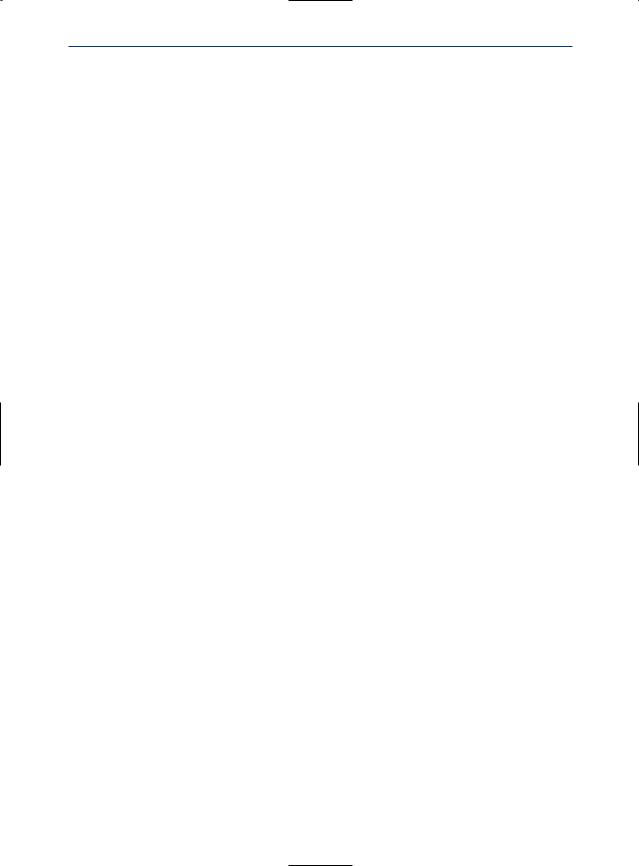
Other Helpful Publications
OTHER HELPFUL PUBLICATIONS
The QuarkXPress product includes various electronic documents to assist you in using QuarkXPress 5.0. You can find these documents on the QuarkXPress CD-ROM. Quark also provides QuarkXPress training on the World Wide Web to help you familiarize yourself with the various features of QuarkXPress.
A GUIDE TO QUARKXPRESS: INTERFACE OVER VIEW
If you stumble on an unfamiliar command, or want more information about how to use a tool, check the book A Guide to QuarkXPress: Interface Overview. The
file name is “Interface Overview.pdf” on your QuarkXPress CD-ROM. A Guide to QuarkXPress: Interface Overview explains the QuarkXPress interface, including menus and dialog boxes, tools, palettes, and preferences. Commands are documented in menu order, starting with the first command in the File menu.
WHAT ’S NEW IN QUARKXPRESS 5 . 0
If you are a proficient QuarkXPress user, start with the file “What’s New in 5_0.pdf,” found on the QuarkXPress CD-ROM. It provides a brief overview
of the new features in this version of QuarkXPress to get you started with your new software as quickly as possible.
OTHER PIECES IN THE BOX
Your QuarkXPress product also includes installation and user registration instructions, service plan information, a list of keyboard commands, and documentation for any late-breaking features.
QUARKXPRESS TRAINING ON THE WEB
QuarkXPress online training is a Web-based tutorial that will take you through the process of applying specific QuarkXPress features to sample QuarkXPress documents.
If you have little or no experience with QuarkXPress and you want to begin learning about it, these online training exercises will teach you the basic skills necessary to create print and Web documents using this application. Experienced users may also find the lessons useful for learning features that are new to QuarkXPress 5.0, such as layers, tables, and the Web document features.
You can find the QuarkXPress online training on the Quark™ Web site at www.quark.com. All you need to view the online training is an Internet connection with Web browser version 4.0 or later (for example, Microsoft™ Internet Explorer or Netscape Navigator). To perform the training exercises, you need QuarkXPress or a demo version of QuarkXPress.
Introduction
xvi
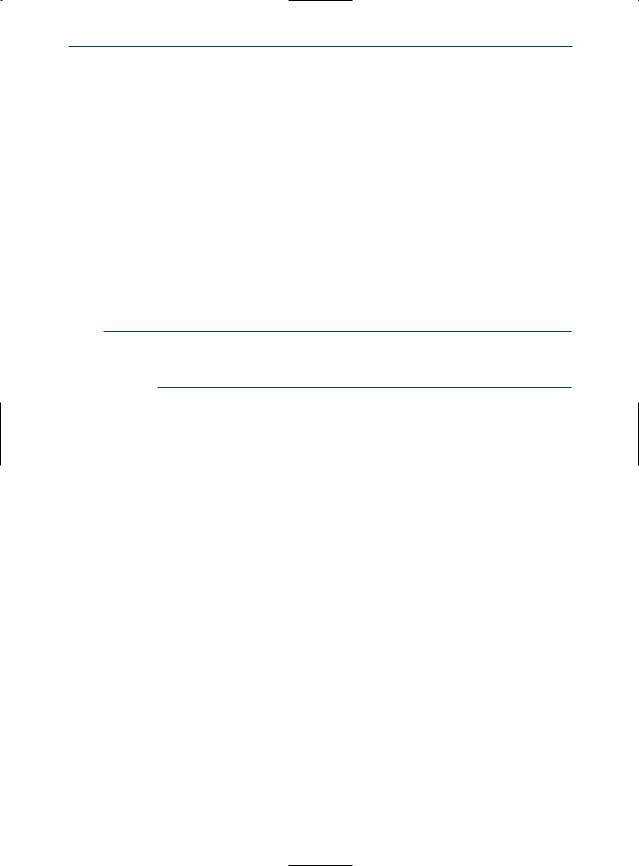
QuarkXPress Basics
QUARKXPRESS BASICS
To use QuarkXPress effectively, you need to understand a few basic concepts. Read this section if you are new to QuarkXPress or if you need a quick refresher. If you are new to QuarkXPress, we recommend that you complete the online training exercises available on the Quark Web site, www.quark.com, to familiarize yourself with the individual QuarkXPress features.
PRINT AND WEB MODES
QuarkXPress lets you create documents both for print and the Web. When you’re working on a print document, QuarkXPress is in print mode; when you’re working on a Web document, QuarkXPress is in Web mode. The mode determines which tools, features, and other user interface elements are available. In this manual, features that are unique to print documents are identified with a Picon, and features that are unique to Web documents are identified with a Wicon.
∫Some print features can be used in Web documents. To use print features in Web documents, see “The Elements of a Web Document” in Chapter 7, Document Layout.”
PRINT DOCUMENT ENVIRONMENT P
A work area called the pasteboard surrounds each page or spread. You use the pasteboard to store items temporarily or to experiment with something before you put it on a page. You can have individual pages or multipage spreads, and you can add, move, and delete pages as you work. Pages can be manipulated using the Document Layout palette or the Page menu, and in
Thumbnails view.
WEB DOCUMENT ENVIRONMENT W
A page in a Web document has no fixed size; it expands as necessary to make room for the items it contains. However, you can use the page width guide as a guideline to make sure the pages you design will fit on your users’ monitors. Gray regions at the bottom and right of the page indicate the page’s true boundaries, but keep in mind that different Web browsers often display the same page differently.
There are no pasteboards in a Web document. Pages can be manipulated using the Document Layout palette or the Page menu.
Introduction
xvii
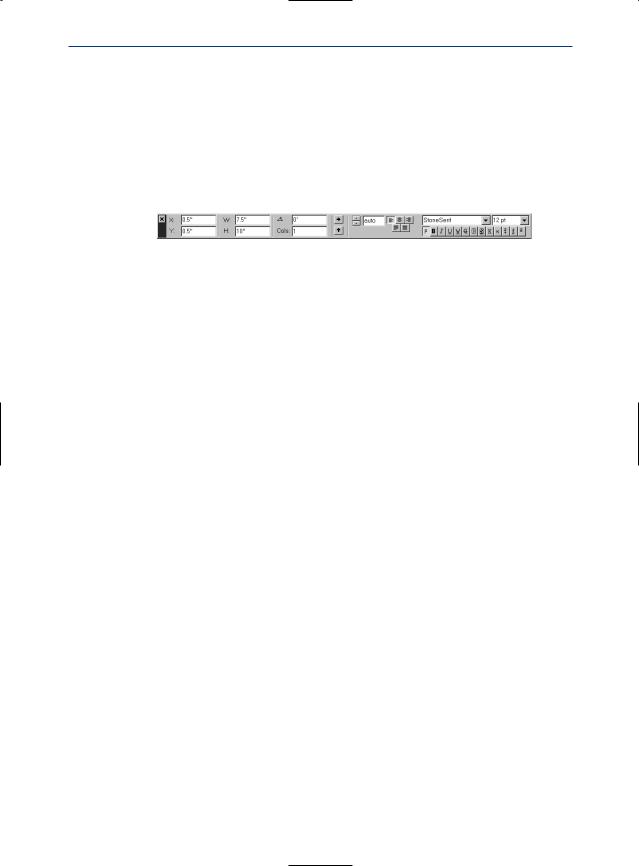
QuarkXPress Basics
BASIC TOOLS
QuarkXPress pages contain items. Items are text boxes, text paths, picture boxes, tables, and lines; they are created in QuarkXPress and manipulated primarily with the Item tool e. Contents are text and pictures; they are manipulated primarily with the Content tool E.
In general, you will use Item menu commands and the left half of the Measurements palette when working with items. Likewise, you will use the Style menu and the right half of the Measurements palette when working with contents.
The controls in the Measurements palette change according to the current selection — whether it is a text box, picture box, text path, line, text, or picture.
THE BOX CONCEPT
In QuarkXPress, most things go into a box. Text is contained in text boxes and pictures are contained in picture boxes. Text can also be placed on a path. You have control over the size, shape, layering, color, and other properties of each box or path — and you have similar control over the text or pictures contained in them.
TABLES
A table is a series of rectangular, grouped boxes — called “cells” — that you can use to present data in a concise format. QuarkXPress lets you create tables, convert text to tables, easily edit table data, and add or remove rows and columns as necessary. The cells can contain text, pictures, or have a content of None.
LAYERS
By letting you control which items display on a page, layers make it easier for you to edit and manipulate documents. The Layers palette lets you place all items on the same layer or create different layers for different items. You can display some layers while hiding others, so you can opt to see only those items that you want to edit at a given time.
WORKING WITH TEXT P
A text box or a text path contains text. To create a text box or path, use any of the text box creation tools T, Å, ı, Ç, Î, ´, or Ô, or a text path creation tool , Ò, Â, or ˜. Then use the Get Text command (File menu) to import text files from other sources, including many popular word processors, databases, and spreadsheets. To enter your own text into a text box, select a text box with the Content tool E and begin typing.
When you are working with text, the Style menu provides formatting options such as fonts, type styles, and colors. High-end typographic controls
Introduction
xviii

QuarkXPress Basics
are provided through a combination of menu items, keyboard commands, and preferences. To simplify text formatting, you can create paragraph and character style sheets (Edit & Style Sheets) and apply them using a menu command, the Style Sheets palette, or keyboard commands.
To flow text from one text box to the next (or from one text path to the next), you can create an automatic chain of text. You can also use the Linking u and Unlinking U tools to manually create custom text chains. To create an automatic text chain, check Automatic Text Box in the New Document dialog box (File & New & Document).
WORKING WITH TEXT IN WEB DOCUMENTS W
The typographic effects available in HTML are more limited than those available within QuarkXPress. You can create text boxes that contain formatted HTML text, or you can use the full range of typographic effects by converting text boxes and text paths to graphics at export. If you export a large amount of your text as graphics, be aware that this will increase the size of your page and the page’s downloading time.
PLACING PICTURES
“Picture” is a general term for any type of graphic file in a QuarkXPress document. Just as text boxes contain text, picture boxes contain pictures. To create a picture box, use any of the picture box creation tools p, x, O, å, 7, ƒ, or ∂. Then, use the Get Picture command (File menu) to import a copy of a picture file. You can also paste a picture that has been copied to the Clipboard into your document.
When you are working with pictures, the Style menu provides formatting choices such as contrast, line screen, and colors. Picture formatting options are selectively available depending on the imported picture’s graphic file format.
EXPORTING PICTURES W
When you export a Web document as an HTML file, all pictures in that document are converted to either JPEG, GIF, or PNG format, regardless of their previous format. You can control the format in which each picture is exported.
Text boxes and paths can also be exported as pictures. You can control the export format of these items, as well.
SHAPES AND LINES
To create a colored shape, create a picture box with any kind of shape and apply a color to the background of the box. Background colors are applied to boxes using the Colors palette (View menu) or the Box tab of the Modify dialog box (Item menu). The Merge and Shape controls (Item menu) let you create boxes with multiple contours and combine different boxes.
Introduction
xix
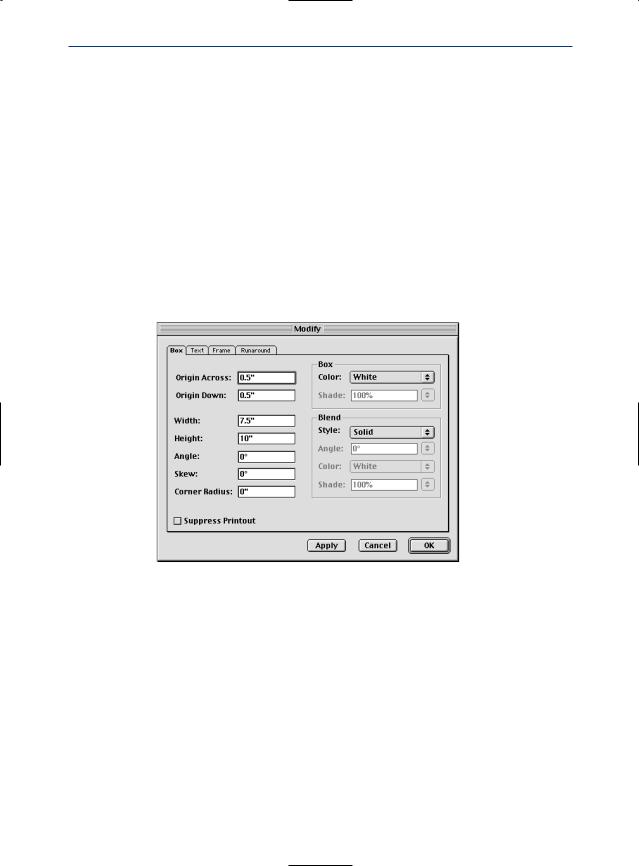
QuarkXPress Basics
Create custom line styles using the Dashes & Stripes dialog box (Edit menu); then use line creation tools o, œ, ∞, or § to draw the lines. When a line is selected, the Modify dialog box and the Style menu provide options (such as style, width, and arrowheads) for formatting lines.
ELECTRONIC PASTE - UP
Items can be moved, resized, reshaped, and layered with other items. You can drag items into place by aligning them with rulers and guides, or you can enter precise X and Y coordinates in the Measurements palette.
Each type of item has its own Modify dialog box (Item menu) that controls the size, position, background color, position of the contents, and more. To flow text around pictures, lines, and other items, use the Runaround tab in the Modify dialog box. Other Item menu commands let you group items so they can be moved together, change the stacking order of items, duplicate items, and space selected items evenly.
When you choose Item & Modify, a dialog box specific to the selected item displays. The various tabs in the Modify dialog box provide access to different sets of controls.
FORMS AND IMAGE MAPS W
Web documents can contain forms, which allow readers to send information to the Web server. Forms let readers enter information about themselves or order goods and services over the Internet.
Web documents can also contain image maps. An image map is an HTML feature that lets you link to different pages by clicking on different parts of a picture in a Web page.
Introduction
xx

QuarkXPress Basics
MASTER PAGES AND TEMPLATES
Items (pictures and text) that recur throughout your document can be placed on master pages. Applying a master page to a document page automatically places the recurring items. For example, if you are working on a newsletter, you might want a master page for the cover and masthead, one for the inside spreads, and one with mailing information for the back page. Master pages can be created, edited, and applied using the Document Layout palette. Once you’ve established the formatting of a publication, you can save a document as a reusable template.
CUSTOMIZING QUARKXPRESS
QuarkXPress has many options for customizing how you work, how your text flows, how your tools work, and more. These are called “preferences,” which you can customize for your copy of QuarkXPress (application preferences) and for individual documents (document preferences).
In addition to preferences, you can create custom style sheets, colors, dashes and stripes, lists (based on style sheets), and hyphenation and justification specifications for use in a document or template. All these specifications are created through commands in the Edit menu.
PRINTING P
The Print dialog box (File menu) offers several output options. For convenience, you can combine all these settings and save them as Print Styles (Edit menu).
When you print, QuarkXPress requires all the font and picture files used in the document. The Collect for Output (File menu) feature automatically gathers the document, pictures, and fonts into one folder, and it produces a report of the document’s fonts, colors, trapping, and other settings — ready for output.
EXPORTING AS HTML W
When you export a Web document in HTML format, QuarkXPress exports any necessary accompanying files (such as picture files), too. You can also export HTML templates, which let you insert XML content into a page and automatically format that content as HTML.
POWER THROUGH PALETTES AND KEYBOARD COMMANDS
As you use QuarkXPress, you will develop your own working style. Perhaps you will prefer to use the mouse and menu commands for everything; you may find that you prefer the quick access to features provided by palettes and extensive keyboard commands. In many cases, QuarkXPress offers multiple ways to perform a given task.
Introduction
xxi

The Interface
THE INTERFACE
QuarkXPress menus and dialog boxes adhere to Mac OS and Windows conventions — with a few enhancements. This section provides a quick look at standard interface controls, and highlights features unique to QuarkXPress. If you are new to Mac OS or Windows, we recommend that you consult the documentation resources provided with your computer for complete information about using the operating system. If you are new to QuarkXPress, we recommend that you complete the online training exercises, available on the Quark Web site at www.quark.com, to familiarize yourself with the individual QuarkXPress features.
QUARKXPRESS MENUS
The menu bar displays the menus available in QuarkXPress: File, Edit, Style, Item, Page, View, Utilities, Window (Windows only) and Help. The menu bar can also display menus for QuarkXTensions™ software and third-party XTensions™ software. Each menu contains groups of related commands separated by lines. Many menu entries are followed by keyboard shortcuts, displayed using the Command (C), Option (`), Control (^), and Shift (w) keys on Mac OS, or the Ctrl, Alt, and Shift keys on Windows.
Like other QuarkXPress menus, the File menu contains groups of related commands separated by lines.
QuarkXPress menus are context-sensitive, which means that menu items change according to the active item, the current situation, or the selected tool:
•The commands listed under a menu may change. For example, the Style menu commands change depending on whether text, a picture, or a line is active.
Introduction
xxii
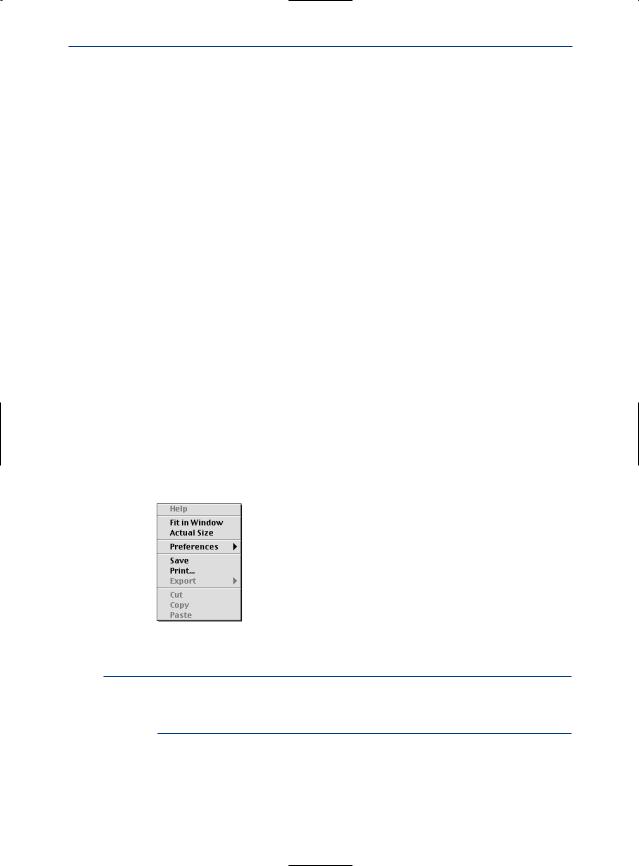
The Interface
•An individual menu command may change. For example, the Undo command (Edit menu) changes to reflect your last action (such as Undo Typing or
Undo Item Deletion).
•The availability of menu entries may change. For example, when a picture is selected, the Save Text command (File menu) is not available.
•The availability of entire menus may change. For example, the Style menu
items for text are available only when a text box is active and the Content tool E is selected.
•The function of a menu command may change slightly when you press a modifier key while displaying the menu. For example, on Mac OS, pressing Option while you choose the Item menu changes the Send to Back command to Send Backward.
CONTEXT MENUS
To save production time while working with documents, QuarkXPress also includes special menus called context menus. Context menus are keyboardactivated and context-sensitive, so they respond dynamically to the task at hand.
•To display a context menu on Mac OS, press the appropriate keyboard command and click the object you want to affect. The default keyboard command is Control+click. You can switch this keyboard command with the Zoom keyboard command (Control+Shift+click) using the buttons in
the Control Key area in the Preferences dialog box Interactive pane (Edit & Preferences & Preferences).
•To display a context menu on Windows, right-click the object you want to affect.
When you display a context menu by clicking empty space on a document page, options that are relevant to the entire document display in the menu.
åContext menus are available for rulers, empty space on a document page, picture boxes, text boxes and text paths, lines, tables, and many palettes. In print documents, a context menu is available for the pasteboard.
Introduction
xxiii
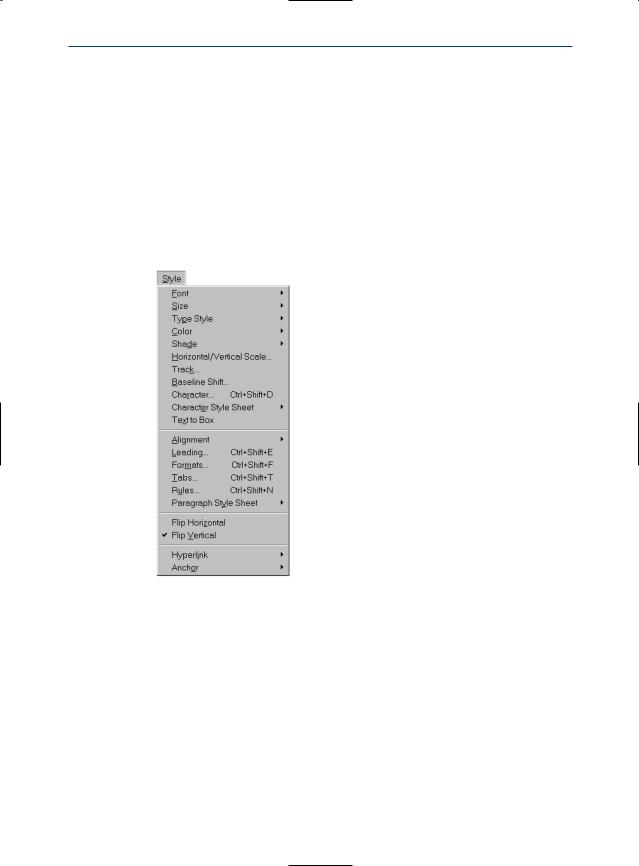
The Interface
C H E C K M A R K
A checkmark j in a menu indicates one of the following:
•A function has been performed. For example, a checkmark displays next to Flip Vertical (Style menu) when the contents of a box are flipped vertically.
•A feature is turned on. For example, a checkmark next to Snap to Guides (View menu) means that items in your document will snap to the guides you’ve created.
•A format from a list has been applied. For example, a checkmark displays in the Font submenu next to the font applied to selected text. When multiple formats have been applied to a selection, checkmarks only display next to formats common to the entire selection.
The checkmark next to Flip Vertical in the Style menu for text indicates that the contents of the active text box are flipped vertically.
QUARKXPRESS DIALOG BOXES
Choosing a menu item followed by ellipsis points (…) displays a dialog box. Dialog boxes contain related commands that allow you to specify exactly what you want to happen. The context-sensitive controls in QuarkXPress dialog boxes consist primarily of tabs, areas, fields, pop-up menus, radio buttons, check boxes, and buttons.
Introduction
xxiv
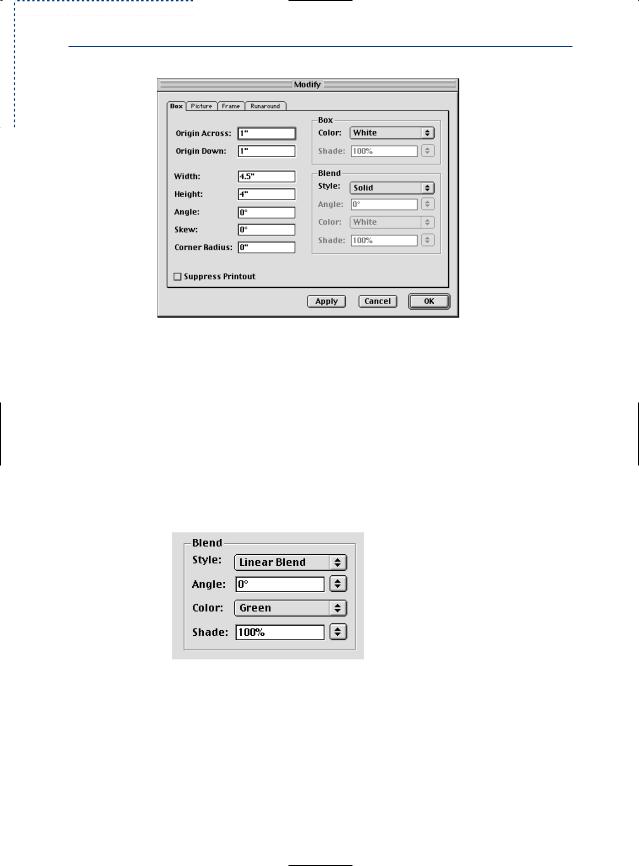
The Interface
The Modify dialog box (Item menu) includes tabs, areas, fields, pop-up menus, check boxes, and buttons.
TA B S
Many dialog boxes provide multiple functions through tabs. By clicking a tab icon, you can display different sets of controls. Pressing C+Option+Tab on Mac OS or Ctrl+Tab on Windows takes you to the next tab in a dialog box.
A R E A
Related commands within a dialog box or tab are grouped into an “area,” which is named and surrounded by a border. For example, the Box tab in the Modify dialog box (Item menu) has a Blend area, which lets you specify a custom blend for a box.
The Box tab of the Modify dialog box (Item menu) includes a bordered Blend area.
Introduction
xxv
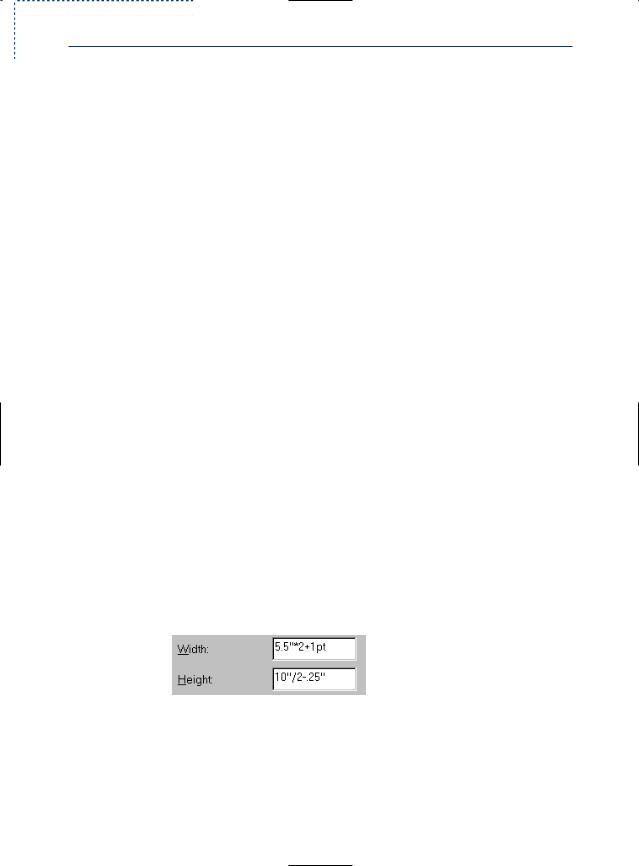
The Interface
L I S T
Some dialog boxes include scrollable lists of elements that you can select or edit. For example, the Colors dialog box (Edit menu) displays a list of colors. You can navigate through lists using the up and down arrow keys. Depending on the type of list, you may be able to multiple-select items to edit. For example, in the
Tools pane of the Preferences dialog box (Edit & Preferences & Preferences), you can select multiple tools and edit common attributes. To select a group of consecutive elements, click the first element then press Shift while clicking the last element in the range. To select multiple, nonconsecutive elements, press C (Mac OS) or Ctrl (Windows) while clicking each one.
F I E L D
A field is a rectangular box for entering a specific value. For example, in the Text tab of the Modify dialog box (Item menu), you can enter the number of columns for an active text box in the Columns field. Fields have the following characteristics:
•You can enter measurements in any of the supported measurement systems, using the following abbreviations: inches or inches decimal ("), picas (p), points (pt), millimeters (mm), centimeters (cm), ciceros (c), and agates (ag).
•When you are not using the default measurement system, you only need to specify units of measure with an abbreviation. For example, if your measurement preferences are set to inches, and you want to specify an indentation in points, you can enter “6 pt” in the field. The measurement will be converted to inches the next time you open the dialog box.
•The default measurement system is specified in the Horizontal and Vertical
pop-up menus in the Measurements pane of the Preferences dialog box (Edit & Preferences & Preferences & Document).
•You can press Tab to select the next field in a dialog box and Shift+Tab to select the previous field.
•You can perform mathematical operations in fields using these operators: + (addition), – (subtraction), * (multiplication), or, / (division). For example, to double the width of a box, you can multiply the width by 2 by entering *2 to the right of the current value. You can even perform multiple operations — such as dividing a value by 4, then adding 2.
You can perform mathematical operations in QuarkXPress fields. The formula in the Width field multiplies the width of the box by 2, then adds 1 point. The formula in the Height field divides the height of the box by 2, then subtracts .25 inch.
Introduction
xxvi
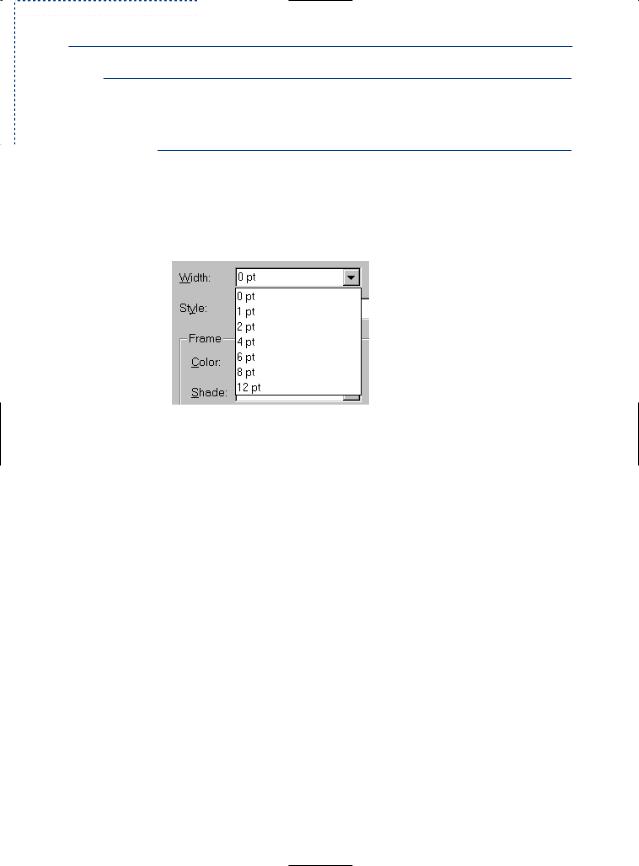
The Interface
∫QuarkXPress performs multiplication and division first, followed by subtraction and addition, from left to right; you cannot use parentheses when performing mathematical operations in fields. You can add and subtract specific measurements, such as 2".
POP - UP MENU
A pop-up menu  is a small menu within a dialog box or palette. A pop-up menu contains a list of options and may also have an editable field in which you can enter a custom value (such as a percentage) or a word (such as a font name) rather than choosing an option from the list.
is a small menu within a dialog box or palette. A pop-up menu contains a list of options and may also have an editable field in which you can enter a custom value (such as a percentage) or a word (such as a font name) rather than choosing an option from the list.
A pop-up menu offers a list of options, and often includes a field where you can enter custom values. For example, the Width pop-up menu in the Frame tab of the Modify dialog box (Item menu) includes a list of frame widths and a field.
CHECK BOX
A check box lets you turn options on ` and off ,. Checking a box may activate other controls; checking or unchecking a box may expand a dialog box to display more controls.
RADIO BUTTON
A radio button  lets you select from among mutually exclusive options. For example, in the XTensions pane of the Preferences dialog box (Edit &
lets you select from among mutually exclusive options. For example, in the XTensions pane of the Preferences dialog box (Edit &
Preferences & Preferences), you can choose when to display the XTensions Manager dialog box by clicking a radio button.
BUTTON
A button (shaped like this  on Mac OS or
on Mac OS or  on Windows), performs an action. If a button has a heavier border around it, such as
on Windows), performs an action. If a button has a heavier border around it, such as  on Mac OS or
on Mac OS or  on Windows, you can also press Return or Enter (Mac OS) or Enter (Windows) to activate it. On Windows, if a button has a dotted outline around the text
on Windows, you can also press Return or Enter (Mac OS) or Enter (Windows) to activate it. On Windows, if a button has a dotted outline around the text  , you can also press the space bar to activate the button. A button
, you can also press the space bar to activate the button. A button
Introduction
xxvii
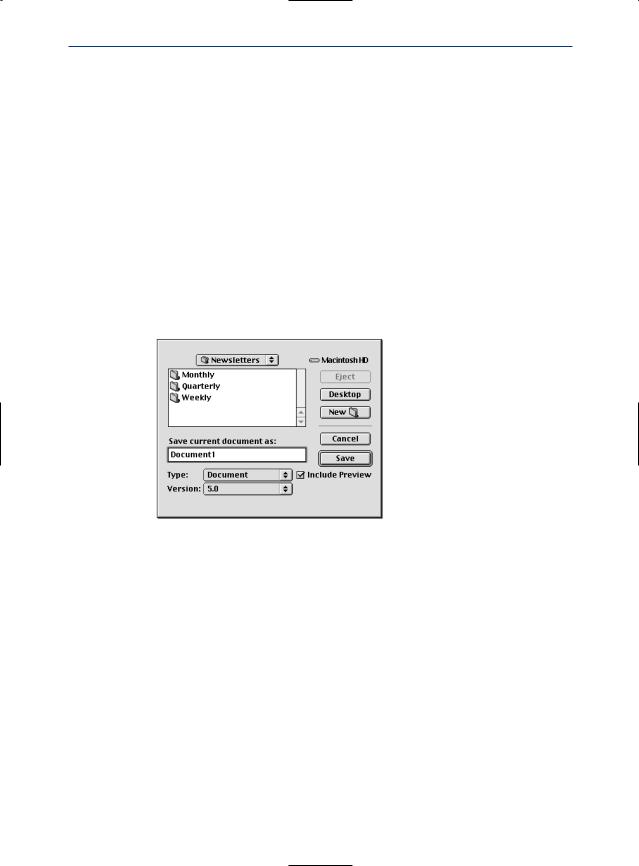
The Interface
may also include a pop-up menu  that lets you choose a type of action. For example, the New button in the Style Sheets dialog box (Edit menu) lets you create either a character style sheet or a paragraph style sheet.
that lets you choose a type of action. For example, the New button in the Style Sheets dialog box (Edit menu) lets you create either a character style sheet or a paragraph style sheet.
Many dialog boxes in QuarkXPress include an Apply button so you can preview your changes before closing the dialog box. For example, the Apply button in the Paragraph Attributes dialog box (Style & Formats) lets you see how your changes affect selected paragraphs.
NAVIGATIONAL DIALOG BOXES
The Open and Save as dialog boxes are used to open, import, export, or save files; they include standard Mac OS or Windows controls for navigating through disks and folders so you can locate files, or choose where you want to save files. Dialog boxes in QuarkXPress with Open or Save as navigational dialog box elements include: New Web Document, New Library, New Book, Open,
Save as, Get Text, Save Text, Append, Save Page as EPS, Export HTML, Collect for Output, and Auxiliary Dictionary.
The Save as dialog box (File menu) is an example of a navigational dialog box. It includes the current disk name, the Eject, Desktop, New Folder, Cancel, and Save buttons, pop-up menus for file type and version, a scroll list for navigating through folders, and the Include Preview check box (Mac OS only).
ALERT DIALOG BOXES
An alert is a dialog box that warns you when there is a problem and often suggests a solution. For example, if you enter an invalid value in a field, an alert notifies you and often provides an acceptable range of values for the field. For a list of alerts you may encounter in QuarkXPress, see the “Alerts” sections of Chapter 26, “Appendices.”
Introduction
xxviii
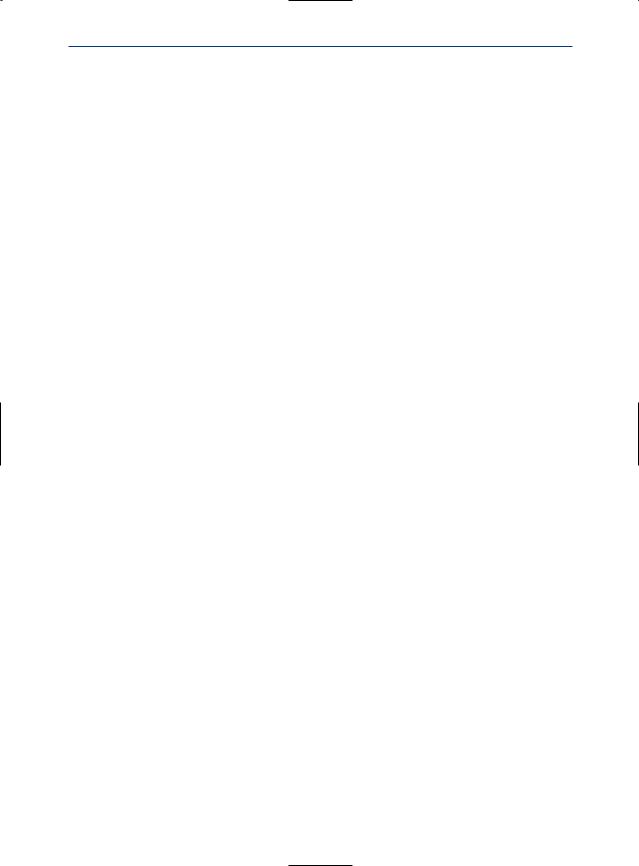
Setting Default Values
Chapter 1: Customizing QuarkXPress
Your publication uses picas, while another uses inches. You only work with text and
you need typographer’s quotation marks, but your colleague only works with output
and needs specific trapping settings. Fortunately, QuarkXPress can accommodate all
these needs.
Since everyone’s work environment has different demands, and every individual has
personal preferences, QuarkXPress provides a variety of options for customizing the
way it works. You can set application default settings and preferences, modify the
“XPress Preferences” file, add features with XTensions software, and automate
manual processes on Mac OS with Apple events scripts. If you invest the time to set
up QuarkXPress to suit your needs, you will be more comfortable working with the
application and save hours of time producing your documents.
SETTING DEFAULT VALUES
QuarkXPress uses a variety of default settings as the basis for all new documents. These default settings include style sheets, colors, hyphenation and justification specifications, lists, dashes and stripes, and the default auxiliary dictionary. You can modify the default settings by changing them when no documents are open. If you change any of these default settings when a document is open, the change is saved only with the document. To modify the default application settings:
1Make sure no documents are open, then choose an option from the Edit menu to modify the default settings: Style Sheets, Colors, H&Js, Lists, Dashes & Stripes, Print Styles P, Meta Tags W, or Menus W. For specific information about the controls in any of the dialog boxes mentioned, see Chapter 4, “Edit Menu” and Chapter 9, “Utilities Menu,” in A Guide to QuarkXPress: Interface Overview.
•Style Sheets: Edit the π Normal paragraph style sheet and the Ø Normal character style sheet (the default style sheets for all new text boxes). Create new style sheets to include with all new documents.
•Colors: Create colors to include with all new documents and delete colors that will not be used (for example, you may want to delete Red, Green, and Blue). You cannot edit or delete Cyan, Magenta, Yellow, Black, or white. You can edit, but not delete, Registration. You can edit the default trapping for colors as well.
Chapter 1: Customizing QuarkXPress
1
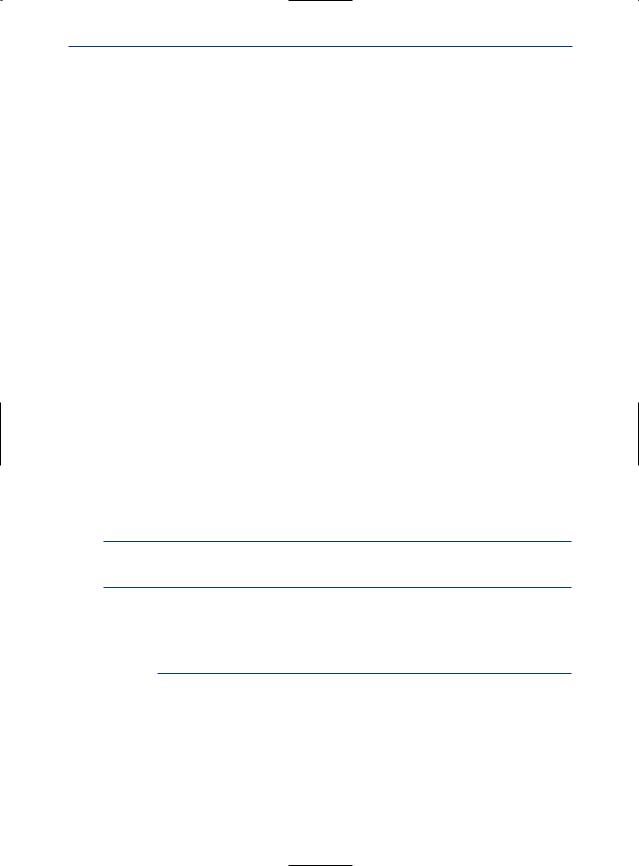
Setting Default Values
•H&Js: Edit the Standard hyphenation and justification specification to specify default automatic hyphenation rules and word and character spacing values. The Normal style sheet uses the Standard hyphenation and justification specification by default. Create new hyphenation and justification specifications to include with all new documents.
•Lists: Lists are generated from text that uses the character or paragraph style sheets you specify. Create new lists to include with all new documents.
•Dashes & Stripes: Edit the default line and frame patterns and create new patterns to include with all new documents. You cannot edit or delete the
Solid line.
•Print Styles: Print styles allow you to specify frequently used print settings and apply them to documents much as you apply style sheets. P
•Meta Tags: Meta tags contain information about a Web page. They’re not displayed in a Web browser, but adding meta tags to your Web documents can make it easier for search engines to index your pages. Create new meta tag sets to be incorporated into exported HTML pages. W
•Menus: A menu is a list of items that can display in a list control or a pop-up menu control within a form box. You can use menus to let users choose from a list of options, or you can create navigation menus where each item has a corresponding URL. Create new menus to be used in forms that are part of QuarkXPress Web documents. W
2To choose a default auxiliary dictionary for all new documents, choose Utilities & Auxiliary Dictionary. Use the dialog box to locate an auxiliary
dictionary and click Open. Or, click New to create a default auxiliary dictionary.
3When you are finished modifying default settings, create a new document. All your modifications are reflected in the new document. You can still modify these settings in individual documents.
∫Print styles are always saved with the application preferences, even if you have a document open when you create or edit a print style.
åEach time you create a new document, all the settings in the New Document dialog box (File & New & Document) or New Web Document dialog box (File & New & Web Document) become the new default settings. Any palettes
that are open when you quit QuarkXPress, including library palettes, will be open the next time you launch QuarkXPress.
Chapter 1: Customizing QuarkXPress
2
 Loading...
Loading...