Quark QuarkXPress User Manual
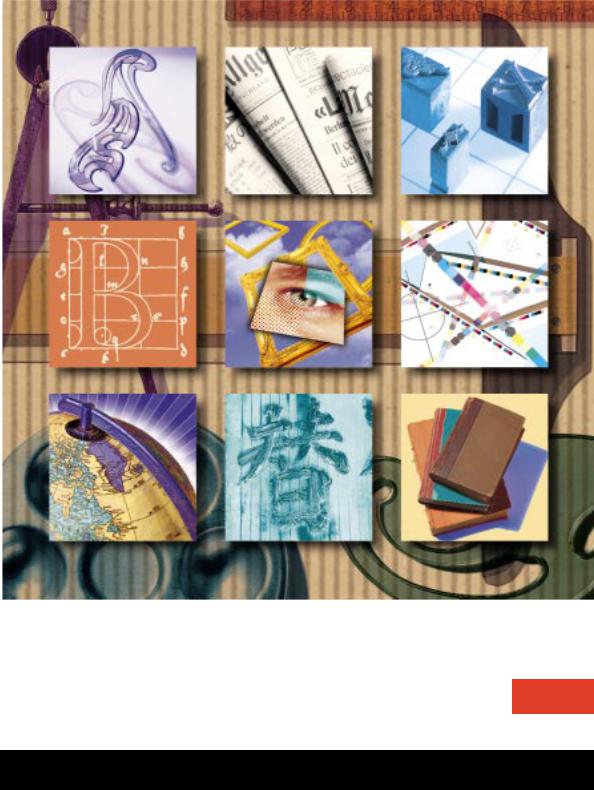
A G U I D E T O Q U A R K X P R E S S
pF O R M A C O S
The choice for publishing software worldwide.
For internal use by licensee only. The information in this electronic file may not be disseminated in any form to any unlicensed person or entity without prior written consent of Quark Technology Partnership or its licensee, Quark, Inc.

A G U I D E T O Q U A R K X P R E S S
p
The choice for publishing software worldwide.

Acknowledgments
Quark, Inc., acknowledges with gratitude the contribution of its Research and Development Team, who developed QuarkXPress™ and QuarkXPress Passport™ Edition. Quark also thanks its alpha and beta testing sites for their help in testing QuarkXPress and QuarkXPress Passport Edition. Quark recognizes the contribution of all the team members and departments involved in producing QuarkXPress and QuarkXPress Passport Edition worldwide including: Product Management, Editorial, Art, Document Production, Quality Assurance, Technical Support, and Localization.
This manual was produced entirely with QuarkXPress and Quark Publishing System™ (QPS™). It was output using a high-resolution imagesetter. Copies were printed via offset lithography.
This manual may not, in whole or in part, be copied, photocopied, reproduced, translated, or converted to any electronic or machinereadable form without prior written consent of Quark, Inc.
ii |
|
A Guide to QuarkXPress |

A G U I D E T O Q U A R K X P R E S S
p
The choice for publishing software worldwide.

©1999 Quark Technology Partnership as to the content and arrangement of this material. All rights reserved.
©1986–1999 Quark Technology Partnership as to the technology. All rights reserved.
Quark, QuarkCopyDesk, QuarkDispatch, QuarkXPress, QuarkXTensions, Quark Publishing System, QPS, and XTensions are trademarks of Quark, Inc., Reg. U.S. Pat. & Tm. Off. Cool Blends, QuarkConnect, QuarkImmedia, QuarkLibraries, QuarkXPress Passport, and the Quark logo are trademarks of the Quark companies.
AppleTalk, ImageWriter, LaserWriter, and Macintosh are registered trademarks of Apple Computer, Inc. ImageWriter II, Macintosh Plus, Macintosh SE, Macintosh II, and Mac OS are trademarks of Apple Computer, Inc.
PANTONE® Computer Video simulations displayed may not match PANTONE-identified solid color standards. Use current PANTONE Color Reference Manuals for accurate color. All trademarks noted herein are either the property of Quark, Inc., Pantone, Inc., or their respective companies. “PANTONE Open Color Environment™ (POCE™)” © Pantone, Inc. 1994. Pantone, Inc. is the copyright owner of “PANTONE Open Color Environment™ (POCE™)” and Software which are licensed to Quark, Inc. to distribute for use only in combination with QuarkXPress and QuarkXPress Passport. “PANTONE Open Color Environment™ (POCE™)” and Software shall not be copied onto another diskette or into memory unless as part of the execution of QuarkXPress or QuarkXPress Passport.
FOCOLTONE and FOCOLTONE Colour System are registered trademarks of FOCOLTONE. The concept, structure, and form of FOCOLTONE material and intellectual property are protected by patent and copyright law. Any reproduction in any form, in whole or in part, for private use or for sale, is strictly forbidden. Contact FOCOLTONE, Ltd. for specific patent information.
TRUMATCH, TRUMATCH Swatching System, and TRUMATCH System are trademarks of TRUMATCH, Inc.
Color Data is produced under license from Dainippon Ink and Chemicals, Inc.
Toyo Ink Mfg. Co., Ltd. is the copyright owner of TOYO INK COLOR FINDER™ SYSTEM AND SOFTWARE which is licensed to Quark, Inc. to distribute for use only in connection with QuarkXPress. TOYO INK COLOR FINDER™ SYSTEM AND SOFTWARE shall not be copied onto another diskette or into memory unless as part of the execution of QuarkXPress. TOYO INK COLOR FINDER™ SYSTEM AND SOFTWARE © TOYO INK MFG. CO., LTD., 1991. COLOR FINDER is in the process of registration as the registered trademark of Toyo Ink Mfg. Co., Ltd. COLOR FINDER™ computer video simulation used in the product may not match the COLOR FINDER™ book, and additionally some printer color used in the product may also not match. Please use the COLOR FINDER™ book to obtain the accurate color.
Quark, Inc. does not warrant, guarantee, or make any representations regarding the use or the results of the use of any color system included in Quark products. Video simulations may not match published color standards. Refer to current materials of the specific color company (i.e., PANTONE, Inc.; FOCOLTONE, Ltd.; TRUMATCH, Inc.; TOYO INK, Mfg. Co., Ltd.; or other companies involved in the process of color reproduction) for accurate color samples.
All other trademarks are the properties of their respective owners.
iv |
|
A Guide to QuarkXPress |

Apple Disclaimer
The following disclaimer is required by Apple Computer, Inc. It applies only to Apple software. All other software is covered by Quark’s limited warranty.
APPLE COMPUTER, INC. (“APPLE”) MAKES NO WARRANTIES, EXPRESS OR IMPLIED, INCLUDING WITHOUT LIMITATION THE IMPLIED WARRANTIES OF MERCHANTABILITY AND FITNESS FOR A PARTICULAR PURPOSE, REGARDING THE APPLE SOFTWARE. APPLE DOES NOT WARRANT, GUARANTEE OR MAKE ANY REPRESENTATIONS REGARDING THE USE OR THE RESULTS OF THE USE OF THE APPLE SOFTWARE IN TERMS OF ITS CORRECTNESS, ACCURACY, RELIABILITY, CURRENTNESS OR OTHERWISE. THE ENTIRE RISK AS TO THE RESULTS AND PERFORMANCE OF THE APPLE SOFTWARE IS ASSUMED BY YOU. THE EXCLUSION OF IMPLIED WARRANTIES IS NOT PERMITTED BY SOME STATES. THE ABOVE EXCLUSION MAY NOT APPLY TO YOU.
IN NO EVENT WILL APPLE, ITS DIRECTORS, OFFICERS, EMPLOYEES OR AGENTS BE LIABLE TO YOU FOR ANY CONSEQUENTIAL, INCIDENTAL OR INDIRECT DAMAGES (INCLUDING DAMAGES FOR LOSS OF BUSINESS PROFITS, BUSINESS INTERRUPTION, LOSS OF BUSINESS INFORMATION, AND THE LIKE) ARISING OUT OF THE USE OR INABILITY TO USE THE APPLE SOFTWARE EVEN IF APPLE HAS BEEN ADVISED OF THE POSSIBILITY OF SUCH DAMAGES. BECAUSE SOME STATES DO NOT ALLOW THE EXCLUSION OR LIMITATION OF LIABILITY FOR CONSEQUENTIAL OR INCIDENTAL DAMAGES, THE ABOVE MAY NOT APPLY TO YOU. Apple’s liability to you for actual damages from any cause whatsoever, and regardless of the form of the action (whether in contract, tort (including negligence), product liability or otherwise), will be limited to $50.
A Guide to QuarkXPress |
|
v |

Table of Contents
|
Introduction |
|
|
Publishing with QuarkXPress |
xvii |
|
About this Book |
xxi |
|
About the Other Books |
xxiv |
|
QuarkXPress Basics |
xxv |
|
The Interface |
xxx |
|
|
|
1 |
Tools |
|
|
The Tool Palette |
1.3 |
|
Tool Overview |
1.5 |
|
Item Tool and Content Tool |
1.7 |
|
Rotation Tool |
1.12 |
|
Zoom Tool |
1.14 |
|
Standard-Shape Text Box Tools |
1.16 |
|
Standard-Shape Picture Box Tools |
1.18 |
|
Straight Line Tools |
1.20 |
|
Straight Text-Path Tools |
1.22 |
|
Bézier Tools |
1.24 |
|
Freehand Tools |
1.26 |
|
Linking/Unlinking Tools |
1.28 |
|
Page Grabber Hand Tool |
1.30 |
|
|
|
2 |
Palettes |
|
|
Displaying and Arranging Palettes |
2.3 |
|
Measurements Palette |
2.4 |
|
Document Layout Palette |
2.14 |
|
Style Sheets Palette |
2.17 |
|
Colors Palette |
2.19 |
|
Trap Information Palette |
2.21 |
|
Lists Palette |
2.26 |
A Guide to QuarkXPress |
|
vii |

|
|
|
|
|
|
|
|
|
|
|
|
3 |
Menus and Dialog Boxes |
|
|
|
|
File Menu |
3.3 |
|
|
|
Edit Menu |
3.33 |
|
|
|
Style Menu for Text |
3.115 |
|
|
|
Style Menu for Pictures |
3.137 |
|
|
|
Style Menu for Lines |
3.146 |
|
|
|
Item Menu |
3.149 |
|
|
|
Page Menu |
3.201 |
|
|
|
View Menu |
3.213 |
|
|
|
Utilities Menu |
3.221 |
|
|
|
|
|
|
|
4 |
Customizing QuarkXPress |
|
|
|
|
Setting Defaults |
4.3 |
|
|
|
Setting Preferences |
4.5 |
|
|
|
Kerning and Tracking Tables, |
|
|
|
|
Hyphenation Exceptions, and Bitmap Frames |
4.8 |
|
|
|
Saving XPress Preferences |
4.10 |
|
|
|
Using XTensions |
4.13 |
|
|
|
Managing Print Styles and PPDs |
4.16 |
|
|
|
Using Apple Events Scripts |
4.18 |
|
|
|
Understanding Nonmatching Preferences |
4.19 |
|
|
|
|
|
|
|
5 |
Layout Tools |
|
|
|
|
Arranging Documents |
5.3 |
|
|
|
Navigating Documents |
5.4 |
|
|
|
Changing Document Views |
5.7 |
|
|
|
Using the Pasteboard |
5.8 |
|
|
|
Using Rulers and Guides |
5.10 |
|
|
|
Specifying Greeking |
5.14 |
viii |
|
A Guide to QuarkXPress |

Table of Contents
6 |
Document Basics |
|
|
Creating New Documents |
6.3 |
|
Opening Documents |
6.5 |
|
Saving Documents |
6.6 |
|
Saving Documents Automatically |
6.8 |
|
Saving Revisions of Documents |
6.10 |
|
Saving Documents as Templates |
6.12 |
|
|
|
7 |
Box Basics |
|
|
Creating Boxes |
7.3 |
|
Resizing Boxes |
7.8 |
|
Reshaping Boxes |
7.10 |
|
Moving Boxes |
7.18 |
|
Framing Boxes |
7.20 |
|
Coloring Boxes |
7.29 |
|
Merging and Splitting Boxes |
7.32 |
|
Filling and Converting Boxes |
7.38 |
|
Understanding Symmetry and Smoothness |
7.40 |
|
|
|
8 |
Line Basics |
|
|
Creating Lines |
8.3 |
|
Resizing Lines |
8.7 |
|
Reshaping Lines |
8.10 |
|
Moving Lines |
8.16 |
|
Applying Line Styles |
8.21 |
|
|
|
9 |
Manipulating Items |
|
|
Selecting Items |
9.3 |
|
Moving, Reshaping, and Resizing Items |
9.4 |
|
Cutting, Copying, and Pasting Items |
9.5 |
|
Clearing and Deleting Items |
9.7 |
A Guide to QuarkXPress |
|
ix |

|
|
|
Undoing and Redoing |
9.8 |
|
|
|
||
|
|
|
Locking and Unlocking Items |
9.9 |
|
|
|
Controlling the Stacking Order of Items |
9.10 |
|
|
|
Grouping Items |
9.12 |
|
|
|
Duplicating and Repeating Items |
9.14 |
|
|
|
Spacing and Aligning Items |
9.17 |
|
|
|
Rotating and Skewing Items |
9.20 |
|
|
|
|
|
|
|
10 |
Document Layout |
|
|
|
|
Creating Master Pages |
10.3 |
|
|
|
Formatting and Applying Master Pages |
10.9 |
|
|
|
Creating Multipage Spreads |
10.12 |
|
|
|
Numbering Pages and Sectioning Documents |
10.15 |
|
|
|
Inserting, Deleting, and Moving Pages |
10.17 |
|
|
|
Working with Text Chains |
10.21 |
|
|
|
Creating “Continued” References |
10.26 |
|
|
|
Working with Columns |
10.28 |
|
|
|
Changing Page Size and Facing-Pages Status |
10.30 |
|
|
|
Copying Items and Pages Between Documents |
10.32 |
|
|
|
|
|
|
|
11 |
Text Basics |
|
|
|
|
Editing Text |
11.3 |
|
|
|
Importing and Exporting Text |
11.6 |
|
|
|
Finding and Changing Text |
11.9 |
|
|
|
Finding and Changing Attributes |
11.12 |
|
|
|
Changing Fonts in a Document |
11.16 |
|
|
|
Checking Spelling |
11.19 |
|
|
|
Using Auxiliary Dictionaries |
11.22 |
x |
|
A Guide to QuarkXPress |

Table of Contents
12 |
Typography |
|
|
Confirming Typographic Preferences |
12.3 |
|
Applying Character Attributes |
12.5 |
|
Specifying Kerning and Tracking |
12.13 |
|
Applying Paragraph Attributes |
12.18 |
|
Specifying Alignment and Indents |
12.19 |
|
Specifying Leading and Paragraph Spacing |
12.22 |
|
Setting Tabs |
12.25 |
|
Controlling Widow and Orphan Lines |
12.28 |
|
Controlling Hyphenation and Justification |
12.30 |
|
Working with Style Sheets |
12.39 |
|
Positioning Text in Text Boxes |
12.48 |
|
|
|
13 |
Graphics in Typography |
|
|
Converting Text to Boxes |
13.3 |
|
Running Text Around Items |
13.5 |
|
Creating Text Paths |
13.16 |
|
Creating Initial Caps |
13.21 |
|
Specifying Anchored Rules |
13.24 |
|
Anchoring Boxes and Lines in Text |
13.27 |
|
|
|
14 |
Pictures |
|
|
Understanding Picture File Formats |
14.3 |
|
Importing Pictures |
14.9 |
|
Exporting Pictures |
14.13 |
|
Manipulating Pictures |
14.16 |
|
Applying Contrast to Pictures |
14.23 |
|
Applying Custom Halftone Screens to Pictures |
14.27 |
|
Creating and Editing Clipping Paths |
14.29 |
|
Listing and Updating Pictures |
14.38 |
A Guide to QuarkXPress |
|
xi |

|
|
|
|
|
|
|
|
|
|
|
|
15 |
Color |
|
|
|
|
Specifying Spot Versus Process Colors |
15.3 |
|
|
|
Specifying Matching System Colors |
15.4 |
|
|
|
Creating and Editing Colors |
15.6 |
|
|
|
Applying Color, Shade, and Blends |
15.19 |
|
|
|
|
|
|
|
16 |
Trapping |
|
|
|
|
Understanding Trapping |
16.3 |
|
|
|
Trapping Guidelines |
16.5 |
|
|
|
Specifying Default Trapping |
16.6 |
|
|
|
Specifying Color-Specific Trapping |
16.12 |
|
|
|
Specifying Item-Specific Trapping |
16.16 |
|
|
|
Trapping EPS Pictures to Background Colors |
16.21 |
|
|
|
Creating and Using a Rich Black |
16.23 |
|
|
|
|
|
|
|
17 |
Libraries |
|
|
|
|
Creating New Libraries |
17.3 |
|
|
|
Opening Libraries |
17.4 |
|
|
|
Working with Libraries |
17.5 |
|
|
|
Working with Labels |
17.8 |
|
|
|
Saving Libraries |
17.10 |
|
|
|
|
|
|
|
18 |
Books |
|
|
|
|
Creating New Books |
18.3 |
|
|
|
Opening and Saving Books |
18.4 |
|
|
|
Working with Chapters |
18.6 |
|
|
|
Controlling Page Numbers |
18.11 |
|
|
|
Synchronizing Chapters |
18.13 |
|
|
|
Printing Chapters |
18.16 |
|
|
|
Creating Tables of Contents and Indexes |
18.18 |
xii |
|
A Guide to QuarkXPress |

Table of Contents
19 |
Lists |
|
|
Preparing Style Sheets for Lists |
19.3 |
|
Specifying Lists |
19.4 |
|
Displaying Lists |
19.7 |
|
Updating Lists |
19.9 |
|
Working with Lists in Books |
19.11 |
|
|
|
20 |
Indexes |
|
|
Installing the Index XTensions Software |
20.3 |
|
Using the Index Palette |
20.4 |
|
Specifying the Index Marker Color |
20.9 |
|
Creating Index Entries |
20.10 |
|
Creating Cross-References |
20.14 |
|
Editing and Deleting Index Entries |
20.17 |
|
Building Indexes |
20.19 |
|
Editing Final Indexes |
20.22 |
|
Nested Index Quick Reference |
20.24 |
|
Run-in Index Quick Reference |
20.25 |
|
|
|
21 |
Output |
|
|
New Printing Features in QuarkXPress |
21.3 |
|
Specifying Printing: The Print Dialog Box Tabs |
21.4 |
|
Specifying Print Dialog Box Settings |
21.17 |
|
Creating and Using Print Styles |
21.19 |
|
Printing Color Separations |
21.21 |
|
Specifying Setup for Imagesetters |
21.22 |
|
Updating Picture Paths |
21.24 |
|
Printing Odd-Sized Documents |
21.25 |
|
Preparing Documents for Service Bureaus |
21.29 |
|
Understanding DPI vs. LPI |
21.30 |
A Guide to QuarkXPress |
|
xiii |

|
|
|
|
|
|
|
|
|
|
|
|
22 |
Technical Notes |
|
|
|
|
An Introduction to Troubleshooting |
22.3 |
|
|
|
The Document Environment |
22.4 |
|
|
|
The Application Environment |
22.6 |
|
|
|
The Operating System Environment |
22.8 |
|
|
|
The PostScript Environment |
22.10 |
|
|
|
|
|
|
|
23 |
QuarkXPress Passport Edition |
|
|
|
|
QuarkXPress Passport Terms |
23.3 |
|
|
|
Managing Language Files |
23.4 |
|
|
|
Specifying the Program Language |
23.5 |
|
|
|
Assigning Languages to Paragraphs |
23.6 |
|
|
|
Checking Spelling |
23.7 |
|
|
|
Hyphenation Methods |
23.9 |
|
|
|
Saving Documents with Multiple Languages |
23.11 |
|
|
|
|
|
|
|
24 |
Appendices |
|
|
|
|
Error Messages |
24.3 |
|
|
|
XPress Tags |
24.29 |
|
|
|
Crossplatform Issues |
24.42 |
25Glossary
26Index
xiv |
|
A Guide to QuarkXPress |

Introduction
Publishing with QuarkXPress |
xvii |
About this Book |
xxi |
About the Other Books |
xxiv |
QuarkXPress Basics |
xxv |
The Interface |
xxx |
For internal use by licensee only. The information in this electronic file may not be disseminated in any form to any unlicensed person or entity without prior written consent of Quark Technology Partnership or its licensee, Quark, Inc.

Introduction
From the simplest brochure to highly complex corporate communications, QuarkXPress encourages you to push the boundaries of professional publishing. With superior color capabilities, exceptional picture handling, and precise typographic controls, QuarkXPress increases your publishing power.
Create exciting and effective pieces that deliver your message with impact. It’s no wonder QuarkXPress is the leading choice among professional designers and corporate publishers worldwide.

Publishing with QuarkXPress
Publishing with QuarkXPress
QuarkXPress is electronic publishing software. You can use it to create any kind of publication, from a black-and-white business card to a multicolor magazine. The best way to integrate QuarkXPress into your production process depends on many factors, including the kind of publications you create, how they are printed, the other hardware and software you use for publishing, and the size and needs of your production staff. You will find that, no matter how you use QuarkXPress, the program’s ability to perform virtually all layout and production tasks will make the publishing process easier and will let those who use it do their jobs faster and more creatively.
Planning the project
Before you can begin creating a publication, you should answer a number of basic questions. First, what kind of publication will you create? In the case of a magazine or newspaper publishing organization, that decision has already been made. An advertising agency working with a corporate client, however, may have to do some information gathering before deciding what kind of publication will best meet a client’s needs.
Once you know what you’ll be publishing, you can address other important issues. What size will your publication be, and what colors will be used to create it? How will your publication be produced, printed, and distributed? And, what effect do budget considerations have on the publication planning process? Production can begin only after these issues have been addressed.
A Guide to QuarkXPress |
|
xvii |

Introduction
Designing the layout
A designer must make dozens of decisions when planning and designing a publication. Page size, margin widths, number of columns, the use of typefaces and type styles, and the use of color are just a few of the design issues that must be considered. QuarkXPress can help designers work through the planning process and develop a preliminary design. During production, the flexible layout environment of QuarkXPress lets designers rework and refine the preliminary design until they are satisfied.
Editing text
Because QuarkXPress includes powerful word processing capabilities, you can write directly in QuarkXPress. Basic editing features like cut, copy, paste, and delete, plus more sophisticated features such as drag-and-drop text, find/change, and spell checking let writers enter and edit text without having to purchase and learn a separate word processing program. For long publications, QuarkXPress provides features for tracking multiple documents, generating a table of contents, and creating an index. It is also possible to generate text using a word processing program, and then import the text directly into a QuarkXPress layout.
Creating and importing graphics
While writers and editors work on text, graphic artists create the illustrations, photographs, and other graphic elements that will accompany text and enhance the layout.
Using the drawing tools in QuarkXPress, designers can create boxes and lines with straight edges and Bézier curves. The flexible drawing tools let designers create charts, line drawings, and other design elements directly in QuarkXPress. You can also flow text along any shaped path, and even convert characters to boxes.
xviii |
|
A Guide to QuarkXPress |

Publishing with QuarkXPress
With QuarkXPress, you can import many types of pictures, including line art, and grayscale or color digital images in various file formats (TIFF, EPS, etc.). QuarkXPress has the ability to read or create a custom clipping path for an image. This lets you precisely control how much of an imported picture appears on the page. Once imported, you can use QuarkXPress to separate color layouts into color separation plates.
Fine-tuning the layout
The final stage of production begins when all the editorial and design elements are ready to be combined and laid out on the page. No matter how you generate your text and graphics, the page layout features in QuarkXPress let you build documents quickly.
You can create templates for often-used document layouts so that you can quickly place text and pictures onto formatted pages. Using paragraph style sheets, you can style text into headlines, subheads, body copy, and captions, making even complicated text formatting a simple, one-step process. With character style sheets, you can apply multiple formats to individual words in one step.
Typographic polishing can include everything from precise adjustments, to leading, kerning, line spacing, word spacing, and character spacing to finetuning hyphenation and line breaks. Text adjustments can be made locally or implemented on a global scale by editing kerning and tracking tables and using an increasingly sophisticated group of typographic preferences.
Imported pictures can be framed, rotated, skewed, sized, and cropped. You can also add background color and shade to some imported picture formats. Sophisticated text runaround controls let you create elegant text wraps around pictures and items.
A Guide to QuarkXPress |
|
xix |

Introduction
The electronic publishing advantage
By taking advantage of the speed and precision offered by computer technology, you can use QuarkXPress to produce top-quality publications in less time and for less money than those who still use traditional manual techniques. The program’s ability to handle all facets of document production — from preliminary design through prepress production — makes it the ideal tool for any publishing situation. But QuarkXPress is more than a tool. It provides a work environment that gives you the freedom to be more creative and more productive.
Printing
The printing process actually begins with preliminary, rough copies in the early stages of production. You can print roughs with an inkjet or laser printer; you can use a color printer to proof copies of color publications. Because text and pictures are easily edited, you can make changes at any time during the production process.
When it is time to print the final version, a laser printer may be adequate for your needs. But, if you are working on a sophisticated publication, you may be working with a service bureau or in-house production department to produce imagesetter output — including separation plates for color printing. Although QuarkXPress lets you control many prepress factors such as trapping, color separation, and screening, many users have their output provider set these specifications to ensure their job looks great when it comes off the press.
XTensions
If QuarkXPress does not already meet all your publishing needs, you can add custom features with XTensions. Many XTensions exist to fulfill specific functions that were not built into the application itself.
xx |
|
A Guide to QuarkXPress |

About this Book
About this Book
A Guide to QuarkXPress is not meant to be read cover to cover. The book is designed so that you can look things up quickly, find out what you need to know, and get on with your work. However, if you need more comprehensive information about electronic publishing, that is also provided.
Where we’re coming from
This book assumes you are familiar with your computer and know how to:
•Launch an application
•Open, save, and close files
•Use menus, dialog boxes, and palettes
•Use the mouse, keyboard commands, and modifier keys
If you need help performing any of these tasks, consult the documentation resources (user/reference guides) provided with your computer.
Where to look
This book is split into two distinct sections: Introducing QuarkXPress, which describes the interface, and Using QuarkXPress, which offers steps for specific tasks. Both sections include concept blocks, which provide helpful background information about various features without interrupting tasks.
Introducing QuarkXPress
If you stumble on an unfamiliar command, or want more information about how to use a tool, check the first section of this book: Introducing QuarkXPress. A black bar on the upper right corner of each two-page spread makes the section easy to find.
A Guide to QuarkXPress |
|
xxi |

Introduction
The Introducing section explains the QuarkXPress interface, including menus and dialog boxes, tools, palettes, and preferences. Commands are documented in menu order, starting with the first command in the File menu and ending with the last command in the Utilities menu.
Using QuarkXPress
Whenever you think to yourself, “I wonder how to do this …,” check the second section of this book, Using QuarkXPress. The detailed Table of Contents at the beginning of this book, the condensed Table of Contents at the beginning of each chapter, and the Index should help you quickly find the information you need.
Each chapter in the Using section includes a series of specific tasks such as “Creating New Documents” or “Importing Pictures.” Instructions for accomplishing tasks are presented in steps or bullets. Tips from expert QuarkXPress users are frequently included in the sidebars of these pages.
Concept blocks
If you need background information about publishing tasks or issues, look at the concept blocks throughout this book. Concept blocks, on shaded pages, are placed at the beginning or end of chapters. The first word in the title of a concept block is usually “Understanding,” for example: “Understanding Picture File Formats.” You can read concept blocks any time — they’re designed to round out your knowledge of electronic publishing without relating to a specific task.
What you’re looking at
This book uses various conventions (styles) to help you find information quickly:
Bold type style
The names of QuarkXPress menu commands, dialog boxes, and other controls are set in bold type. For example: “The Colors palette lets you apply colors to text, pictures, lines, and box backgrounds.”
xxii |
|
A Guide to QuarkXPress |

About this Book
References and arrows
Whenever a feature is mentioned, a reference shows how to access that feature. For example: “The Save as dialog box (File menu) lets you save a copy of a document.” Arrows are used to represent the menu path to a feature.
For example: “Choose File & Print to display the Print dialog box.”
Icons
The names of tools and graphic buttons are followed by the appropriate icons. For example: “Select the Item tool e in the Tool palette” or “Click the centered button } in the Measurements palette.”
Charts
The Introducing QuarkXPress section charts the range of values that any control can accept. Charts follow this format:
Range |
Measurement system |
Smallest increment |
2 to 720 pt |
various (", pt, cm, etc.) |
.001 |
The “Range” is expressed in the default measurement system. You can enter values in fields according to the “Measurement system” column. For example, measurements may be expressed in pixels, points, or any measurement system supported by QuarkXPress. (The example above shows a feature that accepts any supported measurement system.) The “Smallest increment” is often the smallest unit of measurement you can enter.
Notes and tips
RNotes provide helpful information about particular features.
STips provide extra information about particular features and general techniques for electronic publishing.
A Guide to QuarkXPress |
|
xxiii |
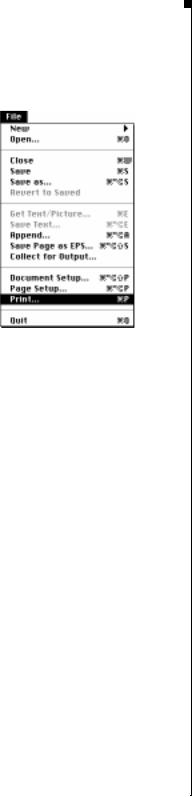
Introduction
|
About the Other Books |
|
|
The QuarkXPress box also contains a tutorial, A Preview to QuarkXPress, |
|
|
and various other cards and booklets. |
|
|
A Preview to QuarkXPress |
|
|
If you are new to electronic publishing applications, this tutorial is for |
|
|
you. The introduction familiarizes you with the QuarkXPress interface, |
|
|
and the exercises highlight the primary features of this version. |
|
|
What’s New in QuarkXPress 4.0 |
|
|
If you are a proficient QuarkXPress user, start with this booklet. It provides |
|
Choosing File & Print. |
a brief overview of all the new features in this version of QuarkXPress to |
|
get you started with your new software as quickly as possible. |
||
|
||
|
Other pieces in the box |
|
|
Your QuarkXPress box also includes installation and user registration |
|
|
instructions, service plan information, a book about QuarkXPress color |
|
|
features, a list of keyboard commands, and documentation for any late- |
|
|
breaking features. |
xxiv |
|
A Guide to QuarkXPress |
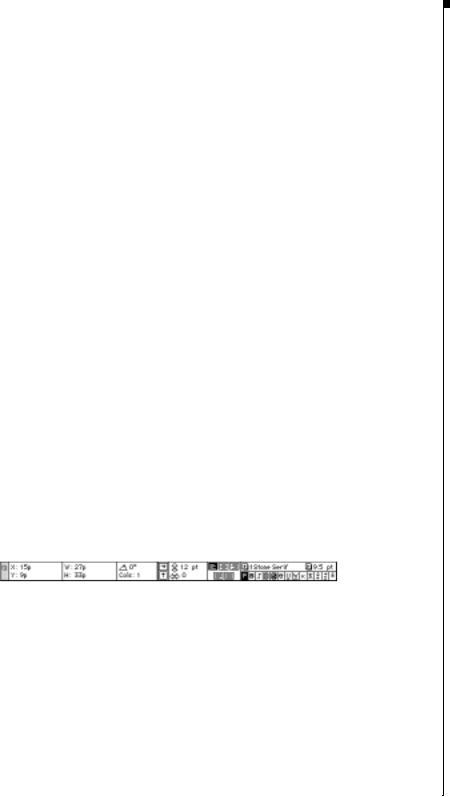
QuarkXPress Basics
QuarkXPress Basics
To use QuarkXPress effectively, you need to understand the basic concepts. Read this section if you are new to QuarkXPress or if you need a quick refresher. QuarkXPress uses concepts from traditional publishing to make its tools and layout environment more familiar.
Document environment
A work area called the pasteboard surrounds each page or spread. You use the pasteboard to store items temporarily or to experiment with something before you put it on a page. You can have individual pages or multipage spreads, and you can add, move, and delete pages as you work. Pages can be manipulated using the Document Layout palette, the Page menu, and in Thumbnails view.
Basic tools
QuarkXPress pages contain items. Items are text boxes, text paths, picture boxes, and lines; they are created in QuarkXPress and manipulated primarily with the Item tool e. Contents are text and pictures; they are manipulated primarily with the Content tool E.
In general, you will use Item menu commands and the left half of the Measurements palette when working with items. Likewise, you will use the Style menu and the right half of the Measurements palette when working with contents.
The controls in the Measurements palette change according to the current selection — whether it is a text box, picture box, line, text, or picture.
A Guide to QuarkXPress |
|
xxv |

Introduction
The box concept
In QuarkXPress, most things go into a box. Text is contained in text boxes and pictures are contained in picture boxes. Text can also be placed on a path. You have control over the size, shape, layering, color, and other properties of each box or path — and you have similar control over the text or pictures contained in them.
Working with text
A text box or a text path contains text. To create a text box or path, use a Text Box tool T or a Text Path tool ˜. Then use the Get Text command (File menu) to import text files from other sources, including many popular word processors, databases, and spreadsheets. Or, create or select a text box with the Content tool E and begin typing.
The Style menu provides formatting options such as fonts, type styles, and colors when you are working with text. High-end typographic controls are provided through a combination of menu items, keyboard commands, and preferences. To simplify text formatting, you can create paragraph and character style sheets (Edit & Style Sheets) and apply them using a menu command, the Style Sheets palette, or keyboard commands.
To flow text from one text box to the next (or from one text path to the next), you can create an automatic chain of text. You can also use the Linking u and Unlinking U tools to manually create custom text chains. To create an automatic text chain, check Automatic Text Box in the New Document dialog box (File & New & Document).
Placing pictures
Picture is a general term for any type of graphic file in a QuarkXPress document. Just as text boxes contain text, picture boxes contain pictures. To create a picture box, use any of the picture box creation tools p, x, O,
xxvi |
|
A Guide to QuarkXPress |

QuarkXPress Basics
å, 7, ƒ, or . Then, use the Get Picture command (File menu) to import a copy of a picture file. You can also paste a picture that has been copied to the Clipboard into your document.
When you are working with pictures, the Style menu provides formatting choices like contrast, line screen, and colors. Picture formatting options are selectively available depending on the imported picture’s graphic file format.
Shapes and lines
To create a colored shape, create any shape picture box and apply a color to the background of the box. Background colors are applied to boxes using the Colors palette (View menu) or the Box tab of the Modify dialog box (Item menu). The Merge controls (Item menu) let you create boxes with multiple contours and combine different boxes.
Create custom line styles using the Dashes & Stripes dialog box (Edit menu); then use line creation tools to draw any shape lines. When a line is selected, the Modify dialog box and the Style menu provide options for formatting lines such as style, width, and arrowheads.
Electronic paste-up
Items can be moved, resized, reshaped, and layered with other items. You can drag items into place by aligning them with rulers and guides, or you can enter precise X and Y coordinates in the Measurements palette.
Each type of item has its own Modify dialog box (Item menu) that controls the size, position, background color, position of the contents, and more. To flow text around pictures, lines, and other items, use the Runaround tab in the Modify dialog box. Other Item menu commands let you group items so they can be moved together, change the stacking order (layering) of items, duplicate items, and space selected items evenly.
A Guide to QuarkXPress |
|
xxvii |
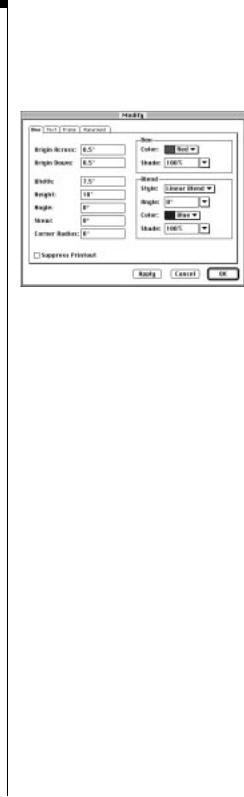
Introduction
When you choose Item & Modify, a dialog box specific to the selected item is displayed. The various tabs in the Modify dialog box provide access to different sets of controls.
Master pages and templates
Items (pictures and text) that need to go on many pages in your document can be placed on master pages. Applying a master page to a document page places the recurring items automatically. For example, if you are working on a newsletter, you might want a master page for the cover and nameplate, one for the inside spreads, and one with mailing information for the back page. Master pages can be created, edited, and applied using the Document Layout palette. Once you’ve established the formatting of a publication, you can save a document as a reusable template.
Customizing QuarkXPress
QuarkXPress has many options for customizing how you work, how your text flows, how your tools work, and more. These are called Preferences (Edit menu), and you can control preferences for your copy of QuarkXPress (Application Preferences) or for individual documents (Document Preferences).
xxviii |
|
A Guide to QuarkXPress |

QuarkXPress Basics
In addition to preferences, you can create custom style sheets, colors, dashes and stripes, frames, lists (style-sheet generated lists), and H&Js (hyphenation and justification specifications) for use in a document or template. All these specifications are created through commands in the Edit menu.
On to output
The Print dialog box (File menu) offers plenty of output options. For convenience, you can combine all these settings and save them as Print Styles (Edit menu). When you print, QuarkXPress requires all the font and picture files used in the document. The Collect for Output (File menu) feature automatically gathers the document and pictures into one folder, and it produces a report of the document’s fonts, colors, trapping, and other settings — ready for output.
Power through palettes and keyboard commands
As you use QuarkXPress, you will develop your own working style. Maybe you will prefer to use the mouse and menu commands for everything. Or, you may find that you prefer the quick access to features provided by palettes and extensive keyboard commands. In many cases, QuarkXPress offers multiple ways to perform a given task.
A Guide to QuarkXPress |
|
xxix |
 Loading...
Loading...