POLYCOM QDX 6000 User Manual [ru]
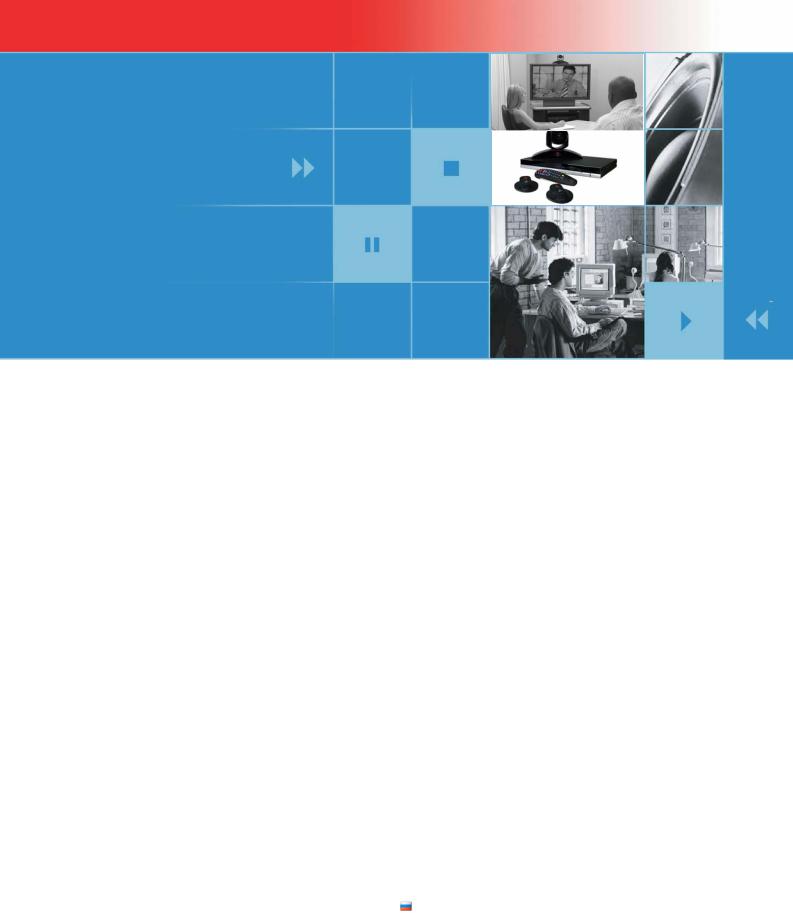
Руководство администратора систем Polycom® QDX™ 6000
Версия 3.0
Дата публикации: февраль 2009 года
3725-30856-114
Версия 3.0
Polycom Russia
T +7(499)788-72-39 www.polycom-russia.ru

Товарные знаки
Polycom®, логотип Polycom, ReadiManager® SE200, и VSX® являются зарегистрированными товарными знаками компании Polycom, Inc. Global Management System™, Polycom QDX™ 6000, Polycom MGC™, PathNavigator™, People+Content™, Polycom EagleEye™, Polycom Lost Packet Recovery™, SoundStructure™ и StereoSurround™ являются товарными знаками компании Polycom, Inc. в США и других странах. Все остальные товарные знаки являются собственностью их владельцев.
Патентная информация
Сопутствующий продукт защищен одним или несколькими патентами США и других стран, а также патентами, заявленными компанией Polycom, Inc.
© Авторские права Polycom, Inc., 2009. Все права защищены.
Polycom Inc. 4750 Willow Road
Pleasanton, CA 94588-2708
США
Никакая часть настоящего документа не может быть воспроизведена или передана в какой-либо форме или какими-либо средствами, электронными или механическими, с какой-либо целью без явно выраженного письменного разрешения компании Polycom, Inc. Согласно законодательству воспроизведение включает перевод на другие языки или в другой формат.
В отношениях между сторонами компания Polycom, Inc. сохраняет право авторства, право собственности, а также все имущественные права в отношении программного обеспечения, поставляемого в составе ее
изделий. Указанное программное обеспечение защищено законами США об авторских правах и положениями соответствующих международных соглашений. Поэтому данное программное обеспечение необходимо рассматривать как любой другой материал, защищенный авторским правом (например, книга или звукозапись).
Компанией Polycom, Inc. предприняты все необходимые меры для обеспечения точности информации, приведеннойвнастоящемруководстве. Компанияненесетответственностизавозможныеопискиилиопечатки в руководстве. Информация в настоящем документе может быть изменена без уведомления.

Руководство администратора для систем Polycom QDX 6000
О данном руководстве
Руководство администратора систем Polycom QDX 6000 предназначено для администраторов, в обязанности которых входит конфигурирование, настройка, управление, поиск и устранение неисправностей системы QDX 6000.
Ознакомьтесь со следующей документацией к системе QDX 6000 перед установкой и использованием системы.
Руководство по установке системы QDX 6000, в котором описаны схемы подключения необходимых кабелей и дополнительных устройств к системе QDX 6000.
Руководство пользователя систем QDX 6000, в котором описано проведение видеоконференций.
i

Содержание
ii

Руководство администратора для систем Polycom QDX 6000
Содержание
О данном руководстве ······················································ i Знакомство с системой Polycom QDX ······························· 1-1
Установка оборудования системы······································ 1-1 Размещение системы························································ 1-1 Включение и выключение················································· 1-2
Настройка с помощью мастера настройки ·························· 1-3
Сети ············································································· 2-1
Подключение к локальной сети········································· 2-1 Настройка свойств локальной сети ···································· 2-1 Настройка параметров IP·················································· 2-3 Настройка параметров H.323 ········································ 2-3
Настройка системы для использования гейткипера ········· 2-4
Определение качества службы ······································ 2-5
Настройка системы для работы с межсетевым экраном или
NAT ··········································································· 2-6 Настройка предпочтений вызовов ····································· 2-8
Мониторы и камеры······················································ 3-1
Мониторы ······································································ 3-1 Настройка параметров монитора ·································· 3-1 Настройка компоновки экранов ···································· 3-3
Задание, отображение и отключение PIP························ 3-5 Настройка баланса цвета, резкости и яркости монитора··· 3-5 Предотвращение «выгорания» монитора ······················· 3-6
Подключение камер························································· 3-7
Настройка параметров «Настройки камеры» и «Качество видео» ········································································ 3-7
Настройка дополнительных параметров камеры Polycom
EagleEye ····································································· 3-9
Предварительно заданные настройки камеры ··············· 3-10
Микрофоны и громкоговорители ··································· 4-1
Микрофоны···································································· 4-1 Индикаторы микрофонов Polycom ································ 4-1 Настройка параметров аудио········································ 4-2
iii

Содержание
Громкоговорители ··························································· 4-2
Настройка громкости громкоговорителя ························ 4-3
Измеритель уровня звука ············································· 4-3
Контент и заголовки······················································ 5-1
Совместный доступ к контенту ········································· 5-1
Настройка совместного использования контента············· 5-1
Настройка отображения контента с помощью
People+Content IP························································· 5-1 Настройка заголовков ······················································ 5-2 Настройка заголовков встречи ······································ 5-2
Настройка прокручивающихся заголовков ····················· 5-3
Выполнение вызова и ответ на вызов······························ 6-1
Настройка параметров вызова··········································· 6-1 Настройка параметров каталога ········································ 6-2
Создание локализованного имени системы с помощью веб-
интерфейса Polycom QDX 6000······································ 6-2
Управление каталогами с помощью веб-интерфейса Polycom
QDX 6000 ···································································· 6-3 Настройка глобального каталога ······································· 6-4 Настройка режимов работы пульта ДУ ······························ 6-5
Местоположение системы и внешний вид······················· 7-1
Установка даты, времени и языка системы·························· 7-1
Настройка экрана «Исходный» ········································· 7-2
Отображение абонентов для быстрого набора ················ 7-5
Добавление текста индикатора ····································· 7-5 Заставки ········································································· 7-6 Добавление текста заставки ·········································· 7-6 Добавление логотипа заставки ······································ 7-7
Безопасность ································································· 8-1
Настройка параметров безопасности ································· 8-1
Установка паролей помещения и удаленного доступа ········· 8-2
Управление доступом пользователей к установкам и функциям
······················································································ 8-3
Дистанционное управление системой ····························· 9-1
Использование веб-интерфейса Polycom QDX 6000 ·············· 9-1
Доступ к веб-интерфейсу Polycom QDX 6000··················· 9-1
iv

Руководство администратора для систем Polycom QDX 6000
Мониторинг вызовов или зала с помощью веб-интерфейса
Polycom QDX 6000························································ 9-2
Управление системными профилями с помощью веб-
интерфейса Polycom QDX 6000······································ 9-2 Отправка сообщения ··················································· 9-3 Настройка SNMP ····························································· 9-5
Статистика и диагностика ············································ 10-1
Доступ к экранам диагностики········································· 10-1 Состояние системы ························································· 10-1 Статистика вызовов························································· 10-2 Сеть ·············································································· 10-3 Видео ············································································ 10-3 Аудио············································································ 10-4 Сброс системы································································ 10-4 Последние вызовы ·························································· 10-5 Отчет по вызовам (CDR) ·················································· 10-5
Информация в отчете CDR ·········································· 10-6 Архивы отчетов по вызовам ········································· 10-9 Системные журналы ······················································· 10-9 Просмотр системных журналов····································10-9 Загрузка системных журналов···································· 10-10 Параметры системного журнала ································ 10-10
Поиск и устранение неисправностей ····························· 11-1
Выполнение пробного вызова ·········································· 11-1 Включение основного режима·········································· 11-1 Устранение общих неисправностей ··································11-2 Питание и запуск ······················································· 11-2 Элементы управления················································· 11-3 Доступ к экранам и системам ·······································11-4 Выполнение вызовов ··················································· 11-5 Экраны ·····································································11-6 Камеры ·····································································11-8 Аудио ·······································································11-9 Индикация ошибок ·················································· 11-12
Вид задней панели системы и кабели···························· 12-1
Вид задней панели системы ············································· 12-1
v

Содержание
Кабели системы······························································ 12-2
Настройка логотипа····················································· 13-1
Настраиваемые логотипы ················································ 13-1 Необходимое ПО ···························································· 13-1 Требования к файлам логотипов ······································13-1
Создание пользовательского пакета обновления ПО ··········· 13-2 Загрузка пользовательского пакета обновления ПО ············ 13-2
Обновление системного ПО ········································· 14-1
Обновление системного ПО с помощью ПК ······················· 14-1
Режим восстановления ···················································· 14-1
Нормативные уведомления·········································· 15-1
vi

1
Знакомство с системой
Polycom QDX
Система POLYCOM® QDX™ 6000 — это современное средство коллективного взаимодействия с возможностью визуального контакта участников. Обеспечивая передачу четкого и чистого видеоизображения и кристально чистого звука, система Polycom QDX 6000 осуществляет естественное взаимодействие участников видеоконференции посредством самой передовой технологии видеосвязи.
Система оснащена разъемами для подключения дополнительного оборудования и поддерживает несколько источников видео- и аудиосигналов. Данные решения позволяют интеграторам создавать для заказчиков специализированные и уникальные видеосреды, функционирующие в режиме реального времени.
Установка оборудования системы
В данном руководстве содержится информация, которая дополняет руководство по установке системы, поставляемое с системой и дополнительными компонентами к ней. Твердая копия руководства по установке системы поставляется с каждой системой Polycom QDX 6000.
Размещение системы
Система Polycom QDX 6000 предназначена для размещения на столе или в аппаратной стойке.
Размещение системы
1Если система устанавливается в аппаратную стойку, прикрепите к ней монтажные кронштейны; если система устанавливается на столе или полке, прикрепите к ней самоклеящиеся ножки.
1-1
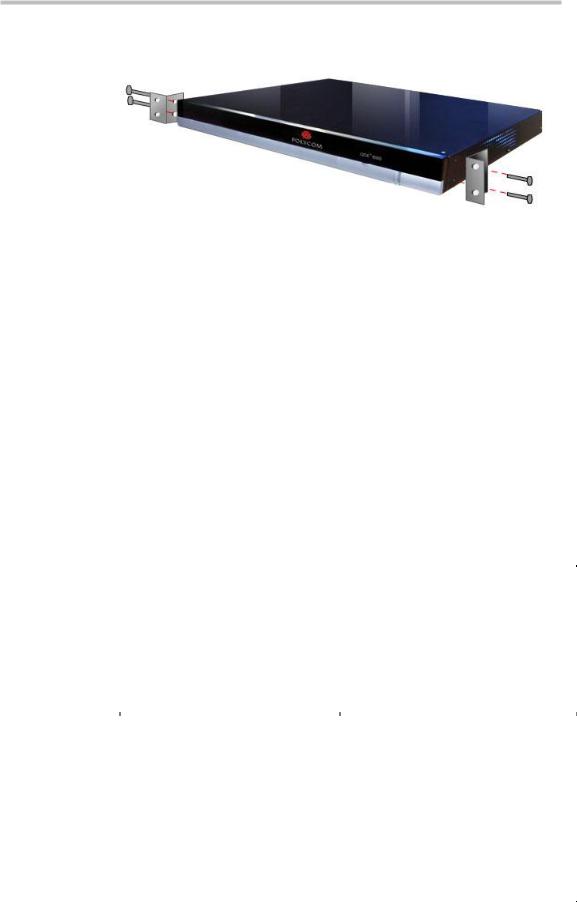
Знакомство с системой Polycom QDX
2Расположите систему в требуемом месте. Расположите систему так, чтобы камера не была направлена на окно или другой источник яркого света. Оставьте достаточно свободного места для удобного подключения кабелей. Камеру и дисплей следует размещать рядом друг с другом, чтобы участники, смотрящие на дисплей, находились перед камерой.
Включение и выключение
После подключения к системе всего необходимого оборудования подсоедините ее к электрической сети и включите. Перед подключением устройств убедитесь, что система выключена.
Включение системы Polycom QDX 6000
Нажмите переключатель питания на задней панели системы.
Световой индикатор на передней панели системы отображает следующую информацию:
|
Цвет индикатора |
|
|
Состояние системы |
|
|
|
|
|
||
|
|
|
|
|
|
|
Не светится |
|
|
Система выключена |
|
|
|
|
|
|
|
|
Постоянный красный |
|
|
Инициализация системы |
|
|
|
|
|
|
|
|
Мигающий красный |
|
|
Обновление ПО системы |
|
|
|
|
|
|
|
|
Постоянный зеленый |
|
|
Система находится в состоянии |
|
|
|
|
соединения |
||
|
|
|
|
||
|
|
|
|
|
|
|
|
|
|
|
|
|
Мигающий красный при |
|
|
При нахождении системы в состоянии |
|
|
|
|
соединения получен инфракрасный |
||
|
постоянном зеленом |
|
|
||
|
|
|
сигнал |
||
|
|
|
|
||
|
|
|
|
|
|
|
Постоянный синий |
|
|
Система находится в активном |
|
|
|
|
состоянии и не в состоянии соединения |
||
|
|
|
|
||
|
|
|
|
|
|
|
Мигающий красный при |
|
|
При нахождении системы в активном |
|
|
|
|
состоянии и не в состоянии соединения |
||
|
постоянном синем |
|
|
||
|
|
|
получен инфракрасный сигнал. |
||
|
|
|
|
||
|
|
|
|
|
|
|
Мигающий синий (светится 1 |
|
|
Система находится в режиме ожидания |
|
|
секунду, не светится 2 секунды) |
|
|
||
|
|
|
|
|
|
|
|
|
|
|
|
1-2
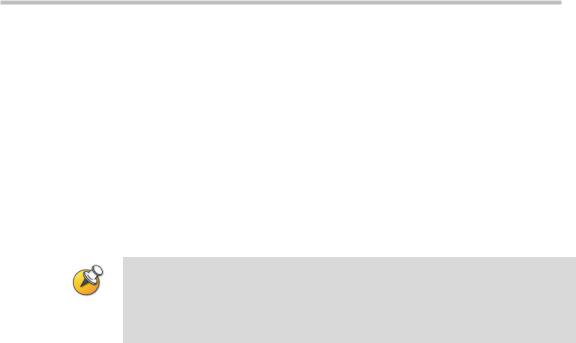
Руководство администратора для систем Polycom QDX 6000
Настройка с помощью мастера настройки
При первом включении системы мастер настройки определяет ее IP, а также предлагает совершить тот минимум действий по настройке, который необходим для выполнения вызова.
С помощью мастера настройки можно установить пароль помещения, позволяющий ограничить доступ к экрану «Параметры администратора». Паролем помещения по умолчанию является 16значный серийный номер системы, находящийся на экране «Сведения
осистеме» или на задней панели системы.
При установке пароля помещения убедитесь, что сможете запомнить его. Если пароль утерян, придется выполнить сброс системы, удалить системные файлы и еще раз запустить мастер настройки для доступа к окну «Параметры администратора» и сброса пароля.
Запуск мастера настройки или просмотр экранов настройки можно осуществить одним из двух следующих способов:
В помещении, где расположена система. Используйте пульт ДУ для перемещения между экранами и ввода информации. Для ввода текста можно использовать цифровую клавиатуру пульта ДУ, как на сотовом телефоне.
Из другого места. Используйте обозреватель Интернета для доступа к веб-интерфейсу Polycom QDX 6000.
Дополнительные сведения см. в разделе Дистанционное управление системой.
1-3

2
Сети
В данном руководстве описываются типы сетей, широко используемые во всем мире. Обратите внимание на то, что в некоторых странах доступны не все типы сетей.
Перед началом настройки сетевых параметров убедитесь, что сеть готова к использованию видеоконференцсвязи.
Подключение к локальной сети
Перед началом настройки сетевых параметров убедитесь, что сеть готова к использованию видеоконференцсвязи.
Подключение системы к локальной сети требуется для:
Выполнения вызовов H.323.
Использования сервера глобального каталога.
Доступа к веб-интерфейсу.
Использования функции People+Content™ IP.
Настройка свойств локальной сети
Настройка свойств ЛВС
1Перейдите Система > Параметры администратора > Параметры ЛВС.
2Настройте следующие параметры на экране «Свойства сети»:
|
Параметр |
|
|
Описание |
|
|
|
|
|
||
|
|
|
|
|
|
|
|
|
|
|
|
|
IP-адрес |
|
|
Указывает способ получения системой IP-адреса. |
|
|
|
|
|
Получить IP-адрес автоматически. Выберите этот |
|
|
|
|
|
параметр, если система получает IP-адрес с сервера |
|
|
|
|
|
DHCP локальной сети. |
|
|
|
|
|
Ввести IP-адрес вручную. Выберите этот параметр, |
|
|
|
|
|
если IP-адрес не будет назначаться автоматически. |
|
|
|
|
|
|
|
|
Ваш IP-адрес: |
|
|
Если система получает IP-адрес автоматически, в |
|
|
или |
|
|
данной области отображается текущий IP-адрес |
|
|
|
|
системы. |
||
|
Использовать |
|
|
||
|
|
|
Если выбран параметр Ввести IP-адрес вручную, |
||
|
следующий IP: |
|
|
||
|
|
|
введите в данное поле IP-адрес. |
||
|
|
|
|
||
|
|
|
|
При изменении IP-адреса выполняется перезапуск |
|
|
|
|
|
системы. |
|
|
|
|
|
|
|
2-1

|
|
|
|
|
Сети |
||
|
|
|
|
|
|
|
|
|
|
|
|
|
|
|
|
|
|
|
|
|
|
|
|
|
|
Параметр |
|
|
Описание |
|
|
|
|
|
|
|
|||
|
|
|
|
|
|
|
|
|
|
|
|
|
|
|
|
|
|
Маска подсети |
|
Отображает маску подсети, назначенную системе. |
|||
|
|
|
|
|
Если система не получает маску подсети автоматически, |
||
|
|
|
|
|
введите ее в данном поле. |
||
|
|
|
|
|
При изменении этого параметра выполняется перезапуск |
||
|
|
|
|
|
системы. |
||
|
|
|
|
|
|||
|
|
Основной шлюз |
|
Отображает шлюз, назначенный системе. |
|||
|
|
|
|
|
Если система не получает IP-адрес шлюза |
||
|
|
|
|
|
автоматически, введите его в данном поле. |
||
|
|
|
|
|
При изменении этого параметра выполняется перезапуск |
||
|
|
|
|
|
системы. |
||
|
|
|
|
|
|||
|
|
Скорость сети |
|
|
|||
|
|
|
Указывает используемую скорость сети. Помните, что |
||||
|
|
|
|
|
выбираемая скорость должна поддерживаться |
||
|
|
|
|
|
коммутатором. |
||
|
|
|
|
|
Выберите Авто для автоматической установки скорости |
||
|
|
|
|
|
коммутатором. При выборе параметра Авто для |
||
|
|
|
|
|
параметра Дуплексный режим автоматически |
||
|
|
|
|
|
устанавливается значение Авто. Если выбрать 10 |
||
|
|
|
|
|
Мбит/с, 100 Мбит/с или 1000 Мбит/с, для параметра |
||
|
|
|
|
|
Дуплексный режим следует установить Полудуплекс |
||
|
|
|
|
|
или Дуплекс. |
||
|
|
|
|
|
Примечание. Polycom не поддерживает значение Авто |
||
|
|
|
|
|
только для системы Polycom QDX 6000 или только для |
||
|
|
|
|
|
коммутатора, оба параметра должны быть одинаковыми. |
||
|
|
|
|
|
При изменении этого параметра выполняется перезапуск |
||
|
|
|
|
|
системы. |
||
|
|
|
|
|
|||
|
|
Дуплексный |
|
Указывает используемый дуплексный режим. Помните, |
|||
|
|
режим |
|
что выбираемый дуплексный режим должен |
|||
|
|
|
|
|
поддерживаться коммутатором. |
||
|
|
|
|
|
Выберите Авто для автоматической установки |
||
|
|
|
|
|
дуплексного режима коммутатором. При выборе |
||
|
|
|
|
|
параметра Авто для параметра Скорость сети |
||
|
|
|
|
|
автоматически устанавливается значение Авто. |
||
|
|
|
|
|
Примечание. Polycom не поддерживает значение Авто |
||
|
|
|
|
|
только для системы Polycom QDX 6000 или только для |
||
|
|
|
|
|
коммутатора, оба параметра должны быть одинаковыми. |
||
|
|
|
|
|
При изменении этого параметра выполняется перезапуск |
||
|
|
|
|
|
системы. |
||
|
|
|
|
|
|
|
|
3 Выберите  и настройте следующие параметры:
и настройте следующие параметры:
2-2

|
|
|
Руководство администратора для систем Polycom QDX 6000 |
|
||||
|
|
|
|
|
|
|
|
|
|
|
|
|
|
|
|
|
|
|
|
|
|
|
|
|
|
|
|
|
Параметр |
|
|
Описание |
|
|
|
|
|
|
|
|
|
|||
|
|
|
|
|
|
|
|
|
|
|
|
|
|
|
|
|
|
|
|
Имя сервера |
|
|
Указывает DNS-имя системы. |
|
||
|
|
|
|
|
При изменении этого параметра выполняется перезапуск |
|
||
|
|
|
|
|
системы. |
|
||
|
|
|
|
|
Примечания. Имя сервера может состоять из букв, цифр |
|
||
|
|
|
|
|
и символа дефиса (-). Имя сервера не может начинаться |
|
||
|
|
|
|
|
или оканчиваться дефисом. |
|
||
|
|
|
|
|
|
|
||
|
|
Домен |
|
|
Отображает имя домена, назначенного системе. |
|
||
|
|
|
|
|
Если система не получает имя домена автоматически, |
|
||
|
|
|
|
|
введите его в данном поле. |
|
||
|
|
|
|
|
При изменении этого параметра выполняется перезапуск |
|
||
|
|
|
|
|
системы. |
|
||
|
|
|
|
|
|
|
||
|
|
Серверы DNS |
|
|
Отображает серверы DNS, назначенные системе. |
|
||
|
|
|
|
|
||||
|
|
|
|
|
Если система не получает адрес сервера DNS |
|
||
|
|
|
|
|
автоматически, введите в данном поле до четырех |
|
||
|
|
|
|
|
серверов DNS. |
|
||
|
|
|
|
|
При изменении этого параметра выполняется перезапуск |
|
||
|
|
|
|
|
системы. |
|
||
|
|
|
|
|
|
|
|
|
Настройка параметров IP
Настройка параметров H.323
Если в сети используется гейткипер, система может автоматически зарегистрировать свои имя и добавочный номер H.323. Это позволяет вызывать систему, вводя вместо IP-адреса имя и добавочный номер
H.323.
Настройка параметров H.323
1Выберите Система > Параметры администратора > Сеть > IP > Параметры H.323.
2Настройте следующие параметры на экране «Параметры H.323»:
2-3
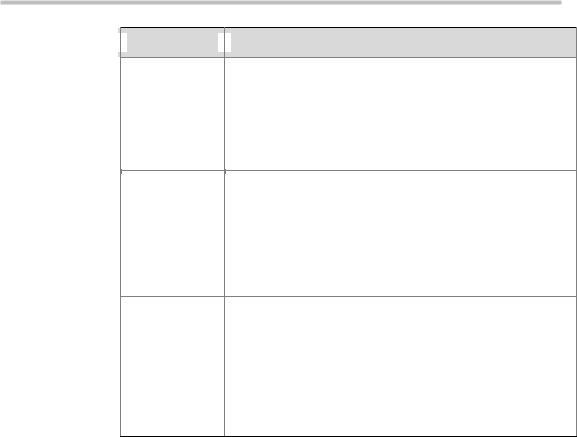
Сети
 Параметр
Параметр 
 Описание
Описание
Отоб. добав. Позволяет пользователям, осуществляющим вызов через номер H.323 шлюз, вводить добавочный номер H.323 отдельно от
идентификатора шлюза.
Если данный параметр не выбран, пользователи выполняют вызов через шлюз, вводя информацию запроса в следующем формате: идентификатор шлюза + ## + добавочный номер
Имя H.323 Указывает имя, используемое гейткипером для идентификации данной системы. Если обе системы зарегистрированы в гейткипере, можно выполнять вызовы «Точка-точка», используя имена H.323.
Имя H.323 (пока не будет изменено) совпадает с именем системы. Доступные для использования имена могут автоматически определяться стандартами набора номеров организации.
Добав. номер Указывает добавочный номер, используемый гейткипером и H.323 (E.164) шлюзами для идентификации данной системы. Если обе
системы зарегистрированы в гейткипере, можно разрешить пользователям выполнять вызовы «Точка-точка», используя добавочный номер.
Добавочный номер H.323 по умолчанию может быть изменен. Доступные для использования добавочные номера могут автоматически определяться стандартами набора номеров организации.
Настройка системы для использования гейткипера
Гейткипер — это «администратор сети», который контролирует сетевой трафик и управляет рядом важных функций, например контролем полосы пропускания и контролем допуска. Гейткипер также управляет преобразованием адресов, что позволяет пользователям осуществлять вызовы, используя вместо IP-адресов, которые могут изменяться каждый день, неизменные псевдонимы.
Настройки системы для использования гейткипера
1Выберите Система > Параметры администратора > Сеть > IP > Параметры H.323.
2Выберите  и настройте следующие параметры на экране «Гейткипер».
и настройте следующие параметры на экране «Гейткипер».
2-4
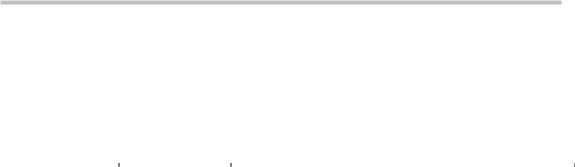
Руководство администратора для систем Polycom QDX 6000
|
Параметр |
|
|
Описание |
|
|
|
|
|
|
|
||
|
|
|
|
|
|
|
|
|
|
|
|
|
|
|
Исп. гейткипер |
|
|
Указывает, используется ли гейткипер. |
|
|
|
|
|
|
Выкл. В вызовах не используется гейткипер. |
|
|
|
|
|
|
Авто. Система автоматически ищет подходящий |
|
|
|
|
|
|
гейткипер. |
|
|
|
|
|
|
Указать. Вызовы используют указанный гейткипер. |
|
|
|
|
|
|
Введите IP-адрес гейткипера. |
|
|
|
|
|
|
|
|
|
|
Имя H.323 |
|
|
Указывает имя, используемое гейткипером для |
|
|
|
|
|
|
|||
|
|
|
|
идентификации данной системы. Если обе системы |
|
|
|
|
|
|
зарегистрированы в гейткипере, можно выполнять вызовы |
|
|
|
|
|
|
«Точка-точка», используя имена H.323. |
|
|
|
|
|
|
Имя H.323 (пока не будет изменено) совпадает с именем |
|
|
|
|
|
|
системы. Доступные для использования имена могут |
|
|
|
|
|
|
автоматически определяться стандартами набора |
|
|
|
|
|
|
номеров организации. |
|
|
|
|
|
|
|
|
|
|
Добав. номер |
|
|
Указывает добавочный номер, используемый гейткипером |
|
|
|
H.323 (E.164) |
|
|
и шлюзами для идентификации данной системы. Если обе |
|
|
|
|
|
|
системы зарегистрированы в гейткипере, можно |
|
|
|
|
|
|
разрешить пользователям выполнять вызовы «Точка- |
|
|
|
|
|
|
точка», используя добавочный номер. |
|
|
|
|
|
|
Добавочный номер H.323 по умолчанию основан на |
|
|
|
|
|
|
серийном номере системы, но может быть изменен. |
|
|
|
|
|
|
Доступные для использования добавочные номера могут |
|
|
|
|
|
|
автоматически определяться стандартами набора |
|
|
|
|
|
|
номеров организации. |
|
|
|
|
|
|
|
|
|
|
IP-адрес |
|
|
Эта функция доступна, только когда для параметра Исп. |
|
|
|
гейткипера |
|
|
гейткипер установлено значение Вкл. |
|
|
|
|
|
|
Если используется автоматический выбор гейткипера, в |
|
|
|
|
|
|
данном поле отображается IP-адрес гейткипера. |
|
|
|
|
|
|
Если гейткипер указывается, введите его IP-адрес. |
|
|
|
|
|
|
|
|
|
3Если указывается гейткипер, выберите  , чтобы просмотреть Другие гейткиперы, которые система использует в случае, если основной гейткипер недоступен.
, чтобы просмотреть Другие гейткиперы, которые система использует в случае, если основной гейткипер недоступен.
Определение качества службы
С помощью настроек качества услуги (Quality of Service — QoS) можно определить, как сеть будет обрабатывать IP-пакеты во время видеовызовов.
Определения настроек качества службы
1Выберите Система > Параметры администратора > Сеть > IP > Качество службы.
2Настройте следующие параметры на экране «Качество службы»:
2-5

|
|
|
|
|
Сети |
||
|
|
|
|
|
|
|
|
|
|
|
|
|
|
|
|
|
|
|
|
|
|
|
|
|
|
Параметр |
|
|
Описание |
|
|
|
|
|
|
|
|||
|
|
|
|
|
|
|
|
|
|
|
|
|
|
|
|
|
|
Тип службы |
|
Указывает тип услуги и позволяет выбрать способ установки |
|||
|
|
|
|
|
приоритета IP-пакетов, отправляемых в систему для |
||
|
|
|
|
|
управления видео, звуком и камерой удаленного узла. |
||
|
|
|
|
|
Установленный приоритет для пакетов аудио и видео |
||
|
|
|
|
|
должен совпадать с соответствующими настройками на |
||
|
|
|
|
|
маршрутизаторе. |
||
|
|
|
|
|
Приоритет IP . Отображение приоритета отправляемых в |
||
|
|
|
|
|
систему IP-пакетов. Значение приоритета может быть от 0 |
||
|
|
|
|
|
до 5. Если данный параметр выбран, введите значение в |
||
|
|
|
|
|
поле Тип значения службы. |
||
|
|
|
|
|
DiffServ. Отображение уровня приоритета от 0 до 63. Если |
||
|
|
|
|
|
данный параметр выбран, введите значение в поле Тип |
||
|
|
|
|
|
значения службы. |
||
|
|
|
|
|
|||
|
|
Тип значения |
|
|
|||
|
|
|
Значение приоритета IP или Diffserv для управления видео, |
||||
|
|
службы |
|
звуком и удаленной камерой. |
|||
|
|
|
|
|
|||
|
|
Активировать |
|
Позволяет указать, использовать ли Polycom Lost Packet |
|||
|
|
LPR |
|
Recovery™ (LPR™) для вызовов. |
|||
|
|
|
|
|
Эта функция включена по умолчанию. Функция LPR должна |
||
|
|
|
|
|
быть включена, чтобы обеспечить получение изображения |
||
|
|
|
|
|
абонентом-получателем при потере пакета при передаче |
||
|
|
|
|
|
данных по сети. |
||
|
|
|
|
|
|
|
|
3Выберите  и настройте следующие параметры на экране «Полоса пропуск.».
и настройте следующие параметры на экране «Полоса пропуск.».
|
Параметр |
|
|
Описание |
|
|
|
|
|
||
|
|
|
|
|
|
|
|
|
|
|
|
|
Макс. полоса при |
Указывает максимальную скорость линии передачи в |
|||
|
передаче |
|
|
диапазоне от 64 Кбит/с до 4096 Кбит/с. |
|
|
|
|
|||
|
Макс. полоса при |
Указывает максимальную скорость линии приема в |
|||
|
приеме |
|
|
диапазоне от 64 Кбит/с до 4096 Кбит/с. |
|
|
|
|
|
|
|
Настройка системы для работы с межсетевым экраном или
NAT
Межсетевой экран (брандмауэр, firewall) защищает IP-сеть организации, управляя потоком данных, приходящим извне. Если межсетевой экран не поддерживает оборудование для видеоконференций стандарта H.323, необходимо настроить систему и межсетевой экран для разрешения входящего и исходящего трафика видеоконференций сети.
Параметры межсетевого экрана
Сетевые среды преобразования сетевых адресов (Network Address Translation — NAT) используют частные внутренние IP-адреса для устройств внутри сети и один внешний IP-адрес для разрешения взаимодействия устройств локальной сети с другими устройствами, расположенными вне ее. Если система подключена к локальной сети, использующей NAT, необходимо ввести Открытый NAT-адрес (ГС) для взаимодействия системы вне локальной сети.
2-6
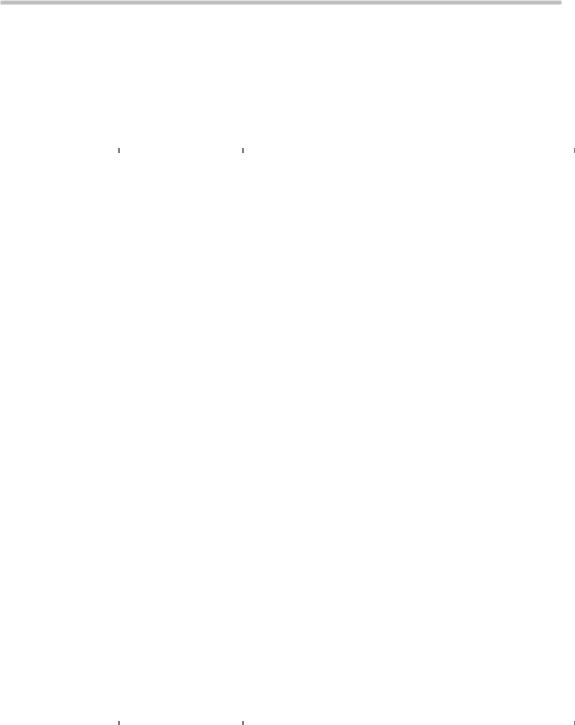
Руководство администратора для систем Polycom QDX 6000
Настройка системы для работы с межсетевым экраном или NAT
1Выберите Система > Параметры администратора > Сеть > IP > Брандмауэр.
2Настройте следующие параметры на экране «Брандмауэр»:
|
Параметр |
|
|
Описание |
|
|
|
|
|
|
|
||
|
|
|
|
|
|
|
|
|
|
|
|
|
|
|
Постоян. порты |
|
|
Позволяет указать, задаются ли TCP- и UDP-порты. |
|
|
|
|
|
|
|||
|
|
|
|
Включите данный параметр, если межсетевой экран |
|
|
|
|
|
|
несовместим с протоколом H.323. Система Polycom |
|
|
|
|
|
|
QDX 6000 назначает диапазон портов, начиная с |
|
|
|
|
|
|
указанных вами TCP- и UDP-портов. По умолчанию |
|
|
|
|
|
|
диапазон начинается с порта 3230 как для TCP, так и |
|
|
|
|
|
|
для UDP. |
|
|
|
|
|
|
Примечание. Следует открыть соответствующие |
|
|
|
|
|
|
порты в межсетевом экране. Необходимо также |
|
|
|
|
|
|
открыть в межсетевом экране TCP-порт 1720 для |
|
|
|
|
|
|
того, чтобы разрешить трафик H.323. |
|
|
|
|
|
|
Отключите данный параметр, если межсетевой экран |
|
|
|
|
|
|
совместим со стандартом H.323 или если система не |
|
|
|
|
|
|
находится за межсетевым экраном. |
|
|
|
|
|
|
|
|
|
|
Порты TCP/UDP |
|
|
Позволяет указать начальное значение диапазона TCP- |
|
|
|
|
|
|
и UDP-портов, используемого системой. На основании |
|
|
|
|
|
|
указанного начального значения система автоматически |
|
|
|
|
|
|
задает диапазон портов. |
|
|
|
|
|
|
Примечание. Необходимо также открыть в межсетевом |
|
|
|
|
|
|
экране TCP-порт 1720 для того, чтобы разрешить |
|
|
|
|
|
|
трафик H.323. |
|
|
|
|
|
|
|
|
|
|
Вкл. прохождение |
|
|
Разрешает системе использовать прохождение |
|
|
|
брандм. H.460 |
|
|
брандмауэра на основе H.460. |
|
|
|
|
|
|
Дополнительные сведения см. в разделе Установление |
|
|
|
|
|
|
соединений через NAT/межсетевой экран по |
|
|
|
|
|
|
стандарту H.460. |
|
|
|
|
|
|
|
|
|
|
Конфигурация |
|
|
Позволяет указать, должна ли система автоматически |
|
|
|
NAT |
|
|
определять открытый NAT-адрес в глобальной сети |
|
|
|
|
|
|
WAN. |
|
|
|
|
|
|
Если система не работает через NAT или подключена |
|
|
|
|
|
|
к IP-сети через виртуальную частную сеть (Virtual |
|
|
|
|
|
|
Private Network — VPN), выберите параметр Выкл. |
|
|
|
|
|
|
Если система работает через NAT, разрешающий |
|
|
|
|
|
|
трафик HTTP, выберите параметр Авто. |
|
|
|
|
|
|
Если система работает через NAT, не разрешающий |
|
|
|
|
|
|
трафик HTTP, выберите параметр Вручную. |
|
|
|
|
|
|
|
|
|
|
Открытый NAT- |
|
|
Отображает адрес, который участники конференции, |
|
|
|
|
|
|
|||
|
адрес (ГС) |
|
|
находящиеся вне локальной сети, используют для |
|
|
|
|
|
|
вызова вашей системы. Если была выбрана ручная |
|
|
|
|
|
|
настройка NAT, введите в данном поле открытый NAT- |
|
|
|
|
|
|
адрес. |
|
|
|
|
|
|
|
|
|
|
NAT совместим с |
|
|
Указывает, что система находится за NAT, |
|
|
|
H.323 |
|
|
разрешающим трафик H.323. |
|
|
|
|
|
|
|
|
|
2-7
|
|
|
|
|
Сети |
|
|
|
|
|
|
|
|
|
|
|
|
|
|
|
|
|
|
|
|
|
|
|
|
Параметр |
|
|
Описание |
|
|
|
|
|
|
||
|
|
|
|
|
|
|
|
|
|
|
|
|
|
|
|
Адрес, |
|
Позволяет выбрать, следует ли отображать общий или |
|
|
|
|
отображаемый в |
|
частный адрес системы в глобальном каталоге. |
|
|
|
|
каталоге |
|
|
|
|
|
|
глобальной |
|
|
|
|
|
|
системы |
|
|
|
|
|
|
управления |
|
|
|
|
|
|
|
|
|
|
|
Установление соединений через NAT/межсетевой экран по стандарту H.460
Системы QDX 6000 можно настроить на установление соединений через брандмауэр с использованием стандартов H.460.18 и H.460.19, упрощающих установку IP-соединений между системами, защищенными брандмауэрами.
Для использования установления соединений через брандмауэры системы Polycom QDX 6000 и межсетевые экраны необходимо настроить следующим образом:
Разрешите установление соединений через межсетевой экран в системе Polycom QDX 6000.
Зарегистрируйте систему Polycom QDX 6000 во внешнем шлюзе сервера V2IU, поддерживающем стандарты H.460.18 и H.460.19.
Убедитесь, что межсетевые экраны, через которые выполняется установление соединений, позволяют системам Polycom QDX 6000 устанавливать исходящие TCP- и UDP-соединения. Отключите в межсетевом экране функции совместимости с H.323.
Межсетевые экраны с более жестким набором правил должны разрешать системам Polycom QDX 6000 использовать, по крайней мере, следующие исходящие TCP- и UDP-порты: 1720 (TCP), 14085-15084 (TCP) и 1719 (UDP), 16386-25386 (UDP).
Межсетевые экраны должны разрешать входящий трафик на TCP- UDP-порты, которые использовались ранее для передачи.
Разрешение установления соединений через межсетевой экран в системе Polycom QDX 6000:
1Выберите Система > Параметры администратора > Сеть > IP > Брандмауэр.
2Выберите Включить прохождение брандмауэра H.460.
Настройка предпочтений вызовов
Предпочтения вызовов помогают управлять используемой для вызовов полосой пропускания сети. Для исходящих вызовов можно указать дополнительные параметры вызовов и параметры вызовов по умолчанию. Можно также ограничить скорости соединений входящих вызовов.
2-8
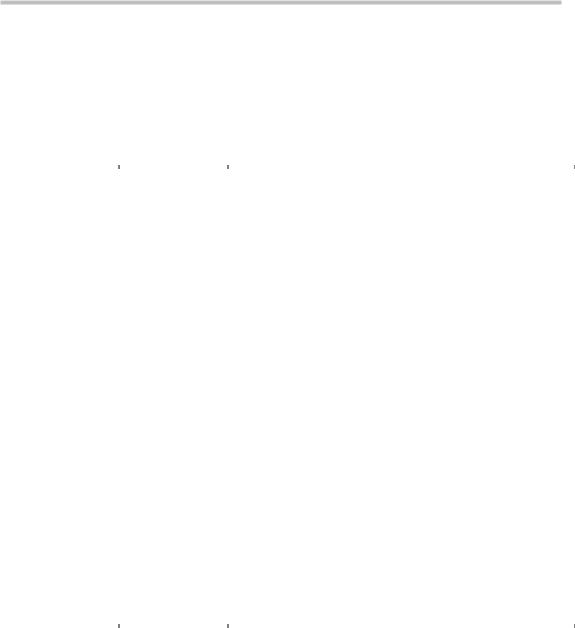
Руководство администратора для систем Polycom QDX 6000
Выбор предпочтений вызовов
1Выберите Система > Параметры администратора > Сеть > Предпочтение вызовов.
2Настройте следующие параметры на экране «Предпочтение вызовов»:
|
Параметр |
|
|
Описание |
|
|
|
|
|
|
|
||
|
|
|
|
|
|
|
|
|
|
|
|
|
|
|
Основной |
|
|
Включает режим работы с ограниченными возможностями, |
|
|
|
|
|
|
|||
|
режим |
|
|
в котором используются протоколы H.261 и G.711 для |
|
|
|
|
|
|
обмена видео- и аудиоданными соответственно. Этот |
|
|
|
|
|
|
режим позволяет администраторам избегать ошибок при |
|
|
|
|
|
|
проблемах взаимодействия сетей, которые не позволяют |
|
|
|
|
|
|
устранить другие методы. |
|
|
|
|
|
|
Настройка «Основной режим» остается в силе до тех пор, |
|
|
|
|
|
|
пока не будет изменена. |
|
|
|
|
|
|
|
|
|
|
H.264 |
|
|
Указывает использование H.264 системой для видео. |
|
|
|
|
|
|
|
|
|
|
H.239 |
|
|
Определяет основанную на стандартах совместную работу |
|
|
|
|
|
|
с данными People + Content. Выберите этот параметр, |
|
|
|
|
|
|
если H.239 поддерживается удаленными абонентами, |
|
|
|
|
|
|
которым направляется вызов. Если при совместном |
|
|
|
|
|
|
доступе к контенту с помощью других систем Polycom |
|
|
|
|
|
|
возникают проблемы, отмените выбор данного параметра. |
|
|
|
|
|
|
|
|
|
|
H.264 контент |
|
|
Если эта функция включена, конечная точка будет в |
|
|
|
|
|
|
первую очередь использовать протокол H.264 при |
|
|
|
|
|
|
отправке контента. В некоторых конечных точках имеется |
|
|
|
|
|
|
контент, который несовместим с H.264, поэтому включение |
|
|
|
|
|
|
этой функции может отключить передачу контента. В этом |
|
|
|
|
|
|
случае рекомендуется отключить эту функцию. |
|
|
|
|
|
|
|
|
|
3Выберите  для перехода к экрану «Предпочтительн. скорости» и настройте следующие параметры:
для перехода к экрану «Предпочтительн. скорости» и настройте следующие параметры:
|
Параметр |
|
|
Описание |
|
|
|
|
|
||
|
|
|
|
|
|
|
|
|
|
|
|
|
|
|
|
|
|
|
|
|
|
Определяет скорости, которые будут использоваться для |
|
|
|
|
|
исходящих вызовов системы в следующих случаях: |
|
|
Выберите |
|
|
Параметр Кач. вызов недоступен или имеет значение |
|
|
предпоч. |
|
|
Авто на экране «Заказ вызова». |
|
|
скорости для |
|
|
Вызов выполняется из каталога. |
|
|
выполн. выз. |
|
|
Если система на удаленном узле не поддерживает |
|
|
|
|
|
||
|
|
|
|
выбранную скорость, она автоматически устанавливает |
|
|
|
|
|
более низкую скорость. |
|
|
|
|
|
|
|
|
Выберите |
|
|
Разрешает ограничение полосы пропускания для |
|
|
|
|
входящих вызовов. |
||
|
максимальные |
|
|
||
|
|
|
Если удаленный узел пытается выполнить вызов со |
||
|
скорости для |
|
|
||
|
|
|
скоростью, превышающей выбранное здесь значение, для |
||
|
принятия |
|
|
||
|
|
|
вызова будет установлена скорость, указанная в данном |
||
|
вызовов |
|
|
||
|
|
|
поле. |
||
|
|
|
|
||
|
|
|
|
|
|
2-9

Сети
4Выберите  для перехода к экрану «Скорости соединения» и укажите скорости соединения, предоставляемые пользователям, если вы разрешаете им выбирать скорости по принципу «вызов-за- вызовом».
для перехода к экрану «Скорости соединения» и укажите скорости соединения, предоставляемые пользователям, если вы разрешаете им выбирать скорости по принципу «вызов-за- вызовом».
2-10
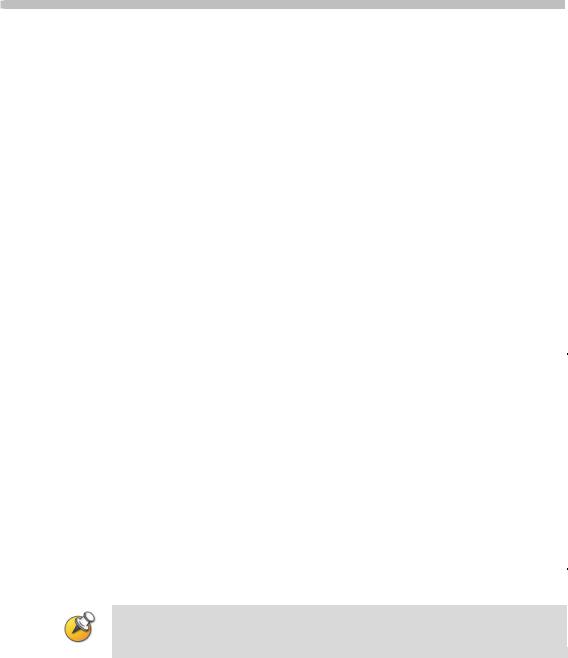
3
Мониторы и камеры
Мониторы
К системе Polycom QDX 6000 System можно подключить до двух мониторов.
По умолчанию на мониторе 1 отображается экранное меню конечной точки, а пользователь может с помощью пульта ДУ отобразить на нем изображения с удаленного узла, изображения со своей стороны и контент.
На мониторе 2 отображается локальное изображение. При передаче или получении контента он полностью отображается на этом мониторе.
В следующей таблице показаны различные способы подключения мониторов к системе Polycom QDX 6000.
|
|
Номер видеовыхода |
|
|
Разъем |
|
|
Форматы выхода |
|
|
|
|
|
|
|
|
|
|
|||
|
|
|
|
|
|
|
|
|
|
|
|
|
|
|
|
|
|
|
|
|
|
|
1 |
|
|
RCA (три шт.) |
|
YPrPb |
|
|||
|
|
|
|
|
|
|
|
|
||
|
|
|
|
|
RCA (желтый) |
|
Полный видеосигнал |
|
||
|
|
|
|
|
|
|
|
|
||
|
|
|
|
|
S-Video |
|
S-Video |
|
||
|
|
|
|
|
|
|
|
|||
|
2 |
|
|
RCA (желтый) |
|
Полный видеосигнал |
|
|||
|
|
|
|
|
|
|
|
|
||
|
|
|
|
|
S-Video |
|
S-Video |
|
||
|
|
|
|
|
|
|
|
|
||
|
|
|
|
|
VGA |
|
VGA |
|
||
|
|
|
|
|
|
|
|
|
|
|
|
|
|
|
|
|
|
|
|
|
|
|
|
|
|
|
|
|
|
|
|
|
Для монитора 2 в системе предусмотрены разъемы RCA, S-Video и VGA. Одновременно может работать только один разъем, исходя из формата выхода, который настроен для этого монитора.
Настройка параметров монитора
Настройка мониторов
1Выберите Система > Параметры администратора > Мониторы.
2Настройте следующие параметры на экране «Мониторы»:
3-1
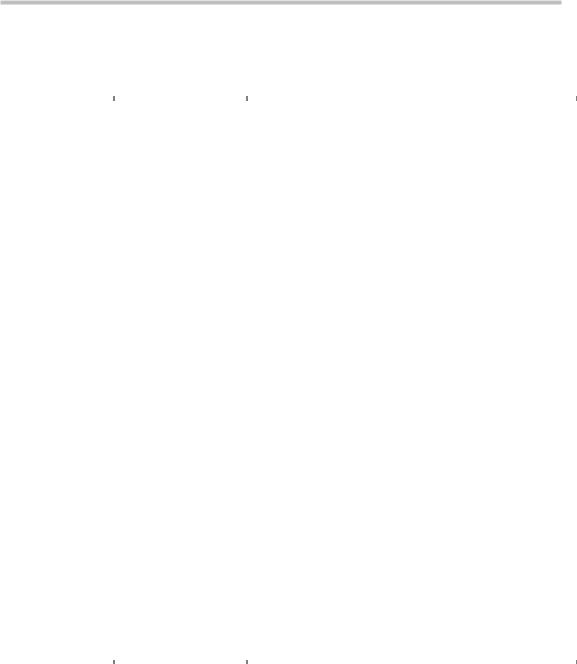
Мониторы и камеры
|
Параметр |
|
|
Описание |
|
|
|
|
|
|
|||
|
|
|
|
|
|
|
|
|
|
|
|
|
|
|
Количество |
|
|
Задает количество используемых мониторов. |
||
|
мониторов |
|
|
|
|
|
|
|
|
|
|
||
|
Вывод при |
|
|
|
||
|
|
|
Указывает вывод заставки для монитора 1: |
|||
|
активации заставки |
|
|
Указывает, следует ли передавать на монитор |
||
|
(монитор 1) |
|
|
|||
|
|
|
видеосигнал с изображением черного экрана или |
|||
|
|
|
|
|||
|
|
|
|
показывать отсутствие сигнала при переходе системы в |
||
|
|
|
|
режим ожидания и включении заставки. |
||
|
|
|
|
Для отображения текста заставки выберите значение |
||
|
|
|
|
Черный. Этот параметр рекомендуется для |
||
|
|
|
|
предотвращения «выгорания» телемониторов. |
||
|
|
|
|
Выберите Отсутствует сигнал, чтобы дисплей |
||
|
|
|
|
отключался при переходе системы в режим ожидания. |
||
|
|
|
|
Этот параметр рекомендуется для мониторов VGA и |
||
|
|
|
|
проекторов. |
||
|
|
|
|
|
||
|
Соотношение |
|
|
Указывает отношение ширины изображения к его |
||
|
сторон (монитор 1) |
|
|
высоте: |
||
|
|
|
|
4:3 — выберите данную установку при использовании |
||
|
|
|
|
|
обычного телемонитора. |
|
|
|
|
|
16:9 — выберите данную установку при |
||
|
|
|
|
|
использовании широкоэкранного монитора. |
|
|
|
|
|
|
||
|
PIP (монитор 1) |
|
|
Эта функция доступна только тогда, когда для |
||
|
|
|
|
«Соотношение сторон» выбран параметр 4:3. |
||
|
|
|
|
Указывает режим работы функции PIP (картинка в |
||
|
|
|
|
картинке): |
||
|
|
|
|
Вкл — окно PIP отображается в течение всего |
||
|
|
|
|
|
соединения. |
|
|
|
|
|
Авто — окно PIP отображается при работе |
||
|
|
|
|
|
пользователя с пультом ДУ (окно PIP закрывается, |
|
|
|
|
|
|
если пользователь нажмет кнопку отбоя в нижней |
|
|
|
|
|
|
части пульта ДУ, и отображается, если эту кнопку |
|
|
|
|
|
|
отпустить). |
|
|
|
|
|
Выкл — окно PIP во время соединения не |
||
|
|
|
|
|
отображается. |
|
|
|
|
|
Примечание. Установки для режима PIP доступны |
||
|
|
|
|
также на экране «Параметры пользователя». |
||
|
|
|
|
Дополнительные сведения о «Параметрах |
||
|
|
|
|
пользователя» см. в разделе Управление доступом |
||
|
|
|
|
пользователей к установкам и функциям. |
||
|
|
|
|
|
||
|
Вывод при |
|
|
|
||
|
|
|
Указывает вывод заставки для монитора 2: |
|||
|
активации заставки |
|
|
Указывает, следует ли передавать на монитор |
||
|
(монитор 2) |
|
|
|||
|
|
|
видеосигнал с изображением черного экрана или |
|||
|
|
|
|
|||
|
|
|
|
показывать отсутствие сигнала при переходе системы в |
||
|
|
|
|
режим ожидания и включении заставки. |
||
|
|
|
|
Для отображения текста заставки выберите значение |
||
|
|
|
|
Черный. Этот параметр рекомендуется для |
||
|
|
|
|
предотвращения «выгорания» телемониторов. |
||
|
|
|
|
Выберите Отсутствует сигнал, чтобы дисплей |
||
|
|
|
|
отключался при переходе системы в режим ожидания. |
||
|
|
|
|
Этот параметр рекомендуется для мониторов VGA и |
||
|
|
|
|
проекторов. |
||
|
|
|
|
|
||
|
Соотношение |
|
|
Определяет соотношение сторон второго монитора: |
||
|
сторон (монитор 2) |
|
|
|
4:3 — выберите данную установку при использовании |
|
|
|
|
|
|
||
|
|
|
|
|
обычного телемонитора. |
|
|
|
|
|
|
|
|
3-2
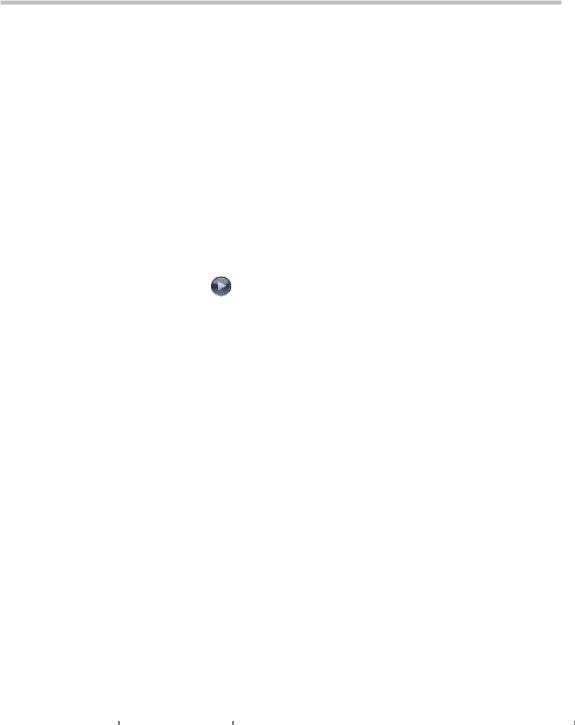
Руководство администратора для систем Polycom QDX 6000
|
Параметр |
|
|
Описание |
|
|
|
|
|
||
|
|
|
|
|
|
|
|
|
|
|
|
|
|
|
|
16:9 — выберите данную установку при |
|
|
|
|
|
использовании широкоэкранного монитора. |
|
|
|
|
|
|
|
|
Формат видео |
|
|
Установка для второго монитора на использование в |
|
|
(монитор 2) |
|
|
качестве ТВили VGA-монитора. |
|
|
|
|
|
VGA — выберите данную установку, если монитор |
|
|
|
|
|
подключен с помощью кабеля VGA. |
|
|
|
|
|
ТВ — выберите данную установку, если телевизор |
|
|
|
|
|
подключен кабелем для полного видеосигнала или |
|
|
|
|
|
кабелем S-video. |
|
|
|
|
|
|
|
|
Разрешение VGA |
|
|
Определяет разрешение для монитора. |
|
|
(монитор 2) |
|
|
|
|
|
|
|
|
|
|
3 Выберите |
и настройте следующие параметры: |
||||||
|
|
|
|
|
|
|
|
|
|
Параметр |
|
|
Описание |
|
|
|
|
|
|
|
|||
|
|
|
|
|
|
|
|
|
|
|
|
|
|
|
|
|
|
Настройка |
|
Позволяет указать настройку для видео участников и |
|||
|
|
видео |
|
изображений видеоконтента. |
|||
|
|
участников, |
|
|
Нет — сохраняет соотношение сторон источника видео. |
||
|
|
настройка |
|
|
|||
|
|
|
|
Масштабирование изображения (при необходимости) |
|||
|
|
контента видео |
|
|
|||
|
|
|
|
до самого высокого поддерживаемого разрешения, |
|||
|
|
|
|
|
|
||
|
|
|
|
|
|
соответствующего экрану, без обрезки изображения. |
|
|
|
|
|
|
|
Дополнительные области экрана отмечаются черными |
|
|
|
|
|
|
|
рамками. |
|
|
|
|
|
|
Вытягивание — не сохраняет соотношение сторон. |
||
|
|
|
|
|
|
Изображение масштабируется по горизонтали и |
|
|
|
|
|
|
|
вертикали для точного соответствия разрешению |
|
|
|
|
|
|
|
экрана. |
|
|
|
|
|
|
Масштаб — сохраняет соотношение сторон источника |
||
|
|
|
|
|
|
видео. Изображение масштабируется для точного |
|
|
|
|
|
|
|
соответствия размерам одного экрана, что может |
|
|
|
|
|
|
|
соответствовать размеру другого экрана или превышать |
|
|
|
|
|
|
|
его. Изображение центруется и обрезается. |
|
|
|
|
|
|
|||
|
|
Отобразить |
|
Указывает, нужно ли во время вызовов отображать всю |
|||
|
|
значки в сост. |
|
экранную графику и значки. |
|||
|
|
вызова |
|
|
|
|
|
|
|
|
|
|
|||
|
|
Время до |
|
Указывает время до перехода системы в режим ожидания |
|||
|
|
заставки |
|
при ее бездействии. Значение по умолчанию – 3 минуты. |
|||
|
|
|
|
|
Установка для этого параметра значения Выкл запретит |
||
|
|
|
|
|
системе переходить в спящий режим. |
||
|
|
|
|
|
|||
|
|
Система цветов |
|
|
|||
|
|
|
Задает систему цветопередачи, используемую |
||||
|
|
|
|
|
монитором. |
||
|
|
|
|
|
При изменении этого параметра выполняется перезапуск |
||
|
|
|
|
|
системы. |
||
|
|
|
|
|
|
|
|
Настройка компоновки экранов
Во время выполнения вызовов можно изменять текущую компоновку экранов на мониторе. Отображаемая во время соединения информация может зависеть от настройки монитора системы, числа абонентов в вызове, от того, включен ли режим «картинка в картинке» (PIP) и от того, предназначен ли контент для совместного пользования.
3-3
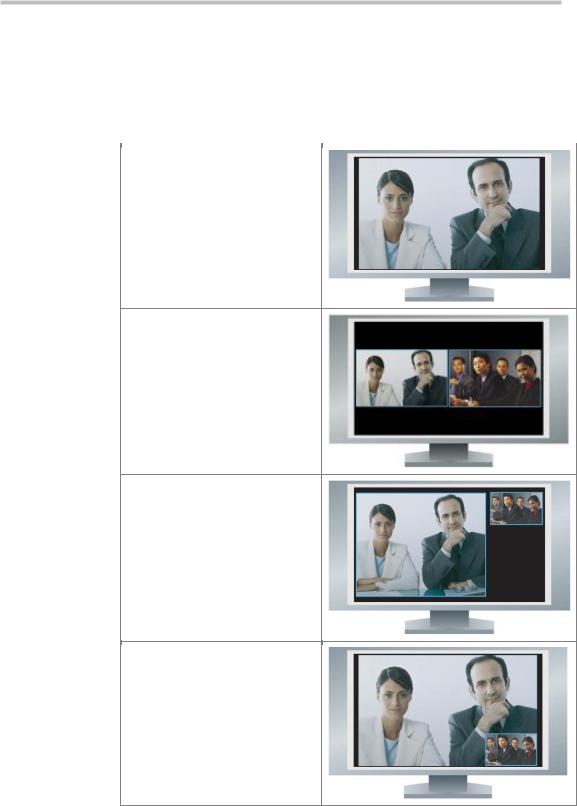
Мониторы и камеры
Изменение компоновки экрана
Во время вызова последовательно нажимайте кнопку PIP  на пульте ДУ для переключения между компоновками экрана, поддерживаемыми системой Polycom QDX 6000. Поддерживаются следующие компоновки:
на пульте ДУ для переключения между компоновками экрана, поддерживаемыми системой Polycom QDX 6000. Поддерживаются следующие компоновки:
|
Функция компоновки |
|
|
Пример действия |
|
|
|
|
|
||
|
|
|
|
|
|
|
|
|
|
|
|
|
|
|
|
|
|
Удаленный абонент отображается в полноэкранном режиме.
Окна удаленного и ближнего абонентов отображаются рядом друг с другом и имеют одинаковый размер.
Окно удаленного абонента больше окна ближнего абонента (допустимо только, когда монитор настроен на соотношение сторон 16:9).
Окно удаленного абонента отображается во весь экран, окно ближнего абонента отображается в маленьком окне в правом нижнем углу экрана (режим PIP, допустим только, если монитор настроен на соотношение сторон 4:3).
3-4
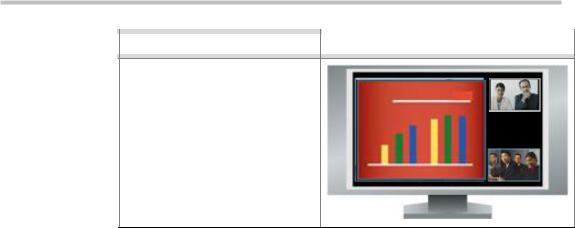
Руководство администратора для систем Polycom QDX 6000
|
|
Функция компоновки |
Пример действия |
|
|
Контент отображается в большом окне слева, а окна удаленного и ближнего абонентов – в маленьком окне справа.
Задание, отображение и отключение PIP
Система может быть настроена на отображение окон в режиме «картинка в картинке» (режим PIP), если для монитора выбрано соотношение сторон 4:3. Отобразить режим PIP можно в любой момент, когда система не отправляет и не получает контент.
Указание места и способа отображения окна PIP
1Выберите Система на экране «Заказ вызова».
2Выберите Параметры пользователя на экране «Система».
3Выберите  для доступа к дополнительным параметрам.
для доступа к дополнительным параметрам.
4Перейдите к элементу PIP и выберите один из следующих параметров:
|
Выберите |
|
|
Для отображения окна PIP… |
|
|
|
|
|
||
|
параметр… |
|
|
|
|
|
|
|
|
|
|
|
|
|
|
|
|
|
Вкл |
|
|
Отображается на протяжении всего вызова. |
|
|
|
|
|
|
|
|
Авто |
|
|
Отображается при работе пользователя с пультом ДУ и |
|
|
|
|
|
отключается, когда пользователь положит пульт ДУ на |
|
|
|
|
|
стол (окно PIP закрывается, если пользователь нажмет |
|
|
|
|
|
кнопку отбоя в нижней части пульта ДУ, и |
|
|
|
|
|
отображается, если эту кнопку отпустить). |
|
|
|
|
|
|
|
|
Не светится |
|
|
Отключено во время вызова. |
|
|
|
|
|
|
|
Отображение PIP во время вызова
Последовательно нажимайте PIP  на пульте ДУ, чтобы переключить отображение PIP. Картинку в картинке (PIP) можно переключать на отображение ближнего или удаленного абонента.
на пульте ДУ, чтобы переключить отображение PIP. Картинку в картинке (PIP) можно переключать на отображение ближнего или удаленного абонента.
Настройка баланса цвета, резкости и яркости монитора
В большинстве случаев монитор, подключенный к системе Polycom QDX 6000 можно настроить для использования видеоконференцсвязи. Однако в зависимости от используемой рабочей среды и модели монитора могут проявляться следующие проблемы с отображением видео:
3-5

Мониторы и камеры
Изображение слишком темное или слишком светлое.
Цвета выглядят блеклыми.
В изображении слишком много одного цвета (например, оно может быть зеленоватым).
Края объектов изображения отображаются размытыми или зазубренными.
При появлении таких признаков выполняйте настройку монитора, пока изображение не станет приемлемым. Воспользуйтесь тестом диагностики видео, как описано далее, или приобретите программное средство калибровки на DVD для точной настройки параметров дисплея.
Настройка естественной цветопередачи
1Выберите Система > Диагностика > Видео.
2Выберите значок «Цветная полоса», чтобы отобразить экран проверки с контрольной цветовой шкалой.
3Настройте цвет регуляторами цветности, яркости и контрастности монитора. У монитора могут быть также регуляторы цветового тона и цветовой температуры.
Цвета слева направо расположены следующим образом: белый, желтый, голубой, зеленый, пурпурный, красный и синий. Убедитесь, что белый цвет не имеет красного, синего или зеленого оттенка, а красный — розового или оранжевого.
4Когда цвета на экране проверки будут выглядеть правильно, нажимайте кнопку Ближняя  для просмотра видеоизображения зала.
для просмотра видеоизображения зала.
5Если цвета выглядят естественно, дальнейшие настройки не нужны. Если же настройка цвета все еще необходима, воспользуйтесь регуляторами монитора и добейтесь естественной цветопередачи.
Предотвращение «выгорания» монитора
Мониторы и система Polycom QDX 6000 содержат настройки для предотвращения «выгорания» изображения. Плазменные телевизоры являются особенно уязвимыми в этом отношении. См. документацию монитора или обратитесь к производителю для получения конкретных рекомендаций и инструкций. Предотвратить «выгорание» изображения позволяют следующие рекомендации:
Используйте функции предотвращения «выгорания» монитора, если они доступны.
Убедитесь, что неподвижные изображения не отображаются в течение длительного времени.
Установите Время до заставки на 3 минуты или менее (дополнительные сведения о настройке мониторов см. в разделе
Настройка параметров монитора
3-6

Руководство администратора для систем Polycom QDX 6000
Чтобы во время вызова на экране не отображались неподвижные изображения, отключите следующие параметры:
―Отобразить значки в сост. вызова, описанного на стр. 3–5.
―Отобразить время в сост. вызова, описанного на стр. 6–14.
―Отображение названия отдаленного сайта описано на стр. 6–
14.
Следует помнить, что совещания продолжительностью более часа без значительных перемещений участников, могут вызывать такой же эффект, как и статическое изображение.
Рекомендуется уменьшить настройки резкости, яркости и контрастности монитора, если для них установлены максимальные значения.
Подключение камер
Для получения дополнительных сведений о подключении см. руководство по установке системы. Ознакомьтесь с документом Release Notes (Заметки к выпуску) для получения списка поддерживаемых камер PTZ. При подключении поддерживаемой камеры PTZ система определяет ее тип и выполняет необходимые настройки. Перед подключением устройств убедитесь, что система выключена.
В следующей таблице показаны различные способы подключения источников видео к системе Polycom QDX 6000.
|
Номер видеовхода |
|
|
Разъем |
|
|
Формат |
|
|
Питание |
|
|
Управление |
|
|
|
|
|
|
|
|
|
|
|
|
||||||
|
|
|
|
|
|
|
|
|
|
|
|
|
|
|
|
|
|
|
|
|
|
|
|
|
|
|
|
|
|
|
|
1 |
(главная камера) |
|
|
S-Video |
S-Video |
|
Входит в |
|
Камера PTZ, |
||||||
|
|
|
|
|
|
|
|
|
|
|
комплект |
|
ИК-вход |
||
|
|
|
|
|
|
|
|
|
|
|
поставки |
|
|
|
|
|
|
|
|
|
|
|
|
|
|
||||||
2 |
(дополнительная |
|
|
RCA |
Полный |
|
Нет |
|
Нет |
||||||
|
камера) |
|
|
|
|
видеосигнал |
|
|
|
|
|
|
|||
|
|
|
|
|
|
|
|
|
|
||||||
3 |
(камера для |
|
|
S-Video |
S-Video |
|
Нет |
|
Нет |
||||||
|
документов) |
|
|
|
|
|
|
|
|
|
|
|
|
|
|
|
|
|
|
|
|
|
|
|
|
||||||
4 |
(видеомагнитофон) |
|
|
RCA |
Полный |
|
Нет |
|
Нет |
||||||
|
|
|
|
|
|
|
видеосигнал |
|
|
|
|
|
|
||
|
|
|
|
|
|
|
|
|
|
||||||
5 |
(VGA) |
|
|
VGA |
VGA |
|
Нет |
|
Нет |
||||||
|
|
|
|
|
|
|
|
|
|
|
|
|
|
|
|
Настройка параметров «Настройки камеры» и «Качество видео»
Настройка параметров камеры и видео
1Выберите Система > Параметры администратора > Камеры.
2Настройте следующие параметры на экране «Камеры»:
3-7
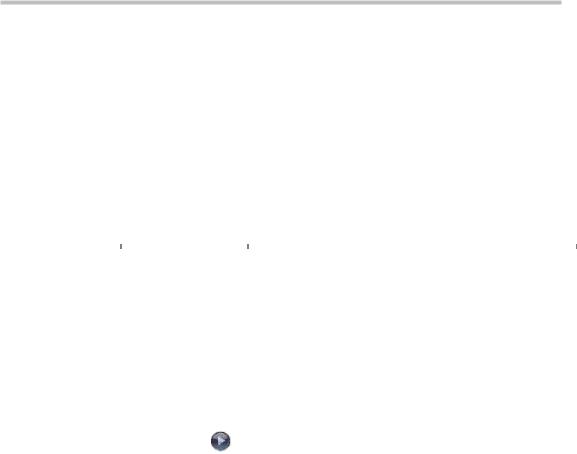
Мониторы и камеры
3
|
Параметр |
|
|
Описание |
|
|
|
|
|
||
|
|
|
|
|
|
|
|
|
|
|
|
|
Дистанционное |
|
|
Указывает, может ли удаленный абонент изменять |
|
|
управление |
|
|
поворот, наклон или масштаб камеры ближнего |
|
|
камерой |
|
|
абонента. Если выбран этот параметр, пользователь на |
|
|
|
|
|
удаленном узле может управлять формированием |
|
|
|
|
|
кадра и углом наклона камеры для наилучшего обзора |
|
|
|
|
|
ближнего абонента. |
|
|
|
|
|
|
|
|
Комп. встреч. |
|
|
Указывает, производится ли автоматическая настройка |
|
|
освещ. |
|
|
камеры на светлый фон. Компенсацию встречного |
|
|
|
|
|
освещения лучше всего применять в тех случаях, когда |
|
|
|
|
|
объект темнее фона. |
|
|
|
|
|
|
|
|
Главная, |
|
|
|
|
|
|
|
Установка качества видео для ввода видео с главной |
||
|
дополнит., для |
|
|
камеры, дополнительной камеры, камеры для |
|
|
докум., VCR |
|
|
документов и VCR (кассетной) камеры в зависимости |
|
|
(кассетная) камера |
|
|
от уровня активности в кадре: |
|
|
|
|
|
Движение — этот параметр предназначен для |
|
|
|
|
|
отображения участников и подвижных изображений. |
|
|
|
|
|
Резкость — изображение будет четким и ясным, но |
|
|
|
|
|
при низкой скорости соединения может отсутствовать |
|
|
|
|
|
плавность в отображении движения. |
|
|
|
|
|||
|
Источник видео по |
Установка камеры по умолчанию для ввода видео в |
|||
|
умолчанию |
|
|
систему Polycom QDX 6000. |
|
|
|
|
|
|
|
4 Выберите |
и настройте следующие параметры: |
||||||
|
|
|
|
|
|
|
|
|
|
Параметр |
|
|
Описание |
|
|
|
|
|
|
|
|
|
|
|
|
Протокол |
|
|
Выбор протокола связи с камерой. |
||
|
|
управления |
|
|
|
Авто – камера выбирает протокол связи |
|
|
|
камерой |
|
|
|
||
|
|
|
|
|
автоматически. |
||
|
|
|
|
|
|
||
|
|
|
|
|
PELCO-P — камера использует для связи протокол |
||
|
|
|
|
|
|
PELCO-P. |
|
|
|
|
|
|
PELCO-D — камера использует для связи протокол |
||
|
|
|
|
|
|
PELCO-D. |
|
|
|
|
|
|
|
||
|
|
Скорость |
|
|
Установка скорости панорамирования. |
||
|
|
поворота/наклона |
|
|
|
Низкая – камера движется с низкой скоростью. |
|
|
|
камеры: |
|
|
|
||
|
|
|
|
Средняя – камера движется со средней скоростью. |
|||
|
|
|
|
|
|||
|
|
|
|
|
Высокая – камера движется с высокой скоростью. |
||
|
|
Формат камеры |
|
|
Задает формат, используемый камерой Polycom |
||
|
|
EagleEye |
|
|
EagleEye™. |
||
|
|
|
|
|
|
|
|
3-8
 Loading...
Loading...