Planar C3I, EX User Manual
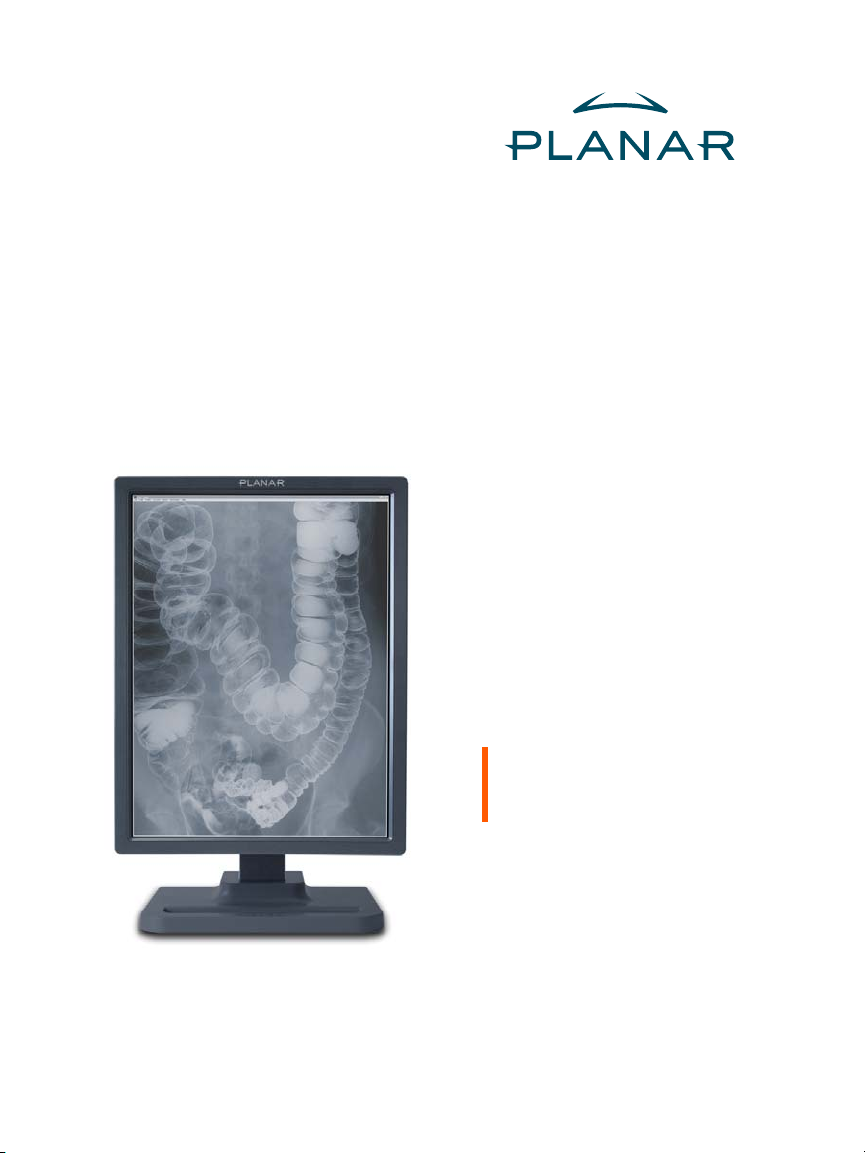
Dome C3i/EX Display
User’s Guide
Solaris Systems
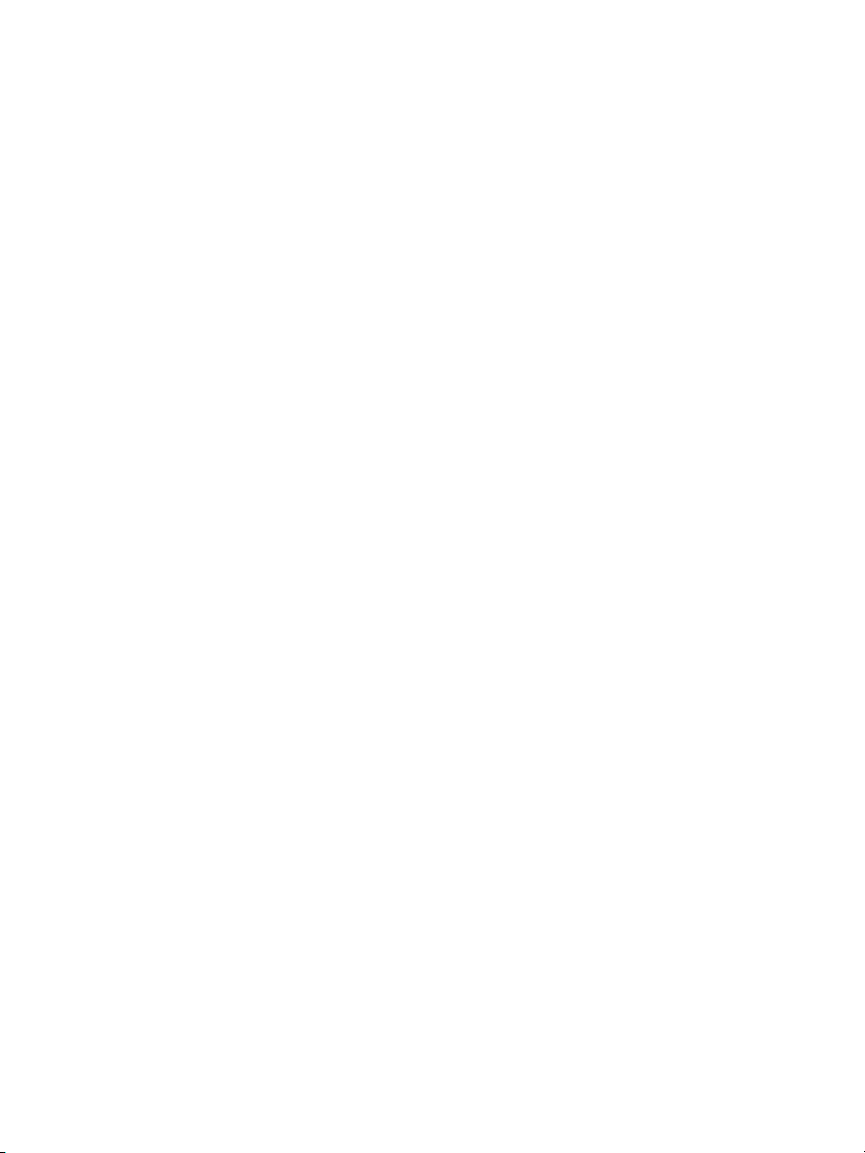
© 2006 Planar Systems, Inc. All rights reserved.
Information in this document has been carefully checked for accuracy; however, no
guarantee is given to the correctness of the contents. This document is subject to
change without notice. Planar provides this information as reference only. Reference
to other vendors’ product does not imply any recommendation or endorsement.
This document contains proprietary information protected by copyright. No part of
this manual may be reproduced by any mechanical, electronic, or other means, in
any form, without prior written permission of the manufacturer.
Planar, Dome, Dome C3i, Dome E2, Dome E3, Dome E3c, Dome E5, Dome DX2,
Dome CXtra, and RightLight are either registered trademark or trademarks of
Planar Systems, Inc. All other trademarks are the property of their respective owners.
020-0377-01A
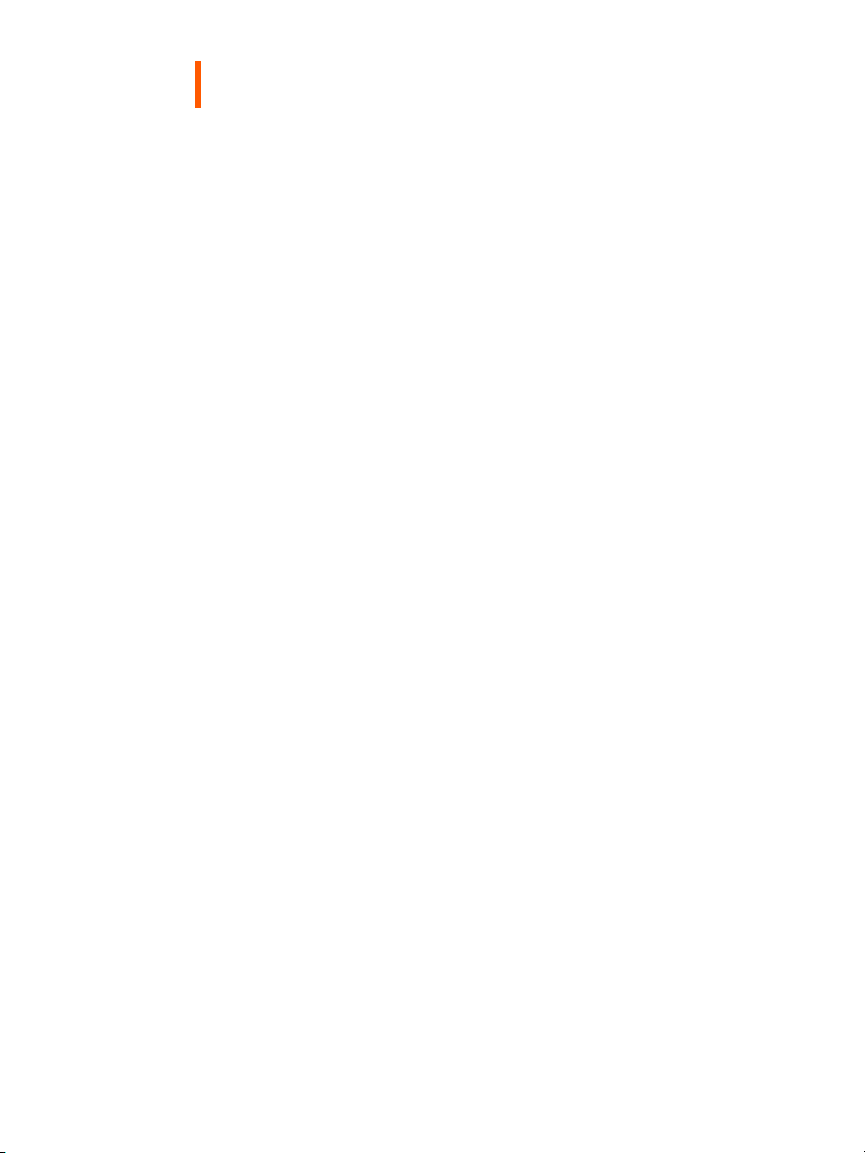
iii
Contents
Product Information iv
About the Display 1
Installing the Display 5
Dome CXtra Software 26
Appendix 27
Index 43
Regulatory Compliance 45
Standard Warranty 51
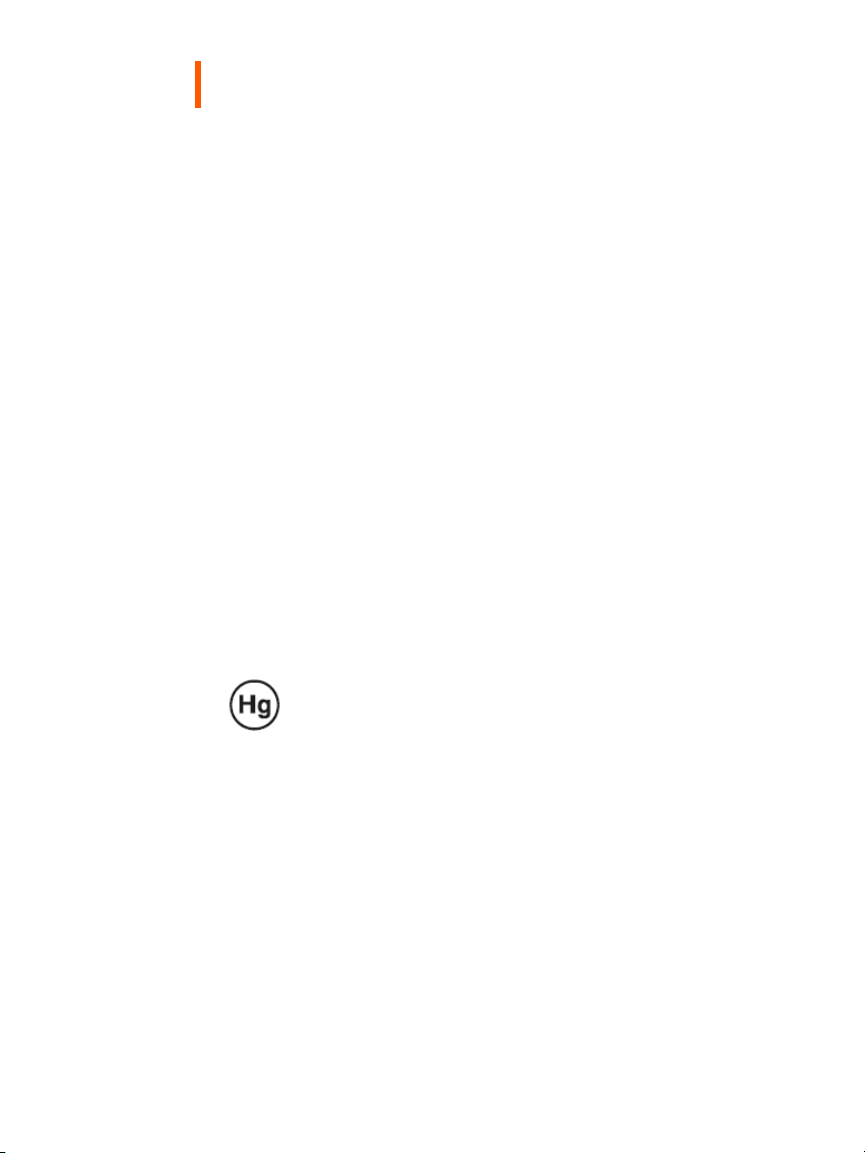
iv | Dome Display
Product Information
The design of the Dome CX/Dome EX digital displays takes into
account every known measure to ensure your personal safety.
Improper use of the display can result in electric shock, fire, or
damage to the display. Read all instructions before setting up
the display.
Classification:
Shock Protection: Class I.
Degree of Protection Against Electric Shock: No applied part.
Degree of Protection Against Harmful Ingress of Water:
Ordinary equipment (IPX0).
Degree of Safety in the Presence of Flammable Anaesthetic
Mixture with Air or with Oxygen or Nitrous Oxide:
Not suitable for use in the presence of a flammable
anaesthetic mixture with air or with oxygen or nitrous oxide.
Mode of Operation: Continuous.
Important recycle instruction:
LCD lamp(s) inside this product contain mercury. This
product may contain other electronic waste that can be
hazardous if not disposed of properly. Recycle or dispose
in accordance with local, state, or federal laws. For more
information, contact the Electronic Industries Alliance at
WWW.EIAE.ORG. For lamp-specific disposal information, check
WWW.LAMPRECYCLE.ORG.
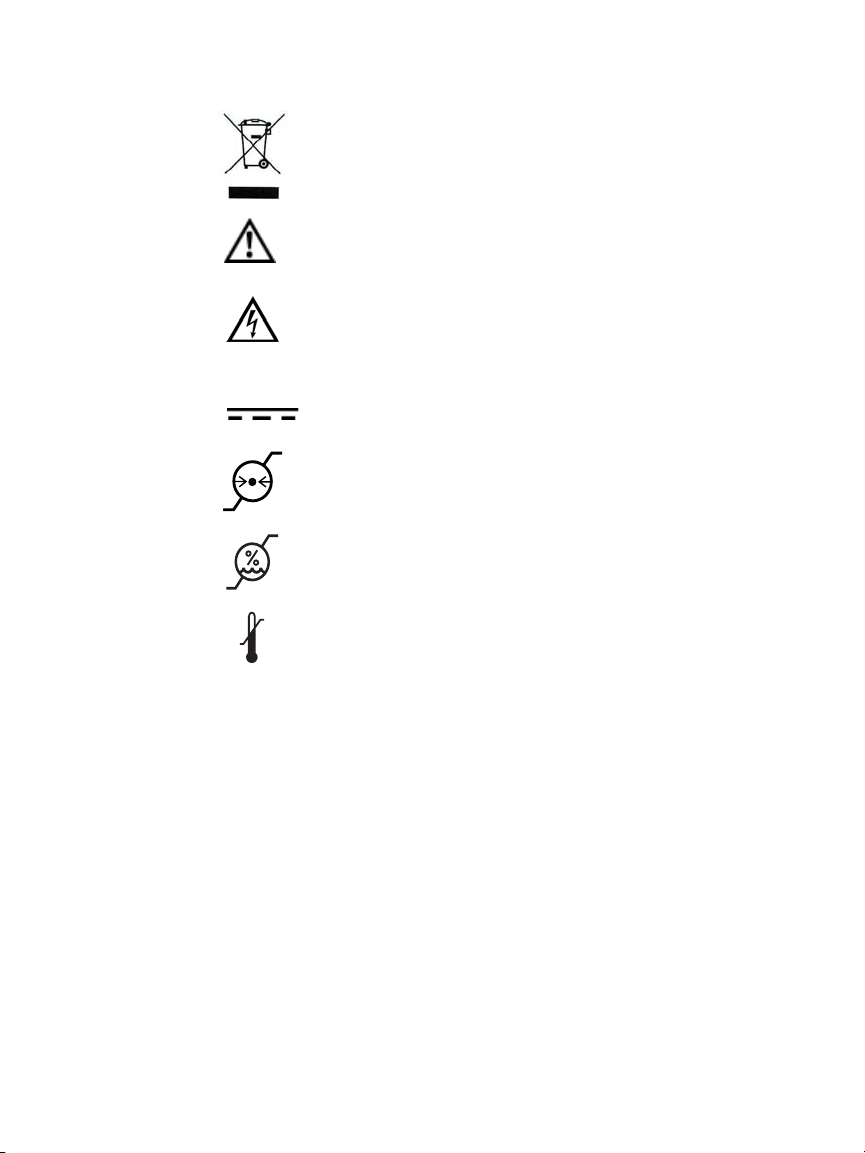
Product Information | v
Symbol explanations
Intended use
The Dome CX/Dome EX display is an AMLCD display designed for viewing
medical X-ray images. This unit should not be used near patients and should
be kept outside of 1.83 m perimeter and 2.29 m vertical.
IMPORTANT: Only the Dome E5 display can be used for primary image
diagnosis in mammography. The Dome C3i, Dome E2,
Dome E3, and Dome E3c display units must not be used for primary
image diagnosis in mammography.
CAUTION: Federal law restricts the Dome units to sale by or on the
order of a medical practitioner.
DISPOSAL. Do not use household or municipal waste
collection services for disposal of electrical and
electronic equipment. EU countries require the
use of separate recycling collection services.
CAUTION. Read the accompanying text carefully, for
proper operation and maintenance of the display
system.
DANGEROUS VOLTAGE. Important precautions about
electric shock. Read the accompanying text carefully,
to prevent damage to components of the display
system and for your safety.
DIRECT CURRENT.
BAROMETRIC PRESSURE. Transport and storage 12,000
meters (39,400 feet), maximum in unpressurized container.
RELATIVE HUMIDITY. Transport and storage 5% to 90%
(non-condensing).
TEMPERATURE. Transport and storage -10° to 60° C.
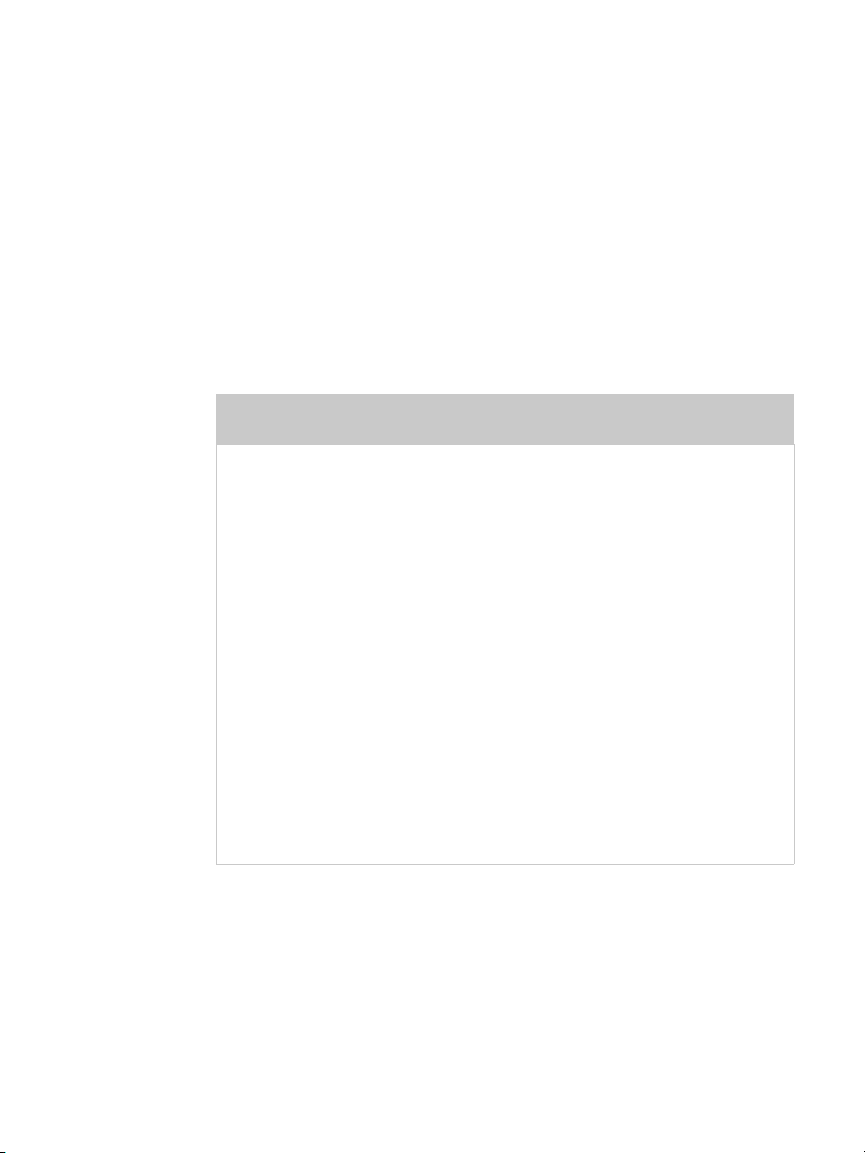
vi | Dome Display
Safety precautions
External equipment intended for connection to signal input, signal
output, or other connectors, must comply with the relevant IEC standard
(EN/IEC 60601-1 series for medical electrical equipment). In addition, all
such combinations (systems) must comply with the standard IEC 60601-1-1,
Safety requirements for medical electrical systems.
Equipment not complying to IEC 60601 must be kept outside the patient
environment, as defined in the standard as at least 1.5 meters from the
patient or the patient support.
Any person who connects external equipment to signal input, signal output,
or other connectors has formed a system and is therefore responsible for the
system to comply with the requirements of IEC 60601-1-1. If in doubt, speak
with a qualified technician.
GROUNDING RELIABILITY CAN ONLY BE ACHIEVED WHEN EQUIPMENT IS
CONNECTED TO AN EQUIVALENT RECEPTABLE MARKED “HOSPITAL ONLY” OR
“HOSPITAL GRADE.”
Safety tips
• Never open the display case, even when the power is off. Dangerous
voltage inside may cause electric shock or death.
• To avoid damage to the display, use the grounded power supply and
video cable supplied by Planar, or use certified replacements.
• Be sure the display is electrically grounded. You must connect the third
grounding pin on the US power cord to a grounded outlet. The European
power cord does not have a third grounding pin, but it must be plugged
into a grounded outlet.
• If you cannot insert the plug into the outlet you plan to use, have a
licensed electrician replace the outlet with a properly grounded outlet.
If the power cord connects directly into the computer, make sure the
computer is grounded.
• Keep the display dry if it is part of a surgical system. The display lacks
protection against liquids or spills.
• In locations where 240V outlets are used, connect the Dome display
only to a center-tapped, 240V, single-phase supply (only for Canada
and the United States).
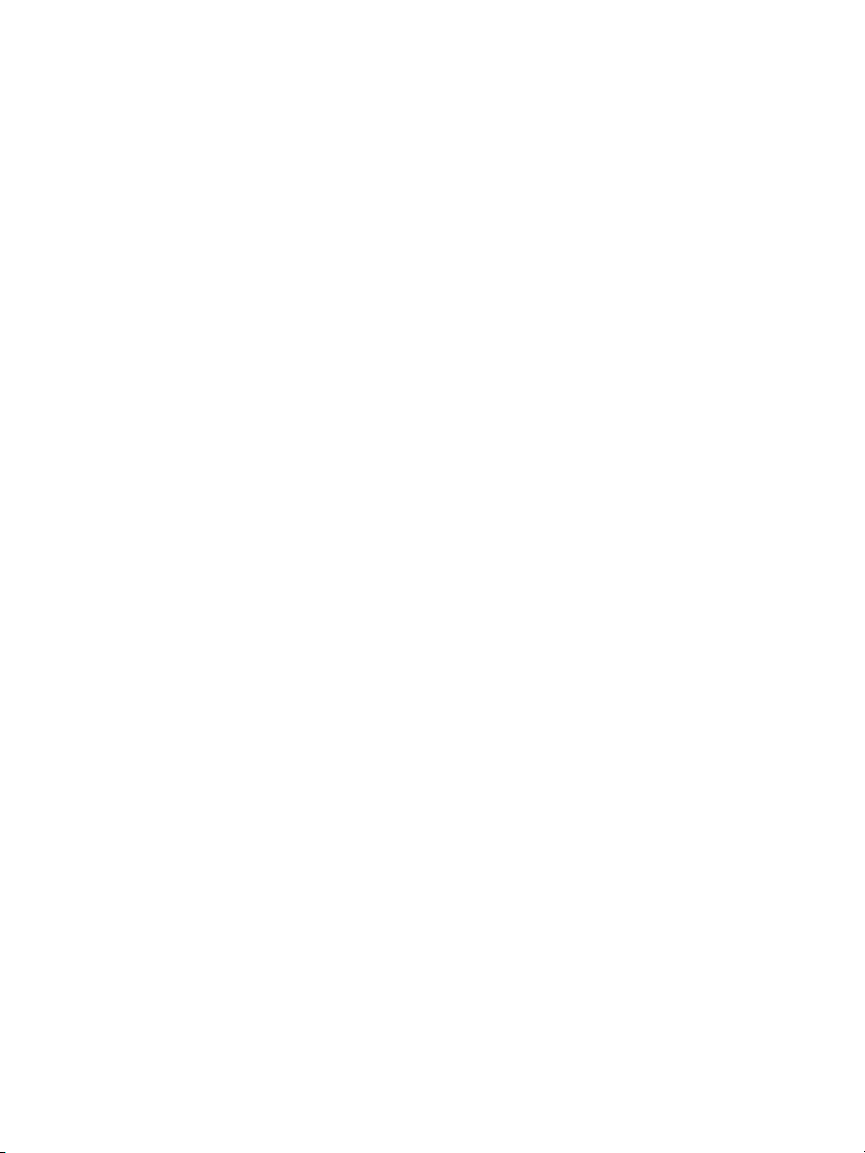
Product Information | vii
Unpacking and handling tips
The Dome display is a precision instrument that requires proper care to
maintain product operation and adherence to specification. Unpack the
display and components carefully, then set up and handle the unit properly
to avoid damage to the LCD panel.
• Use both hands to grasp the display case when lifting it from the shipping
carton, but avoid touching the screen.
• Do not apply pressure to the screen or touch the screen with bare fingers
or objects. Pressure can affect image quality. Cosmetics and oils on the skin
are both detrimental to the screen and difficult to remove.
• Allow the display to warm up to room temperature before turning it on.
Avoid sudden temperature changes in the environment, as this may cause
condensation, which damages the display.
• Secure the display properly onto a standard VESA 100-mm mounting unit if
you elect not to use the desk stand.
• Do not set up the display near strong light or heat sources.
• Do not block the vents on the back of the display or install the display in
a built-in enclosure. Blocked vents cause excessive heat to build up inside
the display, increasing risk of fire.
• When installing components, turn off your computer, but leave it plugged
into a grounded outlet.
• Do not remove the back cover or disassemble the display. There are
no user-serviceable parts inside.
Preventing fire and injury
• Replace the power supply or cables if damaged.
• Use only the power source indicated in this guide or listed on the display.
• Do not plug the power supply into an overloaded AC outlet or extension
cord. Overloaded AC outlets and cords can result in electric shock or fire.
• Do not drop or push objects into the display case. Internal components
contain high voltage.
• Unplug the power cord from the wall outlet during thunderstorms.
• Do not place magnetic devices, such as motors, near the display.
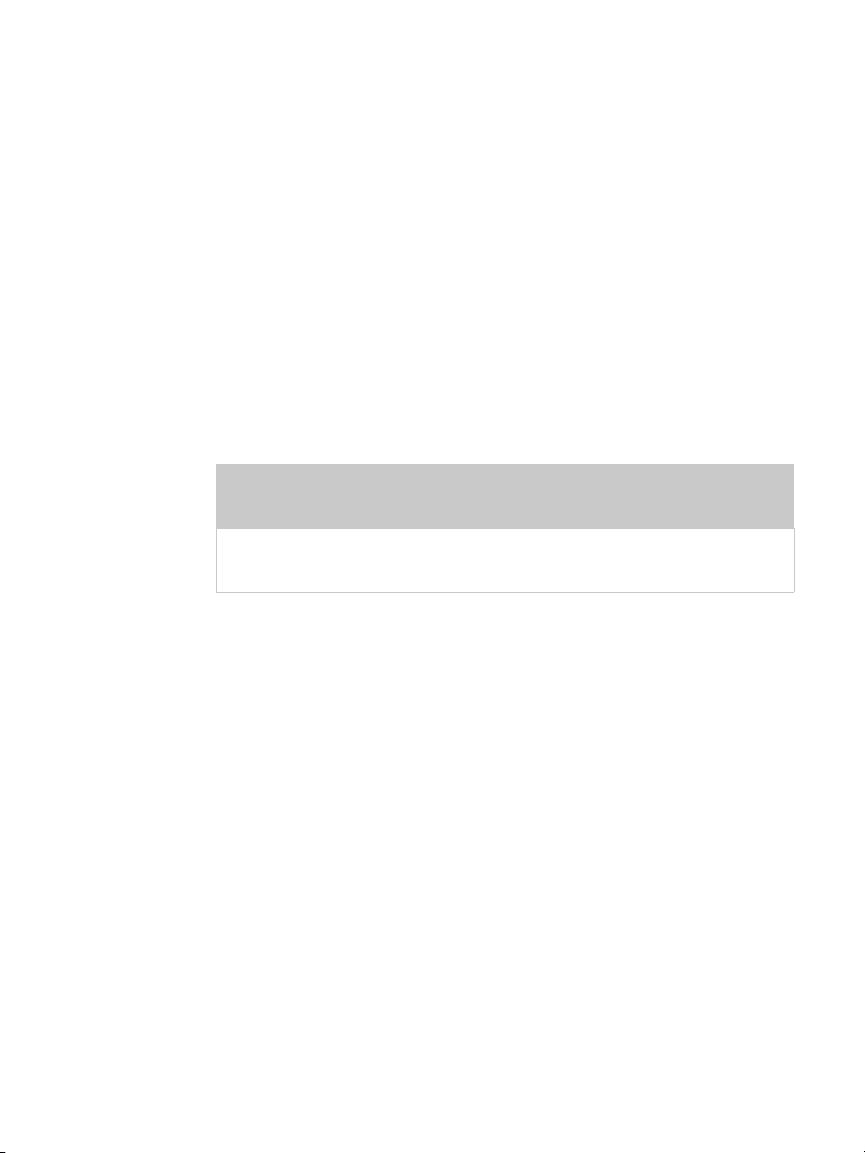
viii | Dome Display
Cleaning the display
Observe the following guidelines to maintain the display and the LCD screen.
• Use a clean, lint-free, absorbent cotton cloth to clear off any residual glue
from removal of the protective film or to remove surface dust. Apply light
pressure to remove the dust.
• Dampen a clean cloth with a small amount of isopropyl alcohol to remove
glue or dust if the screen is still not clean. Do not saturate the cloth;
otherwise, alcohol may seep into the display case and collect in the
enclosure. Use a clean, dry cloth to completely remove the alcohol residue.
• Do not use chemically treated dust cloths, acetone, toluene, or harsh
solvents on the display case or the screen. They can damage the polarizer
and the display case.
• Do not expose the display to water or excessive moisture. Do not allow
water or other stains to stand on the unit. Wipe liquids off immediately to
prevent damage to the display case and the screen.
WARNING
DISCONNECT SUPPLY BEFORE SERVICING
AVERTISSEMENT
COUPER L’ALIMENTATION AVANT L’ENTRETIEN ET LE DEPANNAGE
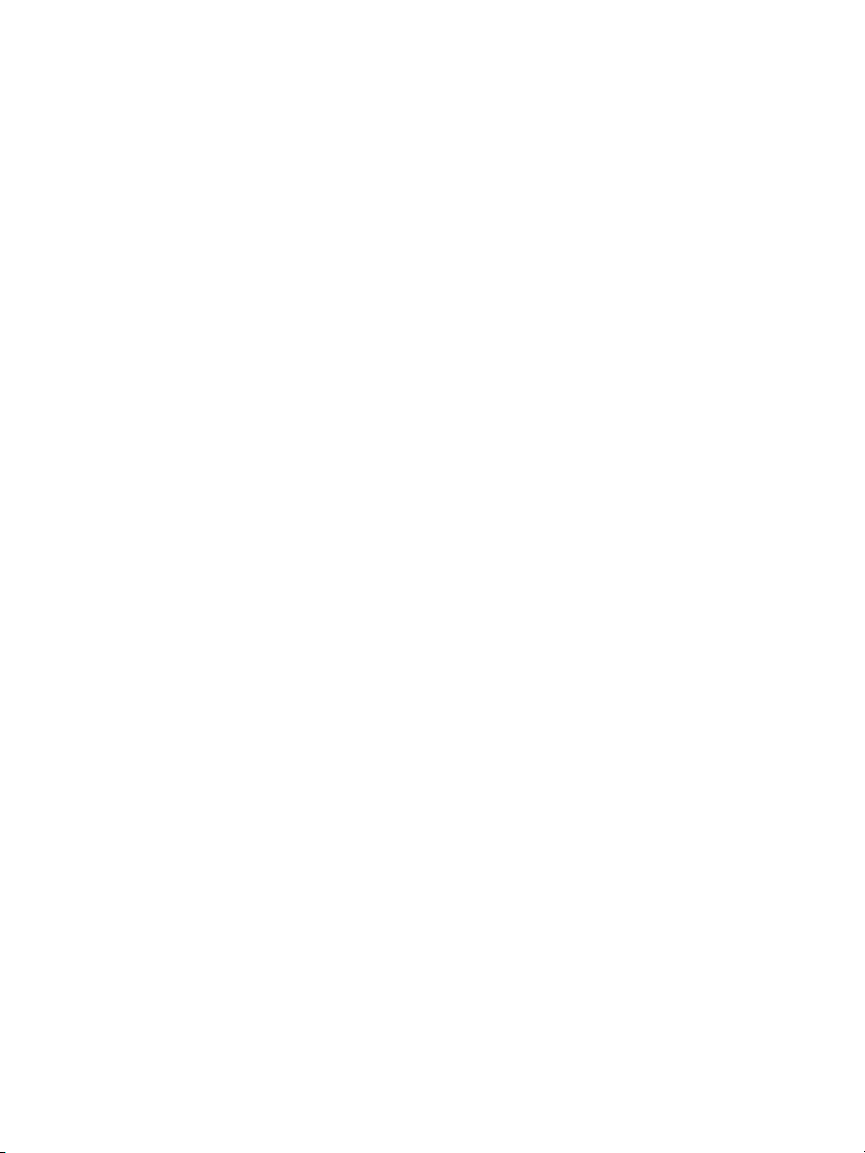
Product Information | ix
Shipping/storing the display
Keep the display in its shipping container until installation. Return the display
to its original container whenever you need to store the unit, move it to
another location, or return it for repair. The packaging supplied by the
manufacturer protects the display while it is in transit. See environment
specifications for more information.
Before returning the display to the container, do the following:
1 Swivel the display panel in portrait mode.
2 Push the panel down to the lowest position.
3 Use the stand lock to anchor the panel.
Disposal information
Follow your local governing ordinance and recycling policy for
proper disposal or recycling of display components.
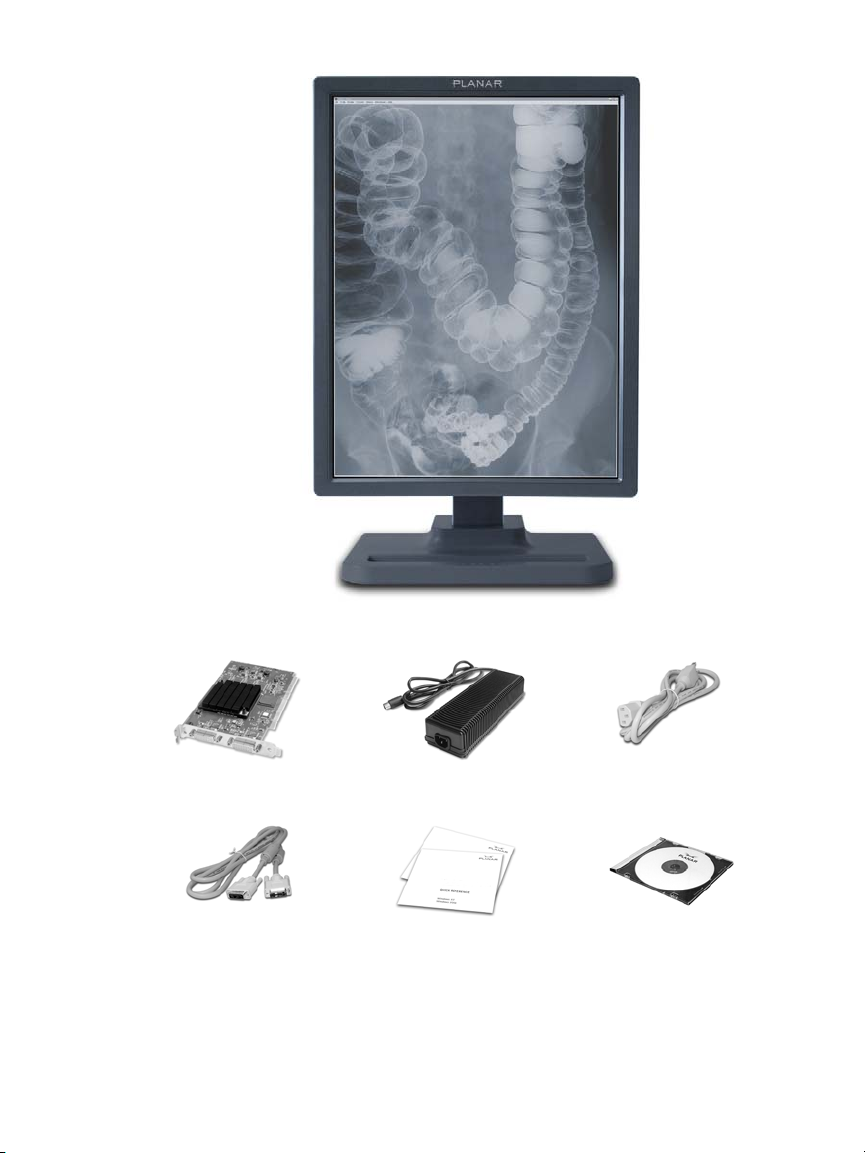
AMLCD panel mounted on desk stand
Display controller
DC power adapter Power cords
DVI cable
Quick reference
Display driver and
Dome CXtra software
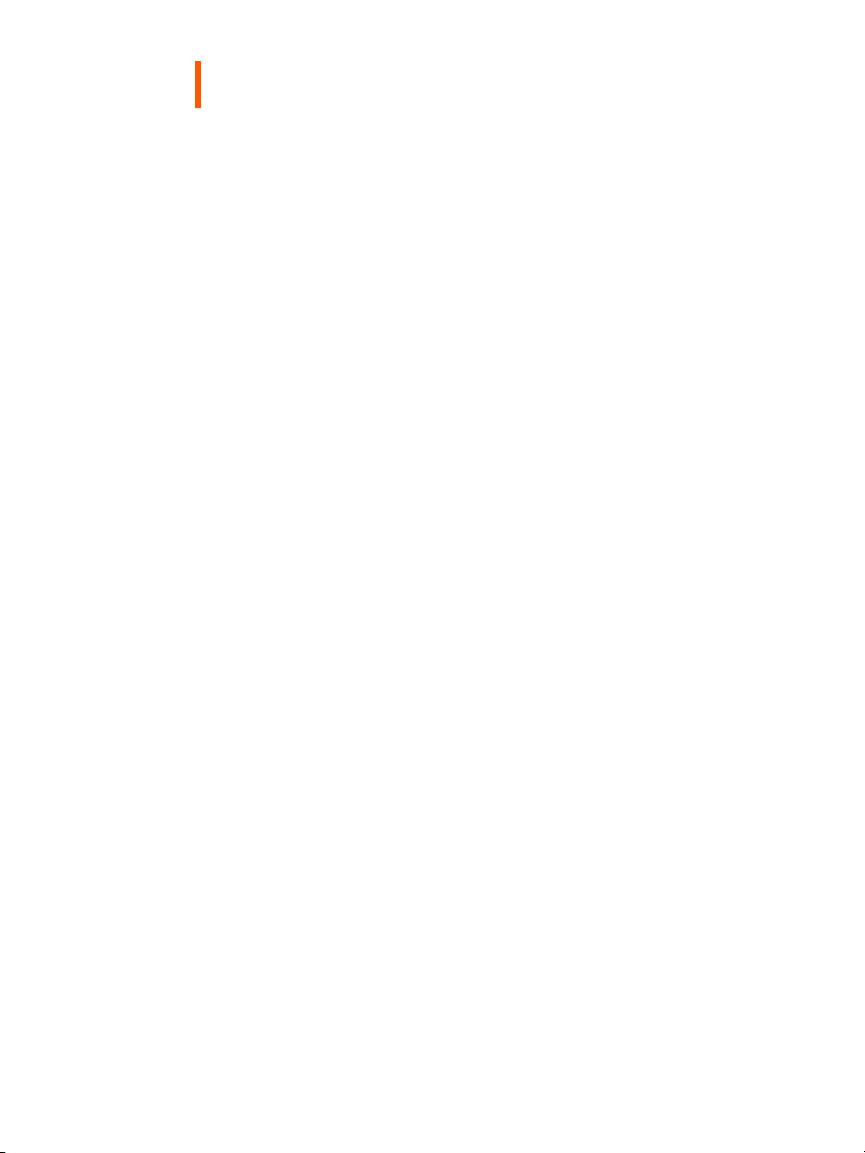
About the Display
The Dome CX/Dome EX display systems, ranging from 2 to
5 megapixels, consists of a TFT LCD panel and a display board and
driver. The display’s thin film transistors, in a transmissive-type
display, use an integrated cold cathode fluorescent tube (CCFT)
backlight system.
The display is designed for medical imaging in diagnostic settings, in
portrait or landscape orientation, and comes fully tuned with gamma
correction that complies with the DICOM Part 14 Standard. The all-
digital design enables the display to produce the sharp, crisp images
critical to softcopy medical viewing. Unwanted analog display image
artifacts are eliminated.
Bundled with the display system, the Dome CXtra software enhances
the functionality of the Dome EX display with a range of value-added
services, such as DICOM calibration and error reporting. For more
information, refer to Dome CXtra User’s Guide.
System Requirements
• PCI slot per board (PCI66 recommended)
• 2 MB hard disk space for installation of driver, DDX, and
documentation
•CD-ROM drive
• Solaris 2.5.1 to 10 operating system
NOTE: For users upgrading from Dome C3i to Dome EX display,
see instructions on page 5.
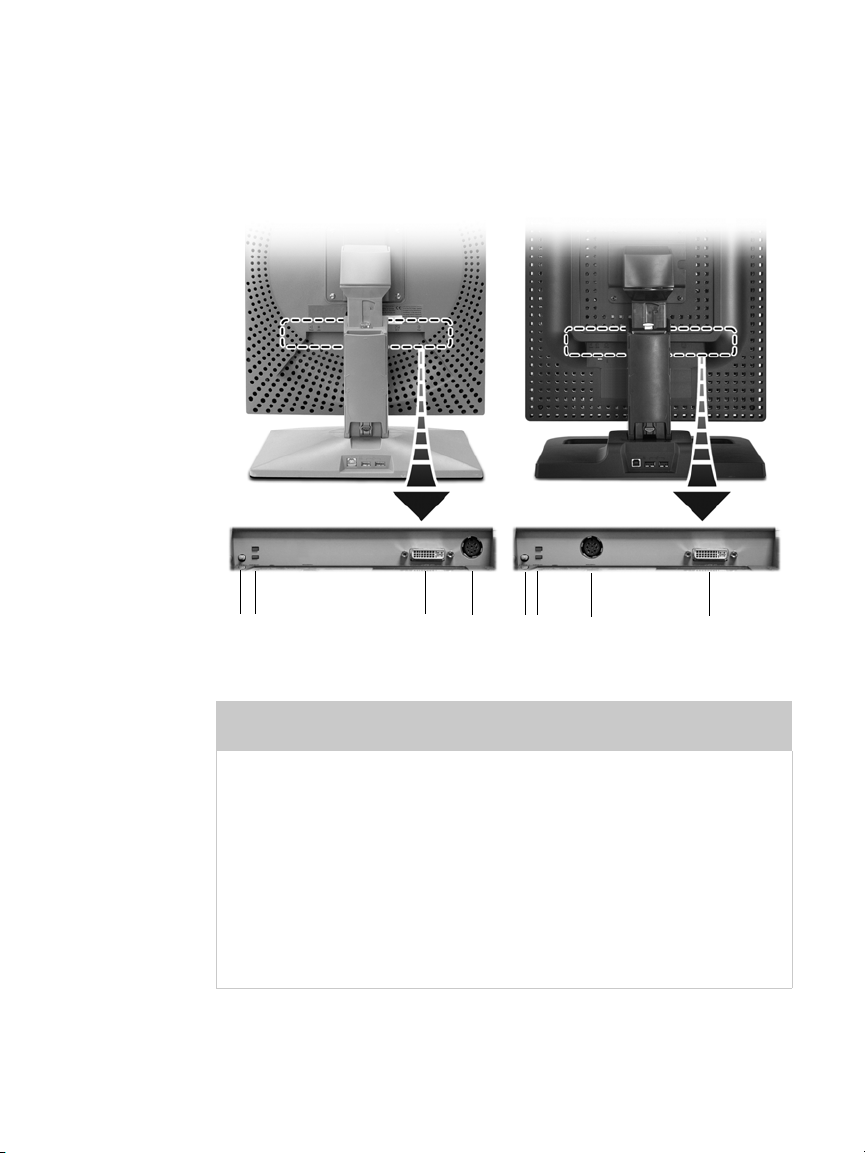
2 | Dome Display
Display Components
Review this illustration of the back panel to identify controls and
ports on the display unit.
Legend
1 Reset button. Restores the display configuration to
its default setting.
2 LED status lights. Provides information about the status of
the display.
3 DVI connector. Drives the data to the display.
4 DIN connector. Drives power to the display; 4-pin connector on
the Dome E2 display, 8-pin connector on the Dome C3i,
Dome E3, Dome E3c, and Dome E5 displays.
1
2
4
3
Dome C3i display
3
4
2
Dome EX display
1
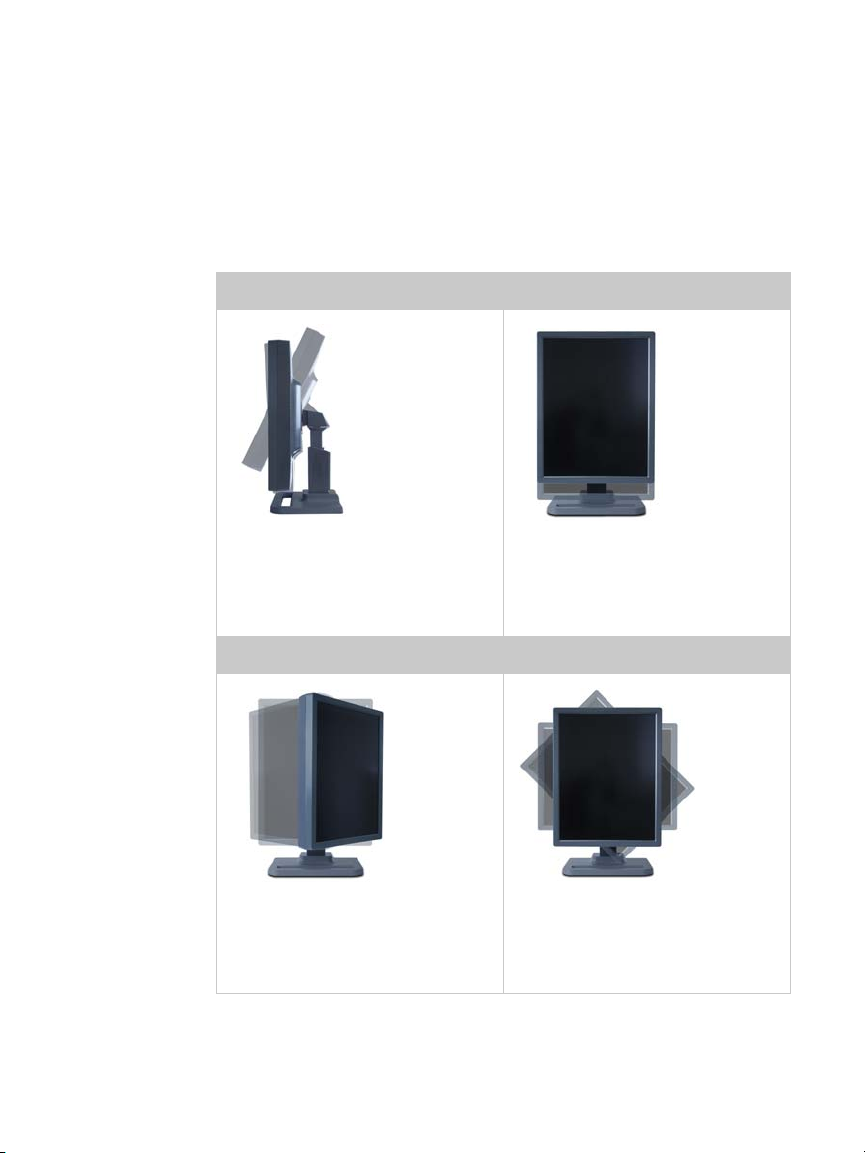
About the Display | 3
Display Positions
You can adjust the tilt, height, viewing angle, and orientation of the
display to maintain an ergonomic and comfortable viewing position.
Make sure that your eyes are level with the top of the display cabinet
so that you look downward to read the screen contents. Select a
suitable workspace for the display. You need a stable, level, and
clean surface near a wall outlet.
Tilt range Height range
Adjust the tilt angle of the
display so that the screen faces
slightly down-ward from your
angle of view.
Unfasten the stand lock at the
top of the desk stand (slide it to
the left) then raise or lower the
panel to adjust the height.
Viewing angle Orientation mode
Swivel the display panel from
side to side to adjust the
viewing angle.
Use both hands to turn the
display 90 degrees counter-
clockwise to move from
portrait to landscape modes.
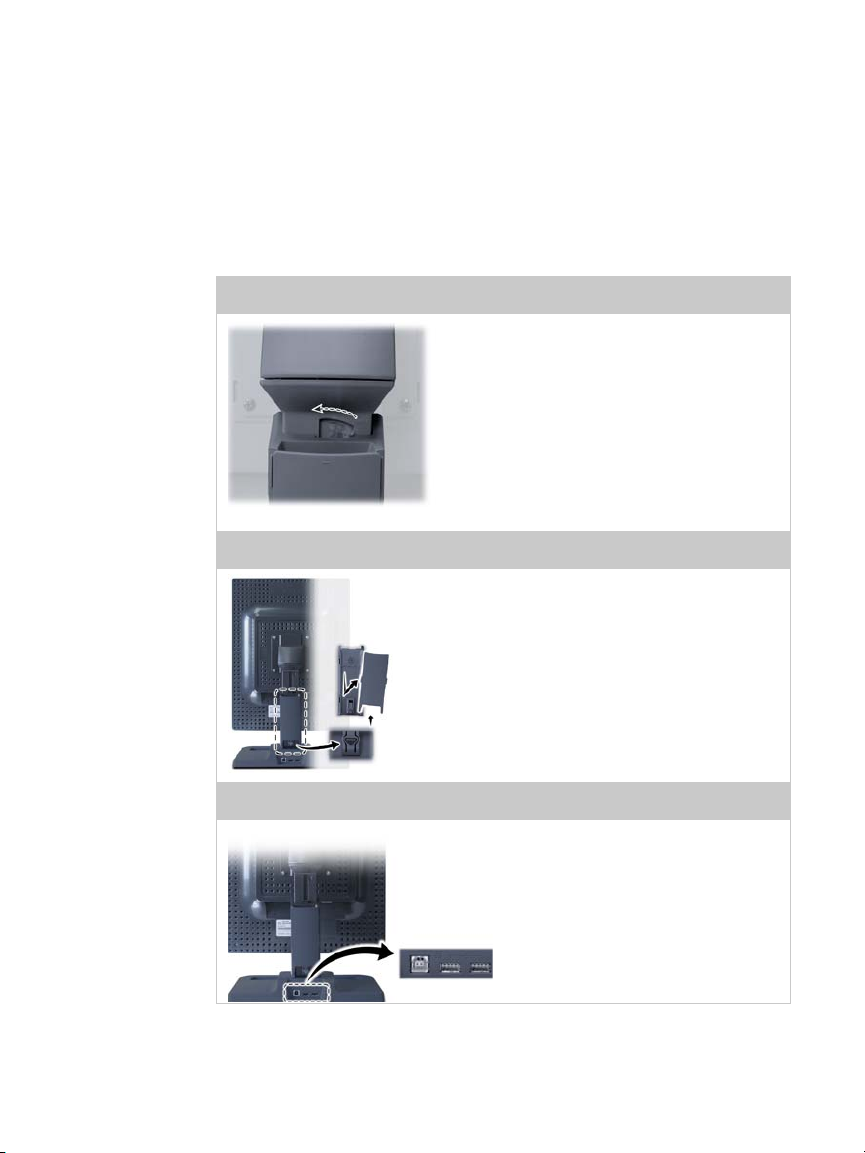
4 | Dome Display
Desk Stand Features
Unfasten the stand lock to adjust display height. Remove the stand
cover to thread the power cord and DVI cable connections to the
display. To activate the USB hub function, the display must be
connected to a USB-compliant computer or another hub with a USB
cable. Even if the display is in power-saving mode, the USB devices
function when connected to the USB ports of the display.
Stand height lock
Move the stand lock lever to
the left to adjust the height of
the display.
Stand cable cover
Press the PUSH button at the
bottom of the desk stand and
pull the stand cable cover
down and out to remove it.
USB hub
Use the integrated, bus-
powered USB hub to attach
USB devices to the display
rather than to the computer.
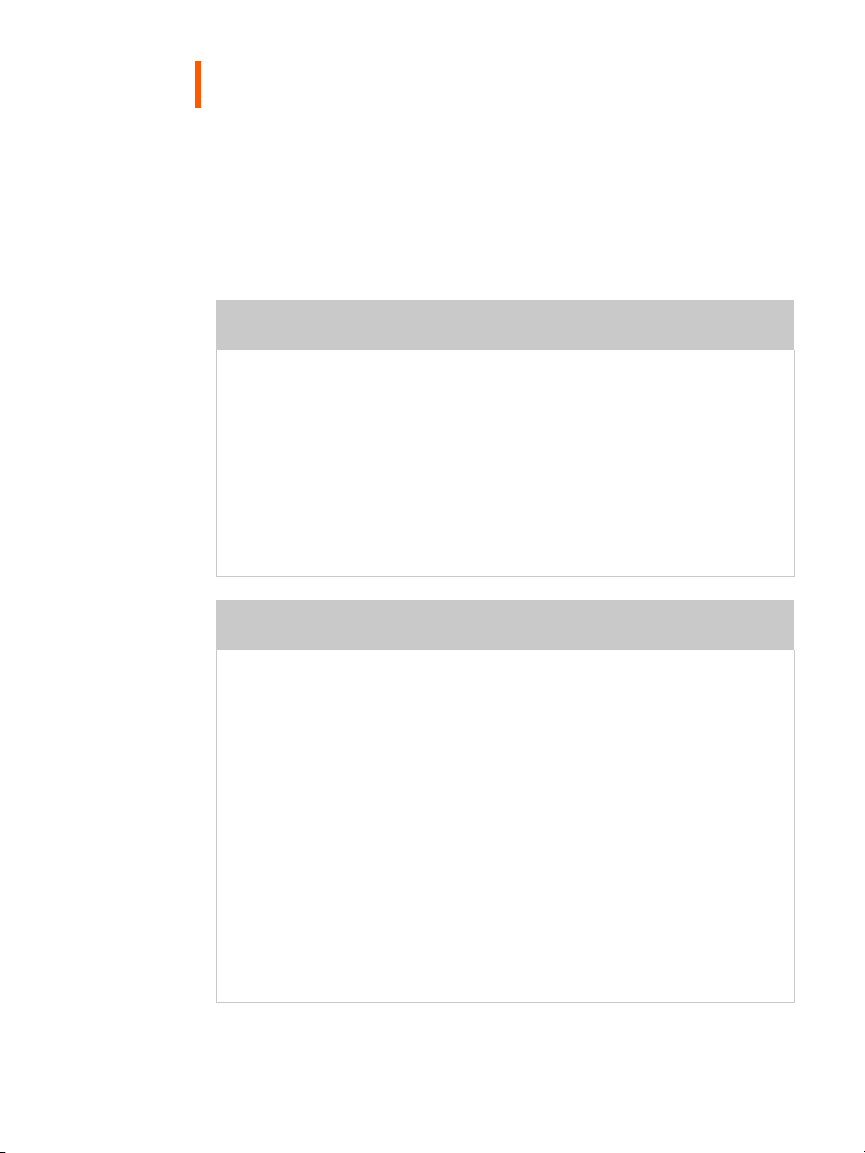
Installing the Display | 5
Installing the Display
Before you install the Dome DX2 display controller, you must set the
DIP switches for your system configuration. See “Set the DIP Switch
on the Dome DX2 Board” on page 6
Moving from Dome C3i to Dome EX Display System
If you are switching from a Dome C3i to a Dome EX display system,
you need to update the firmware on the Dome DX2 board already
installed in your computer system. Do the following:
1 Remove the old DOMEdx2, DOMEmdlib, and DOMEcxtra.
2 Install the new DOMEdx2, DOMEmdlib, and DOMEcxtra on
the existing Dome C3i display system. The firmware is updated
automatically.
3 Replace the Dome C3i display with the Dome EX display.
Warni n g
In locations where 240V outlets are used, connect the Dome
display only to a center-tapped, 240V, single-phase supply
(only for Canada and the United States).
If you leave the computer turned on, you could get an electric shock
and cause damage to the system components.
Remove the display controller slowly from its package and static-
shielding bag to prevent an electrostatic discharge.
Static electricity can damage the controller. When touching the
board or parts of the motherboard, take these precautions:
• Wear an antistatic wrist strap.
• Discharge your body’s static electricity repeatedly by touching
the power supply or the metal surface of the computer chassis.
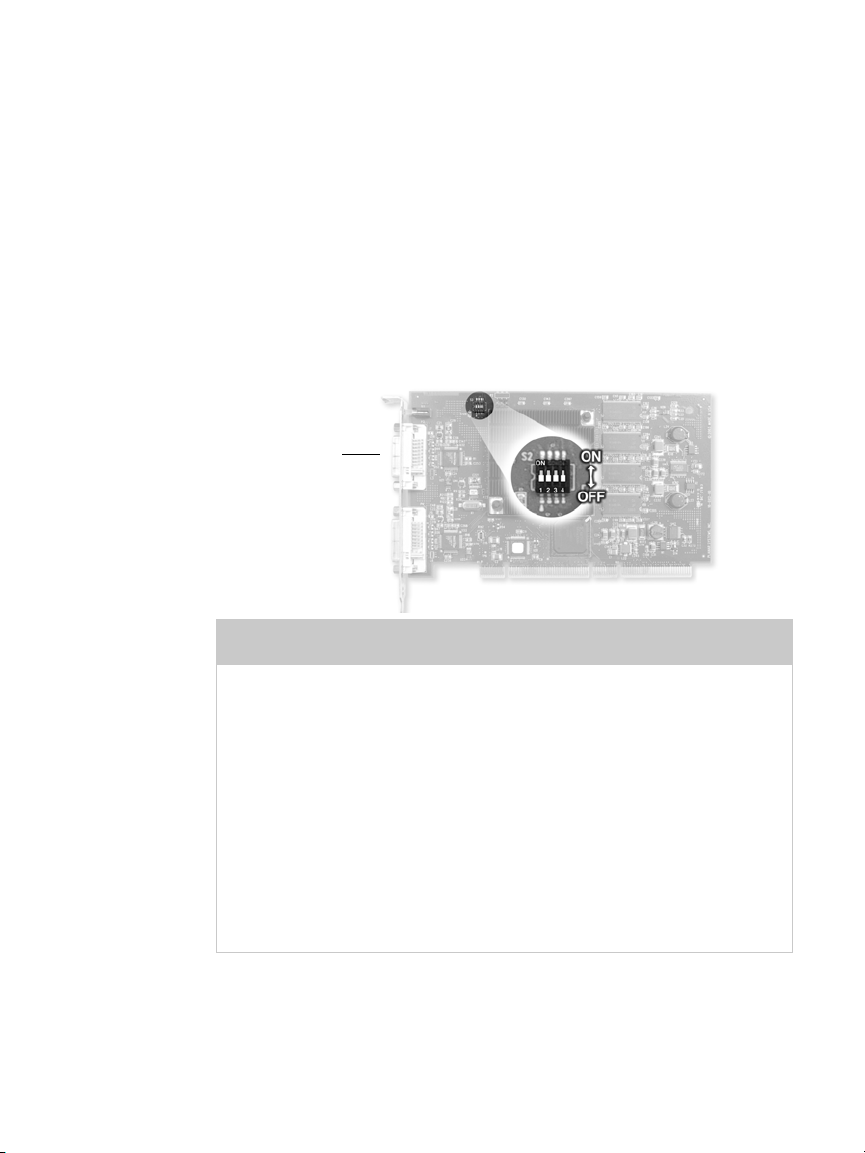
6 | Dome Display
Set the DIP Switch on the Dome DX2 Board
You need to disable VGA mode and enable EPROM on
the DX2 display controller for Solaris systems.
To disable VGA
Slide switch 1 into the OFF position.
To enable EPROM
Slide switch 2 into the ON position.
To set landscape mode as default display mode
Slide switch 4 into the ON position. (NOTE: For Dome C3i only.)
Tips
• Access to ports. For displays mounted on a desk stand, rotate the
LCD panel from portrait to landscape for access to the ports.
• Threading cables. Thread the DVI cable and power cord through
the back of the stand. Make sure the cable and cord run through
the notches. To reattach the stand cover, align the hooks with the
slots on the stand. Press the cover into place. A click sound signals
a secure connection.
• Multiple displays. Connect the first display of a two-headed
system, or the only display of a one-headed system, to the Video 1
port. Connect all displays to the controller before you turn on the
computer and install the driver.
VIdeo 1 port
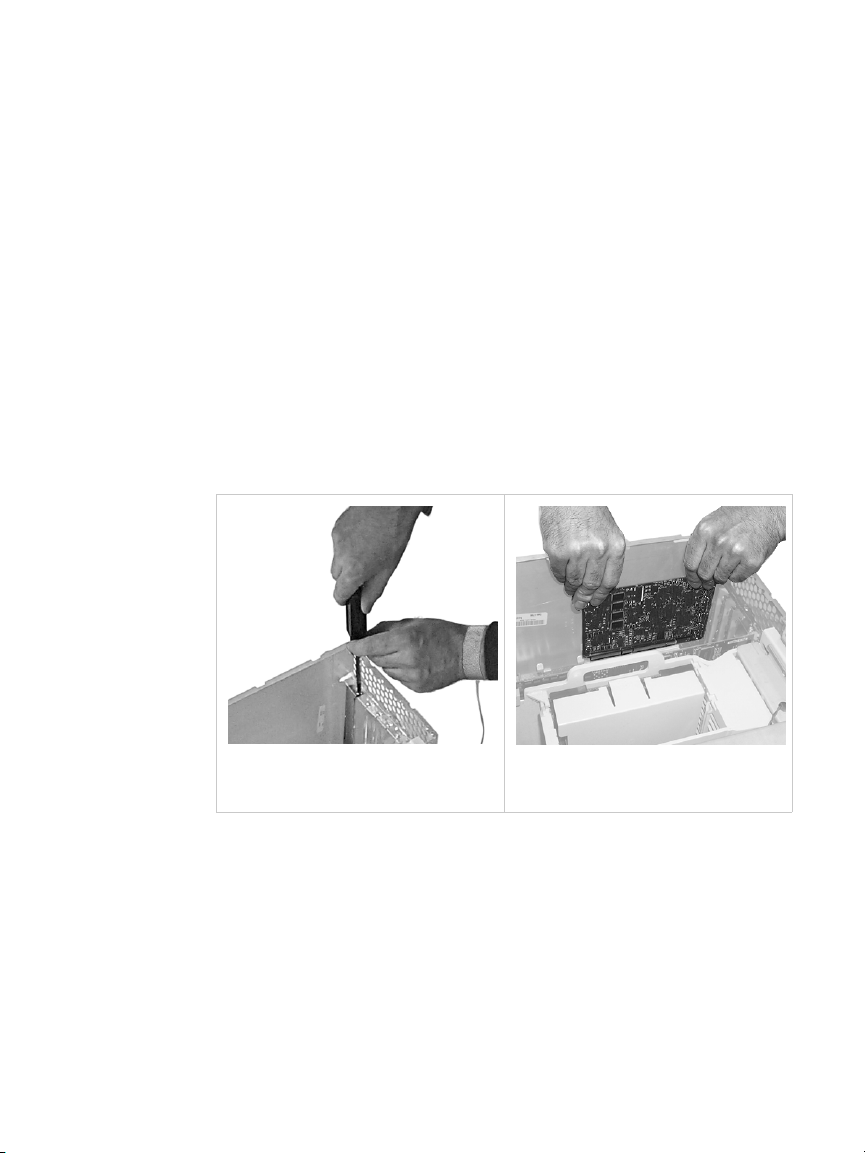
Installing the Display | 7
Install the Display Controller
Before you install the Dome DX2 display controller, choose
a well-ventilated location with an adequate amount of space.
Excessive heat cannot dissipate when display vents are blocked.
Make sure a grounded AC outlet is within easy reach.
When installing multiple display controllers, install all boards before
you install the display driver.
Turn your computer off. Leave the power cord plugged into the
grounded outlet.
To install the display controller
1 Remove the blank bracket from an available PCI slot.
2 Insert the display controller into the slot, align the connector pins,
and press the board down until it is firmly seated. Secure the
mounting bracket.
Use an available PCI slot. Seat the board securely into
the slot.
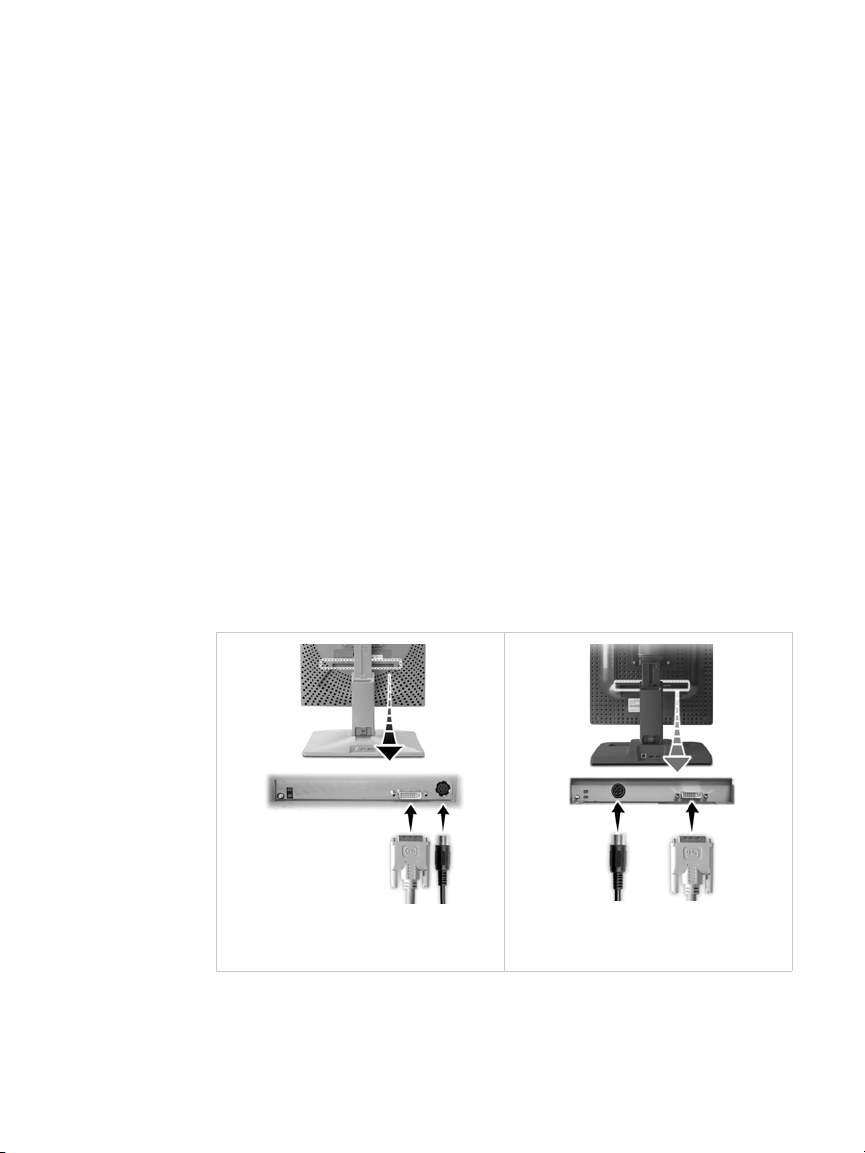
8 | Dome Display
Connect the Video and Power Cables
Turn your computer off. Leave the power cord plugged into
the grounded outlet. Use the Dome display with the power
adapter and video cable shipped.
For the Dome E2 display, use power adapter Ault MW116KA1249F53.
For the Dome C3i, Dome E3, Dome E3c, and Dome E5 displays, use
power adapter Ault MW122RA1223F52.
To connect the cables
1 Plug one end of the DVI cable into the DVI port on the interface
plate. Secure the connection.
2 Plug the power cord into the power input port on the
interface plate.
3 Plug the other end of the DVI cable into the Video 1 port on
the installed display controller. (Use the Video 1 port for a single
display installation or for the first display of a dual setup; see
page 6.) Secure the connection. Use the other port to connect
a second display.
4 Plug the other end of the power cord into the power supply.
5 Plug the power supply cord into a grounded AC outlet.
Power supply and DVI cable
connections on Dome C3i display.
Power supply and DVI cable
connections on Dome EX display.
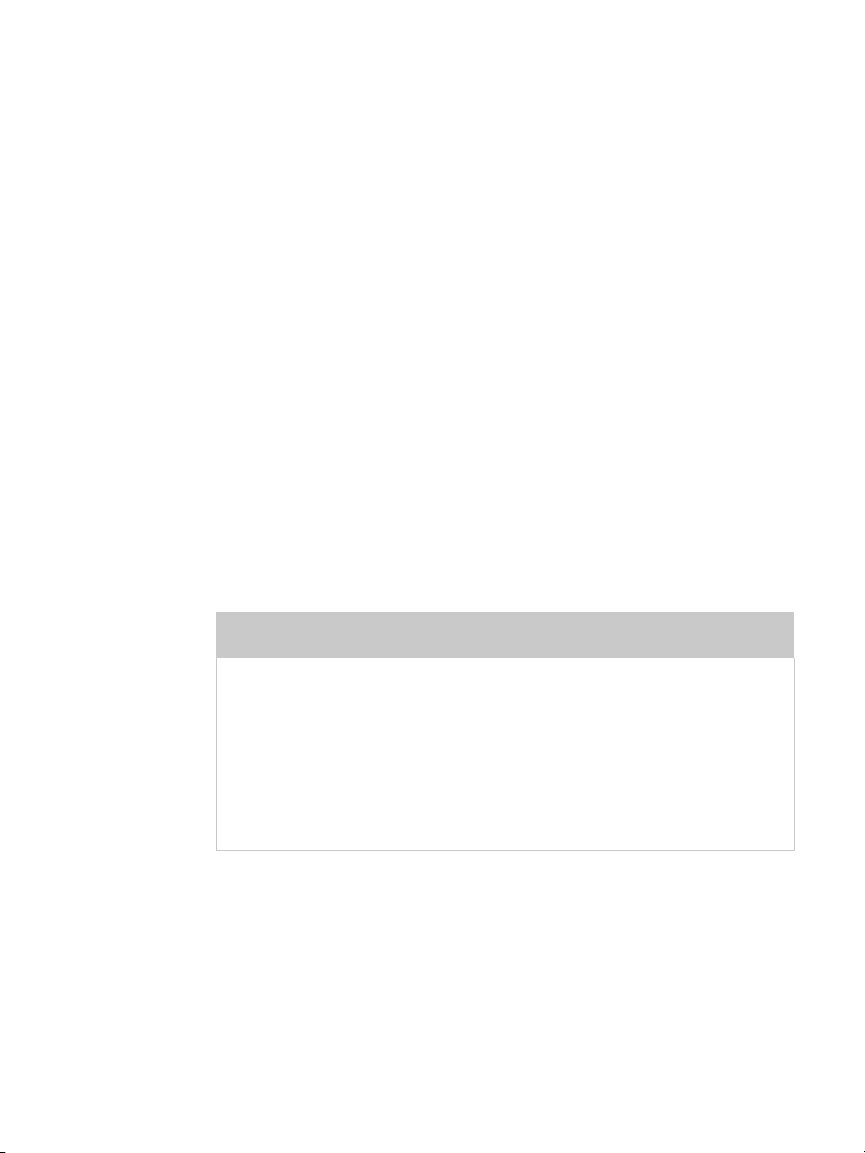
Installing the Display | 9
Install Dome DX2 Driver and Dome CXtra Software
Before you install the driver, install all DX2 boards and connect all
Dome displays first, then boot up your system to install the driver.
Installation preparation
Installing the DX2/PCI driver for your Sun host requires about 500 KB
of free space. The Dome CXtra application requires about 2.5 MB. The
reference guide requires an additional 1.3 MB.
•200 KB in /kernel/drv
•100 KB in /usr/openwin/server/modules
•200 KB in /usr/lib
•1.3 MB in /opt/DOMEdx2pci
•2.5 MB in /opt/DOMEcxtra
The installation procedure for Solaris performs these tasks:
• Installs the DOMEmdlib shared object library
• Adds the device driver
• Adds the OpenWindow™ loadable DDX driver
• Modifies the OWconfig file
• Installs the DOMEcxtra application
Required Sun software packages
The following two packages are prerequisites for proper operation of
the Dome CXtra software.
• SUNWtltk – ToolTalk Runtime
• SUNWdtdte – CDE Desktop Login Environment
WARNING – Version conflict
• If previous versions of the driver and the application software
exist on your system, remove them before you install the new
package. Type pkgrm, and select the DOMEdx2, DOMEmdlib,
and DOMEcxtra packages for removal.
• Do not remove the DOMEmdlib package already installed if it is
newer than the one on the CD.
• Check the versions listed on the CD to get the software revision.
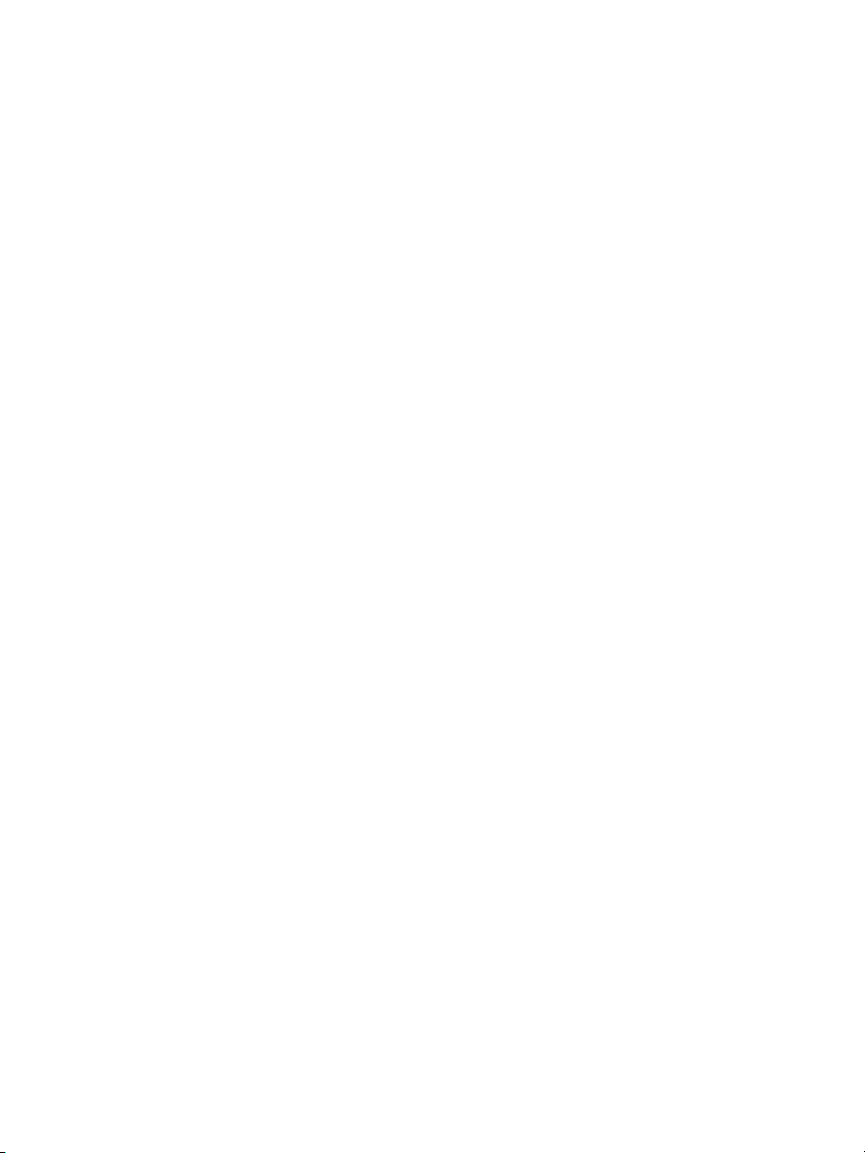
10 | Dome Display
To install the driver and Dome CXtra
1 Boot up with the -r option.
2Log on as root.
3 Insert the DOME DX2 Solaris driver CD.
4 Mount the CD device if the system does not automount it.
Then type:
cd /cdrom/012_0006_*
5 To transfer the software packages to the system, type:
pkgadd -d dx2pciZZZ.pkg
where ZZZ = the revision of the CD.
This message appears:
The following packages are available:
1 DOMEmdlib DOME MD library
(sparc) 1.2.x
2 DOMEdx2 DOME Dx2PCI Display Support
(sparc) 1.0.x
3 DOMEcxtra Solaris CXtra Support for DOME
Flat Panels (sparc) 1.0.x
<other packages>
Select package(s) you wish to process (or 'all' to process
all packages). (default:all) [?,??,q]:
6 Press <Return> to install all packages.
Messages appear, followed by this prompt:
Do you want to continue with the installation of the package [y,n,?]
 Loading...
Loading...