Pioneer DVR-532H-S, DVR-633H-S, DVR-531H-S, DVR-533H-S User Manual
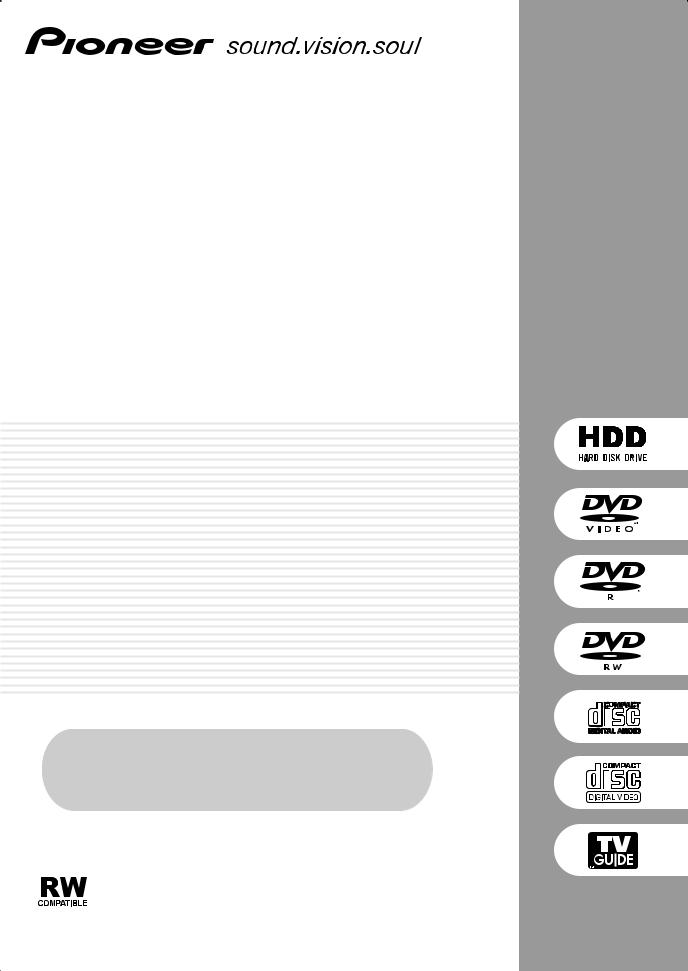
DVD Recorder
DVR-633H-S DVR-533H-S DVR-532H-S DVR-531H-S
Register Your Product on
www.pioneerelectronics.com (US) www.pioneerelectronics.ca (Canada)
Operating Instructions
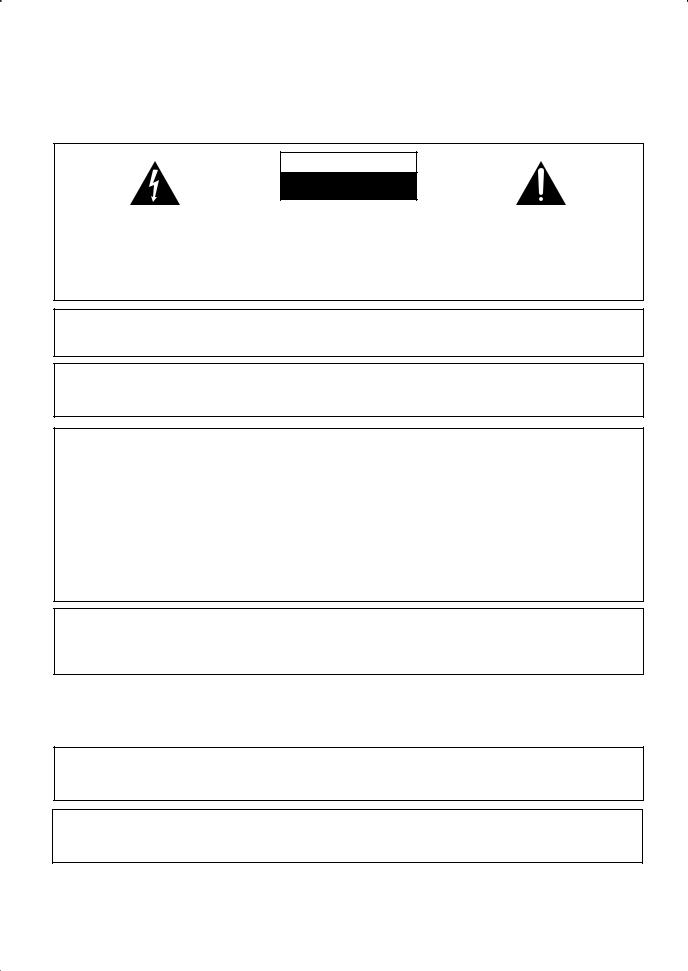
Thank you for buying this Pioneer product.
Please read through these operating instructions so you will know how to operate your model properly. After you have finished reading the instructions, put them away in a safe place for future reference.
CAUTION
The lightning flash with arrowhead, within an equilateral triangle, is intended to alert the user to the presence of uninsulated "dangerous voltage" within the product's enclosure that may be of sufficient magnitude to constitute a risk of electric shock to persons.
RISK OF ELECTRIC SHOCK
DO NOT OPEN
CAUTION:
TO PREVENT THE RISK OF ELECTRIC SHOCK, DO NOT REMOVE COVER (OR BACK). NO USER-SERVICEABLE PARTS INSIDE. REFER SERVICING TO QUALIFIED SERVICE PERSONNEL.
The exclamation point within an equilateral triangle is intended to alert the user to the presence of important operating and maintenance (servicing) instructions in the literature accompanying the appliance.
D1-4-2-3_En
IMPORTANT NOTICE – THE SERIAL NUMBER FOR THIS EQUIPMENT IS LOCATED IN THE REAR.
PLEASE WRITE THIS SERIAL NUMBER ON YOUR ENCLOSED WARRANTY CARD AND KEEP IN A SECURE AREA. THIS IS FOR YOUR SECURITY.
Information to User
Alteration or modifications carried out without appropriate authorization may invalidate the user’s right to operate the equipment.
NOTE: This equipment has been tested and found to comply with the limits for a Class B digital device, pursuant to Part 15 of the FCC Rules. These limits are designed to provide reasonable protection against harmful interference in a residential installation. This equipment generates, uses, and can radiate radio frequency energy and, if not installed and used in accordance with the instructions, may cause harmful interference to radio communications. However, there is no guarantee that interference will not occur in a particular installation. If this equipment does cause harmful interference to radio or television reception, which can be determined by turning the equipment off and on, the user is encouraged to try to correct the interference by one or more of the following measures:
–Reorient or relocate the receiving antenna.
–Increase the separation between the equipment and receiver.
–Connect the equipment into an outlet on a circuit different from that to which the receiver is connected.
– Consult the dealer or an experienced radio/TV technician for help. |
D8-10-1-2_En |
CAUTION : USE OF CONTROLS OR ADJUSTMENTS OR PERFORMANCE OF PROCEDURES OTHER THAN THOSE SPECIFIED HEREIN MAY RESULT IN HAZARDOUS RADIATION EXPOSURE.
CAUTION : THE USE OF OPTICAL INSTRUMENTS WITH THIS PRODUCT WILL INCREASE EYE HAZARD. D6-8-2-1_En
WARNING – TO PREVENT FIRE OR SHOCK
HAZARD, DO NOT EXPOSE THIS
APPLIANCE TO RAIN OR MOISTURE.
D1-4-2-1_En
CAUTION: This product satisfies FCC regulations when shielded cables and connectors are used to connect the unit to other equipment. To prevent electromagnetic interference with electric appliances such as radios and televisions, use shielded cables and connectors for connections.
This Class B digital apparatus complies with Canadian ICES-003.
Cet appareil numérique de la Classe B est conforme à la norme NMB-003 du Canada.
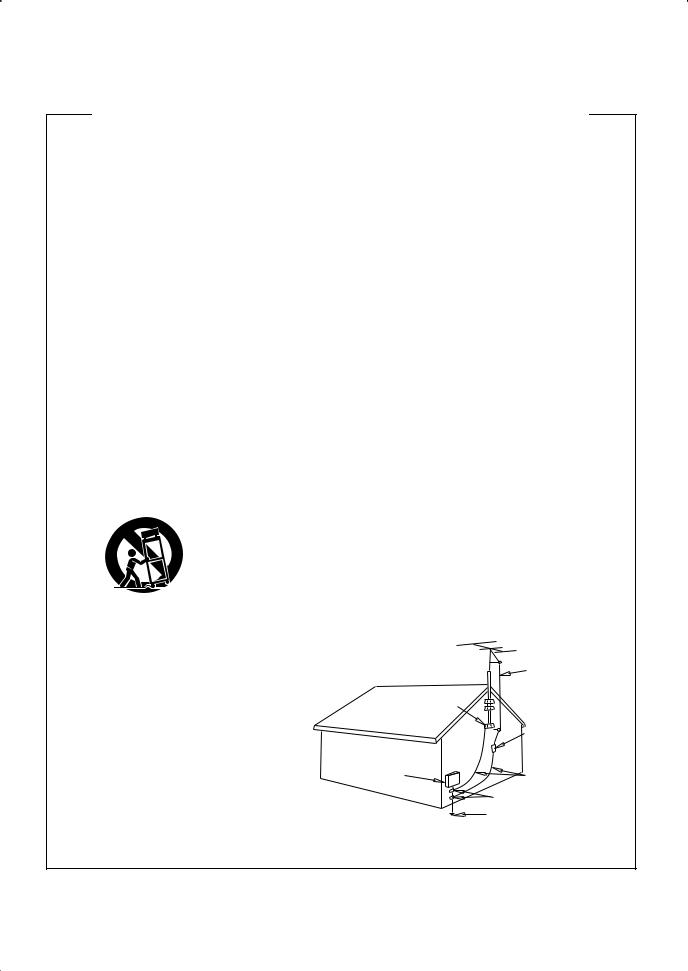
IMPORTANT SAFETY INSTRUCTIONS
READ INSTRUCTIONS — All the safety and operating instructions should be read before the product is operated.
RETAIN INSTRUCTIONS — The safety and operating instructions should be retained for future reference.
HEED WARNINGS — All warnings on the product and in the operating instructions should be adhered to.
FOLLOW INSTRUCTIONS — All operating and use instructions should be followed.
CLEANING — The product should be cleaned only with a polishing cloth or a soft dry cloth. Never clean with furniture wax, benzine, insecticides or other volatile liquids since they may corrode the cabinet.
ATTACHMENTS — Do not use attachments not recommended by the product manufacturer as they may cause hazards.
WATER AND MOISTURE — Do not use this product near water — for example, near a bathtub, wash bowl, kitchen sink, or laundry tub; in a wet basement; or near a swimming pool; and the like.
ACCESSORIES — Do not place this product on an unstable cart, stand, tripod, bracket, or table. The product may fall, causing serious injury to a child or adult, and serious damage to the product. Use only with a cart, stand, tripod, bracket, or table recommended by the manufacturer, or sold with the product. Any mounting of the product should follow the manufacturer’s instructions, and should use a mounting accessory recommended by the manufacturer.
CART — A product and cart combination should be moved with care. Quick stops, excessive force, and uneven surfaces may cause the product and cart combination to overturn.
VENTILATION — Slots and openings in the cabinet are provided for ventilation and to ensure reliable operation of the product and to protect it from overheating, and these openings must not be blocked or covered. The openings should never be blocked by placing the product on a bed, sofa, rug, or other similar surface. This product should not be placed in a built-in installation such as a bookcase or rack unless proper ventilation is provided or the manufacturer’s instructions have been adhered to.
POWER SOURCES — This product should be operated only from the type of power source indicated on the marking label. If you are not sure of the type of power supply to your home, consult your product dealer or local power company.
LOCATION – The appliance should be installed in a stable location.
NONUSE PERIODS – The power cord of the appliance should be unplugged from the outlet when left un-used for a long period of time.
GROUNDING OR POLARIZATION
•If this product is equipped with a polarized alternating current line plug (a plug having one blade wider than the other), it will fit into the outlet only one way. This is a safety feature. If you are unable to insert the plug fully into the outlet, try reversing the plug. If the plug should still fail to fit, contact your electrician to replace your obsolete outlet. Do not defeat the safety purpose of the polarized plug.
•If this product is equipped with a three-wire grounding type plug, a plug having a third (grounding) pin, it will only fit into a grounding type power outlet. This is a safety feature. If you are unable to insert the plug into the outlet, contact your electrician to replace your obsolete outlet. Do not defeat the safety purpose of the grounding type plug.
POWER-CORD PROTECTION — Power-supply cords should be routed so that they are not likely to be walked on or pinched by items placed upon or against them, paying particular attention to cords at plugs, convenience receptacles, and the point where they exit from the product.
OUTDOOR ANTENNA GROUNDING — If an outside antenna or cable system is connected to the product, be sure the antenna or cable system is grounded so as to provide some protection against voltage surges and built-up static charges. Article 810 of the National Electrical Code, ANSI/NFPA 70, provides information with regard to proper grounding of the mast and supporting structure, grounding of the lead-in wire to an antenna discharge unit, size of grounding conductors, location of antenna-discharge unit, connection to grounding electrodes, and requirements for the grounding electrode. See Figure A.
LIGHTNING — For added protection for this product during a lightning storm, or when it is left unattended and unused for long periods of time, unplug it from the wall outlet and disconnect the antenna or cable system. This will prevent damage to the product due to lightning and power-line surges.
POWER LINES — An outside antenna system should not be located in the vicinity of overhead power lines or other electric light or power circuits, or where it can fall into such power lines or circuits. When installing an outside antenna system, extreme care should be taken to keep from touching such power lines or circuits as contact with them might be fatal.
OVERLOADING — Do not overload wall outlets, extension cords, or integral convenience receptacles as this can result in a risk of fire or electric shock.
OBJECT AND LIQUID ENTRY — Never push objects of any kind into this product through openings as they may touch dangerous voltage points or short-out parts that could result in a fire or electric shock. Never spill liquid of any kind on the product.
SERVICING — Do not attempt to service this product yourself as opening or removing covers may expose you to dangerous voltage or other hazards. Refer all servicing to qualified service personnel.
DAMAGE REQUIRING SERVICE — Unplug this product from the wall outlet and refer servicing to qualified service personnel under the following conditions:
•When the power-supply cord or plug is damaged.
•If liquid has been spilled, or objects have fallen into the product.
•If the product has been exposed to rain or water.
•If the product does not operate normally by following the operating instructions. Adjust only those controls that are covered by the operating instructions as an improper adjustment of other controls may result in damage and will often require extensive work by a qualified technician to restore the product to its normal operation.
•If the product has been dropped or damaged in any way.
•When the product exhibits a distinct change in performance — this indicates a need for service.
REPLACEMENT PARTS — When replacement parts are required, be sure the service technician has used replacement parts specified by the manufacturer or have the same characteristics as the original part. Unauthorized substitutions may result in fire, electric shock, or other hazards.
SAFETY CHECK — Upon completion of any service or repairs to this product, ask the service technician to perform safety checks to determine that the product is in proper operating condition.
WALL OR CEILING MOUNTING — The product should not be mounted to a wall or ceiling.
HEAT — The product should be situated away from heat sources such as radiators, heat registers, stoves, or other products (including amplifiers) that produce heat.
ANTENNA
LEAD IN
WIRE
|
GROUND |
|
CLAMP |
|
ANTENNA |
|
DISCHARGE UNIT |
|
(NEC SECTION 810-20) |
ELECTRIC |
|
SERVICE |
GROUNDING CONDUCTORS |
EQUIPMENT |
(NEC SECTION 810-21) |
|
GROUND CLAMPS |
POWER SERVICE GROUNDING Fig. A ELECTRODE SYSTEM
(NEC ART 250, PART H)
NEC — NATIONAL ELECTRICAL CODE
D1-4-2-2_En
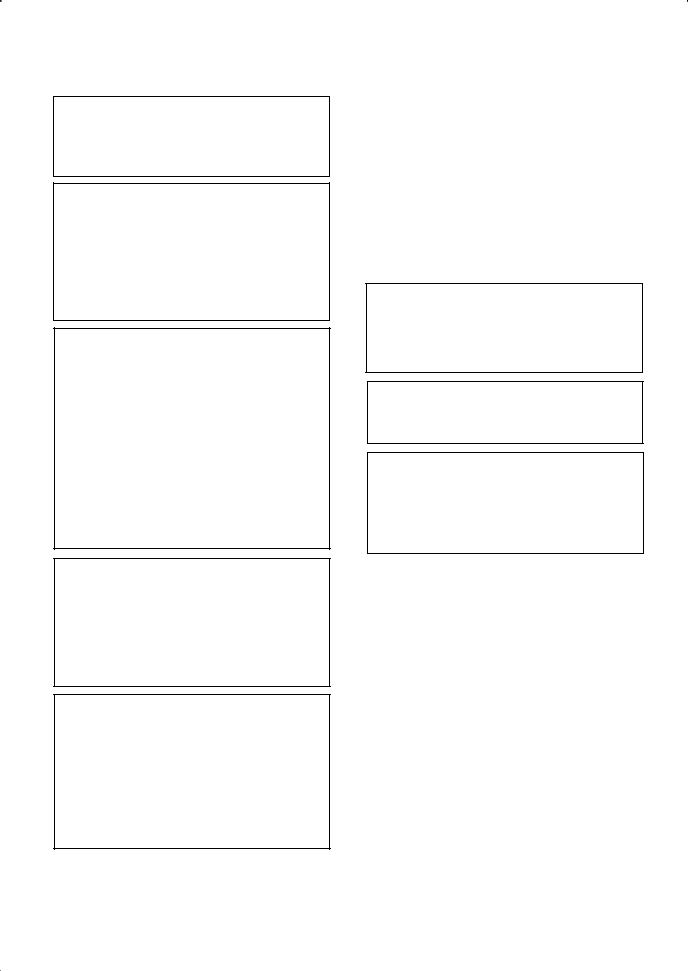
DANGER
VISIBLE AND INVISIBLE LASER RADIATION WHEN OPEN. AVOID DIRECT EXPOSURE TO BEAM.
This product incorporates copyright protection technology that is protected by method claims of certain U.S. patents and other intellectual property rights owned by Macrovision Corporation and other rights owners. Use of this copyright protection technology must be authorized by Macrovision Corporation, and is intended for home and other limited viewing uses only unless otherwise authorized by Macrovision Corporation. Reverse engineering or disassembly is prohibited.
CAUTION – PREVENT ELECTRIC SHOCK DO NOT USE THIS (POLARIZED) PLUG WITH AN EXTENSION CORD. RECEPTACLE OR OTHER OUTLET UNLESS THE BLADES CAN BE FULLY INSERTED TO PREVENT BLADE EXPOSURE.
ATTENTION – POUR PREVENIR LES CHOCS ELECTRIQUES NE PAS UTILISER CETTE FICHE POLARISEE AVEC UN PROLONGATEUR UNE PRISE DE COURANT OU UNE AUTRE SORTIE DE COURANT, SAUF SI LES LAMES PEUVENT ETRE INSEREES A FOND SANS EN LAISSER AUCUNE PARTIE A DECOUVVERT.
NOTE TO CATV SYSTEM INSTALLER
THIS REMINDER IS PROVIDED TO CALL THE CATV SYSTEM INSTALLER’S ATTENTION TO ARTICLE 82040 OF THE NEC THAT PROVIDES GUIDELINES FOR PROPER GROUNDING AND, IN PARTICULAR, SPECIFIES THAT THE CABLE GROUND SHALL BE CONNECTED TO THE GROUNDING SYSTEM OF THE BUILDING, AS CLOSE TO THE POINT OF CABLE ENTRY AS PRACTICAL.
Recording equipment and copyright: You may use this product only to reproduce or copy materials for which you own the copyright or have obtained permission to copy from the copyright owner or for which you otherwise have a legal right to reproduce or copy. Unless you own the copyright or have obtained permission from the copyright owner or otherwise have a legal right to reproduce or copy, you may be violating the law, including copyright law, and may be subject to payment of damages and other remedies.
POWER-CORD CAUTION
Handle the power cord by the plug. Do not pull out the plug by tugging the cord and never touch the power cord when your hands are wet as this could cause a short circuit or electric shock. Do not place the unit, a piece of furniture, etc., on the power cord, or pinch the cord. Never make a knot in the cord or tie it with other cords. The power cords should be routed such that they are not likely to be stepped on. A damaged power cord can cause a fire or give you an electrical shock. Check the power cord once in a while. When you find it damaged, ask your nearest PIONEER authorized service center or your dealer for a replacement.
This product is for general household purposes. Any failure due to use for other than household purposes (such as long-term use for business purposes in a restaurant or use in a car or ship) and which requires repair will be charged for even during the warranty period.
This product includes FontAvenue® fonts licenced by NEC corporation. FontAvenue is a registered trademark of NEC Corporation.
WARNING: Handling the cord on this product or cords associated with accessories sold with the product will expose you to lead, a chemical known to the State of California and other governmental entities to cause cancer and birth defects or other reproductive harm.
Wash hands after handling |
D36-P4_En |
This product contains mercury. Disposal of this material may be regulated due to environmental considerations. For disposal or recycling information, please contact your local authorities or the Electronics Industries Alliance : www.eiae.org.
K057_En
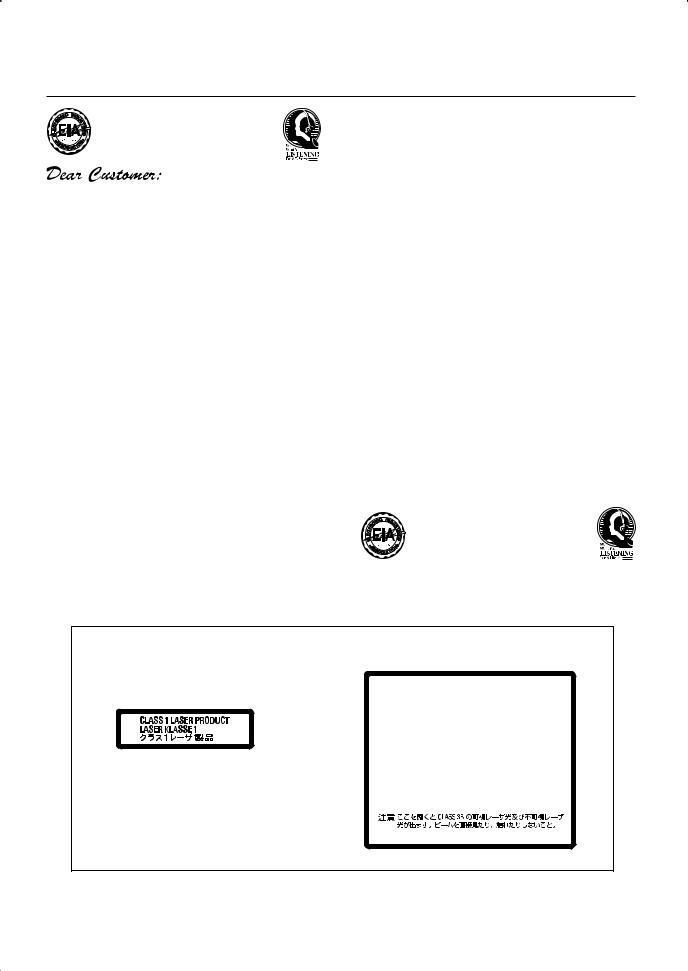
Selecting fine audio equipment such as the unit you’ve just purchased is only the start of your musical enjoyment. Now it’s time to consider how you can maximize the fun and excitement your equipment offers. This manufacturer and the Electronic Industries Association’s Consumer Electronics Group want you to get the most out of your equipment by playing it at a safe level. One that lets the sound come through loud and clear without annoying blaring or distortion-and, most importantly, without affecting your sensitive hearing.
Sound can be deceiving. Over time your hearing “comfort level” adapts to higher volumes of sound. So what sounds “normal” can actually be loud and harmful to your hearing. Guard against this by setting your equipment at a safe level BEFORE your hearing adapts.
To establish a safe level:
•Start your volume control at a low setting.
•Slowly increase the sound until you can hear it comfortably and clearly, and without distortion.
Once you have established a comfortable sound level:
• Set the dial and leave it there.
Taking a minute to do this now will help to prevent hearing damage or loss in the future. After all, we want you listening for a lifetime.
We Want You Listening For A Lifetime
Used wisely, your new sound equipment will provide a lifetime of fun and enjoyment. Since hearing damage from loud noise is often undetectable until it is too late, this manufacturer and the Electronic Industries Association’s Consumer Electronics Group recommend you avoid prolonged exposure to excessive noise. This list of sound levels is included for your protection.
Decibel
Level Example
30 Quiet library, soft whispers
40 Living room, refrigerator, bedroom away from traffic
50 Light traffic, normal conversation, quiet office
60 Air conditioner at 20 feet, sewing machine
70 Vacuum cleaner, hair dryer, noisy restaurant
80Average city traffic, garbage disposals, alarm clock at two feet.
THE FOLLOWING NOISES CAN BE DANGEROUS UNDER CONSTANT EXPOSURE
90 Subway, motorcycle, truck traffic, lawn mower
100 Garbage truck, chain saw, pneumatic drill
120 Rock band concert in front of speakers, thunderclap
140 Gunshot blast, jet plane
180 Rocket launching pad
Information courtesy of the Deafness Research Foundation.
S001_En
CAUTION
This product is a class 1 laser product, but this product contains a laser diode higher than Class 1. To ensure continued safety, do not remove any covers or attempt to gain access to the inside of the product. Refer all servicing to qualified personnel.
The following caution label appears on your unit. Location: inside of the unit
CAUTION CLASS 3B VISIBLE AND INVISIBLE LASER RADIATION WHEN OPEN, AVOID EXPOSURE TO THE BEAM.
ATTENTION RADIATIONS LASER VISIBLES ET INVISIBLES DE CLASSE 3B QUAND OUVERT. ÉVITEZ TOUT EXPOSITION AU FAISCEAU.
ADVARSEL KLASSE 3B SYNLIG OG USYNLIG LASERSTRÅLING VED ÅBNING. UNDGÅ UDSÆTTELSE FOR STRÅLING.
VARNING KLASS 3B SYNLIG OCH OSYNLIG LASERSTRÅLNING NÄR DENNA DEL ÄR ÖPPNAD. UNDVIK ATT UTSÄTTA DIG FÖR STRÅLEN.
VORSICHT BEI GEÖFFNETER ABDECKUNG IST SICHTBARE UND UNSICHTBARE LASERSTRAHLUNG DER KLASSE 3B IM GERÄTEINNEREN VORHANDEN. AUGEN NICHT DEM LASERSTRAHLAUSSETZEN!
PRECAUCIAÓN CUANDO SE ABRE HAY RADIACIÓN LÁSER DE CLASE 3B VISIBLE E INVISIBLE. EVITE LA EXPOSICIÓN A LOS RAYOS LÁSER.
VARO! AVATTAESSA OLET ALTTIINA NÄKYVÄLLE JA NÄKYMÄTTÖMÄLLE LUOKAN 3B LASERSÄTEILYLLE. ÄLÄ KATSO SÄTEESEEN.
DRW2247 - A
D3-4-2-1-8_A_En
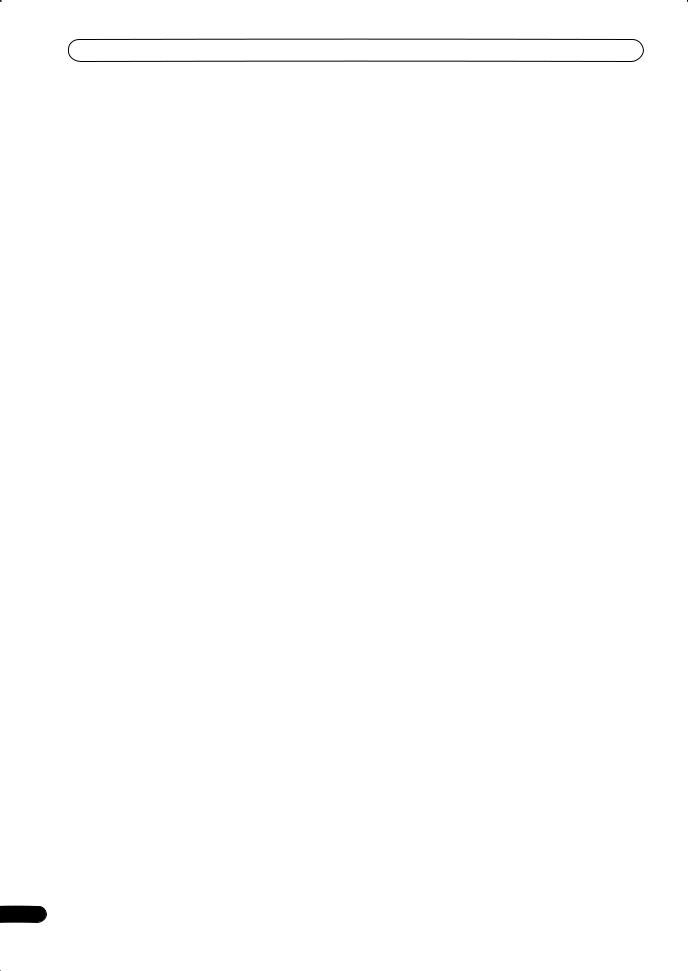
Contents
01 Before you start
Features . . . . . . . . . . . . . . . . . . . . . . . . . . . . . . . . . . . 8 What’s in the box . . . . . . . . . . . . . . . . . . . . . . . . . . . . 9
Putting the batteries in the remote control . . . . . . . . 10
Using the remote control . . . . . . . . . . . . . . . . . . . . . 10
Disc / content format playback compatibility . . . . . . 10 About the internal hard disk drive. . . . . . . . . . . . . . . 13
02 Connecting up
Rear panel connections . . . . . . . . . . . . . . . . . . . . . . 14 Front panel connections . . . . . . . . . . . . . . . . . . . . . . 14 Easy connections . . . . . . . . . . . . . . . . . . . . . . . . . . . 15
Using other types of video output . . . . . . . . . . . . . . . 16 Connecting to a cable box or satellite receiver (1). . . 17 Connecting to a cable box or satellite receiver (2). . . 18 Connecting to an AV amplifier or receiver. . . . . . . . . 19 Connecting other AV sources . . . . . . . . . . . . . . . . . . 20
Plugging in. . . . . . . . . . . . . . . . . . . . . . . . . . . . . . . . 20
03 Controls and displays
Front panel . . . . . . . . . . . . . . . . . . . . . . . . . . . . . . . . 21 Remote control. . . . . . . . . . . . . . . . . . . . . . . . . . . . . 22 Display . . . . . . . . . . . . . . . . . . . . . . . . . . . . . . . . . . . 24
04 Getting started
Switching on and setting up . . . . . . . . . . . . . . . . . . . 25 Setting up the TV Guide On Screen™ system . . . . . . 27 Selecting the hard disk or DVD for playback and recording . . . . . . . . . . . . . . . . . . . . . . . . . . . . . . . . . 27
Making your first recording. . . . . . . . . . . . . . . . . . . . 27 Using the built-in TV tuner . . . . . . . . . . . . . . . . . . . . 28
Basic playback . . . . . . . . . . . . . . . . . . . . . . . . . . . . . 29 Using the Home Menu . . . . . . . . . . . . . . . . . . . . . . . 32
Displaying disc information on-screen . . . . . . . . . . . 32
05 Using the TV Guide On Screen™ interactive program guide
Introduction . . . . . . . . . . . . . . . . . . . . . . . . . . . . . . . 35
Using the TV Guide On Screen™ system. . . . . . . . . . 35
The Listings screen. . . . . . . . . . . . . . . . . . . . . . . . . . 36 Recording programs. . . . . . . . . . . . . . . . . . . . . . . . . 37
Setting program reminders . . . . . . . . . . . . . . . . . . . 39
Searching for programs . . . . . . . . . . . . . . . . . . . . . . 40
Scheduling recordings and reminders . . . . . . . . . . . 44
Changing setup options . . . . . . . . . . . . . . . . . . . . . . 45
TV Guide On Screen™ FAQ and troubleshooting . . . 47
6
06 Recording
About DVD recording . . . . . . . . . . . . . . . . . . . . . . . . 49 About HDD recording. . . . . . . . . . . . . . . . . . . . . . . . 49
Recording time and picture quality. . . . . . . . . . . . . . 50
Recorded audio . . . . . . . . . . . . . . . . . . . . . . . . . . . . 50
Restrictions on video recording . . . . . . . . . . . . . . . . 50 Setting the picture quality/recording time . . . . . . . . 51 Basic recording from the TV . . . . . . . . . . . . . . . . . . . 51 Simultaneous recording and playback . . . . . . . . . . . 52 Recording from an external component . . . . . . . . . . 53 Recording from a DV camcorder . . . . . . . . . . . . . . . 53 Playing your recordings on other DVD players . . . . . 55 Initializing a recordable DVD disc. . . . . . . . . . . . . . . 56
07 Playback
Introduction . . . . . . . . . . . . . . . . . . . . . . . . . . . . . . . 57
Navigating discs and the HDD . . . . . . . . . . . . . . . . . 57 Using the Disc Navigator to browse the contents
of a disc.. . . . . . . . . . . . . . . . . . . . . . . . . . . . . . . . . . 58 Scanning discs. . . . . . . . . . . . . . . . . . . . . . . . . . . . . 60 Playing in slow motion . . . . . . . . . . . . . . . . . . . . . . . 60
Frame advance/frame reverse . . . . . . . . . . . . . . . . . 61
The Play Mode menu . . . . . . . . . . . . . . . . . . . . . . . . 61
Displaying and switching subtitles . . . . . . . . . . . . . . 64 Switching DVD soundtracks . . . . . . . . . . . . . . . . . . . 64 Switching audio channels . . . . . . . . . . . . . . . . . . . . 65
Switching camera angles . . . . . . . . . . . . . . . . . . . . . 65
08 Copying and back-up
Introduction . . . . . . . . . . . . . . . . . . . . . . . . . . . . . . . 66 One Touch Copy . . . . . . . . . . . . . . . . . . . . . . . . . . . . 66 Using Copy Lists. . . . . . . . . . . . . . . . . . . . . . . . . . . . 67 Using disc back-up. . . . . . . . . . . . . . . . . . . . . . . . . . 74
09 Editing
The Disc Navigator screen . . . . . . . . . . . . . . . . . . . . 76 Command menu panel options . . . . . . . . . . . . . . . . 77
Editing accuracy. . . . . . . . . . . . . . . . . . . . . . . . . . . . 77 HDD genres . . . . . . . . . . . . . . . . . . . . . . . . . . . . . . . 77
10 The PhotoViewer
Playing a slideshow . . . . . . . . . . . . . . . . . . . . . . . . . 85
En
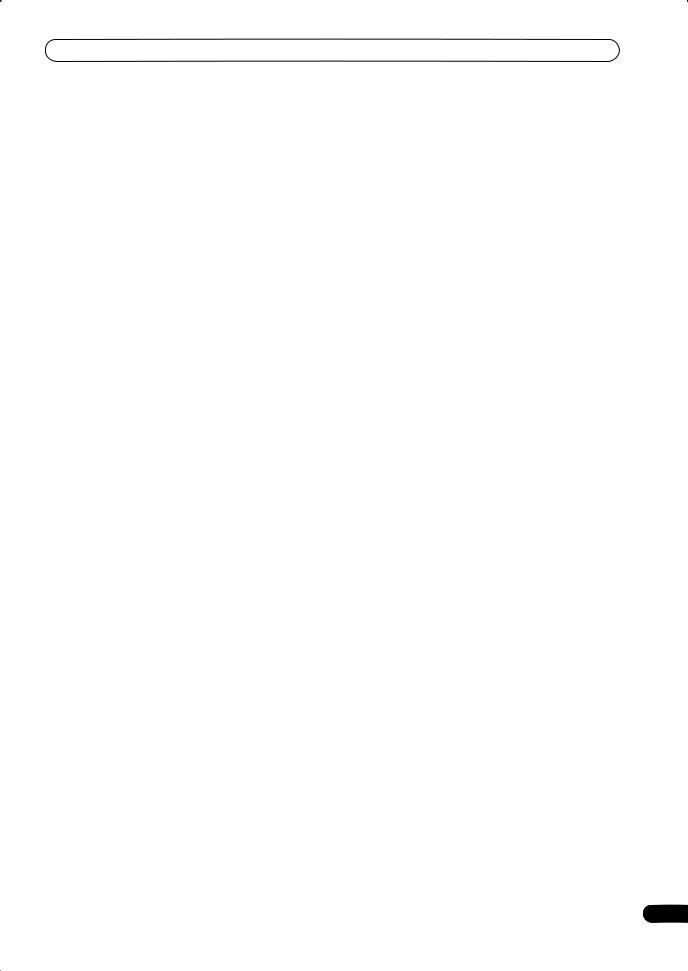
11 The Disc Setup menu
Introduction. . . . . . . . . . . . . . . . . . . . . . . . . . . . . . . 87 Basic settings . . . . . . . . . . . . . . . . . . . . . . . . . . . . . 87 Initialize settings . . . . . . . . . . . . . . . . . . . . . . . . . . . 88 Finalize settings . . . . . . . . . . . . . . . . . . . . . . . . . . . . 88 Optimize HDD . . . . . . . . . . . . . . . . . . . . . . . . . . . . . 88 Initialize HDD . . . . . . . . . . . . . . . . . . . . . . . . . . . . . 88
12 The Video/Audio Adjust menu
Setting the picture quality for TV and external inputs 89 Setting the picture quality for disc playback . . . . . . 90
Audio DRC. . . . . . . . . . . . . . . . . . . . . . . . . . . . . . . . 91
13 The Initial Setup menu
Using the Initial Setup menu . . . . . . . . . . . . . . . . . . 92
14 Additional information
Resetting the recorder . . . . . . . . . . . . . . . . . . . . . . . 98
Setting up the remote to control your TV . . . . . . . . . 98 Screen sizes and disc formats . . . . . . . . . . . . . . . . . 99
Minimum copying times . . . . . . . . . . . . . . . . . . . . 100 Troubleshooting. . . . . . . . . . . . . . . . . . . . . . . . . . . 101
Frequently asked questions . . . . . . . . . . . . . . . . . . 103
About DV . . . . . . . . . . . . . . . . . . . . . . . . . . . . . . . . 104 Manual recording modes. . . . . . . . . . . . . . . . . . . . 105
Additional information for cable/satellite/STB
(set-top box) users . . . . . . . . . . . . . . . . . . . . . . . . . 106 Language code list. . . . . . . . . . . . . . . . . . . . . . . . . 107 Country/Area code list . . . . . . . . . . . . . . . . . . . . . . 107
On-screen displays and recorder displays . . . . . . . 108
Handling discs. . . . . . . . . . . . . . . . . . . . . . . . . . . . 109 Cleaning the pickup lens . . . . . . . . . . . . . . . . . . . . 109 Condensation . . . . . . . . . . . . . . . . . . . . . . . . . . . . 109 Hints on installation. . . . . . . . . . . . . . . . . . . . . . . . 110 Glossary. . . . . . . . . . . . . . . . . . . . . . . . . . . . . . . . . 110 Specifications . . . . . . . . . . . . . . . . . . . . . . . . . . . . 112
Index
7
En
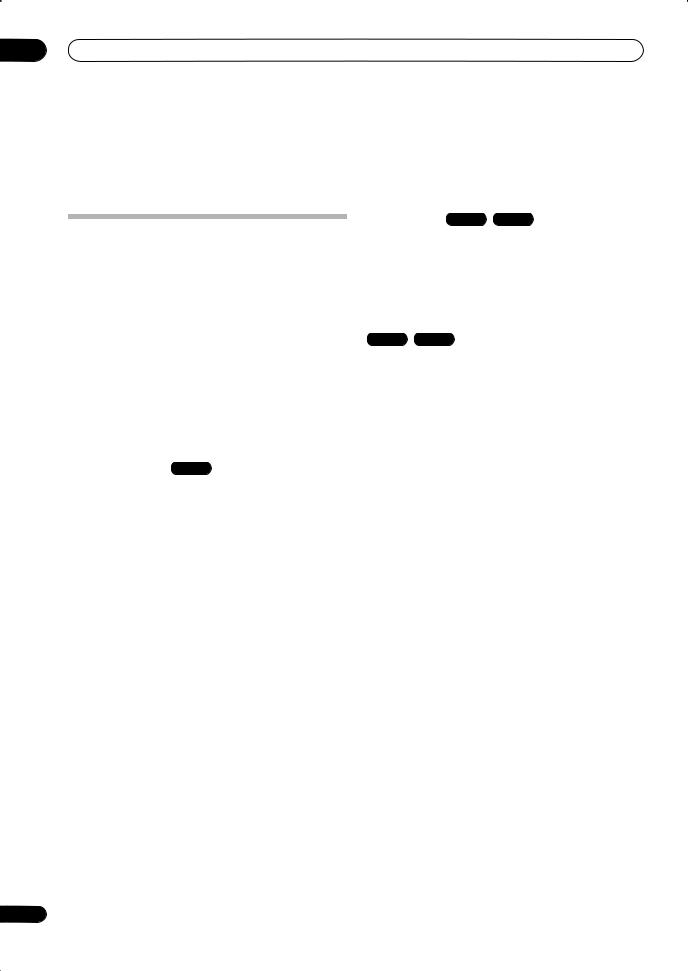
01 Before you start
Chapter 1
Before you start
Features
• Built-in TV Guide On Screen™ interactive program guide
The TV Guide On Screen™ system is a free, interactive onscreen TV programming guide. You can see what’s on TV today and in the coming week, search TV listings by program categories or by using your own keywords, and even set the recorder to record programs with the press of a button.
Please note:
The TV Guide On Screen™ interactive program guide incorporated in this product supports and provides listings for cable-ready televisions, cable set-top-box supplied from most cable operators, and digital cable services as well as over-the-air broadcasts. TV Guide On Screen™ does not support or provide listings for any satellite services. Satellite subscribers should use the manual recording features built into this unit to record shows.
• HDD recording HDD
Record video on the DVR-633H-S’s internal 160 GB (gigabyte) hard disk (HDD), or the DVR-533H-S/DVR- 532H-S/DVR-531H-S’s 80 GB HDD.
With both recordable DVD and a high-capacity HDD in the same recorder, you have the flexibility to keep recordings on the HDD or record to DVD.
•Copy between HDD and DVD
You can copy recordings between the HDD and DVD. When copying to DVD you can usually use the highspeed copy feature.
You can also choose to copy material at a different recording quality from the original. For example, you might want to copy an XP mode (highest quality) recording on the HDD to SP (standard play) quality on a DVD so that you can fit other recordings on the same disc.
•One Touch Copy
One Touch Copy makes copying the currently playing title from HDD to DVD, or DVD to HDD as simple as pressing a button.
•High quality, real-time copying
When recording to the HDD, picture quality data is also stored so that picture quality can be optimized when making real-time copies to DVD later.
(This is applicable only to MN16–32 HDD recordings (Video Mode Off), or MN12–32 / XP+ recordings (Video Mode On).
• Chase play VR mode |
HDD |
Using chase play you can start watching a recording from the beginning, while continuing to record. For example, you could set a timer recording for a program that you’re going to miss the first 15 minutes of, then start watching while the recorder is still recording the program 15 minutes ahead of you.
•Simultaneous recording and playback
VR mode |
HDD |
HDD and DVD playback and recording are completely independent. For example, you can record a broadcast program to a recordable DVD, while watching another recording you already made on the same DVD.
•On-screen Help
Use the HELP button on the remote control to display a help screen for the current operation.
•Disc Navigator
The on-screen Disc Navigator makes finding your way around the contents of a disc or the HDD easy. For recordable DVD and HDD content, moving thumbnail images are displayed for ease of use. The Disc Navigator is also where you can edit HDD and recordable DVD content.
•Home Menu
The Home Menu gives you on-screen access to all the recorder’s features in one convenient place, from setting up the recorder, to programming a timer recording and editing a recording.
•Progressive scan-compatible
Compared to standard interlaced video, progressive scan effectively doubles the amount of video information fed to your TV or monitor. (Check your TV/monitor for compatibility with this feature.)
•Cinema-style surround sound in your home
Connect this recorder to a Dolby Digital and/or DTScompatible AV amp/receiver to enjoy full surround sound effects from Dolby Digital and DTS DVD discs.
•One Touch Recording
Use One Touch Recording to start recording immediately in 30 minute blocks. Each time you press the REC button, the recording time is extended by another 30 minutes, up to six hours.
8
En
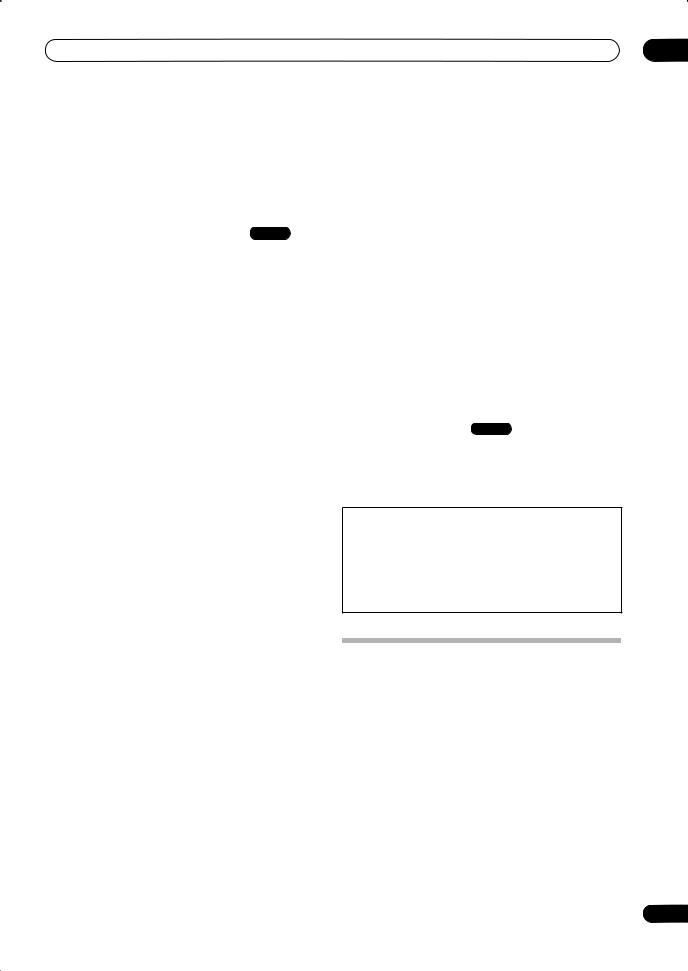
Before you start
•Optimized recording
Optimized recording adjusts the recording quality automatically if a timer recording will not fit onto a disc with the settings that you made.
Please note that the quality of recordings may be reduced if a longer recording time is used.
• Super high quality HDD recording HDD
Using the XP+ recording mode you can record super high quality video (around 15 Mbps data transfer rate) to the HDD.
•High quality 16-bit Linear PCM audio
In the LPCM recording mode, audio is recorded in uncompressed 16-bit Linear PCM format. This delivers great sounding audio to accompany the high picture quality.
•Picture quality adjustment features
During playback, you can adjust various picture quality settings to improve the picture. You can also adjust the recording picture quality. For example, if you want to make a DVD copy of an old video tape, you can optimize the picture quality before transferring it to disc.
•Find what you want to watch quickly and easily
Unlike video tape that needs to be wound to the correct place, you can jump right to the part of a DVD disc or the HDD that you want to watch. Search for a point on a disc by title, chapter or time.
•Manual recording
In addition to six preset recording quality modes, the manual recording mode allows you to access 34 different recording quality/time settings, giving you precise control over the recording.
• Record from a DV camcorder
DVR-633/533H-S only
This recorder has a built-in DV (Digital Video) input for connection to a DV camcorder. This makes it ideal for transferring camcorder footage to DVD or HDD for editing.
• Safe, non-destructive editing 
When editing Play List content, the actual content of the disc (the Original content) is not touched. The edited version (the Play List content) just points to various parts of the Original content.
01
•Play Video mode recordings on a regular DVD
player 
Discs recorded using the Video mode can be played back on regular DVD players, including computer DVD drives
compatible with DVD-Video playback*.
* ‘DVD-Video format’ recording: The use of the DVD-Video format for recording on DVD-R and DVD-RW discs is referred to as recording in ‘Video mode’ on Pioneer’s DVD recorders. Supporting playback of DVD- R / DVD-RW discs is optional for manufacturers of DVD playback equipment, and there is DVD playback equipment that does not play DVD-R or DVD-RW discs recorded in the DVD-Video format.
Note: ‘Finalization’ is required.
•WMA, MP3 and JPEG file playback
This recorder can play WMA and MP3 audio files and JPEG picture files on CD-R, CD-RW or CD-ROM discs.
•Disc Back-up
The disc back-up feature gives you a convenient way to back-up important material on a finalized Video mode DVD to another recordable DVD disc. The material is first copied to the HDD, then on to a second DVD disc.
• Recovery Recording HDD
When a timer recording is set to use DVD but the disc loaded at the time of the recording is unrecordable, the program will automatically be recorded to the HDD.
Note on copying:
You may use this product only to reproduce or copy materials for which you own the copyright or have obtained permission to copy from the copyright owner or for which you otherwise have a legal right to reproduce or copy. Unless you own the copyright or have obtained permission from the copyright owner or otherwise have a legal right to reproduce or copy, you may be violating the law, including copyright law, and may be subject to payment of damages and other remedies.
What’s in the box
Please confirm that the following accessories are in the box when you open it.
•Remote control
•AA/R6P dry cell batteries x2
•Audio/video cable (red/white/yellow)
•G-LINK™ cable
•RF antenna cable
•Power cable
•Blank DVD-RW disc
•Quick start guide
•These operating instructions
•Warranty card
9
En
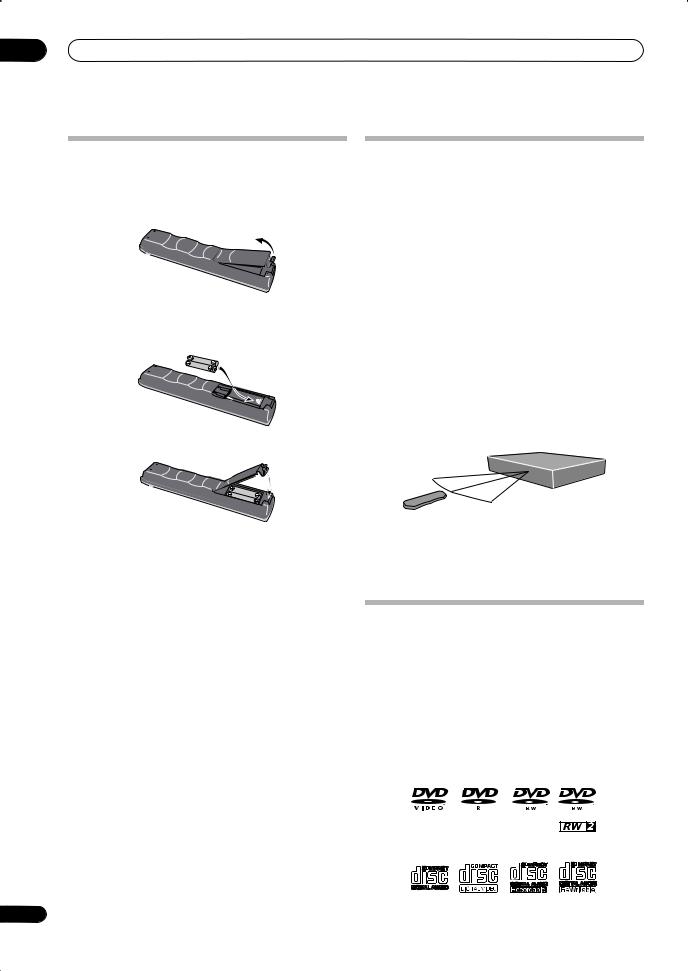
01 Before you start
Putting the batteries in the remote control
1 Open the battery compartment cover on the back of the remote control.
2 Insert two AA/R6P batteries into the battery compartment following the indications ( , ) inside the compartment.
3 Close the cover.
 Important
Important
Incorrect use of batteries can result in hazards such as leakage and bursting. Please observe the following:
•Don’t mix new and old batteries together.
•Don’t use different kinds of batteries together— although they may look similar, different batteries may have different voltages.
•Make sure that the plus and minus ends of each battery match the indications in the battery compartment.
•Remove batteries from equipment that isn’t going to be used for a month or more.
•When disposing of used batteries, please comply with governmental regulations or environmental public instruction’s rules that apply in your country or area.
10
Using the remote control
Please keep in mind the following when using the remote control:
•Make sure that there are no obstacles between the remote and the remote sensor on the unit.
•Remote operation may become unreliable if strong sunlight or fluorescent light is shining on the unit’s remote sensor.
•Remote controllers for different devices can interfere with each other. Avoid using remotes for other equipment located close to this unit.
•Replace the batteries when you notice a fall off in the operating range of the remote.
•When the batteries run down or you change the batteries, the remote control mode and TV preset codes are automatically reset. See Remote Control Mode on page 96 and Setting up the remote to control your TV on page 98 to reset them.
•Use within the operating range in front of the remote control sensor on the front panel, as shown.
 23ft
23ft
•You can control this recorder using the remote sensor of another Pioneer component using the CONTROL IN jack on the rear panel. See Rear panel connections on page 14 for more information.
Disc / content format playback compatibility
General disc compatibility
This recorder is compatible with a wide range of disc types (media) and formats. Playable discs will generally feature one of the following logos on the disc and/or disc packaging. Note however that some disc types, such as recordable CD and DVD, may be in an unplayable format—see below for further compatibility information.
DVD-Video |
DVD-R |
DVD-RW |
Audio CD |
Video CD |
CD-R |
CD-RW |
En
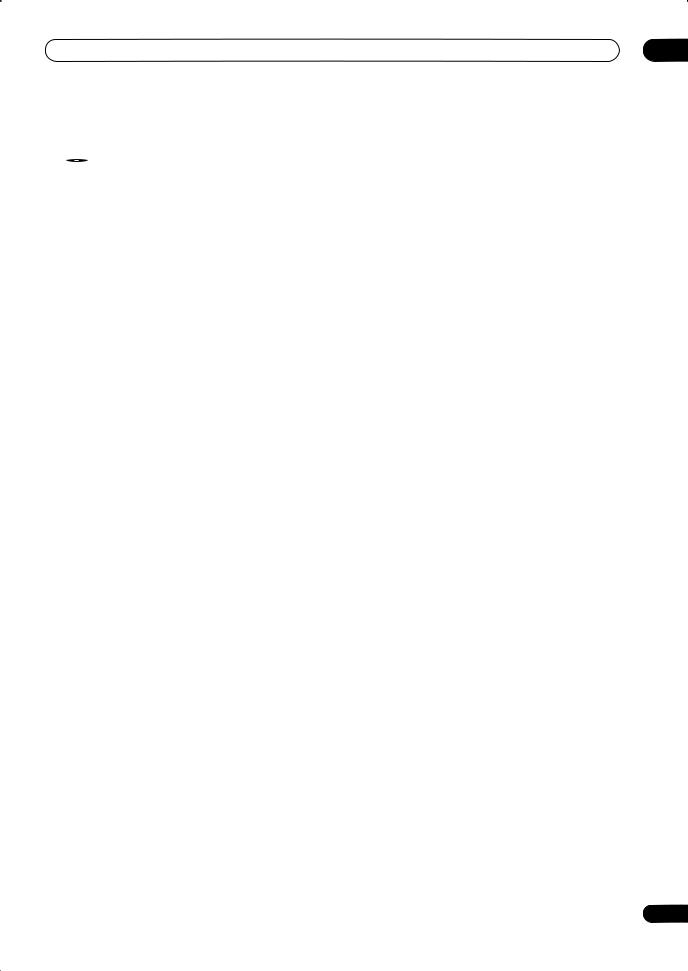
Before you start |
01 |
•Also compatible with KODAK Picture CD
• is a trademark of DVD Format/Logo Licensing Corporation.
is a trademark of DVD Format/Logo Licensing Corporation.
About DualDisc playback
• is a trademark of Fuji Photo Film Co. Ltd.
is a trademark of Fuji Photo Film Co. Ltd.
DVD-R/RW compatibility
This recorder will play and record DVD-R/RW discs.
Compatible media:
•DVD-RW Ver. 1.1, Ver. 1.1 / 2x, Ver. 1.2 / 2–4x and Ver. 1.2 / 2–6x
•DVD-R Ver. 2.0 and Ver. 2.0 / 4x / 8x / 16x, and Ver. 2.1 / 1–8x / 1–16x
Recording formats:
•DVD-R/RW: Video Recording (VR) format and DVDVideo format (Video mode)
Readable formats:
•DVD-R/RW: Video Recording (VR) format and DVDVideo format (Video mode)
Note that older models of DVD recorders and DVD writers may reject DVD-RW Ver. 1.2 discs and/or corrupt the data on the disc. If you want to share DVD-RW discs between this recorder and an older recorder/writer, we recommend using Ver. 1.1 discs.
The following table shows older Pioneer DVD recorders’ limited compatibility with DVD-RW Ver. 1.2 discs.
Model |
Playable |
Recordable |
DVR-7000 |
Yes1,2,3 |
No |
DVR-810H/DVR-57H |
Yes1 |
No |
DVR-210/DVR-310/DVR-510H |
|
|
|
|
|
1Discs should be finalized in this recorder before playing. Unfinalized VR mode and Video mode discs may not play.
2Cannot read the CPRM information will show in the display when you load a disc. However, this will not affect playback.
3Copy-once protected disc titles will not play.
CD-R/RW compatibility
This recorder cannot record CD-R or CD-RW discs.
•Readable formats: CD-Audio, Video CD, ISO 9660 CDROM* containing MP3, WMA or JPEG files
*ISO 9660 Level 1 or 2 compliant. CD physical format: Mode1, Mode2 XA Form1. Romeo and Joliet file systems are both compatible with this recorder.
•Multi-session playback: Yes (except CD-Audio and Video CD)
•Unfinalized disc playback: CD-Audio only
Compressed audio compatibility
•Compatible media: CD-ROM, CD-R, CD-RW
•Compatible formats: MPEG-1 Audio Layer 3 (MP3), Windows Media Audio (WMA)
•Sampling rates: 44.1 or 48kHz
•Bit-rates: Any (128Kbps or higher recommended)
•Variable bit-rate (VBR) MP3 playback: Yes
•VBR WMA playback: No
•WMA encoder compatibility: Windows Media Codec 8 (files encoded using Windows Media Codec 9 may be playable but some parts of the specification are not supported; specifically, Pro, Lossless, Voice and VBR)
•DRM (Digital Rights Management) file playback: No (see also DRM in the Glossary on page 110)
•File extensions: .mp3, .wma (these must be used for the recorder to recognize MP3 and WMA files – do not use for other file types)
•File structure: Up to 99 folders / 999 files (if these limits are exceeded, only files and folders up to these limits are playable)
About DualDisc playback
A DualDisc is a new two -sided disc, one side of which contains DVD content –video, audio, etc. –while the other side contains non-DVD content such as digital audio material.
The non-DVD, audio side of the disc is not compliant with the
CD Audio specification and therefore may not play.
It is possible that when loading or ejecting a DualDisc, the opposite side to that being played will be scratched. Scratched discs may not be playable.
The DVD side of a DualDisc plays in this product. DVD-Audio content will not play.
For more detailed information on the DualDisc specification, please refer to the disc manufacturer or disc retailer.
11
En
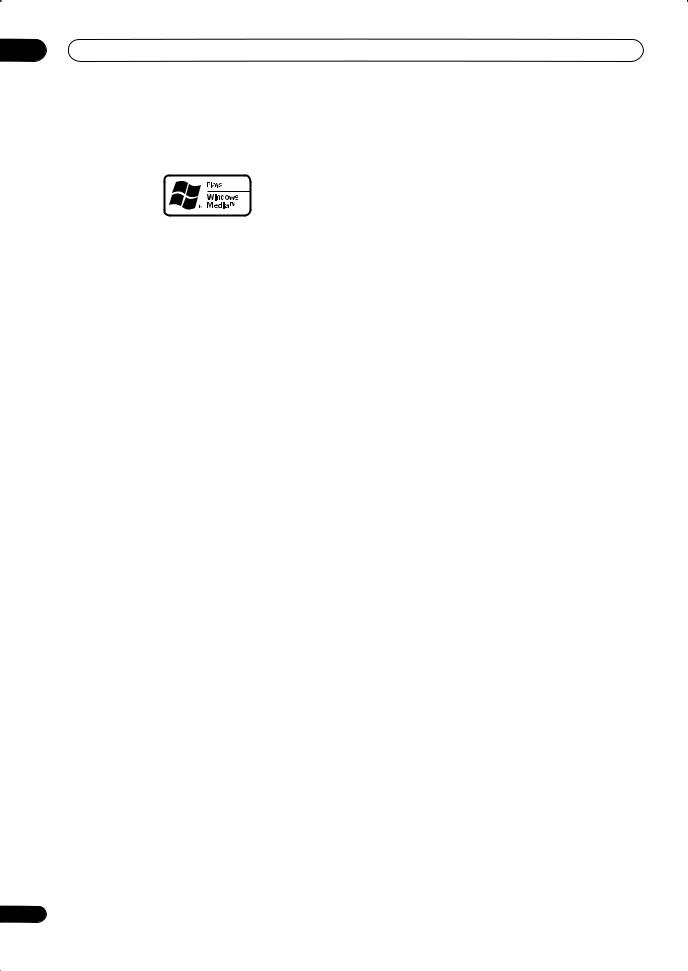
01 Before you start
WMA (Windows Media Audio) compatibility
The Windows Media® logo printed on the box indicates that this recorder can playback Windows Media Audio content.
WMA is an acronym for Windows Media Audio and refers to an audio compression technology developed by Microsoft Corporation. WMA content can be encoded by
using Windows Media® Player for Windows® XP,
Windows Media® Player 9 or Windows Media® Player 10 series.
Microsoft, Windows Media, and the Windows logo are trademarks, or registered trademarks of Microsoft Corporation in the United States and/or other countries.
JPEG file compatibility
•Compatible formats: Baseline JPEG and EXIF 2.2* still image files
*File format used by digital still cameras
•Sampling ratio: 4:4:4, 4:2:2, 4:2:0
•Horizontal resolution: 160 – 5120 pixels
•Vertical resolution: 120 – 3840 pixels
•Progressive JPEG compatible: No
•File extensions: .jpg, .jpeg, .jif, .jfif (must be used for the recorder to recognize JPEG files – do not use for other file types)
•File structure: The recorder can load up to 99 folders / 999 files at one time (if there are more files/folders that this on the disc then more can be reloaded)
PC-created disc compatibility
Discs recorded using a personal computer may not be playable in this unit due to the setting of the application software used to create the disc. In these particular instances, check with the software publisher for more detailed information.
Discs recorded in packet write mode (UDF format) are not compatible with this recorder.
Check the DVD-R/RW or CD-R/RW software disc boxes for additional compatibility information.
12
 Frequently asked questions
Frequently asked questions
•What’s the difference between DVD-R and DVD-RW?
The most important difference between DVD-R and DVD-RW is that DVD-R is a record-once medium, while DVD-RW is a re-recordable/erasable medium. You can re-record/erase a DVD-RW disc approximately 1,000 times.
For more information, see About DVD recording on page 49.
•What’s VR mode?
VR (Video Recording) mode is a special mode designed for home DVD recording. It allows flexible editing of recorded material compared to ‘Video mode’. On the other hand, Video mode discs are more compatible with other DVD players.
•How do I change the format of a disc?
Both DVD-R and DVD-RW discs can be initialized for Video mode or VR mode recording. DVD-R discs are ready for Video mode recording when you first load them into the recorder. You can, however, initialize them for VR mode recording from the Disc Setup menu.
DVD-RW discs can be initialized and re-initialized for either mode at any time (although initializing will erase all the data on the disc).
•Can I play my recordable discs in a regular DVD player?
Generally, DVD-R discs and DVD-RW discs recorded in Video mode* are playable in a standard DVD player, but they must be ‘finalized’ first. This process fixes the contents of the disc to make them readable to other DVD players as DVD-Video discs.
DVD-R discs recorded in VR mode are not playable in standard DVD players, but may be playable in other DVD recorders and DVD-ROM drives (in the case of DVD-ROM drives, the disc will need to be finalized first).
DVD-RW discs recorded in VR mode are playable in some players and other recorders.
Note that discs may not play due to recording or disc characteristics, scratches or dirt on the disc or pickup lens, etc.


 This label indicates playback compatibility with DVD-RW discs recorded in VR mode (Video Recording format). However, for discs recorded with a record-only-once encrypted program, playback can only be achieved using a CPRM compatible device.
This label indicates playback compatibility with DVD-RW discs recorded in VR mode (Video Recording format). However, for discs recorded with a record-only-once encrypted program, playback can only be achieved using a CPRM compatible device.
Note that Pioneer cannot guarantee that discs recorded using this recorder will play on other players.
En
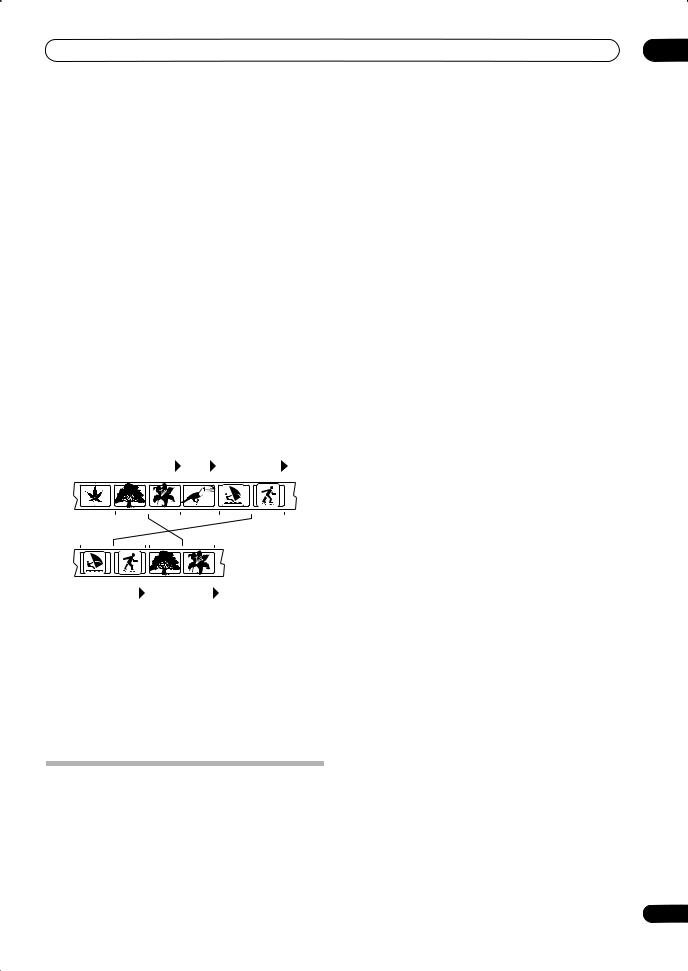
Before you start |
01 |
* ‘DVD-Video format’ recording: The use of the DVDVideo format for recording on DVD-R and DVD-RW discs is referred to as recording in ‘Video mode’ on Pioneer’s DVD recorders. Supporting playback of DVD-R / DVDRW discs is optional for manufacturers of DVD playback equipment, and there is DVD playback equipment that does not play DVD-R or DVD-RW discs recorded in the DVD-Video format.
Note: ‘Finalization’ is required.
This recorder supports the recording of ‘copy-once’ broadcast programs using the CPRM copy protection system (see CPRM on page 50) on CPRM-compliant discs in VR mode. CPRM recordings can only be played on players that are specifically compatible with CPRM.
•Do I need two DVD recorders for editing? What kind of editing can I do?
Unlike editing video tape, you only need one DVD recorder to edit discs. With VR mode discs, you can edit by making a ‘Play List’ of what to play and when to play it. On playback, the recorder plays the disc according to the Play List.
Original
Title 1 |
|
|
|
|
|
|
Title 2 |
|
Title 3 |
|
|
|
|||
|
|
|
|
|
|
|
|
|
|
|
|
|
|
|
|
|
|
|
|
|
|
|
|
|
|
|
|
|
|
|
|
Chapter 1 |
Chapter 2 |
Chapter 3 |
|
|
Chapter 1 |
|
|
Chapter 1 |
Chapter 2 |
|
|||||
|
|
|
|
|
|
|
|
|
|
|
|
|
|
|
|
|
|
|
|
|
|
|
|
|
|
|
|
|
|
|
|
Title 1 |
|
|
Title 2 |
|
|
|
||
|
|
|
|
|
|
|
|
|
Chapter 1 |
Chapter 2 |
|
Chapter 1 |
Chapter 2 |
||||
Play List
Throughout this manual, you will often see the words Original and Play List to refer to the actual content and the edited version.
•Original content refers to what’s actually recorded on the disc.
•Play List content refers to the edited version of the disc—how the Original content is to be played.
Please use the recorder following the guidelines below to protect against possible HDD failure.
The HDD should not be regarded as a place to store recordings permanently. We recommend that you back up your important recordings onto DVD-R/RW discs in order to protect against accidental loss.
Pioneer cannot under any circumstances accept resposibility for any direct or indirect loss arising from any inconvenience or loss of recorded material resulting from HDD failure.
•Do not move the recorder while it is on (this includes during EPG download when the display shows EPG).
•Install and use the recorder on a stable, level surface.
•Do not block the rear vent/cooling fan.
•Do not use the recorder in excessively hot or humid places, or in places that may be subject to sudden changes in temperature. Sudden changes in temperature can cause condensation to form inside the recorder. This can be a cause of HDD failure.
•While the recorder is switched on (including during EPG download when the display shows EPG), do not unplug from the wall socket or switch the electricity off from the breaker switch.
•Do not move the recorder immediately after switching it off. If you need to move the recorder, please follow the steps below:
1 After the message POWER OFF is shown in the display, wait at least two minutes.
2 Unplug from the wall socket.
3 Move the recorder.
•If there’s a power failure while the recorder is on there is a chance that some data on the HDD will be lost.
•The HDD is very delicate. If used improperly or in an unsuitable environment, it is possible that the HDD will fail after a few years of use. Signs of problems include playback unexpectedly freezing and noticeable block noise (mosaic) in the picture. However, sometimes there will be no warning signs of HDD failure. If the HDD fails, no playback of recorded material will be possible. In this case it will be necessary to replace the HDD unit.
About the internal hard disk drive
The internal hard disk drive (HDD) is a fragile piece of equipment. Depending on the conditions under which it is used, or through careless use, it is possible that the recorded contents will be damaged or lost completely, or that normal playback and recording will not be possible. Please understand that in the event of repair or replacement of the HDD or related components, all your HDD recordings will be lost.
Optimizing HDD performance
As you record and edit material on the HDD, the data on the disk becomes fragmented, eventually affecting the recorder’s performance. Before this happens, the recorder will warn you that it is time to optimize the HDD (which you can do from the Disc Setup menu; see
Optimize HDD on page 88).
13
En
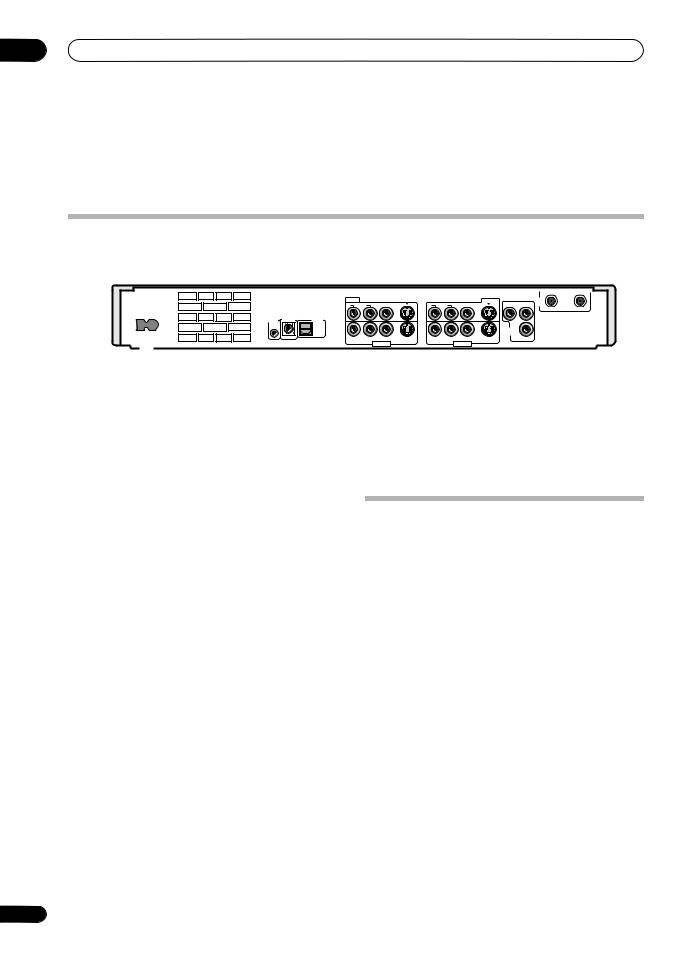
02 Connecting up
Chapter 2
Connecting up
Rear panel connections
1 |
|
|
2 |
|
3 |
4 |
5 |
|
INPUT 1 |
|
|
|
OUTPUT 1 |
VHF/ |
|
AC IN |
R |
L |
R |
L |
Y |
PB UHF |
|
|
IN |
OUT |
|||||
|
|
|
|
|
|||
G-LINK CONTROL |
DIGITAL |
|
|
|
|
|
|
|
OUT |
|
|
|
|
|
|
OPTICAL |
COMPONENT |
|
VIDEO OUT |
IN |
AUDIO |
VIDEO |
S-VIDEO |
AUDIO |
VIDEO |
S-VIDEO |
PR |
|
|
INPUT 3 |
|
OUTPUT 2 |
|
||
|
|
|
|
|
|
8 7 6
1 AC IN
After making all other connections, connect to a power outlet using the supplied power cable only.
2 Audio/video inputs 1 and 3
Two sets of audio/video inputs (stereo analog audio; composite and S-video video) that you can use to connect to satellite receivers, TVs, VCR or other source component for recording.
3 Audio/video outputs 1 and 2
Two sets of audio/video outputs (stereo analog audio; composite and S-video video) that you can use to connect TVs or monitors.
4 COMPONENT VIDEO OUT
A high-quality video output for connecting to a TV or monitor with a component video input.
5 VHF/UHF IN (RF IN)/OUT
Connect your TV antenna to the VHF/UHF IN (RF IN) jack. The signal is passed through to the VHF/UHF OUT jack for connection to your TV.
6 OPTICAL DIGITAL OUT
A digital audio output for connecting to an AV amp/ receiver, Dolby Digital/DTS decoder or other equipment with optical digital input.
7 CONTROL IN
Use to control this recorder from the remote sensor of another Pioneer component with a CONTROL OUT terminal and bearing the Pioneer mark. Connect the CONTROL OUT of the other component to the CONTROL IN of this recorder using a mini-plug cord.
8 G-LINK™
Use to connect the supplied G-LINK™ cable for use with the TV Guide On Screen™ interactive program guide and a control-capable set-top box.
Front panel connections
DV IN |
S-VIDEO VIDEO L(MONO) |
R |
|
AUDIO |
|
|
INPUT 2 |
|
9 10
On the right side of the front panel a flip-down cover hides more connections.
9 DV IN (DVR-633/533H-S only)
A DV input i.LINK connector, suitable for connecting a DV camcorder.
10 Audio/video input 2
Audio/video input (stereo analog audio; composite and S-video video), especially suitable for camcorders, game consoles, portable audio, etc.
14
En
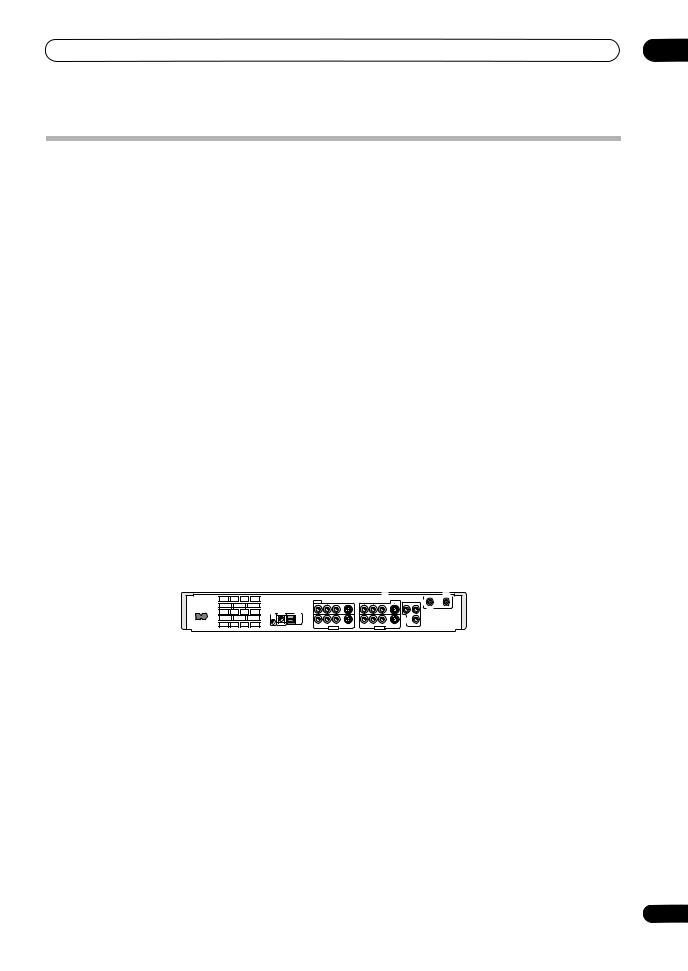
Connecting up |
02 |
Easy connections
The setup described here is a basic configuration that allows you to record TV programs on both this recorder and your VCR. When watching recordings from this recorder, set your TV to input 1; switch to input 2 to watch a video playing in the VCR.
 Important
Important
•This recorder is equipped with copy protection technology. Do not connect this recorder to your TV via a VCR (or your VCR via this recorder) using AV cables, as the picture from this recorder will not appear properly on your TV.
•Before making or changing any rear panel connections, make sure that all components are switched off and unplugged from the wall outlet.
A/V |
|
A/V |
IN 1 |
|
IN 2 |
TV |
VHF/UHF |
|
|
IN |
5 |
|
3 |
|
|
|
|
4 |
VHF/UHF |
A/V |
|
||
|
OUT |
OUT |
VCR |
VHF/UHF |
|
|
|
|
|
IN |
|
|
2 |
|
VHF/UHF
OUT
|
|
INPUT 1 |
|
|
R |
L |
|
OUTPUT 1 |
Y |
PB |
VHF/ |
|
|
AC IN |
|
R |
L |
|
|
|
|
UHF |
|
||||
|
|
|
|
|
|
|
|
|
|
|
IN |
OUT |
|
G-LINK |
CONTROL |
DIGITAL |
|
|
|
|
|
|
|
|
|
|
|
|
|
OUT |
|
|
|
|
|
|
|
|
|
|
|
|
|
OPTICAL |
|
|
|
|
|
|
|
COMPONENT |
|
|
|
|
IN |
|
|
|
|
|
|
|
|
VIDEO OUT |
PR |
|
|
|
|
AUDIO |
VIDEO |
S-VIDEO |
|
AUDIO |
VIDEO |
S-VIDEO |
|
|
|
||
|
|
|
|
INPUT 3 |
|
|
|
OUTPUT 2 |
|
|
|
|
|
VHF/UHF
IN (RF IN)
1
1Connect your TV antenna/cable TV outlet to the VHF/UHF IN (RF IN) jack on this recorder.
2Use an RF antenna cable (one is supplied) to connect the VHF/UHF OUT jack on this recorder to the antenna input on your VCR.
•If you are not connecting a VCR in the chain, connect this recorder directly to your TV and skip the next step.
3Use an RF antenna cable to connect the antenna output on your VCR to the antenna input on your TV.
Antenna/cable TV wall outlet
4Connect the AUDIO and VIDEO OUTPUT jacks (1 or 2) to a set of audio/video inputs on your TV.
Use the supplied three-pin audio/video cable. It is colorcoded to help you match them up (red/white for the right/ left audio connections and yellow for video in/outs). Make sure you match up the left and right outputs with their corresponding inputs for correct stereo sound.
5Connect your VCR to your TV (A/V IN 2 above) using a set of audio and video cables.
•See the following page if you want to use S-video or component video cables for the video connection.
15
En
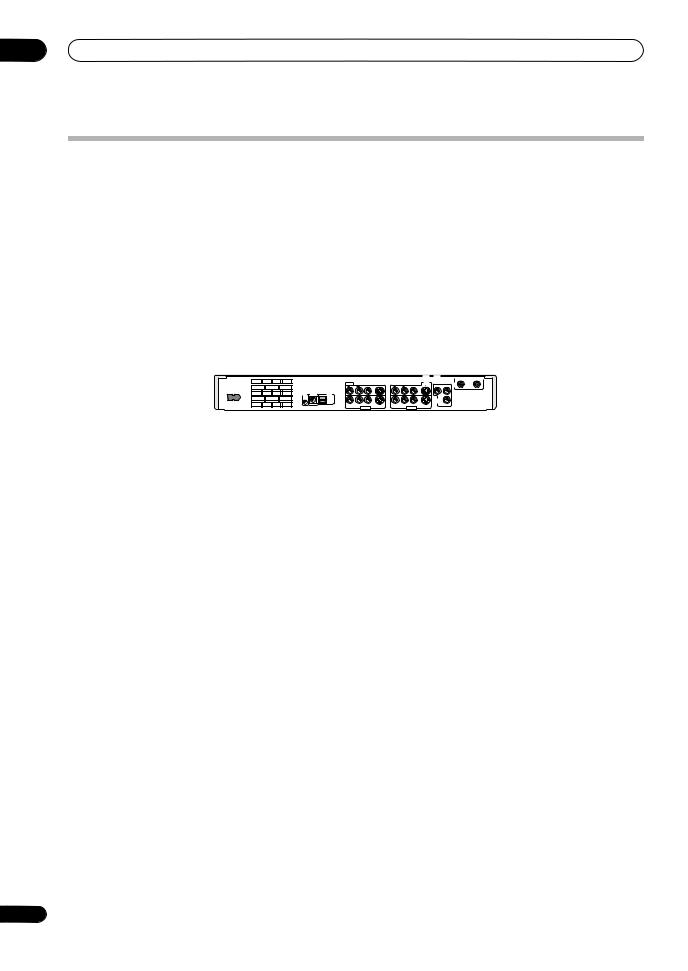
02 Connecting up
Using other types of video output
This recorder has standard (composite), S-video and component video outputs. The main difference between them is the quality of the picture. S-video delivers a better picture than composite video, while component video gives better picture quality still. The variety of outputs also gives you the flexibility of connecting your particular equipment using the best connection type available.
COMPONENT
S-VIDEO INPUT
INPUT
1 |
2 |
TV
AC IN
G-LINK |
CONTROL |
DIGITAL |
|
|
OUT |
|
|
OPTICAL |
|
IN |
|
INPUT 1 |
|
|
OUTPUT 1 |
R |
L |
R |
L |
AUDIO |
VIDEO |
S-VIDEO |
AUDIO |
VIDEO |
S-VIDEO |
|
INPUT 3 |
|
|
OUTPUT 2 |
|
Y |
PB |
VHF/ |
|
UHF |
|
||
|
|
IN |
OUT |
COMPONENT |
|
|
|
VIDEO OUT |
PR |
|
|
|
|
|
1 Connecting using an S-video output
S-video carries the picture as separate color and luminance (brightness) signals.
There are two S-video outputs for connection to TVs, monitors, VCRs or other equipment.
• Use an S-video cable (not supplied) to connect an S-VIDEO OUTPUT (1 or 2) to an S-video input on your TV, monitor (or other equipment).
2 Connecting using the component video output
Component video carries the picture as two separate color signals, plus a luminance (brightness) signal.
See also Component Video Out on page 92 for how to set up the component video output for use with a progressive scan-compatible TV.
• Use a component video cable (not supplied) to connect the COMPONENT VIDEO OUT jacks to a component video input on your TV, monitor (or other equipment).
16
En
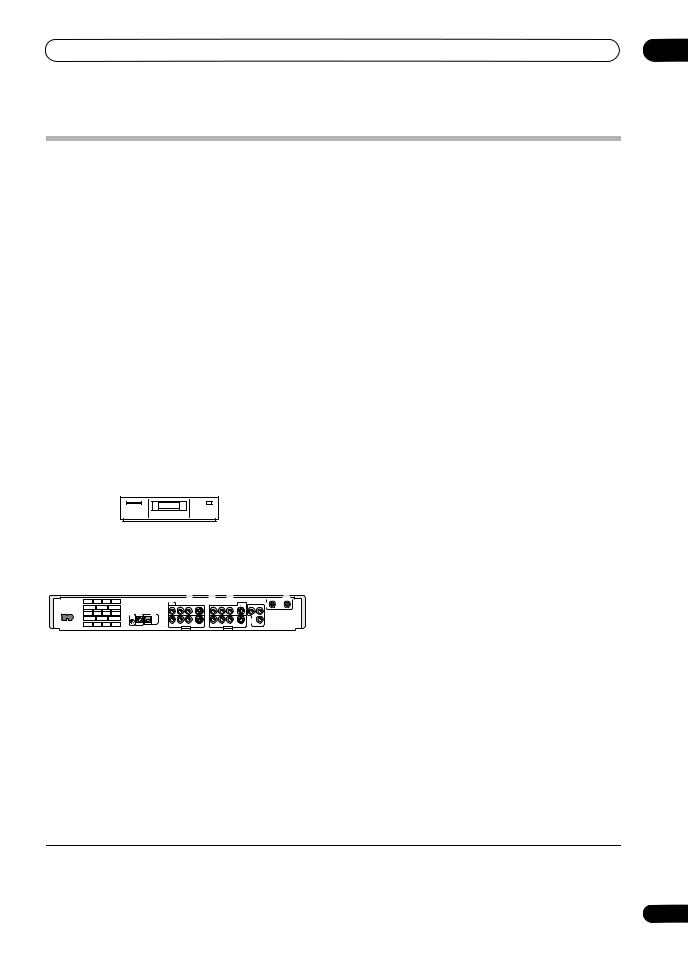
Connecting up |
02 |
Connecting to a cable box or satellite receiver (1)
If you are using a cable box or satellite receiver with only a few scrambled channels, follow the setup on this page1. If many or all the channels are scrambled, we recommend using the setup on the following page.
Using the setup on this page you can:
•Record unscrambled channels by selecting them on this recorder.
•Record scrambled channels by selecting them on the cable box/satellite receiver.
•Watch one channel while recording another.
 Important
Important
•Do not connect this recorder ‘through’ your VCR, satellite receiver or cable box. Always connect each component directly to your TV or AV amp/receiver.
|
|
A/V |
|
|
IN 1 |
TV |
VHF/UHF |
|
|
IN |
|
|
1 |
2 |
A/V |
VHF/UHF |
|
OUT |
|
|
OUT |
|
|
|
|
3 |
Cable box/ |
VHF/UHF |
|
Satellite receiver |
IN |
3Connect the audio/video output of your cable box/satellite receiver to the INPUT 1 jacks on this recorder using a set of A/V cables.
This enables you to record scrambled TV channels.
4Plug the supplied G-LINK™ cable to the G-LINK™ jack.
This enables you to control the tuner in the cable box
through the TV Guide On Screen2 system.
Position the IR transmitter end of the G-LINK™ cable so that the IR receiver on your cable box will pick up the control signals (see diagram).
G-LINK |
CONTROL |
DIGITAL |
|
|
OUT |
|
|
OPTICAL |
|
IN |
|
|
|
|
|
|
1 |
|
|
|
|
|
|
|
|
|
|
|
|
|
|
|
|
|
|
|
|
|
VHF/UHF |
|
|
|
|
|
|
|
|
|
|
|
|
|
OUT |
|
|
INPUT 1 |
|
|
R |
L |
|
OUTPUT 1 |
Y |
PB |
VHF/ |
|
|
AC IN |
|
R |
L |
|
|
|
|
UHF |
|
||||
|
|
|
|
|
|
|
|
|
|
|
IN |
OUT |
|
G-LINK |
CONTROL |
DIGITAL |
|
|
|
|
|
|
|
|
|
|
|
|
|
OUT |
|
|
|
|
|
|
|
|
|
|
|
|
|
OPTICAL |
|
|
|
|
|
|
|
COMPONENT |
|
|
|
|
IN |
|
AUDIO |
VIDEO |
|
|
AUDIO |
VIDEO |
|
VIDEO OUT |
PR |
|
|
|
|
S-VIDEO |
|
S-VIDEO |
|
|
|
||||||
|
|
|
|
INPUT 3 |
|
|
|
OUTPUT 2 |
|
|
|
|
|
VHF/UHF
IN (RF IN)
4 |
1 |
Antenna/cable TV wall outlet
1 Connect RF antenna cables as shown.
This enables you to watch and record TV channels.
2 Connect the AUDIO and VIDEO OUTPUT jacks (1 or 2) on this recorder to a set of audio/video inputs on your TV using a set of A/V cables (as supplied).
This enables you to watch the output from this recorder.
G-LINK cable
See the manual that came with your cable box if you’re not sure where the IR receiver is on the front panel. Alternatively, experiment with the remote control, operating it from very close range until you find the place where the receiver responds.
 Note
Note
1. The diagram shows standard video connections, but you can alternatively use the S-video or component video connections if they’re available. 2.The TV Guide On Screen™ interactive program guide provides listings for cable-ready, cable box, and digital cable services as well as over-the- air broadcast. It does not provide listings for satellite services. Satellite subscribers can use the manual recording features built into this unit
to record shows.
17
En
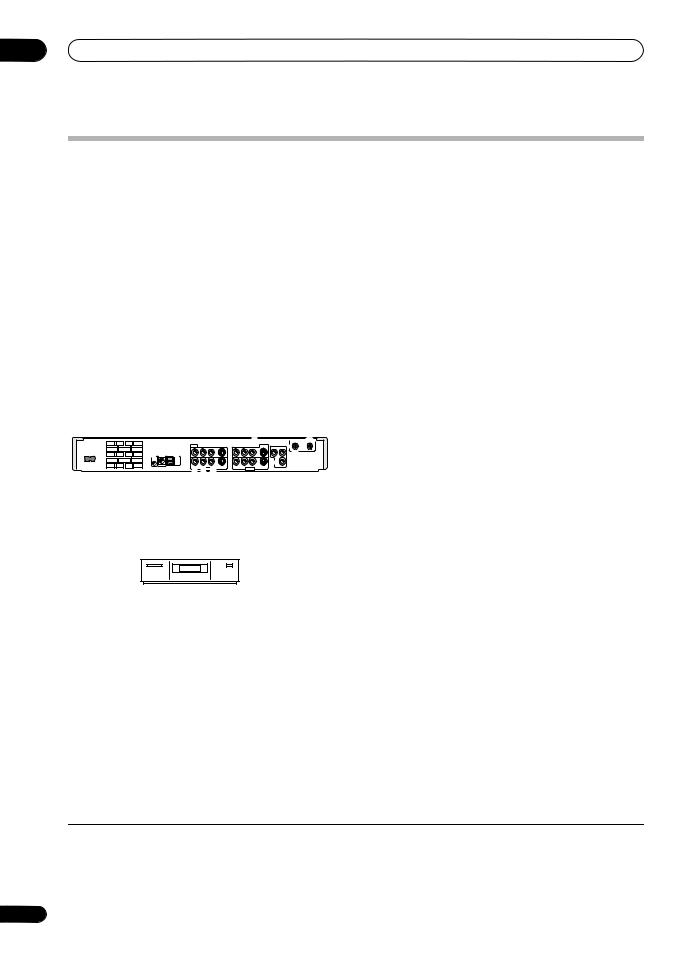
02 Connecting up
Connecting to a cable box or satellite receiver (2)
If many or all the channels you receive by cable or satellite are scrambled, we recommend using this setup.1
Using the setup on this page you can:
• Record any channel by selecting it on the cable box/satellite receiver.
 Important
Important
•Do not connect this recorder ‘through’ your VCR, satellite receiver or cable box. Always connect each component directly to your TV or AV amp/receiver.
|
VHF/UHF |
A/V |
IN |
|
|
IN 1 |
|
2 |
TV |
|
1 |
VHF/UHF |
|
OUT |
|
|
INPUT 1 |
|
|
R |
L |
|
OUTPUT 1 |
Y |
PB |
VHF/ |
|
|
AC IN |
|
R |
L |
|
|
|
|
UHF |
|
||||
|
|
|
|
|
|
|
|
|
|
|
IN |
OUT |
|
G-LINK |
CONTROL |
DIGITAL |
|
|
|
|
|
|
|
|
|
|
|
|
|
OUT |
|
|
|
|
|
|
|
|
|
|
|
|
|
OPTICAL |
|
|
|
|
|
|
|
COMPONENT |
|
|
|
|
IN |
|
AUDIO |
VIDEO |
|
|
AUDIO |
VIDEO |
|
VIDEO OUT |
PR |
|
|
|
|
S-VIDEO |
|
S-VIDEO |
|
|
|
||||||
|
|
|
|
INPUT 3 |
|
|
|
OUTPUT 2 |
|
|
|
|
|
VHF/UHF
IN (RF IN)
4
|
3 |
|
1 |
A/V |
VHF/UHF |
OUT |
OUT |
Cable box/
Satellite receiver
VHF/UHF
IN
1
Antenna/cable TV wall outlet
4 Plug the supplied G-LINK™ cable to the G-LINK™ jack.
This enables you to control the tuner in the cable box through the TV Guide On Screen2 system.
Position the IR transmitter end of the G-LINK™ cable so that the IR receiver on your cable box will pick up the control signals (see diagram).
G-LINK |
CONTROL |
DIGITAL |
|
|
OUT |
|
|
OPTICAL |
|
IN |
|
G-LINK cable
See the manual that came with your cable box if you’re not sure where the IR receiver is on the front panel. Alternatively, experiment with the remote control, operating it from very close range until you find the place where the receiver responds.
1 Connect RF antenna cables as shown.
This enables you to watch and record TV channels.
2Connect the AUDIO and VIDEO OUTPUT jacks (1 or 2) on this recorder to a set of audio/video inputs on your TV using a set of A/V cables (as supplied).
This enables you to watch discs.
3Connect the audio/video output of your cable box/satellite receiver to the INPUT 1 jacks on this recorder using a set of A/V cables.
This enables you to record scrambled TV channels.
 Note
Note
1.• The setup on this page does not allow you to watch one channel and record another.
• The diagram shows standard video connections, but you can alternatively use the S-video or component video connections if they’re avail-
able.
2.The TV Guide On Screen™ interactive program guide provides listings for cable-ready, cable box, and digital cable services as well as over-the- air broadcast. It does not provide listings for satellite services. Satellite subscribers can use the manual recording features built into this unit to record shows.
18
En
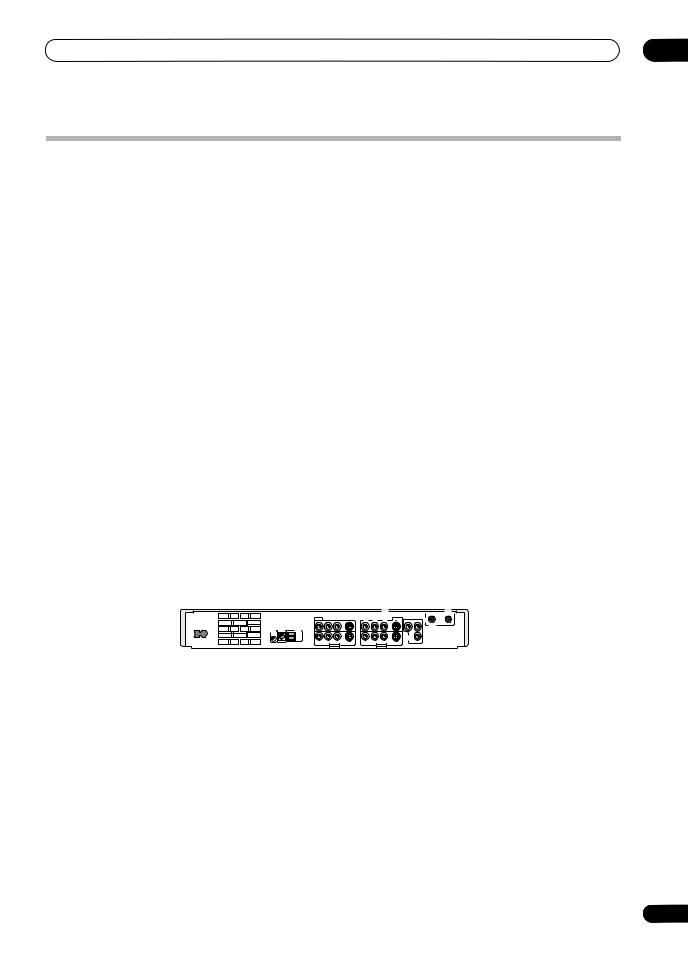
Connecting up |
02 |
Connecting to an AV amplifier or receiver
To enjoy multichannel surround sound you need to connect this recorder to an AV amp/receiver using the digital optical output. In addition to the digital connection, we recommend also connecting using the stereo analog connection.
You’ll probably also want to connect a video output to your AV amp/receiver. Use the standard (composite) video output (as shown here), or the S-video or component video connections.
See also Audio Out Settings on page 93 for how to set up the digital audio output. (Noise may be output from your speakers if the recorder is not set up to work with your AV amp/receiver.)
 Important
Important
•Do not connect this recorder to your TV ‘through’ your VCR or other component using A/V cables. Always connect it directly to your TV.
|
VHF/UHF |
|
|
IN |
|
TV |
VIDEO |
|
|
||
|
IN |
|
|
4 |
|
AV amp/ |
VIDEO |
|
OUT |
||
receiver |
||
1 |
||
|
DIGITAL IN |
A/V |
|
IN |
||
OPTICAL |
||
|
 2
2
|
3 |
|
|
|
|
|
|
|
|
|
INPUT 1 |
|
|
OUTPUT 1 |
|
|
VHF/ |
AC IN |
|
R |
L |
R |
L |
Y |
PB |
UHF |
|
|
|
|
|
|
|
IN |
|
G-LINK |
CONTROL |
DIGITAL |
|
|
|
|
|
|
|
|
OUT |
|
|
|
|
|
|
|
|
OPTICAL |
|
|
|
COMPONENT |
|
|
|
|
|
|
|
|
VIDEO OUT |
|
|
IN |
AUDIO |
VIDEO |
S-VIDEO |
AUDIO |
VIDEO |
S-VIDEO |
PR |
|
|
INPUT 3 |
|
|
OUTPUT 2 |
|
|
VHF/UHF |
OUT |
OUT |
VHF/UHF
IN (RF IN)
1
Antenna/cable TV wall outlet
1 Connect RF antenna cables as shown.
This enables you to watch and record TV channels.
2 Connect the AUDIO and VIDEO OUTPUT jacks (1 or 2) on this recorder to a set of audio/video inputs on your AV amp/receiver.
3 Use an optical digital audio cable (not supplied) to connect the OPTICAL DIGITAL OUT jack on this recorder to an optical digital input on your AV amp/ receiver.
This enables you to listen to multichannel surround sound.1
4 Connect the AV amp/receiver’s video output to a video input on your TV.
 Note
Note
1. If your AV amp/receiver doesn’t have an optical digital input, but has a coaxial type, converter boxes that convert from optical to coaxial are available at specialist audio dealers.
19
En
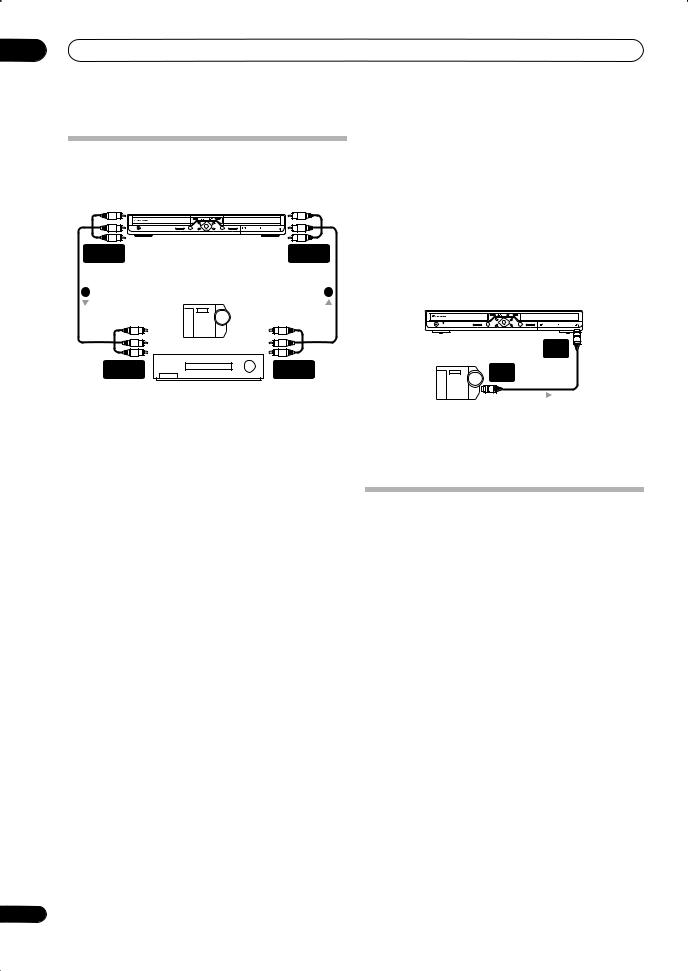
02 Connecting up
Connecting other AV sources
Connecting a VCR or analog camcorder
AUDIO/VIDEO |
AUDIO/VIDEO |
OUTPUT |
INPUT |
1 |
2 |
|
Analog camcorder |
AUDIO/VIDEO |
AUDIO/VIDEO |
INPUT |
OUTPUT |
|
VCR |
1Connect a set of audio and video inputs of your VCR or camcorder to a set of outputs on this recorder.
This enables you to record from this recorder to your VCR or camcorder.
•You can use standard video or S-video cables for the video connection.
2Connect a set of audio and video outputs of your VCR or camcorder to a set of inputs on this recorder.
This enables you to record tapes from your VCR or camcorder.
•You can use standard video or S-video cables for the video connection.
•The front panel connections make convenient connections for a camcorder input.
20
Connecting a DV camcorder
DVR-633/533H-S only
Using the front panel DV IN jack, it is possible to connect a DV camcorder or video deck, or DVD-R/RW recorder and digitally transfer DV tapes or DVD-R/RW discs to DVD-R/RW.
 Important
Important
•This jack is for connection to DV equipment only. It is not compatible with digital satellite receivers or D- VHS video decks.
DV
IN
DV
OUT
DV camcorder
1 Use a DV cable (not supplied) to connect the DV jack of your DV camcorder/video deck to the front panel DV IN jack of this recorder.
Plugging in
After checking all the connections, plug in the recorder.
1 Use only the supplied power cable to connect this recorder to a power outlet.
En
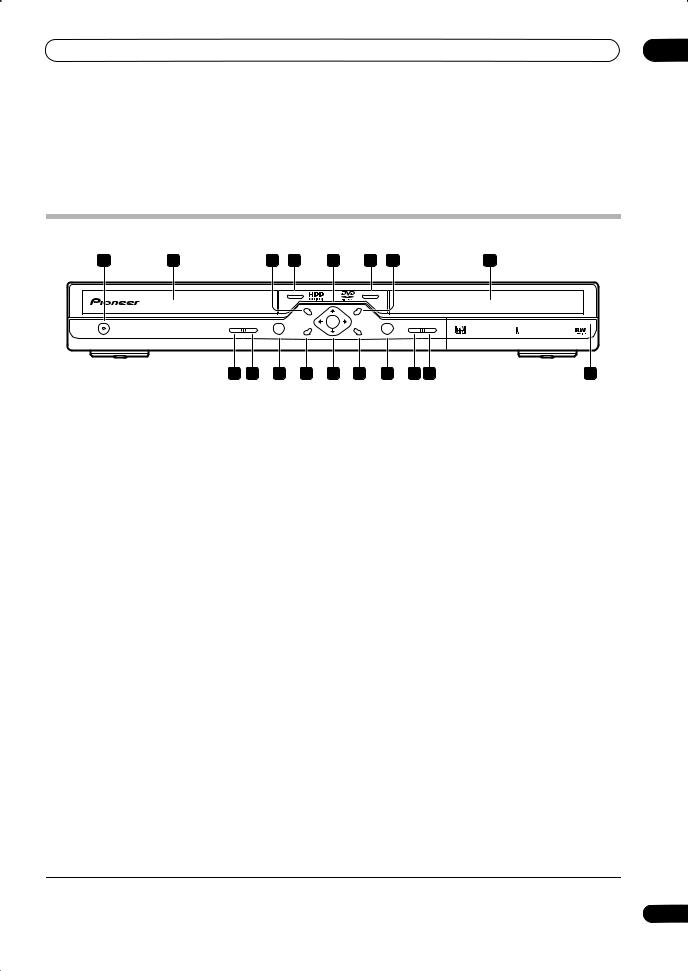
Controls and displays |
03 |
Chapter 3
Controls and displays
Front panel
1 |
2 |
3 |
4 |
5 |
6 |
7 |
|
8 |
|
|
|
OPEN/CLOSE |
|
HDD/DVD |
|
|
|
|
|
|
TOP MENU |
|
MENU |
|
|
|
|
|
|
HOME |
ENTER |
|
|
ONE TOUCH |
PULL - OPEN |
|
STANDBY/ON |
|
MENU |
|
RETURN |
REC |
COPY |
|
|
|
|
|
|
|
|
|
|
|
18 17 |
16 |
15 |
14 |
13 |
12 |
11 10 |
9 |
1 STANDBY/ON
Press to switch the recorder on/into standby.
2Disc tray
3DISC NAVIGATOR/TOP MENU
Press to display the Disc Navigator screen, or the top menu if a DVD-Video disc is loaded.
4 OPEN/CLOSE
Press to open/close the disc tray.
5 HDD/DVD indicator
Lights blue when the HDD is selected; orange when DVD is selected.
6 HDD/DVD
Press to switch between the hard disk drive (HDD) and DVD for recording and playback.
7 MENU
Press to display a DVD-Video disc menu.
8Front panel display and IR remote sensor
See Display on page 24 for details.
9Front panel inputs (page 14)
Pull the cover down where indicated to access the front
panel input jacks (audio, video and DV1). Especially convenient for connecting camcorders and other portable equipment.
10 ONE TOUCH COPY (page 66)
Press to start One Touch Copy of the currently playing title to DVD or the HDD. See also the Note on copying on page 9.
11
Press to stop recording.
12 REC
Press to start recording. Press repeatedly to set the recording time in 30 minute blocks.
13 RETURN
Press to go back one level in the on-screen menu or display.
14 / / / and ENTER
Used to navigate all on-screen displays. Press ENTER to select the currently highlighted option.
When stopped, the / buttons can also be used to change the TV channel.
15 HOME MENU (page 32)
Press to display the Home Menu, from which you can navigate all the functions of the recorder.
16
Press to start or restart playback.
17
Press to pause or resume playback.
18
Press to stop playback.
 Note
Note
1.DV input on DVR-633/533H-S only
21
En
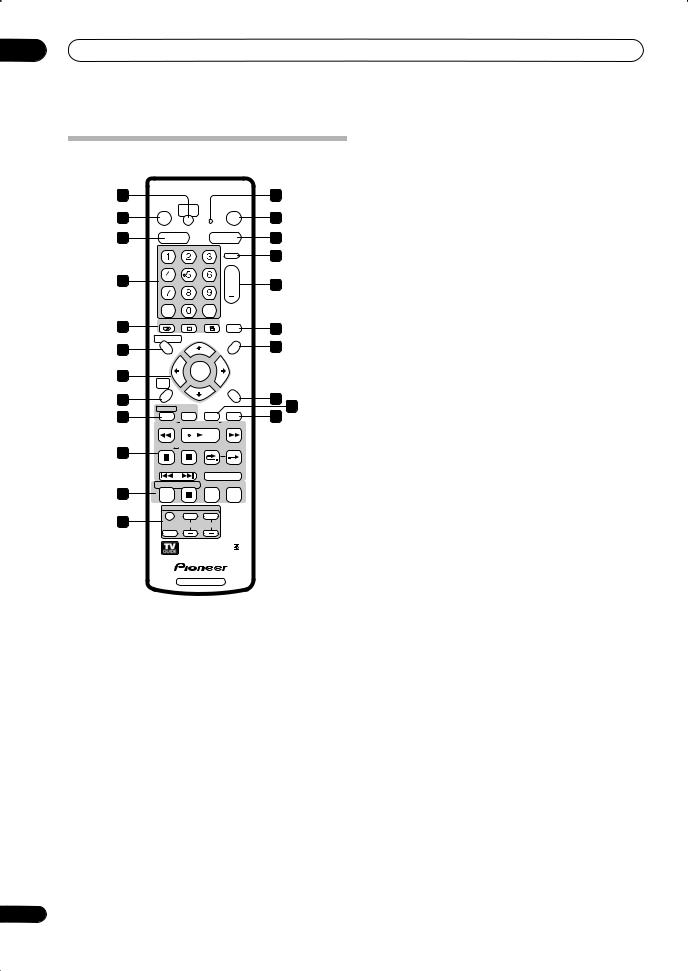
03 Controls and displays
Remote control
1 |
|
|
|
|
2 |
|
STANDBY/ON |
ONE TOUCH |
|
OPEN/CLOSE |
|
3 |
|
COPY |
|
|
4 |
|
|
|
|
||
5 |
HDD |
|
|
DVD |
6 |
|
|
ABC |
DEF |
INPUT |
|
|
|
SELECT |
7 |
||
|
|
|
|
||
|
|
|
|
|
|
|
GHI |
JKL |
MNO |
|
|
8 |
PQRS |
TUV |
WXYZ CH |
9 |
|
|
|||||
+CLEAR
CLEAR
10 |
AUDIO |
SUBTITLE |
ANGLE |
PLAY MODE |
11 |
|
|
|
|
||
|
DISC NAVIGATOR |
|
|
MENU |
13 |
12 |
|
|
|
|
|
TOP MENU |
|
|
|
|
|
|
|
|
|
|
|
14 |
|
ENTER |
|
|
|
HOME |
|
|
|
|
|
|
MENU |
|
|
RETURN |
|
15 |
TV GUIDE |
INFO |
HELP |
DISPLAY |
16 18 |
17 |
REV SCAN |
PLAY |
FWD SCAN |
19 |
|
|
|
||||
20 |
PAUSE |
STOP OK |
BACK CM SKIP |
|
|
|
|
|
|
|
|
|
CASE |
|
STEP/SLOW |
|
|
|
PREV SELECTION NEXT |
|
|||
21 |
REC |
STOPREC |
REC MODE |
TIMER REC |
|
|
|
|
|
|
|
|
|
TV CONTROL |
|
|
|
22 |
INPUT |
CHANNEL |
VOLUME |
|
|
|
SELECT |
|
|
|
|
DVD RECORDER
1 ONE TOUCH COPY (page 66)
Press to start One Touch Copy of the currently playing title to DVD or the HDD. See also the Note on copying on page 9.
2 Remote control indicator
Lights when setting up the remote control for use with a TV (page 98) and when setting the remote control mode (page 96).
3 STANDBY/ON
Press to switch the recorder on/into standby.
4 OPEN/CLOSE
Press to open/close the disc tray.
5 HDD (page 27)
Press to select the hard disk (HDD) for recording or playback.
22
6 DVD (page 27)
Press to select the DVD for recording or playback.
7 INPUT SELECT (page 53)
Press to change the input to use for recording.
8 Alphanumeric buttons, + and CLEAR
Use the number buttons for track/chapter/title selection; channel selection, and so on. The same buttons can also be used to enter names for titles, discs and so on.
Use the + button to enter non-alphanumeric characters and symbols.
Use CLEAR to clear an entry and start again.
9 CH +/– (page 28)
Press to change the channel of the built-in TV tuner.
10DVD playback functions
AUDIO  (page 29, 64, 65)
(page 29, 64, 65)
Changes the audio language or channel. (When the recorder is stopped, press to change the tuner audio.)
SUBTITLE  (page 64) Displays/changes the subtitles included in multilingual DVD-Video discs.
(page 64) Displays/changes the subtitles included in multilingual DVD-Video discs.
ANGLE  (page 65)
(page 65)
Switches camera angles on discs with multi-angle scenes.
11PLAY MODE (page 61)
Press to display the Play Mode menu (for features such as search, repeat and program play).
12DISC NAVIGATOR (page 58, 76) / TOP MENU
(page 30)
Press to display the Disc Navigator screen, or the top menu if a DVD-Video disc is loaded.
13MENU (page 30)
Press to display the disc menu if a DVD-Video disc is loaded. While in the TV Guide On Screen™ system, press to display the panel menu.
14 / / / and ENTER
Used to navigate all on-screen displays. Press ENTER to select the currently highlighted option.
15 HOME MENU (page 32)
Press to display the Home Menu, from which you can navigate all the functions of the recorder.
16 RETURN
Press to go back one level in the on-screen menu or display. Also use to exit the TV Guide On Screen™ system.
En
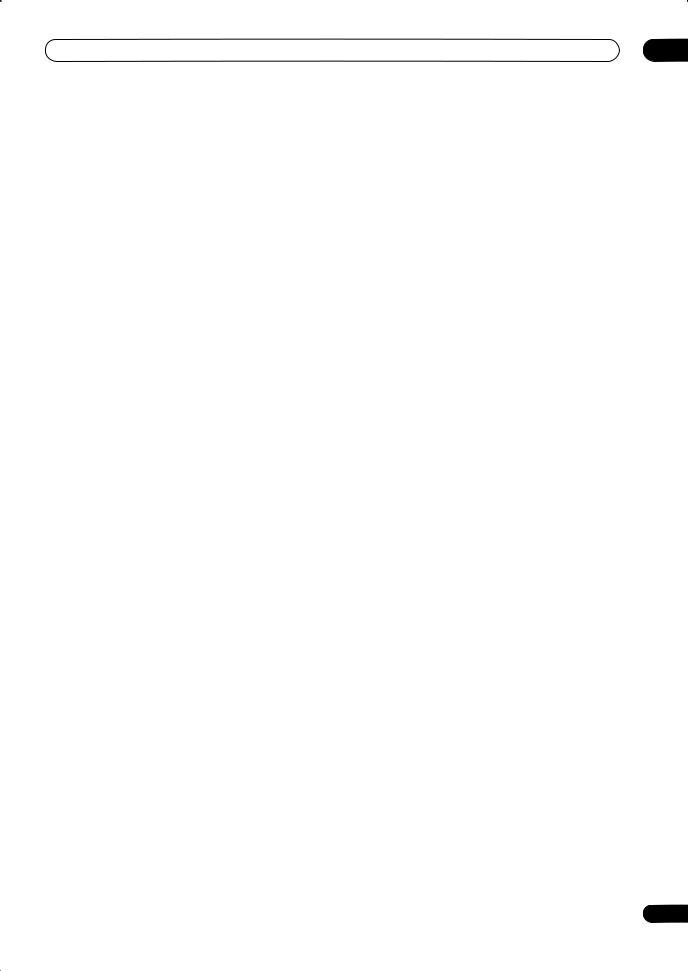
Controls and displays |
03 |
17TV Guide On Screen™ navigation
TV GUIDE
Press to access the TV Guide On Screen™ system; press again to exit.
INFO
Press to see additional information for the highlighted TV Guide On Screen™ item.
18HELP
Press for help on how to use the current GUI screen.
19DISPLAY (page 32)
Displays/changes the on-screen information displays.
20Playback controls (page 29)
REV SCAN / FWD SCAN (page 60) Press to start reverse or forward scanning. Press again to change the speed.
PLAY
Press to start playback.
PAUSE
Press to pause playback or recording.
STOP
Press to stop playback.
CM BACK (commercial back)
Press repeatedly to skip progressively backward through the audio or video playing.
CM SKIP (commercial skip)
Press repeatedly to skip progressively forward through the audio or video playing.
PREV / NEXT
Press to skip to the previous or next title/chapter/ track/folder; or to display the previous or next menu page.
Also use to display the previous/next page of a TV Guide On Screen™ listing.
STEP/SLOW (page 60)
During playback, press to start slow-motion playback; while paused, press to show the previous or next video frame.
Also use to display the previous/next day of a TV Guide On Screen™ listing.
21 Recording controls (page 27)
REC
Press to start recording. Press repeatedly to set the recording time in blocks of 30 mins. With a program highlighted in the TV Guide On Screen™ system, press to set that program to record.
STOP REC
Press to stop recording.
REC MODE (page 51)
Press repeatedly to change the recording mode (picture quality).
TIMER REC (page 44)
Press to set a timer recording from the TV Guide On Screen™ system.
22 TV CONTROL (page 98)
After setting up, use these controls to control your TV.
23
En
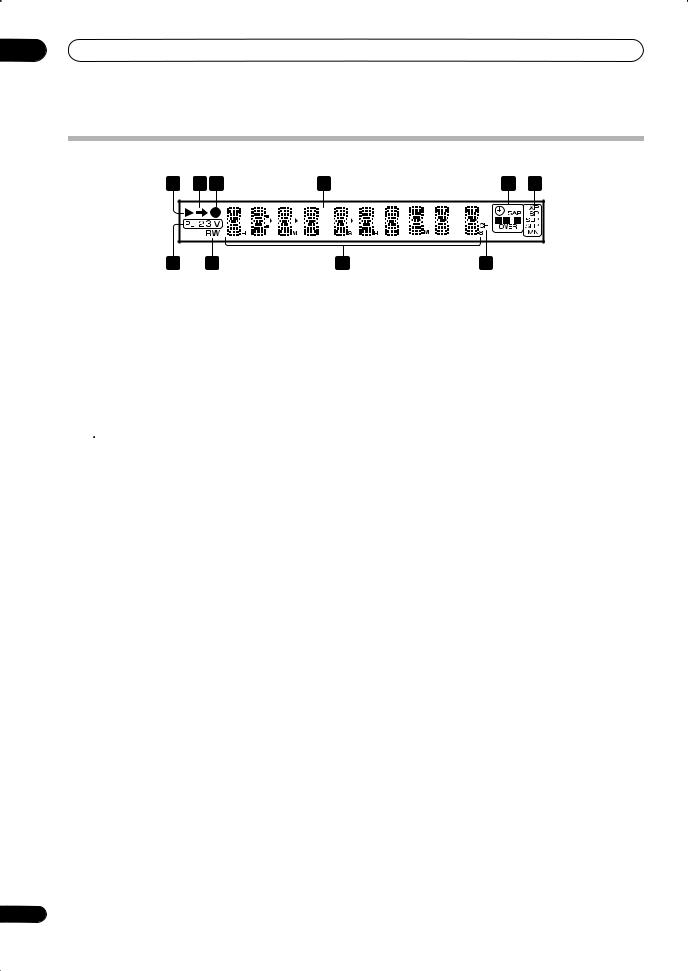
03 Controls and displays
Display
1 |
2 |
3 |
4 |
|
5 |
6 |
|
|
|
PM |
|
|
|
|
|
|
|
L |
R |
P |
10 |
|
9 |
8 |
7 |
|
|
1
Lights during playback; blinks when playback is paused.
2
Lights when copying.
3
Lights during recording; blinks when recording is paused.
4 PM
Lights to indicate PM (after midday) for the clock display.
5 (page 37)
(page 37)
Lights when a timer recording has been set. (Indicator blinks if the timer has been set to DVD but there isn’t a recordable disc loaded, or the timer has been set to HDD but the HDD is not recordable.)
SAP (page 29)
Lights when the currently selected TV channel has a Second Audio Program channel.

 (page 93)
(page 93)
Indicates which channels are recorded when Dual Mono is selected.
 (page 92)
(page 92)
Lights when the component video output is set to progressive scan.
OVER (page 93)
Lights when the analog audio input level is too high.
6Recording quality indicators (page 50)
XP
Lights when the recording mode is set to XP (best quality).
SP
Lights when the recording mode is set to SP (standard play).
LP / SLP
Lights when the recording mode is set to LP (long play) or SLP (super long play).
EP / SEP
Lights when the recording mode is set to EP (extended play) or SEP (super extended play).
MN
Lights when the recording mode is set to MN (manual recording level) mode.
7CH (page 28)
Channel indicator for the built-in TV tuner.
8Character display
9R / RW
Indicates the type of recordable DVD loaded: DVD-R or DVD-RW.
10PL (page 76)
Lights when a VR mode disc is loaded and the recorder is in Play List mode.
2 3 (page 96)
Shows the remote control mode (if nothing is displayed, the remote control mode is 1).
V
Lights when an unfinalized Video mode disc is loaded.
24
En
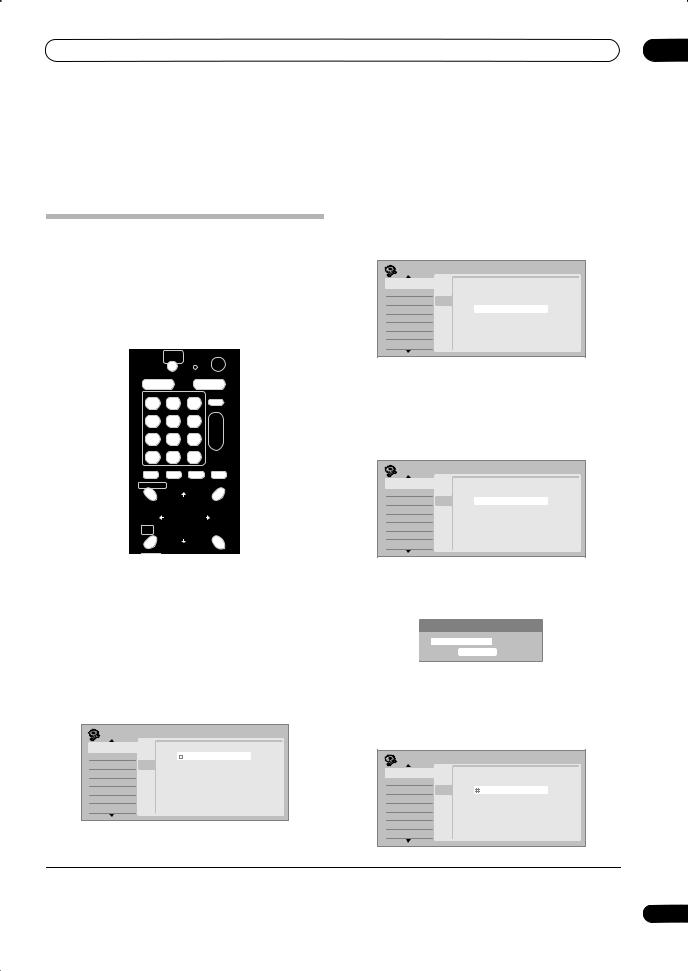
Getting started |
04 |
Chapter 4
Getting started
Switching on and setting up
When you switch the recorder on for the first time, you can make several basic settings using the Setup Navigator feature. This takes you through setting the clock, the internal TV tuner and the video output settings.
If you’re using the recorder for the first time, we strongly recommend you use the Setup Navigator before starting to use the recorder.
STANDBY/ON
ENTER
1 Switch on your TV and set the video input to this recorder.
2 Press the STANDBY/ON button on the remote control or the front panel to switch on.
When you switch on for the first time, your TV should display the Setup Navigator screen. (If the Setup Navigator doesn’t appear, you can also access it from the Initial Setup menu; see page 92).
3 Use the / buttons to select an OSD language, then press ENTER.
Initial Setup |
|
|
Basic |
Clock SettingLanguage |
|
Tuner |
Help |
English |
Video Out |
Setup Navigator français |
|
Audio In
Audio Out
Language
Recording
Playback
This will also set the audio, subtitle and DVD menu language preferences.
4 With ‘Start’ highlighted press ENTER to start using the Setup Navigator.
• Highlight Cancel if you want to exit here.
Initial Setup |
|
|
|
Basic |
Clock Setting |
||
Tuner |
Help |
Complete this setup before you |
|
start using your recorder. |
|||
Video Out |
|
||
Setup Navigator |
|||
Audio In |
|
StartEnglish |
|
Audio Out |
|
Cancel |
|
Language |
|
Please use the Initial Setup if you |
|
|
|
||
Recording |
|
want to make more detailed settings. |
|
Playback
5 Use the / buttons to select ‘Antenna’ or
‘Cable’ depending on how you receive your terrestrial TV channels, then press ENTER.
You can also select Do not set if you don’t need the recorder to retune all the channels (if you’re using the Setup Navigator for a second time, for example).
Initial Setup |
|
Basic |
Clock SettingAutoChannel Setting |
Tuner |
Help |
Video Out |
Setup Navigator AEnglishtenna |
Audio In |
Cable |
Audio Out |
Do not Set |
Language |
|
Recording |
|
Playback |
|
After selecting Antenna or Cable the recorder starts automatic tuning. This takes a couple of minutes to complete.
Tuning
7/68
Cancel
If EPG data is downloaded, the clock will automatically be set and you can skip to step 7 below.1
6 Select ‘Auto’ for automatic time setting, then press ENTER.
Initial Setup |
|
Basic |
Clock SettingClock Setting |
Tuner |
Help |
Video Out |
Setup Navigator Auto |
Audio In |
Manual |
Audio Out |
|
Language |
|
Recording |
|
Playback |
|
 Note
Note
1.If you want to adjust the clock after EPG data is downloaded, you must reset the unit to its default settings. You can then set the clock manually from the Initial Setup menu.
25
En
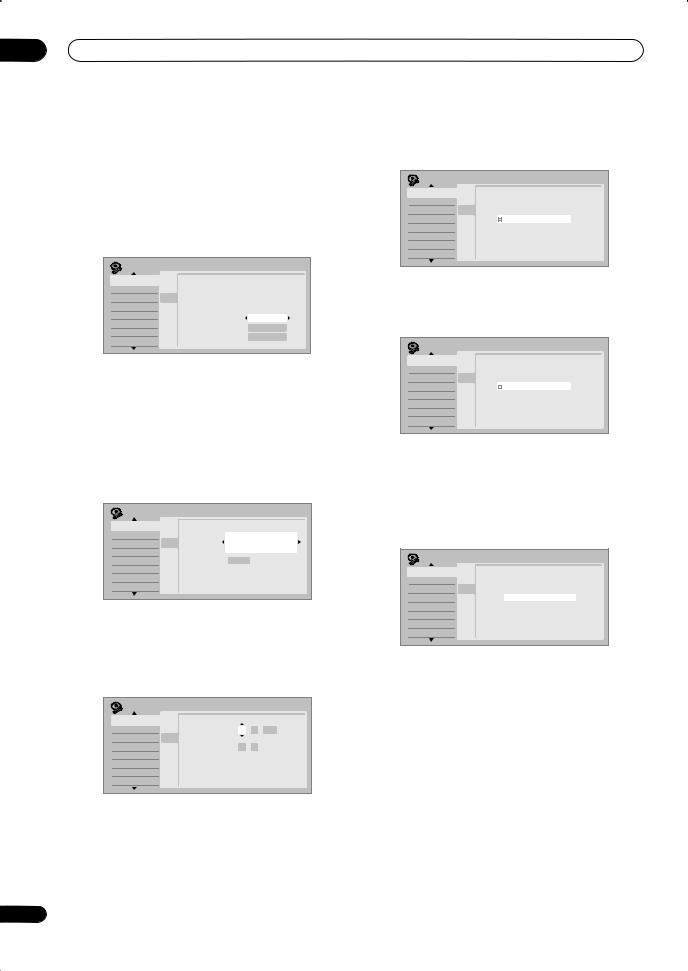
04Getting started
•Auto clock setting
Some TV channels broadcast time signals together with the program. This recorder can use these signals to set the clock automatically.
Use the / buttons to set ‘Clock Set CH‘ to the channel preset number that broadcasts a time signal, then move the cursor down to ‘Start’ and press ENTER.
Initial Setup |
|
|
|
|
|
|
Basic |
Clock SettingAutoClock Setting |
|
|
|
||
Tuner |
Help |
Date |
11 |
/ 17 |
/ 2004 |
Wed |
Video Out |
|
|||||
Setup Navigator |
|
|
|
|
||
Audio In |
|
Time |
|
11 : 20 |
AM |
|
Audio Out |
|
Clock Set CH |
|
|
2 |
|
|
|
|
|
|
||
Language
Start
Recording
Next
Playback
The recorder takes a short while to set the time. After you see that the time has been set, select Next to proceed.
If the time could not be set automatically, press RETURN to go back to the previous screen and select Manual.
•Manual clock setting
If no stations in your area are broadcasting time signals, you can set the clock manually.
Use the / buttons to set your time zone.
Initial Setup |
|
|
Basic |
Clock SettingManual Clock Setting |
1/2 |
|
||
Tuner |
Help |
USA |
Video Out |
Time Zone |
|
Setup Navigator |
Alaska |
|
Audio In |
|
|
Audio Out |
D.S.T |
Off |
Language |
|
|
Recording |
|
|
Playback |
|
|
Press then use the / buttons to set
Summer Time to On or Off, then press ENTER.
Select On if you are currently using summer (daylight saving) time.
Set the current date and time.
Initial Setup |
|
|
|
Basic |
Clock SettingManual Clock Setting |
2/2 |
|
|
|||
Tuner |
Help |
Date |
01 / 01 / 2005 SAT |
Video Out |
Setup Navigator |
|
|
Audio In |
|
Time |
00 : 00 AM |
Audio Out |
|
|
USA |
Language |
|
Time Zone |
|
|
Alaska |
||
Recording |
|
|
|
|
|
|
|
Playback |
|
D.S.T |
Off |
•Use the / buttons to change the value in the highlighted field.
•Use the / buttons to move from one field to another.
•Press ENTER to finish setting the time.
26
7 Select the kind of TV you have, ‘Wide (16:9)’ or ‘Standard (4:3)’.
Initial Setup |
|
Basic |
Clock SettingTVScreen Size |
Tuner |
Help |
Video Out |
Setup Navigator Wide(16:9) |
Audio In |
Standard(4:3) |
Audio Out |
|
Language |
|
Recording |
|
Playback |
|
Use the / buttons to select, then press ENTER.
8 Is your TV compatible with progressive scan video?
Initial Setup |
|
Basic |
Clock SettingProgressive |
Tuner |
Help |
Video Out |
Setup Navigator Compatible |
Audio In |
Not Compatible |
Audio Out |
Don't Know |
Language |
|
Recording |
|
Playback |
|
Use the / buttons to select Compatible, Not Compatible, or Don’t Know, then press ENTER.
•Note that progressive scan video is only output through the component video outputs (see page 16).
9 Press ENTER to finish setting up, or select ‘Go Back’ if you want to start again.
Initial Setup |
|
|
Basic |
Clock Setting |
|
Tuner |
Help |
Setup is complete! |
Video Out |
Setup NavigatorEnjoy using your DVD recorder! |
|
Audio In |
Finish Setup |
Audio Out |
Go Back |
Language |
|
Recording |
|
Playback |
|
That completes basic setup using the Setup Navigator.
Other settings you can make
After setting up using the Setup Navigator, you should be ready to start enjoying your DVD recorder. It’s possible, however, that you may want to make a couple of additional settings, depending on how the recorder is set up for TV broadcasts.
•Manual channel setting – This setting lets you skip channels where there is no station, as well as manually tune to stations. See Manual CH Setting on page 92.
•Setting up the remote to control your TV – You can set up the supplied remote control to control many brands of TV. See Setting up the remote to control your TV on page 98.
En
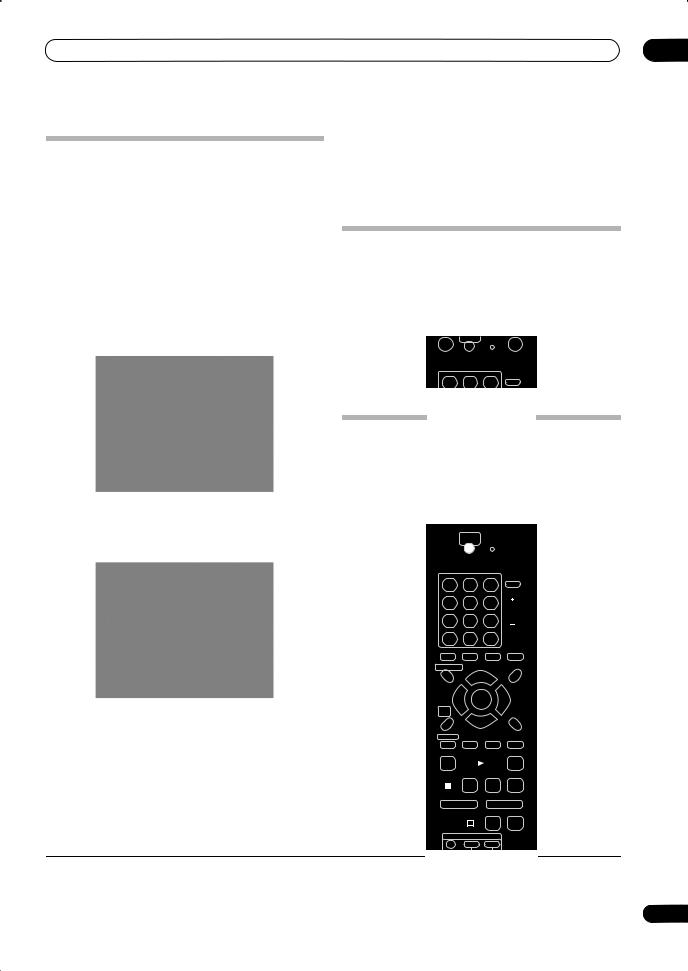
Getting started
Setting up the TV Guide On Screen system
The TV Guide On Screen™ system1 is a free, interactive on-screen television program guide. The system offers program listings, searching by keyword, timer recording, reminders and more. The TV Guide On Screen system is a convenient way to find out what's on right now or during the coming week, by channel or by genre. It also allows you to automatically set your viewing and recording selections quickly and easily.
This setup provides you with TV listings in your area.
1 Press TV GUIDE to begin setup.
The TV Guide On Screen welcome screen is displayed.
04
 Tip
Tip
•If you need to change any of the settings you just made later on, select Setup from the Service bar in the main Guide screen.
Selecting the hard disk or DVD for playback and recording
The HDD and DVD buttons (remote control and front panel) are used to select the hard disk (HDD) or DVD for playback and recording. The indicator in the front panel display shows which is currently selected.
HDD DVD
Making your first recording
2Press ENTER to go to the first setup screen.
3Select the country in which you are using your recorder.
4 Follow the on-screen instructions to set up the TV Guide On Screen system.
At the bottom of each screen you’ll see the buttons you need to navigate that screen.
•If for any reason you need to cancel the setup process before it’s completed, you will be asked the next time you switch on whether you want to start setting up again, or whether to leave it until later.
This quick guide shows you how to make a basic recording of a TV program on either the HDD, or to a recordable DVD.
Recording is covered in much more detail in chapter 6 (Recording).
STANDBY/ON |
OPEN/CLOSE |
HDD DVD
CH
PLAY
PAUSE
REC STOPREC
 Note
Note
1.The TV Guide On Screen™ interactive program guide provides listings for cable-ready, cable box, and digital cable services as well as over-the- air broadcast. It does not provide listings for satellite services. Satellite subscribers can use the manual recording features built into this unit to record shows.
27
En
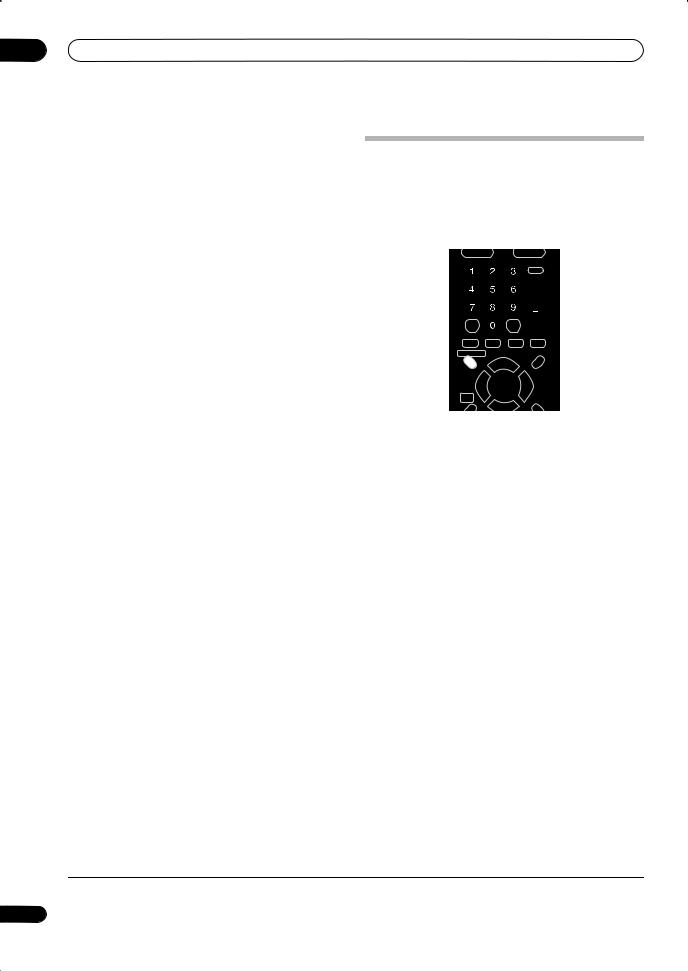
04 Getting started
1If they aren’t already on, switch on your TV and this recorder.
Press STANDBY/ON to switch on.
•Make sure that the video input on your TV is set to this recorder.
2Press HDD to record to the HDD, or DVD to record to a recordable DVD.
If you choose to record to the HDD, skip to step 5 now.
3 Press OPEN/CLOSE to open the disc tray.
4Load a blank DVD-R or DVD-RW disc with the label side face-up, using the disc guide to align the disc.
•When you load a new, blank DVD-RW disc, the recorder will take a moment to initialize it for recording.
•Blank DVD-R discs are ready for Video mode recording out of the box.
5Use the CH +/– buttons to select the TV channel you want to record from.
•You can also use the /buttons on the front panel if the recorder is stopped.
•Antenna channels are numbered 2 through 69. Cable channels are numbered 1 through 125.
6 Press REC to start recording.
•By default, the recording will be in SP (standard play) mode, which will give you around two hours of recording from a blank DVD disc. The different recording modes and their recommended uses are covered in more detail in the chapter on Recording.
• You can pause recording by pressing PAUSE. Press REC or PAUSE again to restart recording.
7 When you want to stop recording, press STOP REC.
Playing back your recording
The TV program you just recorded should be on the HDD or DVD disc as a single title with one or more chapters.
• Press PLAY to start playback.
If you want to stop playback before the end of the recording, press STOP.
Using the built-in TV tuner
Changing TV channels
There are three different ways to select TV channels. Note that you can’t change the TV channel during playback, recording or during recording standby.
HDD DVD
CH
ENTER
•CH +/– buttons on the remote
•Number buttons on the remote – For example, to select channel 4, press 4 then ENTER; for channel 34, press 3, 4, ENTER; for channel 102, press 1, 0, 2,
ENTER.1
•/ buttons on the front panel
Changing cable channels
When a cable box is connected, you can use the remote to change cable channels (up to 999).
If your cable box is connected to the RF antenna input on this recorder:
• Use the CH +/– or the number buttons to change the cable channel
In this case, you can’t change the channel of the built-in tuner.
If your cable box is connected to a set of AV inputs:
1Use the INPUT SELECT button to change to the cable box input.
2Use the CH +/– or the number buttons to change the cable channel
 Note
Note
1. Antenna channels are numbered 2 through 69. Cable channels are numbered 1 through 125.
28
En
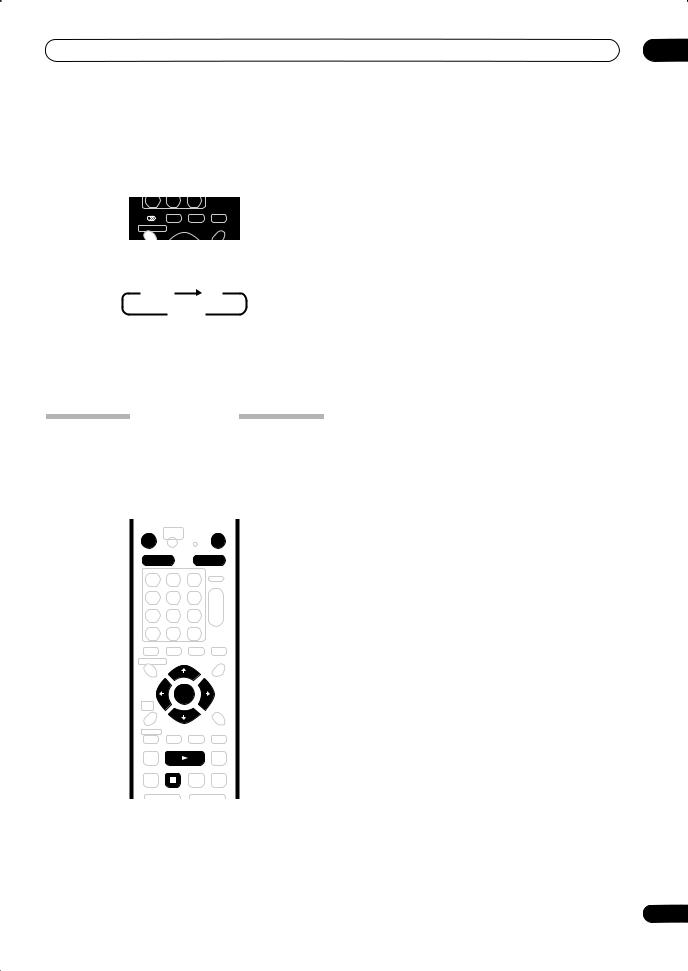
Getting started
Changing audio channels
Some TV programs are broadcast with both a main and a Second Audio Program (SAP). You can change the TV audio using the AUDIO button.
AUDIO
•Press AUDIO to change the TV audio.
The current audio channel is displayed on-screen.
 Mono SAP
Mono SAP
Stereo 
•If SAP is selected, but there is no SAP channel being broadcast, you will still hear the main audio channel.
•If the sound is poor quality when set to Stereo, you can often improve it by changing to Mono.
Basic playback
This section shows you how to use your recorder for playback of discs (DVD, CD, etc.), and for playback of video from the HDD. More playback features, such as repeat and program play, are covered in Playback on page 57.
STANDBY/ON |
OPEN/CLOSE |
HDD DVD
ENTER
PLAY
STOP
 Important
Important
•Throughout this manual, the term ‘DVD’ means playback-only DVD-Video discs and DVD-R/RW. If a function is specific to a particular kind of DVD disc, it is specified.
04
•Some DVD-Video discs don’t allow certain playback controls to operate at certain points in the disc. This is not a malfunction.
1 Press STANDBY/ON to switch on.
Also turn on your TV and make sure that it is set to the correct video input.
2 Press HDD to playback from the HDD, or DVD to play a DVD.
If playing video from the HDD, skip to step 5 below.
3 Press OPEN/CLOSE to open the disc tray.
4 Load a disc.
Load a disc with the label side facing up, using the disc tray guide to align the disc (if you’re loading a doublesided DVD-Video disc, load it with the side you want to play face down).
•If you want to play a DTS audio CD, please first read the note on page 31.
•Please see Disc / content format playback compatibility on page 10 if you want to play a Dual Disc (DVD/CD hybrid discs).
5 Press PLAY to start playback.
•If you’re playing a DVD-Video or Video CD, a disc
menu may appear when you start playback. Use the / / /buttons and ENTER to navigate DVD disc menus, and the number buttons and ENTER for Video CD menus.
•When playing video from the HDD, playback will automatically stop after the end of a title is reached.
•See the following sections for more details on playing specific kinds of discs.
6 To stop playback, press STOP.
7 When you’ve finished using the recorder, eject the disc and switch the recorder back into standby.
• To open/close the disc tray, press OPEN/CLOSE. Remove the disc before putting the recorder into standby.
•Press STANDBY/ON to switch the recorder into standby.
29
En
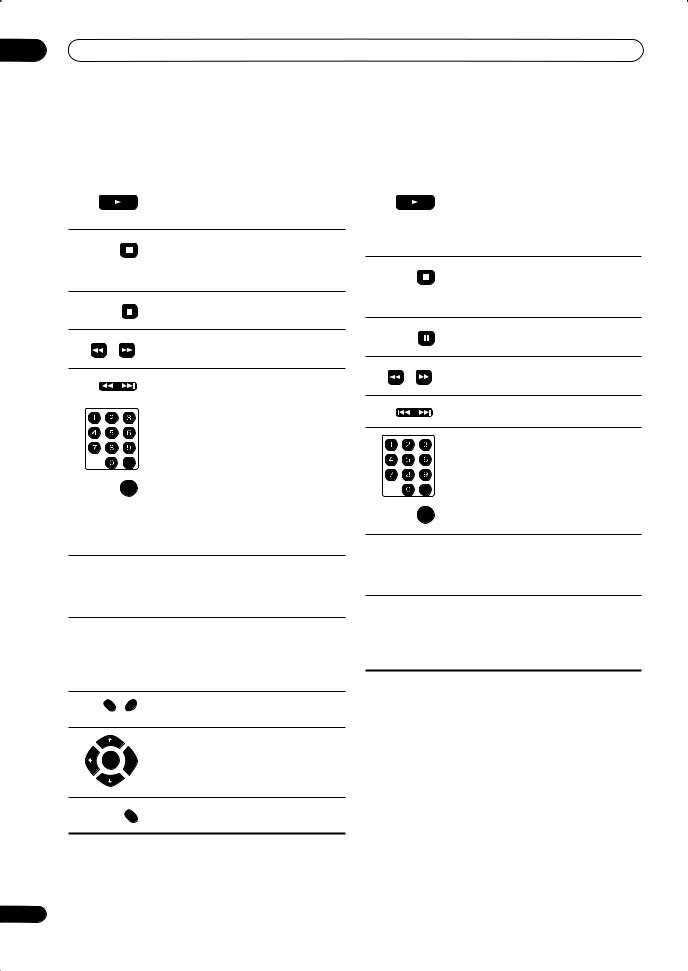
04 Getting started
Playing DVD discs
The table below shows the basic playback controls for DVD-Video, and recordable DVD discs.
PLAY Press to start playback.
If RESUME is displayed on-screen, playback starts from the place last stopped.
STOP Press to stop playback.
You can resume playback from the same point by pressing PLAY. (Press STOP again to cancel the resume function.)
PAUSE Pauses playback, or restarts playback
when paused.
REV SCAN FWD SCAN Press to start scanning. Press repeatedly to increase the scanning speed.
|
|
|
|
Press to skip to previous/next chapter/title. |
|
|
PREV |
NEXT |
|
|
|
|
|
|
|
|
|
|
|
|
|
|
|
Except VR mode: During playback, enter a |
|
|
|
|
|
|
|
|
|
chapter number then press ENTER to skip |
|
|
|
|
directly to that chapter within the currently |
|
|
|
CLEAR |
playing title. |
|
|
|
On some discs, you can also use the num- |
|
|
|
|
CLEAR |
|
|
|
|
|
ber buttons to select numbered items in |
|
|
|
|
|
|
|
|
|
|
|
|
|
ENTER |
the disc menu. |
|
|
|
|
VR mode only: During playback, enter a |
|
|
|
|
title number then press ENTER. |
|
|
|
|
All: Press CLEAR to clear a number entry |
|
|
|
|
and start again. |
BACK CM SKIP (Commercial back/skip) Each press skips 
 backward/forward progressively up to a
backward/forward progressively up to a
maximum of ten minutes forward or three minutes back.
STEP/SLOW During playback, press to start slow-  motion playback. Press repeatedly to change the playback speed.
motion playback. Press repeatedly to change the playback speed.
While paused, press to advance a single frame in either direction.
Press to display the menu of a DVD-Video
TOP MENU MENU disc.
Use the cursor buttons to navigate DVD-
Video disc menus; press ENTER to select
ENTER  items.
items.
RETURN Press to return to the previous level of a
DVD-Video disc menu.
30
Playing from the HDD
The table below shows the basic playback controls when playing video recorded on the hard disk (HDD).
PLAY Press to start playback.
If RESUME is displayed on-screen, playback starts from the place last stopped. Playback automatically stops after the end of a title is reached.
STOP Press to stop playback.
You can resume playback from the same point by pressing PLAY. (Press STOP again to cancel the resume function.)
PAUSE Pauses playback, or restarts playback
when paused.
REV SCAN FWD SCAN Press to start scanning. Press repeatedly to increase the scanning speed.
PREV |
NEXT Press to skip to previous/next chapter/title. |
During playback, enter a title number then press ENTER to skip directly to that title.
Press CLEAR to clear a number entry and
start again.
CLEAR
CLEAR
ENTER
BACK CM SKIP (Commercial back/skip) Each press skips 
 backward/forward progressively up to a
backward/forward progressively up to a
maximum of ten minutes forward or three minutes back.
STEP/SLOW During playback, press to start slow-  motion playback. Press repeatedly to change the playback speed.
motion playback. Press repeatedly to change the playback speed.
While paused, press to advance a single frame in either direction.
En
 Loading...
Loading...