Pioneer AVIC F9770 BT, AVIC F970 BT, AVIC F77 DAB, AVIC F9770 DAB, AVIC F970 DAB Operation Manual
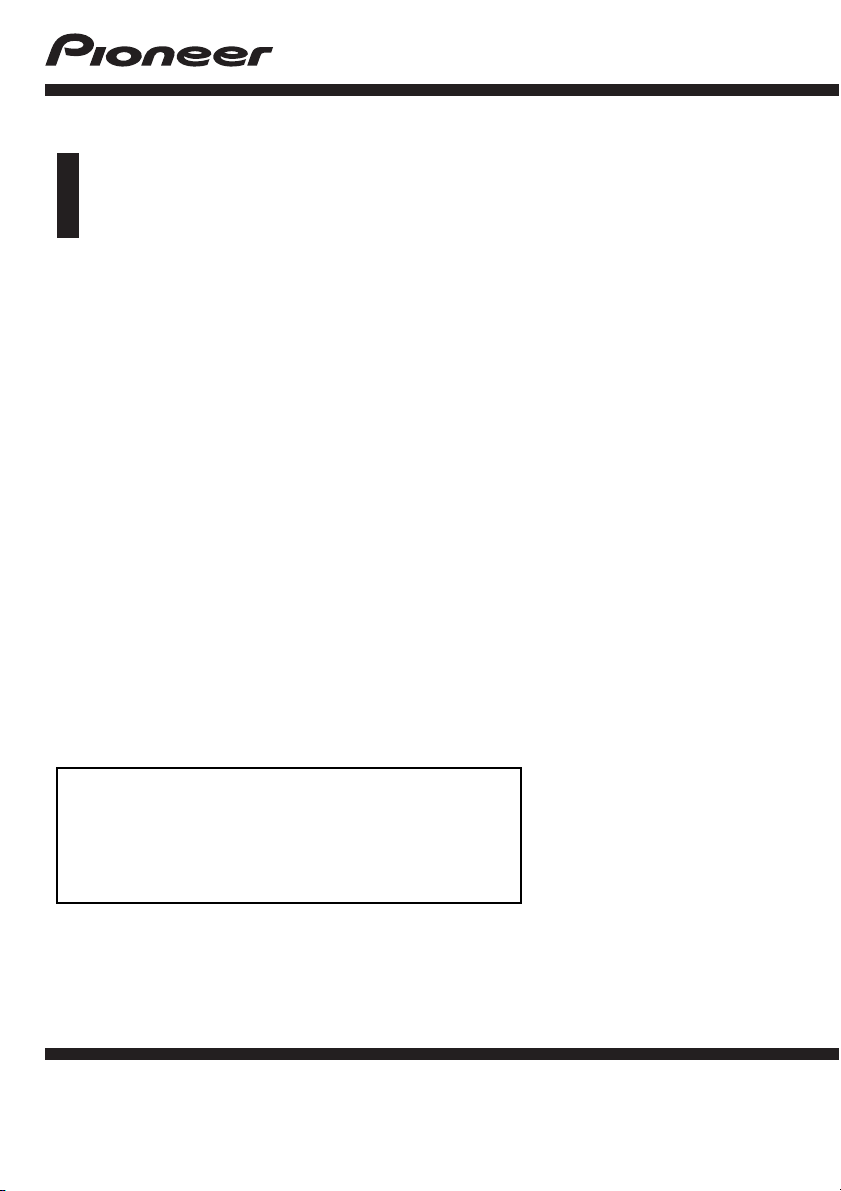
Operation Manual
NAVIGATION AV SYSTEM
AVIC-F77DAB
AVIC-F70DAB
AVIC-F970DAB
AVIC-F970BT
AVIC-F9770DAB
AVIC-F9770BT
Be sure to read Important Information for the User
first!
Important Information for the User includes the
important information that you must understand before
using this product.
English
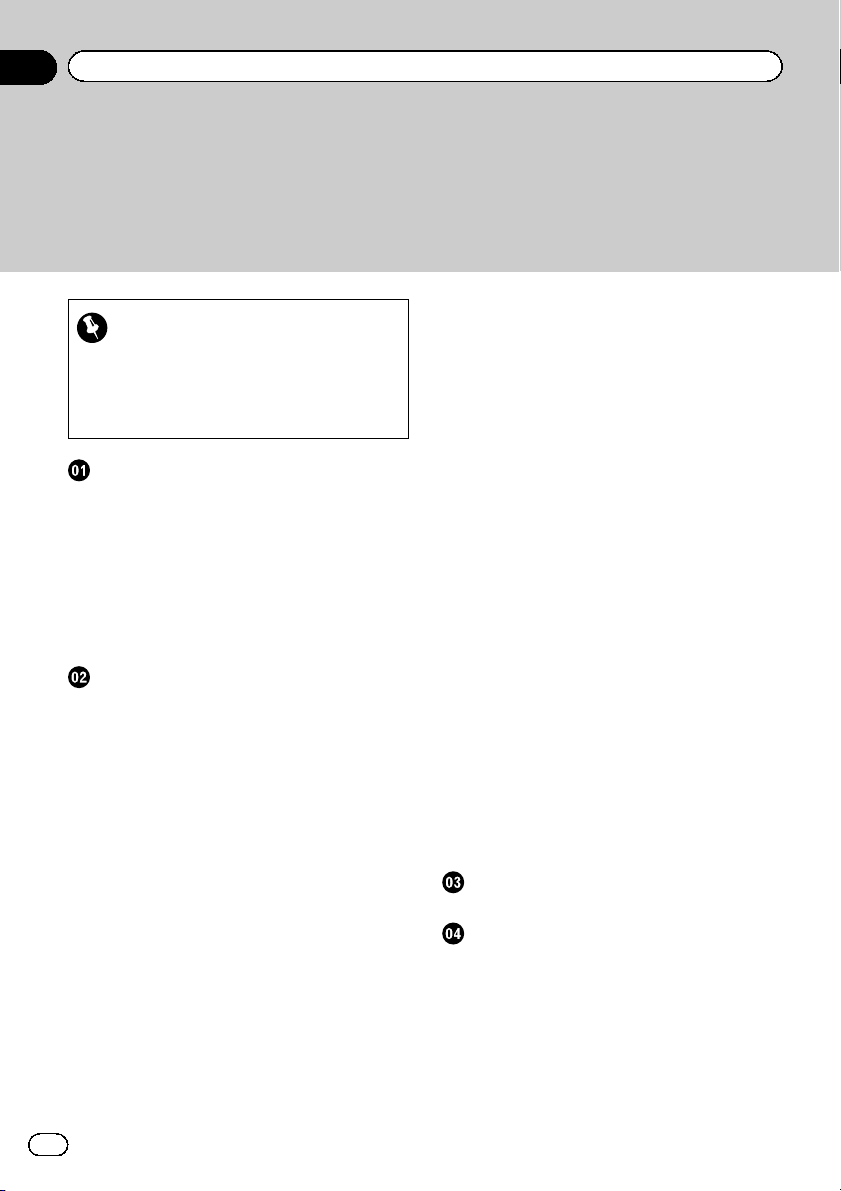
Thank you for buying this Pioneer product.
Please read through these instructions so you will know how to operate your model
properly. After you have finished reading the instructions, keep this document in a
safe place for future reference.
Important
The screens shown in the examples may differ
from actual screens, which may be changed
without notice for performance and function
improvements.
Introduction
Manual overview 10
– How to use this manual 10
– Conventions used in this manual 10
– Terms used in this manual 10
Notes on internal memory 11
– Before removing the vehicle
battery 11
– Data subject to erasure 11
– Resetting the microprocessor 11
Basic operation
Checking part names and functions 12
Protecting your product against theft 13
– Removing the detachable
faceplate 13
– Attaching the detachable faceplate 13
Notes on using the LCD panel 14
Adjusting the LCD panel angle 14
Inserting/ejecting/connecting media 14
– Inserting and ejecting a disc 15
– Inserting and ejecting an SD memory
card 15
– Connecting and disconnecting an
iPod 16
– Plugging and unplugging a USB
storage device 16
Startup and termination 16
On first-time startup 16
Regular startup 17
– A message about the map
database 17
Turning off the display 17
– When the Application screen is
available 17
– When the Application screen is not
available 17
How to use the screens 18
– Switching screens using the touch
panel keys 18
– Switching screens using the hardware
buttons 19
Supported AV source 20
Displaying the AV operation screen 20
– Selecting a front source on the AV
source selection screen 21
– Selecting a front source on the source
list 21
– Selecting a rear source 21
Turning off the AV source 21
Changing the display order of source
icons 21
Changing the display order of source
keys 22
Using the touch panel 22
– Using the common touch panel
keys 22
– Operating list screens 23
– Operating the time bar 23
– Operating the on-screen keyboard 23
On first-time startup of the navigation
system 24
How to use the Navigation menu screen
Operating the Navigation menu screen 25
How to use the map
How to read the Map screen 27
AV information bar 27
Operating the Map screen 28
– Changing the scale of the map 28
– Smart Zoom 28
– Switching between 2D, 3D, and 2D
North up views 28
– Scrolling the map to the position you
want to see 29
Contents
Engb
2

– Control keys on the scrolled map 29
Understanding the route guidance 30
– Frequently shown route events 30
Browsing the data field 31
– When the system cannot receive a GPS
signal 31
Searching for a destination
Searching for a location by address 33
Searching for Points of Interest (POI) 34
– Searching for POIs using preset
categories 34
– Searching for POIs by categories or
directly from the name of the
facilities 35
– Searching for providers nearby that
offer emergency or roadside assistance
services 36
Selecting a destination from stored
locations 37
Selecting a destination from stored
routes 37
Selecting a location you searched for
recently 38
– History 38
– Smart History 38
Searching for a location using “Combined
Search” 39
Searching for a location by the
coordinates 40
Searching for a location by scrolling the
map 40
Using the “Map Location” screen 41
Checking and modifying the current
route
Modifying the route 42
– Building a route using “Route
Planner” 42
– Adding waypoints 43
– Checking route alternatives 43
– Checking detour routes 44
– Checking route information and
preferences 44
– Cancelling the current route
guidance 45
– Watching the simulation of the
route 46
Registering and editing locations and
routes
Storing a location in “Saved Location” 47
– Storing your home and your workplace
location 47
– Storing your favourite locations 47
– Editing stored locations 47
Storing a route in “Saved Routes” 48
Editing the stored route 49
– Renaming stored routes 49
– Deleting stored routes 49
Saving a location as an alert point 49
Editing the stored alert points 50
Receiving real-time traffic information
(TMC)
Viewing the traffic list 51
Checking the traffic incidents on the
map 51
When traffic incidents occur on your
route 52
Turning the traffic information on or off 52
Checking useful information about your
trip
Checking useful information 53
Recording your travel history 54
– Activating trip logger temporarily 54
– Browsing the trip log 54
– Setting the trip logger 55
– Editing a trip log 55
Using the Trip Computer mode 55
Calculating the fuel consumption 56
– Setting the initial odometer value 56
– Entering the fuel consumption
information 56
Engb
3
Contents

– Setting the car maintenance
schedule 57
Customising preferences of the
navigation
Customising the navigation settings 58
– Restoring the default settings 59
Information on each option of “Settings” 59
–“Route Preferences” settings 59
–“Sound” settings 61
–“Warnings” settings 62
–“Navigation Map” settings 62
–“Regional” settings 64
–“Display” settings 65
–“Traffic” settings 65
–“Weather” settings 65
–“Fuel” settings 65
–“Trip Monitor ” settings 65
–“Online Services” settings 66
–“Usage Reports” settings 66
Setting the alert point warnings 66
Expanding the use of the navigation
functions 67
– Be sure to read before you use
AVICSYNC function 67
– What is the AVICSYNC App? 68
Compatibility and connectivity 68
– AVICSYNC compatibility 68
– Preparations before using the
AVICSYNC function 69
Getting the map update 69
Registering and connecting a Bluetooth
device
Preparing communication devices 70
Registering your Bluetooth devices 70
– Searching for nearby Bluetooth
devices 70
– Pairing from your Bluetooth
devices 71
– Connecting to a Bluetooth device
automatically 72
– Deleting a registered device 72
Connecting a registered Bluetooth device
manually 73
Switching visibility 73
Entering the PIN code for Bluetooth wireless
connection 73
Displaying the Bluetooth address 74
Clearing the Bluetooth memory 74
Updating Bluetooth software 74
Displaying the Bluetooth software
version 75
Using hands-free phoning
Displaying the phone menu 76
– Touch panel keys 76
– Reading the screen 76
Making a phone call 77
– Direct dialling 77
– Calling a number in the phone
book 77
– Dialling from the history 78
– Using the preset dial lists 79
Receiving a phone call 79
– Answering an incoming call 80
Minimising the dial confirmation screen 80
Changing the phone settings 81
– Answering a call automatically 81
– Switching the ring tone 81
– Inverting names in the phone book 81
– Setting the private mode 81
– Adjusting the other party’s listening
volume 82
Using the voice recognition function 82
Notes for hands-free phoning 82
iPod / iPhone or smartphone setup
operation
The basic flow of iPod / iPhone or
smartphone setup 84
Setting the device connection method 84
iPod compatibility 84
Android™ device compatibility 85
AppRadio Mode Compatibility 85
MirrorLink device compatibility 85
Contents
Engb
4

Information on the connections and
functions for each device 86
Using the radio
Using the touch panel keys 89
Reading the screen 89
Starting procedure 90
Selecting a band 90
Manual tuning 90
Seek tuning 90
Selecting a preset channel from the preset
channel list 91
Storing broadcast frequencies 91
Storing the strongest broadcast
frequencies 91
Tuning into strong frequencies 91
Receiving traffic announcements 92
Using news programme interruption 93
Tuning into alternative frequencies 94
Limiting stations to regional
programming 95
Switching Auto PI seek 95
– Activating the Auto PI seek for preset
stations 95
Switching the sound quality of the FM
tuner 96
Storing song information to an iPod (iTunes
Tagging) 97
Operating with the hardware buttons 97
Using the Digital Radio (DAB)
Using the touch panel keys 98
Reading the screen 99
Starting procedure 99
Selecting a band 99
Selecting a channel from the list 99
Listening to a recent broadcast 100
Manual tuning 100
Seek tuning 101
Selecting a preset channel from the preset
channel list 101
Storing broadcast frequencies 101
Switching to a channel with good receiving
sensitivity automatically 101
Switching to a similar channel with good
receiving sensitivity automatically 102
Receiving traffic announcements 103
Operating with the hardware buttons 103
Playing a disc
Using the touch panel keys (for audio) 104
Using the touch panel keys (for video) 104
Reading the screen (for audio) 106
Reading the screen (for video) 106
Starting procedure 107
Selecting files from the file name list 107
Playing tracks in random order 107
Setting a repeat play range 107
Switching the media file type 108
Searching for the part you want to play 108
Operating the DVD menu 108
Switching the subtitle language 109
Switching the audio language 109
Frame-by-frame playback 109
Slow motion playback 109
Returning to a specified scene 109
Resuming playback (Bookmark) 110
Operating the DVD menu using touch panel
keys 110
Switching the multi-angle DVD display 110
Selecting the audio output 110
Operating with the hardware buttons 111
Playing compressed audio files
Using the touch panel keys 112
Reading the screen 113
Starting procedure (for Disc) 114
Starting procedure (for USB/SD) 114
Switching the browse mode 114
Selecting files from the file name list 115
Selecting a file from the list related to the
song currently playing (link search) 115
Playing files in random order 115
Setting a repeat play range 116
Switching the media file type 116
Engb
5
Contents

Operating with the hardware buttons 116
Playing compressed video files
Using the touch panel keys 117
Reading the screen 118
Starting procedure (for Disc) 118
Starting procedure (for USB/SD) 118
Selecting files from the file name list 118
Setting a repeat play range 119
Frame-by-frame playback 119
Slow motion playback 119
Switching the media file type 119
Operating with the hardware buttons 119
Playing compressed still image files
Using the touch panel keys 120
Reading the screen 120
Starting procedure 120
Selecting files from the file name list 121
Playing files in random order 121
Setting a repeat play range 121
Switching the media file type 121
Setting the slideshow interval 121
Operating with the hardware buttons 122
Using an iPod
Using the touch panel keys (for audio) 123
Using the touch panel keys (for video) 123
Reading the screen (for audio) 124
Reading the screen (for video) 124
Starting procedure 125
Setting the shuffle play 125
Setting a repeat play range 126
Selecting song or video sources from the
playlist screen 126
Using this product’s iPod function from your
iPod 127
Changing the speed of audiobook
playback 127
Displaying lists related to the song currently
playing (link search) 128
Operating with the hardware buttons 128
Playing back music from a music app other
than iPod music, as the iPod source 128
– Using the touch panel keys 128
– Reading the screen 129
Playing music output from the Android
Auto-compatible device
Using the touch panel keys 130
Reading the screen 130
Starting procedure 131
Using your iPhone or smartphone
applications
Using AppRadio Mode 132
– Using the touch panel keys (App
control side bar) 132
– Starting procedure 133
– Using the keyboard 134
– Adjusting the image size (For
smartphone users) 135
– Displaying the image of your
application (iPhone with 30-pin
connector) 136
– Displaying the image of your
application (iPhone with Lightning
connector) 136
– Displaying the image of your
application (smartphone) 136
Using Android Auto 137
– Starting procedure 138
– Setting the driving position 138
– Adjusting the volume 138
Using MirrorLink mode 139
– Using the touch panel keys (App
control side bar) 139
– Starting procedure 139
Using the audio mix function 140
Using Aha Radio
Using the touch panel keys 141
Reading the screen 142
Starting procedure 142
Contents
Engb
6

– For iPhone with a 30-pin connector
users 142
– For iPhone with a Lightning connector
users 143
– For smartphone users 143
Operating with the hardware buttons 144
Using a Bluetooth audio player
Using the touch panel keys 145
Reading the screen 146
Starting procedure 146
Selecting files from the file name list 147
Playing files in random order 147
Setting a repeat play range 147
Operating with the hardware buttons 147
Using an HDMI source
Using the touch panel keys 148
Reading the screen 148
Starting procedure 148
Using an AUX source
Using the touch panel keys 149
Reading the screen 149
Starting procedure 149
Setting the video signal 150
Switching the operation screen 150
Using AV input
Using the touch panel keys 151
Reading the screen 151
Starting procedure 151
Setting the video signal 152
Using MIXTRAX
Touch panel keys 153
Selecting an item to play songs 153
Selecting songs not to be played 153
Specifying the playback portion 154
Setting the flash pattern 154
System settings
Navigation info window 155
Setting automatic switching to the navigation
screen 155
Setting the FM tuning step 155
Setting the Digital Radio aerial power
supply 156
Activating the Bluetooth audio source 157
Setting the ever scroll 157
Setting AV input 157
Setting the rear view camera 158
– Setting rear view camera
activation 158
– Setting the polarity of the rear view
camera 159
– Setting the reversed image display for
the rear view image 159
Setting the camera for Camera View
mode 160
Displaying the parking assist
guidelines 160
Setting guidelines on the rear view
image 161
Setting the second camera input 162
– Setting the second camera
activation 162
– Setting the reversed image setting for
the second camera input image 163
Setting the safe mode 163
Turning off the demo screen 164
Selecting the system language 164
Reversing the climate control status
display 164
Setting the keyboard language with the
application for iPhone 165
Setting the beep sound 165
Adjusting the response positions of the
touch panel (touch panel calibration) 165
Setting the dimmer function 166
Setting whether to activate the dimmer
function 167
Setting the duration of time for the dimmer
function to be active 167
Adjusting the picture 168
Engb
7
Contents
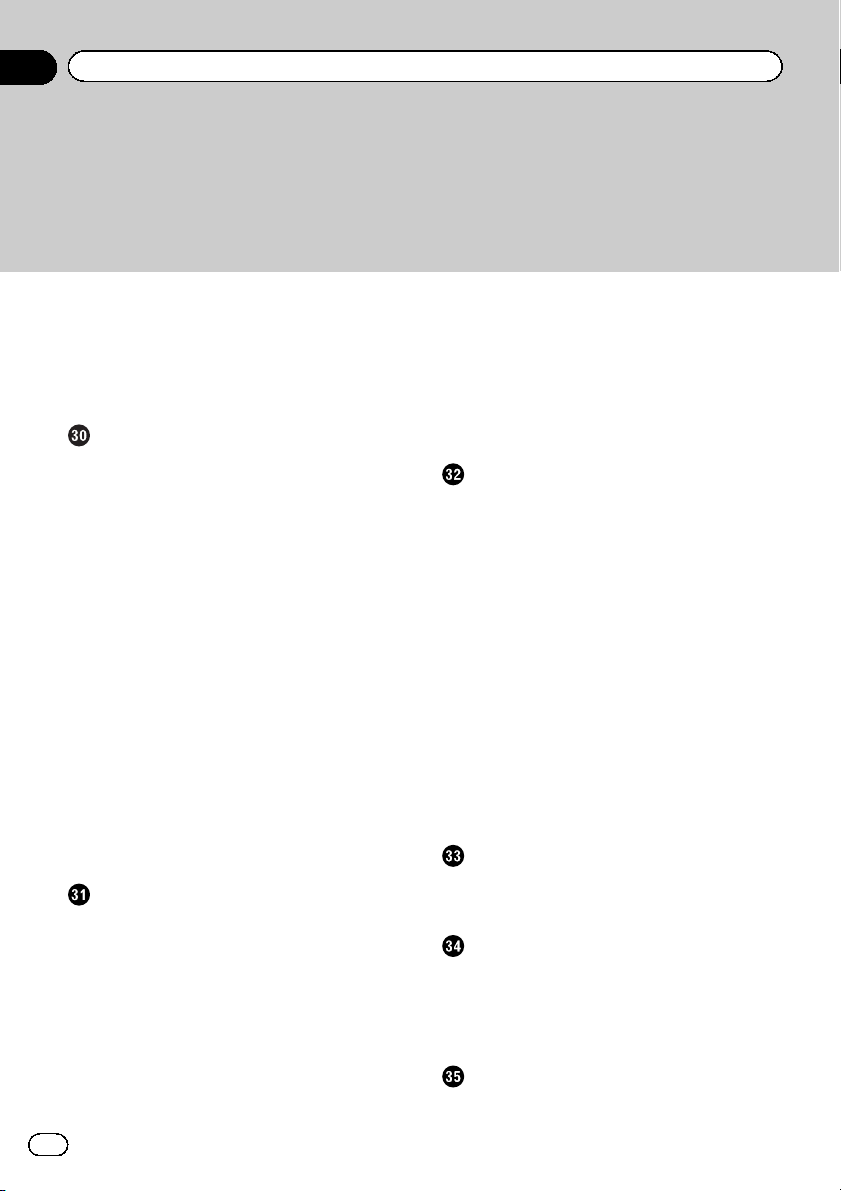
Displaying the firmware version 169
Updating firmware 169
Checking sensor learning status and driving
status 170
Clearing the status 171
Checking the connections of leads 171
Audio adjustments
Using fader/balance adjustment 173
Using balance adjustment 173
Switching sound muting/attenuation 174
Adjusting source levels 174
Adjusting the filter 176
– Adjusting the front and rear speaker
output 176
– Using the subwoofer output 177
Selecting the listening position 177
Adjusting the speaker output levels
finely 178
Adjusting the time alignment 179
Using the automatic sound leveliser 180
Using the equaliser 181
– Recalling equaliser curves 181
– Customising the equaliser curves 181
– Using the auto-adjusted equaliser 182
Adjusting the equaliser curve automatically
(Auto EQ) 182
– Before operating the Auto EQ
function 182
– Performing Auto EQ 183
Theme menu
Selecting the background display 185
– Changing to the background display
image stored on the external storage
device (USB, SD) 185
Setting the illumination colour 186
– Selecting the colour from the preset
colours 186
– Creating a user-defined colour 187
Selecting the theme colour 187
Selecting the clock image 188
Changing the preinstalled splash
screen 188
– Changing to the splash screen stored
on the external storage device (USB,
SD) 188
Replicating the settings 189
– Exporting “Theme” settings 189
– Importing “Theme” settings 190
Setting up the video player
Setting the top-priority languages 191
– Setting the subtitle language 191
– Setting the audio language 191
– Setting the menu language 192
Setting the angle icon display 192
Setting the aspect ratio 193
Setting parental lock 193
– Setting the code number and
level 193
Displaying your DivX VOD registration
code 194
Displaying your DivX VOD deregistration
code 195
Automatic playback of DVDs 195
Setting the video signal for the rear view
camera 195
Setting the video output format 196
Language code chart for DVDs 197
Favourite menu
Creating a shortcut 198
Selecting a shortcut 198
Removing a shortcut 198
Displaying the operation status of
vehicle equipment
Displaying obstacle detection
information 199
Displaying the operating status of the climate
control panel 199
Common operations
Setting the time and date 201
Contents
Engb
8
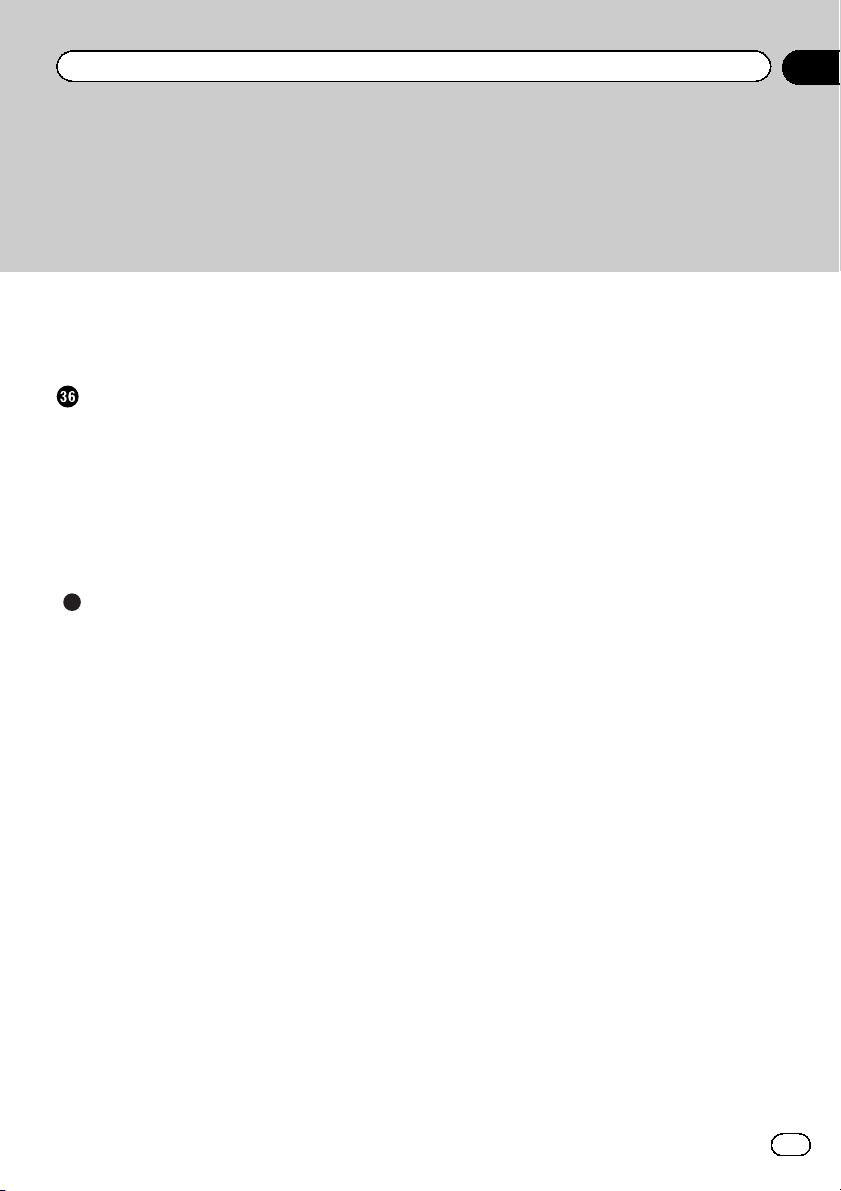
Storing song information to an iPod (iTunes
Tagging) 201
Setting the “Sound Retriever” function 202
Changing the wide screen mode 202
Other functions
Selecting the video for the rear display 204
Setting the anti-theft function 204
– Setting the password 204
– Entering the password 205
– Deleting the password 205
– Forgotten password 206
Restoring this product to the default
settings 206
– Restoring the default settings 206
Appendix
Troubleshooting 207
Error messages 209
Positioning technology 215
– Positioning by GPS 215
– Positioning by dead reckoning 215
– How do GPS and dead reckoning work
together? 215
Handling large errors 216
– When positioning by GPS is
impossible 216
– Conditions likely to cause noticeable
positioning errors 217
Route setting information 219
– Route search specifications 219
Handling and care of discs 219
– Built-in drive and care 220
– Ambient conditions for playing a
disc 220
Playable discs 220
– DVD-Video and CD 220
– AVCHD recorded discs 221
– Playing DualDisc 221
– Dolby Digital 221
Detailed information for playable media 221
– Compatibility 221
– Media compatibility chart 224
Bluetooth 228
SDHC 228
WMA/WMV 228
DivX 228
AAC 229
Google, Google Play, Android™, and Android
Auto 229
MirrorLink 229
MIXTRAX 229
Detailed information regarding connected
iPod devices 229
– iPod and iPhone 229
– Lightning 230
– App Store 230
– iOS 230
– iTunes 230
Using app-based connected content 230
– Aha Radio 230
HDMI 231
MHL 231
IVONA Text-to-Speech 231
Notice regarding video viewing 231
Notice regarding DVD-Video viewing 231
Notice regarding MP3 file usage 231
Notice regarding open source licences 231
Map coverage 231
Using the LCD screen correctly 232
– Handling the LCD screen 232
– Liquid crystal display (LCD)
screen 232
– Maintaining the LCD screen 232
– LED (light-emitting diode)
backlight 232
Display information 233
– Phone menu 233
– System menu 233
– Theme menu 234
– Audio menu 235
– Video Setup menu 235
– Bluetooth menu 236
Specifications 237
Engb
9
Contents

Manual overview
Before using this product, be sure to read Im-
portant Information for the User (a separate
manual) which contains warnings, cautions,
and other important information that you
should note.
The screen examples shown in this manual
are those for AVIC-F77DAB. The screens may
vary according to the models.
How to use this manual
Finding the operation procedure for
what you want to do
When you have decided what you want to do,
you can find the page you need from the Con-
tents.
Finding the operation procedure from
a menu name
If you want to check the meaning of an item
displayed on screen, you will find the neces-
sary page from the Display information at the
end of this manual.
Conventions used in this manual
Before moving on, take a few minutes to read
the following information about the conven-
tions used in this manual. Familiarity with
these conventions will help you greatly as you
learn how to use your new equipment.
! Buttons on this product are described in
ALL CAPITALS, BOLD lettering:
e.g.)
HOME button, MODE button.
! Menu items, screen titles, and functional
components are described in bold with
double quotation marks “”:
e.g.)
“System” screen or “Audio” screen
! Touch panel keys that are available on the
screen are described in bold in brackets [ ]:
e.g.)
[Disc], [AV Source Settings].
! Extra information, alternatives and other
notes are presented in the following for-
mat:
e.g.)
p If the home location has not been stored
yet, set the location first.
! Functions of other keys on the same screen
are indicated with # at the beginning of the
description:
e.g.)
# If you touch [OK], the entry is deleted.
! References are indicated like this:
e.g.)
= For details of the operations, refer to
How to use the screens on page 18.
! Model icons shown in this manual indicate
that the description is intended for the
models indicated by the icons.
If the following icons are shown, the de-
scription is applied only to the models
shown.
e.g.)
F70DAB F970DAB F970BT
Terms used in this manual
“Front display” and “Rear display”
In this manual, the screen that is attached to
the body of this product will be referred to as
the “Front display”. Any additional screen that
is commercially available and can be con-
nected to this product will be referred to as the
“Rear display”.
“Video image”
“Video image” in this manual indicates mov-
ing images of DVD-Videos, Video-CDs, ROM-
Videos, DivX
®
, iPod, and any equipment that is
connected to this product, such as general-
purpose AV equipment.
Engb
10
Chapter
01
Introduction
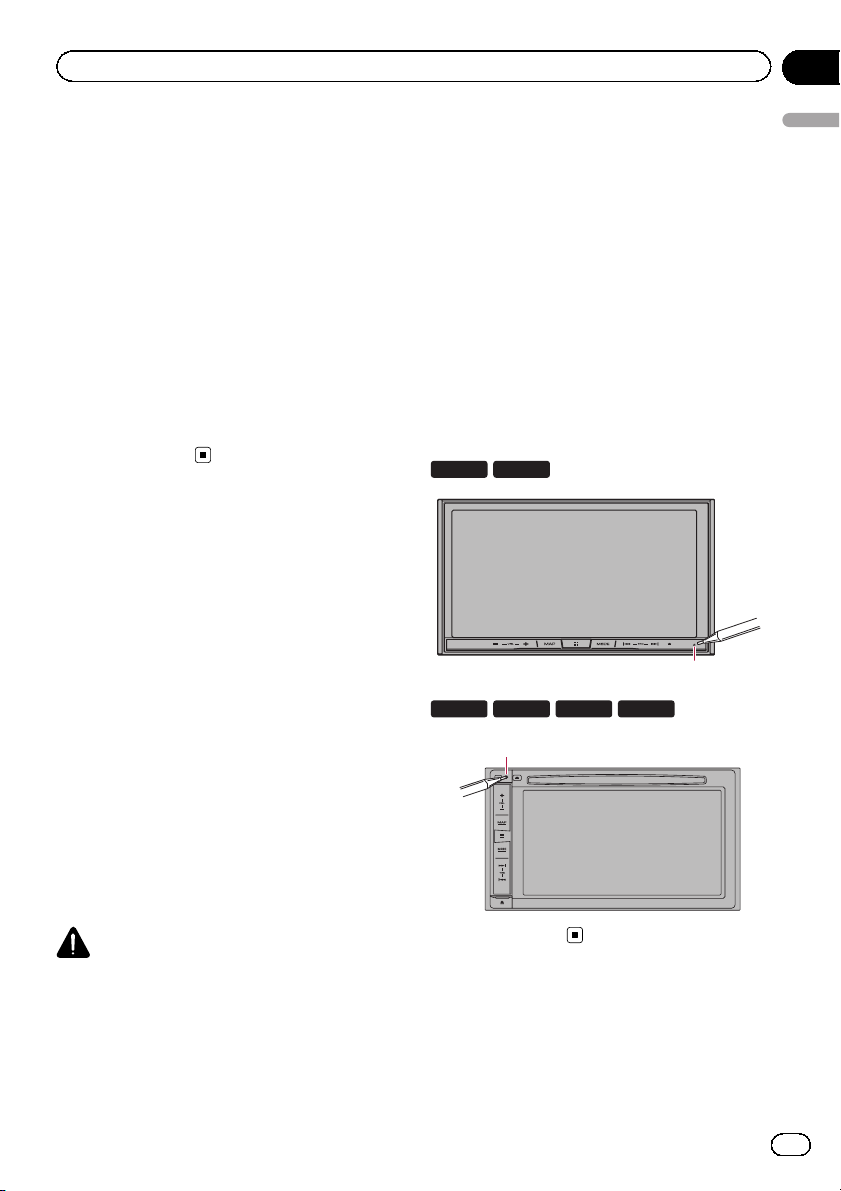
“External storage device (USB, SD)”
The SD memory card, SDHC memory card
and USB memory device are collectively re-
ferred to as the “external storage device (USB,
SD)”. If it indicates the USB memory only, it is
referred to as the “USB storage device”.
“SD memory card”
The SD memory card and SDHC memory card
are collectively referred to as the “SD memory
card”.
“iPod”
In this manual, iPod and iPhone will be re-
ferred to as “iPod”.
Notes on internal memory
Before removing the vehicle
battery
If the battery is disconnected or discharged,
the memory will be erased and must be repro-
grammed.
p Some of the settings and recorded con-
tents will not be reset.
Data subject to erasure
The information is erased by disconnecting
the yellow lead from the battery (or removing
the battery itself).
p Some of the settings and recorded con-
tents will not be reset.
Resetting the microprocessor
CAUTION
Pressing the RESET button resets settings and re-
corded contents to the factory settings.
p Do not perform this operation when a device
is connected to this product.
p Some of the settings and recorded contents
will not be reset.
The microprocessor must be reset under the
following conditions:
! Prior to using this product for the first time
after installation.
! If this product fails to operate properly.
! If there appears to be problems with the op-
eration of the system.
! If your vehicle position is shown on the
map with a significant positioning error.
1 Turn the ignition switch OFF.
2 Press the RESET button with a pen tip
or other pointed implement.
Settings and recorded contents are reset to
the factory settings.
F77DAB F70DAB
1
F970DAB F970BT
F9770DAB
F9770BT
1
1 RESET button
Engb
11
Chapter
01
Introduction
Introduction
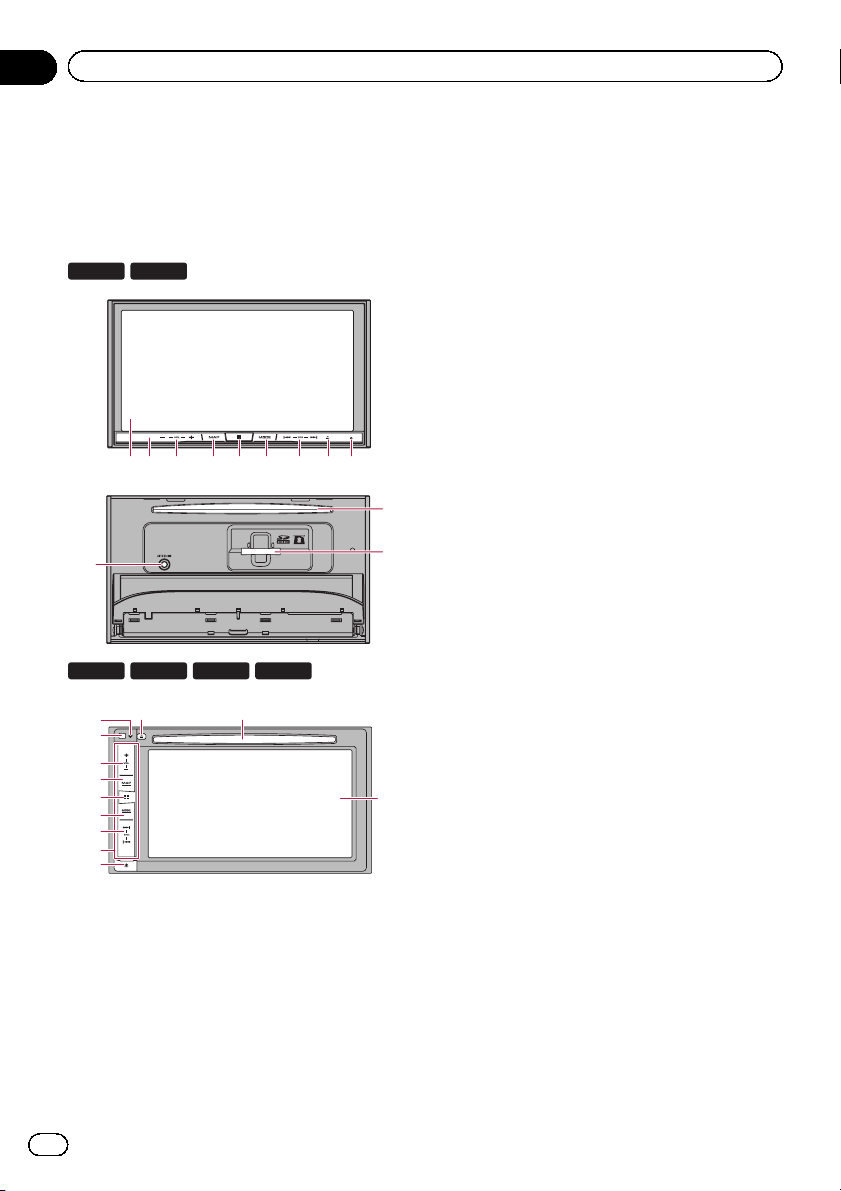
Checking part names and
functions
This chapter gives information about the names
of the parts and the main features using the but-
tons.
F77DAB F70DAB
1 3 4
5
6 7 8 92
b
c
a
F970DAB F970BT
F9770DAB
F9770BT
1
b
8
e
2
3
4
5
6
7
d
9
1 LCD screen
2 Remote control sensor
p The remote control CD-R33 (sold sepa-
rately) is available.
For details concerning operations, see
the remote control manual.
3 VOL (+/–) button
Press to adjust the AV (Audio and Video)
source volume.
4 MAP button
! Press to display the Map screen.
= For details of the operations, refer to
How to use the screens on page 18.
! Press and hold to display the rear view
camera image.
p This function is available only when
“Back Camera Input” or “2nd Cam-
era Input” is set to “On”.
5 HOME button
! Press to display the Top menu screen.
= For details of the operations, refer to
How to use the screens on page 18.
! Press and hold to activate the voice re-
cognition function.
= For details, refer to Using the voice re-
cognition function on page 82.
6 MODE button
! Press to switch between the Application
screen and the AV operation screen.
p If the display cannot switch from the
AV operation screen to the Applica-
tion screen when the MODE button is
pressed, the display will turn off.
= For details of the operations, refer to
How to use the screens on page 18.
! Press and hold to turn the display off
when the Application screen is available.
= For details, refer to Turning off the dis-
play on page 17.
7 TRK button
Press to perform manual seek tuning, fast
forward, reverse and track search controls.
8 h button
9 RESET button
= For details of the operations, refer to Re-
setting the microprocessor on page 11.
Engb
12
Chapter
02
Basic operation

a Auto EQ microphone input jack
Use to connect a microphone for acoustical
measurement (sold separately).
b Disc-loading slot
Insert a disc to play.
= For details, refer to Inserting and ejecting
a disc on page 15.
c SD card slot
= For details, refer to Inserting and ejecting
an SD memory card on page 15.
d Detachable faceplate
e
button
Press to remove the detachable faceplate
from this product.
= For details, refer to Removing the detach-
able faceplate on page 13.
Protecting your product
against theft
F970DAB F970BT
F9770DAB
F9770BT
The detachable faceplate can be detached
from this product to discourage theft, as de-
scribed below.
CAUTION
! Do not expose the detachable faceplate to ex-
cessive shock or disassemble it.
! Never grip the buttons tightly or use force
when removing or attaching the detachable
faceplate.
! Keep the detachable faceplate out of reach of
small children to prevent them from placing it
in their mouths.
! After removing the detachable faceplate, keep
it in a safe place so it is not scratched or da-
maged.
! Do not expose the detachable faceplate to di-
rect sunlight and high temperatures.
! When removing or attaching the detachable
faceplate, do so after turning off the ignition
switch (ACC OFF).
Removing the detachable
faceplate
p This product cannot be operated while the
detachable faceplate is removed from this
product.
1 Press the
button.
When you release your finger, the bottom of
the detachable faceplate separates slightly
from this product.
2 Gently grip the bottom of the detach-
able faceplate and slowly pull it outward.
1
1 Detachable faceplate
Attaching the detachable faceplate
1 Slide the detachable faceplate all the
way into this product.
Make sure the detachable faceplate is se-
curely connected to the mounting hooks of
this product.
Engb
13
Chapter
02
Basic operation
Basic operation

2 Push the lower part of the detachable
faceplate until you hear a click.
If you fail to successfully attach the detach-
able faceplate to this product, try again but be
careful not to force it as the panel could be
damaged.
Notes on using the LCD panel
F77DAB F70DAB
WARNING
! Keep hands and fingers clear of this product
when opening, closing, or adjusting the LCD
panel. Be especially cautious of children’s
hands and fingers.
! Do not use with the LCD panel left open. If the
LCD panel is left open, it may result in injury
in the event of an accident.
CAUTION
! Do not open or close the LCD panel by force.
This may cause a malfunction.
! Do not operate this product until the LCD
panel has completely opened or closed. If this
product is operated while the LCD panel is
opening or closing, the LCD panel may stop at
that angle for safety.
! Do not place a glass or can on the open LCD
panel. Doing so may break this product.
Adjusting the LCD panel angle
F77DAB F70DAB
1 Press the h button.
The following screen appears.
2 Touch the following keys to adjust the
angle of the LCD panel.
Laying the panel down.
Returning the panel to the upright
position.
3 Touch the following key.
Returns to the previous screen.
p The adjusted angle of the LCD panel will be
memorised and the LCD panel will automa-
tically return to that angle the next time the
LCD panel is opened or closed.
Inserting/ejecting/
connecting media
CAUTION
! Do not insert anything other than a disc into
the disc-loading slot.
! Do not insert anything other than SD memory
cards into the SD card slot.
! Ejecting an SD memory card during data
transfer can damage the SD memory card. Be
sure to eject the SD memory card by the pro-
cedure described in this manual.
! Do not press the h button when an SD mem-
ory card is not fully inserted. Doing so may da-
mage the card.
! Do not press the h button before an SD mem-
ory card has been completely removed. Doing
so may damage the card.
Engb
14
Chapter
02
Basic operation
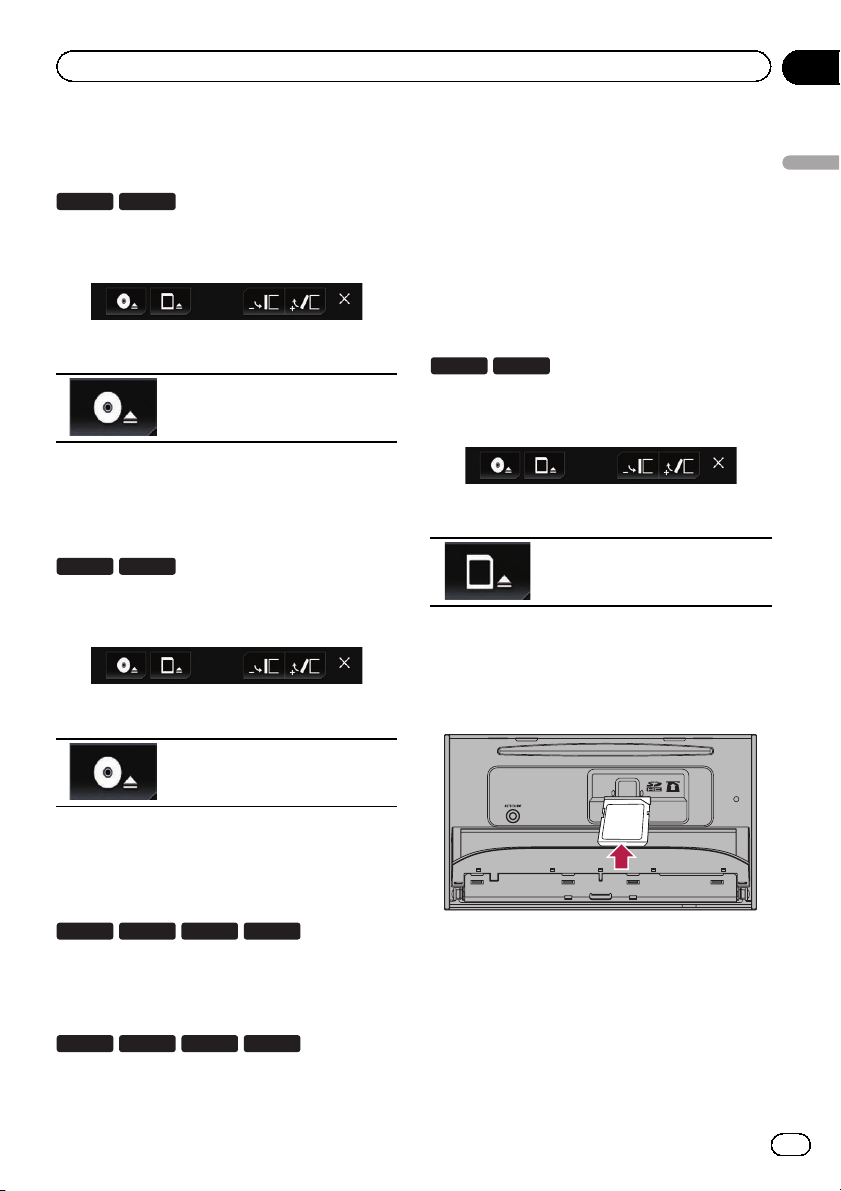
Inserting and ejecting a disc
Inserting a disc
F77DAB F70DAB
1 Press the h button.
The following screen appears.
2 Touch the following key.
Opens the LCD panel.
3 Insert a disc into the disc-loading slot.
The disc is loaded, and the LCD panel closes.
Ejecting a disc
F77DAB F70DAB
1 Press the h button.
The following screen appears.
2 Touch the following key.
The LCD panel opens, and the disc
is ejected.
3
Remove the disc, and press the h button.
The LCD panel closes.
Inserting a disc
F970DAB F970BT
F9770DAB
F9770BT
% Insert a disc into the disc-loading slot.
Ejecting a disc
F970DAB F970BT
F9770DAB
F9770BT
% Press the h button.
The disc is ejected.
Inserting and ejecting an SD
memory card
p This system is not compatible with the
Multi Media Card (MMC).
p Compatibility with all SD memory cards is
not guaranteed.
p This product may not achieve optimum per-
formance with some SD memory cards.
Inserting an SD memory card
F77DAB F70DAB
1 Press the h button.
The following screen appears.
2 Touch the following key.
Opens the LCD panel.
3 Insert an SD memory card into the SD
card slot.
Insert it with the label surface face-up and
press the card until it clicks and completely
locks.
4 Press the h button.
The LCD panel closes.
Engb
15
Chapter
02
Basic operation
Basic operation

Ejecting an SD memory card
F77DAB F70DAB
1 Press the h button.
The following screen appears.
2 Touch the following key.
Opens the LCD panel.
3 Press the middle of the SD memory
card gently until it clicks.
The SD memory card is ejected.
4 Pull the SD memory card out straight.
5 Press the h button.
The LCD panel closes.
Connecting and disconnecting
an iPod
Connecting your iPod
= For details of the connections, refer to the
Installation Manual.
Disconnecting your iPod
% Pull out the cables after confirming
that no data is being acces sed.
Plugging and unplugging a USB
storage device
p This product may not achieve optimum per-
formance with some USB storage devices.
p Connection via a USB hub is not possible.
p A USB cable is required for connection.
Plugging in a USB storage device
% Plug a USB storage device into the USB
cable.
2
1
1 USB cable
2 USB storage device
Unplugging a USB storage device
% Pull out the USB storage device after
checking that no data is being accessed.
Startup and termination
1 Start the engine to boot up the system.
After a short pause, the splash screen comes
on for a few seconds.
2 Turn off the vehicle engine to termi-
nate the system.
This product is also turned off.
On first-time startup
When you use this product for the first time,
select the language that you want to use.
1 Start the engine to boot up the system.
After a short pause, the splash screen comes
on for a few seconds.
The “Select Program Language” screen ap-
pears.
2 Touch the language that you want to
use on screen.
Engb
16
Chapter
02
Basic operation
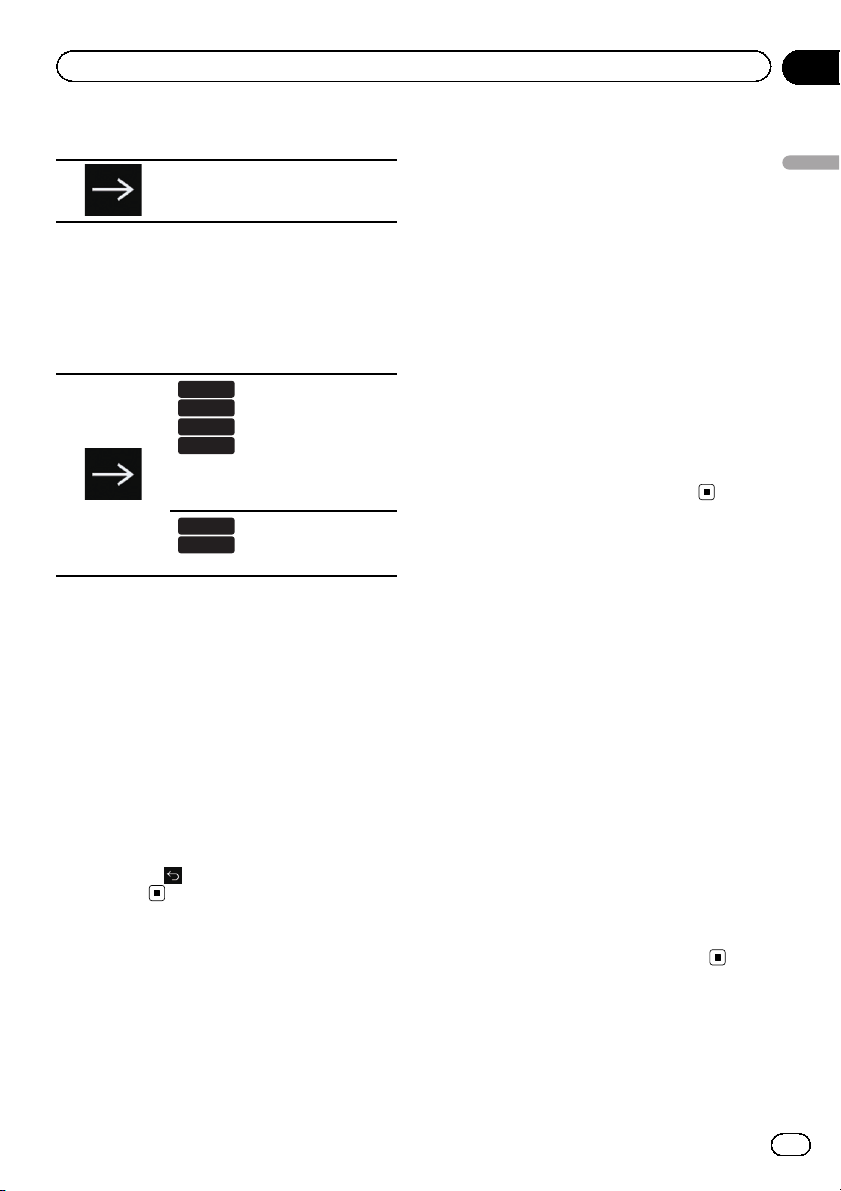
3 Touch the following key.
Displays the “Smartphone Setup”
screen.
4 Touch the item you want to set.
= For details, refer to Information on the con-
nections and functions for each device on
page 86.
5 Touch the following key.
F77DAB
F70DAB
F970DAB
F9770DAB
Displays the “DAB ANTENNA
POWER SETTING” screen.
Proceeds to the next step.
F970BT
F9770BT
Displays the Top menu screen.
6 Touch the setting item according to the
DAB aerial to be used.
! Yes (default):
Supplies power to a Digital Radio aerial. Se-
lect when using the optional Digital Radio
aerial (AN-DAB1 or CA-AN-DAB.001) (sold
separately) with this product.
! No:
Does not supply power. Select when using
a passive aerial with no booster.
7 Touch [OK].
The Top menu screen appears.
# If you touch , the display returns to the pre-
vious screen.
Regular startup
% Start the engine to boot up the system.
After a short pause, the splash screen comes
on for a few seconds.
p The screen shown will differ depending on
the previous conditions.
p Enter the password for the anti-theft func-
tion if the password entry screen appears.
p The terms appear if the screen displayed
last was the navigation screen.
Read the terms carefully, checking the de-
tails, and then touch [OK] if you agree to
the conditions.
After you touch [OK], the screen that was
displayed just before turning off the ignition
switch (ACC OFF) is displayed.
A message about the map
database
After you start using this product, a message
related to map data may be displayed.
p This message is displayed the first time you
turn on this product each month.
Turning off the display
You can turn off the display at night or when
the screen is too bright.
When the Application screen is
available
% Press and hold the MODE button.
The display turns off.
p If you touch the screen when the display is
off, it reverts to the original screen.
When the Application screen is
not available
% Press the MODE button.
The display turns off.
p If you touch the screen when the display is
off, it reverts to the original screen.
Engb
17
Chapter
02
Basic operation
Basic operation
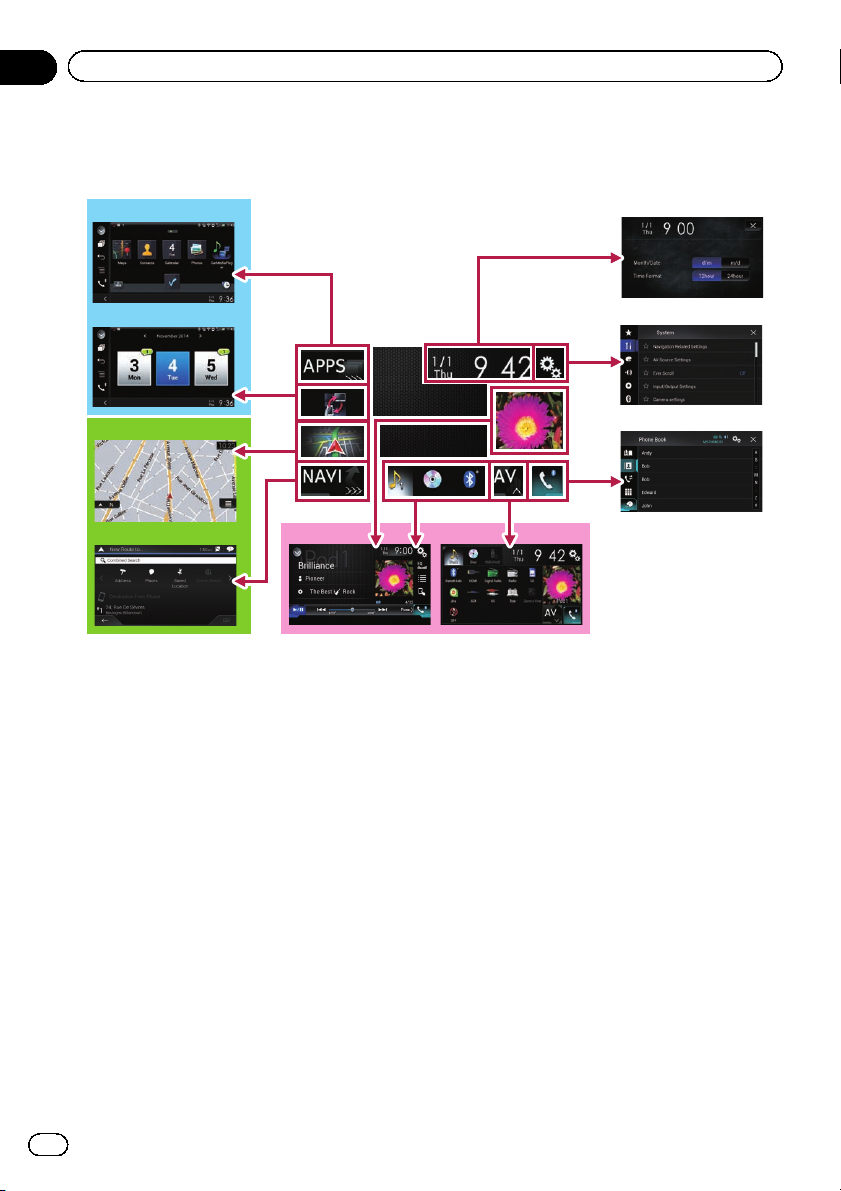
How to use the screens
Switching screens using the touch panel keys
1
2
3
4
7
8
a
b
5
6
9
Engb
18
Chapter
02
Basic operation

Switching screens using the hardware buttons
a
b
9
1
7
1 Top menu screen
This is the starting menu to access the de-
sired screens and operate the various func-
tions.
p If you press the HOME button, the Top
menu screen is displayed.
p “APPS” is displayed when AppRadio
Mode or MirrorLink mode is on.
p “Android Auto” is displayed when
Android Auto is on (for AVIC-F77DAB
and AVIC-F70DAB).
2 Time and date setting screen
You can set the time and date settings.
3 Setting menu screen
You can customise the system and audio
settings, etc.
4 Phone menu screen
You can access the screen that is related to
hands-free phoning.
5 AV source selection screen
You can select the AV source.
6 Favourite source icons
You can display the icons of frequently used
sources by dragging the icons to the display
area.
= For details of the operation, refer to
Changing the display order of source
icons on page 21.
7 AV operation screen
You can operate each source.
8 Navigation menu screen
You can specify way points and a destina-
tion.
9 Map screen
! You can use this screen to check the cur-
rent vehicle position information and
route to the destination.
! You can customise navigation settings.
p If you press the MAP button, the Map
screen is displayed.
a Application operation screen
You can control the iPhone or smartphone
applications directly on this product.
p If applications are not available, the Ap-
plication operation screen will not be dis-
played.
Engb
19
Chapter
02
Basic operation
Basic operation

b Application menu screen
This product can switch to the application
menu, on which you can display and oper-
ate the application for an iPhone or a smart-
phone on the screen.
p If application menus are not available,
the Application menu screen will not be
displayed.
Supported AV source
You can play or use the following sources with
this product.
! Digital Radio (DAB) (*1)
! Radio (FM, MW/LW)
! CD
! ROM (compressed audio or video files)
! DVD-Video
! Video-CD
The following sources can be played back or
used by connecting an auxiliary device.
! USB
! SD (*2)
! iPod
! Aha Radio
! Bluetooth audio
! AV input (AV)
! AUX
! HDMI (*3)
p (*1) Available for AVIC-F77DAB, AVIC-
F70DAB, AVIC-F970DAB, and AVIC-
F9770DAB
p (*2) Available for AVIC-F77DAB and AVIC-
F70DAB.
p (*3) Available for AVIC-F77DAB.
Displaying the AV
operation screen
1 Press the HOME button to display the
Top menu screen.
2 Touch the AV operation key.
1
1 AV operation key
The AV operation screen appears.
132
6
4
5
1 Displays the source list.
= For details, refer to Selecting a front
source on the source list on page 21.
2 Displays the Time and date setting
screen.
= For details, refer to Setting the time and
date on page 201.
3 Displays the Setting menu screen.
4 Recalls equaliser curves.
= For details, refer to Using the equaliser
on page 181.
5 Displays the Phone menu screen.
= For details, refer to Displaying the phone
menu on page 76.
6 Shows the navigation information.
The distance to the next guidance point, the
name of the street on which the next gui-
dance point is located, the name of the
street that the vehicle is currently travelling
on, the estimated time of arrival, and warn-
ing icons, etc. are displayed.
p This is not displayed for some sources.
p This is not displayed when “Navigation
info window” is set to “Off”.
Engb
20
Chapter
02
Basic operation

= For details, refer to Navigation info win-
dow on page 155.
Selecting a front source on the
AV source selection screen
1 Press the HOME button to display the
Top menu screen.
2 Touch the following key.
Displays the AV source selection
screen.
3 Touch the source icon you want to se-
lect.
The AV operation screen of the selected
source appears.
Selecting a front source on the
source list
p This function is not available during a call
via this product.
1 Press the HOME button to display the
Top menu screen.
2 Touch the AV operation key.
1
1 AV operation key
The AV operation screen appears.
3 Touch the following key.
Displays the source list.
4 Touch the source key you want to se-
lect.
The AV operation screen of the selected
source appears.
p “Camera View” is available only when
“Back Camera Input” or “2nd Camera
Input” is set to “On”.
Selecting a rear source
You can select a source output to the rear dis-
play.
= For details of the operations, refer to Select-
ing the video for the rear display on page
204.
Turning off the AV source
Turn off the AV source to stop playing or re-
ceiving the AV source.
1 Press the HOME button to display the
Top menu screen.
2 Touch the following key.
Displays the AV source selection
screen.
3 Touch [OFF].
The AV source is turned off.
Changing the display order
of source icons
You can change the display order of source
icons on the AV source selection screen.
p This setting is available only when you stop
your vehicle in a safe place and apply the
handbrake.
p This function is not available during a call
via this product.
1 Press the HOME button to display the
Top menu screen.
Engb
21
Chapter
02
Basic operation
Basic operation

2 Touch the following key.
Displays the AV source selection
screen.
3 Touch and hold a source icon, and drag
the icon to the desired position.
p If the source icon is moved, the order of the
source list is also changed.
Changing the display order
of source keys
You can change the display order of source
keys on the source list.
p This setting is available only when you stop
your vehicle in a safe place and apply the
handbrake.
p This function is not available during a call
via this product.
1 Press the HOME button to display the
Top menu screen.
2 Touch the AV operation key.
1
1 AV operation key
The AV operation screen appears.
3 Touch the following key.
Displays the source list.
4 Touch the following key.
The source keys can be moved.
5 Drag the source key to the desired posi-
tion.
6 Touch the following key.
Returns to the previous screen.
p If the source key is moved, the source icons
displayed on the Top menu screen and the
AV source screen are also moved.
Using the touch panel
You can operate this product by touching the
marks and items (touch panel keys) displayed
on the screen directly with your fingers.
p To protect the LCD screen from damage, be
sure to touch the touch panel keys only
with your finger and do so gently.
Using the common touch panel
keys
1 2
1 Returns to the previous screen.
2 Closes the screen.
Engb
22
Chapter
02
Basic operation

Operating list screens
3
1
2
3
1
1 Touching an item on the list selects the item
or narrows down the options.
2 Appears when all characters are not displayed
on the display area.
If you touch the key, the rest of the characters
are scrolled for display.
3 Appears when items cannot be displayed on a
single page only.
Drag the slider bar to view any hidden items.
Also, you can drag the list to view any hidden
items.
Operating the time bar
1
1 You can change the playback point by drag-
ging the key.
p Playback time corresponding to the po-
sition of the key is displayed while drag-
ging the key.
p This function is not available when
using iPod function with an iPhone 6
Plus, iPhone 6, iPhone 5s, iPhone 5c,
iPhone 5, or iPod touch (5th genera-
tion).
p This function is not available for some
media or sources.
Operating the on-screen keyboard
6
5
4
3
8
7
21
1 Displays the characters that are entered. If
there is no text in the box, an informative
guide with text appears.
2 Moves the cursor to the right or left for a num-
ber of characters equivalent to the number of
touches.
3 Enters the characters in the text box.
4 Deletes the input text to the left of the cursor
one letter at a time. Continuing to touch the
key deletes all of the text.
5 Confirms the entry and proceeds to the next
step.
6 Enters a space.
A space equivalent to the number of touches
is inserted.
7 Switches between alphabet and numbers/
symbols.
8 Switches between capital and lower case
letters.
Engb
23
Chapter
02
Basic operation
Basic operation
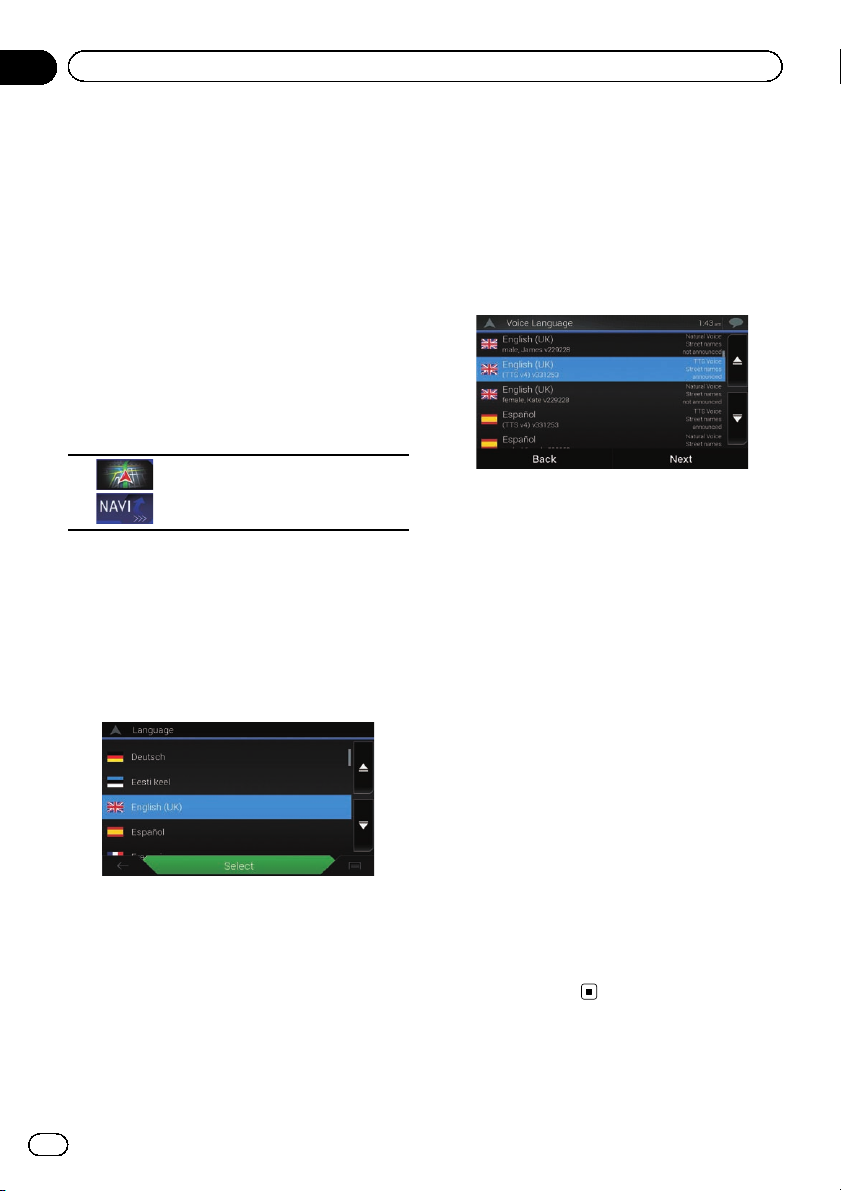
On first-time startup of the
navigation system
When you use the navigation function for the
first time, an initial setup process starts auto-
matically. Follow the steps below.
p You can change the language and GPS log
setting later using [Regional] and [Usage
Reports] in the “Settings” screen. Other
settings can be restarted later using [Start
Configuration Wizard] in the “Settings”
screen.
1 Press the HOME button to display the
Top menu screen.
2 Touch the following keys.
Initiates the initial startup of the
navigation system.
p The first time that the MAP button is
pressed, the navigation system also begins
its initial startup.
After a short pause, the splash screen comes
on for a few seconds.
The “Language” screen appears.
3 Select the language that you want to
use on the screen, then touch [Select].
The “EULA” screen appears.
4 Read the terms carefully, checking the
details, and then touch [Accept] if you
agree to the conditions.
The “Usage Reports” screen appears.
5 Touch [Yes].
If you touch [Yes ], the software collects usage
information and GPS logs that may be used
for improving the application and the quality
and coverage of maps.
p If you do not wish to activate information
collection, touch [No].
The configuration wizard starts.
6 Touch [Next].
The “Voice Language” screen appears.
7 Select the language that you want to
use for voice guidance messages, then
touch [Next].
8 If needed, modify the unit settings,
then touch [Next].
The “Route Preferences” screen appears.
9 If needed, modify the default route
planning options, then touch [Next].
10 Touch [Activate], then [Next].
A message saying that the connected online
features are activated appears if you activate
these services right away.
= For details, refer to “Online Services” set-
tings on page 66.
p You will need to install the AVICSYNC App
on your iPhone or smartphone first in order
to be able to use online services, which re-
quire a paid subscription. Service coverage
for each online service may vary depending
on the content provider providing the ser-
vice.
= For details, refer to Expanding the use of
the navigation functions on page 67.
11 Select the connected services you want
to use, then touch [Next].
The initial setup is now complete. The Map
screen appears and you can start using the
navigation system.
Engb
24
Chapter
02
Basic operation
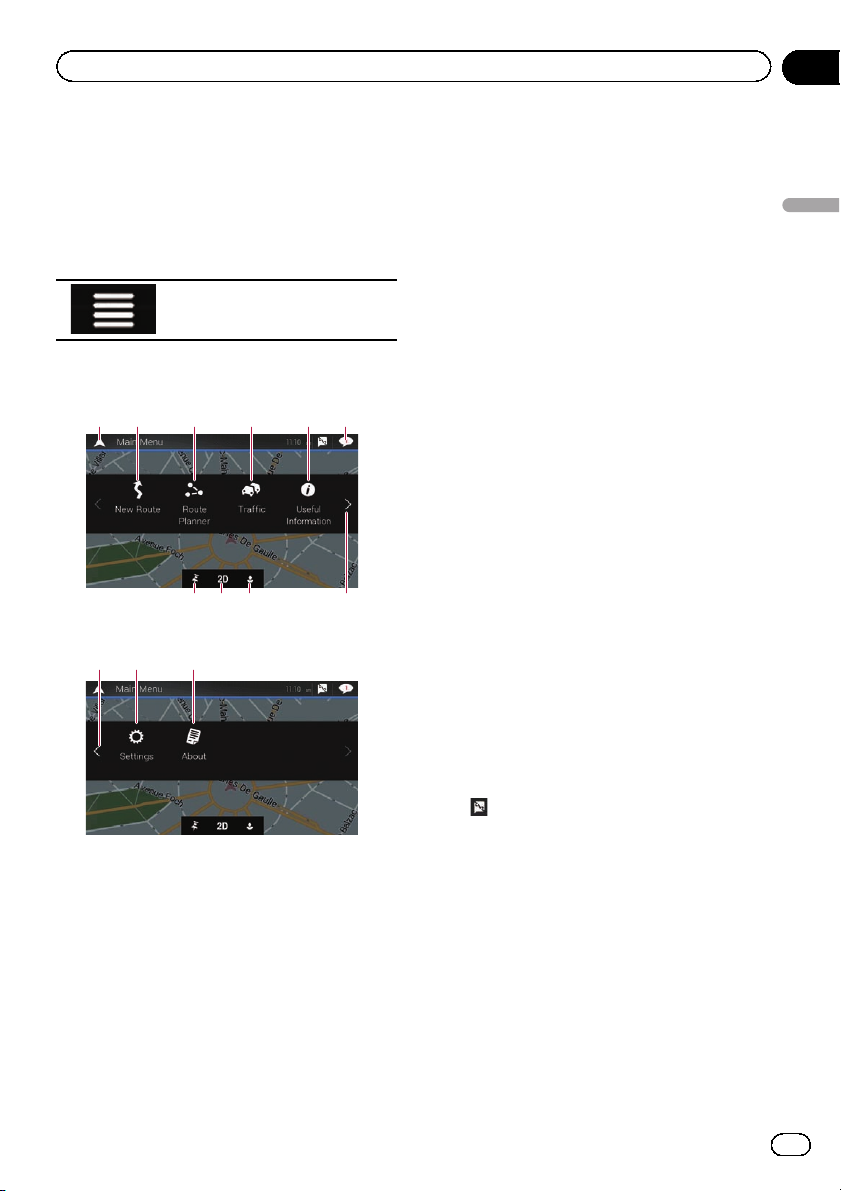
Operating the Navigation
menu screen
1 Press the MAP button.
The Map screen appears.
2 Touch the following key.
Displays the navigation menu on
the Map screen.
The following screen appears.
Touch panel keys (Page 1)
21 63 4
789
a
5
Touch panel keys (Page 2)
cb d
You will see the following keys when you are
navigating without a planned route.
1 Returns to the Map screen.
2 Searches for your destination by the ad-
dress or coordinates, or searches for the se-
lected place of interest, etc.
= For details, refer to Chapter 5.
3 Builds your route or edits the route cur-
rently set.
= For details, refer to Building a route
using “Route Planner” on page 42.
4 Displays the “Traffic Summary” screen.
= For details, refer to Checking the traffic
incidents on the map on page 51.
5 Displays useful information to support your
driving.
= For details, refer to Chapter 9.
6 Displays notifications that contain impor-
tant information.
7 Displays the location that you saved as a fa-
vourite.
= For details, refer to Selecting a destina-
tion from stored locations on page 37.
8 Switches among 2D, 3D, and 2D North up
view modes.
9 Displays the “User Profile” screen where
you can create new profiles or edit the exist-
ing profiles.
If multiple drivers are using this product,
they can create their own profiles with their
own settings. If you select a new profile,
this product restarts so that the new set-
tings can take effect.
a Displays the next page of the navigation
menu.
b Displays the previous page of the naviga-
tion menu.
c Configures the navigation-related settings
and enables you to access the “SyncTool”
screen.
= For details, refer to Chapter 10.
d Displays the information of your navigation
system (the version information, or li-
cences, for example).
p
on the upper right corner of the screen
is used for AVICSYNC App connection.
= Be sure read Expanding the use of the
navigation functions (page 67) before
using the AVICSYNC function.
p When you are navigating a planned route,
the following route-related keys are avail-
able.
Engb
25
Chapter
03
How to use the Navigation menu screen
How to use the Navigation menu screen

Adds a waypoint.
Displays route alter-
natives, parts of the
route to avoid, or spe-
cific roads in your
planned route to
avoid.
Displays the route in
its full length on the
map, and displays
route parameters and
route alternatives.
Deletes your route or
removes a waypoint.
Suspends and re-
sumes the route gui-
dance.
Engb
26
Chapter
03
How to use the Navigation menu screen
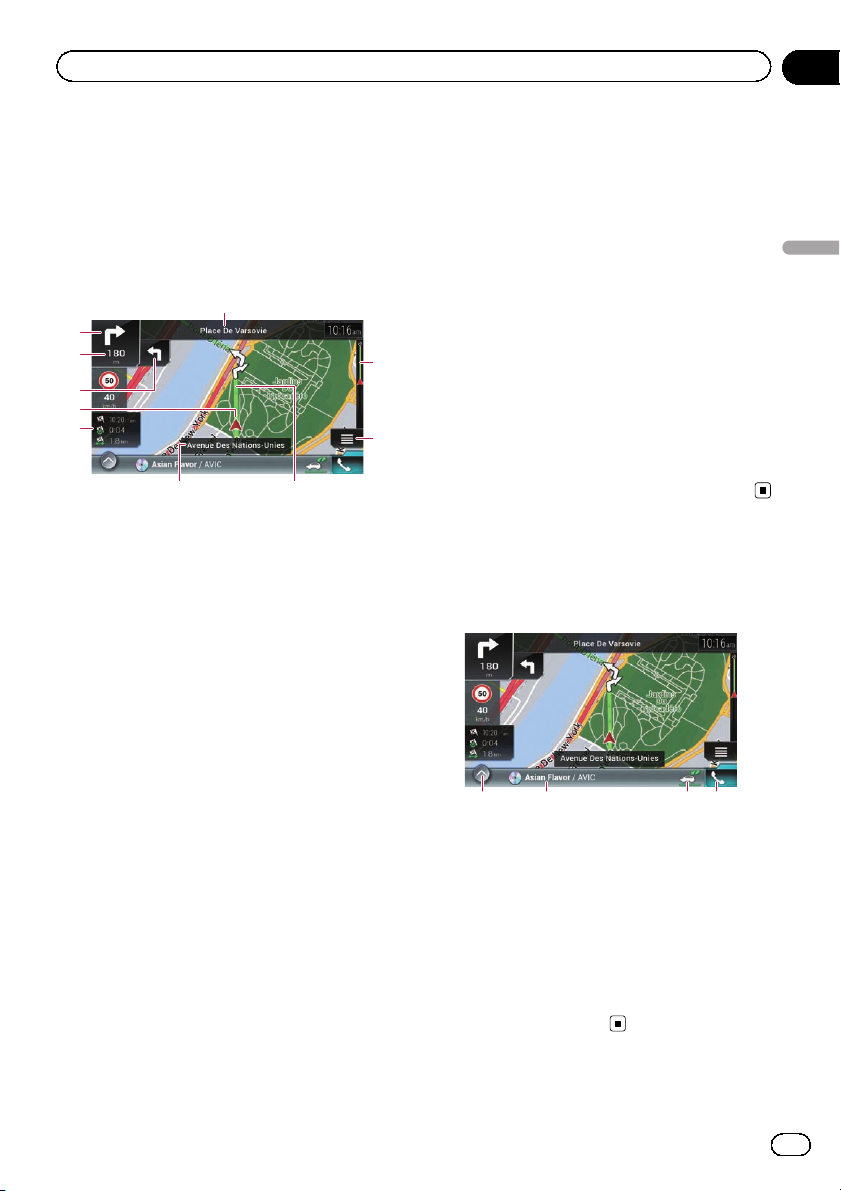
Most of the information provided by your naviga-
tion system can be seen on the map. You need to
become familiar with how information appears
on the map.
How to read the Map screen
5
4
1
2
3
6
7
a
9
8
p The following information marked with an
asterisk (*) appears only when a route is
set.
p Depending on the conditions and settings,
some items may not be displayed.
p AV information is displayed at the bottom
of the Map screen.
p You can select whether you want to see the
speed limit sign on the map all the time. If
you exceed the speed limit, the sign colour
will change.
= For details, refer to “Warnings” settings
on page 62.
1 Shows the number and name of the street to
be used (or next guidance point).*
2 Shows the next guidance point (manoeuvre).*
Both the type of the event (turn, roundabout,
exiting motorway, etc.) and its distance from
the current position are displayed. A smaller
icon shows the type of the second next man-
oeuvre if it is near the next manoeuvre.
= For details, refer to Frequently shown
route events on page 30.
3 Shows the distance to the next guidance point
(manoeuvre).*
4 Shows the second manoeuvre arrow.*
5 Indicates the current location of your vehicle.
The apex of the triangular mark indicates your
orientation and the display moves automati-
cally as you drive.
6 Displays the data field.
Touching this field displays the “Trip Compu-
ter” screen.
Touch and hold down this key and then select
the values that you wish to have displayed to
customise the data fields in the corner of the
Map screen.
= For details, refer to Data Fields on page
63.
7 Shows the name of the street (or city) that
your vehicle is travelling on (or in).
8 Indicates the current route.*
The route currently set is highlighted in colour
on the map.
9 Displays the Navigation menu screen.
a I
ndicates the progress to the final destination.*
AV information bar
AV information is displayed at the bottom of
the Map screen.
12 34
1 Displays the source list.
= For details, refer to Selecting a front
source on the source list on page 21.
2 Shows the current status of AV source briefly.
3 You can turn on or off the communication be-
tween the AVICSYNC App and the navigation
system by touching the key.
4 Displays the Phone menu screen.
= For details, refer to Displaying the phone
menu on page 76.
Engb
27
Chapter
04
How to use the map
How to use the map

Operating the Map screen
Changing the scale of the map
p There is a limit to map scaling in 3D map
view mode. If the map scale is zoomed out
further, the map is zoomed out in 2D map.
= For details, refer to Switching between
2D, 3D, and 2D North up views on page
28.
1 Press the MAP button.
The Map screen appears.
2 Pinch or expand the map to zoom out
or in.
Touch anywhere on the map during naviga-
tion.
3 Touch the following key.
The map returns to the current po-
sition.
p If you press the MAP button, the map re-
turns to the current position.
p For information on the controls when the
scrolled map is displayed, refer to Control
keys on the scrolled map on page 29.
Smart Zoom
Your navigation system features “Smart Zoom”
that works in two ways:
! When the route is set:
When approaching a turn, “Smart Zoom”
will zoom in and raise the view angle to en-
able you to easily recognise your man-
oeuvre at the next junction. If the next turn
is at a distance, it will zoom out and lower
the view angle to be flat so you can see the
road in front of you.
! When the route is not set:
“Smart Zoom” will zoom in if you drive
slowly and zoom out when you drive at
high speed.
Switching between 2D, 3D, and
2D North up views
You can switch how the map is displayed. For
2D map view mode, you can select between
“Heading up” and “North up”.
! Heading up:
The map display always shows the vehicle’s
direction as proceeding toward the top of
the screen.
! North up:
The map display always has north at the
top of the screen.
p The map orientation is fixed at “Heading
up” when the 3D map screen is displayed.
1 Press the MAP button.
The Map screen appears.
2 Touch the following key.
Displays the navigation menu on
the Map screen.
3 Touch the following key.
Each time you touch the key the setting
changes.
Indicates 2D Heading up view
mode is currently selected.
Indicates 3D Heading up view
mode is currently selected.
Indicates 2D North up view mode
is currently selected.
4 Touch the following key.
Returns to the Map screen.
p If you press the MAP button, you can return
to the Map screen.
Engb
28
Chapter
04
How to use the map
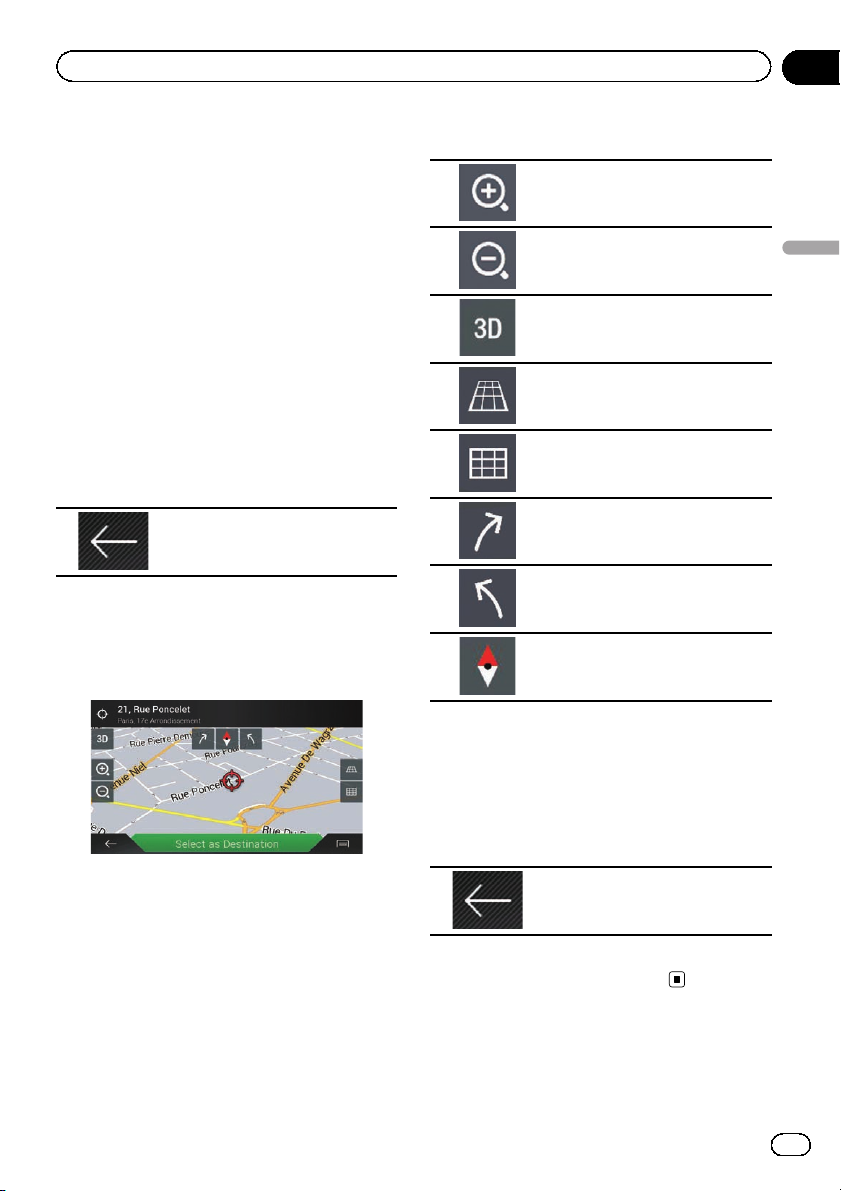
p For information on the controls when the
scrolled map is displayed, refer to Control
keys on the scrolled map on page 29.
Scrolling the map to the
position you want to see
1 Press the MAP button.
The Map screen appears.
2 Touch and drag the map in the desired
direction to scroll.
If you place the cursor on the desired location,
a brief overview about the location will appear
at the top of the screen, showing the street
name and other information for the location.
3 Touch the following key.
The map returns to the current po-
sition.
p If you press the MAP button, the map re-
turns to the current position.
Control keys on the scrolled map
1 Press the MAP button.
The Map screen appears.
2 Touch anywhere on the map.
The cursor and control keys appear.
3 Touch the following key.
Zooms in.
Zooms out.
Changes the map view mode (the
map mode currently selected is
shown).
Tilts up.
Tilts down.
Rotates left.
Rotates right.
Cancels map rotation.
p You can change the vertical view angle of
the map in 3D mode only.
= For details, refer to Switching between
2D, 3D, and 2D North up views on page
28.
4 Touch the following key.
The map returns to the current po-
sition.
p If you press the MAP button, the map re-
turns to the current position.
Engb
29
Chapter
04
How to use the map
How to use the map

Understanding the route
guidance
Once the route guidance begins, the system
provides various guides by voice, text indica-
tions and signs.
Frequently shown route events
Icon Meaning
Turn left.
Turn right.
Turn back.
Bear right.
Turn sharp left.
Keep left.
Continue straight though the inter-
section.
Go left on the roundabout, 3rd exit
(next manoeuvre).
Enter roundabout (manoeuvre
after the next manoeuvre).
Enter motorway.
Exit motorway.
Icon Meaning
Board ferry.
Leave ferry.
Approaching a waypoint.
Approaching the destination.
When navigating on multilane roads, you will
need to make sure to take the proper lane for
the recommended route.
If there is lane information available in the
map data, the navigation system will display
the lanes and corresponding directions of tra-
vel at the bottom of the map using small ar-
rows. Highlighted arrows represent the lane
and direction that you need to take for the re-
commended route.
Lane information
Signs are displayed at the top of the map. Sign
colours and design styles are similar to those
of the actual signs in place above or along the
indicated roads. These signs display select
destinations and the road number of the road
that the relevant lane leads to.
Engb
30
Chapter
04
How to use the map
 Loading...
Loading...