Pioneer AVIC-F550BT User Manual
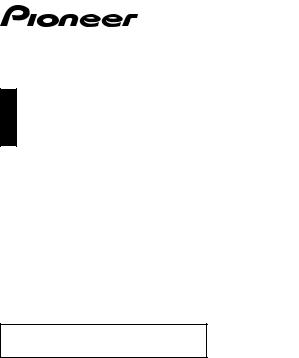
Owner’s Manual
NAVIGATION AV SYSTEM
AVIC-F550BT
Visit www.pioneer.co.uk (or www.pioneer.eu) to register your product.
For details on navigation software updates, visit www.naviextras.com.
English
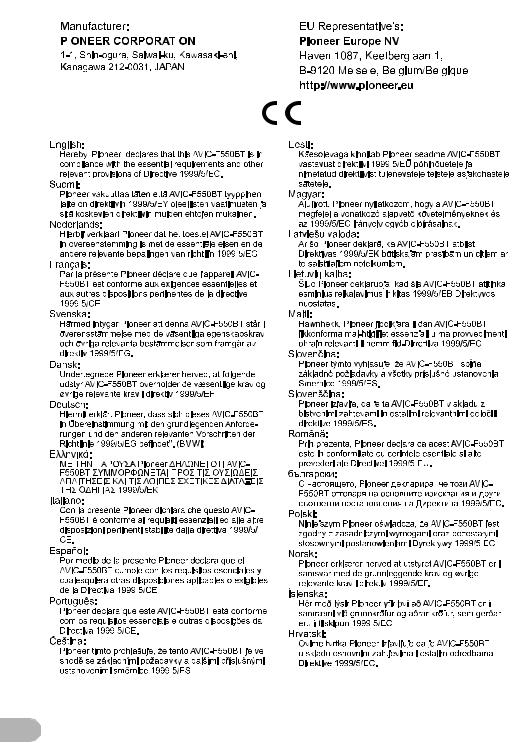
Declaration of Conformity with regard to the R&TTE Directive 1999/5/EC
|
|
|
|
|
|||||||
|
Manufacturer: |
|
EU Representative’s: |
||||||||
|
|
|
|
|
|
|
|
|
|
|
|
|
|
|
|
|
|
|
|
|
|
|
|
|
|
|
|
|
|
|
|
|
|
|
|
|
|
|
|
|
|
|
|
|
|
|
|
|
|
|
|
|
|
|
|
|
|
|
|
|
|
|
|
|
|
|
|
|
|
|
|
|
|
|
|
|
|
|
|
|
|
|
|
2
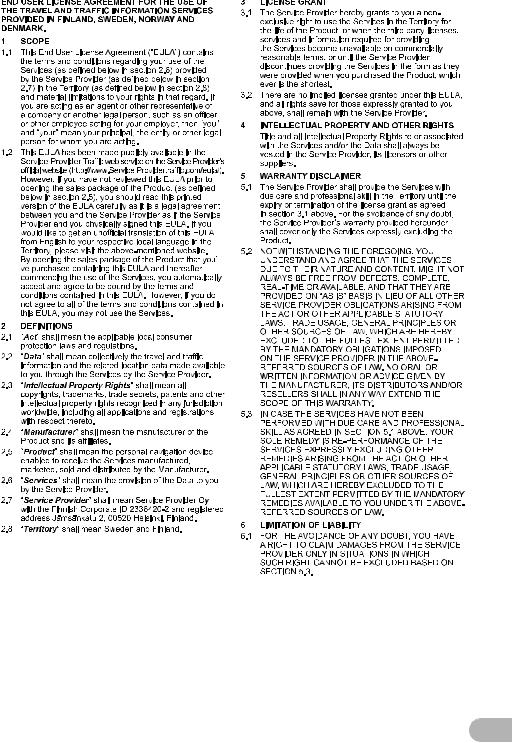
3
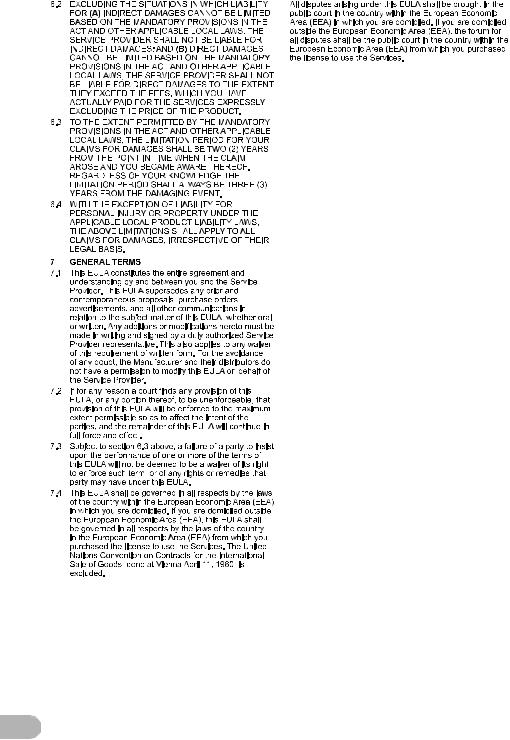
4
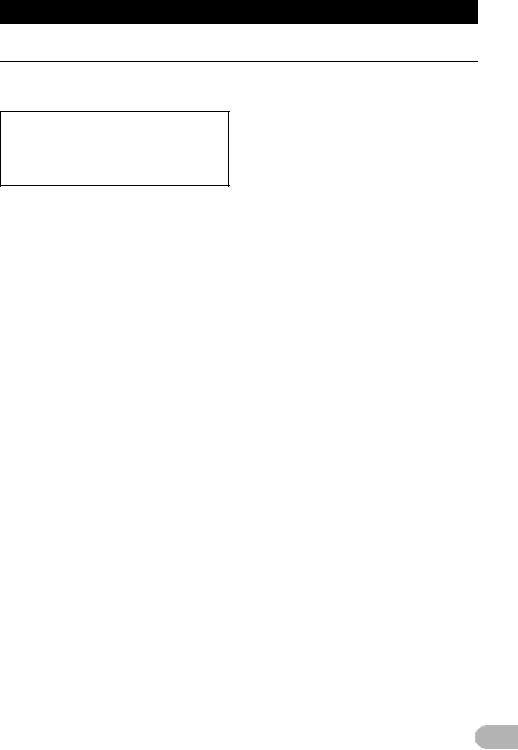
Contents
Thank you for buying this Pioneer product.
Please read through these instructions so you will know how to operate your model properly. After you have finished reading the instructions, keep this document in a safe place for future reference.
Important
The screens shown in the examples may differ from actual screens, which may be changed without notice for performance and function improvements.
Precaution .................................................... |
8 |
Licence agreement ...................................... |
9 |
PIONEER AVIC-F550BT ................................. |
9 |
END USER LICENSE AGREEMENT ........... |
11 |
About the database ................................... |
13 |
About the data for the map database ............ |
13 |
Important safety information .................... |
14 |
Fuel cost management .................................. |
15 |
Traffic information ......................................... |
15 |
Speed limit indication .................................... |
15 |
Additional safety information ................... |
16 |
Handbrake interlock ...................................... |
16 |
When using a display connected |
|
to VIDEO OUT ............................................ |
16 |
To avoid battery exhaustion .......................... |
16 |
Rear view camera ......................................... |
16 |
Handling the SD card slot ............................. |
17 |
Handling the USB connector ......................... |
17 |
Notes before using the system ................ |
18 |
In case of trouble ........................................... |
18 |
Visit our website ............................................ |
18 |
About this product ......................................... |
18 |
Introduction ............................................... |
19 |
Manual overview ........................................... |
19 |
* How to use this manual ........................... |
19 |
* Conventions used in this manual ............ |
19 |
* Terms used in this manual ...................... |
19 |
Notice regarding video viewing ..................... |
19 |
Notice regarding MP3 file usage ................... |
20 |
iPod compatibility .......................................... |
20 |
Map coverage ............................................... |
20 |
Protecting the LCD panel and screen ........... |
20 |
Notes on internal memory ............................. |
20 |
* Before removing the vehicle battery ....... |
20 |
* Data subject to erasure ........................... |
20 |
Basic operation ......................................... |
22 |
Checking part names and functions .............. |
22 |
Inserting and ejecting a disc .......................... |
23 |
* Inserting a disc ........................................ |
23 |
* Ejecting a disc ......................................... |
23 |
Inserting and ejecting a microSD card .......... |
23 |
* Ejecting a microSD card ......................... |
23 |
* Inserting a microSD card ........................ |
23 |
Plugging and unplugging a |
|
USB storage device .................................... |
23 |
* Plugging in a USB storage device .......... |
24 |
* Unplugging a USB storage device .......... |
24 |
Connecting and disconnecting an iPod ......... |
24 |
* Connecting your iPod ............................. |
24 |
* Disconnecting your iPod ......................... |
24 |
Startup and termination ................................. |
24 |
On first-time startup ...................................... |
24 |
Regular startup ............................................. |
26 |
Screen switching overview ............................ |
27 |
Operating screens of the AV function |
|
(e.g. iPod list screen) .................................. |
28 |
Operating list screens of the navigation |
|
function (e.g. route settings screen) ............ |
28 |
Operating the on-screen keyboard ............... |
28 |
How to use the navigation |
|
menu screens ......................................... |
30 |
Monitoring the GPS reception quality ........... |
31 |
How to use the map .................................. |
32 |
How to read the map screen ......................... |
32 |
Frequently shown route events ..................... |
33 |
Seeing the current position on the map ........ |
33 |
* Checking the detailed information |
|
about the current position ....................... |
34 |
Browsing the data field .................................. |
34 |
Display during motorway driving ................... |
35 |
Operating the map screen ............................ |
36 |
* Changing the scale of the map ............... |
36 |
* Smart Zoom ............................................ |
36 |
* Switching the map orientation ................. |
36 |
* Changing the view angle of the map ...... |
36 |
* Switching the map between |
|
2D and 3D ............................................... |
37 |
* Scrolling the map to the position |
|
you want to see ....................................... |
37 |
* Viewing information about a |
|
specified location .................................... |
37 |
Searching for and selecting |
|
a location ................................................ |
38 |
Searching for a location by address .............. |
38 |
Searching for a location by entering |
|
the midpoint of a street ............................... |
39 |
Searching for a location by entering |
|
the city/town centre ..................................... |
39 |
Finding the location by specifying |
|
the postcode ............................................... |
39 |
Searching for Points of Interest (POI) ........... |
40 |
* Searching for POIs using |
|
“Quick Search” ........................................ |
40 |
* Searching for POIs using |
|
preset categories .................................... |
41 |
Searching for POIs by categories ................. |
41 |
Searching for a POI directly from |
|
the name of the facilities ............................. |
43 |
Searching for a nearby POI .......................... |
44 |
Selecting a location by using |
|
“Find on Map” .............................................. |
44 |
5
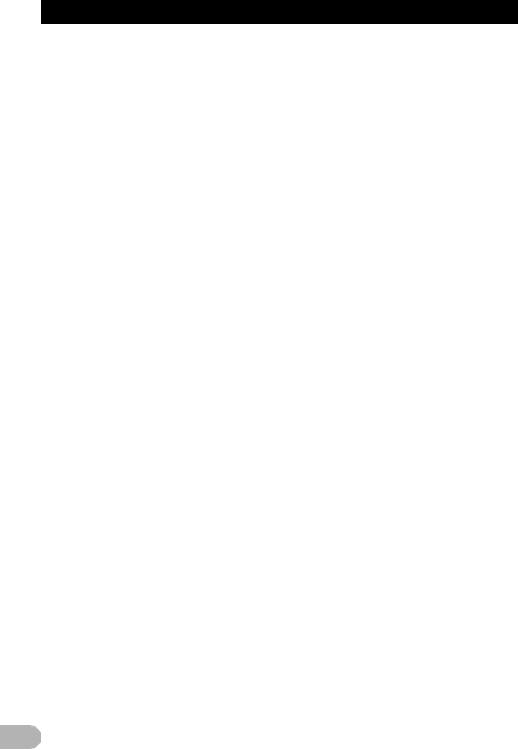
Contents |
|
Selecting destination from |
|
stored locations ........................................... |
45 |
Selecting a location you searched |
|
for recently .................................................. |
45 |
* Smart History .......................................... |
45 |
* History ..................................................... |
45 |
Searching for a location by coordinates ........ |
46 |
Searching for a location by |
|
scrolling the map ......................................... |
46 |
After the location is decided .................... |
47 |
Setting a route to your destination ................ |
47 |
* Setting a route using a |
|
searched location .................................... |
47 |
* Checking route alternatives |
|
when planning the route .......................... |
47 |
* Setting a route using the |
|
“My Route” menu .................................... |
48 |
Checking and modifying the |
|
current route ........................................... |
50 |
Displaying the route overview ....................... |
50 |
Checking route parameters and |
|
accessing route related functions ................ |
50 |
Modifying the route calculation |
|
conditions .................................................... |
50 |
* Changing the vehicle used ...................... |
50 |
* Setting the vehicle parameters ............... |
51 |
* Setting the route calculation .................... |
52 |
* Changing road types used ...................... |
53 |
Modifying the route ........................................ |
53 |
* Selecting a new destination |
|
when a route is already set ..................... |
53 |
* Setting a new starting position |
|
for the route ............................................. |
54 |
Editing the list of destinations ........................ |
55 |
Cancelling the current route guidance .......... |
55 |
Checking route alternatives for |
|
the current route .......................................... |
55 |
Watching the simulation of the route ............. |
56 |
Navigating in off-road mode .......................... |
57 |
Registering and editing locations ............ |
58 |
Storing a location in “Favourites” .................. |
58 |
Saving a location as an alert point ................ |
58 |
Editing an alert point ..................................... |
59 |
Using traffic information ........................... |
60 |
Checking historical traffic information ........... |
60 |
Receiving real-time traffic |
|
information (TMC) ....................................... |
60 |
* Checking the traffic incidents |
|
on the map .............................................. |
60 |
Registering and connecting |
|
a Bluetooth device ................................. |
62 |
Preparing communication devices ................ |
62 |
Registering and connecting your |
|
Bluetooth devices ........................................ |
62 |
* Connecting a registered Bluetooth |
|
device manually ...................................... |
62 |
* Deleting a registered device ................... |
63 |
* Stopping Bluetooth wave |
|
transmission ............................................ |
63 |
* Setting auto connect ............................... |
63 |
* Answering a call automatically ................ |
63 |
* Editing the password for pairing ............. |
63 |
* Checking the device information ............. |
64 |
* Checking the Bluetooth wireless |
|
technology software ................................ |
64 |
Using hands-free phoning ....................... |
65 |
Displaying the phone menu .......................... |
65 |
* Reading the screen ................................. |
65 |
* Using the touch panel keys ..................... |
65 |
Making a phone call ...................................... |
65 |
* Direct dialling .......................................... |
65 |
* Calling a number in the phone book ....... |
66 |
* Dialling from the history .......................... |
66 |
Receiving a phone call .................................. |
67 |
* Answering an incoming call .................... |
67 |
Setting the private mode ............................... |
67 |
Transferring the phone book ......................... |
67 |
Notes for hands-free phoning ....................... |
68 |
Basic operations of the AV source ......... |
70 |
Displaying the AV operation screen .............. |
70 |
* Selecting a source .................................. |
70 |
Operating list screens (e.g. iPod |
|
list screen) ................................................... |
70 |
* Displays the list screen ........................... |
70 |
* Selecting an item .................................... |
70 |
* Turning off the AV source ....................... |
70 |
Using the radio .......................................... |
72 |
Starting procedure ........................................ |
72 |
Reading the screen ....................................... |
72 |
Using the touch panel keys ........................... |
72 |
* Storing broadcast frequencies ................ |
73 |
Using advanced functions ............................. |
73 |
* Storing the strongest broadcast |
|
frequencies ............................................. |
73 |
* Searching for an RDS station |
|
by PTY information ................................. |
73 |
* Using news programme interruption ....... |
74 |
* Receiving traffic announcements ............ |
74 |
* Tuning in strong frequencies .................. |
74 |
* Limiting stations to regional |
|
programming ........................................... |
74 |
* Tuning into alternative frequencies ......... |
74 |
* Setting the FM tuning step ...................... |
74 |
* Switching Auto PI seek ........................... |
74 |
* Interruption icon status ........................... |
75 |
Operating by hardware buttons ..................... |
75 |
Playing audio CDs .................................... |
76 |
Starting procedure ........................................ |
76 |
Reading the screen ....................................... |
76 |
Using the touch panel keys ........................... |
76 |
Operating by hardware buttons ..................... |
77 |
Playing files on ROM ................................ |
78 |
Starting procedure ........................................ |
78 |
Reading the screen ....................................... |
78 |
Using the touch panel keys ........................... |
79 |
Operating by hardware buttons ..................... |
80 |
Playing files on USB storage device ....... |
81 |
Starting procedure ........................................ |
81 |
Reading the screen ....................................... |
81 |
Using the touch panel keys ........................... |
82 |
Operating by hardware buttons ..................... |
83 |
6

Contents |
|
Using an iPod (iPod) ................................. |
84 |
Starting procedure ......................................... |
84 |
Reading the screen ....................................... |
84 |
Using the touch panel keys ........................... |
85 |
Operating by hardware buttons ..................... |
86 |
Using the Bluetooth audio player ............ |
87 |
Starting procedure ......................................... |
87 |
Reading the screen ....................................... |
87 |
Using the touch panel keys ........................... |
88 |
Operating by hardware buttons ..................... |
89 |
Using AV input ........................................... |
90 |
Reading the screen ....................................... |
90 |
Using AUX ..................................................... |
90 |
Using the touch panel keys ........................... |
90 |
Customising preferences of |
|
the navigation ......................................... |
91 |
Displaying the screen for |
|
navigation settings ...................................... |
91 |
Setting the volume and the guidance |
|
voice for navigation system ......................... |
91 |
Customising the quick menu ......................... |
92 |
Setting the traffic information ........................ |
93 |
Setting the user profiles ................................ |
93 |
Customising the map screen settings ........... |
94 |
Setting the visual guidance ........................... |
94 |
Customising the display settings ................... |
96 |
Customising the regional settings ................. |
96 |
Setting the Trip Monitor ................................. |
96 |
Starting the configuration wizard ................... |
96 |
More menu .................................................... |
97 |
Customising preferences of |
|
the AV function ....................................... |
99 |
Displaying the screen for audio settings ....... |
99 |
* Using balance adjustment ....................... |
99 |
* Using the equaliser ................................. |
99 |
* Enhancing bass (Bass Booster) ............ |
100 |
* Using the subwoofer output .................. |
100 |
* Setting the rear output .......................... |
101 |
Displaying the screen for |
|
system settings ......................................... |
101 |
* Selecting the language ......................... |
101 |
* Adjusting the response positions |
|
of the touch panel (touch |
|
panel calibration) ................................... |
101 |
* Assigning functions to the |
|
steering wheel ....................................... |
102 |
* Setting the video input signal ................ |
102 |
* Setting the beep sound ......................... |
102 |
* Switching the mute timing ..................... |
102 |
* Setting the illumination colour ............... |
102 |
* Changing the screen visual ................... |
103 |
* Setting the anti-theft function ................ |
103 |
* Checking the software version .............. |
104 |
Other functions ........................................ |
105 |
Adjusting the picture .................................... |
105 |
* Setting the brightness quickly ............... |
105 |
* Adjusting the video picture .................... |
105 |
Using the rear view camera functions ......... |
105 |
* Setting for rear view camera ................. |
105 |
* Setting guidelines on the |
|
rear view image ..................................... |
106 |
Setting the time ........................................... |
107 |
Restoring the navigation system to |
|
the default or factory settings ............ |
108 |
Returning the navigation function |
|
to the default settings ................................ |
108 |
Returning the AV function to the |
|
default or factory settings .......................... |
108 |
* Restoring the default setting ................. |
108 |
* Returning this product to |
|
the initial state ....................................... |
108 |
Appendix .................................................. |
109 |
Troubleshooting .......................................... |
109 |
Messages for audio functions ..................... |
112 |
Positioning technology ................................ |
113 |
* Positioning by GPS ............................... |
113 |
Handling large errors .................................. |
113 |
* When positioning by GPS |
|
is impossible ......................................... |
113 |
* Conditions likely to cause |
|
noticeable positioning errors ................. |
113 |
Route setting information ............................ |
116 |
* Route search specifications .................. |
116 |
Handling and care of discs .......................... |
116 |
* Built-in drive and care ........................... |
116 |
* Ambient conditions for |
|
playing a disc ........................................ |
117 |
Playable discs ............................................. |
117 |
* CD ......................................................... |
117 |
* Playing DualDisc ................................... |
117 |
Detailed information for |
|
playable media .......................................... |
117 |
* Compatibility ......................................... |
117 |
* Media compatibility chart ...................... |
119 |
Bluetooth ..................................................... |
120 |
microSD and microSDHC logo ................... |
120 |
WMA ........................................................... |
120 |
AAC ............................................................. |
121 |
JPEG picture files ....................................... |
121 |
Detailed information regarding |
|
connected iPod devices ............................ |
121 |
* iPod and iPhone ................................... |
121 |
* iTunes ................................................... |
121 |
iOS .............................................................. |
121 |
Using the LCD screen correctly .................. |
122 |
* Handling the LCD screen ...................... |
122 |
* Liquid crystal display (LCD) screen ...... |
122 |
* Maintaining the LCD screen ................. |
122 |
* LED (light-emitting diode) backlight ...... |
122 |
Display information ..................................... |
123 |
* Navigation Menu ................................... |
123 |
* Bluetooth settings menu ....................... |
123 |
* Audio settings menu ............................. |
124 |
* System settings menu .......................... |
124 |
Glossary ...................................................... |
124 |
Specifications .............................................. |
126 |
7
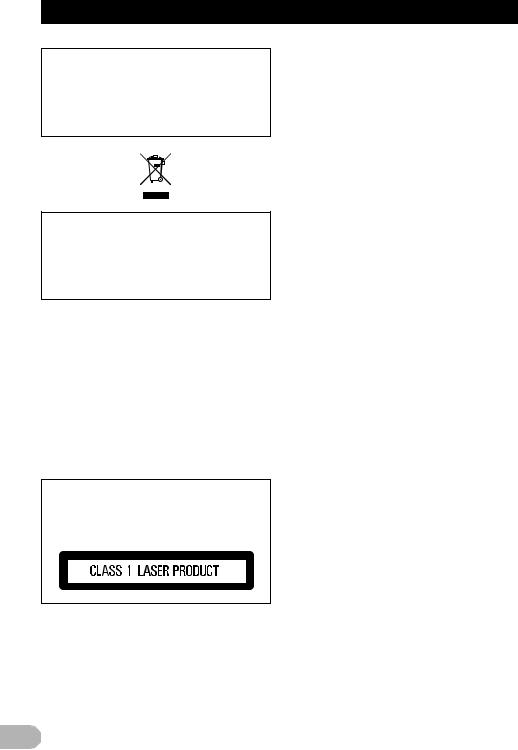
Precaution
Certain country and government laws may prohibit or restrict the placement and use of this system in your vehicle. Please comply with all applicable laws and regulations regarding the use, installation and operation of your navigation system.
If you want to dispose this product, do not mix it with general household waste. There is a separate collection system for used electronic products in accordance with legislation that requires proper treatment, recovery and recycling.
Private households in the member states of the EU, in Switzerland and Norway may return their used electronic products free of charge to designated collection facilities or to a retailer (if you purchase a similar new one). For countries not mentioned above, please contact your local authorities for the correct method of disposal. By doing so you will ensure that your disposed product undergoes the necessary treatment, recovery and recycling and thus prevent potential negative effects on the environment and human health.
CAUTION
This product is a Class 1 laser product classified under the Safety of laser products, IEC 60825-1:2007.
8
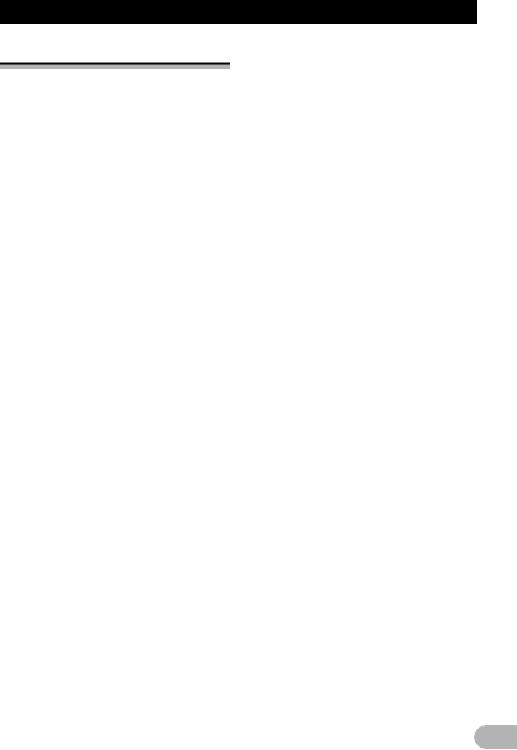
Licence agreement
PIONEER AVIC-F550BT
THIS IS A LEGAL AGREEMENT BETWEEN YOU, AS THE END USER, AND PIONEER CORP. (JAPAN) (“PIONEER”). PLEASE READ THE TERMS AND CONDITIONS OF THIS AGREEMENT CAREFULLY BEFORE USING THE SOFTWARE INSTALLED ON THE PIONEER PRODUCTS. BY USING THE SOFTWARE INSTALLED ON THE PIONEER PRODUCTS, YOU AGREE TO BE BOUND BY THE TERMS OF THIS AGREEMENT. THE SOFTWARE INCLUDES A DATABASE LICENCED BY THIRD PARTY SUPPLIER(S) (“SUPPLIERS”), AND YOUR USE OF THE DATABASE IS COVERED BY THE SUPPLIERS’ SEPARATE TERMS, WHICH ARE ATTACHED TO THIS AGREEMENT (refer to page 11). IF YOU DO NOT AGREE WITH ALL OF THESE TERMS, PLEASE RETURN THE PIONEER PRODUCTS (INCLUDING THE SOFTWARE, AND ANY WRITTEN MATERIALS) WITHIN FIVE (5) DAYS OF RECEIPT OF THE PRODUCTS, TO THE AUTHORISED PIONEER DEALER FROM WHICH YOU PURCHASED THEM.
1.GRANT OF LICENCE
Pioneer grants to you a non-transferable, non-exclusive licence to use the software installed on the Pioneer products (the “Software”) and the related documentation solely for your own personal use or for internal use by your business, only on such Pioneer products.
You shall not copy, reverse engineer, translate, port, modify or make derivative works of the Software. You shall not loan, rent, disclose, publish, sell, assign, lease, sublicence, market or otherwise transfer the Software or use it in any manner not expressly authorised by this agreement. You shall not derive or attempt to derive the source code or structure of all or any portion of the Software by reverse engineering, disassembly, decompilation, or any other means. You shall not use the Software to operate a service bureau or for any other use involving the processing of data for other persons or entities.
Pioneer and its licensor(s) shall retain all copyright, trade secret, patent and other proprietary ownership rights in the Software.
The Software is copyrighted and may not be copied, even if modified or merged with other products. You shall not alter or remove any copyright notice or proprietary legend contained in or on the Software.
You may transfer all of your licence rights in the Software, the related documentation and a copy of this Licence Agreement to another party, provided that the party reads and agrees to accept the terms and conditions of this Licence Agreement.
2.DISCLAIMER OF WARRANTY
The Software and related documentation are provided to you “AS IS”. PIONEER AND ITS LICENSOR(S) (for the purpose of provisions 2 and 3, Pioneer and its licensor(s) shall be collectively referred to as “Pioneer”) MAKES AND YOU RECEIVE NO WARRANTY, WHETHER EXPRESS OR IMPLIED, AND ALL WARRANTIES OF MERCHANTABILITY AND FITNESS FOR ANY PARTICULAR PURPOSE ARE EXPRESSLY EXCLUDED. SOME COUNTRIES DO NOT ALLOW EXCLUSION OF IMPLIED WARRANTIES, SO THE ABOVE EXCLUSION MAY NOT APPLY TO YOU. The Software is complex and may contain some nonconformities, defects or errors. Pioneer does not warrant that the Software will meet your needs or expectations, that operation of the Software will be error free or uninterrupted, or that all nonconformities can or will be corrected. Furthermore, Pioneer does not make any representations or warranties regarding the use or results of the use of the Software in terms of its accuracy, reliability or otherwise.
3.LIMITATION OF LIABILITY
IN NO EVENT SHALL PIONEER BE LIABLE FOR ANY DAMAGES, CLAIM OR LOSS INCURRED BY YOU (INCLUDING, WITHOUT LIMITATION, COMPENSATORY, INCIDENTAL, INDIRECT, SPECIAL, CONSEQUENTIAL, OR EXEMPLARY DAMAGES, LOST PROFITS, LOST SALES OR BUSINESS, EXPENDITURES, INVESTMENTS, OR COMMITMENTS IN CONNECTION WITH ANY BUSINESS, LOSS OF ANY GOODWILL, OR DAMAGES) RESULTING FROM THE USE OF OR INABILITY TO USE THE SOFTWARE, EVEN IF PIONEER HAS BEEN INFORMED OF, KNEW OF, OR SHOULD HAVE KNOWN OF
9
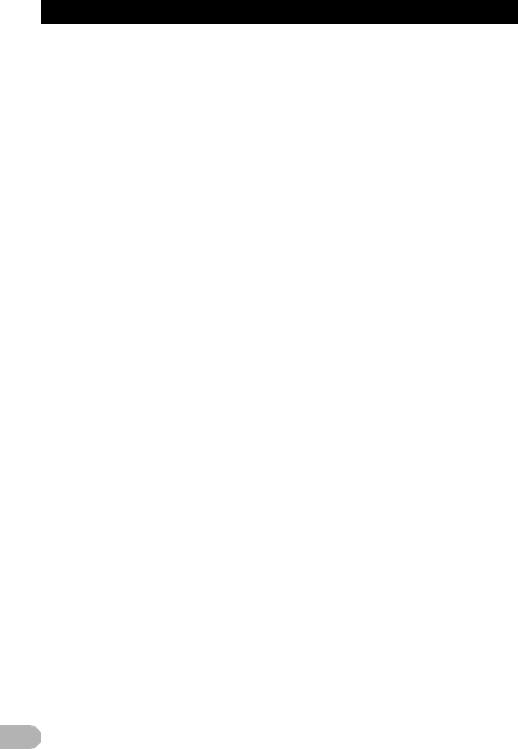
Licence agreement
THE LIKELIHOOD OF SUCH DAMAGES. THIS LIMITATION APPLIES TO ALL CAUSES OF ACTION IN THE AGGREGATE, INCLUDING WITHOUT LIMITATION BREACH OF CONTRACT, BREACH OF WARRANTY, NEGLIGENCE, STRICT LIABILITY, MISREPRESENTATION, AND OTHER TORTS. IF PIONEER’S WARRANTY DISCLAIMER OR LIMITATION OF LIABILITY SET FORTH IN THIS AGREEMENT SHALL OR FOR ANY REASON WHATSOEVER BE HELD UNENFORCEABLE OR INAPPLICABLE, YOU AGREE THAT PIONEER’S LIABILITY SHALL NOT EXCEED FIFTY PERCENT (50 %) OF THE PRICE PAID BY YOU FOR THE ENCLOSED PIONEER PRODUCT.
Some countries do not allow the exclusion or limitation of incidental or consequential damages, so the above limitation or exclusion may not apply to you. This warranty disclaimer and limitation of liability shall not be applicable to the extent that any provision of this warranty is prohibited by any country or local law which cannot be pre-empted.
4.EXPORT LAW ASSURANCES
You agree and certify that neither the Software nor any other technical data received from Pioneer, nor the direct product thereof, will be exported outside the country or district (the “Country”) governed by the government having jurisdiction over you (the “Government”) except as authorised and as permitted by the laws and regulations of the Government. If the Software has been rightfully obtained by you outside of the Country, you agree that you will not re-export the Software nor any other technical data received from Pioneer, nor the direct product thereof, except as permitted by the laws and regulations of the Government and the laws and regulations of the jurisdiction in which you obtained the Software.
5.TERMINATION
This Agreement is effective until terminated. You may terminate it at any time by destroying the Software. The Agreement also will terminate if you do not comply with any terms or conditions of this Agreement. Upon such termination, you agree to destroy the Software.
6.MISCELLANEOUS
This is the entire Agreement between Pioneer and you regarding its subject matter. No change in this Agreement shall be effective unless agreed to in writing by Pioneer. If any provision of this Agreement is declared invalid or unenforceable, the remaining provisions of this Agreement shall remain in full force and effect.
10
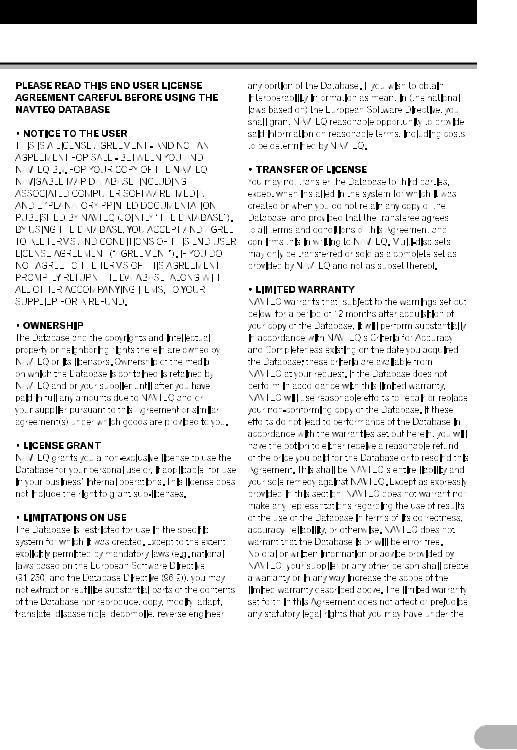
Licence agreement
END USER LICENSE AGREEMENT
11
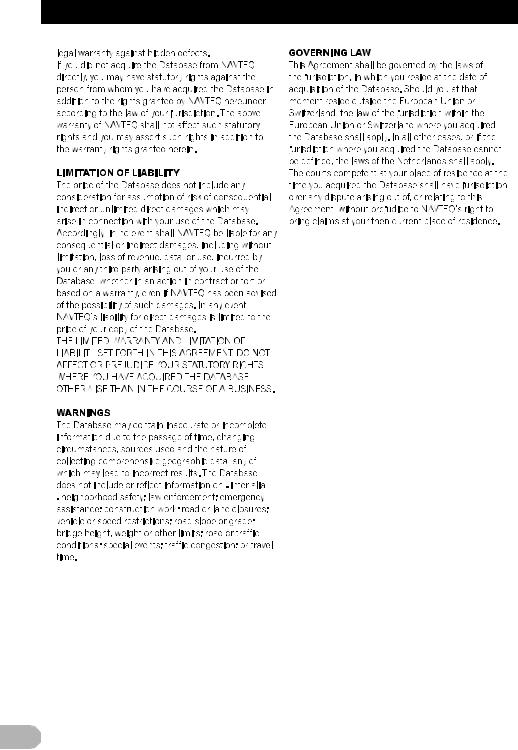
Licence agreement
12

About the database
About the data for the map database
•Modifications related to roads, streets/ highways, terrain, construction and other things before/during the development period may not be reflected in this database. Inevitably, those modifications after that period are not reflected in this database.
•Regardless of existing and newly-built things, the data may be different from the actual condition.
•For details about the map coverage of this navigation system, refer to the information on our website.
•It is strictly prohibited to reproduce and use any part or the whole of this map in any form without permission from the copyright owner.
•If the local traffic regulations or conditions deviate from this data, follow the local traffic regulations (such as signs, indications, etc.) and conditions (such as construction, weather, etc.).
•The traffic regulation data used in the map database applies only to standard sized passenger vehicles. Note that regulations for larger vehicles, motorbikes, and other non-standard vehicles are not included in the database.
•© 1993-2012 NAVTEQ. All rights reserved.
NAVTEQ Maps is a trademark of NAVTEQ.
•For copyright of contents, please check the About window in the software.
For details, refer to “More menu” on page 97.
13
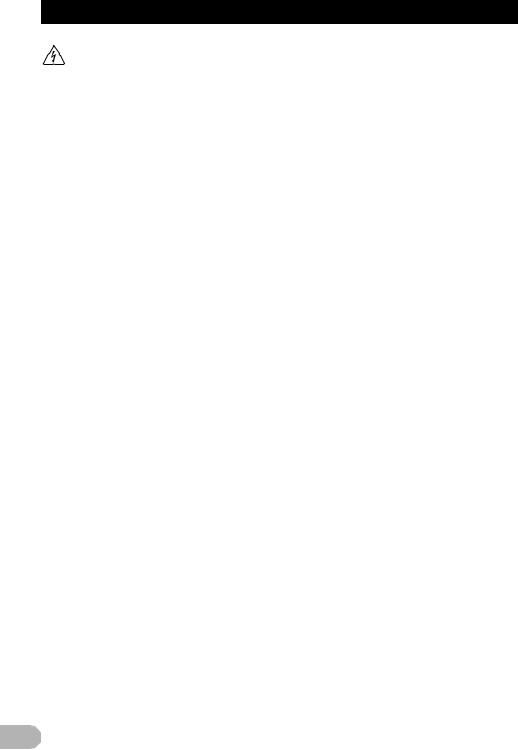
Important safety information
WARNING
•Do not attempt to install or service this product by yourself. Installation or servicing of this product by persons without training and experience in electronic equipment and automotive accessories may be dangerous and could expose you to the risk of electric shock, injury or other hazards.
•Do not allow this product to come into contact with liquids. Electrical shock could result. Also, damage to the product, smoke, and overheating could result from contact with liquids.
•If liquid or foreign matter should get inside this navigation system, park your vehicle to safe place and turn the ignition switch off (ACC OFF) immediately and consult your dealer or the nearest authorised Pioneer Service Station. Do not use the navigation system in this condition because doing so may result in a fire, electric shock, or other failure.
•If you notice smoke, a strange noise or odour from the navigation system, or any other abnormal signs on the LCD screen, turn off the power immediately and consult your dealer or the nearest authorised Pioneer Service Station. Using this navigation system in this condition may result in permanent damage to the system.
•Do not disassemble or modify this navigation system, as there are highvoltage components inside which may cause an electric shock. Be sure to consult your dealer or the nearest authorised Pioneer Service Station for internal inspection, adjustments or repairs.
!CAUTION
When a route is calculated, the route and voice guidance for the route are automatically set. Also, for day or time traffic regulations, only information about traffic regulations applicable at the time when the route was calculated is considered. One-way streets and street closures may not be taken into consideration. For example, if a street is open during the morning only, but you arrive later, it would be against the traffic regulations so you cannot drive along the set route. When driving, please follow the actual traffic signs. Also, the system may not know some traffic regulations.
Before using your navigation system, be sure to read and fully understand the following safety information:
•Read the entire manual before operating this navigation system.
•The navigation features of your navigation system (and rear view camera option if purchased) are intended solely as an aid to you in the operation of your vehicle. It is not a substitute for your attentiveness, judgement, and care when driving.
•Do not operate this navigation system (or the rear view camera option if purchased) if doing so will divert your attention in any way from the safe operation of your vehicle.
Always observe safe driving rules and follow all existing traffic regulations. If you experience difficulty in operating the system or reading the display, park your vehicle in a safe location and apply the handbrake before making the necessary adjustments.
•Never allow others to use the system unless they have read and understood the operating instructions.
•Never use this navigation system to route to hospitals, police stations or similar facilities in an emergency. Stop using any functions relating to the hands-free phoning and please call the appropriate emergency number.
•Route and guidance information displayed by this equipment is for reference purposes only. It may not accurately reflect the latest permissible routes, road conditions, one way streets, road closures, or traffic restrictions.
•Traffic restrictions and advisories currently in force should always take precedence over guidance given by the navigation system. Always obey current traffic restrictions, even if the navigation system provides contrary advice.
•Failure to set correct information about the local time may result in the navigation system providing improper routing and guidance instructions.
•Never set the volume of your navigation system so high that you cannot hear outside traffic and emergency vehicles.
14
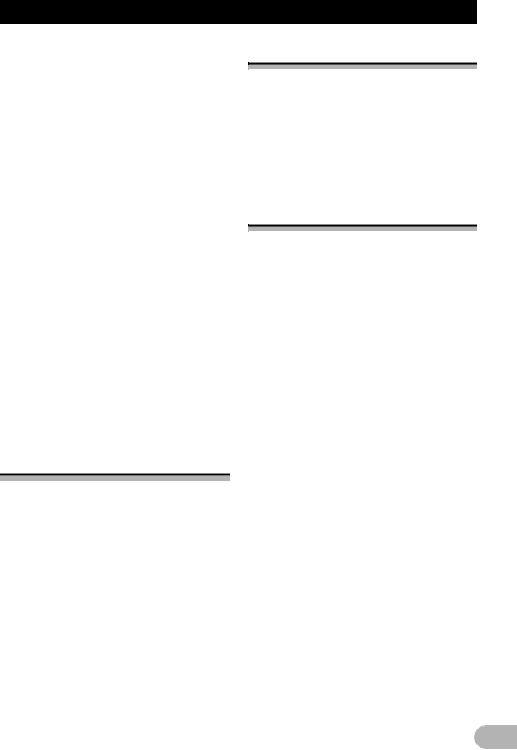
Important safety information
•To promote safety, certain functions are disabled unless the vehicle is stopped and/ or the handbrake is applied.
•The data encoded in the built-in memory is the intellectual property of the provider, and the provider is responsible for such content.
•Keep this manual handy as a reference for operating procedures and safety information.
•Pay close attention to all warnings in this manual and follow the instructions carefully.
•Failure to follow the warnings and cautions as described in this manual and on the product itself and/or failure to use this product properly may result in serious injury or death.
•Do not install this navigation system where it may (i) obstruct the driver’s vision, (ii) impair the performance of any of the vehicle’s operating systems or safety features, including air bags or hazard lamp buttons or (iii) impair the driver’s ability to safely operate the vehicle.
•Please remember to wear your seat belt at all times while operating your vehicle. If you are in an accident, your injuries can be considerably more severe if your seat belt is not properly fastened.
•Never use headphones while driving.
Fuel cost management
These calculations are based only on the information that you provide and not on any data from the vehicle. The fuel mileage displayed is only a reference value, and does not guarantee the fuel mileage displayed can be obtained.
Traffic information
•Pioneer does not bear responsibility for the accuracy of the information transmitted.
•Pioneer does not bear responsibility for changes to information services provided by broadcasting stations or by related companies, such as cancellation of services or changing to pay-services. Also, we do not accept return of the product for this reason.
Speed limit indication
The speed limit is based on the map database. The speed limit in the database may not match the actual speed limit of the current road. This is not a definite value. Be sure to drive according to the actual speed limit.
15
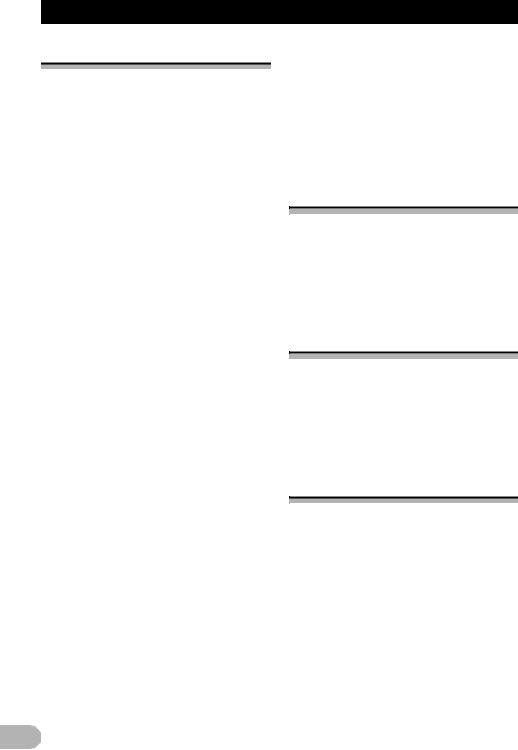
Additional safety information
Handbrake interlock
Certain functions (such as certain touch panel key operations) offered by this navigation system could be dangerous and/or unlawful if used while driving. To prevent such functions from being used while the vehicle is in motion, there is an interlock system that senses when the handbrake is set and when the vehicle is moving. If you attempt to use the functions described above while driving, they will become disabled until you stop the vehicle in a safe place, and apply the handbrake. Please keep the brake pedal pushed down before releasing the handbrake.
!WARNING
•GREEN/WHITE LEAD AT CONTROL LINE CABLE CONNECTOR IS DESIGNED TO DETECT PARKED STATUS AND MUST BE CONNECTED TO THE POWER SUPPLY SIDE OF THE HANDBRAKE SWITCH. IMPROPER CONNECTION OR USE OF THIS LEAD MAY VIOLATE APPLICABLE LAW AND MAY RESULT IN SERIOUS INJURY OR DAMAGE.
•Do not take any steps to tamper with or disable the handbrake interlock system which is in place for your protection.
Tampering with or disabling the handbrake interlock system could result in serious injury or death.
•To avoid the risk of damage and injury and the potential violation of applicable laws, the navigation system is not for use with a video image that is visible to the driver.
•In some countries the viewing of video image on a display inside a vehicle even by persons other than the driver may be illegal. Where such regulations apply, they must be obeyed.
•When applying the handbrake in order to view video image or to enable other functions offered by the navigation system, park your vehicle in a safe place, and keep the brake pedal pushed down before releasing the handbrake if the vehicle is parked on a hill or otherwise might move when releasing the handbrake.
If you attempt to watch video image while driving, the warning “For safety, watching video is not permitted while driving. Please operate hand brake for video applications.” will appear on the screen. To watch video image on this display, stop the vehicle in a safe place and apply the handbrake. Please keep the brake pedal pushed down before releasing the handbrake.
When using a display connected to VIDEO OUT
The video output terminal (VIDEO OUT) is for connection of a display to enable passengers in the rear seats to watch video images.
!WARNING
NEVER install the rear display in a location that enables the driver to watch video images while driving.
To avoid battery exhaustion
Be sure to run the vehicle engine while using this product. Using this product without running the engine can drain the battery.
!WARNING
Do not install this product in a vehicle that does not have an ACC wire or circuitry available.
Rear view camera
With an optional rear view camera, you are able to use this product for increased visibility while backing up, or to keep an eye on a trailer attached to the vehicle.
!WARNING
•SCREEN IMAGE MAY APPEAR REVERSED.
•USE INPUT ONLY FOR REVERSE OR MIRROR IMAGE REAR VIEW CAMERA. OTHER USE MAY RESULT IN INJURY OR DAMAGE.
!CAUTION
Do not use this function for entertainment purposes.
16
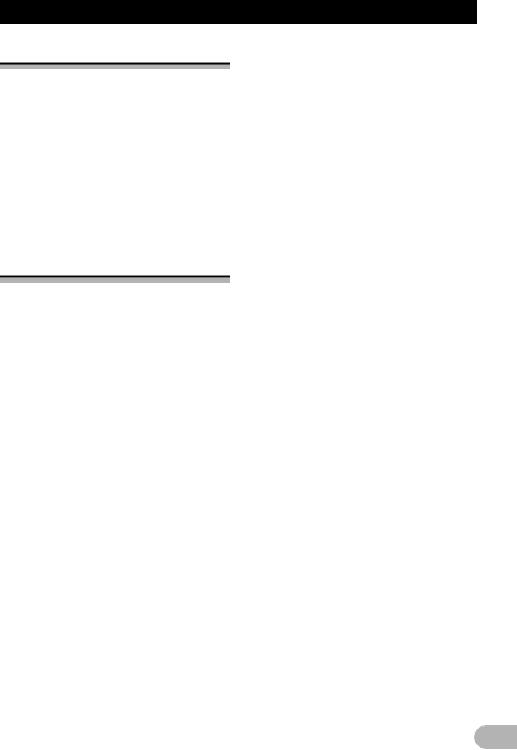
Additional safety information
Handling the SD card slot
The microSD card and microSDHC card are collectively referred to as the “microSD card”.
!CAUTION
•Keep the microSD card out of the reach of small children to prevent them from accidentally swallowing it.
•To prevent data loss and damage to the storage device, never remove it from this navigation system while data is being transferred.
•Never insert or eject a microSD card while driving.
Handling the USB connector
!CAUTION
•To prevent data loss and damage to the storage device, never remove it from this navigation system while data is being transferred.
•Pioneer cannot guarantee compatibility with all USB mass storage devices and assumes no responsibility for any loss of data on media players, iPhone, smartphone, or other devices while using this product.
17
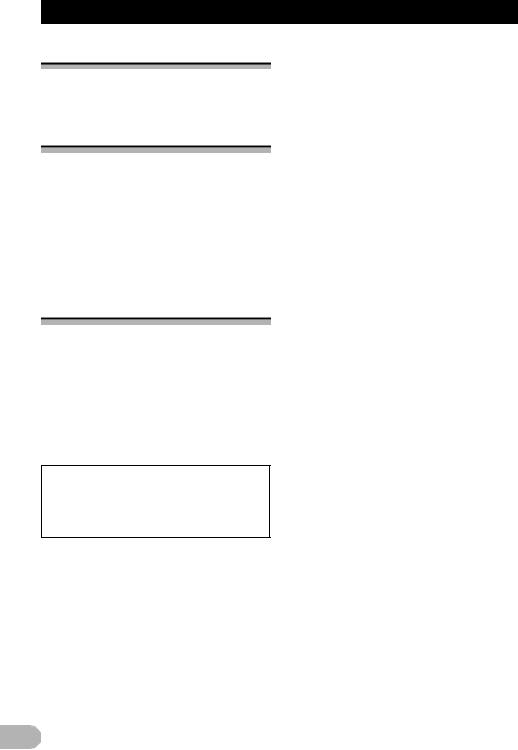
Notes before using the system
In case of trouble
Should the navigation system fail to operate properly, contact your dealer or nearest authorised Pioneer Service Station.
Visit our website
Visit us at the following site:
http://www.pioneer.eu
•Register your product. We will keep the details of your purchase on file to help you refer to this information in the event of an insurance claim such as loss or theft.
•We offer the latest information about PIONEER CORPORATION on our website.
About this product
•This navigation system does not work correctly in areas other than Europe. The RDS (Radio Data System) function operates only in areas with FM stations broadcasting RDS signals. The RDS-TMC service can also be used in the area where there is a station that broadcasts the RDSTMC signal.
•The Pioneer CarStereo-Pass is for use only in Germany.
The names of private corporations, products and other entities described in this product are the registered trademarks or trademarks of their respective firms.
18
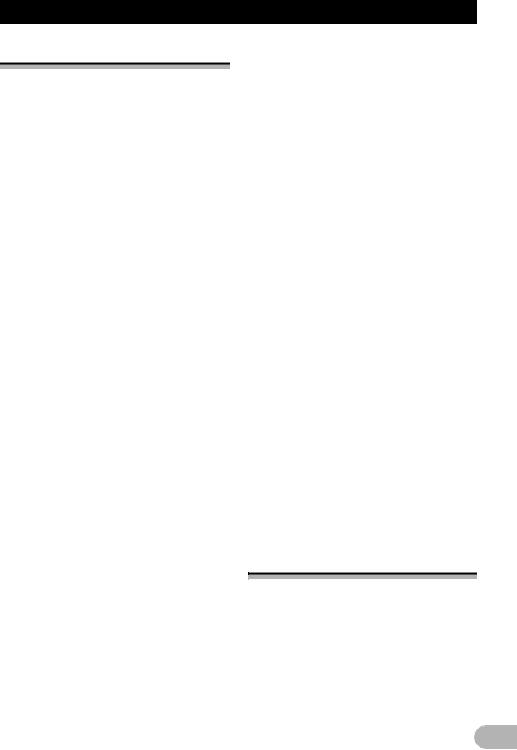
Introduction
Manual overview
How to use this manual
Finding the operation procedure for what you want to do
When you have decided what you want to do, you can find the page you need from the “Contents”.
Finding the operation procedure from a menu name
If you want to check the meaning of an item displayed on screen, you will find the necessary page from the “Display information” at the end of the manual.
Glossary
Use the glossary to find the meanings of terms.
Conventions used in this manual
Before moving on, take a few minutes to read the following information about the conventions used in this manual. Familiarity with these conventions will help you greatly as you learn how to use your new equipment.
•Buttons on your navigation system are described in ALL CAPITALS, BOLD lettering:
e.g.)
HOME button, MODE button.
•Menu items, screen titles, and functional components are described in bold with double quotation marks “ ”:
e.g.)
“Navigation Menu” screen or “AV Source” screen
•Touch panel keys that are available on the screen are described in bold in brackets [ ]: e.g.)
[Destination], [Settings].
•Extra information, alternatives and other notes are presented in the following format: e.g.)
If the home location has not been stored yet, set the location first.
•Functions of other keys on the same screen are indicated with at the beginning of the description:
e.g.)
If you touch [OK], the entry is deleted.
•References are indicated like this: e.g.)
For details of the operations, refer to “Screen switching overview” on page 27.
Terms used in this manual
“Front display” and “Rear display”
In this manual, the screen that is attached to the body of this navigation unit will be referred to as the “Front display”. Any additional screen that is commercially available and can be connected to this navigation unit will be referred to as the “Rear display”.
“Video image”
“Video image” in this manual indicates moving images of iPod and any equipment that is connected to this system with an RCA cable, such as general-purpose AV equipment.
“External storage device (USB)”
The USB memory devices will be referred to as the “USB storage device”.
“microSD card”
The microSD card and microSDHC card are collectively referred to as the “microSD card”.
“iPod”
In this manual, iPod and iPhone will be referred to as iPod.
Notice regarding video viewing
Remember that use of this system for commercial or public viewing purposes may constitute an infringement on the author’s rights as protected by the Copyright Law.
19
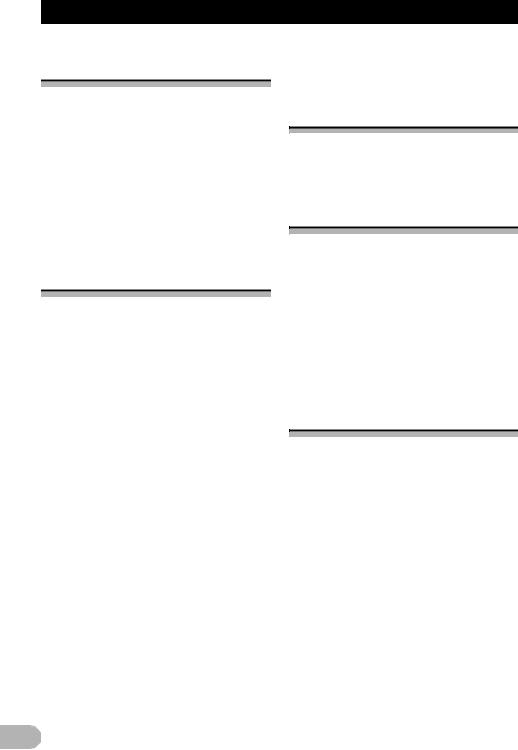
Introduction
Notice regarding MP3 file usage
Supply of this product only conveys a licence for private, non-commercial use and does not convey a licence nor imply any right to use this product in any commercial (i.e. revenuegenerating) real time broadcasting (terrestrial, satellite, cable and/or any other media), broadcasting/streaming via internet, intranets and/or other networks or in other electronic content distribution systems, such as payaudio or audio-on-demand applications. An independent licence for such use is required. For details, please visit http://www.mp3licensing.com.
iPod compatibility
This product supports only the following iPod models and iPod software versions. Others may not work correctly.
Made for
•iPod touch (4th generation): iOS 6.0.1
•iPod touch (3rd generation): iOS 5.1.1
•iPod touch (2nd generation): iOS 4.2.1
•iPod touch (1st generation): iOS 3.1.3
•iPod classic 120GB: Ver. 2.0.1
•iPod classic 160GB (2008): Ver. 2.0.1
•iPod classic 80GB: Ver. 1.1.2
•iPod nano (6th generation): Ver. 1.2
•iPod nano (5th generation): Ver. 1.0.2
•iPod nano (4th generation): Ver. 1.0.4
•iPod nano (3rd generation): Ver. 1.1.3
•iPhone 4S: iOS 6.0.1
•iPhone 4: iOS 6.0.1
•iPhone 3GS: iOS 6.0.1
•iPhone 3G: iOS 4.2.1
When you use this navigation system with a USB interface cable for iPod (sold separately) that is appropriate for this product, you can control an iPod compatible with this navigation system.
Operation methods may vary depending on the iPod models and the software version of iPod.
Depending on the software version of the iPod, it may not be compatible with this
equipment.
For details about iPod compatibility with this navigation system, refer to the information on our website.
Map coverage
For details about the map coverage of this navigation system, refer to the information on our website.
Protecting the LCD panel and screen
Do not expose the LCD screen to direct sunlight when this product is not used. This may result in LCD screen malfunction due to the resulting high temperatures.
When using a mobile phone, keep the aerial of the mobile phone away from the LCD screen to prevent disruption of the video in the form of spots, coloured stripes, etc.
To protect the LCD screen from damage, be sure to touch the touch panel keys only with your finger and do so gently.
Notes on internal memory
Before removing the vehicle battery
If the battery is disconnected or discharged, the memory will be erased and must be reprogrammed.
Some data remains. Be sure to read “Returning the AV function to the default or factory settings” first.
For details, refer to “Returning the AV function to the default or factory settings” on page 108.
Data subject to erasure
The information is erased by disconnecting the yellow lead from the battery (or removing the battery itself).
Some data remains. Be sure to read “Returning the AV function to the default or factory settings” first.
20

Introduction
For details, refer to “Returning the AV function to the default or factory settings” on page 108.
21
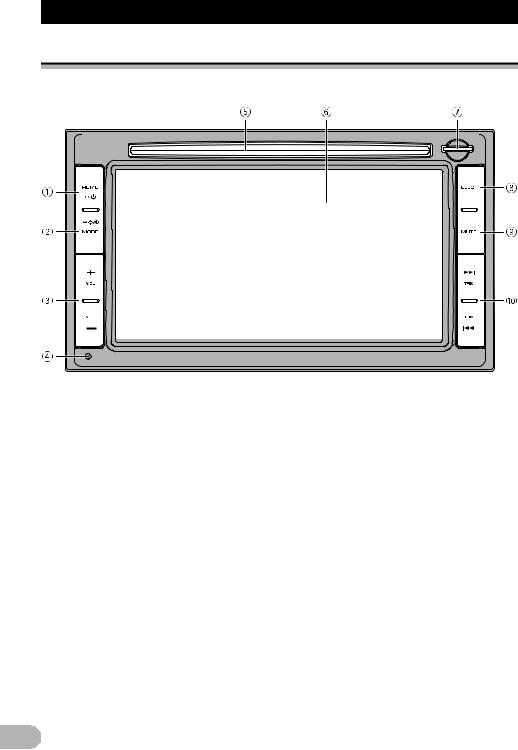
Basic operation
Checking part names and functions
This chapter gives information about the names of the parts and the main features using the buttons.
HOME button
•Press the HOME button to display the “Top Menu” screen.
•Press and hold to turn the power off.
MODE button
•Press to switch between the map screen and the AV operation screen.
When the “Phone Menu” screen is displayed or hands-free phoning is used, it switches to either the Map screen or “Phone Menu” screen.
•Press and hold to display the brightness control screen or picture adjustment screen.
VOL (+/–) button
Press to adjust the AV (Audio and Video) source volume.
Reset button
For details, refer to “Returning the AV function to the default or factory settings” on page 108.
Disc-loading slot
Insert a disc to play.
For details, refer to “Inserting and ejecting a disc” on page 23.
LCD screen
SD card slot and microSD card
• A microSD card containing map data is inserted at the factory.
• Do not erase the map data stored on the
microSD card (inserted at the factory). Without the data, the navigation function is disabled.
EJECT button
Press to eject the disc.
MUTE button
Press to mute the AV source.
TRK (7/9) button
Press to perform manual seek tuning, fast forward, reverse and track search controls.
22
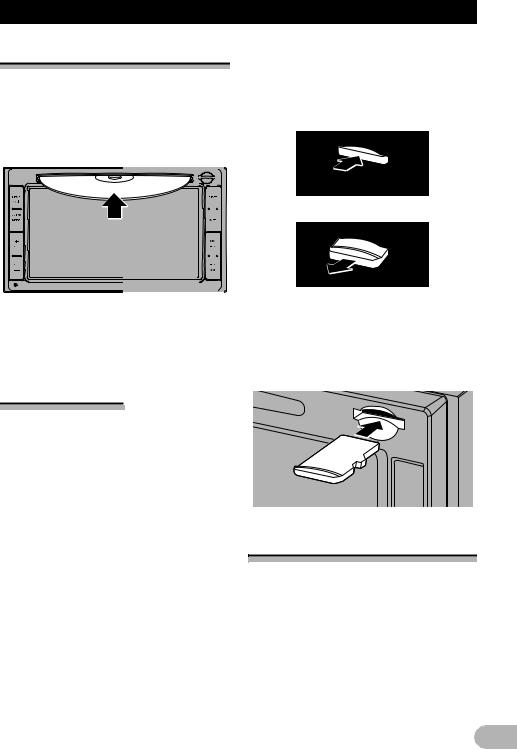
Basic operation
Inserting and ejecting a disc
Inserting a disc
!CAUTION
Do not insert anything other than a disc into the disc-loading slot.
* Insert a disc into the disc-loading slot.
Ejecting a disc
*Press EJECT button.
The disc is ejected.
Inserting and ejecting a microSD card
A microSD card is used only to upgrade the software of this product.
For details of software upgrades, refer to the information on our website.
!CAUTION
• Ejecting a microSD card during data transfer can damage the microSD card. Be
sure to eject the microSD card by the procedure described in this manual.
•If data loss or corruption occurs on the storage device for any reason, it is usually not possible to recover the data. Pioneer accepts no liability for damages, costs or expenses arising from data loss or corruption.
•Do not insert anything other than microSD card.
This system is not compatible with the Multi Media Card (MMC).
Compatibility with all microSD cards is not guaranteed.
This unit may not achieve optimum performance with some microSD cards.
Ejecting a microSD card
1.Press the middle of the microSD card gently until it clicks.
2.Pull the microSD card out straight.
Inserting a microSD card
*Insert a microSD card into the SD card slot.
Insert the microSD card with the terminal contacts face-down, and press the card until it clicks and locks completely.
Plugging and unplugging a USB storage device
!CAUTION
•To prevent data loss and damage to the storage device, never remove it from this navigation system while data is being transferred.
•Pioneer cannot guarantee compatibility with all USB mass storage devices and assumes no responsibility for any loss of data on media players, iPhone, smartphone, or other devices while using this product.
23
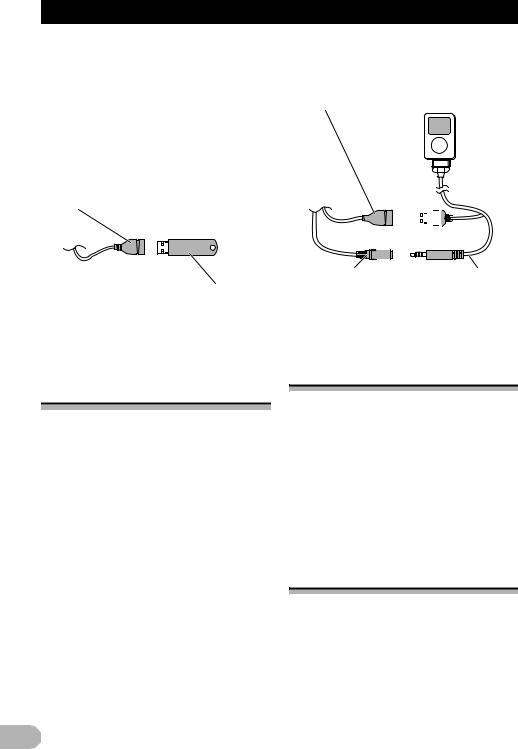
Basic operation
This navigation system may not achieve optimum performance with some USB storage devices.
Connection via a USB hub is not possible.
Plugging in a USB storage device
1.Pull out the plug from the USB port of the USB interface cable for iPod.
2.Plug a USB storage device into the USB interface cable.
USB interface cable
USB storage device
Unplugging a USB storage device
*Pull out the USB storage device after checking that no data is being accessed.
Connecting and disconnecting an iPod
!CAUTION
•To prevent data loss and damage to the storage device, never remove it from this navigation system while data is being transferred.
•Pioneer cannot guarantee compatibility with all USB mass storage devices and assumes no responsibility for any loss of data on media players, iPhone, smartphone, or other devices while using this product.
Connecting your iPod
Using the USB interface cable for iPod enables you to connect your iPod to the navigation system.
A USB interface cable for iPod (sold separately) is required for connection.
For details about iPod compatibility with this navigation system, refer to the information on our website.
Connection via a USB hub is not possible.
1.Check that no USB storage device is connected.
2.Connect your iPod.
USB interface cable
|
|
|
|
|
|
|
|
|
|
|
|
|
|
|
|
|
|
|
|
|
|
|
|
|
|
|
|
|
|
|
|
|
|
|
|
|
|
|
|
|
|
|
|
|
|
|
|
|
|
|
|
|
|
|
|
Mini-jack connector |
|
|
USB interface cable for iPod |
||||||||||
Disconnecting your iPod
*Pull out the USB interface cable for iPod after checking that no data is being accessed.
Startup and termination
1.Start the engine.
2.Press the HOME button to boot up the system.
After a short pause, the splash screen comes on for a few seconds.
To protect the LCD screen from damage, be sure to touch the touch panel keys only with your finger and do so gently.
3.Turn off the vehicle engine to terminate the system.
The navigation system is also turned off.
On first-time startup
When you use the navigation function for the first time, an initial setup process starts automatically. Follow the steps below.
1.Start the engine.
2.Press the HOME button to boot up the system.
After a short pause, the splash screen comes on for a few seconds.
24
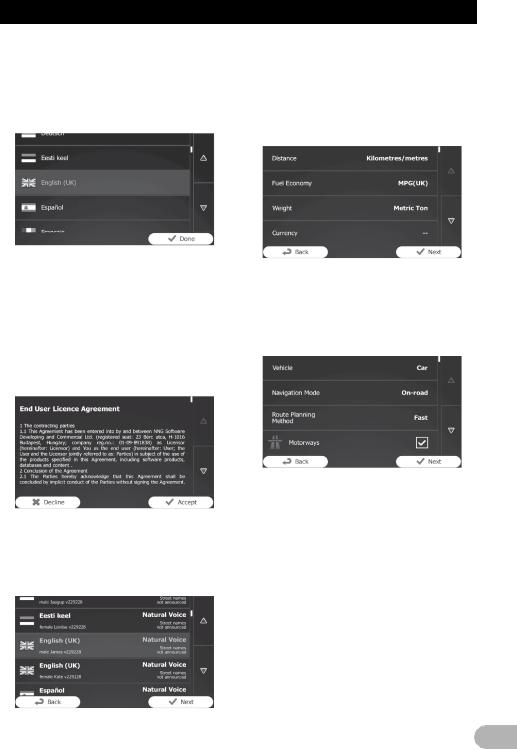
Basic operation
3.Tap [Destination] on the “Top Menu” screen.
After a short pause, the splash screen comes on for a few seconds.
4.Select the language that you want to use on the screen, then touch [Done].
Later you can change it in “Regional” settings.
For details, refer to “Customising the regional settings” on page 96.
The navigation system will restart and the “End User Licence Agreement” screen is displayed.
5.Read the terms carefully, checking its details, and then touch [Accept] if you agree to the conditions.
The configuration wizard starts.
6.Touch [Next] to continue.
7.Select the language that you want to use for voice guidance messages, then touch [Next].
Later you can change it in “Sound and Warnings” settings.
For details, refer to “Setting the volume and the guidance voice for navigation system” on page 91.
8.If needed, modify the time format and unit settings, then touch [Next].
Later you can change it in “Regional” settings.
For details, refer to “Customising the regional settings” on page 96.
9.If needed, modify the default route planning options, then touch [Next].
Later you can change them in “Route Settings”.
For details, refer to “Modifying the route calculation conditions” on page 50.
You can restart the configuration wizard later from the “Settings” menu.
For details, refer to “Starting the configuration wizard” on page 96.
10.Touch [Finish].
The initial setup is now complete.
After touching [Finish], the “Navigation Menu” screen appears and you can start using the navigation system.
25
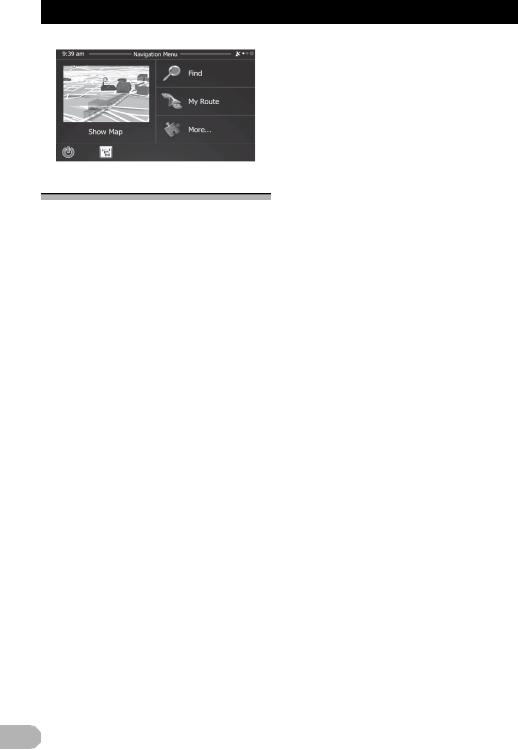
Basic operation
Regular startup
*Start the engine to boot up the system.
After a short pause, the splash screen comes on for a few seconds.
The screen shown will differ depending on the previous conditions.
If the anti-theft function is activated, you must enter your password.
26
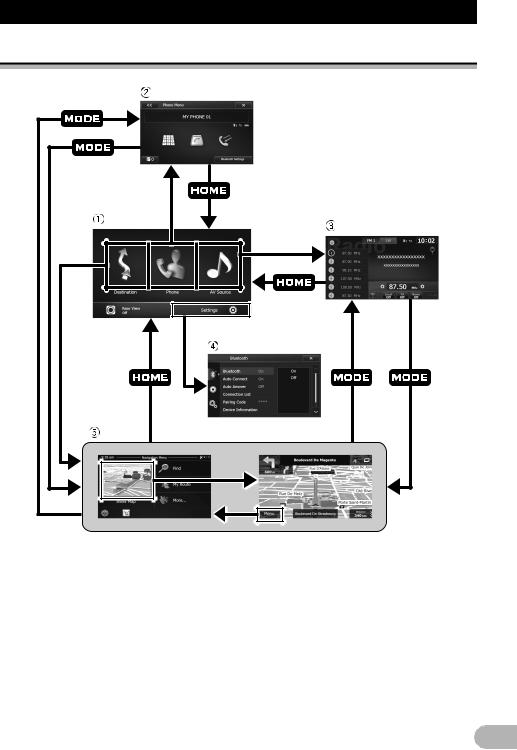
Basic operation
Screen switching overview
Top Menu
This is the starting menu to access the desired screens and operate the various functions.
Phone Menu
You can access the screen that is related to hands-free phoning.
AV operation screen
This is the screen that normally appears when you play the AV source.
Settings
You can access the screen to customise following settings.
•“Bluetooth” settings
•“Audio” settings
•“System” settings
Navigation screen
You can use various functions such as the route guidance and related settings.
For details, refer to “How to use the navigation menu screens” on page 30.
27
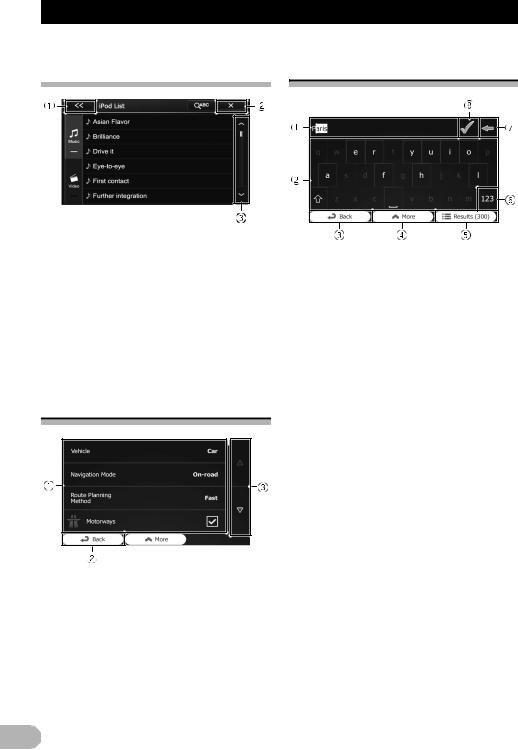
Basic operation
Operating screens of the AV function (e.g. iPod list screen)

The previous screen returns.

Closes the screen.


Touching  or
or  on the scroll bar scrolls through the list and allows you to view the remaining items.
on the scroll bar scrolls through the list and allows you to view the remaining items.
Operating list screens of the navigation function (e.g. route settings screen)
Listed items
Touching an item on the list allows you to narrow down the options and proceed to the next operation.
Back
The previous screen returns. Touching and holding [Back] returns to the map screen.
Touching  or
or  on the right of screen allows you to see the next or previous page.
on the right of screen allows you to see the next or previous page.
Operating the on-screen keyboard
Text box
Displays the characters that are entered.
Keyboard
Touch the keys to enter the characters.
To enter a space, touch  at the bottom centre of the screen.
at the bottom centre of the screen.
When entering text, the first character appears in upper case while the rest of the
text is in lower case. Touch  to enter an upper case letter or touch twice to turn on Caps Lock. Touch again and lower case letters return.
to enter an upper case letter or touch twice to turn on Caps Lock. Touch again and lower case letters return.
Back
The previous screen returns. Touching and holding [Back] returns to the map screen.
More
Touching [More] switches to another keyboard layout, for example from an English keyboard to a Greek keyboard.
Results
Touch to finalise the keyboard entry (open the list of search results).
If the desired name does not show up, the names that match the string appear in a list after entering a couple of characters (to open the list of results before it appears automatically, touch [Results]).

Touch to switch to a keyboard offering numeric and symbol characters.
28
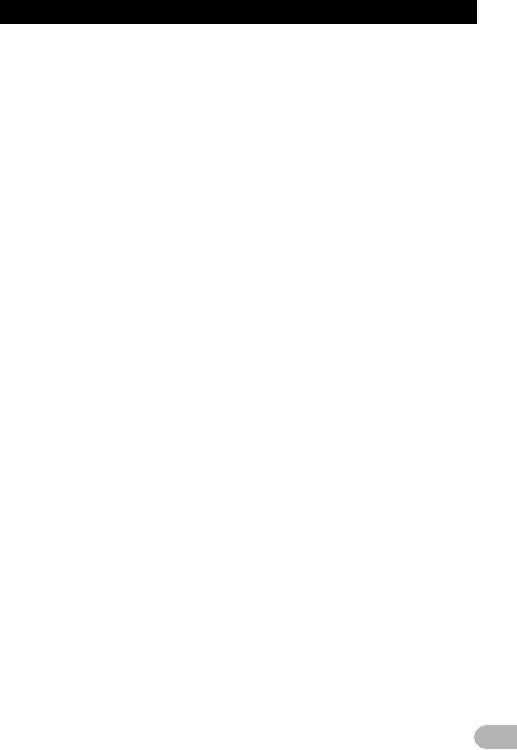
Basic operation

Touch to correct your entry on the keyboard.
Touching and holding  deletes several characters or the entire input string.
deletes several characters or the entire input string.

Touch to finalise the keyboard entry (accept the suggested search result).
29
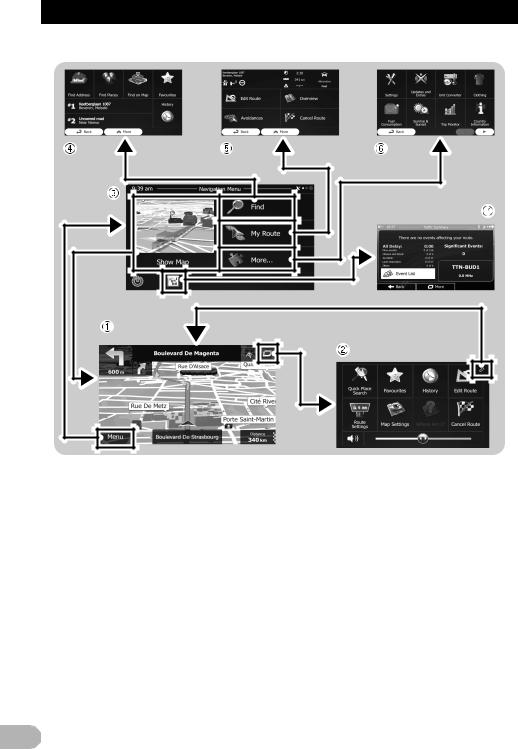
How to use the navigation menu screens
Navigation screen
Map screen
Touch [Show Map] on the “Navigation Menu” screen.
Quick menu
Registering your favourite menu items in shortcuts allows you to quickly jump to the registered menu screen by a simple touch on the quick menu screen. The master volume slider at the bottom of the screen adjusts the sound volume of the device. All sounds of this system are affected.
You can customise the menu options.
For details, refer to “Customising the quick menu” on page 92.
“Navigation Menu” screen
Touch [Menu] on the map screen to display the “Navigation Menu” screen.
This is the starting menu to access the desired screens and operate the various functions.
“Find” menu
You can search for your destination on this menu.
Other features include useful functions to support your navigation.
“My Route” menu
You can display your route information on the map. You can also perform routerelated actions such as editing or cancelling your route on this menu.
“More...” menu
You can customise the way the navigation system works, to simulate demo routes or to run some additional applications.
30
 Loading...
Loading...