Pioneer AVH-X4800BS, AVH-X2800BS, AVH-X1800S, AVH-X5800BHS, AVH-X3800BHS User Manual
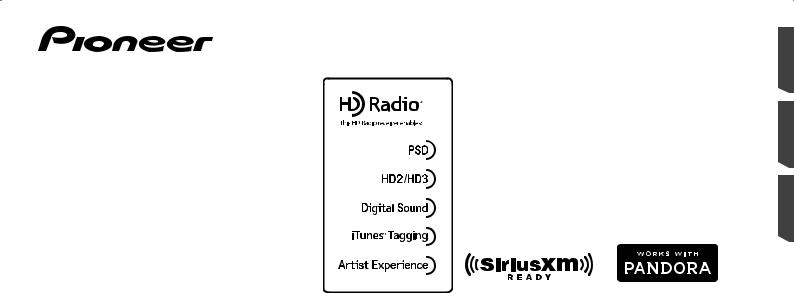
AVH-X5800BHS
AVH-X4800BS
AVH-X3800BHS
AVH-X2800BS
AVH-X1800S
DVD RDS AV RECEIVER
RÉCEPTEUR A/V RDS DVD
RADIO AV RDS CON DVD
 Important (Serial number)
Important (Serial number)
The serial number is located on the bottom of this unit. For your own security and convenience, be sure to record this number on the enclosed warranty card.
 Important (numéro de série)
Important (numéro de série)
Le numéro de série se trouve sous cet appareil. Pour votre sécurité et votre commodité, pensez à inscrire ce numéro sur la carte de garantie fournie.
 Importante (Número de serie)
Importante (Número de serie)
El número de serie está ubicado en la parte inferior de esta unidad. Para su seguridad y comodidad, asegúrese de registrar este número en la tarjeta de garantía incluida.
Español Français English
Owner’s Manual Manuel du propriétaire Manual de Instrucciones
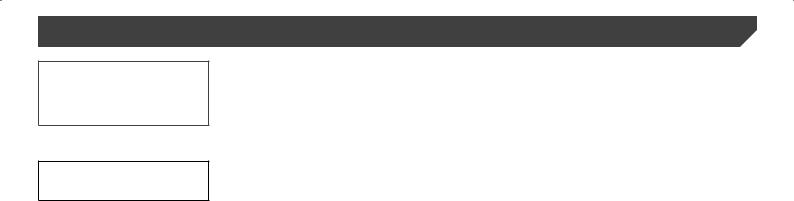
Contents
Thank you for buying this Pioneer product. Please read through these instructions so you will know how to operate your model properly. After you have finished reading the instructions, keep this document in a safe place for future reference.
 Important
Important
The screens shown in the examples may differ from actual screens, which may be changed without notice for performance and function improvements.
■Precaution.......................... |
4 |
Information to User........................................... |
4 |
License, Warranty Disclaimer & Limitation of |
|
Liability........................................................ |
5 |
Important safety information............................. |
5 |
Parking brake interlock..................................... |
5 |
When using a display connected to V OUT....... |
6 |
To avoid battery exhaustion.............................. |
6 |
Rear view camera............................................. |
6 |
Handling the USB connector............................ |
6 |
Failure to operate.............................................. |
6 |
Visit our website............................................... |
6 |
Protecting the LCD panel and screen............... |
6 |
Notes on internal memory................................ |
6 |
About this manual............................................. |
7 |
Use and care of the remote control................... |
7 |
■Basic operation.................. |
7 |
Checking part names and functions.................. |
7 |
Remote control................................................. |
8 |
Notes on using the LCD panel.......................... |
8 |
Adjusting the LCD panel angle......................... |
8 |
Inserting/ejecting/connecting media................. |
8 |
On first-time startup.......................................... |
9 |
How to use the screens.................................. |
10 |
Supported AV source...................................... |
11 |
Displaying the AV operation screen................ |
11 |
Selecting a source.......................................... |
11 |
Changing the display order of sources............ |
11 |
Using the touch panel..................................... |
11 |
2
■Registration and connection of Bluetooth®
device................................ |
12 |
Displaying the “Bluetooth” screen................... |
12 |
Registering your Bluetooth devices................ |
12 |
Connecting a registered Bluetooth device |
|
manually.................................................... |
12 |
Switching visibility........................................... |
13 |
Entering the PIN code for Bluetooth wireless |
|
connection................................................. |
13 |
Displaying the device information................... |
13 |
Clearing the Bluetooth memory...................... |
13 |
Updating Bluetooth software........................... |
13 |
Displaying the Bluetooth software version...... |
13 |
Switching the connected Bluetooth device...... |
13 |
■Hands-free phoning......... |
14 |
Displaying the Phone menu screen................ |
14 |
Making a phone call........................................ |
14 |
Receiving a phone call.................................... |
15 |
Minimizing the dial confirmation screen.......... |
15 |
Changing the phone settings.......................... |
15 |
Using the voice recognition function (for |
|
iPhone)...................................................... |
15 |
Setting phone book auto synchronization....... |
15 |
Notes for hands-free phoning......................... |
16 |
■Setup for iPod / iPhone or |
|
smartphone...................... |
16 |
The basic flow of iPod / iPhone or smartphone |
|
setup......................................................... |
16 |
Setting the device connection method............ |
16 |
iPod compatibility............................................ |
17 |
Android™ device compatibility......................... |
17 |
Information on the connections and functions |
|
for each device.......................................... |
18 |
■Radio................................. |
19 |
Starting procedure.......................................... |
19 |
Storing the strongest broadcast |
|
frequencies................................................ |
19 |
Tuning into strong frequencies........................ |
19 |
■HD Radio™......................... |
20 |
HD Radio stations........................................... |
20 |
Starting procedure.......................................... |
21 |
Storing the strongest broadcast |
|
frequencies................................................ |
21 |
Display the Radio settings screen................... |
21 |
■Disc................................... |
21 |
Starting procedure.......................................... |
23 |
Selecting files from the file name list............... |
23 |
Switching the media file type.......................... |
23 |
Searching for the part you want to play........... |
23 |
Operating the DVD menu................................ |
23 |
Switching the subtitle/audio language............. |
23 |
Operating the DVD menu using touch panel |
|
keys........................................................... |
23 |
■Compressed files............. |
24 |
Starting procedure (for Disc)........................... |
26 |
Starting procedure (for USB).......................... |
26 |
Operations common to all file types................ |
26 |
Audio file operations....................................... |
26 |
Still image file operations................................ |
26 |
■iPod................................... |
27 |
Connecting your iPod..................................... |
28 |
Starting procedure.......................................... |
28 |
Selecting song or video sources from the |
|
playlist screen............................................ |
28 |
Using this product’s iPod function from your |
|
iPod........................................................... |
28 |
Selecting a song from the list related to the |
|
song currently playing (link search)........... |
28 |
■AppRadioOne................... |
29 |
Using AppRadioOne....................................... |
29 |
Using the audio mix function........................... |
29 |
■Pandora®........................... |
30 |
Pandora operations........................................ |
31 |
Starting procedure.......................................... |
31 |
Selecting a Pandora station from the list......... |
31 |
Adding a station.............................................. |
31 |
Storing the preset stations.............................. |
31 |
■Spotify®............................. |
32 |
Using Spotify with your Pioneer car audio/ |
|
video.......................................................... |
33 |
Starting procedure.......................................... |
33 |
Selecting a track or station from the list.......... |
33 |
■Bluetooth audio player.... |
34 |
Starting procedure.......................................... |
34 |
Selecting files from the file name list............... |
34 |
■SiriusXM® Satellite |
|
Radio................................. |
35 |
SiriusXM tuner operations.............................. |
35 |
Starting procedure.......................................... |
36 |
Selecting a channel from a list of all |
|
channels.................................................... |
36 |
Selecting a channel from the category list...... |
36 |
Switching the displayed list............................. |
36 |
Setting TuneStart™.......................................... |
36 |
Using TuneScan™ ........................................... |
36 |
Using category scan....................................... |
36 |
Using TuneMix™.............................................. |
36 |
About SmartFavorites..................................... |
36 |
Using iTunes Tagging...................................... |
36 |
Activating the Traffic & Weather Now.............. |
37 |
Displaying the “SiriusXM settings” screen....... |
37 |
Using SportsFlash™ list................................... |
37 |
Using Featured Favorites Band...................... |
37 |
Restoring the “SiriusXM Settings” to the |
|
default........................................................ |
38 |
■AUX source....................... |
38 |
Starting procedure.......................................... |
38 |
Setting the video signal................................... |
39 |
■AV input............................ |
39 |
Starting procedure (for AV source)................. |
39 |
Starting procedure (for camera)...................... |
39 |
Setting the video signal................................... |
39 |
■MIXTRAX........................... |
40 |
MIXTRAX operation........................................ |
40 |
MIXTRAX EZ operation.................................. |
40 |
Displaying the “MIXTRAX Settings” screen..... |
40 |
Setting the flash pattern.................................. |
40 |
■System settings................ |
41 |
Displaying the “System” setting screen........... |
41 |
Setting Bluetooth audio source activation....... |
41 |
Setting Spotify source activation..................... |
41 |
Setting the ever scroll..................................... |
41 |
Setting the beep tone...................................... |
41 |
Setting the auto audio mix function................. |
41 |
Setting the rear view camera.......................... |
41 |
Setting the demo mode................................... |
41 |
Selecting the system language....................... |
42 |
Setting the keyboard language with the |
|
application for iPhone................................ |
42 |

Contents |
|
Adjusting the response positions of the touch |
|
panel (touch panel calibration)................... |
42 |
Setting the dimmer......................................... |
42 |
Adjusting the picture....................................... |
43 |
Displaying the firmware version...................... |
43 |
Displaying the open source licenses............... |
43 |
Updating firmware.......................................... |
43 |
■Audio adjustments........... |
44 |
Displaying the “Audio” setting screen.............. |
44 |
Using fader/balance adjustment..................... |
44 |
Switching sound muting/attenuation............... |
44 |
Adjusting source levels................................... |
44 |
Using the auto level control............................. |
44 |
Adjusting loudness......................................... |
44 |
Setting the subwoofer output.......................... |
44 |
Adjusting the cutoff frequency value............... |
44 |
Switching the rear speaker output.................. |
45 |
Using BASS Boost.......................................... |
45 |
Selecting the listening position....................... |
45 |
Adjusting the speaker output levels finely....... |
45 |
Adjusting the time alignment........................... |
45 |
Switching the time alignment preset............... |
45 |
Using the equalizer......................................... |
46 |
Adjusting the equalizer curve automatically |
|
(Auto EQ)................................................... |
46 |
Saving the sound settings............................... |
47 |
Loading the sound settings............................. |
47 |
■Theme menu..................... |
47 |
Selecting the background display................... |
47 |
Setting the illumination color........................... |
47 |
Selecting the theme color............................... |
48 |
Selecting the clock image............................... |
48 |
■Setting up the video |
|
player................................ |
48 |
Setting the top-priority languages................... |
48 |
Setting the angle icon display......................... |
48 |
Setting the aspect ratio................................... |
49 |
Setting parental lock....................................... |
49 |
Displaying your DivX VOD registration |
|
code.......................................................... |
49 |
Displaying your DivX VOD deregistration |
|
code.......................................................... |
49 |
Automatic playback of DVDs........................... |
50 |
Setting the video signal for the rear view |
|
camera...................................................... |
50 |
■Favorite menu................... |
50 |
Creating a shortcut......................................... |
50 |
Selecting a shortcut........................................ |
50 |
Removing a shortcut....................................... |
50 |
■Common operations........ |
51 |
Setting the time and date................................ |
51 |
Storing song information to an iPod (iTunes |
|
Tagging)..................................................... |
51 |
Setting the “Sound Retriever” function............ |
51 |
Changing the wide screen mode.................... |
51 |
■Other functions................ |
52 |
Restoring this product to the default |
|
settings...................................................... |
52 |
■Connection....................... |
52 |
Precautions.................................................... |
52 |
Precautions before connecting the system..... |
52 |
Before installing this product........................... |
53 |
To prevent damage......................................... |
53 |
Notice for the blue/white lead.......................... |
53 |
This product.................................................... |
53 |
Power cord..................................................... |
54 |
Speaker leads................................................. |
54 |
Power amp (sold separately).......................... |
55 |
iPhone and smartphone................................. |
55 |
iPhone with Lightning connector..................... |
55 |
iPhone with 30-pin connector......................... |
55 |
Android device................................................ |
56 |
Camera........................................................... |
56 |
External video component and the display..... |
56 |
■Installation........................ |
57 |
Precautions before installation........................ |
57 |
Before installing.............................................. |
57 |
Installation notes............................................ |
57 |
Installation using the screw holes on the side of |
|
this product................................................ |
57 |
Installing the microphone................................ |
58 |
Mounting on the sun visor............................... |
58 |
Installation on the steering column................. |
58 |
Adjusting the microphone angle..................... |
58 |
■Appendix........................... |
59 |
Troubleshooting.............................................. |
59 |
Error messages.............................................. |
60 |
Handling and care of discs............................. |
62 |
Playable discs................................................. |
62 |
Detailed information for playable media.......... |
63 |
Bluetooth........................................................ |
65 |
SiriusXM® satellite radio................................. |
65 |
HD Radio™ Technology................................... |
65 |
WMA.............................................................. |
65 |
FLAC.............................................................. |
66 |
DivX................................................................ |
66 |
AAC................................................................ |
66 |
Android™......................................................... |
66 |
Detailed information regarding connected iPod |
|
devices...................................................... |
66 |
Using app-based connected content.............. |
66 |
Pandora®........................................................ |
67 |
Spotify®........................................................... |
67 |
Notice regarding video viewing....................... |
67 |
Notice regarding DVD-Video viewing.............. |
67 |
Notice regarding MP3 file usage..................... |
67 |
Using the LCD screen correctly...................... |
67 |
Specifications................................................. |
68 |
3
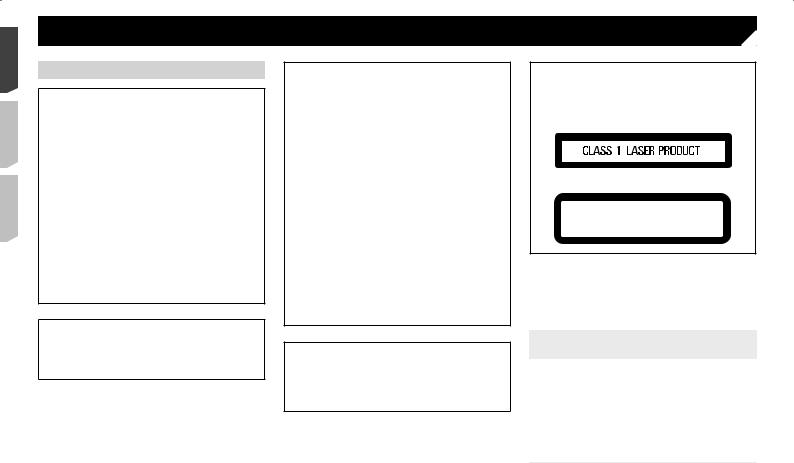
 Precaution
Precaution
Information to User
MODEL NO. : AVH-X5800BHS, AVH-X4800BS, AVHX3800BHS, AVH-X2800BS
Contains FCC ID : AJDK071 Contains/Contient IC : 775E-K071
This device complies with Part 15 of FCC Rules and Industry Canada licence-exempt RSS standard(s). Operation is subject to the following two conditions: (1) this device may not cause interference, and (2) this device must accept any interference, including interference that may cause undesired operation of this device.
The Bluetooth antenna cannot be removed (or replaced) by user.
This equipment complies with FCC/IC radiation exposure limits set forth for an uncontrolled environment and meets the FCC radio frequency (RF) Exposure Guidelines and RSS-102 of the IC radio frequency (RF) Exposure rules. This equipment has very low levels of RF energy that it deemed to comply without maximum permissive exposure evaluation (MPE). But it is desirable that it should be installed and operated keeping the radiator at least 20 cm or more away from person’s body (excluding extremities: hands, wrists, feet and ankles).
MODEL NO.: AVH-X1800S
This device complies with Part 15 of the FCC Rules. Operation is subject to the following two conditions:
(1) this device may not cause harmful interference, and (2) this device must accept any interference received, including interference that may cause undesired operation.
This transmitter must not be co-located or operated in conjunction with any other antenna or transmitter.
Alteration or modifications carried out without appropriate authorization may invalidate the user’s right to operate the equipment.
NOTE: This equipment has been tested and found to comply with the limits for a Class B digital device, pursuant to Part 15 of the FCC Rules. These limits are designed to provide reasonable protection against harmful interference in a residential installation. This equipment generates, uses and can radiate radio frequency energy and, if not installed and used in accordance with the instructions, may cause harmful interference to radio communications. However, there is no guarantee that interference will not occur in a particular installation. If this equipment does cause harmful interference to radio or television reception, which can be determined by turning the equipment off and on, the user is encouraged to try to correct the interference by one or more of the following measures:
Reorient or relocate the receiving antenna.
Increase the separation between the equipment and receiver.
Connect the equipment into an outlet on a circuit different from that to which the receiver is connected.
Consult the dealer or an experienced radio/TV technician for help.
CAUTION:
USE OF CONTROL OR ADJUSTMENT OR PERFORMANCE OF PROCEDURES OTHER THAN THOSE SPECIFIED HEREIN MAY RESULT IN HAZARDOUS RADIATION EXPOSURE. CAUTION:
THE USE OF OPTICAL INSTRUMENTS WITH THIS PRODUCT WILL INCREASE EYE HAZARD.
CAUTION
This product is a Class 1 laser product classified under the Safety of laser products, IEC 60825-1:2007, and contains a class 1M laser module. To ensure continued safety, do not remove any covers or attempt to gain access to the inside of the product. Refer all servicing to qualified personnel.
CAUTION—CLASS 1M VISIBLE AND INVISIBLE
LASER RADIATION WHEN OPEN, DO NOT VIEW
DIRECTLY WITH OPTICAL INSTRUMENTS.
 WARNING
WARNING
This product contains chemicals known to the State of California and other governmental entities to cause cancer and birth defects or other reproductive harm. Wash hands after handling.
The Safety of Your Ears is in Your Hands
Get the most out of your equipment by playing it at a safe level— a level that lets the sound come through clearly without annoying blaring or distortion and, most importantly, without affecting your sensitive hearing. Sound can be deceiving. Over time, your hearing “comfort level” adapts to higher volumes of sound, so what sounds “normal” can actually be loud and harmful to your hearing. Guard against this by setting your equipment at a safe level BEFORE your hearing adapts.
ESTABLISH A SAFE LEVEL:
Set your volume control at a low setting.
Slowly increase the sound until you can hear it comfortably and clearly, without distortion.
Once you have established a comfortable sound level, set the dial and leave it there.
4
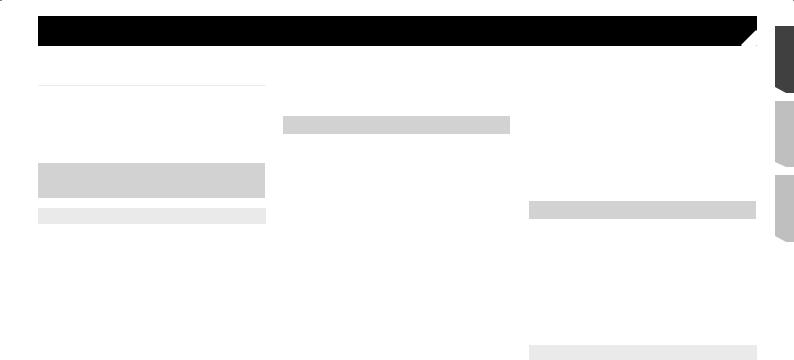
 Precaution
Precaution
BE SURE TO OBSERVE THE FOLLOWING GUIDELINES:
Do not turn up the volume so high that you can’t hear what’s around you.
Use caution or temporarily discontinue use in potentially hazardous situations.
Do not use headphones while operating a motorized vehicle; the use of headphones may create a traffic hazard and is illegal in many areas.
License, Warranty Disclaimer &
Limitation of Liability
SAFETY PROVISIONS
Disclaimer
THE WARRANTIES SET FORTH IN PIONEER’S LIMITED WARRANTY ARE THE ONLY WARRANTIES MADE BY PIONEER OR ANY OF ITS LICENSORS, AS APPLICABLE. PIONEER
AND ITS LICENSORS EXPRESSLY DISCLAIM ALL OTHER WARRANTIES, EXPRESS OR IMPLIED, INCLUDING, WITHOUT LIMITATION, WARRANTIES OF MERCHANTABILITY AND FITNESS FOR A PARTICULAR PURPOSE.
Limitation of Liability
TO THE MAXIMUM EXTENT PERMISSIBLE UNDER APPLICABLE LAW, NEITHER PIONEER NOR ITS LICENSORS WILL BE LIABLE TO YOU OR TO ANY OTHER PARTY FOR ANY INDIRECT, CONSEQUENTIAL, INCIDENTAL, PUNITIVE, OR SPECIAL DAMAGES, REGARDLESS OF THE FORM OF ACTION, WHETHER IN CONTRACT OR IN TORT, INCLUDING NEGLIGENCE, EVEN IF SUCH PARTIES HAVE BEEN ADVISED OF THE POSSIBILITY OF SUCH DAMAGES.
TO THE MAXIMUM EXTENT PERMISSIBLE UNDER APPLICABLE LAW, PIONEER’S, OR ITS LICENSORS’, TOTAL LIABILITY OF ANY KIND ARISING OUT OF OR RELATED TO YOUR USE
OF THE PRODUCTS, INCLUDING, BUT NOT LIMITED TO, ANY WARRANTY CLAIMS, OR ANY CLAIMS FOR PROPERTY DAMAGE, DEATH OR DISABILITY, REGARDLESS OF THE FORUM AND REGARDLESS OF WHETHER ANY ACTION OR CLAIM IS BASED ON CONTRACT, TORT, (INCLUDING NEGLIGENCE), STRICT PRODUCT LIABILITY, OR ANY OTHER
LEGAL THEORY, WILL NOT EXCEED ONE THOUSAND DOLLARS (USD$1 000).
SOME JURISDICTIONS DO NOT ALLOW THE EXCLUSION OF DAMAGES OR LIMITATION OF LIABILITY, SO THE ABOVE
EXCLUSIONS OR LIMITATIONS, TO THE EXTENT PROHIBITED BY APPLICABLE LAW, MAY NOT APPLY TO YOU. YOUR SPECIFIC RIGHTS MAY VARY FROM JURISDICTION TO JURISDICTION.
Important safety information
 WARNING
WARNING
Do not attempt to install or service this product by yourself. Installation or servicing of this product by persons without training and experience in electronic equipment and automotive accessories may be dangerous and could expose you to the risk of electric shock, injury or other hazards.
Do not allow this product to come into contact with liquids. Electrical shock could result. Also, damage to the product, smoke, and overheating could result from contact with liquids.
If liquid or foreign matter should get inside this product, park your vehicle in a safe place, turn the ignition switch off (ACC OFF) immediately and consult your dealer or the nearest authorized Pioneer Service Station. Do not use this product in this condition because doing so may result in a fire, electric shock, or other failure.
If you notice smoke, a strange noise or odor from this product, or any other abnormal signs on the LCD screen, turn off the power immediately and consult your dealer or the nearest authorized Pioneer Service Station. Using this product in this condition may result in permanent damage to the system.
Do not disassemble or modify this product, as there are high-voltage components inside which may cause an electric shock. Be sure to consult your dealer or the nearest authorized Pioneer Service Station for internal
inspection, adjustments or repairs.
Before using this product, be sure to read and fully understand the following safety information:
Do not operate this product, any applications, or the rear view camera option (if purchased) if doing so will divert your attention in any way from the safe operation of your vehicle. Always observe safe driving rules and follow all existing traffic regulations. If you experience difficulty in operating this product or reading the display, park your vehicle in a safe location and apply the parking brake before making the necessary adjustments.
Never set the volume of this product so high that you cannot hear outside traffic and emergency vehicles.
To promote safety, certain functions are disabled unless the vehicle is stopped and/or the parking brake is applied.
Keep this manual handy as a reference for operating procedures and safety information.
Do not install this product where it may (i) obstruct the driver’s vision, (ii) impair the performance of any of the vehicle’s operating systems or safety features, including air bags or hazard lamp buttons or (iii) impair the driver’s ability to safely operate the vehicle.
Please remember to fasten your seat belt at all times while operating your vehicle. If you are ever in an accident, your injuries can be considerably more severe if your seat belt is not properly buckled.
Never use headphones while driving.
Parking brake interlock
Certain functions (such as viewing of video image and certain touch panel key operations) offered by this product could be dangerous (possibly resulting in serious injury or death) and/ or unlawful if used while driving. To prevent such functions from being used while the vehicle is in motion, there is an interlock system that senses when the parking brake is set and when the vehicle is moving. If you attempt to use the functions described above while driving, they will become disabled until you stop the vehicle in a safe place, and (1) apply the parking brake, (2) release the parking brake, and then (3) apply the parking brake again. Please keep the brake pedal pushed down before releasing the parking brake.
To ensure safe driving
 WARNING
WARNING
LIGHT GREEN LEAD AT POWER CONNECTOR IS DESIGNED TO DETECT PARKED STATUS AND MUST BE CONNECTED TO THE POWER
SUPPLY SIDE OF THE PARKING BRAKE SWITCH. IMPROPER CONNECTION OR USE OF THIS LEAD MAY VIOLATE APPLICABLE LAW AND MAY RESULT IN SERIOUS INJURY OR DAMAGE.
Do not take any steps to tamper with or disable the parking brake interlock system which is in place for your protection. Tampering with or disabling the parking brake interlock system could result in serious injury or death.
To avoid the risk of damage and injury and the potential violation of applicable laws, this product is not for use with a video image that is visible to the
5
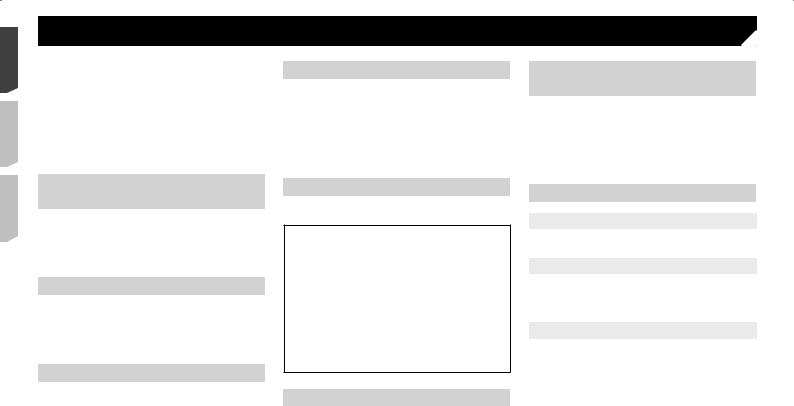
 Precaution
Precaution
driver.
In some countries the viewing of video image on a display inside a vehicle even by persons other than the driver may be illegal. Where such regulations apply, they must be
obeyed.
If you attempt to watch video image while driving, the warning “Viewing of front seat video source while driving is strictly prohibited.” will appear on the screen. To watch video image on this display, stop the vehicle in a safe place and apply the parking brake. Please keep the brake pedal pushed down before releasing the parking brake.
When using a display connected to V OUT
The video output terminal (V OUT) is for connection of a display to enable passengers in the rear seats to watch video images.
 WARNING
WARNING
NEVER install the rear display in a location that enables the driver to watch video images while driving.
To avoid battery exhaustion
Be sure to run the vehicle engine while using this product. Using this product without running the engine can drain the battery.
 WARNING
WARNING
Do not install this product in a vehicle that does not have an ACC wire or circuitry available.
Rear view camera
With an optional rear view camera, you are able to use this product as an aid to keep an eye on trailers, or backing into a tight parking spot.
 WARNING
WARNING
SCREEN IMAGE MAY APPEAR REVERSED.
USE INPUT ONLY FOR REVERSE OR MIRROR IMAGE REAR VIEW CAMERA. OTHER USE MAY RESULT IN INJURY OR DAMAGE.
 CAUTION
CAUTION
The rear view mode is to use this product as an aid to keep an eye on the trailers, or while backing up. Do not use this function for entertainment purposes.
Handling the USB connector
 CAUTION
CAUTION
To prevent data loss and damage to the storage device, never remove it from this product while data is being transferred.
Pioneer cannot guarantee compatibility with all USB mass storage devices and assumes no responsibility for any loss of data on media players, iPhone, smartphone, or other devices while using this product.
Failure to operate
After-sales service for Pioneer products
Please contact the dealer or distributor from which you purchased the product for after-sales service (including warranty conditions) or any other information. In case the necessary information is not available, please contact the companies listed below.
Please do not ship your product to the companies at the addresses listed below for repair without making advance contact.
USA&CANADA
Pioneer Electronics (USA) Inc. CUSTOMER SUPPORT DIVISION
P.O. Box 1760 Long Beach, CA 90801-1760 800-421-1404
For warranty information, please see the Limited Warranty sheet included with your product.
Visit our website
Visit us at the following site:
http://www.pioneerelectronics.com
http://www.pioneerelectronics.ca
1Register your product.
2Receive updates on the latest products and technologies.
3Download owner’s manuals, order product catalogs, research new products, and much more.
4Receive notices of software upgrades and software updates.
Protecting the LCD panel and screen
Do not expose the LCD screen to direct sunlight when this product is not used. This may result in LCD screen malfunction due to the resulting high temperatures.
When using a cellular phone, keep the antenna of the cellular phone away from the LCD screen to prevent disruption of the video in the form of spots, colored stripes, etc.
To protect the LCD screen from damage, be sure to touch the touch panel keys only with your finger and do so gently.
Notes on internal memory
Before removing the vehicle battery
Some of the settings and recorded contents will not be reset.
Data subject to erasure
The information is erased by disconnecting the yellow lead from the battery (or removing the battery itself).
Some of the settings and recorded contents will not be reset.
Resetting the microprocessor
 CAUTION
CAUTION
Pressing the RESET button resets settings and recorded contents to the factory settings.
Do not perform this operation when a device is connected to this product.
Some of the settings and recorded contents will not be
reset.
The microprocessor must be reset under the following conditions:
Prior to using this product for the first time after installation.
If this product fails to operate properly.
If there appears to be problems with the operation of the system.
If your vehicle position is shown on the map with a significant positioning error.
1 Turn the ignition switch OFF.
2 Press the RESET button with a pen tip or other
pointed implement.
6
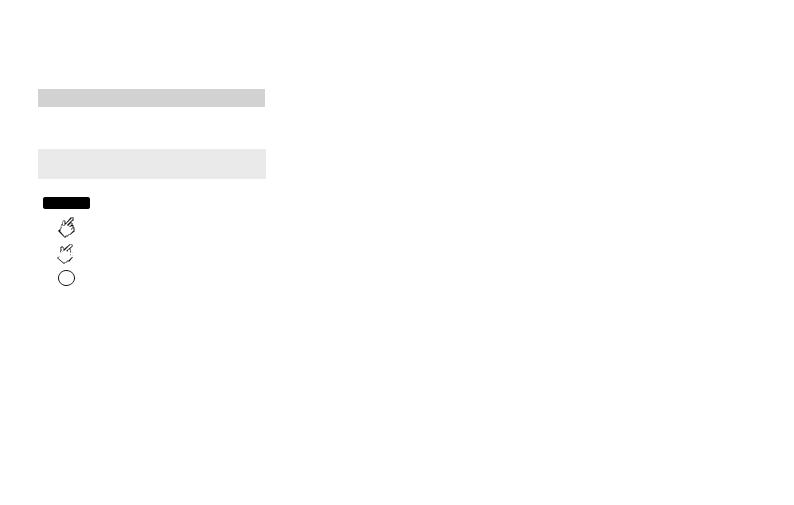
 Precaution
Precaution
Refer to Checking part names and functions on page 7 Settings and recorded contents are reset to the factory settings.
About this manual
This manual uses diagrams of actual screens to describe operations. However, the screens on some units may not match those shown in this manual depending on the model used.
Meanings of Symbols Used in This
Manual
X0000BT |
This indicates model name that are supported |
|
the described operations. |
||
|
||
|
This indicates to touch an appropriate soft key |
|
|
on the touch screen. |
|
|
|
|
HOLD |
This indicates to touch and hold an appropriate |
|
soft key on the touch screen. |
||
|
|
|
|
This indicates that there is a reference or |
|
|
supplementary for the key or screen. |
Use and care of the remote control
Installing the battery
Slide the tray on the back of the remote control out and insert the battery with the plus (+) and minus (–) poles aligned properly.
When using for the first time, pull out the film protruding from the tray.
 WARNING
WARNING
Do not ingest the battery, Chemical Burn Hazard.
This product, including the supplied remote control, contains a coin/button cell battery. If the coin/button cell battery is swallowed, it can cause severe internal burns in just two hours and can lead to death.
Keep new or used batteries out of the reach of children. If the battery is swallowed or placed inside any part of the body, consult a doctor immediately.
If the battery compartment does not close securely, stop using the product and keep it away from children.
Batteries (battery pack or batteries installed) must not be exposed to excessive heat such as sunshine, fire or the like.
 CAUTION
CAUTION
Remove the battery if the remote control is not used for a month or longer.
There is a danger of explosion if the battery is incorrectly replaced. Replace only with the same or equivalent type.
Do not handle the battery with metallic tools.
Do not store the battery with metallic objects.
If the battery leaks, wipe the remote control completely clean and install a new battery.
When disposing of used batteries, comply with governmental regulations or environmental public institutions’ rules that apply in your country/area.
“Perchlorate Material – special handling may apply. See www.dtsc.ca.gov/hazardouswaste/perchlorate. (Applicable to California, U.S.A.)”
Using the remote control
Point the remote control in the direction of the front panel to operate.
The remote control may not function properly in direct sunlight.
 Important
Important
Do not store the remote control in high temperatures or direct sunlight.
Do not let the remote control fall onto the floor, where it may become jammed under the brake or gas pedal.
 Basic operation
Basic operation
Checking part names and functions
X5800BHS X4800BS
1 2 3 4 5 6 7 8
9
X3800BHS X2800BS X1800S
7 9 1 8


2
5

4


3

6

7
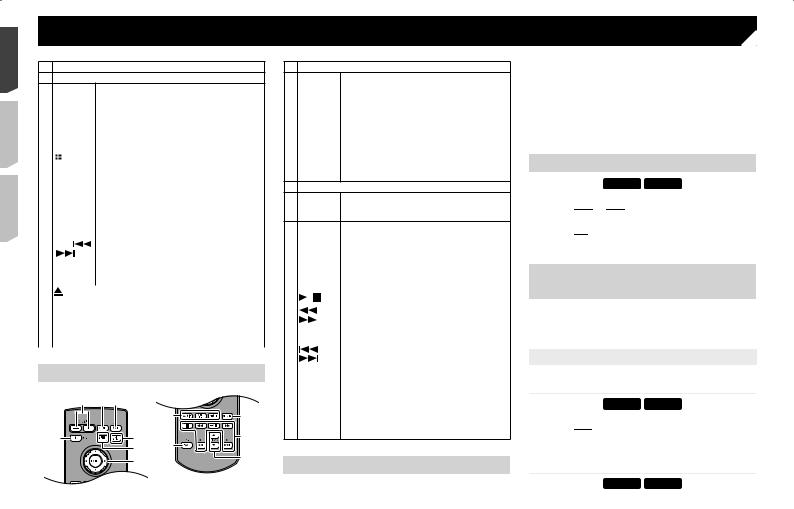
 Basic operation
Basic operation
1LCD screen
2Volume (+/–) button
3DISP On the AV operation screen, press to turn the
|
button |
display off. |
|
|
|
|
On the Application screen or navigation mode, |
|
|
|
press to display the side control bar. Press and |
|
|
|
hold to turn the display off. |
|
|
|
p When the display is turned off, touch the |
|
|
|
screen to revert to the original screen. |
4 |
button |
Press to display the top menu screen. |
|
|
Press and hold to activate the voice recognition |
||
|
|
|
|
|
|
|
function. |
|
|
|
Refer to Using the voice recognition func- |
|
|
|
tion (for iPhone) on page 15 |
5 |
MODE |
Press to switch between the Application screen |
|
|
button |
and the AV operation screen. |
|
|
|
|
Press and hold to switch to the camera view |
|
|
|
mode. |
6 |
TRK ( |
|
Press to return to the previous track (chapter) |
|
|
or go to the next track (chapter). |
|
|
/ |
) |
|
|
Press and hold to perform fast reverse or fast |
||
|
button |
||
|
forward. |
||
|
|
|
|
|
|
|
Press to answer or end a call. |
7 |
button |
|
|
|
|
||
8 |
RESET |
Refer to Resetting the microprocessor on |
|
|
button |
page 6 |
|
9 |
Disc- |
|
Refer to Inserting and ejecting a disc on |
|
loading |
page 8 |
|
|
slot |
|
|
Remote control
|
1 2 3 |
|
|
|
|
8 |
a |
7 |
4 |
9 |
b |
|
5 |
c |
|
|
6 |
|
|
|
|
|
1Volume (+/–)
2MODE Press to switch between the Application screen
|
|
and the AV operation screen. |
|
|
Press and hold to switch to the camera view |
|
|
mode. |
3 |
SRC |
Press to cycle through all the available sources. |
|
|
Press and hold to turn the source off. |
4 |
TOP |
Returns to the top menu during DVD playback. |
|
MENU |
|
5 |
MENU |
Displays the DVD menu during DVD playback. |
6 |
Thumb |
Selects a menu on the DVD menu. |
|
pad |
|
7MUTE
8AUDIO Changes the audio language, subtitle language SUBTITLE or viewing angle during DVD playback.
ANGLE
9BAND/ Selects the tuner band when tuner is selected
|
|
ESC |
as a source. |
|
|
|
|
|
Cancels the control mode of functions. |
|
|
|
|
Switches between media file types when play- |
|
|
|
|
ing the data of Disc, USB. |
10 RETURN |
Returns to the specified point and begins |
|||
|
|
|
|
playback from there. |
11 |
|
|
|
Pauses or resumes playback. |
|
|
|
or |
For audio: Press and hold to perform fast |
|
|
|
reverse or fast forward. |
|
|
|
|
|
|
|
|
|
|
For video: Press to perform fast reverse or fast |
|
|
|
|
forward. |
|
|
|
or |
Press to return to the previous track (chapter) |
|
|
|
or go to the next track (chapter). |
|
|
|
|
|
|
|
|
|
|
Press to answer or end a call. |
|
|
|
|
Stops playback. |
|
|
|
|
|
|
|
|
|
If you resume playback, playback will start from |
|
|
|
|
the point where you stopped. Touch the key |
|
|
|
|
again to stop playback completely. |
12 FOLDER/P. Selects the next or previous disc or folder. |
||||
|
CH |
Recalls radio station frequencies assigned to |
||
|
|
|
|
preset channel keys. |
Notes on using the LCD panel
 WARNING
WARNING
injury in the event of an accident.
 CAUTION
CAUTION
Do not open or close the LCD panel by force. It may cause a malfunction.
Do not operate this product until the LCD panel has completely opened or closed. The LCD panel may stop at that angle for safety.
Do not place a glass or can on the open LCD panel.
Adjusting the LCD panel angle
X5800BHS X4800BS
1Press the button.
button.
2Touch 



 or
or 




 to adjust the angle of the LCD panel.
to adjust the angle of the LCD panel.
3Touch 

 .
.
Returns to the previous screen.
Inserting/ejecting/connecting media
 CAUTION
CAUTION
Do not insert anything other than a disc into the disc-loading slot.
Inserting and ejecting a disc
Inserting a disc
X5800BHS X4800BS
1Press the button.
button.
2Touch 


 to open the LCD panel.
to open the LCD panel.
3Insert a disc into the disc-loading slot.
Ejecting a disc
X5800BHS X4800BS
Keep hands and fingers clear of this product when opening, closing, or adjusting the LCD panel. Be especially cautious of children’s hands and fingers.
Do not use with the LCD panel left open. It may result in
1Press the button.
button.
2Touch 


 to open the LCD panel.
to open the LCD panel.
3Remove the disc, and press the button.
button.
8
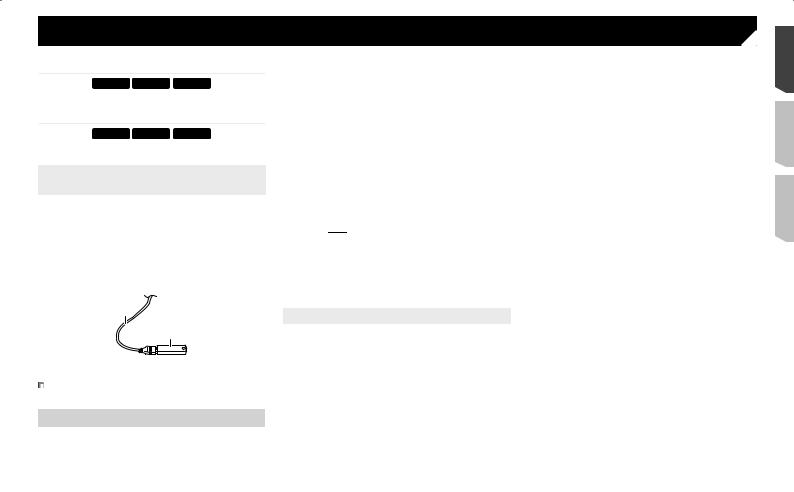
 Basic operation
Basic operation
Inserting a disc
X3800BHS X2800BS X1800S
1 Insert a disc into the disc-loading slot.
Ejecting a disc
X3800BHS X2800BS X1800S
1 Press button to eject a disc.
button to eject a disc.
Plugging and unplugging a USB storage device
pThis product may not achieve optimum performance with some USB storage devices.
pConnection via a USB hub is not possible.
pA USB cable is required for connection.
1Pull out the plug from the USB port of the USB cable.
2Plug a USB storage device into the USB cable.
4-speaker system with front and rear speakers, or a 6-speaker system with front and rear speakers and subwoofers.
Network Mode
3-way system with a high range speaker, middle range speaker and subwoofer (low range speaker) for reproduction of high, middle and low frequencies (bands).
 WARNING
WARNING
Do not use the unit in standard mode when a speaker system for 3-way network mode is connected to this unit. This may cause damage to the speakers.
5 Touch [OK].
The “Smartphone Setup” screen appears.
6 Touch the item.
Refer to Information on the connections and functions for each device on page 18
7 Touch  .
.
The top menu screen appears.
pOnce the speaker mode is set, the setting cannot be changed unless this product is restored to the default settings. Restore the default settings to change the speaker
mode setting.
Refer to Restoring the default settings on page 52
1
2
1USB cable
2USB storage device
Check that no data is being accessed before pulling out the USB storage device.
Switching the speaker mode
To change the speaker mode, you need to restore this product to the default settings.
1 Restore the default setting.
Refer to Restoring the default settings on page 52
On first-time startup
1Start the engine to boot up the system.
The “Select Program Language” screen appears.
p From the second time on, the screen shown will differ depending on the previous conditions.
2Touch the language.
3Touch 

 .
.
The “Speaker Mode Settings” screen appears.
4 Touch the speaker modes.
Standard Mode
9
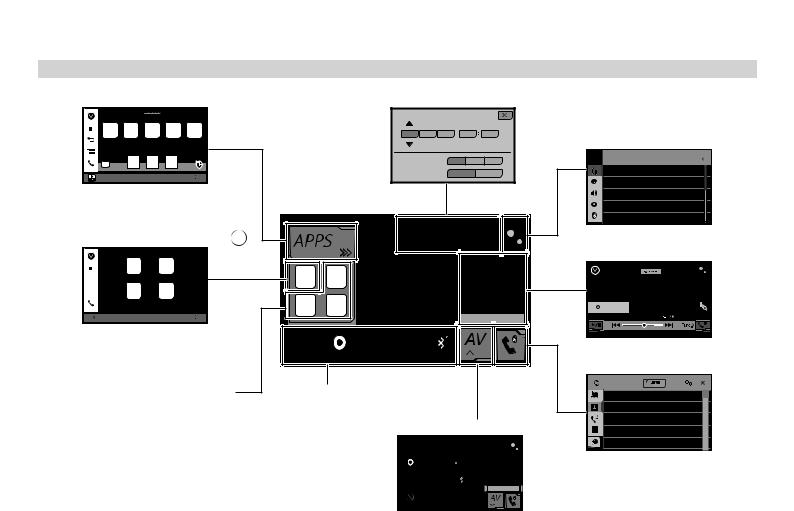
 Basic operation
Basic operation
How to use the screens
Application menu screen |
*4 |
Time and date setting screen |
|
|
|
|
|
|
|
|
|
10 |
6 |
2016 |
21 |
|
48 |
|
Setting menu screen |
|||
Abcdefg |
Abcdefg |
Abcdefg |
Abcdefg |
Abcdefg |
|
|
|
|
|
|
|
|
|
|
|
|||
|
|
|
|
|
|
|
|
Month/Date |
|
d/m/y m/d/y |
y/m/d |
|
System |
|
|
|||
|
|
|
|
6/10 21 48 |
|
|
|
Time Format |
|
|
12hour |
24hour |
|
|
|
|
||
|
|
|
|
|
|
|
|
|
|
|
|
|
|
|
|
|
|
|
Depending on the connection |
|
|
*1 |
*2 |
|
|
|
|
|
|
|
|
|
|
||||
method, the "smartphone setup" |
|
Top menu screen |
|
|
|
|
|
|
|
|
|
|
||||||
|
|
|
|
|
|
|
|
|
|
|
|
|
||||||
screen is displayed. |
|
|
|
|
|
|
21 48 |
|
|
|
|
|||||||
Application operation screen |
*4 |
|
|
6/10 |
|
|
|
|
||||||||||
|
|
|
|
|
|
|
|
|
||||||||||
Source Select |
|
|
|
|
|
|
|
|
AV operation screen |
|||||||||
|
|
|
|
|
|
|
|
|
|
|
|
|
|
|
|
iPod |
|
6/10 21 48 |
|
|
|
|
|
|
|
|
|
|
|
|
|
|
|
|
|
|
|
|
Abcdefg |
|
Abcdefg |
|
|
|
|
|
|
|
|
|
|
|
|
|
|
|
|
|
|
|
|
|
|
|
|
|
|
|
|
|
|
|
Abcdefghi |
|
|
|
Abcdefg |
|
Abcdefg |
|
|
|
|
|
|
|
|
|
|
|
|
Abcdefghi |
|
|
|
|
|
|
|
|
|
|
|
|
|
|
|
|
|
|
|
||
|
|
|
|
|
|
|
|
|
|
|
|
|
|
|
|
ABC |
Pops |
|
|
|
|
|
6/10 21 48 |
|
|
|
|
|
|
|
|
|
iPod |
|
|
|
99999/99999 |
You can control the iPhone or |
|
|
|
|
|
|
|
|
|
|
|
9999’99” |
-9999’99” |
|
||||
smartphone applications directly |
|
|
|
|
|
|
|
|
|
|
|
|
|
|
||||
on this product. |
|
|
|
|
|
|
|
|
|
|
|
|
|
Phone menu screen |
||||
|
|
|
|
|
|
|
|
|
|
|
|
|
|
|
|
|||
|
|
|
|
|
|
|
|
|
|
|
|
|
|
|
|
Phone Book |
3 |
ABC |
Recent application icons |
|
Favorite source icons |
|
*3 |
|
|
|
|
|
|
|
abcdefghi... |
||||||
|
|
|
|
|
|
|
|
|
|
|
|
|||||||
|
|
|
|
|
|
|
|
|
|
abcdefghi |
|
A |
||||||
|
|
|
|
|
|
|
|
|
|
|
|
|
|
|
|
|
|
B |
|
|
|
|
|
|
|
|
|
|
|
|
|
|
|
|
abcdefghi |
|
C |
|
|
|
|
|
|
|
|
AV source selection screen |
*5 |
abcdefghi |
|
D |
||||||
|
|
|
|
|
|
|
|
|
E |
|||||||||
|
|
|
|
|
|
|
|
|
|
|||||||||
|
|
|
|
|
|
|
|
|
abcdefghi |
|
F |
|||||||
|
|
|
|
|
|
|
|
|
|
|
|
|
|
|
|
|
||
|
|
|
|
|
|
|
|
|
|
|
|
6/10 21 48 |
|
abcdefghi |
|
G |
||
|
|
|
|
|
|
|
|
|
|
|
|
|
|
|
||||
|
|
|
|
|
|
|
|
Disc |
HD Radio |
Pandora |
AUX |
iPod |
|
|
|
|
|
|
|
|
|
|
|
|
|
|
SiriusXM |
Spotify |
AV |
Bluetooth |
Camera |
HD Radio |
|
|
|
|
|
|
|
|
|
|
|
|
|
Audio |
View |
|
|
|
|
|||||
|
|
|
|
|
|
|
|
Source OFF PowerOFF |
|
|
|
|
|
|
|
|
||
10
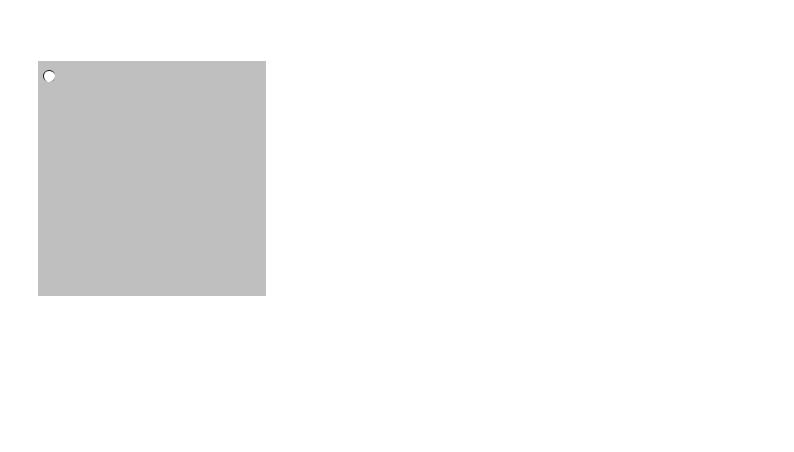
 Basic operation
Basic operation
*1
*2
*3
*4
*5
The top menu screen of this manual is the screen when using the AppRadioOne. The items displayed on the screen may vary depending on the connecting device or mode. When you connect an iPhone via Bluetooth wireless technology or a smartphone via USB cable, “Smartphone Setup” screen appears by touching [APPS].
By pressing the  button on any screen you can display the Top menu screen.
button on any screen you can display the Top menu screen.
When you connect the external navigation system to this unit, the navigation mode key is displayed at the left bottom of the display.
By pressing the MODE button you can switch between the Application screen and the AV operation screen.
If you select “Power OFF”, you can turn off almost all functions. The “Power OFF” mode is released in the following cases:
An incoming call is received.
A rear view camera image is input when the vehicle reverses.
A button on this product is pressed.
The ignition switch is turned off (ACC OFF), then turned on (ACC ON).
Displaying the AV operation screen
1Press 
 .
.
2Touch the AV operation key.
The AV operation screen appears.
1 |
|
iPod |
6/10 21 48 |
|
|
Abcdefghi |
|
Abcdefghi |
|
ABC |
Pops |
|
99999/99999 |
9999’99” |
-9999’99” |
1 Displays the source list.
Selecting a source
Changing the display order of sources
Changing the display order of source icons
1Display the “AV source selection” screen.
2Touch and hold a source icon, and drag the icon to the desired position.
Changing the display order of source keys
1 Display the source list.
Refer to Displaying the AV operation screen on page 11
Supported AV source
You can play or use the following sources with this product.
Radio (AVH-X4800BS)(AVH-X2800BS)(AVH-X1800S)
HD Radio (HD Radio™ tuner) (AVH-X5800BHS) (AVH-X3800BHS)
CD
ROM (compressed audio files)
DVD-Video
USB
The following sources can be played back or used by connecting an auxiliary device.
iPod
Spotify®
Pandora®
Bluetooth audio (AVH-X5800BHS)(AVH-X4800BS)(AVH- X3800BHS)(AVH-X2800BS)
SiriusXM® Satellite Radio
AV input (AV)
AUX
Source on the AV source selection screen
1Display the “AV source selection” screen.
2Touch the source icon.
p When you select “Source OFF”, the AV source is turned off.
Source on the source list
1 Display the source list.
Refer to Displaying the AV operation screen on page 11
2 Touch the source key.
p When you select “Source OFF”, the AV source is turned off.
2Touch 


 .
.
3Drag the source key to the desired position.
Using the touch panel
You can operate this product by touching the keys on the screen directly with your fingers.
pTo protect the LCD screen from damage, be sure to touch the screen only with your finger gently.
Common touch panel keys


 : Returns to the previous screen.
: Returns to the previous screen.


 : Closes the screen.
: Closes the screen.
11
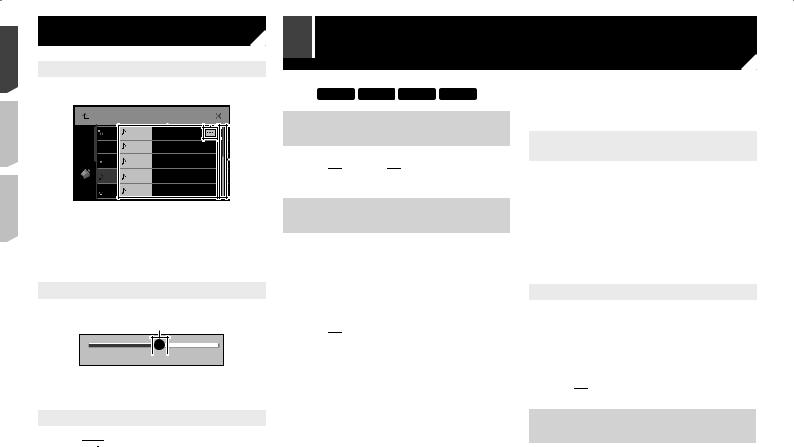
 Basic operation
Basic operation
Operating list screens
|
|
1 |
2 |
|
Songs |
|
|
|
Playlist |
abcdefghi |
|
Music |
Artist |
abcdefghi |
|
|
Alburm |
abcdefghi |
3 |
|
|
||
Video |
Songs |
abcdefghi |
|
|
|
|
|
|
Podcast |
abcdefghi |
|
1Touching an item on the list allows you to narrow down the options and proceed to the next operation.
2Appears when all characters are not displayed on the display area.
If you touch the key, the rest are scrolled for display.
3Appears when items cannot be displayed on a single page. Drag the slider bar or the list to view any hidden items.
Operating the time bar
1
9999’99”  -9999’99”
-9999’99”
1 You can change the playback point by dragging the key.
pPlayback time corresponding to the position of the key is displayed while dragging the key.
Switching the operation panel
1 Touch  .
.
The hidden function keys appears.
p This key does not appear for some AV sources.
Registration and connection of  Bluetooth® device
Bluetooth® device
X5800BHS X4800BS X3800BHS X2800BS
Displaying the “Bluetooth” screen
1Press 
 .
.
2Touch 

 , and then
, and then 

 .
.
The “Bluetooth” screen appears.
Registering your Bluetooth devices
p If three devices are already paired, “Memory Full” is displayed. Delete a paired device first.
Refer to Deleting a registered device on page 12
1Activate the Bluetooth wireless technology on your devices.
2Display the “Bluetooth” screen.
Refer to Displaying the “Bluetooth” screen on page 12
3Touch [Connection].
4Touch 

 .
.
The system searches for Bluetooth devices waiting for a connection and displays them in the list if a device is found.
5 Touch the Bluetooth device name.
After the device is successfully registered, a Bluetooth connection is established by the system. Once the connection is established, the device name is displayed on the list.
pIf your device supports SSP (Secure Simple Pairing), a sixdigit number appears on the display of this product. Touch [Yes] to pair the device.
pThe Bluetooth connection can be also made by detecting this product from the Bluetooth device. Before registration, make sure that “Visibility” in the “Bluetooth” menu is set to “On”. For details on a Bluetooth device operations, refer to the operating instructions supplied with the Bluetooth device.
Refer to Switching visibility on page 13
pTwo cellular phones can be connected to this product at the same time.
Refer to Switching the connected Bluetooth device on page 13
pIf you try to connect an unconnected cellular phone while two cellular phones are already connected, the first one of the two connected cellular phones will be disconnected and the unconnected cellular phone will be connected instead.
Setting Bluetooth device auto connection
This function connects the last connected Bluetooth device to this product automatically as soon as the two devices are less than a few meters apart.
The default setting is “On”.
pIf two Bluetooth devices were connected the last time, the two devices are connected to this product automatically in the order that they are registered in the device list.
1 Display the “Bluetooth” screen.
Refer to Displaying the “Bluetooth” screen on page 12
2 Touch [Auto Connect] to switch “On” or “Off”.
Deleting a registered device
 CAUTION
CAUTION
Never turn this product off while the paired Bluetooth device is being deleted.
1 Display the “Bluetooth” screen.
Refer to Displaying the “Bluetooth” screen on page 12
2Touch [Connection].
3Touch 

 .
.
Connecting a registered Bluetooth device manually
Connect the Bluetooth device manually in the following cases:
Two or more Bluetooth devices are registered, and you want to manually select the device to be used.
You want to reconnect a disconnected Bluetooth device.
Connection cannot be established automatically for some reason.
1Activate the Bluetooth wireless technology on your devices.
12

 Registration and connection of Bluetooth® device
Registration and connection of Bluetooth® device
2 Display the “Bluetooth” screen.
Refer to Displaying the “Bluetooth” screen on page 12
3Touch [Connection].
4Touch the name of the device.
pTo disconnect the device, touch the name of the connected device in the list.
Switching visibility
This function sets whether or not to make this product visible to the other device.
The default setting is “On”.
1 Display the “Bluetooth” screen.
Refer to Displaying the “Bluetooth” screen on page 12
2 Touch [Visibility] to switch “On” or “Off”.
Entering the PIN code for
Bluetooth wireless connection
To connect your Bluetooth device to this product, you need to enter a PIN code.
You can change the PIN code with this function. p The default PIN code is “0000”.
1 Display the “Bluetooth” screen.
Refer to Displaying the “Bluetooth” screen on page 12
2Touch [PIN Code Input].
3Touch [0] to [9] to input the pin code (up to 8 -digits).
4Touch 
 .
.
Displaying the device information
1 Display the “Bluetooth” screen.
Refer to Displaying the “Bluetooth” screen on page 12
2 Touch [Device Information].
The device name and address of the Bluetooth device on this product are displayed.
Clearing the Bluetooth memory
pThis setting is available only when you stop your vehicle in a safe place and apply the parking brake.
 CAUTION
CAUTION
Never turn this product off while the Bluetooth memory is being cleared.
1 Display the “Bluetooth” screen.
Refer to Displaying the “Bluetooth” screen on page 12
2Touch [Bluetooth Memory Clear].
3Touch [Clear].
The confirmation screen appears.
Updating Bluetooth software
This function is used to update this product with the latest Bluetooth software. For details on Bluetooth software and updating, refer to our website.
pThe source is turned off and the Bluetooth connection is disconnected before the process starts.
pThis setting is available only when you stop your vehicle in a safe place and apply the parking brake.
pYou need to store the version update file to the USB storage device in advance.
 CAUTION
CAUTION
Never turn this product off and never disconnect the phone while the software is being updated.
1 Connect the USB storage device stored the version update file to this unit.
Refer to Plugging and unplugging a USB storage device on page 9
2 Display the “Bluetooth” screen.
Refer to Displaying the “Bluetooth” screen on page 12
3Touch [BT Software Update].
4Touch [Start].
Follow the on-screen instructions to finish updating the Bluetooth software.
Displaying the Bluetooth software version
If this product fails to operate properly, you may need to consult your dealer for repair.
In such cases, perform the following procedure to check the software version on this unit.
1 Display the “Bluetooth” screen.
Refer to Displaying the “Bluetooth” screen on page 12
2 Touch [Bluetooth Version Information].
The version of this product’s Bluetooth module appears.
Switching the connected Bluetooth device
After registering and connecting the Bluetooth devices to this product, you can switch among the devices using the switch devices key in the phone function and some audio sources.
pYou can register up to three Bluetooth devices on this product.
Refer to Registering your Bluetooth devices on page 12
pYou can connect one of the registered devices to this product. In cases where the registered device is equipped with a phone function, a total of two devices can be connected at the same time when using the phone function. If two of the three registered devices are already connected, you can
connect the remaining third device to use the audio function only from the switch devices key on the audio source screen.
pThe icon for the cellular phone currently being used is displayed on the “Phone menu” screen. If you connect two cellular phones to this product at the same time, you can switch between the cellular phones using the switch devices key. The contents of the phone menu are memorized for each connected cellular phone.
Refer to Hands-free phoning on page 14
pThe switch devices key will appear for some audio sources. The audio source may automatically switch to another source depending on the selected device.
13
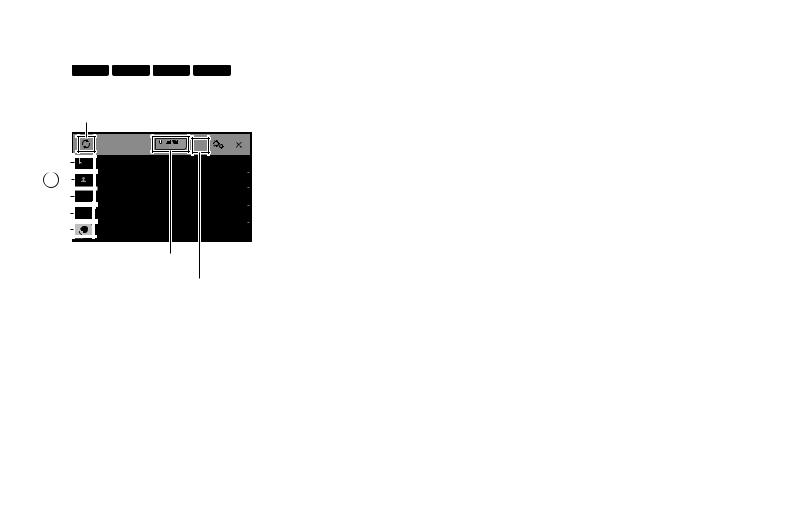
 Hands-free phoning
Hands-free phoning
X5800BHS X4800BS X3800BHS X2800BS
Synchronizes the contacts on this product's phone book with the contacts on your phone manually.
Phone Book |
3 |
ABC |
abcdefghi... |
*1 |
|
|
|
|
|
|
|
|
|
abcdefghi |
A |
|
|
|
|
|
|
|
||
*2 |
|
|
|
abcdefghi |
B |
|
|
|
|
|
C |
|
|
*3 |
|
|
|
abcdefghi |
D |
|
|
|
|
|
E |
|
|
*4 |
|
|
|
|
|
|
|
|
|
abcdefghi |
F |
|
|
|
|
|
|
|
||
*5 |
|
|
|
abcdefghi |
G |
|
|
|
|
|
|
|
|
|
|
|
|
|
|
|
 *6
*6
Switches the search language to
English or system language.
*1 |
Switches to the preset dial screen. |
|
Refer to Using the preset dial lists on page 14 |
*2 |
Switches to the phone book list. |
|
Refer to Calling a number in the phone book on |
|
page 14 |
*3 |
Switches to the missed, received and dialed call lists. |
|
Refer to Dialing from the history on page 14 |
*4 |
Switches the mode to enter the phone number |
|
directly. |
Refer to Direct dialing on page 14
14
*5 |
Switches to the voice recognition function (for |
|
|
iPhone). |
|
|
|
Refer to Using the voice recognition function (for |
|
iPhone) on page 15 |
|
*6 |
If you connect two cellular phones to this product at |
|
|
the same time, you can switch between the cellular |
|
|
phones using the switch devices key. The following |
|
|
items are displayed on the key. |
|
|
|
Name of the current cellular phone |
|
|
List number of the current cellular phone |
|
|
Battery status of the current cellular phone |
|
|
Reception status of the current cellular phone |
|
|
Refer to Switching the connected Bluetooth device |
on page 13
 CAUTION
CAUTION
For your safety, avoid talking on the phone as much as possible while driving.
To use this function you need to connect your cellular phone to this product via Bluetooth in advance.
Refer to Registration and connection of Bluetooth® device on page 12
Displaying the Phone menu screen
1Press 
 .
.
2Touch 

 .
.
The Phone menu screen appears.
Making a phone call
You can make a phone call in many different ways.
Direct dialing
1 Display the “Phone menu” screen.
Refer to Displaying the Phone menu screen on page 14
2Touch 



 .
.
3Touch the number keys to enter the phone number.
4Touch 

 to make a call.
to make a call.
5Touch 

 to end the call.
to end the call.
p You may hear a noise when you hang up the phone.
Calling a number in the phone book
pThe contacts on your phone will be automatically transferred to this product.
p“Visibility” of the “Bluetooth” screen should be on.
Refer to Switching visibility on page 13
pIf two cellular phones are automatically connected to this product with the Bluetooth device auto connect function, the phone book of the second phone is displayed.
1 Display the “Phone menu” screen.
Refer to Displaying the Phone menu screen on page 14
2Touch 


 .
.
3Touch the desired name on the list.
4Touch the phone number.
The dial screen appears and dialing starts.
5 Touch 

 to end the call.
to end the call.
Dialing from the history
1 Display the “Phone menu” screen.
Refer to Displaying the Phone menu screen on page 14
2Touch 

 .
.
3Touch the item to switch the history list.
The following items are available:

 : Received call list
: Received call list


 : Dialed call list
: Dialed call list

 : Missed call list
: Missed call list
4Touch the desired entry on the list to make a
call.
The dial screen appears and dialing starts.
5 Touch 

 to end the call.
to end the call.
Using the preset dial lists
Registering a phone number
You can easily store up to six phone numbers per device as presets.
1 Display the “Phone menu” screen.
Refer to Displaying the Phone menu screen on page 14
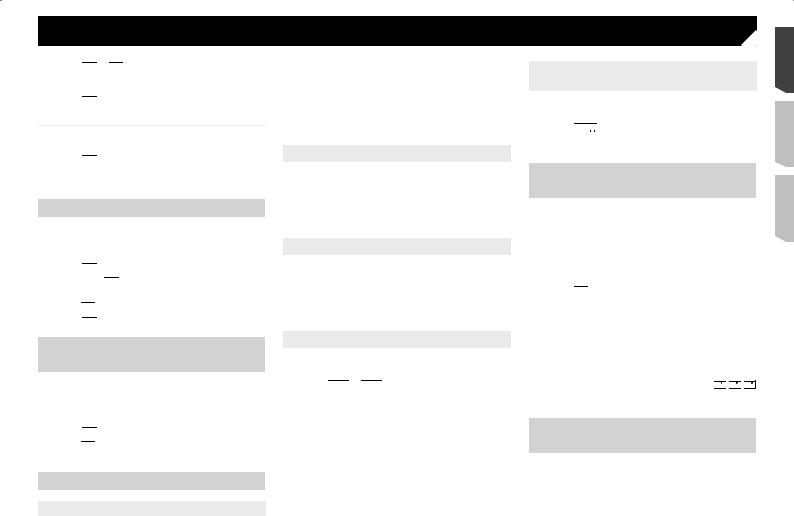
 Hands-free phoning
Hands-free phoning
2 Touch 


 or
or  .
.
On the “Phone Book” screen, touch the desired name to display the contact’s phone number.
3 Touch  .
.
Dialing from the preset dial list
1 Display the “Phone menu” screen.
Refer to Displaying the Phone menu screen on page 14
2Touch 

 .
.
3Touch the desired item.
The dial screen appears and dialing starts.
Receiving a phone call
pWhen two phones are connected at the same time, if an incoming call is received on the second phone while you are talking on the first phone, the dial confirmation screen for the second phone will be displayed.
1Touch 

 to answer the call.
to answer the call.
If you touch 

 while getting a call waiting, you can switch to the talking person.
while getting a call waiting, you can switch to the talking person.
Touch 

 to reject the call.
to reject the call.
2Touch 

 to end the call.
to end the call.
Minimizing the dial confirmation screen
pThe dial confirmation screen cannot be minimized on the AV operation screen.
pAV sources cannot be selected even if the dial confirmation screen is minimized while talking on the phone or receiving an incoming call.
1Touch 



 .
.
Touch 

 to display the dial confirmation screen again.
to display the dial confirmation screen again.
Changing the phone settings
Setting auto answering
You can select whether or not to answer a call automatically.
The default setting is “Off”.
pEven if an incoming call is received on the other connected phone while you are talking on the phone, the incoming call will not be answered automatically.
1 Display the “Bluetooth” screen.
Refer to Displaying the “Bluetooth” screen on page 12
2 Touch [Auto Answer] to switch “On” or “Off”.
Switching the ring tone
You can select whether or not to use this product’s ring tone. The default setting is “On”.
1 Display the “Bluetooth” screen.
Refer to Displaying the “Bluetooth” screen on page 12
2 Touch [Ring Tone] to switch “On” or “Off”.
Inverting names in the phone book
You can use this function to change the order of the first and last names in the phone book.
1 Display the “Bluetooth” screen.
Refer to Displaying the “Bluetooth” screen on page 12
2 Touch [Invert Name].
Setting the private mode
During a conversation, you can switch to private mode (talk directly on your cellular phone).
1 Touch 




 or
or  to turn private mode on or off.
to turn private mode on or off.
pIf two cellular phones are connected to this product and the first phone is set to private mode, you can receive incoming calls on the second phone while maintaining the call in progress on the first phone.
pWhen two cellular phones are connected to this product and private mode of the first phone is turned off, if an incoming call on the second phone is answered while a call is in progress on the first phone or while dialing or receiving a call on the first phone, the call, dialing, or receiving on the first phone is ended.
Adjusting the other party’s listening volume
This product can be adjusted to the other party’s listening volume.
1 Touch  to switch between the three volume levels.
to switch between the three volume levels.
p Settings can be stored for each device.
Using the voice recognition function (for iPhone)
By connecting your iPhone to this product, you can use the voice recognition function (Siri Eyes Free Mode) on this product.
pWhen an iPhone running iOS 6.1 or higher is used, Siri Eyes Free Mode is available with this product.
pIn this chapter, iPhone and iPod touch will be referred to as “iPhone”.
1 Display the “Phone menu” screen.
Refer to Displaying the Phone menu screen on page 14
2 Touch  .
.
The voice recognition function launches and the voice control screen appears.
pYou can also launch the voice recognition function by pressing and holding 
 .
.
pIf two cellular phones are automatically connected to this product with the Bluetooth device auto connect function, the voice recognition function (Siri Eyes Free Mode) will be set on the second phone.
pIf you want to use the voice recognition function (Siri Eyes Free Mode) on another connected iPhone, touch 
 1
1 


 2
2 


 3 to switch to the other iPhone. The iPhone that you switch to will be set as the current device.
3 to switch to the other iPhone. The iPhone that you switch to will be set as the current device.
Setting phone book auto synchronization
You can select whether or not to synchronize the the phone book with the contacts on your phone automatically when you connect the phone to this product.
The default setting is “Off”.
1 Display the “Bluetooth” screen.
Refer to Displaying the “Bluetooth” screen on page 12
15
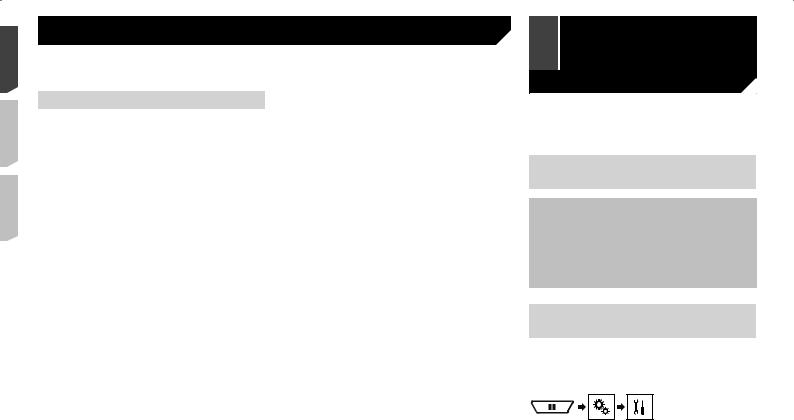
 Hands-free phoning
Hands-free phoning
2Touch [Phone Book Auto Synchronize] to switch “On” or “Off”.
Notes for hands-free phoning
General notes
Connection to all cellular phones featuring Bluetooth wireless technology is not guaranteed.
The line-of-sight distance between this product and your cellular phone must be 10 meters or less when sending and receiving voice and data via Bluetooth technology.
With some cellular phones, the ring sound may not be output from the speakers.
If private mode is selected on the cellular phone, hands-free phoning may be disabled.
Registration and connection
Cellular phone operations vary depending on the type of cellular phone. Refer to the instruction manual that came with your cellular phone for detailed instructions.
When phone book transfer does not work, disconnect your phone and then perform pairing again from your phone to this product.
If the phone book in the phone contains image data, the phone book may not be transferred correctly.
Depending on the cellular phone, phone book transfer may not be available.
Making and receiving calls
You may hear a noise in the following situations:
—When you answer the phone using the button on the phone.
—When the person on the other end of the line hangs up the phone.
If the person on the other end of the line cannot hear the conversation due to an echo, decrease the volume level for hands-free phoning.
With some cellular phones, even after you press the accept button on the cellular phone when a call comes in, handsfree phoning may not be performed.
The registered name will appear if the phone number is already registered in the phone book. When one phone number is registered under different names, only the phone number will be displayed.
The received call and the dialed number histories
You cannot make a call to the entry of an unknown user (no phone number) in the received call history.
If calls are made by operating your cellular phone, no history data will be recorded in this product.
Phone book transfers
If there are more than 1 000 phone book entries on your cellular phone, not all entries may download completely.
Depending on the phone, this product may not display the
16 |
phone book correctly. |
|
Setup for iPod / iPhone or  smartphone
smartphone
When using an iPod / iPhone or a smartphone with this product, configure the settings of this product according to the device to be connected.
This section describes the settings required for each device.
The basic flow of iPod / iPhone or smartphone setup
1 Select the method for connecting your device.
Refer to Setting the device connection method on page
16
2 Connect your device to this product.
Refer to Connection on page 52
3 If necessary, connect your device to this product via Bluetooth connection.
Refer to Registration and connection of Bluetooth® device on page 12
Setting the device connection method
To use the application for iPhone or smartphone on this product, select the method for connecting your device.
Settings are required according to the connected device.
1Display the “System” setting screen.
2Touch [Input/Output settings].
3Touch [Smartphone Setup].
4Touch the following settings.
Device: Select the device to be connected.
Connection / Application: Select the connection method.
Refer to Information on the connections and functions for each device on page 18
The setting will change after the following processes are automatically executed.
—The source is turned off.
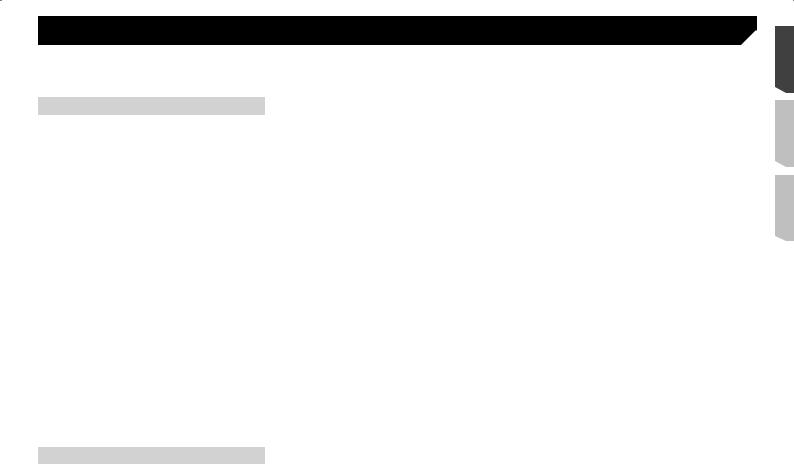
 Setup for iPod / iPhone or smartphone
Setup for iPod / iPhone or smartphone
—AppRadioOne is exited.
—The smartphone connection (USB and Bluetooth) is disconnected.
iPod compatibility
This product supports only the following iPod models and iPod software versions. Others may not work correctly.
iPhone 4, 4s, 5, 5c, 5s, 6, 6 Plus: iOS 7.0 or later.
iPhone 3GS: iOS 6.0.1
iPod touch (4th, 5th generation): iOS 6.0.1
iPod touch (3rd generation): iOS 5.1.1
iPod touch (2nd generation): iOS 4.2.1
iPod classic 160GB (2009): Ver. 2.0.4
iPod classic 160GB (2008): Ver. 2.0.1
iPod classic 80GB: Ver. 1.1.2
iPod nano (7th generation)
iPod nano (6th generation): Ver. 1.2
iPod nano (5th generation): Ver. 1.0.2
iPod nano (4th generation): Ver. 1.0.4
iPod nano (3rd generation): Ver. 1.1.3
pYou can connect and control an iPod compatible with this product by using separately sold connector cables.
pOperation methods may vary depending on the iPod model and the software version.
pDepending on the software version of the iPod, it may not be compatible with this product.
For details about iPod compatibility with this product, refer to the information on our website.
This manual applies to the following iPod models. iPod with 30-pin connector
iPhone 3GS, 4, 4s
iPod touch 2nd, 3rd, 4th generation
iPod classic 80GB, 160GB
iPod nano 3rd, 4th, 5th, 6th generation iPod with Lightning connector
iPhone 6, 6 Plus
iPhone 5, 5c, 5s
iPod touch 5th generation
iPod nano 7th generation
Android™ device compatibility
pOperation methods may vary depending on the Android device and the software version of the Android OS.
pDepending on the version of the Android OS, it may not be compatible with this product.
pCompatibility with all Android devices is not guaranteed. For details about Android device compatibility with this product, refer to the information on our website.
17
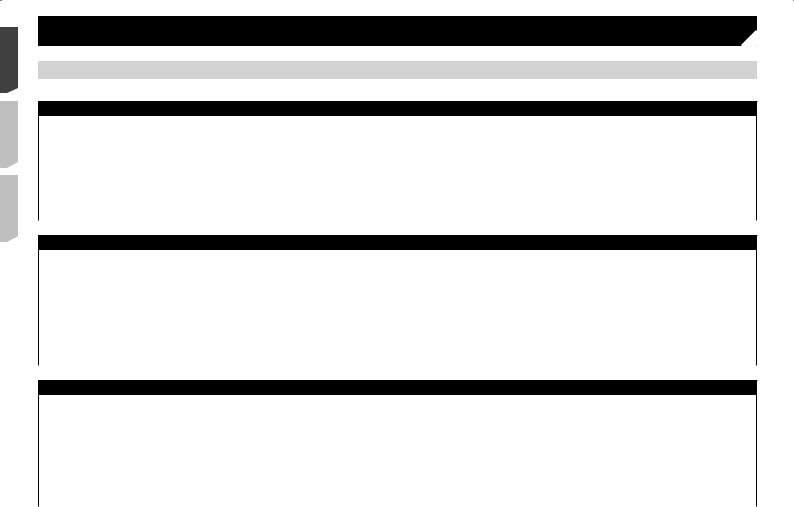
 Setup for iPod / iPhone or smartphone
Setup for iPod / iPhone or smartphone
Information on the connections and functions for each device
The settings and cables required for connecting each device, and the available sources are as follows.
iPod / iPhone with a 30-pin connector
Device connection method |
|
When connecting via Bluetooth |
When connecting via CD-IU201V (sold |
When connecting via CD-IU51 (sold |
|
|
(AVH-X5800BHS) (AVH-X4800BS) (AVH- |
separately) |
separately) |
|
|
X3800BHS) (AVH-X2800BS) |
|
|
Smartphone Setup |
Device |
iPhone / iPod |
iPhone / iPod |
iPhone / iPod |
|
Connection |
Wireless via BT |
USB |
USB |
Bluetooth connection |
|
Bluetooth connection is required. |
— |
— |
Available sources |
iPod (audio) |
|
|
|
|
iPod (video) |
— |
|
— |
|
Pandora |
|
|
|
|
Spotify |
|
|
|
iPod / iPhone with a Lightning connector
Device connection method |
|
When connecting via Bluetooth |
When connecting via CD-IU52 (sold separately) |
|
|
(AVH-X5800BHS) (AVH-X4800BS) (AVH-X3800BHS) |
|
|
|
(AVH-X2800BS) |
|
Smartphone Setup |
Device |
iPhone / iPod |
iPhone / iPod |
|
Connection |
Wireless via BT |
USB |
Bluetooth connection |
|
Bluetooth connection is required. |
— |
Available sources |
iPod (audio) |
|
|
|
iPod (video) |
— |
— |
|
Pandora |
|
|
|
Spotify |
|
|
|
AppRadioOne |
— |
|
Android device
Device connection method |
|
When connecting via Bluetooth |
When connecting via CD-MU200 (sold separately) |
|
|
(AVH-X5800BHS) (AVH-X4800BS) (AVH-X3800BHS) |
|
|
|
(AVH-X2800BS) |
|
Smartphone Setup |
Device |
Others |
Others |
|
Application |
USB/MTP |
AppRadioOne |
Bluetooth connection |
|
Bluetooth connection is required. |
— |
Available sources |
Pandora |
|
— |
|
Spotify |
|
— |
|
AppRadioOne |
— |
|
|
|
|
When “Application” of “Smartphone Setup” is set to |
|
|
|
“AppRadioOne”. |
18
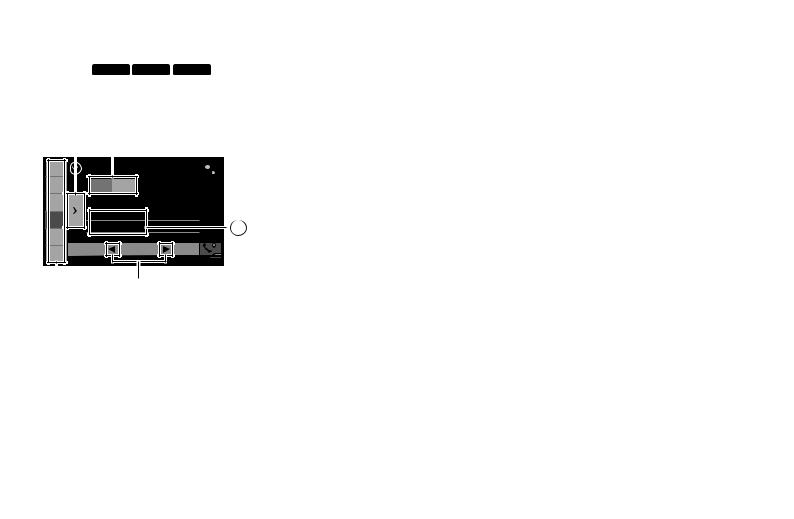
 Radio
Radio
X4800BS X2800BS X1800S
Displays the preset channel list.
Select an item on the list ("1" to "6") to switch to the preset channel.
Selects the FM1, FM2, FM3 or AM band.
1 |
FM1 AM |
6/10 21 48 |
|
2Radio |
|
||
3 |
Abcdefghi |
|
|
4 |
Abcdefghi |
|
|
Abcdefghi |
|
||
5 |
|
||
000.00MHz |
|||
6 |
|||
|
|
||
Performs manual tuning.
HOLD Performs seek tuning or non stop seek tuning.
Releasing the key in a few seconds, skips to the nearest station from the current frequency.
Keeping holding the key for a long seconds, performs non stop seek tuning.
Recalls the preset channel stored to a key from memory.
HOLD Stores the current broadcast frequency to a key.
Stores song information to an iPod.
Refer to Storing song information to an iPod (iTunes Tagging) on page 51
pBy pressing or
or , you can also switch the preset channels.
, you can also switch the preset channels.
pBy pressing and hold or
or and release, you can also perform seek tuning.
and release, you can also perform seek tuning.
pBy keeping touching and holding 

 or
or 

 , you can perform non stop seek tuning. Touch again to cancel.
, you can perform non stop seek tuning. Touch again to cancel.
Starting procedure
1Display the “AV source selection” screen.
2Touch [Radio].
The “Radio” screen appears.
Storing the strongest broadcast frequencies
The BSM (best stations memory) function automatically stores the six strongest broadcast frequencies under the preset tuning keys “1” to “6”.
pStoring broadcast frequencies with BSM may replace those you have already saved.
pPreviously stored broadcast frequencies may remain stored if the number of frequencies stored has not reached the limit.
1Touch 

 .
.
2Touch 

 to begin a search.
to begin a search.
While the message is displayed, the six strongest broadcast frequencies will be stored under the preset tuning keys in order of their signal strength.
If you touch [Cancel], the storage process is canceled.
Tuning into strong frequencies
pThis setting is available only when “Radio” is selected as the source.
Local seek tuning allows you to only tune into those radio stations with sufficiently strong signals.
1 Display the “System” setting screen.
2Touch [AV Source Settings].
3Touch [Radio settings].
4Touch [Local].
5Touch the item.
Off (default):
Turns the seek tuning setting off.
Level1 to Level4:
Sets the level of sensitivity for FM to Level1 to Level4 (for
AM Level1 or Level2).
pThe FM “Level4” (AM “Level2”) setting allows reception of only stations with the strongest signals.
19
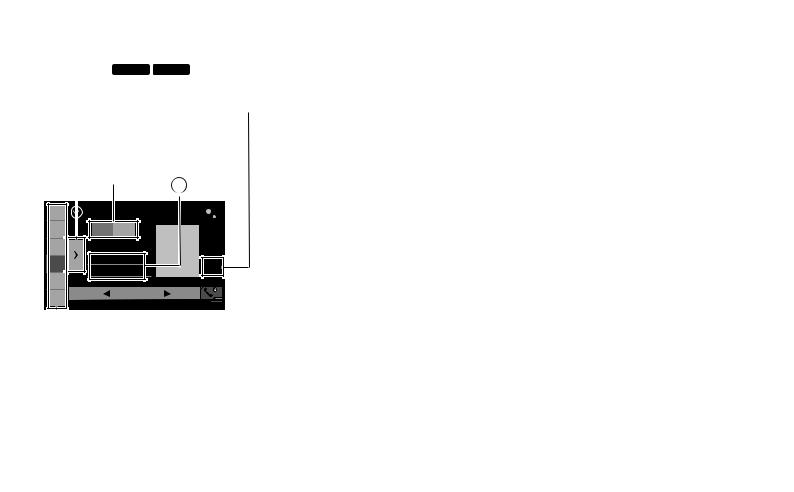
 HD Radio™
HD Radio™
X5800BHS X3800BHS
Switches the text display between the main channel and sub channels.
Displays the preset channel list.
Select an item on the list ("1" to "6") to switch to the preset channel.
Selects the FM1, FM2, FM3 or AM band.
2 |
Radio |
|
|
1 |
6/10 |
21 48 |
|
|
FM1 AM |
|
|
3 |
Abcdefghi |
|
|
4 |
Abcdefghi |
|
|
Abcdefghi |
|
|
|
5 |
|
|
|
|
ᵦᵢ |
ᵢᵧᵥᵧᵲᵟᵪ |
|
6 |
000.0MHz ᵦᵢᵏ |
|
|
|
|
|
|
|
HD Radio indicator and |
||
|
Signal type indicator |
||
2 |
Radio |
|
|
1 |
6/10 |
21 48 |
|
|
FM1 AM |
|
|
3 |
Abcdefghi |
|
|
4 |
Abcdefghi |
|
|
Abcdefghi |
|
|
|
5 |
|
|
|
|
ᵦᵢ |
ᵢᵧᵥᵧᵲᵟᵪ |
|
6 |
000.0MHz ᵦᵢᵏ |
|
|
|
|
|
|
Performs manual tuning.
HOLD Performs seek tuning or non stop seek tuning.
Releasing the key in a few seconds, skips to the nearest station from the current frequency.
Keeping holding the key for a long seconds, performs non stop seek tuning.
AM band
|
|
|
|
Analog AM |
|
|||
|
|
|
|
|||||
|
|
|
|
Analog AM |
|
|
|
Digital AM |
|
|
|
|
|
|
|||
FM band |
|
|||||||
|
|
|
|
Analog FM |
|
|||
|
|
|
|
|
||||
|
|
|
|
|
|
|
|
|
|
|
|
|
Analog FM |
|
|
|
Digital FM |
|
|
|
|
|
|
|||
|
|
|
|
Analog FM |
|
|
|
Digital FM-1ch |
|
: Main channel |
|
|
Digital FM-2ch |
||||
|
|
|
||||||
|
|
|
Digital FM-3ch |
|||||
|
||||||||
|
: Sub channel |
|||||||
|
|
|||||||
Digital, CD-quality sound. HD Radio Technology enables local radio stations to broadcast a clean digital signal. AM sounds like today’s FM and FM sounds like a CD.
Recalls the preset channel stored to a key from memory.
Stores the current broadcast HOLD frequency to a key.
Stores song information to an iPod.
Refer to Storing song information to an iPod (iTunes Tagging) on page 51
pBy pressing or
or , you can also switch the preset channels.
, you can also switch the preset channels.
pBy pressing and hold or
or and release, you can also perform seek tuning.
and release, you can also perform seek tuning.
pBy keeping touching and holding 

 or
or 

 , you can perform non stop seek tuning. Touch again to cancel.
, you can perform non stop seek tuning. Touch again to cancel.
HD Radio stations
HD Radio stations offer high quality audio and data services. HD Radio stations are brought to you by your local FM or AM stations.
HD Radio stations feature the following:
High quality audio
FM multicasting
Data service
Program Service Data: Contributes to the superior user experience of HD Radio Technology. Presents song name, artist, station IDs, HD2/HD3 Channel Guide, and other relevant data streams.
Adjacent to traditional main stations are extra local FM channels. These HD2/HD3 Channels provide new, original music as well as deep cuts into traditional genre.
iTunes® Tagging provides you the opportunity to discover a wide range of content and the means to “tag” that content for later review and purchase from the iTunes® Store.
20
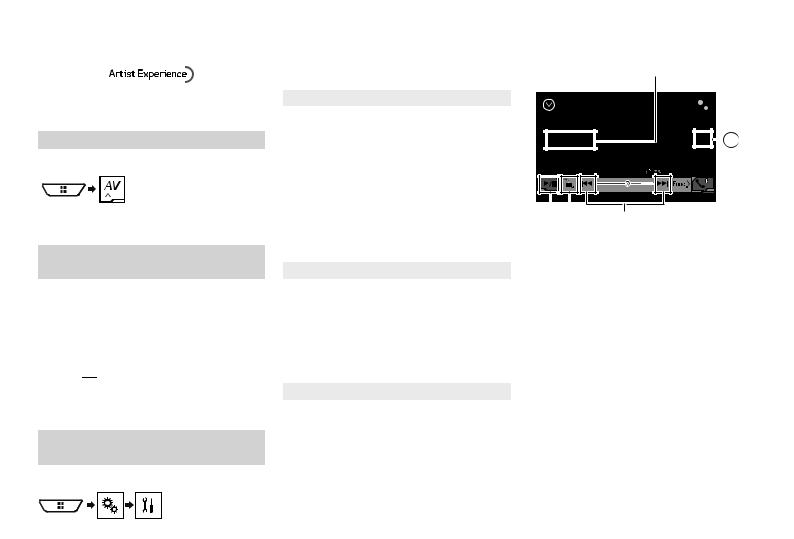
 HD Radio™
HD Radio™
3 Touch [Radio settings].
The radio settings screen appears.
Visual information related to content being played on your HD Radio receiver, such as Album Art, historical photographs, still art from live broadcasts, among other related content.
Starting procedure
1Display the “AV source selection” screen.
2Touch [HD Radio].
The “HD Radio” screen appears.
Storing the strongest broadcast frequencies
The BSM (best stations memory) function automatically stores the six strongest broadcast frequencies under the preset tuning keys “1” to “6”.
pStoring broadcast frequencies with BSM may replace those you have already saved.
pPreviously stored broadcast frequencies may remain stored if the number of frequencies stored has not reached the limit.
1Touch the preset channel list display key.
2Touch 

 to begin a search.
to begin a search.
The six strongest broadcast frequencies will be stored under the preset tuning keys in the order of their signal strength.
Touch [Cancel] to cancel the storage process.
Display the Radio settings screen
1 Display the “System” setting screen.
Tuning into strong frequencies
Local seek tuning allows you to only tune into those radio stations with sufficiently strong signals.
1 Display the Radio settings screen.
Refer to Display the Radio settings screen on page 21
2Touch [Local].
3Touch the item.
Off (default):
Turns the seek tuning setting off.
Level1 to Level4:
Sets the level of sensitivity for FM to level1 to level4 (for AM
level 1 or 2).
pThe FM “Level4” (AM “Level2”) setting allows you to receive the only stations with the strongest signals.
Switching the seek mode
You can select the method of seek tuning.
1 Display the Radio settings screen.
Refer to Display the Radio settings screen on page 21
2 Touch [Seek] to select an item.
Seek All (default):
Seeks stations from both analog and digital broadcasting.
Seek HD:
Only seeks stations from digital broadcasting.
Switching the reception mode
You can set whether the tuner automatically switches to the analog broadcast of the same frequency level when reception of a digital broadcast becomes weak.
The default setting is “On”.
1 Display the Radio settings screen.
Refer to Display the Radio settings screen on page 21
2 Touch [Blending] to switch “On” or “Off”.
2 Touch [AV Source Settings].
 Disc
Disc
Track number indicator
Audio source screen 1 |
|
|
|
|
|
|
|
|
||
|
CD |
6/10 |
21 48 |
|
|
|
|
|
||
|
|
|
|
|
|
|
|
|||
|
|
|
|
|
|
|
|
|
|
*1 |
|
|
|
|
|
|
|
|
|
|
|
|
|
|
|
|
|
|
|
|
|
|
|
Track 99 |
|
|
|
|
|
|
|
|
|
|
|
|
|
|
|
|
|
|
|
|
9999’99” |
Pause |
-9999’99” |
*2 |
Skips files forward |
|
|
|
or backward. |
Switches between playback and pause.
Plays files in random order.
This function is available for music CD.


 : Does not play tracks in random order.
: Does not play tracks in random order. 

 : Plays all tracks in random order.
: Plays all tracks in random order.
Audio source screen 2 |
|
|
|
|
|
|
|||||
|
|
|
|
|
|
|
|
|
|
|
|
|
|
CD |
6/10 |
21 48 |
|
|
|
|
|||
|
|
|
|
|
|
|
|
|
|
||
|
|
Track 99 |
|
|
|
|
|
|
|||
|
|
|
|
|
|
|
|
||||
|
|
|
|
|
|
|
|
||||
|
|
|
|
|
|
|
|
|
|
|
|
|
|
|
|
|
|
|
|
|
|
|
|
|
|
|
|
|
|
|
|
|
|
|
|
|
|
|
|
|
|
|
|
|
|
|
|
|
|
|
|
|
|
|
|
|
|
|
|
Sets a repeat play range.


 : Repeats the current disc.
: Repeats the current disc.
: Repeats the current track.
21
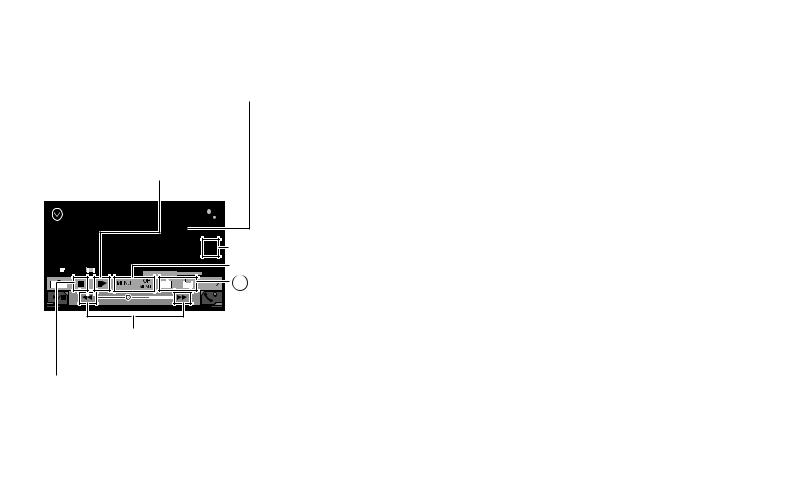
 Disc
Disc
Hides the touch panel keys.
To display again the keys, touch anywhere on the screen.
 Performs frame-by-frame playback.
Performs frame-by-frame playback.
HOLD Performs slow-motion playback.
Each time you touch 


 it changes the speed in four steps in the following order: 1/16 →1/8 → 1/4 → 1/2
it changes the speed in four steps in the following order: 1/16 →1/8 → 1/4 → 1/2
Video source screen 1
DVD |
|
6/10 21 48 |
|
||
|
|
|
*3 |
||
Stop |
|
|
|
|
*4 |
99 |
99 |
|
ᵫᶓᶊᶒᶇᴾᶁᶆ ᵫᵮᵣᵥᵋᵟ |
ᵒᵖᶉᵦᶘᴾᵏᵔᶀᶇᶒ |
*5 |
|
|
|
|
|
|
Full |
|
|
01 |
OFF |
ᵏᵍᵐ |
|
9999’99” |
Pause |
-9999’99” |
|
|
Performs fast reverse or fast forward.
Touch again to change play back the speed.
Video source screen 2
DVD |
6/10 |
21 48 |
|
Stop |
|
|
|
|
|
99 |
99 |
|
ᵫᶓᶊᶒᶇᴾᶁᶆ ᵫᵮᵣᵥᵋᵟ |
ᵒᵖᶉᵦᶘᴾᵏᵔᶀᶇᶒ |
|
L+R |
01 |
|
|
ᵰᶃᶒᶓᶐᶌ |
ᵐᵍᵐ |
|
9999’99” |
Pause |
-9999’99” |
|
|
Sets a repeat play range.


 : Repeats all files.
: Repeats all files.


 : Repeats the current chapter.
: Repeats the current chapter.


 : Repeats the current title.
: Repeats the current title.
Changes the viewing angle (Multi-angle).
This function is available for DVDs featuring multi-angle recordings.
Selects the audio output from [L+R], [Left], [Right], [Mix].
This function is available for Video-CDs and DVDs recorded with LPCM audio.
Video source screen 2
DVD |
6/10 |
21 48 |
|
Stop |
|
|
|
|
|
99 |
99 |
|
ᵫᶓᶊᶒᶇᴾᶁᶆ ᵫᵮᵣᵥᵋᵟ |
ᵒᵖᶉᵦᶘᴾᵏᵔᶀᶇᶒ |
|
L+R |
01 |
|
|
ᵰᶃᶒᶓᶐᶌ |
ᵐᵍᵐ |
|
9999’99” |
Pause |
-9999’99” |
|
|
 *6
*6
Resumes playback (Bookmark).
This function is available for DVD-Video. You can memorize one point as a Bookmark for a disc (up to five discs). To clear the bookmark on the disc, touch and hold this key.
Returns and begins playback from the specified point.
This function is available for DVD-Video and Video-CDs featuring PBC (playback control).
Stops playback. |
*1 |
|
|
|
*2 |
|
*3 |
|
*4 |
Selects a track from the list.
Refer to Selecting files from the file name list on page 23
Switches the media file type.
Refer to Switching the media file type on page 23
Searches for the part you want to play.
Refer to Searching for the part you want to play on page 23
Displays the DVD menu.
Refer to Operating the DVD menu on page 23
22
 Loading...
Loading...