
Register your product and get support at 7800 Series
www.philips.com/welcome
42PUK7809
42PUS7809
42PUS7809
49PUK7809
49PUS7809
49PUS7809
55PUK7809
55PUS7809
55PUS7809
Нұсқаулық

Мазмұны
1 Жаңа теледидарым 4
1.1 Ultra HD теледидары 4
1.2 Smart TV 4
1.3 Қолданбалар галереясы 4
1.4 Жалға алынатын бейнелер 4
1.5 Әлеуметтік желілер 4
1.6 Ambilight+hue 5
1.7 Skype 5
1.8 Смартфондар және планшеттер 5
1.9 Теледидарды және жазбаларды уақытша тоқтату 5
1.10 Ойын ойнау 6
1.11 EasyLink 6
2 Орнату 7
2.1 Қауіпсіздік туралы нұсқауларды оқу 7
2.2 Теледидар түпқоймасы мен қабырғаға бекіту жақтауы 7
2.3 Орналастыру бойынша кеңестер 7
2.4 Қуат кабелі 7
2.5 Антенна кабелі 8
2.6 Жерсерік тарелкасы 8
3 Желі 9
3.1 Сымсыз желі 9
3.2 Сымды желі 10
3.3 Желі параметрлері 11
4 Байланыстар 12
4.1 Байланыстар бойынша кеңестер 12
4.2 EasyLink HDMI CEC 13
4.3 Ортақ интерфейс - CAM 14
4.4 Приставка - STB 15
4.5 Жерсерік қабылдағышы 15
4.6 Үй кинотеатры жүйесі — HTS 16
4.7 Blu-ray диск ойнатқышы 17
4.8 DVD ойнатқышы 18
4.9 Ойын құрылғысы 18
4.10 USB қатты дискісі 18
4.11 USB пернетақтасы немесе тінтуірі 19
4.12 USB жад құрылғысы 20
4.13 Фотокамера 20
4.14 Бейне камера 21
4.15 Компьютер 21
4.16 Құлақаспап 22
5 Қосу 23
5.1 Қосу немесе күту режимі 23
5.2 Теледидардағы түймелер 23
5.3 Сөзді белгілеу жарықтығы 23
6 Қашықтан басқару пульті 24
6.1 Түймелерге шолу 24
6.2 Пернетақта 25
6.3 Инфрақызыл сенсор 26
6.4 Теледидармен жұптастыру 26
6.5 Батареялар 27
6.6 Тазалау 27
7 Телеарналар 28
7.1 Телеарналарды көру 28
7.2 Арнаны орнату 33
8 Жерсерік арналары 38
8.1 Жерсерік арналарын көру 38
8.2 Жерсерік арналарының тізімі 38
8.3 Таңдаулы жерсерік арналары 38
8.4 Жерсерік арналарын құлыптау 39
8.5 Жерсерікті орнату 40
8.6 Жерсеріктердегі мәселелер 45
9 Home (Басты) мәзір 46
10 Теледидар нұсқаулығы 47
10.1 Не қажет 47
10.2 Теледидар нұсқаулығын пайдалану 47
10.3 Жазбалар 47
11 Көздер 48
11.1 Көздер тізімі 48
11.2 EasyLink 48
12 Таймерлер мен сағат 49
12.1 Ұйқы таймері 49
12.2 Сағат 49
12.3 Өшіру таймері 49
13 3D 50
13.1 Не қажет 50
13.2 3D көзілдірігі 50
13.3 3D көзілдірікті күту 50
13.4 3D пішімінде көру 50
13.5 3D бейнелерін оңтайлы көру 51
13.6 Денсаулыққа қатысты ескерту 51
14 Ойындар 52
14.1 Ойын ойнау 52
14.2 Екі ойыншы ойындары 52
15 Фотосуреттер, бейнелер және музыка 53
15.1 USB қосылымынан немесе желілік компьютерден 53
15.2 Wi-Fi Miracast 54
16 Теледидарды кідірту 57
17 Жазу 58
17.1 Не қажет 58
17.2 Бағдарлама жазу 58
17.3 Жазбаны көру 59
18 Skype 60
18.1 Skype туралы 60
18.2 Не қажет 60
18.3 Skype бағдарламасымен жұмысты бастау 60
18.4 Skype мәзірі 61
18.5 My profile (Менің профилім) 61
18.6 People (Адамдар) 62
18.7 Skype қызметінде қоңырау шалу 63
18.8 Skype кредиті 65
18.9 Skype параметрлері 65
18.10 Шығу 67
18.11 Skype қолданбасынан шығу 67
2

18.12 Пайдалану шарттары және құпиялық саясаты 67
19 Smart TV 68
19.1 Smart TV туралы 68
19.2 Не қажет 68
19.3 Smart TV қызметін реттеу 68
19.4 Smart TV қолданбалары 68
19.5 Multi view 70
19.6 Smart TV қызметін қалпына келтіру 70
20 Multi room 72
20.1 Multi room туралы 72
20.2 Не қажет 72
20.3 Multi room мүмкіндігін пайдалану 72
21 Share this… (Осыны бөлісу...) 74
22 MyRemote қолданбасы 75
22.1 MyRemote қолданбасы туралы 75
22.2 Не қажет 75
22.3 Қолданбаны жүктеп алу 76
22.4 Қолданба мәзірі 76
22.5 Қолданба функциялары 76
23 Параметрлер 80
23.1 Орнату мәзірі 80
23.2 Сурет 81
23.3 Дыбыс 85
23.4 Ambilight 88
23.5 Әмбебап қол жеткізу 91
24 Ерекшеліктер 94
24.1 Қоршаған ортаға қауіпсіз 94
24.2 Жерсерік ТД қабылдау 95
24.3 Дисплей 95
24.4 Қуат 95
24.5 Өлшемдері және салмақтары 96
24.6 Байланыс мүмкіндігі 96
24.7 Дыбыс 96
24.8 Мультимедиа 96
25 Бағдарламалық құрал 98
25.1 Бағдарламалық құралды жаңарту 98
25.2 Бағдарламалық құрал нұсқасы 98
25.3 Бастапқы коды ашық бағдарламалық құрал 98
25.4 Бастапқы коды ашық лицензия 99
26 Ақаулықтарды жою және қолдау 104
26.1 Ақаулықтарды шешу 104
26.2 Тіркеу 105
26.3 Анықтама 105
26.4 Онлайндық анықтама 106
26.5 Тұтынушыларды қолдау орталығы / жөндеу 106
27 Қауіпсіздік және қызмет көрсету 107
27.1 Қауіпсіздік 107
27.2 Экран күтімі 108
28 Пайдалану шарттары, авторлық құқықтар және
лицензиялар 109
28.1 Пайдалану шарттары 109
28.2 Авторлық құқықтар және лицензиялар 109
Индекс 112
3

1
1.3
Жаңа теледидарым
1.1
Ultra HD теледидары
Бұл теледидардың
ажыратылымдығы әдепкі HD дисплейінен төрт есе артық.
Ultra HD теледидардағы өңделген және жанды көріністің
сапасын 8 миллион пиксельге арттырады.
Алдымен, жаңа
келген сигналдарды Ultra HD ажыратылымдығына
түрлендіреді. Осылайша теледидар бетінен көрінетін
есеңгірететін көріністен ләззат ала аласыз. Немесе
түпнұсқалық Ultra HD бейнелерін HDMI 4 қосылымы арқылы
көре аласыз. Ultra HD теледидар көрінісін үлкен экранның
өзінде анық және бейнелі етеді.
Ultra HD
Ultra Pixel HD механизмі
дисплейі бар. Оның
теледидардан
Қолданбалар галереясы
Қолданбаларды, теледидар үшін бейімделген веб-тораптар
жиыны, қолданбаларды шолу үшін Smart TV теледидарында
Қолданбалар галереясы
YouTube бейнелері, ұлттық газет, желілік фотоальбом,
Facebook, Twitter, т.б. үшін қолданбаны табыңыз.
Онлайн бейнелер дүкенінен бейнені жалға алуға арналған
қолданбалар және өткізіп алған бағдарламаларды көруге
арналған қолданбалар бар.
Егер қолданбалар галереясында сіз іздеген нәрсе болмаса,
интернетті қолданып, интернетті теледидарда шолыңыз.
Help (Анықтама)
(Кілтсөздер)
үшін
App gallery (Қолданбалар галереясы)
1.4
түймесін басыңыз және қосымша ақпарат алу
тармағын ашыңыз.
тармағында
Keywords
деп іздеңіз.
Жалға алынатын бейнелер
Жалға алынған бейнені
Жай аймақтық онлайн бейнелер дүкенінен соңғы фильмді
жалға алыңыз.
көру үшін үйден шығу қажет емес.
1.2
Smart TV
Осы
Philips Smart LED TV
теледидардың жаңа дүниесін ашыңыз. Жол жоспарлағышқа
сымды байланыс орнатуыңызға немесе сымсыз Wi-Fi
көмегімен байланысуыңызға болады.
Теледидар үй желісіне қосылып тұрғанда смартфон
фотосуретті теледидарда көрсете алады, компьютерде
сақталған бейнелерді ойнатуыңызға немесе теледидарды
планшетпен басқаруыңызға болады.
Интернетке қосылған теледидар көмегімен желілік бейне
дүкенінен алынған жалға алынған бейнені көре аласыз,
онлайн теледидар нұсқаулығын оқи аласыз немесе таңдаулы
теледидар шоуын USB қатты дискісіне жаза аласыз.
Ойын-сауықтың және ыңғайлы қызметтердің алуан түрлері
бар Smart TV қолданбалары қызықты қосады.
Help (Анықтама)
(Кілтсөздер)
үшін
Smart TV
тармағында
түймесін басып, қосымша ақпарат алу
деп іздеңіз.
теледидарын Интернетке қосып,
Keywords
Smart TV теледидарын іске қосып, бейнелер дүкені
қолданбасын Smart TV басты бетіне қосыңыз.
Бейнелер дүкен қолданбасын ашып, жеке тіркелгіңізді
жасаңыз да, фильмді таңдаңыз және ойнату түймесін
басыңыз.
Жүктеуге уақыт кетірмейсіз, фильмді бірден қарауыңызға
болады*.
Help (Анықтама)
(Кілтсөздер)
үшін
Rental videos (Жалға алынған бейнелер)
* Таңдалған бейне дүкеннің бейне тарату қызметіне
байланысты.
1.5
тармағында
түймесін басып, қосымша ақпарат алу
Keywords
деп іздеңіз.
Әлеуметтік желілер
Компьютерде достардың хабарларын тексеру үшін тұрудың
қажеті жоқ.
Smart TV қолданбасын ашыңыз,
ашыңыз және хабарды диваннан жіберіңіз.
әлеуметтік желі
бетін
4

Smart TV теледидары Facebook және Twitter танымал
әлеуметтік желілерін қолдайды.
Help (Анықтама)
(Кілтсөздер)
үшін
App gallery (Қолданбалар галереясы)
1.6
тармағында
түймесін басыңыз және қосымша ақпарат алу
Keywords
деп іздеңіз.
Дүние жүзінің кез келген жерінен достарға қоңырау шалуға
және оларды көруге болады.
Бейне қоңырау шалу үшін кірістірілген микрофоны бар
камера және интернетке жақсы қосылым қажет. Кейбір
Philips теледидарларында кірістірілген камера және
микрофон бар.
Help (Анықтама)
(Кілтсөздер)
үшін
Skype
тармағында
түймесін басыңыз және қосымша ақпарат алу
деп іздеңіз.
Keywords
Ambilight+hue
Ambilight+hue (Ambilight+реңк)
шамдарын теледидардың Ambilight түстерін
реңк)
қайталайтындай реттеуге болады.
Philips реңк шамдары бүкіл бөлмеде Ambilight әсерін
кеңейтеді. Егер сізде әлі ешбір Philips реңк шамдары болмаса,
Philips реңкі бастаушы жинағын
шамын қамтиды) сатып алыңыз және шамдар мен көпірді
орнатыңыз. Қосымша Philips реңк шамдарын бөлек сатып
алуға болады.
1.7
көмегімен
(реңк көпірін және 3 реңк
Philips hue (Philips
Skype
Skype™
шалуыңызға болады.
қызметімен теледидарда тегін бейне қоңыраулар
1.8
Смартфондар және планшеттер
Смартфонды немесе планшетті теледидардың қашықтан
басқару құралы ретінде немесе мультимедиа контроллері
ретінде пайдалану үшін смартфонның немесе планшеттің
қолданбалар дүкенінен
жүктеңіз.
Смартфоннан немесе планшеттен теледидарды басқарыңыз,
арналарды ауыстырыңыз немесе дыбыс деңгейін өзгертіңіз.
MyRemote қолданбасының көмегімен телефонды немесе
планшетті пайдаланып, компьютердегі фотосуреттерді,
музыканы немесе бейнелерді теледидарға жіберуге болады.
Ал планшеттегі MyRemote қолданбасының көмегімен жай
саусақпен түрту арқылы теледидар нұсқаулығын шығаруға,
бағдарламалар туралы оқуға және теледидар арнасын
ауыстыруға болады. MyRemote қолданбасы iOS және Android
жүйелері үшін қол жетімді.
Philips MyRemote
қолданбасын
Help (Анықтама)
(Кілтсөздер)
үшін
5
MyRemote app (MyRemote қолданбасы)
тармағында
түймесін басып, қосымша ақпарат алу
Keywords
деп іздеңіз.

1.9
1.11
Теледидарды және жазбаларды
уақытша тоқтату
USB қатты дискісін
таратылымды кідіртуге және жазуға болады.
Теледидарды уақытша тоқтатып, шұғыл қоңырауға жауап
беріңіз немесе спорттық матч кезінде үзіліс жасаңыз, бұл
кезде теледидар таратылымды USB қатты дискісіне
сақтайды. Кейінірек қайта бастап көруге болады.
USB қатты дискісі қосылып тұрғанда, сандық
таратылымдарды да жазуға болады. Бағдарламаны көріп
отырғанда жазуға немесе алдағы бағдарламаны жазуды
жоспарлауға болады.
қоссаңыз, сандық теледидар арнасынан
EasyLink
EasyLink
құрылғыны теледидардың қашықтан басқару құралымен
басқаруға болады.
EasyLink қосылған құрылғылармен байланысу үшін HDMI CEC
мүмкіндігін пайдаланады.
Help (Анықтама)
(Кілтсөздер)
үшін
көмегімен Blu-ray Disc ойнатқышы сияқты қосылған
EasyLink
тармағында
түймесін басыңыз және қосымша ақпарат алу
деп іздеңіз.
Keywords
Help (Анықтама)
(Кілтсөздер)
үшін
Pause TV (Теледидарды кідірту)
деп іздеңіз.
(Жазу)
1.10
тармағында
түймесін басып, қосымша ақпарат алу
Keywords
немесе
Recording
Ойын ойнау
Басты мәзірде ойын консолін таңдасаңыз, теледидар ойын
ойнауға арналған параметрлерге автоматты түрде ауысады.
Егер бөлінген экрандармен бірнеше ойыншы бар ойынды
ойнасаңыз, теледидарда бір уақытта әр экранды толық
экранда көрсетуге реттей аласыз.
Әр ойыншы өзі ойнайтын ойында фокустала алады.
Теледидар екі экранды көрсету үшін 3D технологиясын
пайдаланады. Екі түрлі толық экран суретімен екі ойыншы
ойынын ойнау үшін, әрбір ойыншы үшін 3D көзілдірігі қажет.
Анықтама
және қосымша ақпарат алу үшін
ойыншы бар ойын
тармағында
деп іздеңіз.
Кілт сөздер
Ойын консолі немесе Екі
пернесін басыңыз
6

2
Орнату
2.1
Қауіпсіздік туралы нұсқауларды
оқу
Теледидарды бірінші рет пайдаланбай тұрып қауіпсіздік
туралы нұсқауларды оқып шығыңыз.
және оны тек білікті мамандар орындауы керек.
Теледидарды қабырғаға орнату теледидардың салмағына
сәйкес қауіпсіздік стандарттарына сай болуы керек.
Теледидарды орнатудан бұрын, сақтық шараларын оқыңыз.
TP Vision Europe B.V. дұрыс орнатпауға, я болмаса сәтсіз
жағдайға немесе жарақат алуға әкелетін орнатулар үшін
жауапты емес.
2.3
Орналастыру бойынша кеңестер
Help (Анықтама) ішінде
>
күту)
2.2
Safety (Қауіпсіздік)
Safety and care (Қауіпсіздік және
тармағына өтіңіз.
Теледидар түпқоймасы мен
қабырғаға бекіту жақтауы
Теледидар тірегі
Теледидар түпқоймасын орнату туралы нұсқауларды
теледидармен бірге берілген Жұмысты бастаудың қысқаша
нұсқаулығынан табуға болады. Бұл нұсқаулықты жоғалтып
алған болсаңыз, оны www.philips.com
болады.
Жүктеп алынатын Жұмысты бастаудың қысқаша нұсқаулығын
теледидардың өнім түрінің саны арқылы іздеңіз.
Қабырғаға орнату
сайтынан жүктеуге
• Теледидарды экранына жарық тікелей түспейтін жерге
орналастырыңыз.
• Ең жақсы Ambilight әсерін алу үшін бөлмедегі жарықты
азайтыңыз.*
• Теледидарды қабырғадан 15 см қашығырақ
орналастырыңыз.
• Теледидарды көрудің ең қолайлы қашықтығы экран
диагоналінің 3 еселік өлшеміне тең. Отырған кезде көз
экранның орта тұсымен бір деңгейде болуы тиіс.
* Ambilight функциясы тек Ambilight бар теледидарларға
арналған.
2.4
Сондай-ақ, Теледидар VESA стандартымен үйлесімді
қабырға кронштейнімен (бөлек сатылады) қолдануға дайын.
Қабырғаға орнатуды сатып алғанда келесі VESA кодын
пайдаланыңыз. . .
VESA MIS-F 400x400, M6
Кронштейнді берік етіп бекіту үшін суретте көрсетілген
ұзындығы бар бұрандаларды пайдаланыңыз.
Абайлаңыз
Теледидарды қабырғаға орнату үшін, арнайы тәжірибе қажет
Қуат кабелі
• Қуат кабелінің теледидардың артындағы
коннекторына қосыңыз.
• Қуат кабелінің коннекторға мықтап кіргізілгенін тексеріңіз.
• Розеткадағы қуат ашасына кез келген уақытта қол
жеткізуге болатынын тексеріңіз.
• Қуат кабелін суырғанда әрқашан ашаны тартыңыз, ешқашан
кабельді тартпаңыз.
Бұл теледидар күту режимінде электр қуатын өте аз
пайдаланғанымен, теледидарды ұзақ уақыт пайдаланбайтын
POWER
7

болсаңыз, қуат үнемдеу үшін электр сымын ажыратып
қойыңыз.
Help (Анықтама)
түймесін басыңыз және теледидарды қосу немесе өшіру
туралы қосымша ақпарат алу үшін «Қосу» деп іздеңіз.
2.5
тармағында
Keywords (Кілтсөздер)
Антенна кабелі
Антенна ашасын теледидардың артындағы
ұяшығына қосыңыз.
Жеке антеннаңызды қосуға немесе антенна сигналына
антенна тарату жүйесінен қосылуға болады. IEC Coax 75
Ohm RF антенна қосқышын пайдаланыңыз.
Бұл антенна байланысын DVB-T және DVB-C кіріс
сигналдары үшін пайдаланыңыз.
ANTENNA
2.6
Жерсерік тарелкасы
Теледидардың артындағы
жерсеріктің F түріне жататын қосқышты бекітіңіз.
жерсерік қосылымына
[SAT]
8

3
Желі
3.1
Сымсыз желі
Не қажет
Теледидарды Интернетке сымсыз қосу үшін, сымсыз
маршрутизатор қажет. Жоғары жылдамдықты (кең жолақты)
Интернетке байланысты пайдаланыңыз.
Желілік құрылғылар
Теледидар сымсыз желідегі компьютер немесе смартфон
сияқты басқа құрылғыларға қосыла алады. Компьютерді
Microsoft Windows немесе Apple OS X жүйесімен бірге
пайдалануға болады.
Файлды бөлісу
Бұл теледидарда компьютерде сақталған фотосуреттерді,
музыканы және бейнелерді ашуға болады. Philips
MediaManager*, Windows Media Player 11, Twonky™ немесе
сол сияқты медиа сервер бағдарламасының соңғы нұсқасын
пайдаланыңыз.
Медиа сервер бағдарламасын компьютерге орнатыңыз және
оны мультимедиалық файлдарды теледидармен бөлісуге
реттеңіз. Қосымша ақпаратты алу үшін медиа сервер
бағдарламасының нұсқаулығын оқып шығыңыз. Файлдарды
теледидарда көру немесе ойнату үшін бұл бағдарлама
компьютерде орнатылған болуы керек.
* Philips MediaManager бағдарламасын Philips қолдау көрсету
сайтынан жүктеуге болады: www.philips.com/support
Байланыс орнату
1 - 5-ші қадамдарды орындаңыз.
1-қадам
тұрғанын тексеріңіз.
2-қадам
таңдаңыз, сөйтіп OK түймесін басыңыз.
3-қадам
- Сымсыз желі маршрутизаторының қосылып
- түймесін басып,
-
Connect to network (Желіге қосылу)
Setup (Орнату)
пәрменін
пәрменін
таңдап, OK түймесін басыңыз.
4-қадам
басыңыз.
5-қадам
түймесін басыңыз.
6-қадам
таңдаңыз. Егер сізде WPS (Wi-Fi Protected Setup)
функциясын қолдайтын маршрутизатор болса,
параметрін таңдауға болады. Қажет параметрді таңдап,
түймесін басыңыз.
•
Сымсыз желіні (сымсыз маршрутизаторыңыз) тексеру үшін,
Тексеру
бірнеше сымсыз желіні табуы мүмкін.
•
Маршрутизаторда WPS болса, маршрутизаторға іздеусіз
тікелей қосылуға болады. Маршрутизаторға өтіп, WPS
түймесін басыңыз және 2 минут ішінде теледидарға
оралыңыз. Қосылымды орнату үшін
түймесін басыңыз.
WEP қауіпсіздік шифрлау жүйесін пайдаланатын сымсыз
желідегі құрылғыларыңыз болса, WPS интерфейсін пайдалана
алмайсыз.
Қосылу үшін
керек болса, WPS орнына
7-қадам
OK
Желі атауы жасырын болғандықтан желі тізімде болмаса
(маршрутизатордың SSID таратылымын өшіріп қойғансыз),
желі атауын өзіңіз енгізу үшін,
таңдаңыз.
8-қадам
шифрлау кілтін (WEP, WPA немесе WPA2) енгізуге болады.
Егер осы желі үшін шифрлау кілтін бұрын енгізген болсаңыз,
қосылымды бірден орнату үшін
таңдауға болады.
Егер маршрутизатор WPS немесе WPS PIN кодын қолдаса,
WPS, WPS PIN
таңдауға болады. Қажет параметрді таңдап, OK түймесін
басыңыз.
•
Шифрлау кілтін (құпиясөз, құпия тіркес немесе қауіпсіздік
кілті) қолмен енгізу үшін,
таңдаңыз. Шифрлау кілтін енгізу үшін қашықтан басқару
құралындағы пернетақтаны пайдалануға болады. Кілтті
енгізгеннен кейін
•
PIN кодымен қорғалған WPS қосылымын орнату үшін
PIN
сандық PIN кодын жазып, оны компьютердегі
маршрутизатордың бағдарламалық құралына енгізіңіз.
Теледидарға оралып,
Маршрутизатордың бағдарламалық құралында PIN коды
енгізілетін жерді маршрутизатор нұсқаулығынан қараңыз.
9-қадам
-
Connect (Қосылу)
-
Wireless (Сымсыз желі)
- Сымсыз желіні іздеу үшін
Сканерлеу
опциясын таңдаңыз. Теледидар жақын аймақтағы
WPS
WPS PIN code (WPS PIN коды)
- табылған желілер тізімінде сымсыз желіні таңдап,
түймесін басыңыз.
- Маршрутизатордың түріне байланысты енді
немесе
Стандартты
Connect (Қосылу)
WPS PIN коды
тармағын таңдап, OK түймесін басыңыз. Көрсетілген 8
Connect (Қосылу)
- Қосылым сәтті орнатылса, хабар көрсетіледі.
пәрменін таңдап, OK түймесін
параметрін таңдап,
Scan (Іздеу)
Connect (Қосылу)
пайдалану
Scan (Іздеу)
Қолмен енгізу
Standard (Стандартты)
Standard (Стандартты)
пәрменін таңдаңыз.
тармағын
Next (Келесі)
түймесін басыңыз.
түймесін басыңыз.
пәрменін
OK
пәрменін
WPS
OK
опциясын
опциясын
WPS
9

Желі конфигурациясы
Егер қосылым орнатылмаса, маршрутизатордың DHCP
параметрін тексеруге болады. DHCP параметрі
мәніне орнатылуы керек.
Бұған қосымша, тәжірибелі пайдаланушы болсаңыз және
желіні тұрақты IP мекенжайымен орнатқыңыз келсе,
теледидарды тұрақты IP мекенжайына орнатыңыз.
Теледидарды тұрақты IP мекенжайына орнату үшін
түймесін басыңыз,
сөйтіп OK түймесін басыңыз.
параметрлері)
параметрлері)
конфигурациясы)
таңдаңыз. Мәзірде Static IP (Тұрақты IP) тармағы таңдалған
кезде IP мекенжайын және сол мәзірдегі
configuration (Тұрақты IP конфигурациясы)
басқа қажет параметрлерді орнатуға болады.
>
>
Setup (Орнату)
Network settings (Желі
Network configuration (Желі
>
Static IP (Тұрақты IP)
тармағын таңдаңыз,
Network settings (Желі
тармағын
Static IP
тармағында
On (Қосулы)
Желі проблемалары
Сымсыз желі табылмады немесе бұрмаланған
• Жақын жердегі қысқа толқынды пештер, DECT
телефондары немесе басқа Wi-Fi 802.11b/g/n құрылғылары
сымсыз желіні бұзуы мүмкін.
• Желідегі қорғаныс жүйесі теледидардың сымсыз
қосылымына кіру мүмкіндігін беретінін тексеріңіз.
• Егер үйіңізде сымсыз желі дұрыс жұмыс істемесе, сымды
желіні орнатып көріңіз.
Интернет жұмыс істемейді
• Маршрутизатормен байланыс дұрыс болса,
маршрутизатордың Интернетпен қосылымын тексеріңіз.
Компьютер және Интернет байланысы баяу
• Үй ішіндегі ауқым, беру жылдамдығы және сигнал
сапасының басқа факторлары туралы ақпаратты сымсыз
маршрутизатордың пайдаланушы нұсқаулығынан қараңыз.
• Маршрутизатор үшін жылдамдығы жоғары Интернет
қосылымы қажет.
3.2
Сымды желі
Не қажет
Теледидарды Интернетке қосу үшін, желі
қажет. Жоғары жылдамдықты (кең жолақты) Интернет
байланысы бар маршрутизаторды пайдаланыңыз.
маршрутизаторы
Файлды бөлісу
Бұл теледидарда компьютерде сақталған фотосуреттерді,
музыканы және бейнелерді ашуға болады. Philips
MediaManager*, Windows Media Player 11, Twonky™ немесе
сол сияқты медиа сервер бағдарламасының соңғы нұсқасын
пайдаланыңыз.
Медиа сервер бағдарламасын компьютерге орнатыңыз және
оны мультимедиалық файлдарды теледидармен бөлісуге
реттеңіз. Қосымша ақпаратты алу үшін медиа сервер
бағдарламасының нұсқаулығын оқып шығыңыз. Файлдарды
теледидарда көру немесе ойнату үшін бұл бағдарлама
компьютерде орнатылған болуы керек.
* Philips MediaManager бағдарламасын Philips қолдау көрсету
сайтынан жүктеуге болады: www.philips.com/support
Help (Анықтама)
(Кілтсөздер)
сервер бағдарламаларына шолуды көру үшін
software, supported (Қолдау көрсетілетін медиа сервер
бағдарламалары)
тармағында
түймесін басып, қолдау көрсетілетін медиа
деп іздеңіз.
Keywords
Media server
Маршрутизаторды қосу
Маршрутизаторды қосу және реттеу үшін 1 - 5 қадамдарын
орындаңыз.
1 - Маршрутизаторды теледидарға желілік кабельмен
(Ethernet кабелі**) қосыңыз.
2 - Маршрутизатордың қосылып тұрғанын тексеріңіз.
3 - түймесін басыңыз, сосын
таңдап, OK түймесін басыңыз.
4 -
Connect to network (Желіге қосылу)
таңдап, OK түймесін басыңыз.
5 -
Wired (Сымды желі)
басыңыз.
Теледидар тұрақты түрде желі байланысын іздейді. Байланыс
сәтті кезде хабар көрсетіледі.
Желі конфигурациясы
Егер қосылым орнатылмаса, маршрутизатордың DHCP
параметрін тексеруге болады. DHCP параметрі
мәніне орнатылуы керек.
Сонымен қатар, тәжірибелі пайдаланушы болсаңыз және
желіні тұрақты IP мекенжайымен орнатқыңыз келсе,
теледидарды Тұрақты IP мекенжайына орнатыңыз.
Теледидарды тұрақты IP мекенжайына орнату
параметрін таңдап, OK түймесін
Setup (Орнату)
пәрменін
пәрменін
On (Қосулы)
10
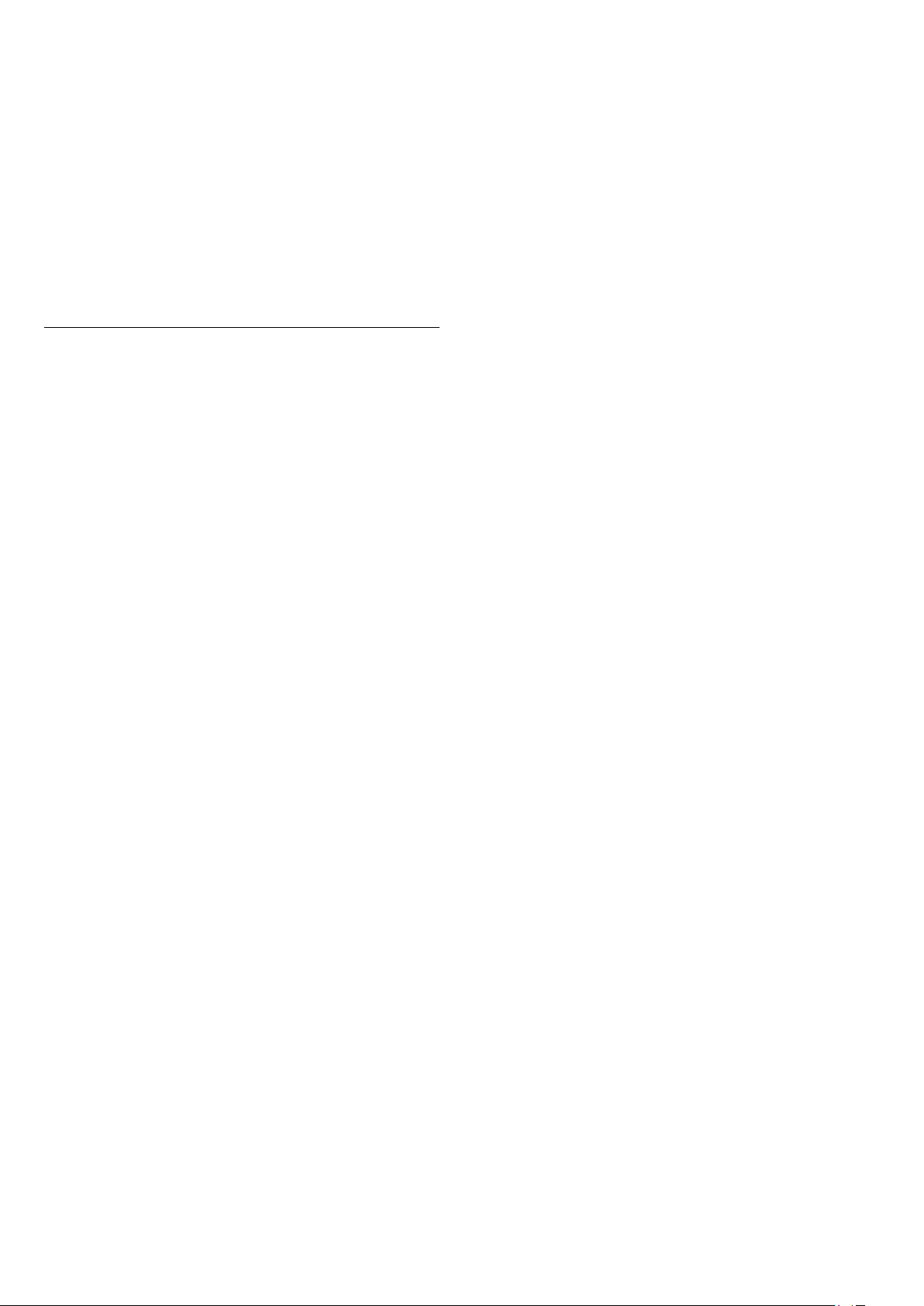
үшін түймесін басыңыз,
таңдаңыз, сөйтіп OK түймесін басыңыз.
Network settings (Желі параметрлері)
(Желі параметрлері)
конфигурациясы)
таңдаңыз. Мәзірде Static IP (Тұрақты IP) тармағы таңдалған
кезде IP мекенжайын және сол мәзірдегі
configuration (Тұрақты IP конфигурациясы)
басқа қажет параметрлерді орнатуға болады.
**EMC ережелерін орындау үшін қорғалған FTP Cat. 5E
Ethernet кабелін пайдаланыңыз.
3.3
>
Setup (Орнату)
>
Network configuration (Желі
Static IP (Тұрақты IP)
пәрменін
>
Network settings
тармағын
Static IP
тармағында
Желі параметрлері
Желі параметрлерін ашу үшін ...
•
Wi-Fi smart screen
Wi-Fi smart screen туралы қосымша ақпарат алу үшін
үшін
Keywords (Кілтсөздер)
App, Wi-Fi smart screen
•
MyRemote жазбасы
Смартфон немесе планшет көмегімен теледидар жазбаларын
қашықтан басқару...
•
Теледидар желісінің атауы
Желіде бірнеше теледидар болса, теледидарлар атауын осы
жерде өзгертуге болады.
•
Netflix Settings (Netflix параметрлері)
Netflix параметрлерін реттеу.
деп іздеңіз.
түймесін басып,
MyRemote
1 - түймесін басыңыз, сосын
таңдап, OK түймесін басыңыз.
2 -
Network settings (Желі параметрлері)
түймесін басыңыз.
OK
•
Желі параметрлерін көру
Барлық ағымдағы желі параметрлері осы жерде көрсетілген.
IP және MAC мекенжайы, сигнал күші, жылдамдығы, шифрлау
әдісі, т.б.
•
Желі параметрлері
- Network type (Желінің түрі)
Желіні Сымды немесе Сымсыз түрге орнатады.
- Network configuration (Желін конфигурациясы)
Желі конфигурациясын DHCP немесе Static IP (Тұрақты IP)
деп орнатады.
•
Wi-Fi мультимедиа ойнату
Смартфондардан немесе планшеттерден мультимедиа
файлдарын қабылдау үшін, DMR мүмкіндігін Қосулы мәніне
орнатыңыз.
Setup (Орнату)
пәрменін
тармағын таңдап,
•
Таза Интернет жады
Интернет жадын тазалау көмегімен теледидарда сақталған
барлық интернет файлдарын жоясыз. Philips Smart
TV тіркеуін және ата-аналық бағалау параметрін, бейнелер
дүкені қолданбасының кіру деректерін, барлық Smart TV
қолданбасының таңдаулыларын, интернет бетбелгілерін және
журналын тазалайсыз. Сондай-ақ, интерактивтік MHEG
қолданбалары «cookie» атты файлдарды теледидарға сақтай
алады. Бұл файлдар да жойылады.
•
Тұрақты IP конфигурациясы
Network Settings (Желі параметрлері) мәзірінде Static IP
(Тұрақты IP) параметрі таңдалған болса, осы жерде бүкіл
қажет тұрақты IP параметрлерін орнатуға болады.
•
Wi-Fi Miracast
Wi-Fi Miracast туралы қосымша ақпарат алу
үшін
Keywords (Кілтсөздер)
Miracast™
•
Wi-Fi тікелей тобын қалпына келтіру
Miracast функциясымен бірге пайдаланылатын қосылған және
блокталған құрылғылардың тізімін тазалау.
деп іздеңіз.
түймесін басып,
Wi-Fi
11

4
Байланыстар
4.1
Байланыстар бойынша кеңестер
Байланыс мүмкіндігінің нұсқаулығы
Құрылғыны теледидарға әрқашан жоғары сапалы
қосылыммен қосыңыз. Сондай-ақ, сурет пен дыбыстың
жақсы тасымалдануын қамтамасыз ету үшін жоғары сапалы
кабельдерді пайдаланыңыз.
Бірнеше құрылғыны теледидарға қосу үшін көмек керек
болса, Philips TV қосылым мүмкіндігінің нұсқаулығына
кіруіңізге болады. Нұсқаулық қосу жолы және
пайдаланылатын кабельдер туралы ақпаратты ұсынады.
www.connectivityguide.philips.com
Антенна
Қосымша құрылғы (сандық ресивер) немесе тіркеуіш болса,
антенна сигналы теледидарға кірместен бұрын оны
приставка және/немесе тіркеуіш арқылы бірінші жүргізу үшін
антенна кабельдерін қосыңыз. Осылайша, антенна және
приставка мүмкін қосымша арналарды жазу үшін тіркеуішке
жібере алады.
торабына өтіңіз.
EasyLink HDMI CEC
Егер құрылғыларыңыз HDMI көмегімен қосылса және оларды
EasyLink болса, оларды теледидардың қашықтан басқару
құралымен басқаруға болады. EasyLink HDMI CEC
теледидарда және қосылған құрылғыда қосылуы керек.
EasyLink функциясын пайдалану туралы қосымша ақпарат алу
үшін
Keywords (Кілтсөздер)
деп іздеңіз.
CEC
DVI - HDMI
Құрылғыда DVI ұяшығы ғана болса, DVI-HDMI адаптерін
пайдаланыңыз. HDMI ұяшықтарының біреуін пайдаланып,
дыбыс үшін теледидардың артқы жағында Audio L/R кабелін
(3,5 мм шағын қосқыш) AUDIO IN ұяшығына жалғаңыз.
Көшіруден қорғау
DVI және HDMI кабельдерінде HDCP (жоғары өткізу
мүмкіндігі бар сандық мазмұнды қорғау) мүмкіндігі бар.
HDCP — DVD немесе Blu-ray дискілерінен мазмұнның
көшірілуін болдырмайтын қорғау сигналы. DRM (сандық
құқықтарды басқару) деп те аталады.
HDMI ARC
түймесін басып,
EasyLink
HDMI
HDMI CEC
HDMI қосылымының көрінісі мен дыбыс сапасы ең жақсы. Бір
HDMI кабелі бейне және аудио сигналдарын біріктіреді.
Ажыратылымдығы жоғары (HD) немесе Ultra HD (UHD) TД
сигналдары үшін HDMI кабелін пайдаланыңыз. Сигнал
тасымалдаудың сапасын жақсарту үшін жоғары жылдамдықты
HDMI кабелін пайдаланыңыз және 5 м-ден ұзын HDMI
кабелін пайдаланбаңыз.
Теледидардағы барлық HDMI байланыстарында HDMI ARC
(Дыбысты қайтару арнасы) бар.
Егер құрылғыда да, әдетте үй кинотеатры жүйесінде (HTS),
HDMI ARC қосылымы болса, оны осы теледидардағы HDMI
ұяларының кез келгеніне қосыңыз. HDMI ARC ұясымен
теледидар суретінің дыбысын HTS жүйесіне жіберетін
сыртқы дыбыс кабелін қосудың қажеті жоқ. HDMI ARC
қосылымы екі сигналды біріктіреді.
Бұл теледидарда HTS жүйесіне қосу үшін кез келген HDMI
байланысын пайдалануға болады, бірақ ARC сигналы бір
уақытта тек 1 құрылғыда/байланыста қол жетімді болады.
HDMI қосылымдарында ARC функциясын өшіру керек болса,
түймесін басыңыз,
сөйтіп OK түймесін басыңыз.
TV settings (ТД параметрлері)
(Қосымша)
HDMI Ultra HD
Түпнұсқалық Ultra HD ажыратымдылықта - 3840x2160
пиксель (30 Гц) - жасалған бейнені осы теледидардан қарай
аласыз.
Ultra HD бейнелерін ойнататын Blu-ray диск ойнатқышын,
>
Setup (Орнату)
HDMI ARC
тармағын таңдаңыз.
пәрменін таңдаңыз,
>
Sound (Дыбыс)
>
Advanced
12

ойын консолін немесе компьютерді
Жалғау үшін жоғары жылдамдықты HDMI кабелін
пайдаланыңыз. HDMI UHD ұясында ARC (Дыбысты қайтару
арнасы) бар және ол 3D пішіміне қолдау көрсетпейді.
Тек
HDMI 1
ұясы — HDCP 2.2 .
ұясына қосыңыз.
HDMI
Y Pb Pr - Audio L R
Y Pb Pr - Component Video — жоғары сапалы қосылым.
YPbPr қосылымы анықтығы жоғары (HD) теледидар
сигналдары үшін пайдаланылады. Y, Pb және Pr
сигналдарынан кейін дыбыс үшін «Сол жақ және оң жақ
дыбыс» сигналдарын қосады.
Дыбыс шығысы - оптикалық
Audio Out - Optical — жоғары сапалы дыбыс қосылымы. Бұл
оптикалық қосылым 5.1 дыбыстық сигналдарын тасымалдай
алады. Егер құрылғыда, әдетте үй кинотеатры жүйесінде
(HTS), HDMI ARC ұяшығы болмаса, HTS жүйесінде осы
қосылымды Audio In - Optical қосылымымен бірге
пайдалануға болады. Audio Out - Optical қосылымы
теледидардағы дыбысты HTS жүйесіне жібереді.
Үй кинотеатры жүйесінің дыбыс мүмкіндіктерін
сәйкестендіру үшін дыбыс шығысы сигналының түрін
көрсетуге болады.
Қосымша ақпарат алу үшін
түймесін басып,
параметрлері)
Audio Out settings (Audio Out
деп іздеңіз.
Keywords (Кілтсөздер)
Scart
SCART — жақсы сапалы қосылым. SCART қосылымын CVBS
және RGB бейне сигналдары үшін пайдалануға болады, ал
ажыратымдылығы жоғары (HD) теледидарлар сигналдары
үшін пайдалану мүмкін емес. SCART қосылымы бейне және
дыбыс сигналдарын біріктіреді.
Құрылғыңызды жалғау үшін берілген SCART адаптер кабелін
пайдаланыңыз.
Дыбыс экрандағы бейнеге сәйкес келмесе, дыбысты бейнеге
синхрондауды реттеуге болады.
Қосымша ақпарат алу үшін
(Кілтсөздер)
пен бейнені синхрондау)
4.2
түймесін басып
Keywords
Audio to video sync (Дыбыс
деп іздеңіз.
EasyLink HDMI CEC
EasyLink
EasyLink арқылы теледидардың қашықтан басқару құралымен
қосылған құрылғыны пайдалануға болады. EasyLink қосылған
құрылғылармен байланысу үшін HDMI CEC (тұтынушылық
электрониканы басқару) мүмкіндігін пайдаланады.
Құрылғылар HDMI CEC сигналын қолдауы және HDMI
қосылымы арқылы жалғануы тиіс.
EasyLink параметрлерін орнату
EasyLink мүмкіндігі теледидарда қосылып келеді. Қосылған
EasyLink құрылғыларында барлық HDMI CEC параметрлері
дұрыс орнатылғанын тексеріңіз. EasyLink басқа маркалы
13

құрылғылармен жұмыс істемеуі мүмкін.
Басқа маркалардағы HDMI-CEC
HDMI-CEC функциясының аты әр компанияларда әртүрлі
болады. Аттардың мысалдары: Anynet, Aquos Link, Bravia
Theatre Sync, Kuro Link, Simplink және Viera Link. Бұл
маркалардың барлығы EasyLink мүмкіндігімен үйлесімді бола
бермейді.
Мысалы, HDMI CEC марка атаулары тиісті иелерінің
жекеменшігі болып табылады.
Құрылғыларды басқару
HDMI ұяшығына қосылған құрылғыны пайдалану және
EasyLink арқылы реттеу үшін теледидар қосылымдарының
тізімінен құрылғыны -немесе оның әрекетін- таңдаңыз.
SOURCE
қосылған құрылғыны таңдаңыз да, OK түймесін басыңыз.
Құрылғыны таңдағаннан кейін теледидардың қашықтан
басқару құралы құрылғыны басқара алады.
Дегенмен,
кейбір басқа теледидар пернелері құрылғыға өтпейді.
Егер қажет перне теледидардың қашықтан басқару
құралында болмаса, Options (Параметрлер) мәзірінде
пернені таңдаңыз.
элементтері
Экранда қажет құрылғы пернесін таңдаңыз және
пернесін басыңыз.
Кейбір өте айрықша құрылғы пернелері «Басқару
элементтері» мәзірінде болмауы мүмкін.
Тек
қолдайтын құрылғылар теледидардың қашықтан басқару
құралына жауап береді.
түймесін басып, HDMI қосылымын ұяшығына
HOME
OPTIONS
тармағын таңдаңыз және OK пернесін басыңыз.
EssyLink арқылы қашықтан басқару
және
пернесін басып,
OPTIONS
Басқару
пернелері және
функциясын
OK
теледидардың басқару құралымен пайдаланғыңыз келмесе,
EasyLink қашықтан басқару құралын бөлек ажыратуға болады.
EasyLink параметрлері мәзірінде
басқару
Pixel Plus байланысы
Кейбір құрылғыларда (DVD немесе Blu-ray диск
ойнатқыштары) жеке сурет сапасының өңдеу мүмкіндігі
болады. Теледидар өңдеуінен туындайтын сурет сапасының
нашарлауына жол бермеу үшін бұл құрылғылардың сурет
өңдеуін ажырату керек. Теледидар жеткізілгенде Pixel Plus
байланысы қосылып тұрады, сондай-ақ теледидар жалғанған
соңғы Philips құрылғыларының сурет сапасын өңдеу
мүмкіндігін ажыратады.
Pixel Plus байланысын ажырату үшін EasyLink settings (EasyLink
параметрлері) мәзірінде
Off (Өшіру)
Авто субтитрлерді ауыстыру
DVD немесе Blu-ray дискісі субтитрлерді қолдайтын Philips
ойнатқышында ойнатылған жағдайда теледидар
субтитрлерді жоғары қарай жылжыта алады. Осыдан кейін
сурет форматының қандай түрі таңдалса да, субтитрлер
көрсетіледі. Теледидар жеткізілгенде Авто субтитрлерді
ауыстыру параметрі қосулы болады.
Авто субтитрлерді ауыстыру мүмкіндігін ажырату үшін
«EasyLink параметрлері» мәзірінде
ауыстыру
Құрылғыларды автоматты түрде өшіру
Теледидарды белсенді көз болмаса, қосылып жатқан HDMICEC үйлесімді құрылғыларды өшіруге орната алады.
Теледидар қосылған құрылғыны 10 минут әрекетсіздіктен
кейін күту режиміне ауыстырады.
4.3
тармағын, одан кейін
Pixel Plus Link
күйін таңдаңыз.
тармағын, одан кейін
EssyLink арқылы қашықтан
Өшірулі
күйін таңдаңыз.
тармағын, содан кейін
Авто субтитрлерді
Өшірулі
мәнін таңдаңыз.
EasyLink параметрлері
Барлық EasyLink параметрлері теледидарда қосылып келеді.
EasyLink параметрін бөлек-бөлек ажыратуға болады.
EasyLink
EasyLink функциясын толығымен өшіру...
1 - түймесін басып,
сөйтіп OK түймесін басыңыз.
2 -
параметрлер)
басыңыз.
3 4 - Қажет болса, мәзірді жабу үшін түймесін қайта-қайта
басыңыз.
EasyLink қашықтан басқару құралы
Құрылғыларды байланыстырғаннан кейін оларды
Setup (Орнату)
TV settings (ТД параметрлері)
>
EasyLink тармағын таңдап, OK түймесін
опциясын таңдап, OK түймесін басыңыз.
Өшіру
>
тармағын таңдаңыз,
General settings (Жалпы
Ортақ интерфейс - CAM
CI+
Бұл теледидар CI+ шартты кіру үшін дайын.
CI+ мүмкіндігімен аймағыңыздағы сандық теледидарда хабар
тарататын станциялар ұсынатын фильмдер мен спорт сияқты
ажыратымдылығы жоғары бағдарламаларды қарауға болады.
Бұл бағдарламалар теледидарда хабар тарататын
станцияларда шифрланады, алдын ала төленген CI+
модулімен шифры алынады.
Жоғары сапалы бағдарламаларына жазылғанда сандық
теледидарда хабар тарататын станциялар осы CI+ модулін
(шартты кіру модулі - CAM) ұсынады. Бұл бағдарламаларда
жоғары деңгейлі көшірмеден қорғау мүмкіндігі бар.
Шарттар мен ережелері бойынша қосымша ақпарат алу үшін
сандық теледидарда хабар тарататын станцияларға
хабарласыңыз.
14

CAM модулін қосу туралы қосымша ақпарат алу үшін
Keywords (Кілтсөздер)
CAM (CAM ортақ интерфейсі)
түймесін басып,
деп іздеңіз.
Common Interface
CAM (шартты кіру модулі)
CAM модулін салу
CAM модулін салмастан бұрын теледидарды өшіріңіз.
Дұрыс салу әдісін көру үшін CAM модулінен қараңыз. Дұрыс
салынбаса, CAM мен теледидар зақымдалуы мүмкін.
CAM картасын салу үшін теледидардағы Common Interface
слотын пайдаланыңыз.
Картаның алды сізге қарап тұрған күйде CAM модулін
барынша жайлап кіргізіңіз.
Картаны слотта тұрақты қалдырыңыз.
CAM іске қосылғанша бірнеше минут өтуі мүмкін. CAM
модулі шығарылса, теледидардағы тарату қызметі
ажыратылады.
CAM картасы салынып, жазылу ақысы төленсе (қосылу әдісі
әр түрлі болады) теледидар таратылымын көруге болады.
Салынған CAM картасы тек сіздің теледидарға арналған.
CAM параметрлері
CAM теледидар таратлымы үшін құпиясөздерді немесе PIN
кодтарын орнату үшін түймесін басып,
(Орнату)
Арна параметрлері
CAM теледидарда хабар тарату станциясын таңдап,
түймесін басыңыз.
тармағын таңдаңыз, сөйтіп OK түймесін басыңыз.
>
Ортақ интерфейс
Setup
тармағын таңдаңыз.
OK
Антенна қосылымдарының жанында приставканы
теледидарға қосу үшін HDMI кабелін қосыңыз.
Бұған қосымша, приставкада HDMI қосылымы болмаса,
SCART кабелін пайдалануға болады.
Өшіру таймері
Тек теледидардың абоненттік қосымшасының қашықтан
басқару құралын пайдаланып отырған болсаңыз,
автотаймерді өшіріңіз. Теледидардың қашықтан басқару
құралында ешбір перне 4 сағат бойы басылмағандықтан
теледидардың автоматты түрде өшуін болдырмау үшін
осылай жасаңыз.
Өшіру таймері мүмкіндігін ажырату үшін түймесін
басыңыз,
түймесін басыңыз.
TV settings (Теледидар параметрлері)
(Жалпы параметрлер)
тармағын таңдап, жүгірткіні
4.5
Setup (Орнату)
тармағын таңдаңыз, сөйтіп
>
General settings
>
Switch off timer (Өшіру таймері)
Off (Өшіру)
күйіне орнатыңыз.
OK
4.4
Приставка - STB
Антеннаны теледидардың абоненттік қосымшасына (сандық
қабылдағыш) және теледидарға жалғау үшін екі антеннаны
пайдаланыңыз.
Жерсерік қабылдағышы
Тарелка антеннасының кабелін спутниктік қабылдағышқа
жалғаңыз.
15

Антенна қосылымдарының жанында құрылғыны теледидарға
қосу үшін HDMI кабелін қосыңыз.
Сонымен қатар, Егер құрылғыда HDMI байланысы болмаса,
SCART кабелін пайдалануға болады.
Егер үй кинотеатрының жүйесінде HDMI ARC ұяшығы
болмаса, теледидардағы сурет дыбысын үй кинотеатрының
жүйесіне жіберу үшін оптикалық дыбыс кабелін (Toslink)
қосыңыз.
Өшіру таймері
Тек теледидардың абоненттік қосымшасының қашықтан
басқару құралын пайдаланып отырған болсаңыз,
автотаймерді өшіріңіз. Теледидардың қашықтан басқару
құралында ешбір перне 4 сағат бойы басылмағандықтан
теледидардың автоматты түрде өшуін болдырмау үшін
осылай жасаңыз.
Өшіру таймері мүмкіндігін ажырату үшін түймесін
басыңыз,
түймесін басыңыз.
Теледидар параметрлері
таймері
орнатыңыз.
4.6
тармағын таңдап, жүгірткіні
Setup (Орнату)
тармағын таңдаңыз, сөйтіп
>
Жалпы параметрлер
Өшірулі
>
күйіне
OK
Өшіру
Үй кинотеатры жүйесі — HTS
HTS жүйесін қосу
Үй кинотеатрының жүйесін (HTS) теледидарға қосу үшін
HDMI кабелін пайдаланыңыз. Philips Дыбыс жолағын немесе
HTS жүйесін ішіне орнатылған диск ойнатқышымен қосуға
болады.
Сонымен қатар, Егер құрылғыда HDMI байланысы болмаса,
SCART кабелін пайдалануға болады.
Дыбыс - бейне қадамдастыруы
Егер дыбыс экрандағы бейнеге сәйкес болмаса, диск
ойнатқышы бар үй кинотеатры жүйелерінің көпшілігінде
кідірісті дыбыс бейнеге сай болатындай орнатуға болады.
Қосымша ақпарат алу үшін
түймесін басып,
синхрондау)
Audio to video sync (Дыбыс пен бейнені
деп іздеңіз.
Keywords (Кілтсөздер)
Дыбыс шығысының параметрлері
Дыбыс шығысы кідіру уақыты
Үй кинотеатры жүйесі (HTS) теледидарға қосылып тұрғанда
теледидардағы сурет және HTS жүйесіндегі дыбыс
синхрондалуы керек.
HDMI ARC
Егер үй кинотеатры жүйесінде HDMI ARC ұяшығы болса,
қосу үшін теледидардағы кез келген HDMI ұяшығын
пайдалануға болады. HDMI ARC болса, қосымша дыбыстық
кабельді қосу қажет емес. HDMI ARC ұяшығы екі сигналды
біріктіреді.
Теледидардағы барлық HDMI ұялары дыбысты қайтару
арнасының (ARC) сигналын ұсынады. Бірақ үй кинотеатры
жүйесіне қосылғаннан кейін теледидар ARC сигналын тек
осы HDMI ұясына жібере алады.
Дыбысты автоматты түрде бейнеге қадамдастыру
Соңғы Philips үй кинотеатрының жүйелерінде дыбыс пен
бейне автоматты түрде қадамдастырылады әрі әрдайым
дұрыс болады.
Дыбыс қадамдастырылуының кешігуі
Кейбір үй кинотеатры жүйелерінде дыбыс пен бейнені
синхрондау үшін дыбысты синхрондауды кешіктіруді реттеу
қажет болуы мүмкін. Үй кинотеатры жүйесінде сурет пен
дыбыс арасында сәйкестік болғанша кешіктіру уақытын
арттырыңыз. 180 мс кешіктіру мәні қажет болуы мүмкін. Үй
кинотеатры жүйесінің пайдаланушы нұсқаулығын оқыңыз. Үй
кинотеатры жүйесінде кешіктіру уақытын орнатқанда
16

теледидардың дыбыс шығысын кешіктіру мүмкіндігін өшіру
керек.
Дыбыс шығысын кідірту мүмкіндігін ажырату. . .
1 - түймесін басып,
сөйтіп OK түймесін басыңыз.
2 -
TV settings (ТД параметрлері)
Advanced (Қосымша)
шығысының кідірісі)
3 4 - Қажет болса, мәзірді жабу үшін пернесін қайта-қайта
басыңыз.
Дыбыс шығысын бітеу
Үй кинотеатры жүйесінде кешіктіруді орната алмаған
болсаңыз, теледидарды дыбысты синхрондайтын етіп
орнатуға болады. Теледидар суретінің дыбысын өңдеу үшін
үй кинотеатрының жүйесіне қажет уақытты қамтамасыз
ететін ауытқуды орнатуға болады. 5 мс-тық қадамдармен
мәнді орнатуға болады. Ең жоғары параметр — 60 мс.
Дыбыс шығысын кешіктіру параметрі қосулы болуы керек.
опциясын таңдап, OK түймесін басыңыз.
Өшіру
Setup (Орнату)
>
Audio out delay (Дыбыс
тармағын таңдаңыз.
тармағын таңдаңыз,
>
Sound (Дыбыс)
>
Дыбыс шығысын теңеу
Бірінен екіншісіне ауысқанда теледидар мен үй кинотеатры
жүйесінің дыбыс деңгейін (қаттылығын) теңеу үшін «Дыбыс
шығысын теңеу» параметрін пайдаланыңыз. Дыбыс
айырмашылықтары дыбыс өңдеудегі айырмашылықтардан
туындайды.
Дыбыс деңгейіндегі айырмашылықты теңеу. . .
1 - түймесін басыңыз, сосын
таңдап, OK түймесін басыңыз.
2 -
TV settings (ТД параметрлер)
(Дыбыс)
(Дыбыс шығысын теңеу)
3 - Дыбыс деңгейінің айырмашылығы үлкен болса,
(Көбірек)
айырмашылығы шағын болса,
таңдаңыз.
4 - Қажет болса, мәзірді жабу үшін түймесін қайта-қайта
басыңыз.
Дыбыс шығысын теңеу дыбыс шығысы — оптикалық және
HDMI-ARC дыбыс сигналдарының екеуіне де әсер етеді.
>
Advanced (Кеңейтілген)
параметрін таңдаңыз. Егер дыбыс деңгейінің
Setup (Орнату)
>
Sound
>
Audio out levelling
тармағын таңдаңыз.
Less (Азырақ)
пәрменін
More
параметрін
Теледидарда дыбысты қадамдастыру. . .
1 - түймесін басыңыз, сосын
таңдап, OK түймесін басыңыз.
2 -
TV settings (ТД параметрлері)
(Дыбыс)
шығысының ауытқуы)
3 - Жүгірткіні пайдаланып дыбыс ауытқуын орнатып,
түймесін басыңыз.
4 - Қажет болса, мәзірді жабу үшін түймесін қайта-қайта
басыңыз.
Дыбыс шығысының пішімі
Үй кинотеатрының жүйесінде Dolby Digital, DTS® немесе
соған ұқсас көп арналы дыбысты өңдеу мүмкіндігі бар болса,
«Audio out format (Дыбыс шығысының пішімі)» «Multichannel
(Көп арналы)» мәніне орнатыңыз. Көп арналы мүмкіндігімен
теледидар қысылған көп арналы дыбыс сигналын
телеарнадан немесе жалғанған ойнатқыштан үй кинотеатры
жүйесіне жібере алады. Үй кинотеатрының жүйесінде көп
арналы дыбыс өңдеу мүмкіндігі болмаса, «Stereo (Стерео)»
параметрін таңдаңыз.
Дыбыс шығысының пішімін орнату...
1 - түймесін басыңыз, сосын
таңдап, OK түймесін басыңыз.
2 -
(Дыбыс)
(Дыбыс шығысының пішімі)
3 -
параметрін таңдаңыз.
4 - Қажет болса, мәзірді жабу үшін түймесін қайта-қайта
басыңыз.
>
Advanced (Қосымша)
тармағын таңдаңыз.
TV settings (ТД параметрлері)
>
Advanced (Қосымша)
Multichannel (Көп арналы)
Setup (Орнату)
>
Sound
>
Audio out offset (Дыбыс
Setup (Орнату)
>
Sound
>
Audio out format
тармағын таңдаңыз.
немесе
Stereo (Стерео)
пәрменін
OK
пәрменін
HTS дыбысында мәселелер бар
Қатты шуы бар дыбыс
Бейнені қосылған USB жад құрылғысынан немесе қосылған
компьютерден көрсеңіз, үй кинотеатры жүйесінің дыбысы
бұрмалануы мүмкін. Бұл шу дыбыс немесе бейне файлында
DTS дыбысы болғанда, бірақ үй кинотеатры жүйесінде DTS
дыбыс өңдеуі болмаған кезде шығады. Мұны теледидардың
Аудио шығыс пішімі
арқылы түзете аласыз.
пернесін басып,
параметрлері)
>
Audio out format (Дыбыс шығысының пішімі)
таңдаңыз.
Дыбыс жоқ
Үй кинотеатры жүйесіндегі теледидардан дыбысты ести
алмасаңыз, келесіні тексеріңіз . . .
• HDMI кабелін үй кинотеатры жүйесіндегі
ұясына қосқаныңызды тексеріңіз. Теледидардағы барлық
HDMI ұялары HDMI ARC ұялары болып табылады.
• Теледидардағы
орнатылған ба, соны тексеріңіз.
пернесін басып,
параметрлері)
>
HDMI ARC
>
>
тармағын таңдаңыз.
параметрін
Setup (Орнату)
Sound (Дыбыс)
HDMI ARC
Setup (Орнату)
Sound (Дыбыс)
параметрі
Стерео
>
>
мәніне орнату
>
TV settings (ТД
Advanced (Кеңейтілген)
тармағын
HDMI ARC
On (Қосу)
>
TV settings (ТД
Advanced (Кеңейтілген)
күйіне
17

4.7
4.9
Blu-ray диск ойнатқышы
Blu-ray диск ойнатқышын теледидарға жалғау үшін
жылдамдықты HDMI
Blu-ray диск ойнатқышында EasyLink HDMI CEC болса,
ойнатқышты теледидардың қашықтан басқару құралымен
пайдалануға болады.
EasyLink туралы қосымша ақпарат алу үшін
(Кілтсөздер)
іздеңіз.
4.8
түймесін басып,
кабелін пайдаланыңыз.
EasyLink HDMI CEC
жоғары
Keywords
деп
Ойын құрылғысы
HDMI
Ең жақсы сапа үшін ойын консолін жылдамдығы жоғары
HDMI кабелінің көмегімен теледидарға қосыңыз
Y Pb Pr - Audio L R
Ойын приставкасын компоненттік бейне кабель (Y Pb Pr)
және дыбыстық L/R кабелінің көмегімен теледидарға
жалғаңыз.
DVD ойнатқышы
DVD ойнатқышын теледидарға жалғау үшін HDMI кабелін
пайдаланыңыз.
Я болмаса, құрылғыда HDMI ұясы болмаса, SCART кабелін
пайдалануға болады.
DVD ойнатқышы HDMI кабелімен жалғанып, онда EasyLink
CEC болса, ойнатқышты теледидардың қашықтан басқару
құралымен басқаруға болады.
EasyLink туралы қосымша ақпарат алу үшін
(Кілтсөздер)
іздеңіз.
түймесін басып,
EasyLink HDMI CEC
Keywords
деп
SCART - Audio/Video
Ойын консолінде тек Video (CVBS) және Audio L/R ұясы
болса, SCART ұясына қосу үшін Video/Audio L/R («қызғалдақ»
түрі) - SCART адаптерін (жинақта жоқ) пайдаланыңыз.
18

4.10
USB қатты дискісі
Не қажет
USB қатты дискісін жалғасаңыз, теледидардың хабар
таратылымын уақытша тоқтатуға немесе жазуға болады.
Теледидардың хабар таратылымы сандық хабар таратылымы
(DVB хабар таратылымы немесе ұқсас) болуы тиіс.
Кідірту
Таратылымды кідірту үшін сізге кемінде 32 ГБ қатты диск бос
орны бар USB 2.0 портымен үйлесімді қатты диск қажет.
Жазу
Таратылымды кідірту және жазу үшін кемінде 250 ГБ
дискідегі бос орын қажет.
3 - Теледидар сандық теледидар арнасына реттелген болса,
(Pause (Кідірту)) түймесін басыңыз. Кідірту әрекеті
пішімдеуді бастайды.
Экрандағы нұсқауларды орындаңыз.
USB қатты дискісі пішімделгеннен кейін тұрақты жалғанып
тұра берсін.
Ескерту
USB қатты дискісі осы теледидар үшін арнайы пішімделген,
ондағы жазбаларды басқа теледидарда немесе компьютерде
қолдану мүмкін емес. USB қатты дискісіндегі жазба
файлдарын ешбір компьютер бағдарламасымен көшіруге
немесе өзгертуге болмайды. Әйтпесе, жазбалар бүлінеді.
Басқа USB қатты дискісін пішімдеген кезде оның мазмұны
жоғалады. Теледидарда орнатылған USB қатты дискісін
компьютерде пайдалану үшін қайта пішімдеу керек.
Қосымша ақпарат алу үшін
(Кілтсөздер)
кідірту)
4.11
түймесін басып,
немесе
Recording (Жазу)
Keywords
Pause TV (Теледидарды
деп іздеңіз.
Теледидар нұсқаулығы
Жазу үшін USB қатты дискісін сатып алмас бұрын еліңізде
сандық теледидар арналарын жазу мүмкіндігін тексеріп
алыңыз.
Қашықтан басқару құралында
басыңыз. Егер теледидар нұсқаулығының бетінде Record
(Жазу) түймесі болса, жаза аласыз.
USB қатты дискісін орнату әдісі туралы қосымша ақпарат алу
үшін
Keywords (Кілтсөздер)
Drive, installation (USB қатты дискісі, орнатым)
TV GUIDE
түймесін басып,
түймесін
USB Hard
деп іздеңіз.
Орнату
Таратылымды кідірту алдында немесе жазар алдында, USB
қатты дискісін жалғау және пішімдеу керек. Интернеттен
теледидар нұсқаулығы деректері бар таратылымды жазу
керек болса, USB қатты дискісін орнатпай тұрып,
теледидарда интернет қосылымы орнатылған болуы керек.
Пішімдеу USB қатты дискісіндегі барлық файлдарды жояды.
1 - USB қатты дискісін теледидардағы
біреуіне қосыңыз. Пішімдеу кезінде басқа USB құрылғысын
екінші USB порттарына қоспаңыз.
қосылымдарының
USB
USB пернетақтасы немесе
тінтуірі
USB пернетақтасы
Теледидарда мәтін енгізу үшін USB пернетақтасын (USB-HID
түріндегі) қосыңыз.
Теледидарға пернетақта және тінтуір қосуға болады.
Қосу үшін
Пернетақтаны орнату
USB пернетақтасын орнату үшін теледидарды қосыңыз және
USB пернетақтасын теледидардағы
біреуіне қосыңыз. Теледидар пернетақтаны бірінші рет
анықтағанда пернетақта орналасуын таңдауға және таңдауды
сынауға болады. Алдымен кириллица немесе грек пернетақта
орналасуын таңдасаңыз, қосымша латын пернетақта
орналасуын таңдай аласыз.
қосылымдарының біреуін пайдаланыңыз.
USB
қосылымдарының
USB
2 - USB қатты дискісі мен теледидарды қосыңыз.
Орналасу таңдалғанда пернетақта орналасуы параметрін
өзгерту үшін…
1 - түймесін басыңыз,
сөйтіп OK түймесін басыңыз.
19
Setup (Орнату)
тармағын таңдаңыз,

2 -
TV settings (ТД параметрлері)
параметрлер)
параметрлері)
Арналардың атын өзгертуге арналған түймелер
• Enter пернесі = OK
• Bacspace = жүгіргі алдындағы таңбаны жою
• Көрсеткі пернелер = мәтін өрісінде шарлау
• Қосымша орналасу орнатылған болса, пернетақта
орналасулары арасында ауысу үшін
уақытта басыңыз.
Smart TV бағдарламалары мен интернеттердегі беттерге
арналған түймелер
• Tab + Shift Tab = келесі және алдыңғы
• Home = беттің жоғарғы жағына жылжу
• End = беттің төменгі жағына жылжу
• Page Up = бір бетке жоғары өту
• Page Down = бір бетке төмен өту
• + = бір қадам үлкейту
• - = бір қадам кішірейту
• * = теледидар экранының еніне қиыстыру
>
USB keyboard settings (USB пернетақта
тармағын таңдап, OK түймесін басыңыз.
>
General settings (Жалпы
Ctrl + Shift
пернелерін бір
Тінтуірдің жылдамдығы
Тінтуірдің жылдамдығын, оның экранда жылжу жылдамдығын
реттеуге болады.
Жылдамдықты реттеу. . .
1 - түймесін басыңыз, сосын
таңдап, OK түймесін басыңыз.
2 -
TV settings
түймесін басыңыз.
OK
3 -
Жалпы параметрлер
параметрлері
4 - Жылдамдықты арттыру немесе төмендету үшін
(жоғары) немесе (төмен) көрсеткісін басыңыз.
5 - Сақтап, параметрді жабу үшін OK түймесін басыңыз.
6 - Қажет болса, мәзірді жабу үшін түймесін қайта-қайта
басыңыз.
4.12
(Теледидар параметрлері) тармағын таңдап,
>
тармағын таңдап, OK пернесін басыңыз.
Setup (Орнату)
Көрсеткі/тінтуір
пәрменін
USB жад құрылғысы
USB тінтуірі
USB тінтуірін қосу
Интернеттегі беттерді шарлау үшін USB тінтуірін (USB-HID
түріндегі) қосуға болады.
Интернет бетінде сілтемелерді оңайырақ таңдауға және
басуға болады.
Тінтуірді қосу
Теледидарды қосып, USB тінтуірін теледидардағы
қосылымдарының біреуіне қосыңыз. Сондай-ақ, USB тінтуірін
қосылған USB пернетақтасына қосуға болады.
USB
Қосылған USB жад құрылғысынан суреттерді көруге немесе
музыканы және бейнені ойнатуға болады.
Теледидар қосылып тұрғанда,
теледидардағы
құрылғысын қосыңыз.
Теледидар жад құрылғысын анықтап, оның мазмұнын
көрсететін тізімді ашады.
Мазмұндар тізімі автоматты түрде пайда
болмаса,
таңдаңыз да, OK түймесін басыңыз.
USB флеш жадының мазмұнын қарауды тоқтату
үшін
таңдаңыз.
USB жад құрылғысын ажырату үшін оны кез келген уақытта
суырып алуға болады.
EXIT
SOURCE
қосылымдарының біреуіне USB жад
USB
түймесін басып,
пернесін басыңыз немесе басқа әрекетті
USB
тармағын
Тінтуірді басу
• Сол жақ түймені басу =
• Оң жақ түймені басу =
Жылжу дөңгелегін беттерде жоғары немесе төмен жылжу
үшін қолдануға болады.
Пернетақтаны қосу жолы туралы қосымша ақпарат алу
үшін
keyboard (USB пернетақтасы)
OK
Кері
Keywords (Кілтсөздер)
түймесін басып,
деп іздеңіз.
USB
USB құралындағы Ultra HD
Қосылған USB құрылғысы не жад құрылғысынан
фотосуреттерді Ultra HD ажыратылымдықта көре аласыз.
Егер суреттің ажыратылымдығы жоғары болса, теледидар
оны Ultra HD ажыратылымдығына дейін төмендетеді.
Түпнұсқалық Ultra HD бейнелерін USB байланыстарынан
ойната алмайсыз.
USB флеш жадынан мазмұнды көру немесе ойнату туралы
қосымша ақпарат алу үшін
басып,
Фотосуреттер, бейнелер және музыка
20
Кілт сөздер
түймесін
деп іздеңіз.

4.13
Фотокамера
Сандық фотокамерада сақталған фотосуреттерді көру үшін
фотокамераны теледидарға тікелей жалғауға болады.
Қосу үшін теледидардағы
пайдаланыңыз. Қосылымды орнатқаннан кейін камераны
қосыңыз.
Мазмұндар тізімі автоматты түрде пайда болмаса,
SOURCE
түймесін басыңыз.
Фотокамераны мазмұнын PTP (сурет тасымалдау протоколы)
арқылы тасымалдауға реттеу қажет болуы мүмкін. Сандық
фотокамераның пайдаланушы нұсқаулығын оқыңыз.
Фотосуреттерді көру туралы қосымша ақпарат алу үшін
videos and music (Фотосуреттер, бейнелер және музыка)
деп іздеңіз.
түймесін басып,
Keywords (Кілтсөздер)
қосылымдарының біреуін
USB
тармағын таңдаңыз да,
USB
түймесін басып,
Your photos,
OK
SCART - Audio/Video
Бейнекамераға қосылу үшін HDMI, YPbPr немесе SCART
қосылымын пайдалануға болады.
Ойын консулінде тек Video (CVBS) және Audio L/R
қосылымы болса, SCART қосылымына қосу үшін Video/Audio
L/R («қызғалдақ» түрі) - SCART адаптерін (жинақта жоқ)
пайдаланыңыз.
USB құралындағы Ultra HD
Қосылған USB құрылғысы не жад құрылғысынан
фотосуреттерді Ultra HD ажыратылымдықта көре аласыз.
Егер суреттің ажыратылымдығы жоғары болса, теледидар
оны Ultra HD ажыратылымдығына дейін төмендетеді.
Түпнұсқалық Ultra HD бейнелерін USB байланыстарынан
ойната алмайсыз.
4.14
Бейне камера
HDMI
Жақсырақ сапа алу мақсатында бейнекамераны теледидарға
қосу үшін HDMI кабелін пайдаланыңыз.
4.15
Компьютер
Жалғау
Компьютерді теледидарға қосып, теледидарды компьютер
мониторы ретінде қолдануға болады.
HDMI арқылы
Компьютерді теледидарға жалғау үшін, HDMI кабелін
пайдаланыңыз.
21

DVI - HDMI арқылы
4.16
Я болмаса, компьютерді HDMI ұяшығына жалғау үшін DVI HDMI адаптерін және теледидардың артындағы AUDIO IN
L/R ұяшығына жалғау үшін дыбыс L/R кабелін (3,5 мм шағын
ұяшық) пайдаланыңыз.
Параметрлер
Ең қолайлы монитор параметрі
Компьютер Source (Көз) мәзірінде (қосылымдар тізімі)
Computer (Компьютер) түріндегі құрылғы ретінде қосылған
болса, теледидар ең қолайлы компьютер параметріне
автоматты түрде орнатылады.
Құлақаспап
Құлақаспаптар жинағын теледидардағы ұяшығына
жалғаңыз. Ұяшық — 3,5 мм шағын ұяшық. Құлақаспаптардың
дыбыс деңгейін бөлек реттеуге болады.
Дыбыс деңгейін реттеу. . .
1 - түймесін басыңыз,
сөйтіп OK түймесін басыңыз.
2 -
TV settings (ТД параметрлері) > Sound (Дыбыс)
Headphones volume (Құлақаспаптың дыбыс деңгейі)
тармағын таңдап, OK түймесін басыңыз.
3 - Дыбыс деңгейін реттеу үшін (жоғары) немесе
(төмен) көрсеткісін басыңыз.
4 - Қажет болса, мәзірді жабу үшін пернесін қайта-қайта
басыңыз.
Setup (Орнату)
тармағын таңдаңыз,
>
Компьютерді бейнефильм қарау немесе ойын ойнау үшін
қолдансаңыз, теледидарды ең қолайлы Теледидар қарау
немесе ойын ойнау параметріне қайтаруды қалауыңыз
мүмкін.
Теледидарды ең қолайлы параметрге қолмен орнату. . .
1 - түймесін басыңыз,
сөйтіп OK түймесін басыңыз.
2 -
TV settings (ТД параметрлері)
(Сурет)
мәнері)
3 -
(Компьютер)
түймесін басыңыз.
4 - Қажет болса, мәзірді жабу үшін түймесін қайта-қайта
басыңыз.
Ойынды ойнауды тоқтатқанда Game (Ойын) немесе
Computer (Компьютер) параметрін қайтадан
(Компьютер)
>
Advanced (Қосымша)
тармағын таңдап, OK түймесін басыңыз.
Game (Ойын)
(фильм көру үшін) параметрін таңдап,
деп орнатуды ұмытпаңыз.
Setup (Орнату)
>
(ойындар үшін) немесе
тармағын таңдаңыз,
>
Picture
Activity style (Әрекет
Computer
OK
Computer
22

5
5.3
Қосу
5.1
Қосу немесе күту режимі
Теледидарды қоспас бұрын теледидардың артындағы қуат
көзін жалғағанғанына көз жеткізіңіз.
Қызыл көрсеткіш шам өшіп тұрса, теледидарды күту
режиміне орнату үшін теледидардың оң жағындағы немесе
артындағы джойстикті басыңыз — қызыл көрсеткіш жанады.
Теледидар күту режимінде болса, теледидарды қосу үшін
қашықтан басқару құралында пернесін басыңыз.
Күту күйіне ауыстыру
Теледидарды күту режиміне ауыстыру үшін қашықтан
басқару құралында түймесін басыңыз.
Сөзді белгілеу жарықтығы
Сөзді белгілеу жарығын өшіруге немесе реттеуге болады.
Реттеу немесе өшіру үшін…
1 - түймесін басып,
сөйтіп OK түймесін басыңыз.
2 -
TV settings (ТД параметрлері)
параметрлер)
жарықтығы)
3 -
Maximum (Ең көп), Medium (Орташа), Minimum (Ең аз)
параметрін таңдаңыз немесе сөзді белгігеу жарығын өшіру
үшін
Off (Өшірулі)
4 - Қажет болса, мәзірді жабу үшін пернесін қайта-қайта
басыңыз.
• Белгілі бір ТД үлгілеріне ғана қолжетімді
>
тармағын таңдап, OK түймесін басыңыз.
Setup (Орнату)
Word mark brightness (Сөзді белгілеу
параметрін таңдаңыз.
тармағын таңдаңыз,
>
General settings (Жалпы
Өшіру
Теледидарды өшіру үшін теледидардың артқы оң жағындағы
немесе артындағы джойстикті басыңыз. Қызыл көрсеткіш
шам өшеді. Теледидар қуат көзіне әлі де қосылып тұрады,
бірақ ең аз қуатты тұтынады.
Теледидарды толығымен өшіру үшін қуат ашасын суырыңыз.
Қуаттан ажырату кезінде ашаны ұстап тартыңыз, ешқашан
кабелінен тартпаңыз. Ашаға, қуат кабеліне және розеткаға
әрдайым қолыңыз жететініне көз жеткізіңіз.
5.2
Теледидардағы түймелер
Экрандағы дисплей қосылып тұрғанда мәзірді көрсету үшін
джойстикті басыңыз.
• Жоғары, төмен, солға немесе оңға шарлау үшін
көрсеткі/шарлау пернелерін пайдаланыңыз.
• Таңдауды немесе параметрді растау үшін джойстикті
басыңыз.
23

6
Қашықтан басқару
пульті
6.1
Түймелерге шолу
Үсті
-
1
Standby (Күту режимі)
Теледидарды қосады немесе қайтадан күту режиміне
қайтарады.
-
2
Ойнату және жазу
• Ойнату , ойнату үшін.
• Кідірту , ойнатуды кідірту үшін
• Тоқтату , ойнатуды тоқтату үшін
• Кері айналдыру , кері айналдыру үшін
• Жылдам алға айналдыру , жылдам алға айналдыру үшін
• Жазу , қазір жазу үшін
-
3
Ambilight параметрін таңдау.
4
Теледидар нұсқаулығын ашады немесе жабады.
5
Settings (Параметрлер) мәзірін ашады.
Ambilight
-
TV GUIDE
-
Settings (Параметрлер)
/
On (Қосулы)
пернелері
-
1
SMART TV
Smart TV бастапқы бетін ашады.
-
2
Түсті түймелер
Экрандағы нұсқауларды орындаңыз. Көк перне ,
анықтаманы ашады.
-
3
INFO
Бағдарлама туралы ақпаратты ашады немесе жабады.
-
4
BACK
Алдыңғы таңдалған арнаға қайта ауыстырады.
Параметрді өзгертпей мәзірді жабады.
Алдыңғы Smart TV бетіне қайтарады.
-
5
HOME
Негізгі мәзірді ашады немесе жабады.
-
6
EXIT
Теледидарды көруге қайта ауыстырады.
-
7
OPTIONS
Опциялар мәзірін ашады немесе жабады.
- OK түймесі
8
Таңдауды немесе параметрді растайды.
-
9
Көрсеткі/ шарлау
Жоғары, төмен, солға немесе оңға жылжытады.
-
10
Қосымша шағын экранды ашады.
MULTI VIEW
пернелері
-
6
Picture format (Сурет пішімі)
Picture format (Сурет пішімі) мәзірін ашады немесе жабады.
-
7
SOURCES
Sources (Көздер) мәзірін ашады немесе жабады - жалғанған
құрылғылардың тізімі.
-
8
SEARCH
Іздеу бетін ашу үшін.
Ортасы
Асты
-
1
Volume
Дыбыс деңгейін реттейді.
-
2
Сандық түймелер
Теледидар арнасын тікелей таңдайды немесе мәтінді
24
және
мәтіндік пернетақта

енгізеді.
-
3
SUBTITLE
Субтитрлерді қосу, өшіру немесе автоматты түрде қосу.
-
4
LIST
Арналар тізімін ашады немесе жабады.
-
5
Channel (Арна)
Арналар тізіміндегі келесі немесе алдыңғы арнаға
ауыстырады. Мәтінде келесі немесе алдыңғы бетті ашады.
Дискіде келесі немесе алдыңғы тарауды бастайды.
-
6
Mute
Дыбысты өшіреді немесе қалпына келтіреді.
-
7
TEXT
Мәтінді/телемәтінді ашады немесе жабады.
6.2
Пернетақта
Шолу
Qwerty және Azerty
Qwerty / Azerty пернетақтасын шолу.*
Qwerty және кириллица
Qwerty / кириллица пернетақтасын шолу.*
-
1
Кириллица таңбалары
Пернетақта кириллицаға ауыстырылғандағы қол жетімді
таңбалар.
-
2
Cyrillic keyboard switch (Кириллица пернетақтасына
ауыстыру)
Пернетақтаны кириллица таңбаларына немесе қайтадан
Qwerty орналасуына ауыстыру.
-
3
Shift
Жоғарғы регистрдегі таңбаларды теру.
-
4
Ω Арнайы таңбалар
Екпін қойылған таңбаларды немесе символдарды таңдауға
арналған экрандық пернетақтаны ашу.
- Fn түймесі
5
Санды немесе тыныс белгісін теру
-
6
Spacebar (Бос орын)
-
7
Share this (Осыны бөлісу)
Қазір көріп жатқанда онлайн бөлісу.
-
8
Жылжу
және
OK
-
1
Qwerty / Azerty сипаты
Пернетақта орналасуы AZERTY деп орнатылған кездегі
таңбаның орны.
-
2
Shift
Жоғарғы регистрдегі таңбаларды теру.
-
3
Ω Арнайы таңбалар
Екпін қойылған таңбаларды немесе символдарды таңдауға
арналған экрандық пернетақтаны ашу.
- Fn пернесі
4
Санды немесе тыныс белгісін теру.
-
5
Бос орын
-
6
Жылжу
7 Мәтін курсоры алдындағы сипатты жою үшін.
және
Backspace
OK
* Аймаққа байланысты қашықтан басқару құралында Qwerty /
Azerty немесе Qwerty / кириллица пернетақтасы болады.
Мәтінді жазу
Қашықтан басқару құралының артқы жағындағы
пернетақтамен экрандағы кез келген мәтін жолағына мәтін
жазуға болады. Пернетақта пернелерін белсендіру үшін
пернетақтаны жоғары қаратыңыз. Қашықтан басқару құралын
екі қолыңызбен ұстап, бас бармақтарыңызбен теріңіз.
Мәтінді енгізу
• Экрандағы мәтіндік өріске мәтін енгізу үшін мәтіндік өрісті
таңдап, теруді бастаңыз. Мәтінді растау үшін OK түймесін
басыңыз.
-
8
Осыны бөлісу
Қазір көріп жатқанда онлайн бөлісу.
25

Бас әріп пен кіші әріп
• Жоғарғы регистрдегі таңбаны теру үшін тура таңбаны теру
алдында (Shift) пернесін басыңыз.
• Бірнеше жоғарғы регистрдегі таңбаны қатарынан теру үшін
теріп жатқанда пернесін басып тұрыңыз.
• Үздіксіз жоғарғы регистрде теру үшін пернетақтаны
жоғарғы регистр режиміне ауыстыру үшін пернесін 2
секунд бойы басыңыз.
• Жоғарғы регистр режимін ажырату үшін пернесін
қайта басыңыз. 20 секунд бойы ешқандай перне басылмаса,
жоғарғы регистр режимі автоматты түрде ажыратылады.
Сондай-ақ, Fn немесе Ω сияқты басқа өзгерту пернесін
бассаңыз, жоғарғы регистр режимі ажыратылады.
Сандар мен тыныс белгілері
Пернетақта орналасуын Azerty етіп орнату. . .
- Setup (Орнату) мәзірін ашу үшін пернесін басып,
1
(Орнату)
-
2
параметрлер)
басқару құралының пернетақтасы)
-
3
Кириллица пернетақтасы
Аймаққа байланысты қашықтан басқару құралының
пернетақтасын Кириллица таңбаларына ауыстыруға болады.
Кириллица таңбалары пернетақта пернелерінің жоғарғы оң
жағында көрсетіледі.
Кириллица таңбаларын жазу үшін . . .
- Қашықтан басқару құралында түймесін басыңыз.
1
- Qwerty пернетақта орналасуына ауысу үшін түймесін
2
қайтадан басыңыз.
тармағын таңдап, OK пернесін басыңыз.
TV settings (ТД параметрлері)
>
Remote control keyboard (Қашықтан
Azerty
немесе
Qwerty
пернетақта орналасуын таңдаңыз.
>
тармағын таңдаңыз.
General settings (Жалпы
Setup
• Санды немесе тыныс белгісін теру үшін, қажетті санды
немесе тыныс белгісін термес бұрын Fn түймесін басыңыз.
Бас әріп режимі сияқты Fn режимін қосуға немесе ажыратуға
болады.
Интернет
• Fn пернесін пайдаланып,
болады.
www.
немесе
деп теруге
.com
Екпін белгісі бар әріптер мен таңбалар
Қашықтан басқару құралының пернетақтасында екпін белгісі
бар таңбалар мен нышандар тікелей қол жетімді емес.
Мұндай таңбаны теру үшін экрандық пернетақтаны ашуға
болады.
Экрандық пернетақтаны ашу үшін Ω пернесін басыңыз.
Экрандық пернетақтада қажет таңбаны табуға болады. Түсті
пернелермен пернетақта орналасуын ауыстырыңыз. Таңбаны
енгізу үшін OK түймесін басыңыз. Қашықтан басқару
құралының пернетақтасында бір таңбаны басқан кезде
экрандық пернетақта жоғалады.
Немесе, қашықтан басқару құралының алдыңғы жағындағы
SMS/мәтін пернетақтасының көмегімен арнайы таңбаларды
енгізуге болады.
6.3
Инфрақызыл сенсор
Теледидардың қашықтан басқару құралы теледидарға
пәрмен жіберу үшін РЖ (радио жиілікті) қолданады. РЖ
көмегімен қашықтан басқару құралын теледидарға
бағыттаудың қажеті жоқ.
Дегенмен, теледидар пәрмен жіберу үшін ИҚ (инфрақызыл)
сәулелерін қолданатын қашықтан басқару құралдарынан
пәрмен алады. Мұндай қашықтан басқару құралын
пайдалансаңыз, қашықтан басқару құралын теледидардың
алдыңғы жағындағы инфрақызыл сенсорға бағыттаңыз.
6.4
Qwerty, Azerty және кириллица
пернетақтасы
Қашықтан басқару құралы пернетақтасының стандартты
орналасуы – Qwerty.
Azerty пернетақтасы
Аймаққа байланысты қашықтан басқару құралын Azerty
пернетақтасына қоюға болады. Azerty таңбалары қатысты
пернелердің жоғарғы оң жағында көрсетіледі.
Теледидармен жұптастыру
Бұл қашықтан басқару құралы пәрмендерін теледидарға
жіберу үшін радио жиілікті (РЖ) пайдаланады. Инфрақызыл
сәулелерді қолданатын қашықтан басқару құралдарымен
салыстырғанда, пәрмендерді жіберу үшін құралды
теледидарға бағыттаудың қажеті жоқ.
Қашықтан басқару құралындағы батареялардың қуаты
азайғанда теледидар сізді ескертеді.
Қашықтан басқару құралын жұптау
Қашықтан басқару құралы теледидармен байланысуы үшін
26

теледидар мен қашықтан басқару құралын бір-бірімен жұптау
қажет. Жұпталғаннан кейін қашықтан басқару құралын басқа
теледидарды басқару үшін қолдану мүмкін болмайды.
Теледидарды алғаш орнатқан кезде Теледидар сізді
түймесін басуға шақырады, оны басқан кезде жұптау
орындалады. Теледидар өшірілген кезде жұптау сақталады.
Бұл теледидармен 5 қашықтан басқару құралдарын жұптауға
болады.
OK
сырғытыңыз.
5 - Батарея есігінің орнын өзгертіңіз және шырт еткенше
төмен басыңыз.
Қайта жұптау
Бұл теледидармен басқа қашықтан басқару құралын жұптауға
болады.
Әлі жұпталмаған қашықтан басқару құралымен салыстырғанда
әлдеқашан басқа теледидармен жұпталған қашықтан басқару
құралы үшін қашықтан басқару құралын жұптау әдісі басқаша
болады.
•
Қашықтан басқару құралы басқа теледидармен жұпталған
Жұптау үшін қашықтан басқару құралын Philips логотипіне
жақын ұстап (шамамен 10 см қашықтықта), * қызыл және
көк түсті түймелерді бір уақытта басыңыз. Жұптау сәтті
болса, хабар пайда болады.
•
Қашықтан басқару құралы әлі жұпталған жоқ
Жұптау үшін қашықтан басқару құралын Philips логотипіне
жақын ұстап (шамамен 10 cм), OK түймесін басыңыз. Жұптау
сәтті болса, хабар пайда болады.
Сатуға арналған
Жаңа, әлі жұптастырылмаған теледидарды әлдеқашан басқа
теледидармен жұптастырылған қашықтан басқару құралымен
жұптастыру үшін қашықтан басқару құралын Philips
логотипіне жақын ұстап (шамамен 10 cм), қызыл
және көк пернелерді бір уақытта басыңыз. Жұптастыру
сәтті болса, хабар пайда болады.
*
Қашықтан басқару пультін ұзақ уақыт бойы пайдаланбағанда
батареяларды шығарып алыңыз.
Ескі батареяларды пайдалану соңындағы нұсқауларға сай
қоқысқа қауіпсіз тастаңыз.
Қосымша ақпарат алу үшін
түймесін басып,
іздеңіз.
6.6
End of use (Пайдаланудың соңы)
Keywords (Кілтсөздер)
деп
Тазалау
Қашықтан басқару құралы сырылмайтын бетке қойылады.
Қашықтан басқару құралын тазалау үшін жұмсақ әрі дымқыл
шүберекті қолданыңыз. Теледидар мен қашықтан басқару
құралына спирт, химиялық заттар немесе тұрмыстық
тазалағыштар сияқты заттарды қолданбаңыз.
Егер қашықтан басқару құралы бәрібір теледидармен
жұпталмаса түймесін басып >
параметрлері
орнату
әрекетін қайталаңыз.
6.5
>
Жалпы параметрлер
тармағына өтіңіз. Қайта орнатудан кейін жұптау
Орнату
>
Теледидар
>
Теледидарды қайта
Батареялар
Қашықтан басқару құралындағы батареялардың қуаты
азайғанда теледидар сізді ескертеді.
Батареяларды ауыстыру үшін қашықтан басқару құралының
пернетақта бүйіріндегі батареялар бөлімін ашыңыз.
1 - Батарея қақпағын ашу үшін шағын тиынмен немесе басқа
шағын, өтпес затпен төртбұрышты босату түймесін басыңыз.
2 - Көк құлыпты көрсеткі көрсететін бағытта сырғытып
ашыңыз және құлыпты көтеріңіз.
3 - Ескі батареяларды 2
батареялармен алмастырыңыз. Батареялардың + және жақтары дұрыс орнатылғанына көз жеткізіңіз.
4 - Көк құлыпты төмен басыңыз және шырт еткенше артқа
AA-LR6-1,5 В
түріндегі
27
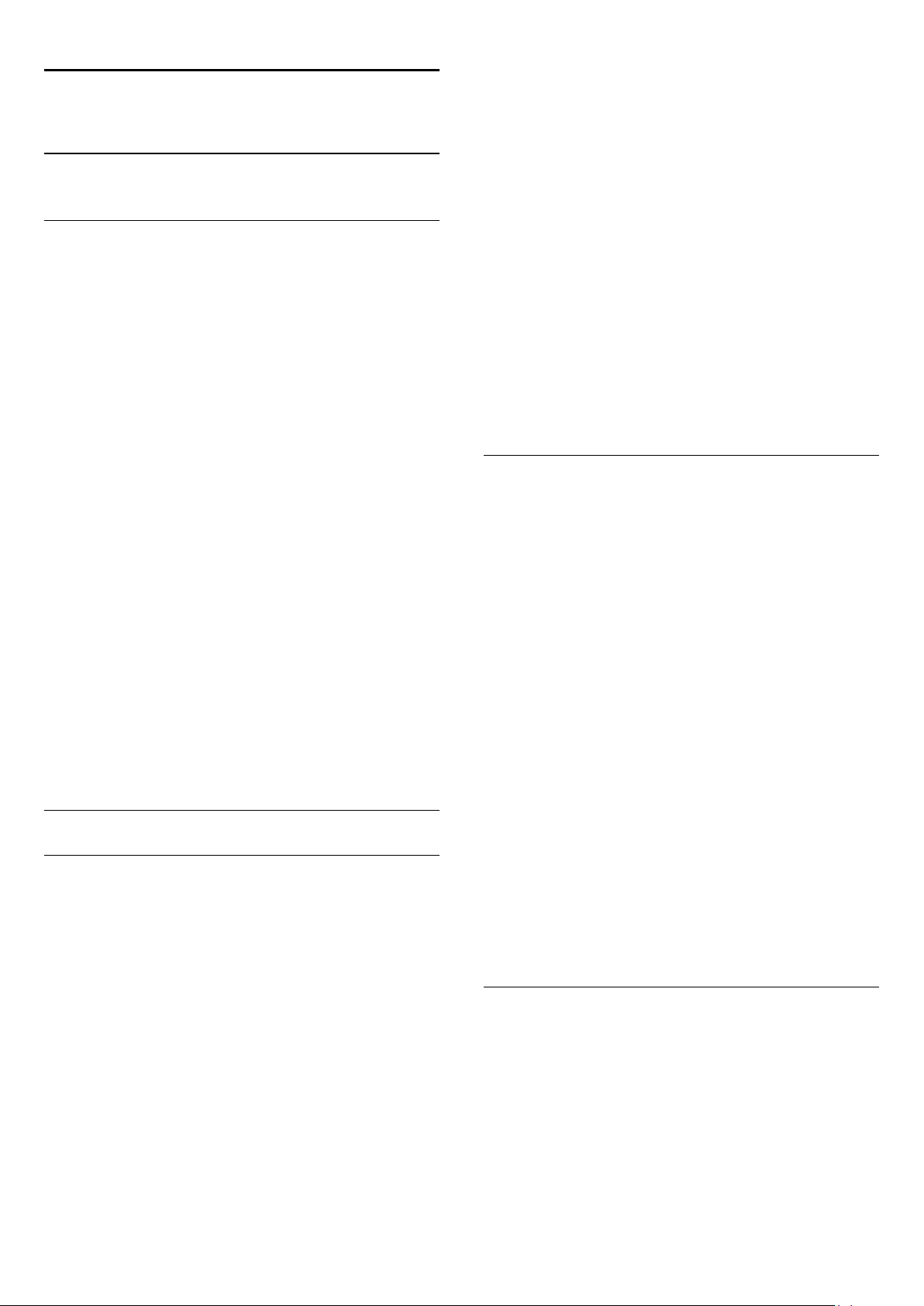
7
Телеарналар
7.1
Телеарналарды көру
Арнаны таңдаулылар тізімінен жою үшін бар арнаны
таңдап, таңдаулы ретінде белгілеуді алу үшін пернесін
басыңыз.
Ретін өзгерту
Таңдаулы арналар тізіміндегі арналардың ретін — орнын
өзгертуге болады.
Арналарды ауыстырып қосу
Теледидар арналарын көру үшін пернесін басыңыз.
Теледидар соңғы көрген теледидар арнасына реттейді.
Бұған қосымша, түймесін басып негізгі мәзірді ашыңыз,
Watch TV (Теледидар көру)
түймесін басыңыз.
Арналарды ауыстыру үшін + немесе - пернесін
басыңыз. Егер арна нөмірін білсеңіз, сандық пернелермен
нөмірді теріңіз. Арнаны ауыстыру үшін нөмірді енгізгеннен
кейін OK пернесін басыңыз.
Алдында реттелген арнаға ауысу үшін пернесін басыңыз.
Арналар тізімінен арнаға ауысу үшін
Теледидар арнасын көріп отырған кезде арналар тізімдерін
ашу үшін
Арналар тізімінде арналар бар бірнеше бет болуы мүмкін.
Келесі немесе алдыңғы бетті қарау үшін
түймесін басыңыз.
Арналарды ауыстырмай арналар тізімін жабу үшін
LIST
Радио арналары
Егер сандық хабар таратылса, орнату барысында сандық
радио арналары орнатылады. Радио арнасына кәдімгі
теледидар арнасы сияқты ауысыңыз.
пернесін қайтадан басыңыз.
түймесін басыңыз.
LIST
тармағын таңдаңыз және
немесе
+
OK
-
Арналар тізімі
Таңдаулы арналар
Тек көргіңіз келетін арналарды қамтитын таңдаулы арналар
тізімін жасауға болады. Таңдаулы арналар тізімі таңдалып
тұрғанда, арналар арқылы ауысқан кезде ғана таңдаулы
арналарды көресіз.
1 -
Favourites (Таңдаулылар)
өзгертілетін арнаны бөлектеңіз.
2 - пернесін басыңыз.
3 - Ретін өзгерту керек арнаны таңдап, OK пернесін
басыңыз.
4 - Бөлектелген арнаны
орынға жылжытып, OK пернесін басыңыз.
5 - Аяқтағаннан кейін таңдаулы арналар тізімінен шығу үшін
Басқа бір арнаны бөлектеп, тура солай жасауға болады.
Арналар тізімдерінің көріністері
Арналар тізімдерінде барлық орнатылған теледидар және
радио арналарын табуға болады.
Барлық орнатылған арналарды қамтитын
арналар тізімінің жанында
орнатуға болады, орнатылған
бөлек қарауға немесе
қосылған арналарды табуға болады.
Арна логотиптері
Кейбір елдерде теледидар арна логотиптерін көрсете алады.
Мұндай логотиптердің көрсетілмесін десеңіз, оларды
ажыратуға болады.
Арна логотиптерін ажырату. . .
1 - түймесін басыңыз, сосын
таңдап, OK түймесін басыңыз.
2 -
(Жалпы параметрлер)
логотиптері)
3 4 - Қажет болса, мәзірді жабу үшін түймесін қайта-қайта
басыңыз.
пернесін басыңыз.
EXIT
TV settings (Теледидар параметрлері)
тармағын таңдап, OK пернесін басыңыз.
опциясын таңдап, OK түймесін басыңыз.
Өшіру
арналар тізімінде орны
Шарлау пернелерін
All (Барлығы)
Favourites (Таңдаулылар)
Radio (Радио)
New (Жаңа)
>
Channel logos (Арна
тізіміне жаңадан
Setup (Орнату)
басып басқа
тізімін
станцияларды
пәрменін
>
General settings
Таңдаулы арналар тізімін жасау
1 - Теледидар арнасын көріп отырған кезде арналар тізімін
ашу үшін
2 - Барлық арналарды көру үшін «All (Барлығы)» параметрін
таңдаңыз.
3 - Таңдаулы ретінде белгілеу үшін арнаны таңдап,
пернесін басыңыз.
4 - Таңдалған арнаға белгісі қойылады.
5 - Аяқтау үшін пернесін басыңыз. Арналар таңдаулылар
тізіміне қосылады.
пернесін басыңыз.
LIST
Арналардың аттарын өзгерту
Арналардың атын арналар тізімінде өзгертуге болады.
1 - Арналар тізімдерінің біреуінде атауын өзгерту керек
арнаны таңдаңыз.
2 - пернесін басыңыз.
Мәтінді қашықтан басқару құралының пернетақтасымен
енгізуге болады немесе экрандық пернетақтаны ашуға
болады.
28

Экрандық пернетақтамен
• Экрандық пернетақтаны ашу үшін курсорды атау мәтін
жолына қойып, OK түймесін басыңыз.
• Жүгіргі алдындағы таңбаны жою үшін
пернесін басыңыз.
• Таңба енгізу үшін, көрсеткі пернелерімен таңбаны таңдап,
түймесін басыңыз.
OK
• Жоғарғы регистрдегі таңбаларды таңдау үшін пернесін
басыңыз.
• Сандарды немесе арнайы таңбаларды таңдау үшін
пернесін басыңыз.
• Дайын болғанда, пернесін басып, экрандық
пернетақтаны жабыңыз.
• Атын өзгертуді аяқтау үшін
таңдаңыз да, OK түймесін басыңыз.
Қашықтан басқару құралының пернетақтасымен енгізу*
• Таңбаны жою үшін жүгіргіні таңбаның артына қойып,
пернесін басыңыз.
• Таңба енгізу үшін пернетақтадағы таңбаны басыңыз.
• Дайын болғанда OK түймесін басып
пәрменін таңдаңыз. Атын өзгертуді аяқтау үшін OK түймесін
қайта басыңыз.
Пернетақтаны пайдалану туралы қосымша ақпарат алу
үшін
Кілт сөздер
құралы, пернетақта
* Пернетақталы қашықтан басқару құралы үшін ғана
түймесін басып,
деп іздеңіз.
Done (Дайын)
Backspace
опциясын
(Дайын)
Done
Қашықтан басқару
Кейбір сандық таратушылар бағдарламаларына жас
рейтингтерін қойған. Бағдарламаның жас рейтингі
балаңыздың жасы үшін орнатқан жаспен тең немесе одан
жоғары болса, бағдарлама құлыпталады.
Құлыптанған бағдарламаны көру үшін Балалардан қoрғау
кодын енгізу керек. Ата-ана бақылауының жас шектеуі
барлық арналар үшін орнатылады.
Жасты рейтингін орнату...
1 - түймесін басыңыз, сосын
таңдап, OK түймесін басыңыз.
2 -
Channel settings (Арна параметрлері)
>
құлпы)
таңдап, OK түймесін басыңыз.
3 - 4 таңбалы балалардан қорғау кодын енгізіп, растаңыз. Енді
жас шектеуін орната аласыз.
4 - Жасты орнатып, OK пернесін басыңыз.
5 - Қажет болса, мәзірді жабу үшін түймесін қайта-қайта
басыңыз.
Ата-аналық жас рейтингін өшіру үшін жас параметрі
ретінде
Теледидар бағдарламаның құлпын ашу кодын сұрайды.
Кейбір таратушылар / операторлар үшін теледидар тек
жоғарырақ рейтингі бар бағдарламаларды құлыптайды.
Құлыптау кодын орнату немесе өзгерту
Құлыптау кодын орнату немесе ағымдағы кодты өзгерту...
Parental rating (Ата-ана рейтингі)
None (Жоқ)
опциясын таңдаңыз.
Setup (Орнату)
пәрменін
>
Child lock (Бала
тармағын
Арнаны құлыптау
Балаларға арнаны немесе бағдарламаны көруге тыйым салу
үшін арналарды немесе жас шектеуі бар бағдарламаларды
құлыптауға болады.
Арнаны құлыптау
Балалардың көруін болдырмау үшін арнаны құлыптауға
болады. Құлыпталған арнаны көру үшін бала құлпы кодын
енгізу керек. Қосылған құрылғылардан бағдарламаларды
құлыптау мүмкін емес.
Арнаны құлыптау. . .
1 - Теледидар арнасын көріп отырған кезде
ашу үшін
2 - Кез келген тізімде құлыптау керек арнаны таңдаңыз.
3 -
құлыптау)
арна құлыппен белгіленеді.
Арнаның құлпын ашу үшін арналар тізімінен құлыптанған
арнаны таңдаңыз.
channel (Арна құлпын ашу) пәрменін таңдаңыз. Бала құлпы
кодын енгізу керек.
OPTIONS
пәрменін таңдаңыз. Арналар тізімінде құлыпталған
пернесін басыңыз.
LIST
пернесін басып,
OPTIONS
арналар тізімін
Lock channel (Арнаны
пернесін басып, Unlock
1 - түймесін басыңыз, сосын
таңдап, OK түймесін басыңыз.
2 -
Channel settings (Арна параметрлері)
>
құлпы)
OK
3 - Код орнатылып қойған болса, ағымдағы бала құлпының
кодын енгізіп, содан кейін жаңа кодты екі рет енгізіңіз.
Жаңа код орнатылады.
Кодты ұмытып қалдыңыз ба?
Ұмытқан жағдайда қайта анықтап, жаңа құлыптау кодын
енгізу үшін
Change code (Кодты өзгерту)
түймесін басыңыз.
мәнін енгізіңіз.
8888
Setup (Орнату)
тармағын таңдап,
пәрменін
>
Child lock (Бала
Арналардың опциялары
Теледидар арнасын көріп отырған кезде, қарап отырған
арнаның түріне байланысты (аналогтық немесе сандық)
немесе орнатылған Теледидар параметрлеріне байланысты
кейбір опцияларды қолдану мүмкін болады.
Параметрлер мәзірін ашу
Арнаны көріп жатқанда
OPTIONS
түймесін басыңыз.
Ата-аналық рейтинг
Балалардың жасына сай емес бағдарламаны көруіне тыйым
салу үшін жас шегін пайдалануыңызға болады.
Әмбебап қол жеткізу
Әмбебап қол жеткізу мүмкіндігі қосулы кезде есту және көру
қабілеті шектелген адамдарға арналған кейбір опцияларды
орнатуға болады.
29

Қосымша ақпарат алу үшін
түймесін басып,
іздеңіз.
Universal access (Әмбебап қатынас)
Keywords (Кілтсөздер)
Қазір көріп жатқанда онлайн бөлісу.
деп
Бейнені таңдау
Сандық телеарналар бірнеше бейне сигналдарын (бірнеше
ағынды таратылымдар), бір шараны немесе әр түрлі
бағдарламаларды бір теледидар арнасында әртүрлі камера
көрініс орындарынан немесе бұрыштарынан көрсете алады.
Мұндай телеарналар қол жетімді болса, теледидар хабар
көрсетеді.
Субтитрлер
Осы опциялар көмегімен
өшірулі
ғана субтитрлерді көрсету үшін
таңдаңыз.
Субтитр тілі
Сандық таратылым үшін таңдаулы тілдеріңіздің ешқайсысы
болмаса, бар субтитр тілін уақытша таңдауға болады.
Қосымша ақпарат алу үшін
түймесін басып,
Дыбыс тілдері
Сандық таратылым үшін таңдаулы дыбыс тілдеріңіздің
ешқайсысы болмаса, бар дыбыс тілін уақытша таңдауға
болады.
Қосымша ақпарат алу үшін
түймесін басып,
Қос I-II
күйін орнатыңыз. Дыбыс көмегімен өшірілгенде
Субтитр қосулы
Автоматты
Keywords (Кілтсөздер)
Subtitles (Субтитрлер)
Keywords (Кілтсөздер)
Audio languages (Аудио тілдері)
немесе
опциясын
деп іздеңіз.
деп іздеңіз.
Субтитр
Сурет форматы
Бейненің үстіңгі және төменгі жағында және екі шетінде қара
жолақтар пайда болса, бейне пішімін экранды толтыратын
пішімге реттеуге болады.
Сурет пішімін өзгерту...
1 - Телеарнаны қарап отырғанда түймесін
(Сурет пішімі)
2 - Тізімнен бір пішімді таңдап, OK түймесін басыңыз.
Экрандағы суретке сай келесі пішім қол жетімді болуы
мүмкін...
•
Негізгі
- Fill screen (Толық экран)
- Fit to screen (Экранға қиыстыру)
•
Жетілдірілген
- Соңғы параметр
- Shift
- Zoom (Масштабтау)
- Stretch (Созу)
- Түпнұсқа
- Орындамау
мәзірін ашу үшін басыңыз.
Picture format
Text / Teletext (Мәтін/телемәтін)
Аудио сигналда екі аудио тілі болып, бірақ біреуінің немесе
екеуінің де тілі көрсетілмесе, осы параметр қол жетімді
болады.
Жалпы интерфейс
CAM алдын ала төленген үздік мазмұн таратса, жеткізуші
параметрлерін осы опциямен орнатуға болады.
Осы арнадағы HbbTV
HbbTV ұсынатын арнада HbbTV беттерін бұғаттауға болады.
Қосымша ақпарат алу үшін
түймесін басып,
MHP қолд-ры
Арнаның MHP қолданбаларын ашыңыз.
Қосымша ақпарат алу үшін
(Кілтсөздер)
Статус
Арнадағы (егер ол аналогтық немесе сандық болса) немесе
көріп отырған қосылған құрылғыңыздағы техникалық
ақпаратты көру үшін
Бөлісу
деп іздеңіз.
HbbTV
түймесін басып,
Status (Күй)
Keywords (Кілтсөздер)
Keywords
деп іздеңіз.
MHP
параметрін таңдаңыз.
Телемәтін беттері
Телеарналарды көріп жатқанда, Text / Teletext
(Мәтін/телемәтін) терезесін ашу үшін
басыңыз.
Телемәтінді жабу үшін, TEXT (ТЕЛЕМӘТІН) пернесін қайта
басыңыз.
Мәтін бетін таңдаңыз
Бетті таңдау...
1 - Бет нөмірін санды түймелермен енгізіңіз.
2 - Шарлау үшін көрсеткі пернелерін пайдаланыңыз.
3 - Экранның төменгі жағындағы түспен кодталған
тақырыпты таңдау үшін, түсті түйменің біреуін басыңыз.
Мәтіннің ішкі беттері
Телемәтін бетінің нөмірінде бірнеше ішкі бет болуы мүмкін.
Ішкі бет нөмірлері негізгі бет нөмірінің жанындағы жолақта
көрсетіледі.
Ішкі бетті таңдау үшін немесе түймесін басыңыз.
T.O.P. Телемәтін беттері
Кейбір тарату станциялары T.O.P. Телемәтін қызметін
ұсынады.
Text (Мәтін) ішінде T.O.P. телемәтін беттерін ашу үшін,
TEXT
түймесін
30
 Loading...
Loading...