Philips 15-20HF5234, 20HF5335D, 26HF5335D, 32HF5335D User Manual

Hospitality Television
20/26/32HF5335D
15/20HF5234
- 1 -
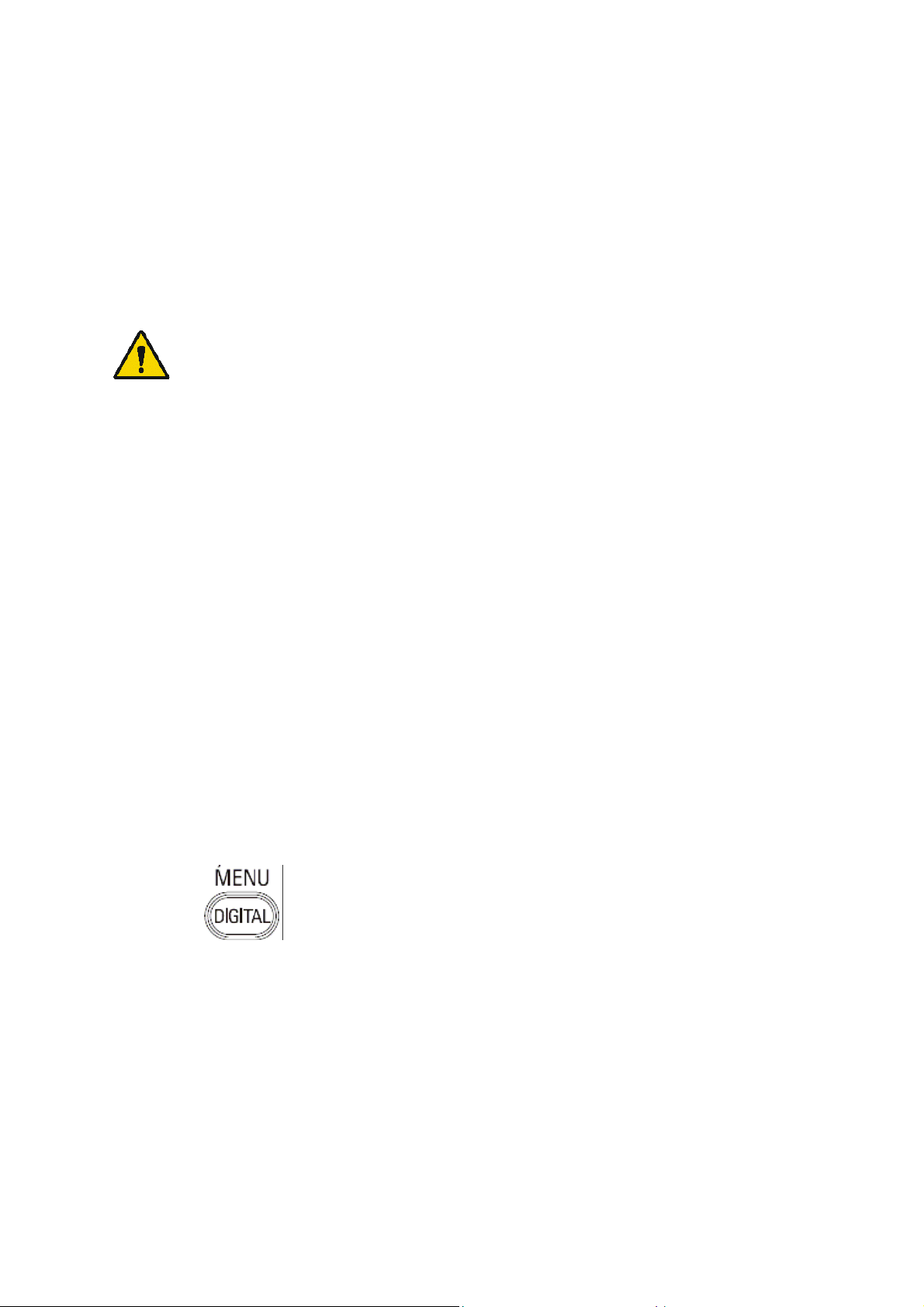
Installation of your Philips Hotel TV
1. Introduction
This addendum has been designed to help you install programmes on this Digital TV and activating the hotel
mode.
Use this addendum in conjunction with the User Manual of this television.
Please handle the TV with care and wipe with a soft cloth to ensure your TV keeps looking new.
2. The benefits of the Philips hotel TV
This TV is specially designed for hotels. The Philips hotel TV offers all kind of features to
Maximise the convenience for the hotel and meet the needs for the guest
Welcome message to give a friendly welcome to your guest when activating the tv
Remote control features like low battery detection and an anti-theft screw for preventing of theft for
batteries
Access to the user menu can be blocked. This prevents users (e.g. guests) from deleting or changing
program settings and/or modifying picture and sound settings. This ensures that TVs are always set up
correctly.
A
switch-on
specified program and volume level.
The maximum volume can be limited in order to prevent disturbance.
The television keys VOLUME +/- , PROGRAM +/- and MENU can be blocked.
Screen information can be suppressed.
Programmes can be blanked
3. Installing the channels
Installing Digital Programs (only applicable for 20/26/32HF5335D)
Ensure the TV is in Digital mode. If it is in Analogue mode, press the A/D (Analogue/Digital) key on the
Remote Control to enter the Digital mode.
volume and programme can be selected. After switching on, the TV will always start on the
1. Press the
2. Press the Up/Down Arrow Key to scroll to the item called INSTALLATION and press the Right Arrow
Key
3. Press the Up/Down Arrow Key to scroll to the item called SERVICE SETUP and press the Right Arrow
Key
4. Press the Up/Down Arrow Key to scroll to the item called REINSTALL ALL SERVICES and press the Right
Arrow Key
5. Press the Up/Down Arrow Key to scroll to the item called SEARCH and press OK to start the scan.
(Menu Digital) key on the Remote Control
The
TV will now start to scan and install all available (Digital) TV channels and Radio stations automatically.
When the scan is completed, the TV menu will indicate the number of digital services found.
6. Press the OK key again to Store all the services that have been found.
- 2 -
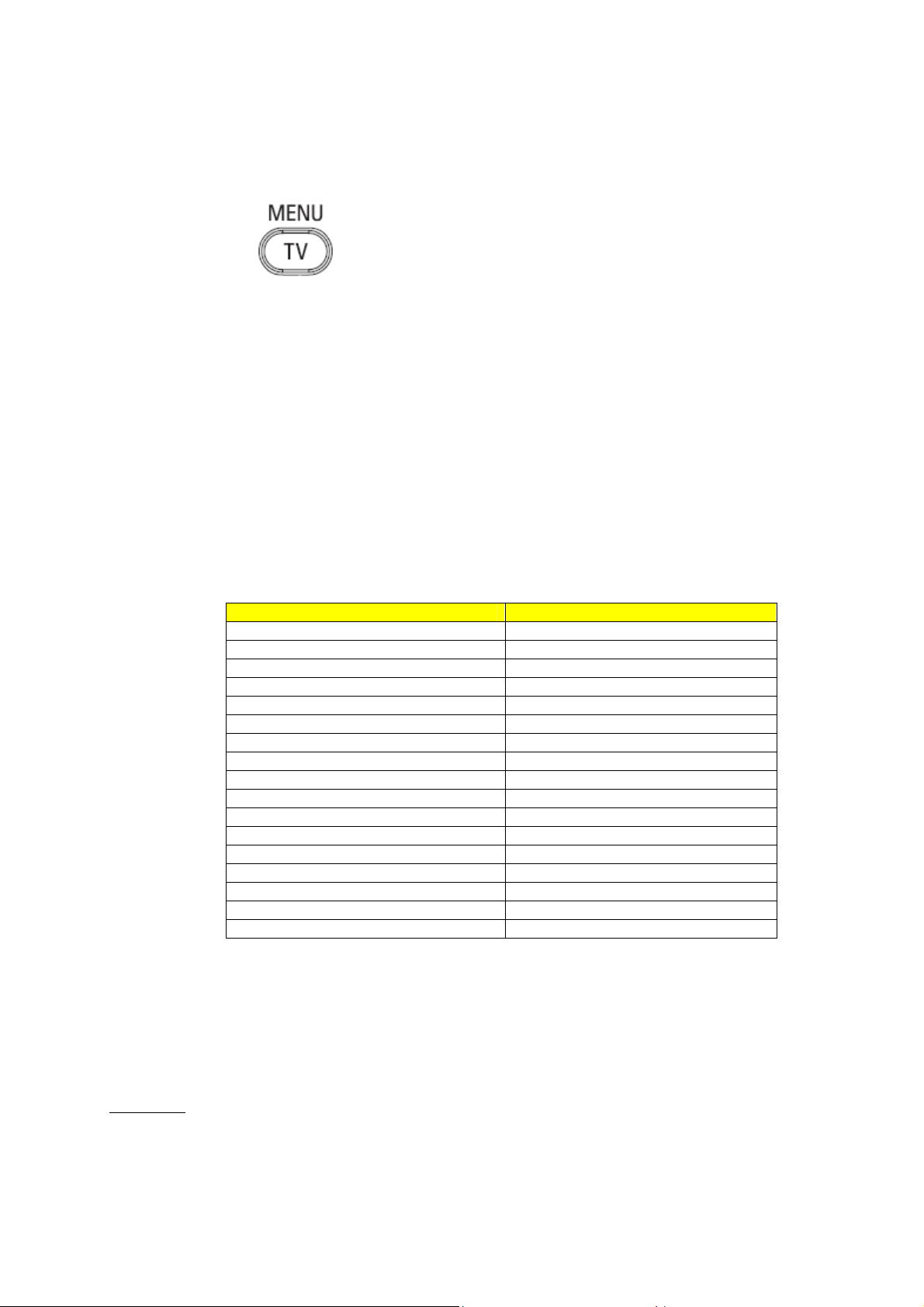
Installing Analogue Programs
Ensure the TV is in Analogue mode. If it is in Digital mode, press the A/D (Analogue/Digital) key on the
Remote Control to enter the Analogue mode.
1. Press the
2. Press the Up/Down Arrow Key to scroll to the item called INSTALL and press OK
3. Press the Up/Down Arrow Key to scroll to the item AUTO STORE and press OK
The TV will now start to scan and install all available (Analogue) TV channels automatically. This operation will
take a few minutes. The TV display will show the progress of the scan and the number of programmes found.
Refer to the chapter on
can also refer to the chapter on
preferred.
4. Activating the Hotel Mode Setup menu (BDS)
1. Switch on the television and select an analogue channel
2. On the Remote Control, press keys: [3, 1, 9, 7, 5, 3, MUTE]
3. The BDS HOTEL MODE SETUP MENU becomes visible
4. Use the cursor keys to select and change any of the following settings:
5. Select “STORE” and press [CURSOR RIGHT] to save the settings and exit BDS Hotel Mode
setup. Press [MENU] to exit without saving.
6. For BDS Hotel Mode settings to take effect, you must turn the TV set Off, then back On.
BDS Hotel Mode Functions
This paragraph describes the functionality of each item in the BDS Hotel Mode Setup menu.
BDS MODE
ON BDS Hotel Mode is ON:
The user menu is blocked.
All settings of the Hotel Mode Setup menu are in effect.
Automatic Tuning of Analogue Programmes
Function Possible selections
BDS MODE ON /OFF
SWITCH ON SETTINGS
SWITCH ON VOLUME 0-100, LAST STATUS
MAXIMUM VOLUME 0-100
SWITCH ON CHANNEL USER DEFINED, LAST STATUS
POWER ON ON/STANDBY/LAST STATUS
DISPLAY MESSAGE ON/OFF
WELCOME MESSAGE LINE 1/LINE 2/CLEAR
CONTROL SETTINGS
LOCAL KEYBOARD LOCK ON/OFF/ALL
REMOTE CONTROL LOCK ON/OFF
OSD DISPLAY ON/OFF
HIGH SECURITY MODE ON/OFF
AUTO SCART ON/OFF
MONITOR OUT ON/OFF
BLANK CHANNEL ON/OFF
STORE >
(Menu TV) key on the Remote Control
in the User Manual for more details. You
Manual Tuning of Analogue Programmes
in the User Manual if a manual scan is
- 3 -
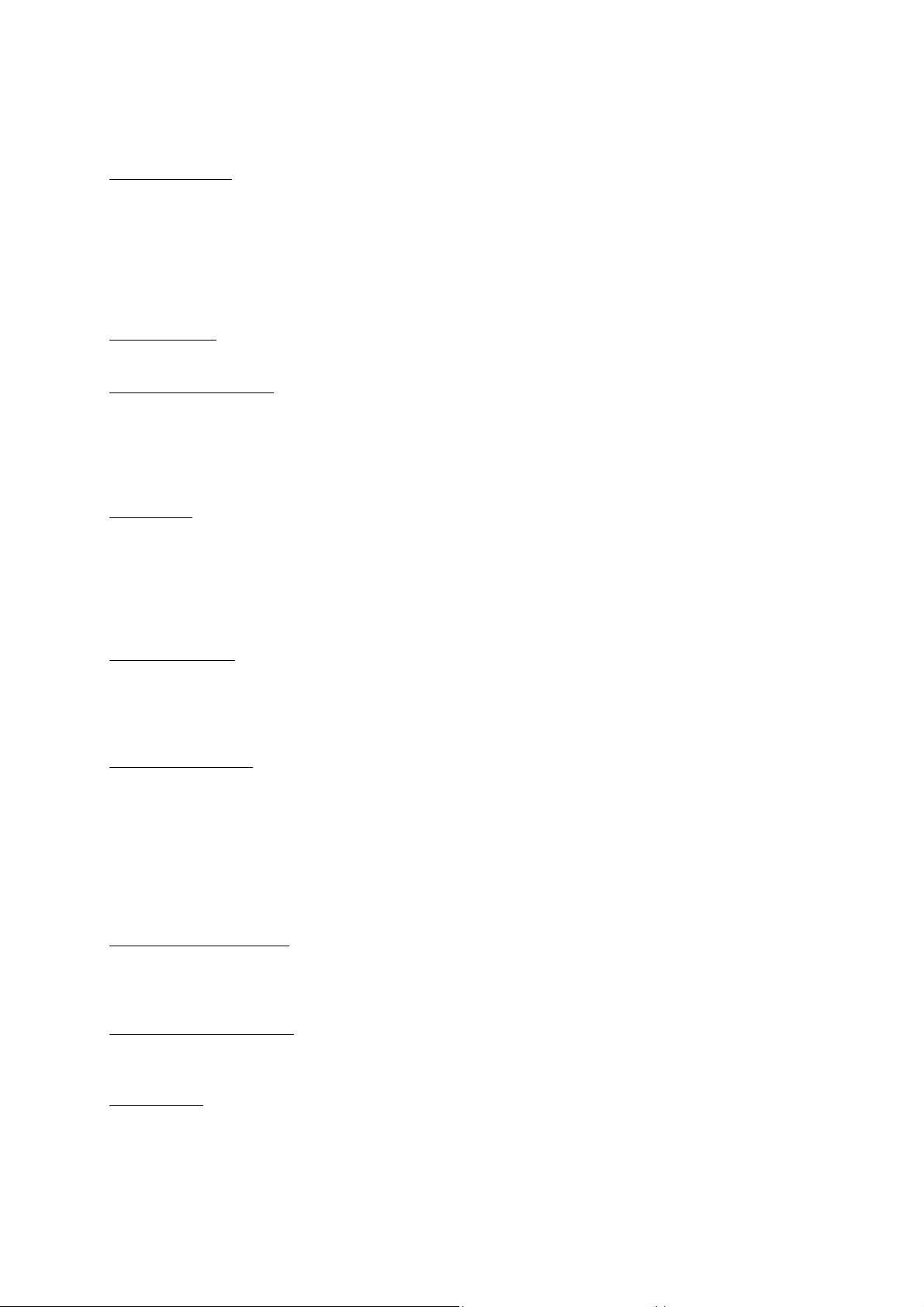
OFF BDS Hotel Mode is OFF:
The TV operates as a normal consumer TV
SWITCH ON VOL
When the user switches the TV ON, it will play at the specified volume level. There are 2 options:
LAST STATUS Upon start-up, the TV volume will be set to the level before the TV set was
USER DEFINED As specified by installer
Remark: “SWITCH ON VOL” cannot exceed the MAXIMUM VOL level. This is the volume level with which
the Hotel Mode Setup menu was entered.
MAXIMUM VOL
The TV Volume will not exceed the selected volume level.
SWITCH ON CHANNEL
When the user switches the TV ON, it will tune to the specified channel. There are 2 options:
LAST STATUS The TV will switch on to the last channel that was shown before the TV set
USER DEFINED Any analogue channel can be chosen to be the first channel to switch on
POWER ON
The Power On function allows the TV to enter a specific mode of operation (On or Standby) after the mains
power is activated.
ON When set, the TV will always turn ON after the mains power is enabled.
STANDBY When set, the TV will always turn to STANDBY after mains power is enabled
LAST STATUS When set, the TV will always turn to the last power status before the mains power was
DISPLAY MESSAGE
ON Enables display of the Welcome Message for 30 seconds after the TV set is turned on
OFF Disables the display of the Welcome Message.
If OSD DISPLAY is set to OFF, then the Welcome Message is automatically disabled.
WELCOME MESSAGE
The Welcome Message function allows the TV to show a customized greeting to the hotel guest whenever the
TV is switched on. This helps to personalize the hotel experience for guests.
The Welcome Message can consist of 2 lines of text, with each line containing a maximum of 20 alphanumeric
characters. Use the Remote Control arrow keys to create the Welcome Message.
To enable the display of the Welcome Message, the DISPLAY MESSAGE option must be ON
To clear the Welcome Message from the TV’s memory, select CLEAR
LOCAL KEYBOARD LOCK
ON The television keys VOLUME +/-, PROGRAM +/- and MENU are blocked.
OFF The television keys VOLUME +/-, PROGRAM +/- and MENU function normally
ALL The television keys VOLUME +/-, PROGRAM +/-, MENU and POWER are blocked.
REMOTE CONTROL LOCK
ON Standard Remote Control keys are disabled.
OFF All Remote Control keys will function normally.
OSD DISPLAY
ON Normal screen information is displayed (e.g. programme information)
OFF Screen information is suppressed.
last turned off.
was turned off
disabled.
- 4 -
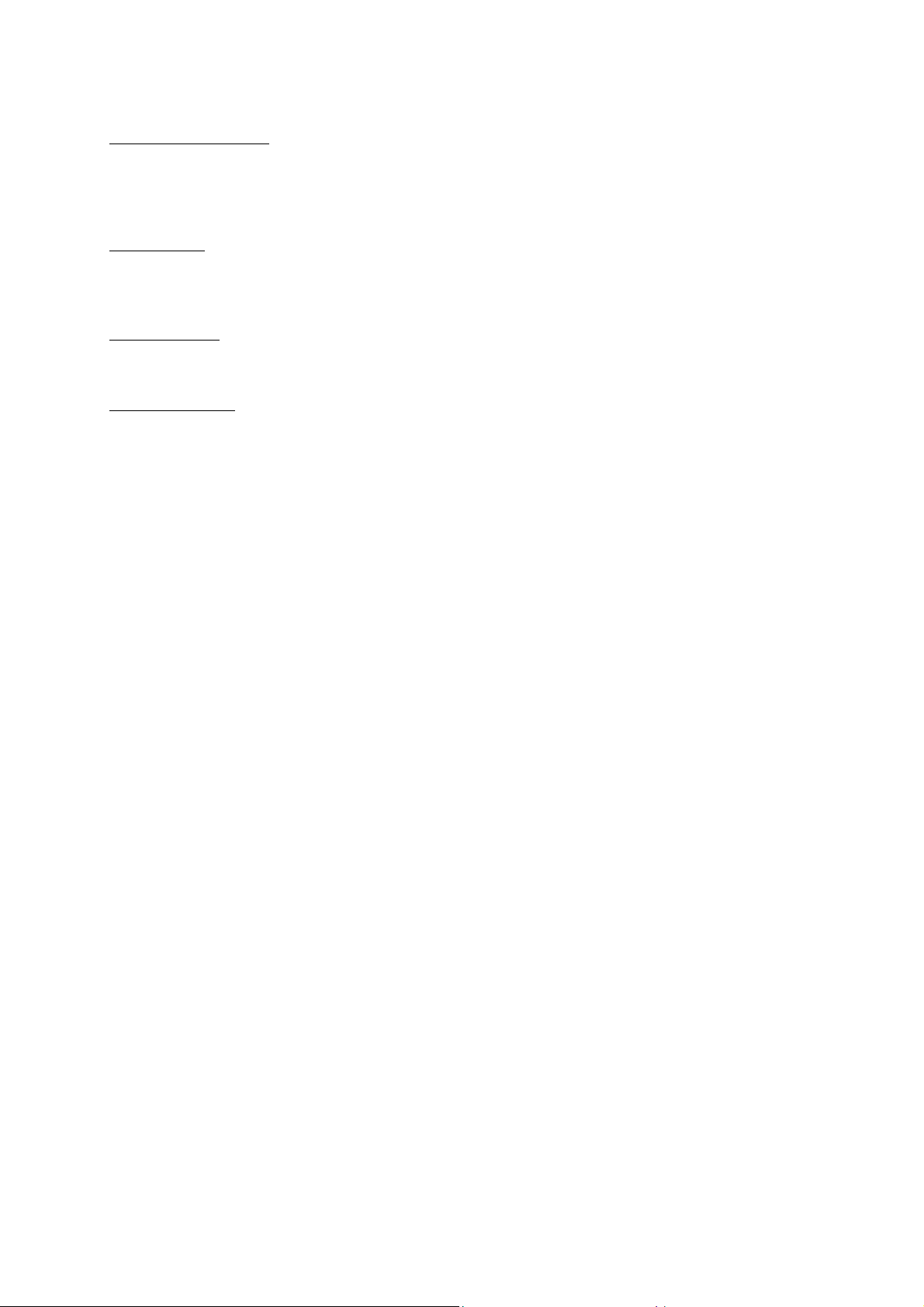
HIGH SECURITY MODE
ON Allows access to the BDS Hotel Mode Setup Menu via the special BDS Setup Remote only.
(RC2573/01)
OFF Allows access to the BDS Hotel Mode Setup Menu via BDS Setup Remote or via normal Remote
Control (using special key code sequence).
AUTO SCART
The Auto Scart function enables auto-detection of AV devices that are connected to the TV’s Scart connector.
ON Enables Auto Scart switching in BDS Hotel Mode.
OFF Disables Auto Scart switching in BDS Hotel Mode.
MONITOR OUT
ON Allows audio & video output from TV via relevant AV connectors (if available).
OFF Disables both Audio & Video output from the TV (to prevent illegal copying).
BLANK CHANNEL
The Blank Channel function disables the display of video on the TV, but does not affect the audio output. This
function can be used for audio applications (example: Off-air radio transmission, music channels, and so on),
which do not necessarily require the display of video.
ON The current programme is blanked
OFF The current programme is not blanked (normal visible; DEFAULT value)
BLANK CHANNEL can be set for every channel. Use [P+ / P-] to go through all the programmes and set the
desired status per channel. The programme number is visible in the top left corner.
Low Battery Check
This television set has a special feature which checks the battery power level of a TV Remote Control, and
indicates if the battery is low and requires changing.
(Note: The Low Battery Check function works only with certain models of Remote Controls. Please check
with the Philips sales representative if the Remote Control used with this TV supports this function)
To activate the Low Battery Check function, hold the TV Remote Control in front of the TV, and press and
hold the OK button on the Remote Control for at least 5 seconds. A message will appear on the TV screen to
indicate if the battery power level is OK, or if it is Low. If the message indicates that the battery level is low, it
is recommended to change the batteries of the Remote Control immediately.
5. Cloning of settings
Cloning of analogue TV channels and TV settings as described in the chapter
Hotel Mode Set-up menu
For 15/20HF5234
o Wireless cloning with the SmartLoader 22AV1120 or 22AV1135
o Cloning off all adjustable TV settings + analogue channel table
For 20/26/32HF5335D
o Wired cloning with the SmartLoader 22AV1135 using the wire packed with the SmartLoader
o Cloning off all adjustable TV settings + analogue channel table (digital channel table via automatic
installation)
Instruction for cloning of settings between TVs
Philips SmartLoader (22AV1135/00)
The Philips SmartLoader is an installation tool especially designed for easy and fast installation and copying of
TV settings on Philips Institutional TV’s.
- 5 -
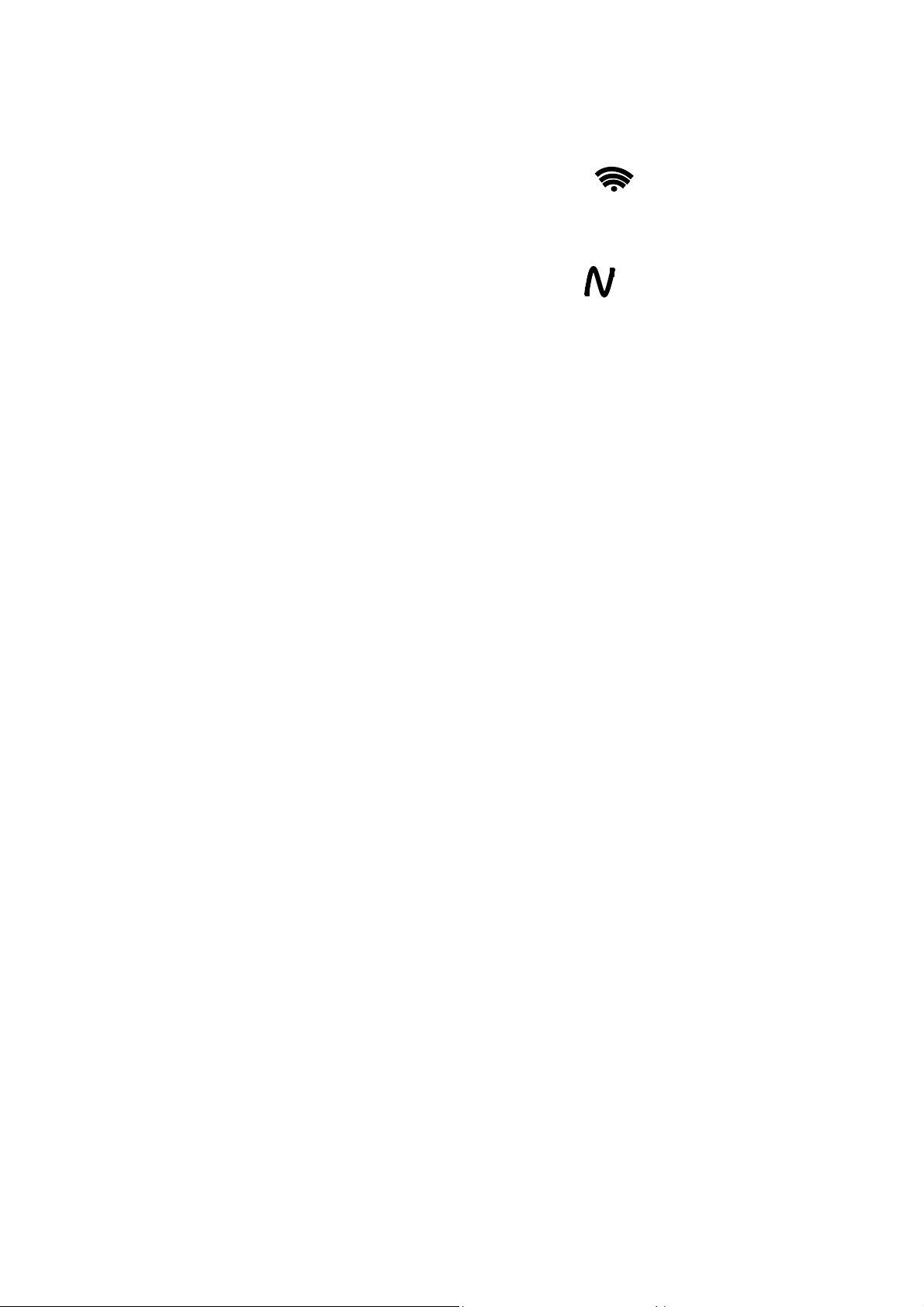
The Philips SmartLoader works in 2 modes – Wireless and Wired:
Wireless mode ---- through infrared sensor (15/20HF5234)
Switch the SmartLoader to “Wireless” mode by sliding the side-switch to the icon on the SmartLoader
device. Point the Wireless SmartLoader to the TV’s infrared receiver (optimal distance of 5-30cm) and proceed
with the Installation procedure listed below.
Wired mode ---- using the by-packed accessory cable(s) (20/26/32HF5335D)
Switch the SmartLoader to “Wired” mode by sliding the side-switch to the icon on the SmartLoader
device.
Examine the rear connectors of the TV set to determine if the 3-pin or 4-pin female connector wire (packed
with the Wireless SmartLoader) should be used. Plug in the correct connector wire to the corresponding
opening on the TV set (usually marked as SERV C), and then connect the RJ11 jack end of the accessory wire
to the RJ11 socket on the SmartLoader.
The Installation Procedure consists of three simple steps:
1. Choosing a Master TV
The Master TV is the TV set whose installation and configuration settings are to be copied into other TV’s (of
the same type only).
2. Programming the SmartLoader with the settings from the Master TV
Follow these steps to program the SmartLoader with the settings of the Master TV.
a) Wireless method
Set the SmartLoader to “Wireless” mode using the side switch.
Turn on the TV, and while holding the SmartLoader, point it in the direction of the
TV. Press the “MENU” Key on the SmartLoader.
b) Wired method
Connect the SmartLoader to the TV using the appropriate accessory cable.
Set the SmartLoader to “Wired” mode using the side switch.
Turn on the TV, and while holding the SmartLoader, point it in the direction of the
TV. Press the “MENU” Key on the SmartLoader.
The Master TV will show the following menu:
SMARTLOADER TO TV >
TV TO SMARTLOADER >
On the TV screen, highlight the menu option “TV TO SMARTLOADER”
Press the right arrow key on the SmartLoader to start the programming process
A number display (from 0~100) will be shown on screen, indicating the percentage of the programming
progress from the TV to the SmartLoader. When the programming is completed, “##” will show “100” and the
message “DONE” will appear.
TV TO SMARTLOADER ## (0-100)
The SmartLoader is programmed and can be used to install and configure other TVs.
Copying the settings of the Master TV to other TVs with the SmartLoader
Follow these steps to install and configure the settings of a Philips TV with the SmartLoader.
- 6 -
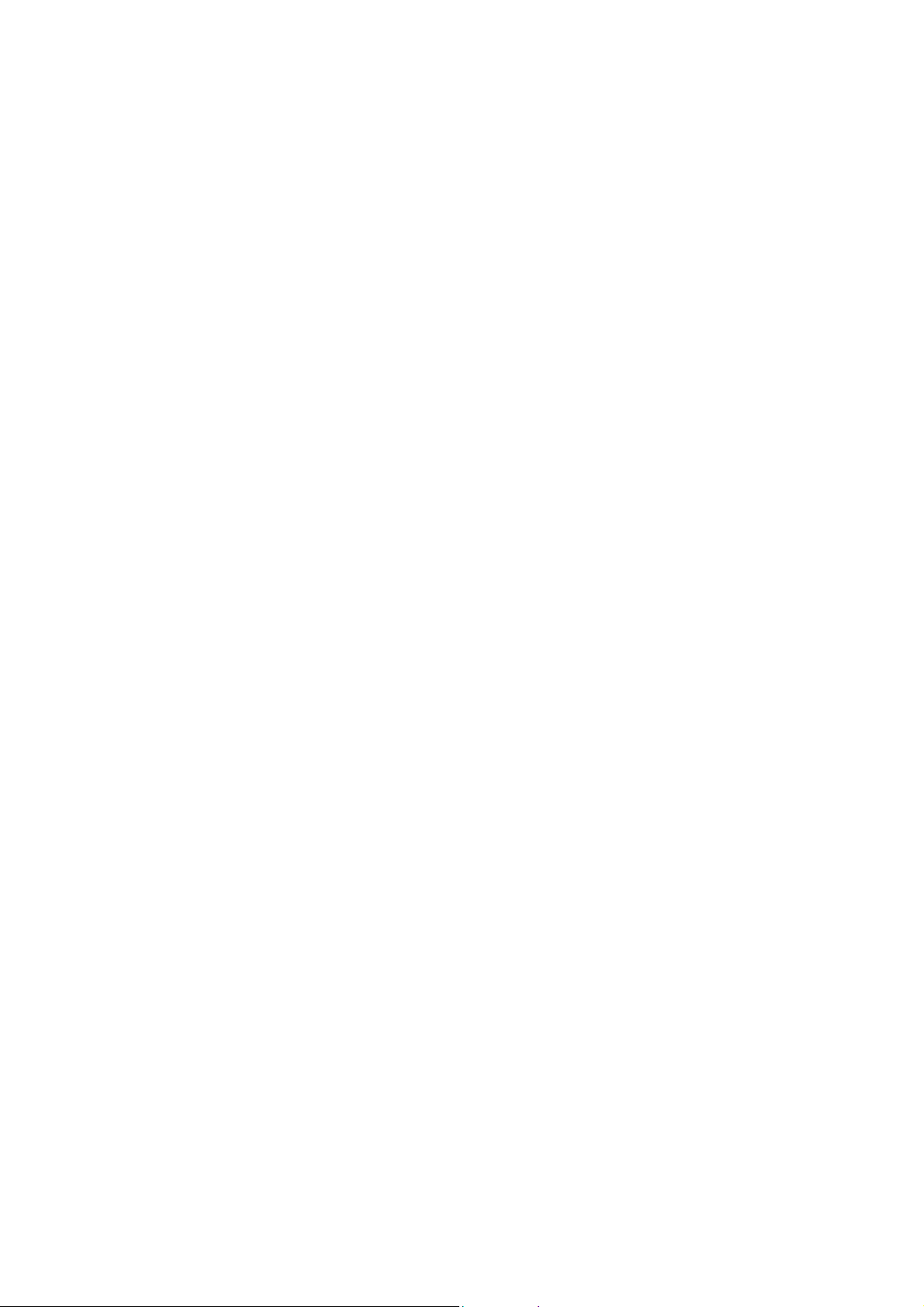
a) Wireless method
Set the SmartLoader to “Wireless” mode using the side switch.
Turn on the TV, and while holding the SmartLoader, point it in the direction of the
TV. Press the “MENU” Key on the SmartLoader.
b) Wired method
Connect the SmartLoader to the TV using the appropriate accessory cable.
Set the SmartLoader to “Wired” mode using the side switch.
Turn on the TV, and while holding the SmartLoader, point it in the direction of the
TV. Press the “MENU” Key on the SmartLoader.
On the TV screen, highlight the menu option “SMARTLOADER TO TV”
Press the right arrow key on the SmartLoader to initiate the copying process
> A number display (from 0~100) will be shown on screen, indicating the percentage of the installation
progress from the SmartLoader to the TV. When the data transfer is completed, “##” will show “100” and
the message GOODBYE will appear.
SMARTLOADER TO TV ## (0-100)
> The TV will go to Standby mode. When the TV is next powered on, it will be configured with the settings
from the Master TV, and ready for use.
Problems and Solutions:
1.
The message “I2C ERROR” is displayed on the screen.
Bad connection of RJ11 wire or wrong data transmission has occurred. Try again.
2.
The message “WRONG VERSION” is displayed on the screen.
The program contained in the SmartLoader has a software code incompatible with the actual TV.
Reprogram the Wireless SmartLoader from a Master TV whose software code is compatible with the
actual TV.
3.
TV doesn’t respond to the SmartLoader.
Check if the LED on the SmartLoader lights up in green when pressing any button.
If the LED is red, it means that the batteries are low and should be replaced.
Bring the SmartLoader closer to the TV infrared receiver and try again.
Notes:
Make sure that the 3 R6/AA sized batteries are placed correctly in the bottom compartment of the
SmartLoader. The LED on the SmartLoader should light up in green when pressing any button, indicating
operational batteries. When the LED shows red, the batteries need to be replaced.
The SmartLoader can only copy the settings between 2 TVs of the same type. Once the
SmartLoader is programmed with the settings from a Master TV of a certain type or model,
then these settings can be installed on another TV of the same model only.
The SmartLoader cannot be used to copy the (digital) channel table of a Digital TV set.
If the SmartLoader is used with a DVB (European Digital) TV set, then the TV set must first
be switched to Analog mode.
- 7 -
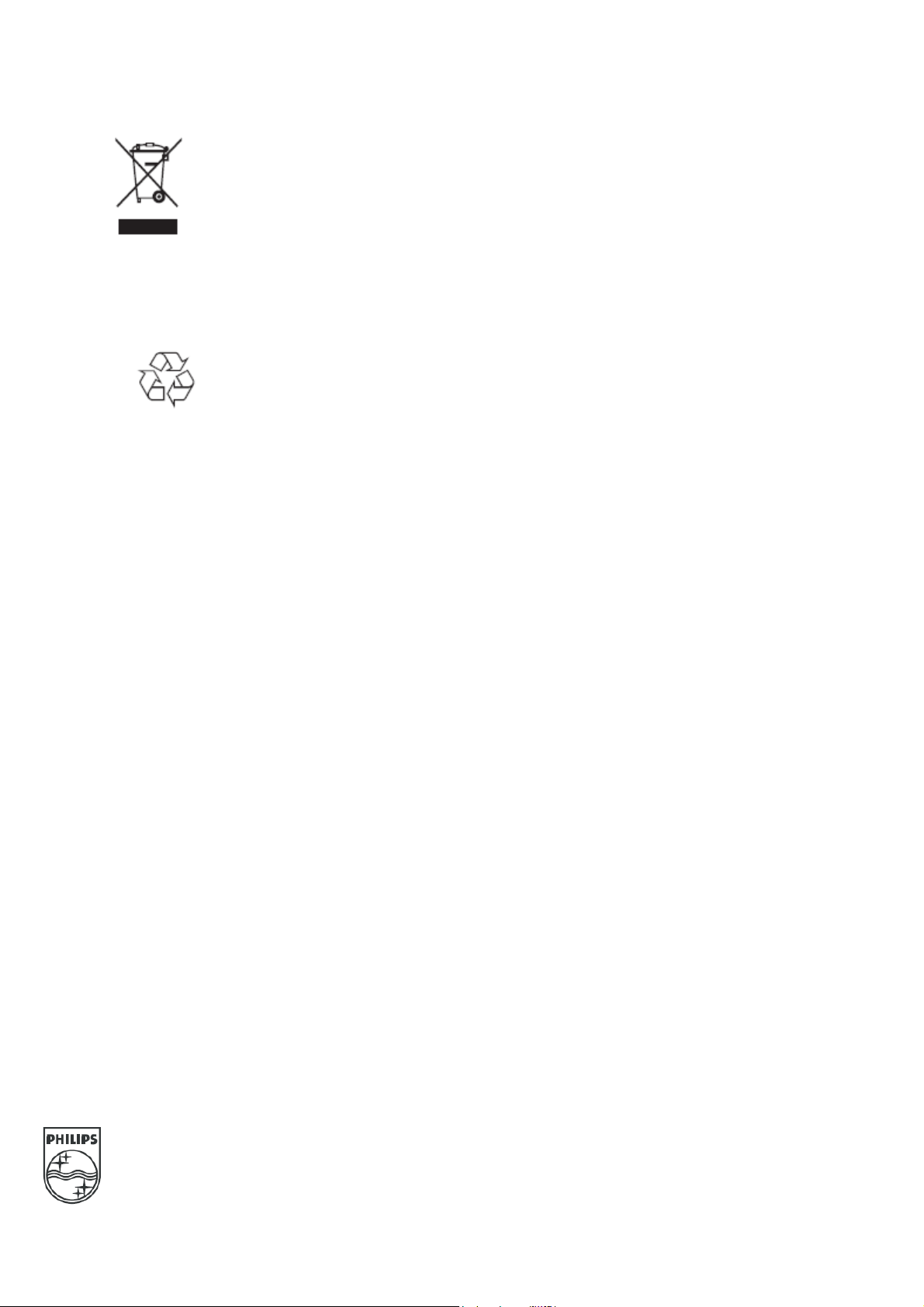
Y
T
Disposal of your old product.
our product is designed and manufactured with high quality materials and
components, which can be recycled and reused. When this crossed-out wheeled bin
symbol is attached to a product it means the product is covered by the European
Directive 22002/96/EC. Please find out more about the separate collection system for
electrical and electronic products in your local neighborhood.
2007© Koninklijke Philips Electronics N.V. all rights reserved
Specifications are subject to change without notice
Trademarks are property of Koninklijke Philips Electronics N.V. or their respective owners.
Please act according to your local rules and do not dispose of your old products with
your normal household waste. The correct disposal of your old product will help
prevent potential negative consequences for the environment and human health.
he packaging of this product is intended to be recycled. Apply to the
local authorities for correct disposal.
- 8 -

www.philips.com/support
EN USER MANUAL
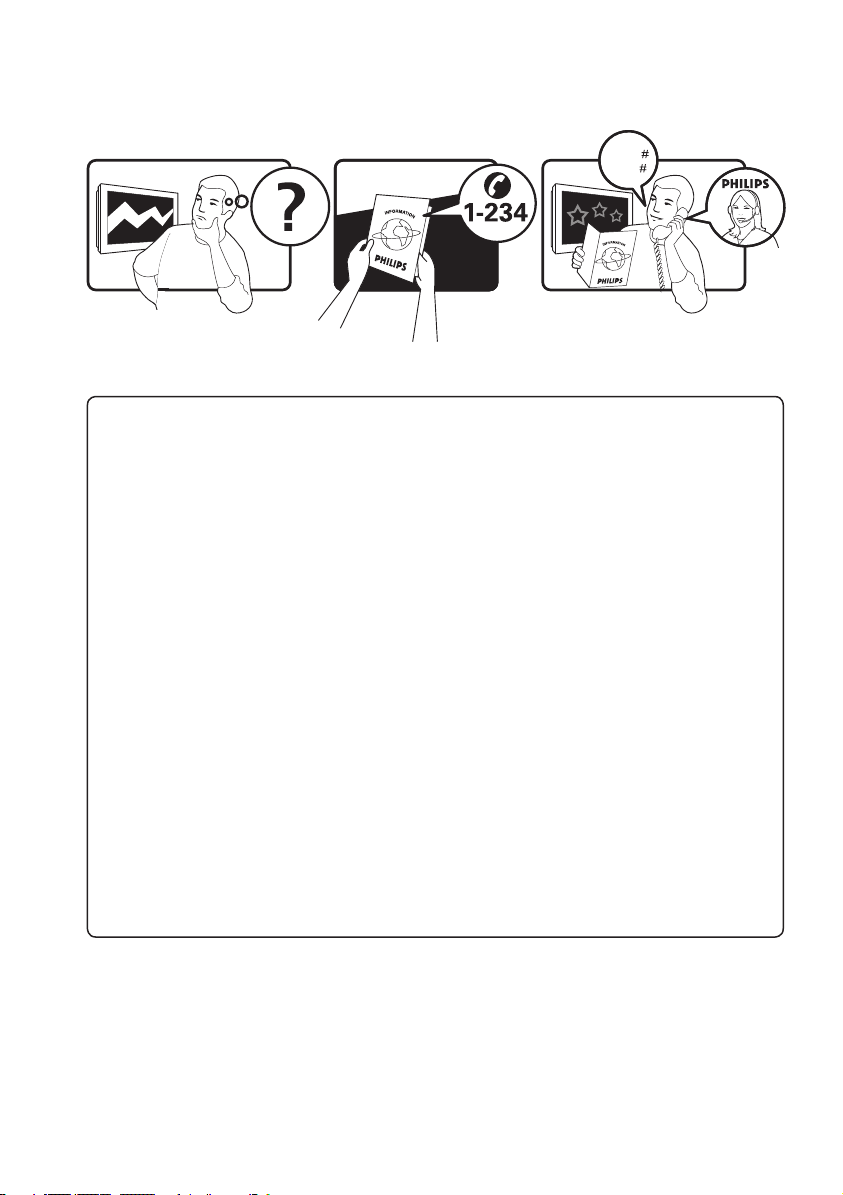
Country Number Tariff
www.philips.com/support
Model
Serial
Austria 0820 901114 €0.20/min
Belgium 070 222 303 €0.17/min
Chech Rep 800142840 free
Denmark 3525 8759 local
Finland 09 2311 3415 local
France 08 9165 0005 €0.23/min
Germany 0180 5 356 767 €0.12/min
Greece 0 0800 3122 1280 free
Hungary 0680018189 free
Ireland 01 601 1777 local
Italy 199 404 041 €0.25/min
Luxemburg 40 6661 5644 local
Netherlands 0900 8407 €0.20/min
Norway 2270 8111 local
Poland 0223491504 local
Portugal 2 1359 1442 local
Slovakia 0800004537 free
Spain 902 888 784 €0.15/min
Sweden 08 5792 9100 local
Switzerland 0844 800 544 local
UK 0906 1010 016 £0.15/min
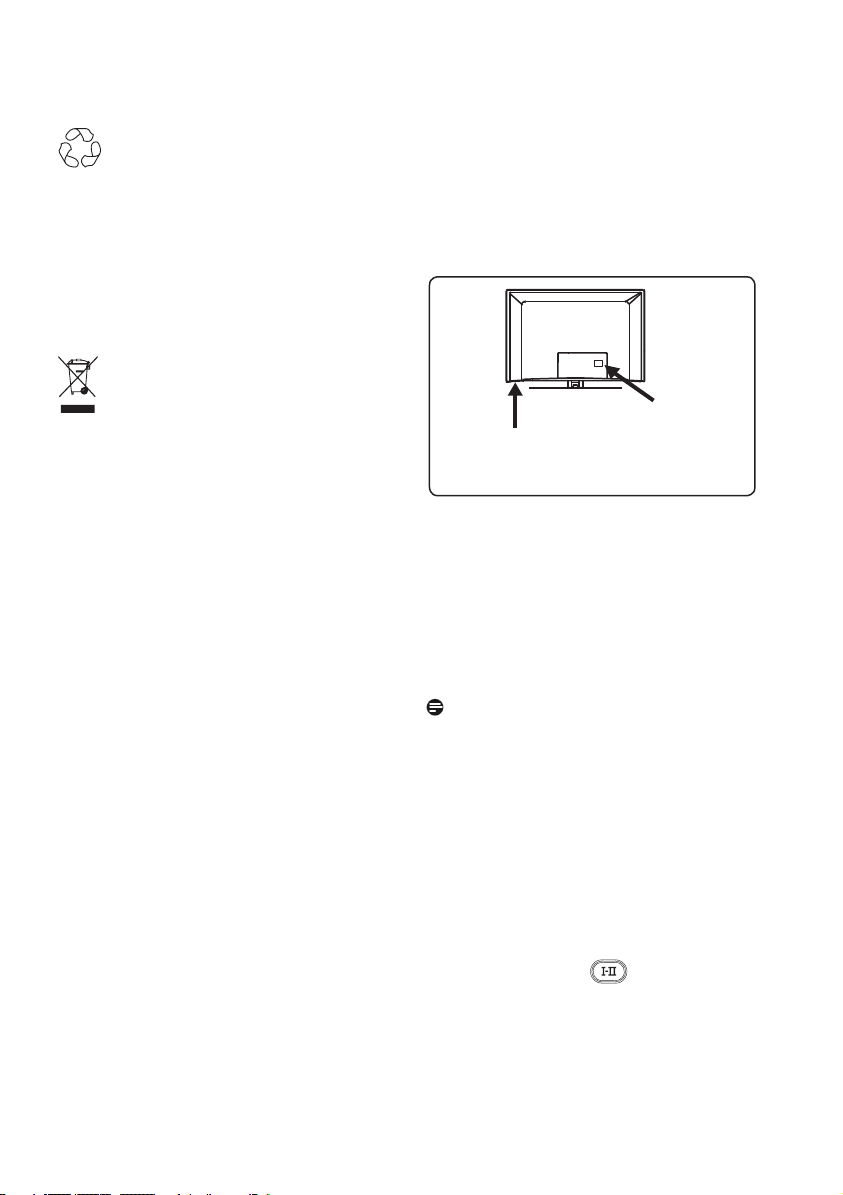
Recycling
The packaging of this product is intended to
be recycled. Apply to the local authorities for
correct disposal.
Product information
• The Model and Serial number can be
found at the rear and the left hand
underside of your television set and
on the packaging.
Disposal of your old product
Your product is designed and manufactured
with highly quality material and components,
which can be recycled and reused. When this
crossed-out wheeled bin symbol is attached
to a product, it means the product is covered
by the European Directive 2002/96/EC.
Please inform yourself about the local
separate collection system for electrical and
electronic products. Please act according to
your local rules and do not dispose your old
products with your normal household waste.
The correct disposal of your old product will
help prevent potential negative consequences
for the environment and human health.
Disposal of batteries
The batteries supplied do not contain the
heavy metals mercury and cadmium. Please
check on how to dispose exhausted
batteries according to local regulations.
Rear
of
Left hand
underside
of TV
TV
• Standby Power Consumption for this set
is less than 1 W.
• Power Consumption of the set can found
on the type plate at the rear of the TV.
• For more specifications of the product
see the product leaflet on www.philips.
com/support.
Note
Specifications and information are
subject to change without notice.
• If you need further assistance, please call
the customer support service in your
country. The corresponding telephone
numbers and addresses are given in the
supplied Worldwide guarantee booklet.
Important
• AC3 (an audio format) is not supported
for this set. Use the key on the
remote control to select an alternative
audio.
• Some TV antennas require power from
the TV set. This set does not support such
a feature.
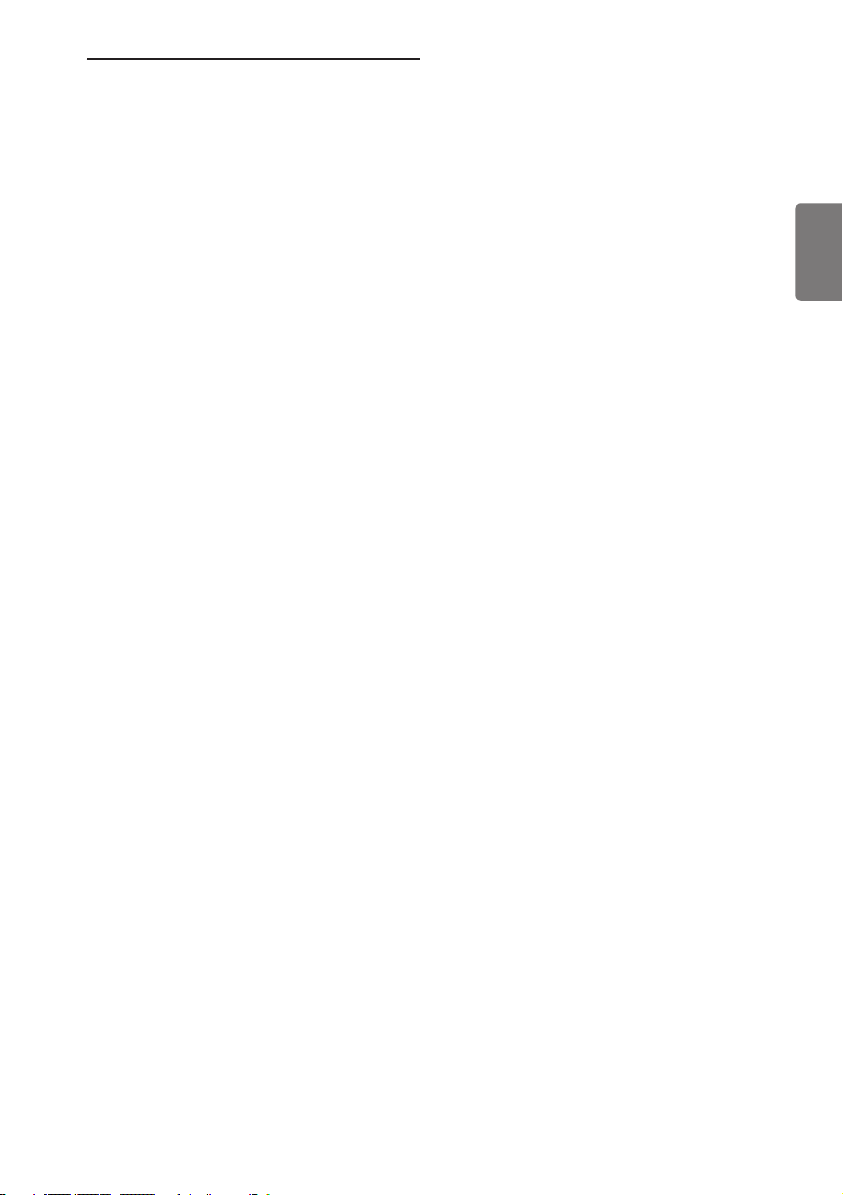
Table of contents
1 Introduction............................... 3
1.1 Important Information....................... 3
1.1.1 Stationary images on the TV screen
................................................................. 3
1.1.2 Electric, Magnectic and
electromagnectic Fields (“EMF”)..... 3
1.2 What is digital TV?.............................. 4
1.3 Digital or Analogue channels?.......... 4
2 Safety.......................................... 5
2.1 General.................................................. 5
2.2 Care of the screen.............................. 5
3 Overview of the television keys
and connectors.......................... 6
3.1 Side controls. ...................................... 6
3.2 Rear connectors.................................. 6
3.3 Side connectors.................................. 6
4 Getting started..........................7
4.1 Before you start................................... 7
4.2 Connect the antenna.......................... 7
4.3 Connect the mains.............................. 7
4.4 Switching on the TV............................7
4.5 Using the remote control. ................7
5 Remote control functions.........8
6 Overview of Digital main menu
and sub-menus...........................10
7 Switching on the TV for the
first time.................................... 13
8 Understanding the information
on the banner............................ 14
8.1 Banner description.............................. 14
8.2 Symbols description............................ 14
9 Services lists
9.1 Rearrange services.............................. 15
9.2 View new TV channels or Listen
to new Radio stations........................ 15
10 Service setup............................. 16
10.1 Add new services................................ 16
10.2 Reinstall all services............................ 16
10.3 Manual install services........................ 17
11 Test reception........................... 18
12 Preferences................................ 19
13 Access restrictions.....................20
14 Setting up your favourite list....21
15 Information................................ 22
16 Using the Options menu...........23
17 TV Guide (Electronic ...............24
18 Recording function.................... 25
19 Digital teletext (MHEG)...........27
20 Using the Conditional Access
Module (CAM ............................28
21 Automatic tuning of analogue
programmes.............................. 29
22 Manual tuning of analogue
programmes.............................. 30
23 Programme sort........................31
24 Naming of channel.....................32
25 Selecting your favourite
programme ............................... 33
English
1
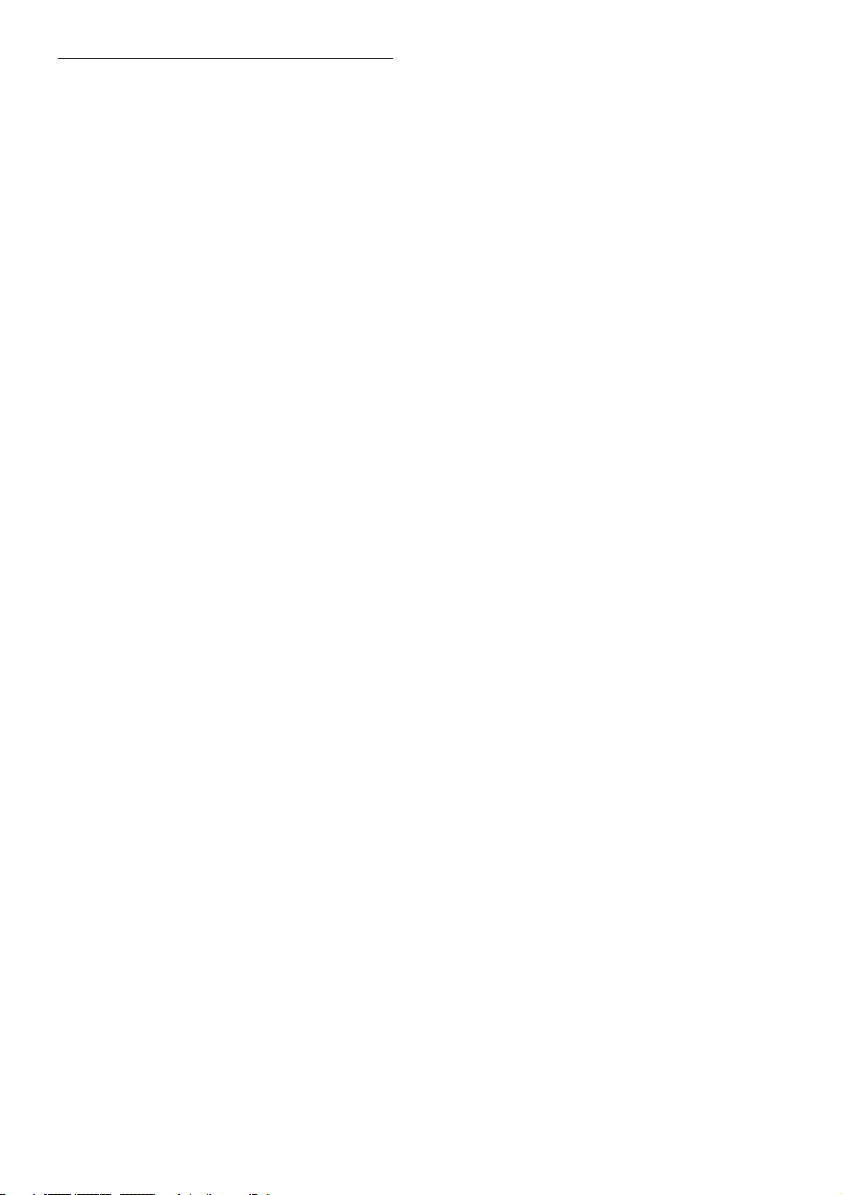
2
26 Features
26.1 Timer...................................................... 34
26.2 Parental control................................... 35
26.3 Child lock.............................................. 36
26.4 Active control...................................... 36
27 Picture and Sound setings........ 37
28 Smart Picture and Sound......... 38
29 Screen formats.......................... 39
30 Teletext......................................40
31 Using the TV as PC monitor
31.1 Connecting the PC.............................. 42
31.2 Control TV settings while a PC is
connected ............................................ 42
32 Using the TV in HD (High
Definition) mode
32.1 Connecting the HD equipment........ 43
32.2 Control TV settings while in HD
mode...................................................... 43
33 Connecting other equipment
33.1 Overview of connections...................45
33.2 Connect VCR and DVD recorder...46
33.3 Connect Decoder and VCR..............46
33.4 Connect 2 VCRs or VCR and DVD....
recorder.................................................47
33.5 Connect a satellite receiver.............. 47
33.6 Connect a DVD player, Cable box or
Game console...................................... 48
33.7 Connect a DVD player, a Satellite
receiver or Cable box ....................... 48
33.8 Connect a PC....................................... 49
33.9 Connect a Camera, Camcorder or
Game console...................................... 50
33.9.1 Connect a Headphone....................... 50
34 Troubleshooting........................51
35 Glossary..................................... 53
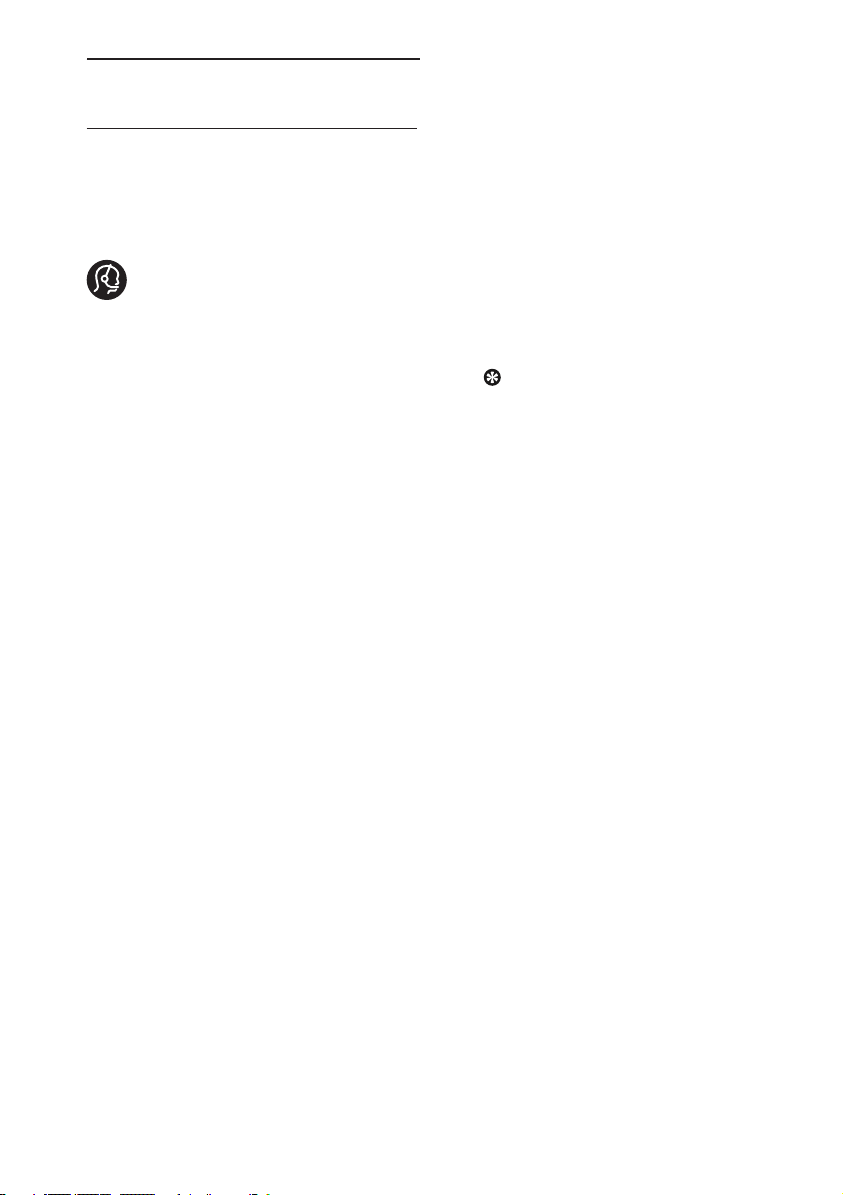
3
1 Introduction
Thank you for purchasing this television set.
This manual contains all information you
will need to initially install and operate your
new TV.
If this instruction manual does not
give an answer to your problem or
if Troubleshooting page does not solve
your TV problem, you can call your Local
Philips Customer or Service Centre. See the
supplied Worldwide guarantee booklet for
details. Please have the Model and Product
number (which you can find at the back or
the bottom of your television set or on the
packaging) ready, before calling the Philips
customer support service.
1.1 Important information
1.1.1 Stationary images on the TV
screen
A characteristic of LCD and Plasma Panels
is that displaying the same image for a long
time can cause a permanent after-image to
remain on the screen. This is called
phosphor burn in. Normal use of the TV
should involve the showing of pictures
that contain constantly moving and changing
images that fill the screen.
Examples of stationary images (this is not
an all inclusive list, you may encounter
others in your viewing).
• TV and DVD menus: listings of DVD
disk content.
• Black bars: when black bars appear at
the left and right side of the screen, it is
recommended to change to a picture
format so that the picture fills the entire
screen;
• TV channel logo: present a problem if
they are bright and stationary. Moving
or low-contrast graphics are less likely
to cause uneven aging of the screen;
• Stock market stickers: presented at the
bottom of the TV screen;
• Shopping channel logos and pricing
displays: bright and shown constantly or
repeatedly in the same location on the
TV screen.
• Examples of still pictures also include
logos, computer images, time display,
teletext and images displayed in 4:3
mode, static images or characters, etc.
Tip:
Reduce contrast and brightness when
viewing.
1.1.2 Electric, Magnetic and
Electromagnetic Fields (“EMF”)
• Philips Royal manufactures and sells many
products targeted at consumers, which,
like any electronic apparatus, in general
have the ability to emit and receive
electro magnetic signals.
• One of Philips’ leading Business
Principles is to take all necessary health
and safety measures for our products, to
comply with all applicable legal
requirements and to stay well within the
EMF standards applicable at the time of
producing the products.
• Philips is committed to develop, produce
and market products that cause no
adverse health effects.
• Philips confirms that if its products are
handled properly for their intended use,
they are safe to use according to scientific
evidence available today.
• Philips plays an active role in the
development of international EMF and
safety standards, enabling Philips to
anticipate further developments in
standardisation for early integration in its
products.
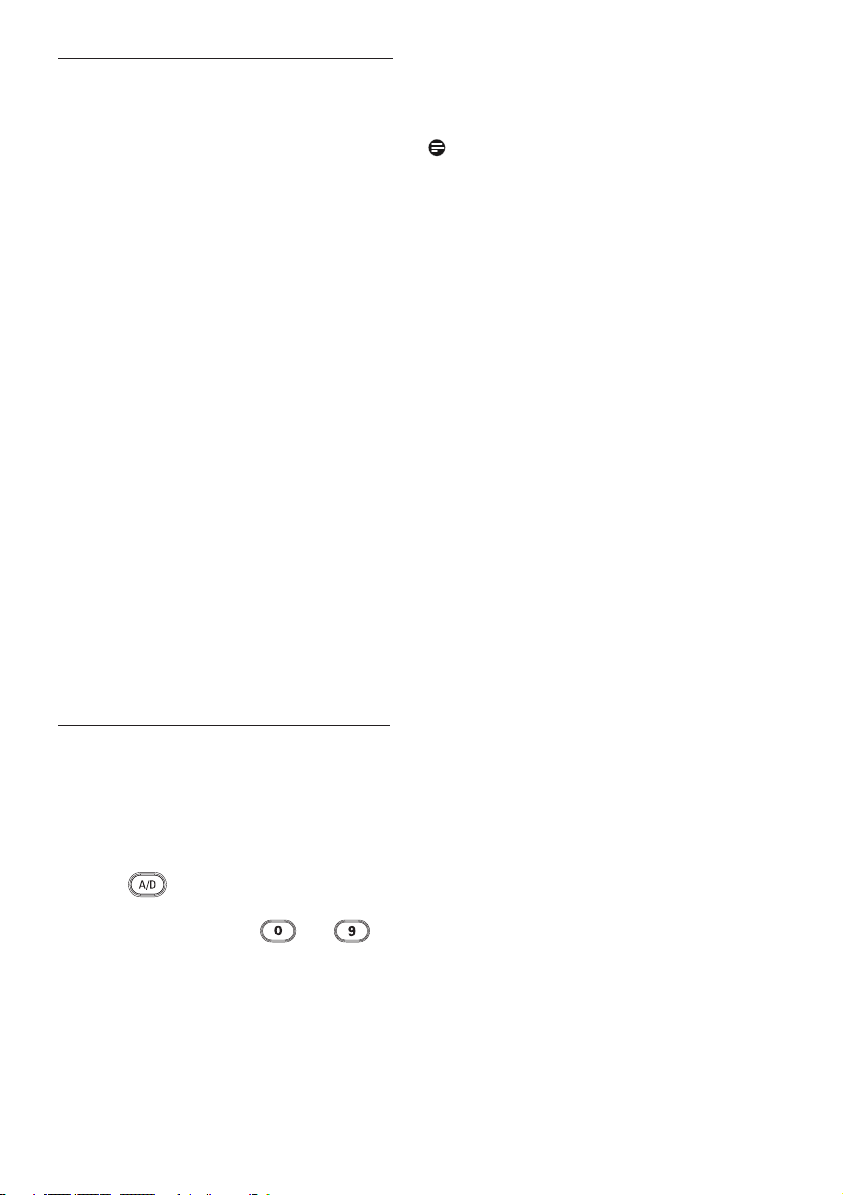
4
1.2 What is digital TV?
Note
Digital Television offers a far wider choice
of TV viewing, free from the interference
that you may experience on analogue
TV. It promises to transform television
viewing into a whole new experience.
There is a greater selection of widescreen
programming. Many of your favourite
programmes are in widescreen on the
digital channels - something the analogue TV
cannot do properly.
There is new whole experience of
interactivity on digital TV. By using your
remote control, you can access all kinds
of information like the digital text which
is much clearer than the old teletext
system. It gives you the added enjoyment
of related information running alongside
the programme you are watching. You
can also access an Electronic Programme
Guide that provides you with a quick and
easy way to view a complete list of digital
programmes as you would in a newspaper
or TV magazine.
• Chapters 6 to 20 contain all the
information you need to operate your
TV in the Digital mode. Chapters 21
to 30 contain all the information and
instructions you need to operate your
TV in the Analogue mode.
1.3 Digital or Analogue channels?
When the television is powered on for the
first time, it will always be in Digital mode.
Use the key of the remote control to
switch the TV between analogue and digital
mode. Use the P + / – or to
keys to select channels.
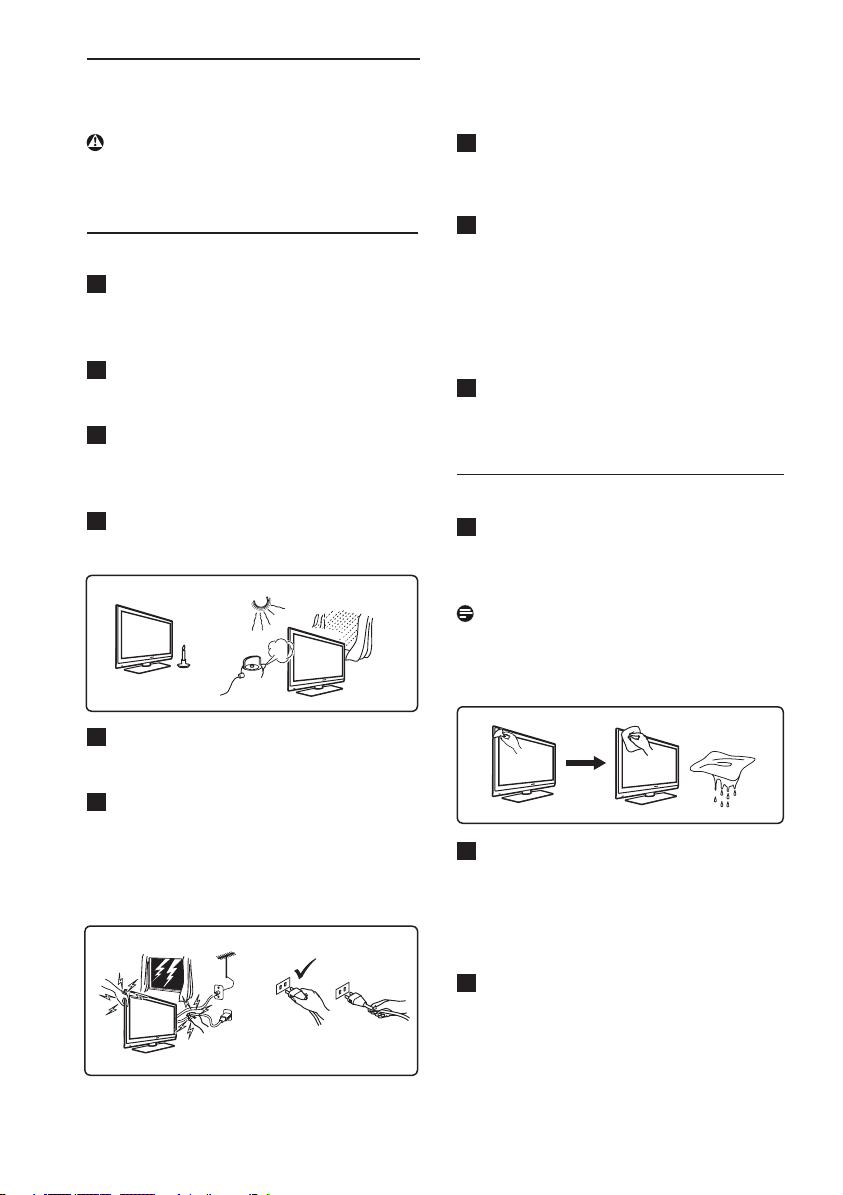
5
2 Safety
X
X
X
X
X
X
Warning: The connections do not
have to be made before hanging but the
cables must be inserted into connectors
of the TV.
2.1 General
1
Place or hang the TV wherever you
want but make sure that air can
circulate freely through the ventilation
slots.
2
Do not install the TV in a confined
space such as a book case or a similar
unit.
3
To prevent any unsafe situations, no
naked flame sources such as lighted
candles should be placed in the vicinity
of the TV set.
4
Avoid heat, direct sunlight and exposure
to rain or water.
7
Take care not to connect too many
equipment to the same mains socket
as it may cause overloading resulting
in fire or electric shock.
8
Avoid placing a vase or vases filled
with water on top or near the TV.
Water spilled into the set could result
in electric shock. Do not operate set if
water is spilled into the set. Unplug the
power cord from the mains
and have the set checked by a qualified
serviceman.
9
Installation of the TV set on thewall
should be carried out by a qualified
serviceman. Improper and incorrect
installation may render the set unsafe.
2.2 Care of the screen
1
Do not remove the protective sheet
until you have completed the stand/
wallmounting and connections. Please
handle with care.
Note
Use only the soft cloth provided
to clean the glossy front of the
TV.
immediately
5
As a safety precaution, do not touch any
part of the TV, power lead or aerial
lead during lightning storms.
6
Pull the power lead by the plug. Do not
pull on the power lead. Do not use a
poor fitting mains socket. Insert the plug
fully into the mains. If it is loose, it may
cause arching and result in fire.
2
Do not use too wet a cloth which is
dripping with water. Do not use
acetone, toluene or alcohol to clean
the TV. As a safety precaution, unplug
the power cord from the mains when
cleaning the set.
Do not touch, push or rub or strike the
3
screen with anything hard as this may
scratch, mar or damage the screen
permanently.
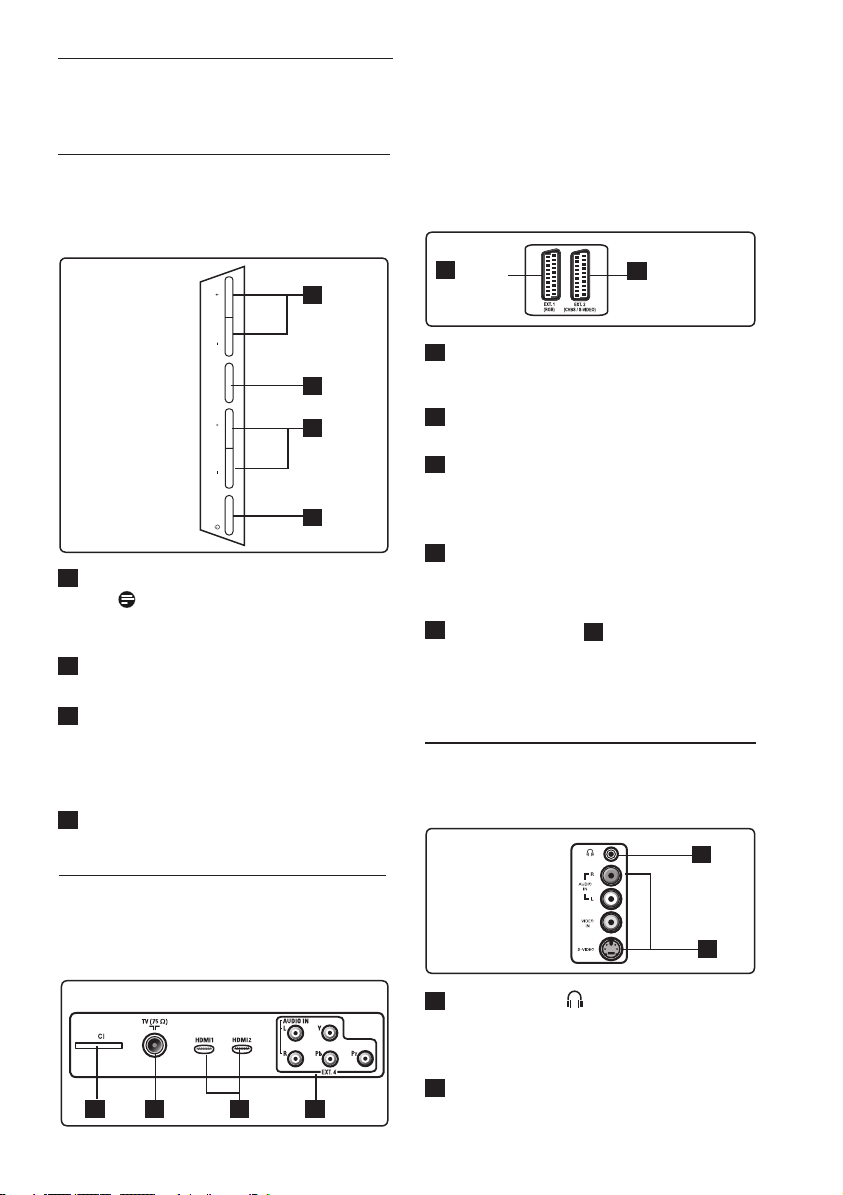
6
3 Overview of television
POWER
PROGRAM
MENU
VOLUME
keys and connectors
3.1 Side controls
The Side controls are located on the left hand side
of the TV.
2
3
4
1
1
POWER .: to switch the TV on and
off. Note: For zero power
consumption, you need to remove the
mains cord from the mains socket.
2
VOLUME – / +: to change sound to
be louder or quieter.
MENU: to display or close menus.
3
The PROGRAM – / + keys can be used
to select a menu item and the VOLUME
– / + keys to enter into the selected
menu item and make adjustments.
4
PROGRAM – / +: to select
programmes.
These connectors are located on the rear of the
TV and are backward facing..
4
EXT 1
(RGB)
1
CI (Common Interface) slot: to
5
EXT 2
(CVBS /S-VIDEO)
connect a CAM (Conditional Access
Module) and a smartcard.
2
TV Aerial socket :
Insert the aerial
plug into the 75 Ω : socket.
HDMI 1 / HDMI 2: to connect to
3
set-top box, DVD player/recorder, High
Definition equipment or Personal
Computer.
4
EXT4
: to connect to equipment like
DVD, Decoder which have the same
sockets.
5
EXT 1 (RGB) and 6
S-VIDEO): connect to equipment
EXT 2 (CVBS/
like DVD
player/recorder, VCR, Decoder which
have similair connections (so called ‘scart
connetcions’).
3.3 Side connectors
These connectors are located on the side of the
TV.
1
3.2 Rear connectors
These connectors are located on the rear of the
TV and are downward facing.
1 3 42
EXT 3
1
Headphone : for your personal
2
listening pleasure, connect the phono
jack to the headphone connector of the
TV.
2
Audio Video
: for connecting to devices
like camera or camcorder.
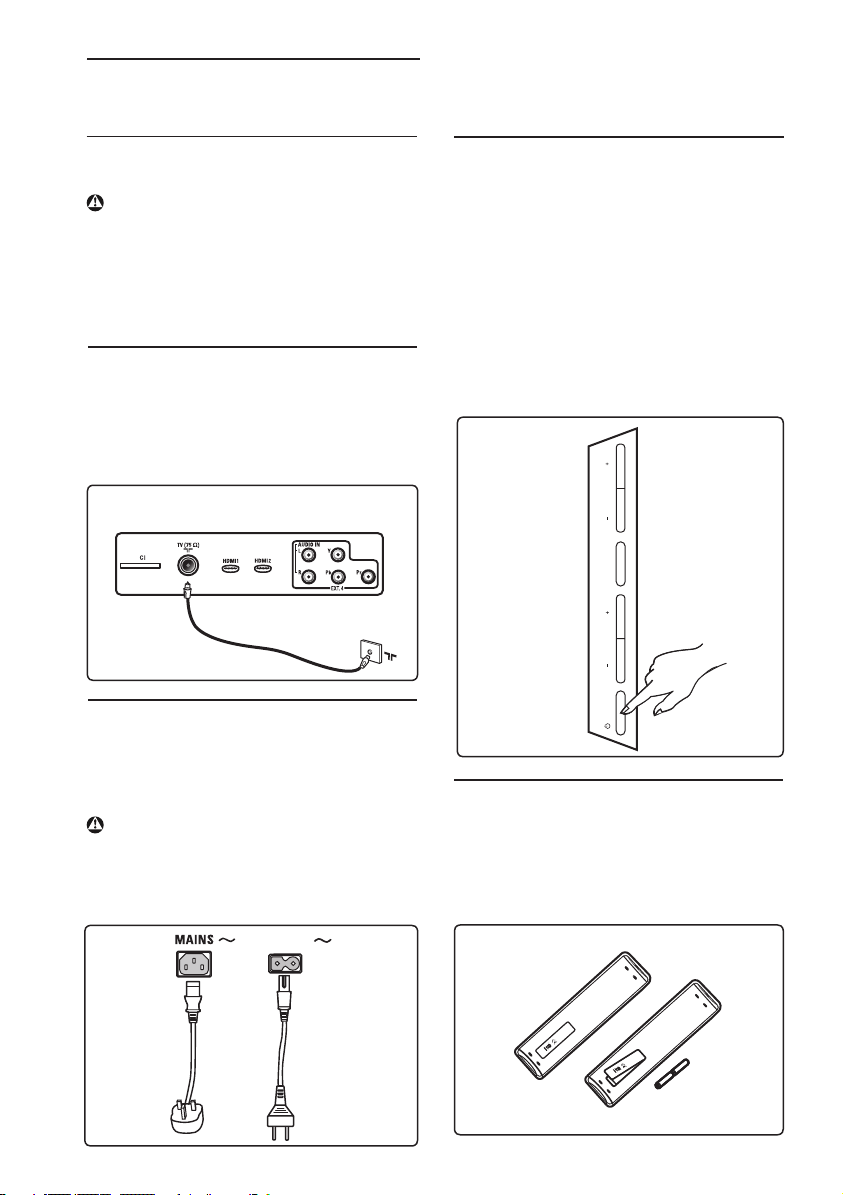
7
4 Getting started
POWER
PROGRA
M
MENU
VOLUME
AC in
4.1 Before you start
Warning
The connections do not have to be
made before hanging but the cables
must be inserted into connectors of
the TV.
4.2 Connect the antenna
Insert the aerial plug firmly into the 75 Ω :
aerial socket at the bottom of the TV and in
the wall antenna socket.
Connectors at rear of TV
(facing downward)
4.3 Connect the mains
Insert the mains cord (supplied) into the
mains socket at the backside (downward
facing) of the TV and in the wall socket.
Warning
Verify that the mains supply voltage in your
home corresponds to the voltage printed on
the sticker at the rear of the TV.
4.4 Switching on the TV
• To switch on the TV, press the
POWER key on the side of the set. A
blue indicator comes on and after a few
seconds, the screen lights up at the left
hand bottom of the front of the set.
• If the TV set remains in standby mode
(red
indicator), press the PROGRAM – /
+
key on the side controls or the P – / +
key on the remote control.
Side controls
of TV
4.5 Using the Remote Control
Insert the 2 batteries supplied. Be sure the
(+) and (-) ends of the batteries line up
correctly (inside of case is marked.)
Plasma
TV
To wall
socket
LCD
TV
To wall
socket
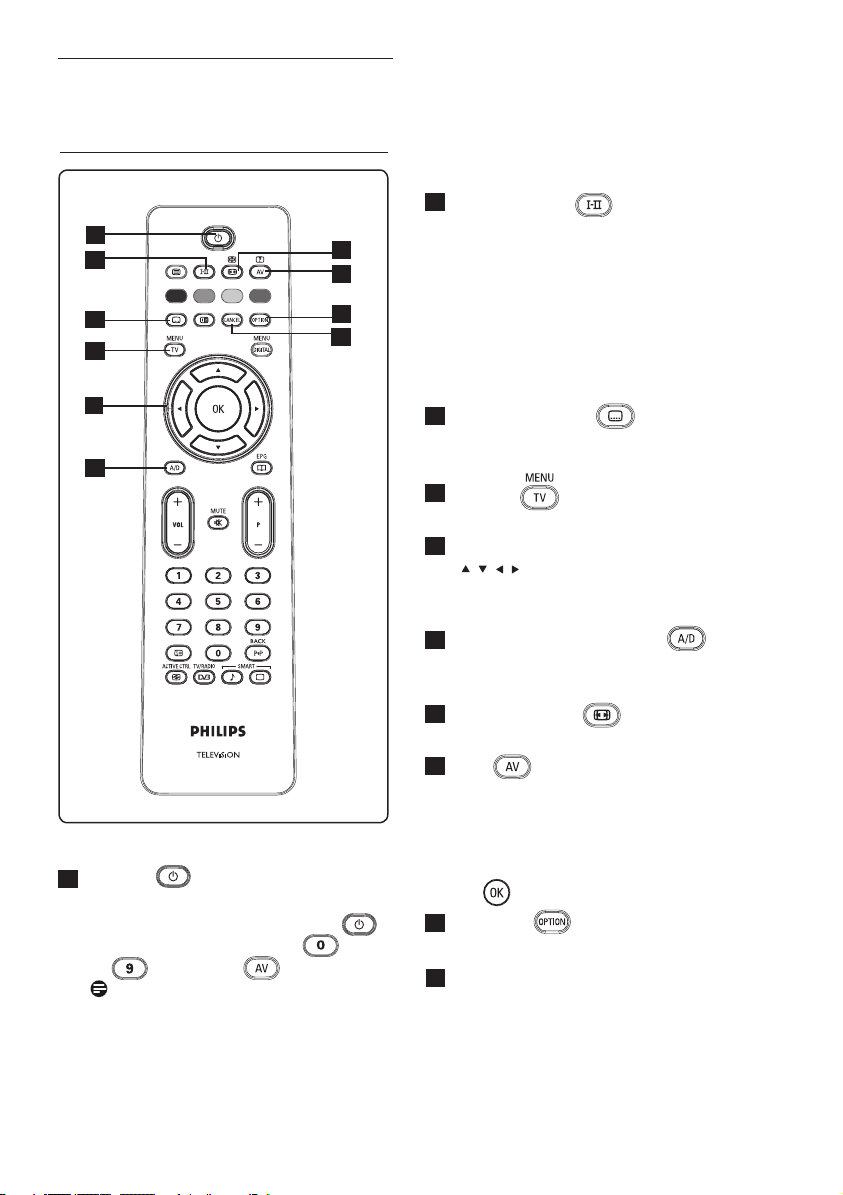
8
5 Remote control
functions
1
2
3
4
5
6
7
8
9
10
2
Sound mode
Used to force programmes in Stereo
and Nicam Stereo to Mono. For
bilingual programmes, select Dual å or
Dual » (as indicated on the screen
during such broadcasts).
indication shows up in red when in forced
position.
In digital mode, å-» displays the list
of audio languages.
3
Subtitles mode
In digital mode, this key activates or
deactivates the subtitle mode.
4
MENU
To call up or exit the TV analogue menus.
5
Cursors Up/Down/Left/Right
( )
These 4 keys are used for selection and
adjustment of menu items.
6
Analogue or Digital mode
To switch between the television analogue
and digital mode.
The Mono
1
Standby
To set the TV to standby mode. To
switch the TV on again, press the
key once more or press the
to , P + / – or key.
Note: when the TV is switched on,
the
last viewed mode is displayed.
7
Screen Format
(See page 39).
8
AV
To display Source List to select TV
(Analogue), Digital TV or connected
peripheral equipment (EXT 1, EXT 2,
EXT 3, EXT 4, HD
the Î ï keys to select source and the
Æ / key to confirm selection.
9
Options
(See page 23)
10
Cancel
In digital mode, this key functions as an
exit key for MHEG teletext if no colour
keys links are available to exit
teletext mode.
MI 1 or HDMI 2). Use
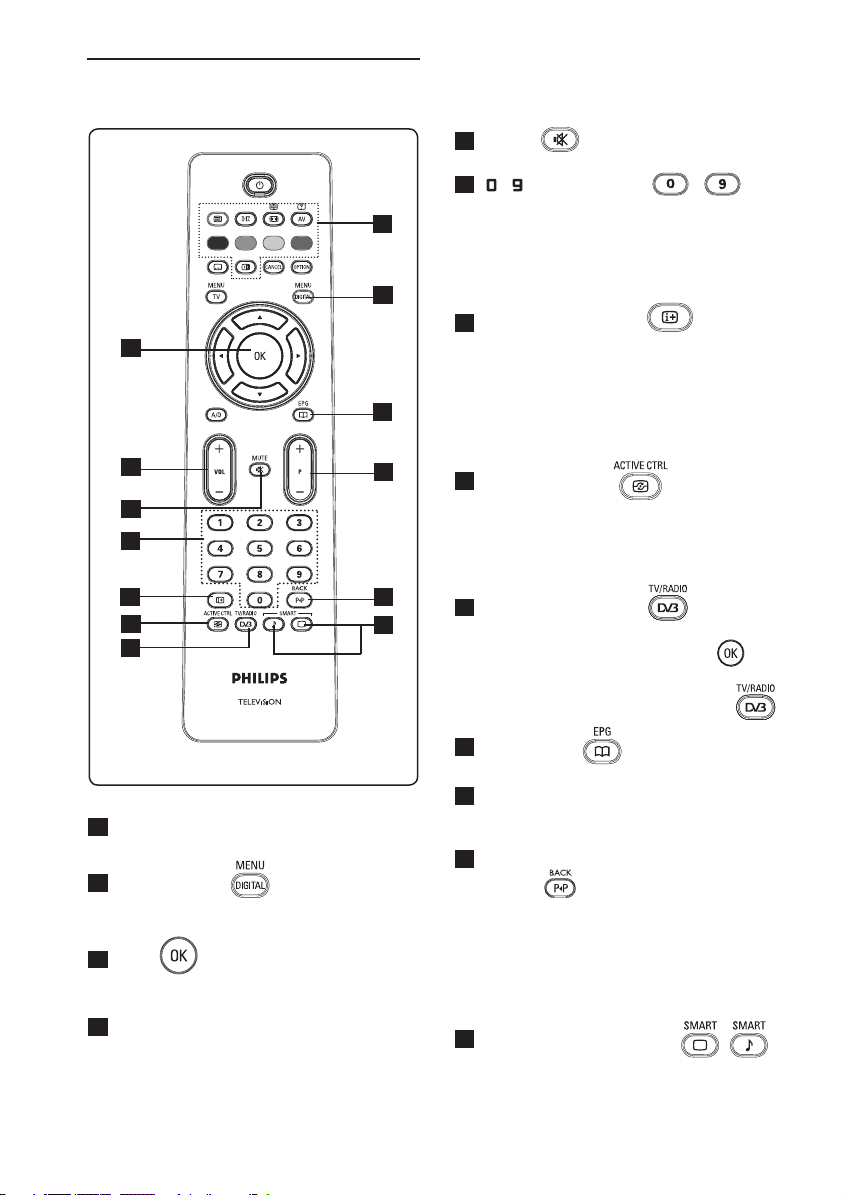
9
13
14
15
16
17
18
19
11
Teletext
(See page 40-41).
12
Digital menu
To display / exit from the digital menu
(when TV is in digital mode).
13
OK
Confirms selection. Also access
program list in Digital mode.
14
Volume ( + VOL – )
To turn on sound louder or quieter.
11
12
20
21
22
23
15
Mute
Turn off or on sound.
16
/ Numerical keys /
For direct access to programmes.
For a two digit programme number, the
2nd digit must be entered shortly after
the first digital before the dash
disappears.
Screen information
17
In digital mode, display/exit the
information banner (see page 14).
In analogue mode, display/remove the
programme number, the sound mode,
the clock and the remaining time of
the sleep timer.
18
Active Control
Automatically adjusts the picture setting
for optimal picture quality continuously
under any signal conditions. (See page
36).
19
Digital TV / Radio
In digital mode, this key is used to access
digital radio stations. Press the key
to access radio list. Note : To return
to digital video mode, press the
key again.
20
TV Guide
(see page 24)
Programme ( + P – )
21
Selects next or previous available
channel/source (or page in digital menu).
22
Alternate channel / Edit or back
space
In Analogue/Digital mode, it allows you
to alternate the previously viewed
programme and the current programme.
It is also used as an edit or back space
key when you are naming your favourite
channel.
23
Smart Picture /Sound
Accesses a series of predefined picture
and sound settings (see page 38).
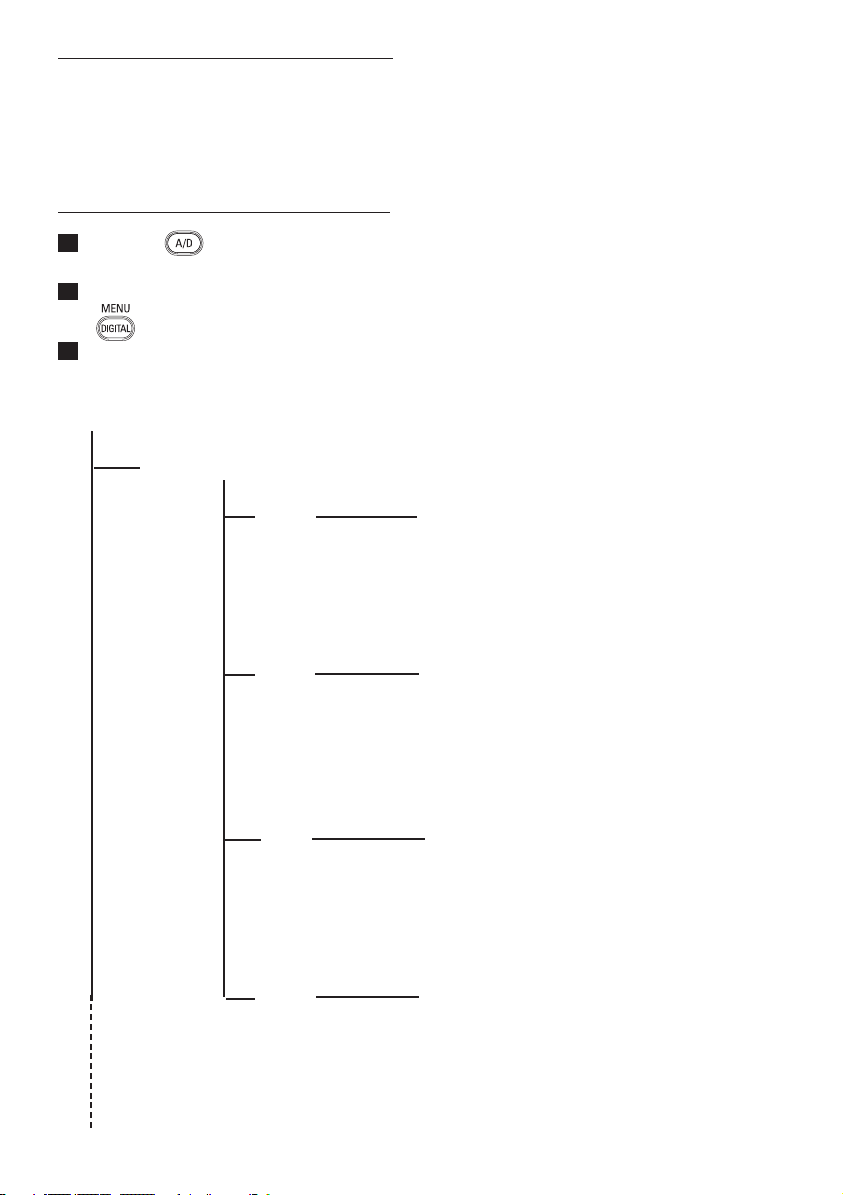
10
6 Overview of Digital
main menu and
sub-menus
1
Use the key of the remote
control to select Digital mode.
2
From the digital mode, press the
key to display the setup menu.
3
Use the Î ï Í Æ keys to navigate,
select and adjust menu items.
Setup
Favourites
List 1
List 2
List 3
List 4
Name
Select TV channels.
Select Radio stations.
Add all services
Remove all services
Name
Select TV channels.
Select Radio stations.
Add all services
Remove all services
Name
Select TV channels.
Select Radio stations.
Add all services
Remove all services
Name
Select TV channels.
Select Radio stations.
Add all services
Remove all services
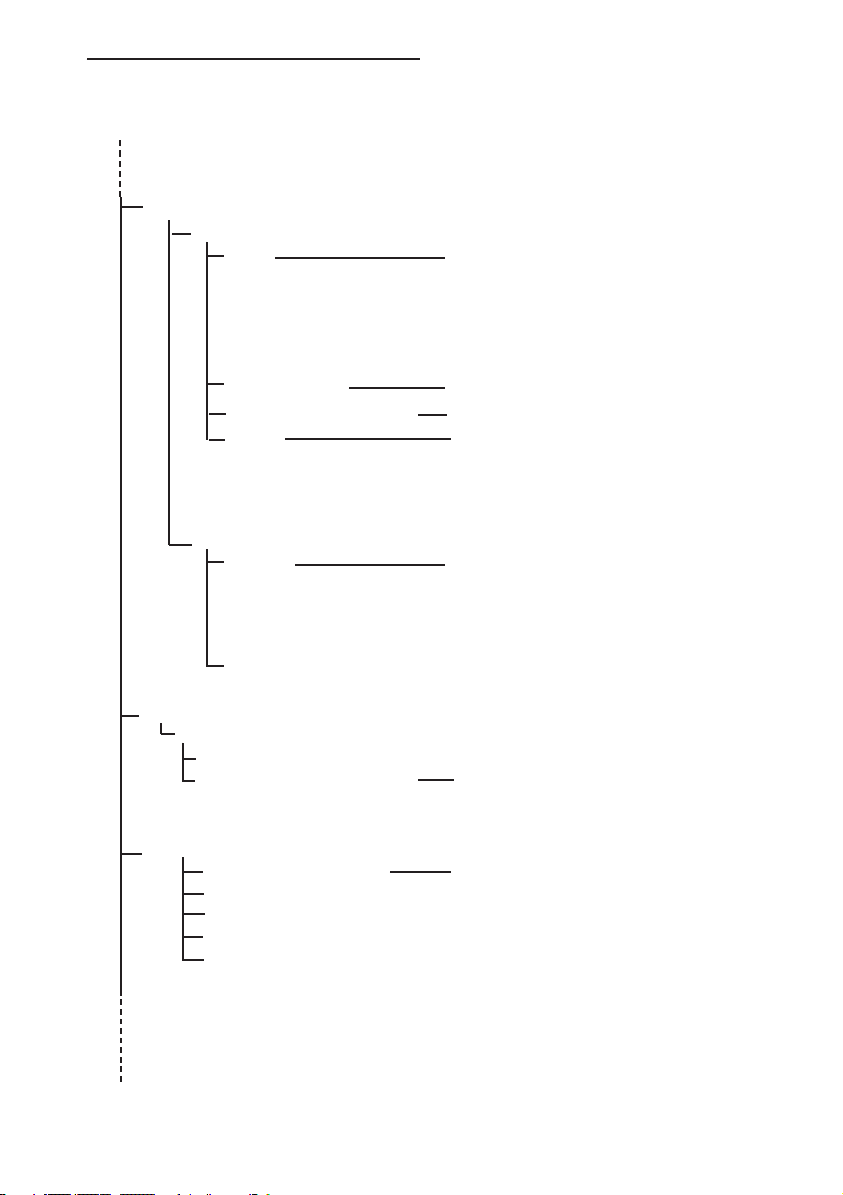
11
Setup
Preferences
Language
Audio
Location
Country
Time zone
Information
System software
Current software version
Always accept new software
Subtitle/Teletext
Subtitling Mode
Subtitles for hearing impaired
System
Basque, Catalan, Croatian, Czech, Danish, Dutch,
English, Finnish, French, Gaelic, Gallegan, German,
Greek, Hungarian, Italian, Norwegian, Polish,
Portuguese, Russian, Serb, Slovak, Spanish,
Swedish, Turkish, Welsh
On, Off, Auto
Yes, No
Cesky, Dansk, Deutsch, English, Español,
Français, Italiano, Magyar, Nederlands,
Norsk, Polski, Portugués, Suomi, Svenska
Australia, Austria, Belgium, Czech, Denmark,
Finland, France, Germany, Greece, Hungary,
Italy, Netherlands, Norway,
Spain, Sweden, Switzerland, United Kingdom
Yes, No
Poland, Portugal,
Access restrictions
Set pin code protection
Maturity rating
Change pin code
TV channels
Radio stations
On, Off
 Loading...
Loading...