Pelco DX4700, DX4800 User Manual 2
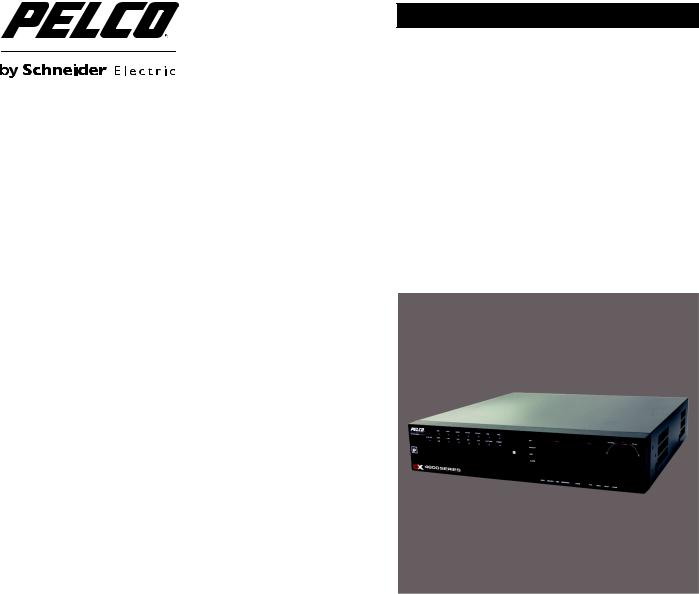
O P E R A T I O N / C O N F I G U R A T I O N
DX4700/DX4800 Series
Hybrid Video Recorder
Server Software Application
C4655M (2/11)
2 |
C4655M (2/11) |

Contents
Description. . . . . . . . . . . . . . . . . . . . . . . . . . . . . . . . . . . . . . . . . . . . . . . . . . . . . . . . . . . . . . . . . . . . . . . . . . . . . . . . . . . . . . . . . . . . . . . . . . . . . . . . . . . 7
Client Application Software . . . . . . . . . . . . . . . . . . . . . . . . . . . . . . . . . . . . . . . . . . . . . . . . . . . . . . . . . . . . . . . . . . . . . . . . . . . . . . . . . . . . . . . . . 7
Product Overview. . . . . . . . . . . . . . . . . . . . . . . . . . . . . . . . . . . . . . . . . . . . . . . . . . . . . . . . . . . . . . . . . . . . . . . . . . . . . . . . . . . . . . . . . . . . . . . . . . . . . . 8
Application Window . . . . . . . . . . . . . . . . . . . . . . . . . . . . . . . . . . . . . . . . . . . . . . . . . . . . . . . . . . . . . . . . . . . . . . . . . . . . . . . . . . . . . . . . . . . . . . . 8
GUI Toolbar . . . . . . . . . . . . . . . . . . . . . . . . . . . . . . . . . . . . . . . . . . . . . . . . . . . . . . . . . . . . . . . . . . . . . . . . . . . . . . . . . . . . . . . . . . . . . . . . . . . . . . 9
PTZ Control . . . . . . . . . . . . . . . . . . . . . . . . . . . . . . . . . . . . . . . . . . . . . . . . . . . . . . . . . . . . . . . . . . . . . . . . . . . . . . . . . . . . . . . . . . . . . . . . . . . . . 10
On-Screen Keyboard . . . . . . . . . . . . . . . . . . . . . . . . . . . . . . . . . . . . . . . . . . . . . . . . . . . . . . . . . . . . . . . . . . . . . . . . . . . . . . . . . . . . . . . . . 11
Operation . . . . . . . . . . . . . . . . . . . . . . . . . . . . . . . . . . . . . . . . . . . . . . . . . . . . . . . . . . . . . . . . . . . . . . . . . . . . . . . . . . . . . . . . . . . . . . . . . . . . . . . . . . . 12 Unit Startup. . . . . . . . . . . . . . . . . . . . . . . . . . . . . . . . . . . . . . . . . . . . . . . . . . . . . . . . . . . . . . . . . . . . . . . . . . . . . . . . . . . . . . . . . . . . . . . . . . . . . 12 Logging On and Logging Off . . . . . . . . . . . . . . . . . . . . . . . . . . . . . . . . . . . . . . . . . . . . . . . . . . . . . . . . . . . . . . . . . . . . . . . . . . . . . . . . . . . . . . . . 12 Unit Shutdown . . . . . . . . . . . . . . . . . . . . . . . . . . . . . . . . . . . . . . . . . . . . . . . . . . . . . . . . . . . . . . . . . . . . . . . . . . . . . . . . . . . . . . . . . . . . . . . . . . 13 About Basic System Defaults . . . . . . . . . . . . . . . . . . . . . . . . . . . . . . . . . . . . . . . . . . . . . . . . . . . . . . . . . . . . . . . . . . . . . . . . . . . . . . . . . . . . . . . 13 Quick Start to Working With the Unit . . . . . . . . . . . . . . . . . . . . . . . . . . . . . . . . . . . . . . . . . . . . . . . . . . . . . . . . . . . . . . . . . . . . . . . . . . . . . . . . 13
Toolbar Display . . . . . . . . . . . . . . . . . . . . . . . . . . . . . . . . . . . . . . . . . . . . . . . . . . . . . . . . . . . . . . . . . . . . . . . . . . . . . . . . . . . . . . . . . . . . . 13 Setup Window . . . . . . . . . . . . . . . . . . . . . . . . . . . . . . . . . . . . . . . . . . . . . . . . . . . . . . . . . . . . . . . . . . . . . . . . . . . . . . . . . . . . . . . . . . . . . . 13 Video Display . . . . . . . . . . . . . . . . . . . . . . . . . . . . . . . . . . . . . . . . . . . . . . . . . . . . . . . . . . . . . . . . . . . . . . . . . . . . . . . . . . . . . . . . . . . . . . . 13 Motion Area Selection. . . . . . . . . . . . . . . . . . . . . . . . . . . . . . . . . . . . . . . . . . . . . . . . . . . . . . . . . . . . . . . . . . . . . . . . . . . . . . . . . . . . . . . . 14 Instant Recording and Playback . . . . . . . . . . . . . . . . . . . . . . . . . . . . . . . . . . . . . . . . . . . . . . . . . . . . . . . . . . . . . . . . . . . . . . . . . . . . . . . . . . . . . 15 Starting and Stopping Instant Record . . . . . . . . . . . . . . . . . . . . . . . . . . . . . . . . . . . . . . . . . . . . . . . . . . . . . . . . . . . . . . . . . . . . . . . . . . . . 15 Instant Playback. . . . . . . . . . . . . . . . . . . . . . . . . . . . . . . . . . . . . . . . . . . . . . . . . . . . . . . . . . . . . . . . . . . . . . . . . . . . . . . . . . . . . . . . . . . . . 15 PTZ in Live View . . . . . . . . . . . . . . . . . . . . . . . . . . . . . . . . . . . . . . . . . . . . . . . . . . . . . . . . . . . . . . . . . . . . . . . . . . . . . . . . . . . . . . . . . . . . . . . . . 16 Activating Presets . . . . . . . . . . . . . . . . . . . . . . . . . . . . . . . . . . . . . . . . . . . . . . . . . . . . . . . . . . . . . . . . . . . . . . . . . . . . . . . . . . . . . . . . . . . 17 Activating Patterns . . . . . . . . . . . . . . . . . . . . . . . . . . . . . . . . . . . . . . . . . . . . . . . . . . . . . . . . . . . . . . . . . . . . . . . . . . . . . . . . . . . . . . . . . . 17 PTZ Presets . . . . . . . . . . . . . . . . . . . . . . . . . . . . . . . . . . . . . . . . . . . . . . . . . . . . . . . . . . . . . . . . . . . . . . . . . . . . . . . . . . . . . . . . . . . . . . . . 18 PTZ Patterns. . . . . . . . . . . . . . . . . . . . . . . . . . . . . . . . . . . . . . . . . . . . . . . . . . . . . . . . . . . . . . . . . . . . . . . . . . . . . . . . . . . . . . . . . . . . . . . . 19 Accessing a Remote Camera Menu . . . . . . . . . . . . . . . . . . . . . . . . . . . . . . . . . . . . . . . . . . . . . . . . . . . . . . . . . . . . . . . . . . . . . . . . . . . . . 19
Copying and Exporting Video . . . . . . . . . . . . . . . . . . . . . . . . . . . . . . . . . . . . . . . . . . . . . . . . . . . . . . . . . . . . . . . . . . . . . . . . . . . . . . . . . . . . . . . 19 Acknowledging an Alarm or Motion Event. . . . . . . . . . . . . . . . . . . . . . . . . . . . . . . . . . . . . . . . . . . . . . . . . . . . . . . . . . . . . . . . . . . . . . . . . . . . . 20 Displaying Video on the Main and Spot Monitors . . . . . . . . . . . . . . . . . . . . . . . . . . . . . . . . . . . . . . . . . . . . . . . . . . . . . . . . . . . . . . . . . . . . . . . 20 Main Monitor. . . . . . . . . . . . . . . . . . . . . . . . . . . . . . . . . . . . . . . . . . . . . . . . . . . . . . . . . . . . . . . . . . . . . . . . . . . . . . . . . . . . . . . . . . . . . . . 20 Spot Monitor . . . . . . . . . . . . . . . . . . . . . . . . . . . . . . . . . . . . . . . . . . . . . . . . . . . . . . . . . . . . . . . . . . . . . . . . . . . . . . . . . . . . . . . . . . . . . . . 21 System Log List. . . . . . . . . . . . . . . . . . . . . . . . . . . . . . . . . . . . . . . . . . . . . . . . . . . . . . . . . . . . . . . . . . . . . . . . . . . . . . . . . . . . . . . . . . . . . . . . . . 21 System Information. . . . . . . . . . . . . . . . . . . . . . . . . . . . . . . . . . . . . . . . . . . . . . . . . . . . . . . . . . . . . . . . . . . . . . . . . . . . . . . . . . . . . . . . . . . . . . . 22 Playback . . . . . . . . . . . . . . . . . . . . . . . . . . . . . . . . . . . . . . . . . . . . . . . . . . . . . . . . . . . . . . . . . . . . . . . . . . . . . . . . . . . . . . . . . . . . . . . . . . . . . . . 22 Search Video. . . . . . . . . . . . . . . . . . . . . . . . . . . . . . . . . . . . . . . . . . . . . . . . . . . . . . . . . . . . . . . . . . . . . . . . . . . . . . . . . . . . . . . . . . . . . . . . . . . . 23 Date/Time Search and Playback . . . . . . . . . . . . . . . . . . . . . . . . . . . . . . . . . . . . . . . . . . . . . . . . . . . . . . . . . . . . . . . . . . . . . . . . . . . . . . . . 24 DST Date/Time Search and Playback . . . . . . . . . . . . . . . . . . . . . . . . . . . . . . . . . . . . . . . . . . . . . . . . . . . . . . . . . . . . . . . . . . . . . . . . . . . . 25 Event Search . . . . . . . . . . . . . . . . . . . . . . . . . . . . . . . . . . . . . . . . . . . . . . . . . . . . . . . . . . . . . . . . . . . . . . . . . . . . . . . . . . . . . . . . . . . . . . . 26 Bookmark Search . . . . . . . . . . . . . . . . . . . . . . . . . . . . . . . . . . . . . . . . . . . . . . . . . . . . . . . . . . . . . . . . . . . . . . . . . . . . . . . . . . . . . . . . . . . . 26 ATM/POS Search. . . . . . . . . . . . . . . . . . . . . . . . . . . . . . . . . . . . . . . . . . . . . . . . . . . . . . . . . . . . . . . . . . . . . . . . . . . . . . . . . . . . . . . . . . . . 28 Export Search. . . . . . . . . . . . . . . . . . . . . . . . . . . . . . . . . . . . . . . . . . . . . . . . . . . . . . . . . . . . . . . . . . . . . . . . . . . . . . . . . . . . . . . . . . . . . . . 29
Formatting Media and Exporting Video . . . . . . . . . . . . . . . . . . . . . . . . . . . . . . . . . . . . . . . . . . . . . . . . . . . . . . . . . . . . . . . . . . . . . . . . . . . . . . . 31 Formatting Media . . . . . . . . . . . . . . . . . . . . . . . . . . . . . . . . . . . . . . . . . . . . . . . . . . . . . . . . . . . . . . . . . . . . . . . . . . . . . . . . . . . . . . . . . . . 31 Exporting Video . . . . . . . . . . . . . . . . . . . . . . . . . . . . . . . . . . . . . . . . . . . . . . . . . . . . . . . . . . . . . . . . . . . . . . . . . . . . . . . . . . . . . . . . . . . . . 31 Capturing a Video Scene . . . . . . . . . . . . . . . . . . . . . . . . . . . . . . . . . . . . . . . . . . . . . . . . . . . . . . . . . . . . . . . . . . . . . . . . . . . . . . . . . . . . . . . . . . 32
Configuration . . . . . . . . . . . . . . . . . . . . . . . . . . . . . . . . . . . . . . . . . . . . . . . . . . . . . . . . . . . . . . . . . . . . . . . . . . . . . . . . . . . . . . . . . . . . . . . . . . . . . . . . 33
Camera Menu . . . . . . . . . . . . . . . . . . . . . . . . . . . . . . . . . . . . . . . . . . . . . . . . . . . . . . . . . . . . . . . . . . . . . . . . . . . . . . . . . . . . . . . . . . . . . . . . . . . 34
PTZ . . . . . . . . . . . . . . . . . . . . . . . . . . . . . . . . . . . . . . . . . . . . . . . . . . . . . . . . . . . . . . . . . . . . . . . . . . . . . . . . . . . . . . . . . . . . . . . . . . . . . . . 35
IP Camera. . . . . . . . . . . . . . . . . . . . . . . . . . . . . . . . . . . . . . . . . . . . . . . . . . . . . . . . . . . . . . . . . . . . . . . . . . . . . . . . . . . . . . . . . . . . . . . . . . 36
ATM/POS . . . . . . . . . . . . . . . . . . . . . . . . . . . . . . . . . . . . . . . . . . . . . . . . . . . . . . . . . . . . . . . . . . . . . . . . . . . . . . . . . . . . . . . . . . . . . . . . . . 37
Storage. . . . . . . . . . . . . . . . . . . . . . . . . . . . . . . . . . . . . . . . . . . . . . . . . . . . . . . . . . . . . . . . . . . . . . . . . . . . . . . . . . . . . . . . . . . . . . . . . . . . 38
Schedule Menu. . . . . . . . . . . . . . . . . . . . . . . . . . . . . . . . . . . . . . . . . . . . . . . . . . . . . . . . . . . . . . . . . . . . . . . . . . . . . . . . . . . . . . . . . . . . . . . . . . 39
Daily Recording Schedule . . . . . . . . . . . . . . . . . . . . . . . . . . . . . . . . . . . . . . . . . . . . . . . . . . . . . . . . . . . . . . . . . . . . . . . . . . . . . . . . . . . . . 40
Copying Schedules. . . . . . . . . . . . . . . . . . . . . . . . . . . . . . . . . . . . . . . . . . . . . . . . . . . . . . . . . . . . . . . . . . . . . . . . . . . . . . . . . . . . . . . . . . . 40
Holiday Schedules . . . . . . . . . . . . . . . . . . . . . . . . . . . . . . . . . . . . . . . . . . . . . . . . . . . . . . . . . . . . . . . . . . . . . . . . . . . . . . . . . . . . . . . . . . . 42
Normal Recording . . . . . . . . . . . . . . . . . . . . . . . . . . . . . . . . . . . . . . . . . . . . . . . . . . . . . . . . . . . . . . . . . . . . . . . . . . . . . . . . . . . . . . . . . . . 44
C4655M (2/11) |
3 |
Alarm Recording . . . . . . . . . . . . . . . . . . . . . . . . . . . . . . . . . . . . . . . . . . . . . . . . . . . . . . . . . . . . . . . . . . . . . . . . . . . . . . . . . . . . . . . . . . . . 45
Motion Recording . . . . . . . . . . . . . . . . . . . . . . . . . . . . . . . . . . . . . . . . . . . . . . . . . . . . . . . . . . . . . . . . . . . . . . . . . . . . . . . . . . . . . . . . . . . 45
Text Recording . . . . . . . . . . . . . . . . . . . . . . . . . . . . . . . . . . . . . . . . . . . . . . . . . . . . . . . . . . . . . . . . . . . . . . . . . . . . . . . . . . . . . . . . . . . . . . 46
Instant/Panic Recording. . . . . . . . . . . . . . . . . . . . . . . . . . . . . . . . . . . . . . . . . . . . . . . . . . . . . . . . . . . . . . . . . . . . . . . . . . . . . . . . . . . . . . . 46
Display Menu . . . . . . . . . . . . . . . . . . . . . . . . . . . . . . . . . . . . . . . . . . . . . . . . . . . . . . . . . . . . . . . . . . . . . . . . . . . . . . . . . . . . . . . . . . . . . . . . . . . 47
OSD (On-Screen Display) . . . . . . . . . . . . . . . . . . . . . . . . . . . . . . . . . . . . . . . . . . . . . . . . . . . . . . . . . . . . . . . . . . . . . . . . . . . . . . . . . . . . . . 47
Sequence . . . . . . . . . . . . . . . . . . . . . . . . . . . . . . . . . . . . . . . . . . . . . . . . . . . . . . . . . . . . . . . . . . . . . . . . . . . . . . . . . . . . . . . . . . . . . . . . . . 48
Channel Assignment . . . . . . . . . . . . . . . . . . . . . . . . . . . . . . . . . . . . . . . . . . . . . . . . . . . . . . . . . . . . . . . . . . . . . . . . . . . . . . . . . . . . . . . . . 48
Video Adjustment . . . . . . . . . . . . . . . . . . . . . . . . . . . . . . . . . . . . . . . . . . . . . . . . . . . . . . . . . . . . . . . . . . . . . . . . . . . . . . . . . . . . . . . . . . . 48
Linking Menu . . . . . . . . . . . . . . . . . . . . . . . . . . . . . . . . . . . . . . . . . . . . . . . . . . . . . . . . . . . . . . . . . . . . . . . . . . . . . . . . . . . . . . . . . . . . . . . . . . . 49
Alarm . . . . . . . . . . . . . . . . . . . . . . . . . . . . . . . . . . . . . . . . . . . . . . . . . . . . . . . . . . . . . . . . . . . . . . . . . . . . . . . . . . . . . . . . . . . . . . . . . . . . . 49
Motion . . . . . . . . . . . . . . . . . . . . . . . . . . . . . . . . . . . . . . . . . . . . . . . . . . . . . . . . . . . . . . . . . . . . . . . . . . . . . . . . . . . . . . . . . . . . . . . . . . . . 50
ATM/POS Data Format . . . . . . . . . . . . . . . . . . . . . . . . . . . . . . . . . . . . . . . . . . . . . . . . . . . . . . . . . . . . . . . . . . . . . . . . . . . . . . . . . . . . . . . 51
Event Pop-Up . . . . . . . . . . . . . . . . . . . . . . . . . . . . . . . . . . . . . . . . . . . . . . . . . . . . . . . . . . . . . . . . . . . . . . . . . . . . . . . . . . . . . . . . . . . . . . . 51
Notification . . . . . . . . . . . . . . . . . . . . . . . . . . . . . . . . . . . . . . . . . . . . . . . . . . . . . . . . . . . . . . . . . . . . . . . . . . . . . . . . . . . . . . . . . . . . . . . . 52
Mail . . . . . . . . . . . . . . . . . . . . . . . . . . . . . . . . . . . . . . . . . . . . . . . . . . . . . . . . . . . . . . . . . . . . . . . . . . . . . . . . . . . . . . . . . . . . . . . . . . . . . . 52
Emergency Notification Setup. . . . . . . . . . . . . . . . . . . . . . . . . . . . . . . . . . . . . . . . . . . . . . . . . . . . . . . . . . . . . . . . . . . . . . . . . . . . . . . . . . 53
Output . . . . . . . . . . . . . . . . . . . . . . . . . . . . . . . . . . . . . . . . . . . . . . . . . . . . . . . . . . . . . . . . . . . . . . . . . . . . . . . . . . . . . . . . . . . . . . . . . . . . 54
Sound . . . . . . . . . . . . . . . . . . . . . . . . . . . . . . . . . . . . . . . . . . . . . . . . . . . . . . . . . . . . . . . . . . . . . . . . . . . . . . . . . . . . . . . . . . . . . . . . . . . . . 54
User Menu . . . . . . . . . . . . . . . . . . . . . . . . . . . . . . . . . . . . . . . . . . . . . . . . . . . . . . . . . . . . . . . . . . . . . . . . . . . . . . . . . . . . . . . . . . . . . . . . . . . . . 55
Group Authority . . . . . . . . . . . . . . . . . . . . . . . . . . . . . . . . . . . . . . . . . . . . . . . . . . . . . . . . . . . . . . . . . . . . . . . . . . . . . . . . . . . . . . . . . . . . . 55
User . . . . . . . . . . . . . . . . . . . . . . . . . . . . . . . . . . . . . . . . . . . . . . . . . . . . . . . . . . . . . . . . . . . . . . . . . . . . . . . . . . . . . . . . . . . . . . . . . . . . . . 56
System Menu . . . . . . . . . . . . . . . . . . . . . . . . . . . . . . . . . . . . . . . . . . . . . . . . . . . . . . . . . . . . . . . . . . . . . . . . . . . . . . . . . . . . . . . . . . . . . . . . . . . 57
Properties. . . . . . . . . . . . . . . . . . . . . . . . . . . . . . . . . . . . . . . . . . . . . . . . . . . . . . . . . . . . . . . . . . . . . . . . . . . . . . . . . . . . . . . . . . . . . . . . . . 57
Network . . . . . . . . . . . . . . . . . . . . . . . . . . . . . . . . . . . . . . . . . . . . . . . . . . . . . . . . . . . . . . . . . . . . . . . . . . . . . . . . . . . . . . . . . . . . . . . . . . . 59
Network Streaming . . . . . . . . . . . . . . . . . . . . . . . . . . . . . . . . . . . . . . . . . . . . . . . . . . . . . . . . . . . . . . . . . . . . . . . . . . . . . . . . . . . . . . . . . . 60
DDNS . . . . . . . . . . . . . . . . . . . . . . . . . . . . . . . . . . . . . . . . . . . . . . . . . . . . . . . . . . . . . . . . . . . . . . . . . . . . . . . . . . . . . . . . . . . . . . . . . . . . . 60
Date/Time . . . . . . . . . . . . . . . . . . . . . . . . . . . . . . . . . . . . . . . . . . . . . . . . . . . . . . . . . . . . . . . . . . . . . . . . . . . . . . . . . . . . . . . . . . . . . . . . . 61
NTP. . . . . . . . . . . . . . . . . . . . . . . . . . . . . . . . . . . . . . . . . . . . . . . . . . . . . . . . . . . . . . . . . . . . . . . . . . . . . . . . . . . . . . . . . . . . . . . . . . . . . . . 61
Controller (IR Remote Control). . . . . . . . . . . . . . . . . . . . . . . . . . . . . . . . . . . . . . . . . . . . . . . . . . . . . . . . . . . . . . . . . . . . . . . . . . . . . . . . . . 62
Update . . . . . . . . . . . . . . . . . . . . . . . . . . . . . . . . . . . . . . . . . . . . . . . . . . . . . . . . . . . . . . . . . . . . . . . . . . . . . . . . . . . . . . . . . . . . . . . . . . . . 63
Backup . . . . . . . . . . . . . . . . . . . . . . . . . . . . . . . . . . . . . . . . . . . . . . . . . . . . . . . . . . . . . . . . . . . . . . . . . . . . . . . . . . . . . . . . . . . . . . . . . . . . 65
Appendixes . . . . . . . . . . . . . . . . . . . . . . . . . . . . . . . . . . . . . . . . . . . . . . . . . . . . . . . . . . . . . . . . . . . . . . . . . . . . . . . . . . . . . . . . . . . . . . . . . . . . . . . . . 70 Appendix A: Overview of DX4700/DX4800 Setup Window and Operating Information . . . . . . . . . . . . . . . . . . . . . . . . . . . . . . . . . . . . . . . . . . 70 Appendix B: Supported Media Devices . . . . . . . . . . . . . . . . . . . . . . . . . . . . . . . . . . . . . . . . . . . . . . . . . . . . . . . . . . . . . . . . . . . . . . . . . . . . . . . 72 Appendix C: Supported PTZ Protocols . . . . . . . . . . . . . . . . . . . . . . . . . . . . . . . . . . . . . . . . . . . . . . . . . . . . . . . . . . . . . . . . . . . . . . . . . . . . . . . . 73 Appendix D: Supported IP Camera Resolutions . . . . . . . . . . . . . . . . . . . . . . . . . . . . . . . . . . . . . . . . . . . . . . . . . . . . . . . . . . . . . . . . . . . . . . . . . 74 Appendix E: Resolutions and Frame Rates (250 GB HDD) . . . . . . . . . . . . . . . . . . . . . . . . . . . . . . . . . . . . . . . . . . . . . . . . . . . . . . . . . . . . . . . . . 75 Appendix F: Troubleshooting . . . . . . . . . . . . . . . . . . . . . . . . . . . . . . . . . . . . . . . . . . . . . . . . . . . . . . . . . . . . . . . . . . . . . . . . . . . . . . . . . . . . . . . 78 Appendix G: Hardware and Software Upgrade Policy . . . . . . . . . . . . . . . . . . . . . . . . . . . . . . . . . . . . . . . . . . . . . . . . . . . . . . . . . . . . . . . . . . . . 80
Hardware Upgrades. . . . . . . . . . . . . . . . . . . . . . . . . . . . . . . . . . . . . . . . . . . . . . . . . . . . . . . . . . . . . . . . . . . . . . . . . . . . . . . . . . . . . . . . . . 80 Software Upgrades . . . . . . . . . . . . . . . . . . . . . . . . . . . . . . . . . . . . . . . . . . . . . . . . . . . . . . . . . . . . . . . . . . . . . . . . . . . . . . . . . . . . . . . . . . 80 Appendix H: Recovering the Administrator Password . . . . . . . . . . . . . . . . . . . . . . . . . . . . . . . . . . . . . . . . . . . . . . . . . . . . . . . . . . . . . . . . . . . . 81 Appendix I: Working with PTZ Devices Using the KBD300A Keyboard . . . . . . . . . . . . . . . . . . . . . . . . . . . . . . . . . . . . . . . . . . . . . . . . . . . . . . . 82 Appendix J: Factory Defaults . . . . . . . . . . . . . . . . . . . . . . . . . . . . . . . . . . . . . . . . . . . . . . . . . . . . . . . . . . . . . . . . . . . . . . . . . . . . . . . . . . . . . . . 83 Appendix K: Time Zone Conversion Chart . . . . . . . . . . . . . . . . . . . . . . . . . . . . . . . . . . . . . . . . . . . . . . . . . . . . . . . . . . . . . . . . . . . . . . . . . . . . . 89
4 |
C4655M (2/11) |

List of Illustrations
1 Application Window . . . . . . . . . . . . . . . . . . . . . . . . . . . . . . . . . . . . . . . . . . . . . . . . . . . . . . . . . . . . . . . . . . . . . . . . . . . . . . . . . . . . . . . . . . . . . . 8 2 GUI Toolbar . . . . . . . . . . . . . . . . . . . . . . . . . . . . . . . . . . . . . . . . . . . . . . . . . . . . . . . . . . . . . . . . . . . . . . . . . . . . . . . . . . . . . . . . . . . . . . . . . . . . . . 9 3 PTZ Control . . . . . . . . . . . . . . . . . . . . . . . . . . . . . . . . . . . . . . . . . . . . . . . . . . . . . . . . . . . . . . . . . . . . . . . . . . . . . . . . . . . . . . . . . . . . . . . . . . . . . 10 4 On-Screen Keyboard . . . . . . . . . . . . . . . . . . . . . . . . . . . . . . . . . . . . . . . . . . . . . . . . . . . . . . . . . . . . . . . . . . . . . . . . . . . . . . . . . . . . . . . . . . . . . . 11 5 Camera Page and Partitioning Notification . . . . . . . . . . . . . . . . . . . . . . . . . . . . . . . . . . . . . . . . . . . . . . . . . . . . . . . . . . . . . . . . . . . . . . . . . . . . 12 6 Selecting a Motion Area. . . . . . . . . . . . . . . . . . . . . . . . . . . . . . . . . . . . . . . . . . . . . . . . . . . . . . . . . . . . . . . . . . . . . . . . . . . . . . . . . . . . . . . . . . . 14 7 Clearing a Motion Area . . . . . . . . . . . . . . . . . . . . . . . . . . . . . . . . . . . . . . . . . . . . . . . . . . . . . . . . . . . . . . . . . . . . . . . . . . . . . . . . . . . . . . . . . . . 14 8 Instant Playback View. . . . . . . . . . . . . . . . . . . . . . . . . . . . . . . . . . . . . . . . . . . . . . . . . . . . . . . . . . . . . . . . . . . . . . . . . . . . . . . . . . . . . . . . . . . . . 16 9 PTZ Operation . . . . . . . . . . . . . . . . . . . . . . . . . . . . . . . . . . . . . . . . . . . . . . . . . . . . . . . . . . . . . . . . . . . . . . . . . . . . . . . . . . . . . . . . . . . . . . . . . . . 17 10 Selecting a Main Monitor Division. . . . . . . . . . . . . . . . . . . . . . . . . . . . . . . . . . . . . . . . . . . . . . . . . . . . . . . . . . . . . . . . . . . . . . . . . . . . . . . . . . . 20 11 Selecting a Spot Monitor Division . . . . . . . . . . . . . . . . . . . . . . . . . . . . . . . . . . . . . . . . . . . . . . . . . . . . . . . . . . . . . . . . . . . . . . . . . . . . . . . . . . . 21 12 System Log . . . . . . . . . . . . . . . . . . . . . . . . . . . . . . . . . . . . . . . . . . . . . . . . . . . . . . . . . . . . . . . . . . . . . . . . . . . . . . . . . . . . . . . . . . . . . . . . . . . . . 21 13 Viewing System Information: Full Details . . . . . . . . . . . . . . . . . . . . . . . . . . . . . . . . . . . . . . . . . . . . . . . . . . . . . . . . . . . . . . . . . . . . . . . . . . . . . 22 14 Search Menu. . . . . . . . . . . . . . . . . . . . . . . . . . . . . . . . . . . . . . . . . . . . . . . . . . . . . . . . . . . . . . . . . . . . . . . . . . . . . . . . . . . . . . . . . . . . . . . . . . . . 23 15 Date/Time Search Calendar . . . . . . . . . . . . . . . . . . . . . . . . . . . . . . . . . . . . . . . . . . . . . . . . . . . . . . . . . . . . . . . . . . . . . . . . . . . . . . . . . . . . . . . . 24 16 Date/Time Search Grid . . . . . . . . . . . . . . . . . . . . . . . . . . . . . . . . . . . . . . . . . . . . . . . . . . . . . . . . . . . . . . . . . . . . . . . . . . . . . . . . . . . . . . . . . . . . 24 17 Video Recorded Before and After DST . . . . . . . . . . . . . . . . . . . . . . . . . . . . . . . . . . . . . . . . . . . . . . . . . . . . . . . . . . . . . . . . . . . . . . . . . . . . . . . . 25 18 Selecting Playback Time and Channels . . . . . . . . . . . . . . . . . . . . . . . . . . . . . . . . . . . . . . . . . . . . . . . . . . . . . . . . . . . . . . . . . . . . . . . . . . . . . . . 25 19 Event Search Results . . . . . . . . . . . . . . . . . . . . . . . . . . . . . . . . . . . . . . . . . . . . . . . . . . . . . . . . . . . . . . . . . . . . . . . . . . . . . . . . . . . . . . . . . . . . . 26 20 Bookmark Search . . . . . . . . . . . . . . . . . . . . . . . . . . . . . . . . . . . . . . . . . . . . . . . . . . . . . . . . . . . . . . . . . . . . . . . . . . . . . . . . . . . . . . . . . . . . . . . . 27 21 ATM/POS Search Results . . . . . . . . . . . . . . . . . . . . . . . . . . . . . . . . . . . . . . . . . . . . . . . . . . . . . . . . . . . . . . . . . . . . . . . . . . . . . . . . . . . . . . . . . . 28 22 ATM/POS Search Results . . . . . . . . . . . . . . . . . . . . . . . . . . . . . . . . . . . . . . . . . . . . . . . . . . . . . . . . . . . . . . . . . . . . . . . . . . . . . . . . . . . . . . . . . . 29 23 Export Search Results. . . . . . . . . . . . . . . . . . . . . . . . . . . . . . . . . . . . . . . . . . . . . . . . . . . . . . . . . . . . . . . . . . . . . . . . . . . . . . . . . . . . . . . . . . . . . 29 24 Playing Back Exported Video . . . . . . . . . . . . . . . . . . . . . . . . . . . . . . . . . . . . . . . . . . . . . . . . . . . . . . . . . . . . . . . . . . . . . . . . . . . . . . . . . . . . . . . 30 25 Export Dialog Box . . . . . . . . . . . . . . . . . . . . . . . . . . . . . . . . . . . . . . . . . . . . . . . . . . . . . . . . . . . . . . . . . . . . . . . . . . . . . . . . . . . . . . . . . . . . . . . . 31 26 Setup Menu . . . . . . . . . . . . . . . . . . . . . . . . . . . . . . . . . . . . . . . . . . . . . . . . . . . . . . . . . . . . . . . . . . . . . . . . . . . . . . . . . . . . . . . . . . . . . . . . . . . . 33 27 Camera Menu . . . . . . . . . . . . . . . . . . . . . . . . . . . . . . . . . . . . . . . . . . . . . . . . . . . . . . . . . . . . . . . . . . . . . . . . . . . . . . . . . . . . . . . . . . . . . . . . . . . 34 28 Suggested IP Camera Settings . . . . . . . . . . . . . . . . . . . . . . . . . . . . . . . . . . . . . . . . . . . . . . . . . . . . . . . . . . . . . . . . . . . . . . . . . . . . . . . . . . . . . . 36 29 Hard Disk Notification . . . . . . . . . . . . . . . . . . . . . . . . . . . . . . . . . . . . . . . . . . . . . . . . . . . . . . . . . . . . . . . . . . . . . . . . . . . . . . . . . . . . . . . . . . . . 38 30 Daily Recording Schedule. . . . . . . . . . . . . . . . . . . . . . . . . . . . . . . . . . . . . . . . . . . . . . . . . . . . . . . . . . . . . . . . . . . . . . . . . . . . . . . . . . . . . . . . . . 40 31 Copying a Schedule by Week Day . . . . . . . . . . . . . . . . . . . . . . . . . . . . . . . . . . . . . . . . . . . . . . . . . . . . . . . . . . . . . . . . . . . . . . . . . . . . . . . . . . . 41 32 Selecting the Destination Channels . . . . . . . . . . . . . . . . . . . . . . . . . . . . . . . . . . . . . . . . . . . . . . . . . . . . . . . . . . . . . . . . . . . . . . . . . . . . . . . . . . 41 33 Creating a Holiday Schedule . . . . . . . . . . . . . . . . . . . . . . . . . . . . . . . . . . . . . . . . . . . . . . . . . . . . . . . . . . . . . . . . . . . . . . . . . . . . . . . . . . . . . . . 42 34 Naming a Holiday Schedule . . . . . . . . . . . . . . . . . . . . . . . . . . . . . . . . . . . . . . . . . . . . . . . . . . . . . . . . . . . . . . . . . . . . . . . . . . . . . . . . . . . . . . . . 42 35 Creating a Holiday Recording Schedule . . . . . . . . . . . . . . . . . . . . . . . . . . . . . . . . . . . . . . . . . . . . . . . . . . . . . . . . . . . . . . . . . . . . . . . . . . . . . . . 43 36 Selecting a Schedule . . . . . . . . . . . . . . . . . . . . . . . . . . . . . . . . . . . . . . . . . . . . . . . . . . . . . . . . . . . . . . . . . . . . . . . . . . . . . . . . . . . . . . . . . . . . . 43 37 Editing a Holiday Recording Schedule . . . . . . . . . . . . . . . . . . . . . . . . . . . . . . . . . . . . . . . . . . . . . . . . . . . . . . . . . . . . . . . . . . . . . . . . . . . . . . . . 44 38 Display Menu . . . . . . . . . . . . . . . . . . . . . . . . . . . . . . . . . . . . . . . . . . . . . . . . . . . . . . . . . . . . . . . . . . . . . . . . . . . . . . . . . . . . . . . . . . . . . . . . . . . 47 39 Linking Menu . . . . . . . . . . . . . . . . . . . . . . . . . . . . . . . . . . . . . . . . . . . . . . . . . . . . . . . . . . . . . . . . . . . . . . . . . . . . . . . . . . . . . . . . . . . . . . . . . . . 49 40 Test E-mail Message . . . . . . . . . . . . . . . . . . . . . . . . . . . . . . . . . . . . . . . . . . . . . . . . . . . . . . . . . . . . . . . . . . . . . . . . . . . . . . . . . . . . . . . . . . . . . 53 41 User Menu . . . . . . . . . . . . . . . . . . . . . . . . . . . . . . . . . . . . . . . . . . . . . . . . . . . . . . . . . . . . . . . . . . . . . . . . . . . . . . . . . . . . . . . . . . . . . . . . . . . . . 56 42 System Menu . . . . . . . . . . . . . . . . . . . . . . . . . . . . . . . . . . . . . . . . . . . . . . . . . . . . . . . . . . . . . . . . . . . . . . . . . . . . . . . . . . . . . . . . . . . . . . . . . . . 57 43 Changing Video Format Message. . . . . . . . . . . . . . . . . . . . . . . . . . . . . . . . . . . . . . . . . . . . . . . . . . . . . . . . . . . . . . . . . . . . . . . . . . . . . . . . . . . . 58 44 Instant Backup Status Information . . . . . . . . . . . . . . . . . . . . . . . . . . . . . . . . . . . . . . . . . . . . . . . . . . . . . . . . . . . . . . . . . . . . . . . . . . . . . . . . . . . 66 45 Daily Backup Schedule . . . . . . . . . . . . . . . . . . . . . . . . . . . . . . . . . . . . . . . . . . . . . . . . . . . . . . . . . . . . . . . . . . . . . . . . . . . . . . . . . . . . . . . . . . . . 67 46 Weekly Backup Schedule . . . . . . . . . . . . . . . . . . . . . . . . . . . . . . . . . . . . . . . . . . . . . . . . . . . . . . . . . . . . . . . . . . . . . . . . . . . . . . . . . . . . . . . . . . 68 47 Setup Window . . . . . . . . . . . . . . . . . . . . . . . . . . . . . . . . . . . . . . . . . . . . . . . . . . . . . . . . . . . . . . . . . . . . . . . . . . . . . . . . . . . . . . . . . . . . . . . . . . 70
C4655M (2/11) |
5 |

List of Tables
A Supported Comparison Search Symbols . . . . . . . . . . . . . . . . . . . . . . . . . . . . . . . . . . . . . . . . . . . . . . . . . . . . . . . . . . . . . . . . . . . . . . . . . . . . . . 28
B Setup Window Overview and Operation Information . . . . . . . . . . . . . . . . . . . . . . . . . . . . . . . . . . . . . . . . . . . . . . . . . . . . . . . . . . . . . . . . . . . . 71
C Supported Media Devices . . . . . . . . . . . . . . . . . . . . . . . . . . . . . . . . . . . . . . . . . . . . . . . . . . . . . . . . . . . . . . . . . . . . . . . . . . . . . . . . . . . . . . . . . 72
D Supported PTZ Protocols. . . . . . . . . . . . . . . . . . . . . . . . . . . . . . . . . . . . . . . . . . . . . . . . . . . . . . . . . . . . . . . . . . . . . . . . . . . . . . . . . . . . . . . . . . . 73
E Supported IP Camera Resolutions . . . . . . . . . . . . . . . . . . . . . . . . . . . . . . . . . . . . . . . . . . . . . . . . . . . . . . . . . . . . . . . . . . . . . . . . . . . . . . . . . . . 74
F Recording Time . . . . . . . . . . . . . . . . . . . . . . . . . . . . . . . . . . . . . . . . . . . . . . . . . . . . . . . . . . . . . . . . . . . . . . . . . . . . . . . . . . . . . . . . . . . . . . . . . . 75
G Troubleshooting . . . . . . . . . . . . . . . . . . . . . . . . . . . . . . . . . . . . . . . . . . . . . . . . . . . . . . . . . . . . . . . . . . . . . . . . . . . . . . . . . . . . . . . . . . . . . . . . . 78
H Supported KBD300A Keyboard Features . . . . . . . . . . . . . . . . . . . . . . . . . . . . . . . . . . . . . . . . . . . . . . . . . . . . . . . . . . . . . . . . . . . . . . . . . . . . . . 82
I Factory Default Settings . . . . . . . . . . . . . . . . . . . . . . . . . . . . . . . . . . . . . . . . . . . . . . . . . . . . . . . . . . . . . . . . . . . . . . . . . . . . . . . . . . . . . . . . . . . 83
J Time Zone Conversion Chart. . . . . . . . . . . . . . . . . . . . . . . . . . . . . . . . . . . . . . . . . . . . . . . . . . . . . . . . . . . . . . . . . . . . . . . . . . . . . . . . . . . . . . . . 89
6 |
C4655M (2/11) |

Description
DX4700/DX4800 Series H.264 hybrid video recorders (HVRs) bring a new range of performance and capability to the Pelco DX Series product line.
The DX4700/DX4800 Series offers a cost-effective solution to expand existing analog systems with megapixel IP recording. And, the ability to support two Pelco megapixel IP cameras or Axis® cameras, gives new power and flexibility in IP migration. (Due to native display resolution, IP streams can be viewed in standard resolution at the server and in megapixel resolution at the client.)
DX4700/DX4800 Series models record up to 30 images per second (ips) on all channels. In addition, the DX4800 adds the ability to record full frame rate video at 4CIF resolution for all cameras.
DX4700/DX4800 Series HVRs provide unparalleled storage selections for systems in this class. With up to 8 TB of internal storage, the higher storage demands of megapixel and high speed recording can be overcome without sacrificing speed for resolution. DX4700/DX4800 Series HVRs also match security requirements to storage needs with the unique HDD partitioning feature, which allocates individual disk partitions for normal and alarm recording. And, video is easily backed up to an optional USB-attached HDD enclosure (up to 1 TB).
The unit provides the unique ability to leverage installed systems: the new DX Series client provides operational functionality for DX8000 digital video recorders (DVRs), DX8100 Series and DX4700/DX4800 Series HVRs, DX4500/DX4600, DX4100 and DX4000 Series DVRs. Optionally,
DS ControlPoint software allows integration with DX Series products and Digital Sentry® systems.
DX4700/DX4800 Series is full-featured and provides a wide range of robust capabilities including the ability to capture and overlay ATM/POS text with video recording, access instant playback for quick investigative work, and the use of bidirectional audio for enhanced security.
The unit reduces installation overhead with out of the box recording. An intuitive interface makes custom installation easy and reduces learning time for end customers.
CLIENT APPLICATION SOFTWARE
Fully implemented networking capabilities allow remote viewing of live video, playback, and administration of DVR/HVR server features. Versatile high-speed search operations include time and date, bookmark, event, pixel, thumbnail, and point of sales (POS) searching. Extensive scheduling features allow the customization of day, weekday, weekend, and special event recording. The DX Series client provides a graphical user interface (GUI), allowing for quick and efficient access to setup and operating features.
The DX Series DVR/HVRs support four software applications that run on a PC:
•DX Series Client software application: Allows you to log on to, operate, and administer up to 100 DX Series DVR/HVRs. DX Series servers supports a total of five simultaneous connections when using the DX Series client and Web client applications.
•DX Series Export Viewer: Allows you to view exported video. The export viewer is designed to recognize and verify the digital watermark that is embedded in the Pelco-engineered .exp video format.
•DX Series Emergency Agent: Works with networked DX4700/DX4800, DX4500/DX4600, and DX4104 units to alert users when one or more channels detect an alarm, motion, text, or video loss event. The emergency agent runs on a networked client PC.
•DX Series Web Client: Allows you to view live video and operate PTZ features of cameras attached to a DVR/HVR.
C4655M (2/11) |
7 |

Product Overview
APPLICATION WINDOW
This section describes the DX4700/DX4800 application window, GUI toolbar, Setup menu, PTZ control, and on-screen keyboard. This manual describes how to operate and administer the unit using the mouse.
NOTE: For a description of the remote control and front panel, refer to the DX4700/DX4800 Series Installation manual. For information about using the remote control or front panel controls, refer to Appendix A: Overview of DX4700/DX4800 Setup Window and Operating Information on page 70.
Figure 1. Application Window
ì
î
ï
ñ
ó
r
View Panel: Displays live and playback video in one to sixteen view panes.
Recording Mode and Status Indicator: Indicates the current camera recording mode and status.
PTZ: The channel is configured for PTZ operation.
Audio: The channel is configured for audio operation.
No Record: Live video is displayed but not record video.
Normal Record: Video is continuously recorded.
Alarm Record: Only video associated with an alarm event is recorded.
Motion Record: Only video associated with a motion event is recorded.
Text Recording: Only video associated with a text event is recorded.
Instant/Panic Recording: The instant/panic recording mode is active.
Channel Label: Displays the input channel number (01 to 04) and the assigned channel name.
PTZ Control: Allows users with access rights to operate and configure PTZ cameras.
White Border: Indicates the selected channel.
Toolbar: GUI toolbar for unit operation and configuration.
8 |
C4655M (2/11) |
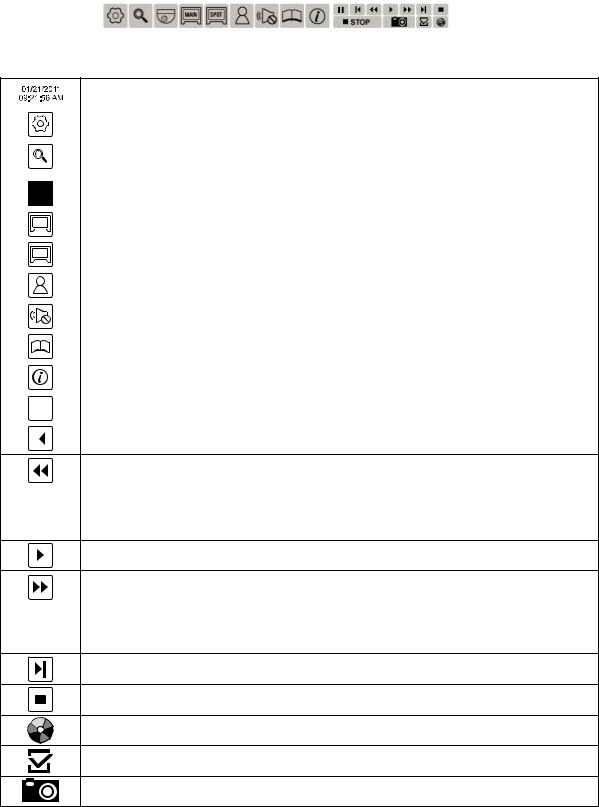
GUI TOOLBAR
The GUI toolbar is used to access the Setup menu and controls that allow you to operate and configure the HVR. You can use the mouse to easily and quickly change settings and to operate the system.
Figure 2. GUI Toolbar
|
|
|
|
Status: Displays the current date and time. |
|
|
|
|
|
|
|
|
|
|
|
|
|
|
Setup: Displays the Camera, Record, Display, Linking, Network, and System menus. |
|
|
|
|
|
|
|
|
|
Search: Opens the Search menu to select the following search modes: Date/Time, Event Search, and Bookmark |
|
|
|
|
Search. |
|
|
|
|
|
|
|
|
|
PTZ: Opens the PTZ control to configure and operate PTZ cameras. |
|
|
|
|
|
|
MAIN |
MAIN: Allows you to select the 1, 4, 1+5, 1+7, 9, or 16-division view. |
||
|
|
|
|
|
|
SPOT |
SPOT: Allows you to select the 1 or 4-division view. |
||
|
|
|
|
|
|
|
|
|
Login: Displays the on-screen keyboard to log on and log off users. |
|
|
|
|
|
|
|
|
|
Alarm Off: Turns off the alarm event sound. |
|
|
|
|
|
|
|
|
|
System Log: Displays the System Log list. |
|
|
|
|
|
|
|
|
|
Information: Displays the System Information list. |
|
|
|
|
|
|
|
|
|
Pause: Pauses video playback. |
|
|
|
|
|
|
|
|
|
|
|
|
|
|
Start: Starts playback for the selected date, beginning when data is first recorded. |
|
|
|
|
|
|
|
|
|
|
Reverse: Provides two modes:
•Reverse playback: Plays back recorded video in the reverse direction at the normal speed. Continue to click the icon to increase playback speed 2X, 3X, 4X, or 5X the normal speed.
•Step backward: Activates when playback is paused. Continue to click the icon to reverse playback, frame-by-frame.
Play: Starts video playback.
Forward: Provides two modes:
•Forward playback: Plays back recorded video in the forward direction at the normal speed. Continue to click the icon to increase playback speed 2X, 3X, 4X, or 5X the normal speed.
•Step forward: Activates when playback is paused. Continue to click the icon to forward playback, frame-by-frame.
End: Jumps to the last two minutes of the latest recorded data.
Stop: Stops video playback.
Export: Displays the export dialog box.
Mark: Inserts a bookmark at the specified time during playback mode.
Snapshot: Allows you to capture the current video scene. The image is saved in JPEG format to a USB device.
C4655M (2/11) |
9 |
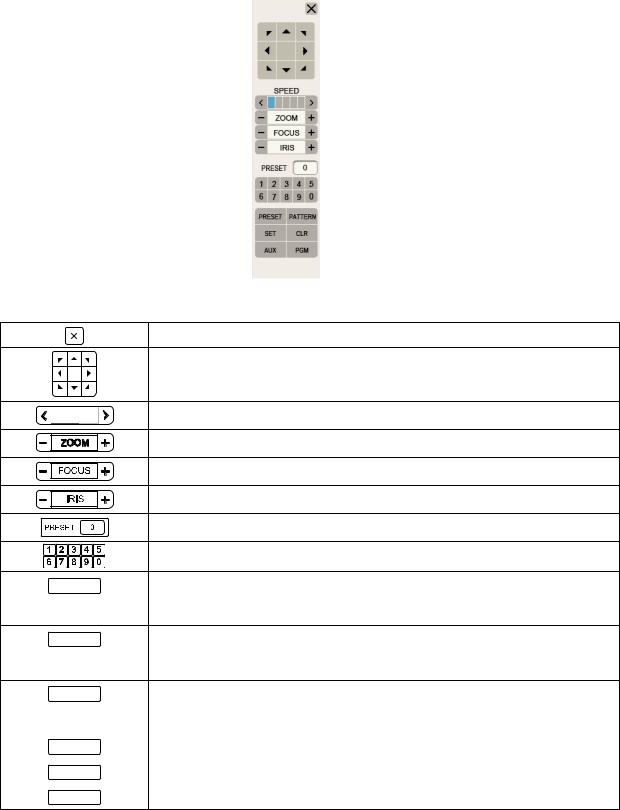
PTZ CONTROL
The PTZ control is available for cameras that support PTZ functions using Pelco C, Pelco P, and Pelco D protocols. It is also available for supported third-party dome cameras.
NOTE: When operating third-party cameras, the PTZ control supports the up, down, left, right, zoom in, and zoom out functions.
Figure 3. PTZ Control
Exit: Closes the PTZ control.
Move: Pans and tilts the camera in the direction of the selected arrow.
|
Speed: Selects the PTZ speed. |
|
ZOOM: Zooms the camera in and out. |
|
FOCUS: Adjusts the camera focus. |
|
IRIS: Opens and closes the camera iris. |
|
PRESET NUMBER: Displays the preset number. |
|
Keypad: Use the numeric keypad to enter presets or pattern numbers. |
PRESET |
PRESET: Performs two functions: |
•Preset programming mode: Stores the preset in the selected memory location.
•PTZ mode: Activates a preset.
PATTERN |
PATTERN: Performs two functions: |
•Pattern programming mode: Stores the pattern in the selected memory location.
•PTZ mode: Activates a pattern.
SET |
SET: Performs two functions: |
|
• Enters PTZ configuration mode. |
|
• Exits PTZ configuration mode. |
|
|
CLR |
Clear: Deletes a configuration preset, pattern, or tour. |
|
|
AUX |
Program: Accesses the camera configuration mode. |
|
|
PGM |
Auxiliary: Unsupported at this time. |
10 |
C4655M (2/11) |

ON-SCREEN KEYBOARD
The unit provides an on-screen keyboard to perform the following functions:
•Select a user name and type a password to log on to the unit
•Create camera names
•Create holiday schedule names
•Assign TCP/IP settings (IP address, subnet mask, and so forth)
•Set up mail accounts
•Assign emergency agent IP addresses
•Create user accounts
DX4700/DX4800 on-screen keyboards operate similarly but display differently based on the task being performed. Figure 4 shows the on-screen keyboard that appears when logging on to the unit.
Figure 4. On-Screen Keyboard
C4655M (2/11) |
11 |

Operation
 WARNING: Before you use the unit to record video, refer to Figure 5 and read the HDD partition notification.
WARNING: Before you use the unit to record video, refer to Figure 5 and read the HDD partition notification.
Figure 5. Camera Page and Partitioning Notification
UNIT STARTUP
To start the unit, on the front panel, press and hold the power button  until your hear a beep. After a few seconds, the unit’s application window will appear.
until your hear a beep. After a few seconds, the unit’s application window will appear.
LOGGING ON AND LOGGING OFF
You must log on to the unit with a valid user name and password to operate the HVR. User names and passwords are case sensitive. By default, the unit includes one administrator logon account; both the default user name and password are admin.
NOTE: When you log on for the first time, the system does not automatically prompt you to change the default administrator password. Anyone who knows the administrator user name and the default password can access the unit; therefore, Pelco recommends that you change the system administrator password and store it in a secure location.
Passwords must be from four to eight characters in length.
To log on to the unit:
1.On the toolbar, click Login  .
.
2.Type the password using the on-screen keyboard.
3.Click OK. The system logs you on and the Login icon turns blue.
4.To log off from the unit, click Login  . The system logs you off and the Login icon turns black.
. The system logs you off and the Login icon turns black.
12 |
C4655M (2/11) |
UNIT SHUTDOWN
NOTE: You must be logged on to the unit with administrator-level permission to shut down.
To shut down the unit:
1.On the front panel, press and hold the power button  until you hear a beep. The Login virtual keyboard appears. You have approximately 25 seconds to type the password before it closes.
until you hear a beep. The Login virtual keyboard appears. You have approximately 25 seconds to type the password before it closes.
2.Type the password.
3.Click OK.
ABOUT BASIC SYSTEM DEFAULTS
The unit comes preconfigured with system defaults that allow the HVR to be used to immediately view and record video. For a list of system defaults, refer to Appendix J: Factory Defaults on page 83.
QUICK START TO WORKING WITH THE UNIT
By default, the toolbar is displayed at the bottom of the application window. It cannot be moved to a different location.
TOOLBAR DISPLAY
To hide or display the toolbar:
1.Right-click a pane in the application window. The shortcut menu appears.
2.Click the “Control bar On/Off” button.
SETUP WINDOW
The Setup menu allows you to access the Camera, Schedule, Display, Linking, User, and System menus to configure the unit for your specific application requirements. You must be logged on with administrator-level permissions to configure the unit.
To access the Setup menu, click the Setup icon  located on the toolbar. The Camera page appears.
located on the toolbar. The Camera page appears.
VIDEO DISPLAY
You can adjust the video display (brightness, contrast, and color) through the application window. The adjustments are recorded and stored for each camera.
To adjust the video display:
1.From the Display menu, click Video Adjustment.
2.Click the Channel box, and select the desired channel.
3.Configure the remaining settings.
4.Repeat the previous steps (as necessary) to configure additional channels.
5.Click Close.
6.Click OK.
C4655M (2/11) |
13 |
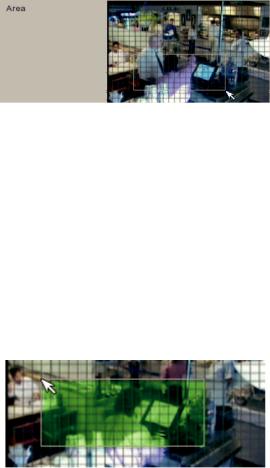
MOTION AREA SELECTION
The motion area is configured through the application window. Use the outline tool to draw a boundary around multiple areas.
Selecting a Motion Area
To select a motion area:
1.From the Linking menu, click Motion.
2.Click the Channel box, and select the channel you want to configure.
3.Configure the remaining settings.
4.In the Area window, drag the outline over an area from left to right (refer to Figure 6). The selected cells are highlighted in green.
Figure 6. Selecting a Motion Area
5.Repeat the previous steps (as necessary) to configure additional.
6.Click Close.
7.Click OK.
Clearing a Motion Area
To clear a motion area:
1.From the Linking menu, click Motion.
2.Click the Channel box, and select the channel you want to configure.
3.Drag the outline over the green highlighted cells from right to left (refer to Figure 7). The selected cells are cleared.
Figure 7. Clearing a Motion Area
4.Repeat the previous steps (as necessary) to configure additional motion areas.
5.Click Close.
6.Click OK.
14 |
C4655M (2/11) |

INSTANT RECORDING AND PLAYBACK
The instant recording feature allows you to start a manual recording session immediately from the live view mode. You can also initiate the instant recording mode for channels that are scheduled for normal, alarm, motion, or ATM/POS recording. Instant recording is the highest priority recording event.
Observe the following instant recording conditions:
•Instant (or normal) recording cannot start if the following conditions exist:
–Video loss is displayed for the channel.
–The Overwrite option is set to OFF and the hard disk normal partition storage space is full.
–The normal record mode is not available. If the event partition is set to 100 percent, the normal record mode is disabled because hard disk space for storing normal record video is not available.
•Recording is affected by the available storage and settings for each partition (folder).
–Normal partition: Video recorded in the instant and normal record mode is stored in the normal partition. If the normal folder is set to 0 (zero) percent (the event partition is 100 percent), the HVR will not record video in the instant or normal record mode.
–Event partition: Video recorded in the alarm and motion record mode is stored in the event partition. If the event partition is set to 0 (zero) percent, the HVR will not record video in the alarm or motion record mode.
STARTING AND STOPPING INSTANT RECORD
NOTE: Use the mouse or front panel to start the instant recording mode. The remote control cannot be used to start instant record.
To start instant record, from the application window, click the camera’s recording indicator  . The recording indicator immediately changes to the Instant Record indicator.
. The recording indicator immediately changes to the Instant Record indicator.
To stop instant record, from the application window, click the Instant Record indicator  . The recording indicator immediately changes to the scheduled recording mode.
. The recording indicator immediately changes to the scheduled recording mode.
INSTANT PLAYBACK
The unit supports two playback modes, instant playback and playback. Instant playback is initiated from the live view mode. The HVR simultaneously plays back and records live video. Live quad view is not available during instant playback. Instant playback video is displayed in a single pane. For information about the playback mode, refer to Playback on page 22.
The instant playback mode supports the following features:
•Playback: Video is played back for one channel at a time.
•Playback controls: All controls are available.
•Timing: Playback begins two minutes prior to the time playback was initiated.
C4655M (2/11) |
15 |
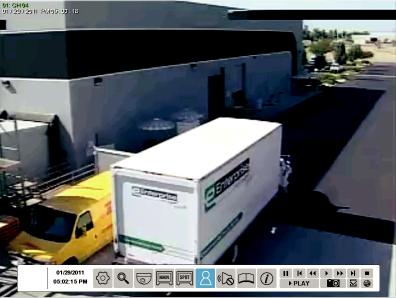
To start an instant playback:
1.From the application window, click a camera pane. A white border highlights the selected pane.
2.To start instant playback, click the play button  .
.
Figure 8. Instant Playback View
PTZ IN LIVE VIEW
The HVR displays a control for operating PTZ cameras that support PTZ functions using Pelco C, Pelco P, and Pelco D protocols. PTZ control is also available for supported third-party dome cameras. The PTZ option must be configured for each camera channel.
•Programming: To program or clear presets, preset tours, and patterns, the SET button must be engaged. While in PTZ programming mode, multiple presets can be programmed.
•Activating a PTZ feature: To activate presets, tours, and patterns, the SET button must be disengaged. The PTZ option must be configured for each camera channel before the PTZ control can be used. For information about setting PTZ options, refer to Normal Recording on page 44.
•PTZ operation:
–The PTZ feature is available to administrator, power, and normal level users.
–When the PTZ control is displayed, only PTZ operations are available.
–When a PTZ camera is controlled from the remote client, PTZ operation is not available on the unit. Likewise, when a PTZ camera is controlled from the DX4104, PTZ operation is not available at the remote client.
–Instant record is not available when the PTZ control is displayed.
–The PTZ control has a drag and drop feature.
–The PTZ control opens in the last location in which it was used.
Refer to PTZ Presets on page 18 and PTZ on page 35 for more information.
You can also use the Pelco KBD300A keyboard to configure and operate PTZ devices. For information about configuring PTZ features, refer to PTZ Presets on page 18. For information about working with the KBD300A keyboard to configure and operate PTZ devices, refer to Appendix I: Working with PTZ Devices Using the KBD300A Keyboard on page 82.
16 |
C4655M (2/11) |
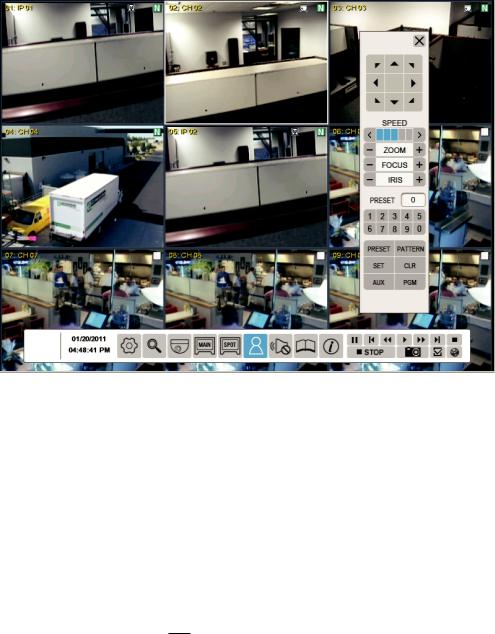
ACTIVATING PRESETS
1.Click a camera pane.
2.On the toolbar, click PTZ  . The PTZ control is displayed.
. The PTZ control is displayed.
Figure 9. PTZ Operation
3. Click the number pad on the PTZ control, and then click PRESET. The camera moves to the preset location.
ACTIVATING PATTERNS
A pattern is a user-defined, viewable camera path with a specified beginning and end. Patterns are made up of a sequence of standard pan/tilt and lens commands. Patterns are stored in the internal memory of the PTZ device that is connected to the HVR. Depending on the type and configuration of the PTZ device, the unit can address up to four unique PTZ patterns. Once defined, a pattern can be activated with a series of on-screen commands and will run continuously until it is deactivated.
To activate a pattern:
1.Click a camera pane, and then click PTZ  .
.
2.Click the number pad on the PTZ control, and then click PATTERN. The pattern runs.
3.To halt the pattern, click the Move buttons  .
.
C4655M (2/11) |
17 |
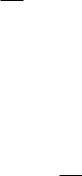
PTZ PRESETS
A preset is a user-defined camera position that uses PTZ and focus commands. (The camera’s autofocus option must be turned off to use presets.) The unit’s preset range is 0 to 255. For information about the number of presets supported by a given camera, refer to the documentation supplied with the camera.
Programming a Preset
1.Click a camera pane, and then click PTZ  .
.
2.Click the Move  , ZOOM, and FOCUS buttons to position, zoom, and focus the camera.
, ZOOM, and FOCUS buttons to position, zoom, and focus the camera.
3.Store the preset to a memory location.
a.Click SET. The camera is now in the programming mode.
b.Click the numbers on the keypad for the preset memory location.
c.Click PRESET. The camera’s position, zoom factor, and focus setting are stored to the memory location.
4.Repeat the previous steps (as necessary) to create additional presets for the same camera.
5.Click SET to exit the programming mode.
6.Verify that you can activate the preset.
a.Click the Move buttons  .
.
b.If you changed the camera’s zoom or focus, verify that the settings are different than the preset settings, and then click PRESET. The camera performs the programmed preset.
Preset Tours
A preset tour allows a camera to move through a programmed sequence of PTZ presets. The DX4700/DX4800 tour advances sequentially through presets 1 to 16. There is approximately a four-second pause between the end of the current preset and the start of the next preset. If the presets are programmed sequentially (1, 2, 3, 4, and so forth), the time period between presets is brief. If any presets are not programmed sequentially, the time period between the end of the current preset and the start of the next can be longer, because the system still accounts for the foursecond interval for the unprogrammed preset memory location. For example, if presets 1 and 2 are programmed and presets 3 to 16 are not programmed, the system waits approximately 56 seconds (14 unprogrammed presets at four seconds each) before starting preset 1.
A preset tour operates continuously until another PTZ control action is performed. At least one PTZ preset must be set in order to create a preset tour.
To activate a preset tour, click the PRESET button without entering a preset number. This activates a preset tour for all PTZ-enabled cameras.
Clearing a Preset
1.Click SET, and then click PRESET.
2.Click a number, and then click CLR. The preset is cleared from the camera’s memory.
18 |
C4655M (2/11) |
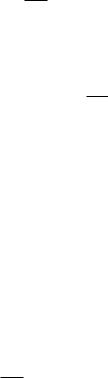
PTZ PATTERNS
Programming a Pattern
1.Click SET. The camera is now in the programming mode.
2.Click a number representing the pattern (1 to 4).
3.Click PATTERN.
4.Move the camera through a series of movements using the on-screen PTZ and focus controls.
a.Click the Move buttons  .
.
b.Click ZOOM, and then click FOCUS.
5.When you have finished programming the pattern, click PATTERN, and then click SET.
6.To verify that the pattern can be activated, click the pattern number, and then click PATTERN. The pattern executes.
7.To stop the pattern, click the Move buttons  .
.
Clearing a Pattern
1.Click SET, and then click a number.
2.Click PATTERN, and then click CLR.
The preset is cleared from the camera’s memory.
ACCESSING A REMOTE CAMERA MENU
You can use the PTZ function to program features in Pelco camera systems. Only cameras that support remote programming through Pelco D, Pelco P, or supported third-party protocols can use this feature.
To access the camera programming menu for a PTZ camera:
1.Click a camera pane, and then click the PTZ button  .
.
2.Click PGM. The camera’s programming menu is displayed. Alternately, click SET, 95, and then click PRESET.
3.Click the Move buttons  to move through camera menu choices.
to move through camera menu choices.
4.Click IRIS+ to select an option from a menu item.
5.Click IRIS– to cancel an option or select the Exit command.
COPYING AND EXPORTING VIDEO
The unit allows you to copy and export recorded video from the hard drive to an external storage device (USB or an optional DVD device). For information about copying and exporting video, refer to Formatting Media and Exporting Video on page 31.
C4655M (2/11) |
19 |

ACKNOWLEDGING AN ALARM OR MOTION EVENT
The unit allows you to manually acknowledge an event state that has activated a relay output. By default, the HVR’s output relay is turned off when the post-alarm time expires. Acknowledging an alarm or motion event does not end alarm or motion event recording. The post-alarm time determines the time period for alarm recording. For information about configuring the relay off setting, refer to Output on page 54. For information about configuring the post-alarm time, refer to Schedule Menu on page 39.
The acknowledge alarm feature supports the following actions:
•Output: A relay associated with a channel and linked to an alarm input. If the relay is configured for an acknowledged alarm, the relay output is activated until it is manually deactivated.
•Sound alert: An audible signal from the unit when an unacknowledged event occurs.
•Visible indicator An indicator in the camera pane that appears for the length of time set by the post-alarm time.
•Remote notification: Mail notification and emergency notification to alert remote users that an event has occurred.
To acknowledge an event, click the Alarm OFF icon  .
.
The event is acknowledged and the relay output is deactivated. If sound is enabled, it is turned off.
DISPLAYING VIDEO ON THE MAIN AND SPOT MONITORS
MAIN MONITOR
To display video from one channel in the single view mode, double-click a pane. To display video from all channels in individual panes, double-click a pane.
To select a division:
1. Click the Main monitor icon MAIN (refer to Figure 10).
2.Click a division.
3.Click OK.
Figure 10. Selecting a Main Monitor Division
To view all channels in the sequence mode: 1. Click the Main monitor icon MAIN .
2.Click the Sequence button  .
.
3.Click a division.
4.Click OK.
20 |
C4655M (2/11) |
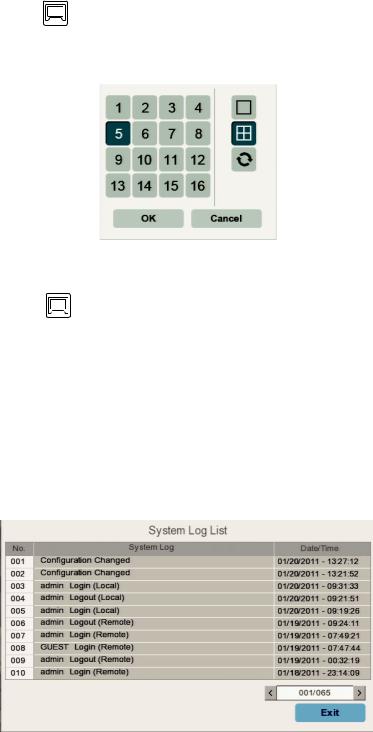
SPOT MONITOR
The spot monitor allows you to monitor live and playback video.
To select a division:
1. Click the Spot monitor icon SPOT .
2.Click a division.
3.Click OK.
Figure 11. Selecting a Spot Monitor Division
To view all channels in the sequence mode: 1. Click the Main monitor icon MAIN .
2.Click the Sequence button  .
.
3.Click a division.
4.Click OK.
For information about configuring the spot monitor, refer to Spot Monitor on page 21.
SYSTEM LOG LIST
The system log provides a list of events by description, date, and time. You must log on to the system to view the system log. To view the System Log, click the System Log icon  .
.
Figure 12. System Log
C4655M (2/11) |
21 |
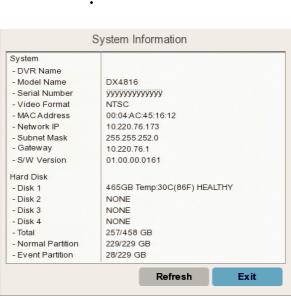
SYSTEM INFORMATION
The System Information option displays system and hard disk information. To view all system information, you must be logged on to the unit. To view system information, click Information icon  . The System Information screen displays all system information.
. The System Information screen displays all system information.
Figure 13. Viewing System Information: Full Details
Use the Pelco serial number when corresponding with Pelco about your unit. The MAC address is an internal number.
NOTE: If you do not log on to the unit, you can still view the unit's model name, serial number, and network IP address.
PLAYBACK
The unit supports two playback modes: playback and instant playback. The playback mode is accessed from the search window and is used by the search feature to display video resulting from a search operation. The unit supports simultaneous playback and live recording. For information about the instant playback mode, refer to Instant Playback on page 15.
The playback mode has the following conditions:
•Playback: Video is only displayed for the selected playback channels. For example, if channel 01 and 03 are selected for playback, playback video is displayed in the top two panes. No video is displayed in the two bottom panes. If one channel is selected for playback, video is displayed in a single pane.
•Selecting playback channels: One to all of the channels can be selected in the date/time and event search mode. One channel can be selected in the bookmark search mode.
•Playback controls: All playback channels are controlled simultaneously. An operation performed on one channel is automatically performed on all playback channels.
•Supported search modes: The playback mode is available for all search modes. The bookmark toolbar icon is unavailable if an external backup device is selected.
•HVR operation: Recorded video can be viewed in the playback mode while simultaneously recording live video.
22 |
C4655M (2/11) |
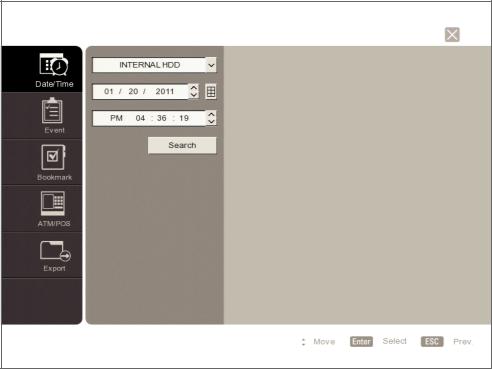
SEARCH VIDEO
The search feature allows you to use the date/time, event, and bookmark search feature to find and play back video stored to the unit. You can use the date/time and event search features to view backed up video stored on a USB or CD/DVD media.
To display the search menu, click the Search icon  . The Search menu appears. Date/Time search is selected by default.
. The Search menu appears. Date/Time search is selected by default.
Figure 14. Search Menu
C4655M (2/11) |
23 |
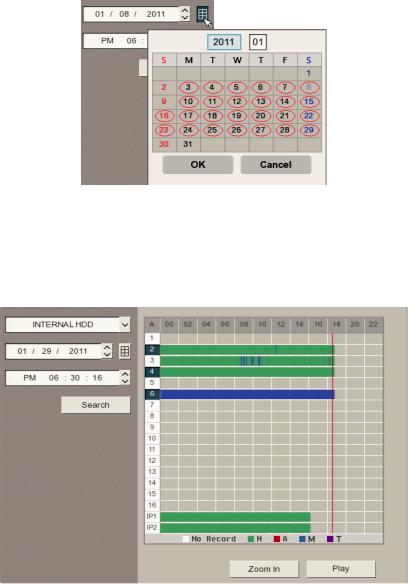
DATE/TIME SEARCH AND PLAYBACK
You can search video data based on a calendar date (month, day, and year) and the time of day. For information about searching and playing back video recorded during daylight saving time (DST) 1:00 a.m. to 2:00 a.m., refer to DST Date/Time Search and Playback on page 25.
1.From the Search menu, click Date/Time.
2.Click the Target Device box, and select a media.
3.To enter the search date:
a.Click the Calendar icon  . The calendar appears.
. The calendar appears.
b.Click the year, month, and day of the week to define your search date (refer to Figure 15).
c.Click OK.
Figure 15. Date/Time Search Calendar
4.Click the time arrows to define the search time.
5.Click Search. The time view appears.
6.Click the channel number to select a channel for playback.
Figure 16. Date/Time Search Grid
7.Click Play.
8.To exit playback, click the Stop button  .
.
24 |
C4655M (2/11) |
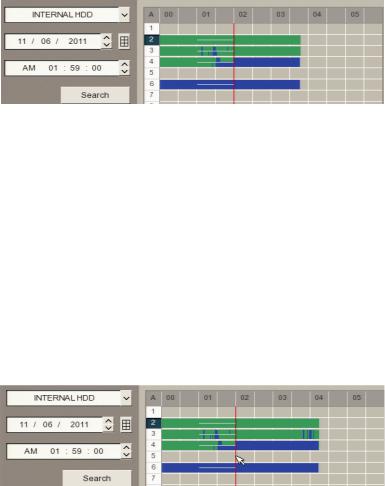
DST DATE/TIME SEARCH AND PLAYBACK
If the unit is configured for Daylight Saving Time (DST), the HVR uses a different approach to store and display video. When DST ends, the HVR’s internal time automatically adjusts backward one hour. Video is time-stamped and recorded one hour before and one hour after the time change. When DST begins, the HVR’s internal time automatically adjusts forward one hour and the unit records normally.
The Date/Time search feature allows you to view video recorded before and after a DST time change (refer to Figure 17). For example, the HVR is configured for DST to end at 2:00 a.m. on November 6, 2011. The time period between column 01 and column 02 for channel 1 represents two recording periods:
DST active (during DST): Video recorded between 1:00 a.m. to 2:00 a.m.
DST ended (after DST): Video recorded between 1:00 a.m. to 2:00 a.m.
Figure 17. Video Recorded Before and After DST
When you initiate playback, the “Select data” dialog box appears, prompting you to select a DST time period from which to play back video: “DST off” (after time shifts back one hour) or “DST on” (before the time shifts back one hour).
To conduct a DST date and time search:
1.From the Search menu, click Date/Time.
2.To enter the DST date and time search settings:
a.Click the Target Device box, and then select a device.
b.Click the Calendar icon  .
.
c.Click the year, month, and day of the week to define your event search date.
d.Click OK. The time view appears.
e.Click the time arrows to define your search time.
3.Click Search.
Figure 18. Selecting Playback Time and Channels
4.Click Play. The “Select data” dialog box appears.
5.Select the time period from which to play back data:
•Video recorded before daylight saving ends:
(1)Click the settings box, and right-click the box to select “DST on.”
(2)Click OK.
•Video recorded after daylight saving ends: Click OK. Video playback starts.
6.Click the Stop button  to exit the playback mode.
to exit the playback mode.
C4655M (2/11) |
25 |

EVENT SEARCH
To conduct an event search:
1.From the Search menu, click Event.
2.To enter the event search settings:
a.Click the Target Device box, and then select a device.
b.Click the Calendar icon  .
.
c.Click the year, month, and day of the week to define your event search date.
d.Click OK
e.Click the Time box, and then select a time.
f.Click the Channel box, and select one or more channels.
g.Click the Event Type box, and select an event.
3.Click Search.
4.Click an event, and then click Play.
Figure 19. Event Search Results
BOOKMARK SEARCH
The bookmark search feature allows you to search for and play back bookmarked video. You can also bookmark playback video (instant or search). This feature is not supported for data backed up to external media. Use the playback button to controls how video is played back.
Bookmarking Instant Playback Video
1.From the application window, click a pane.
2.On the toolbar, click the Play icon  . Video playback starts two minutes before the current time.
. Video playback starts two minutes before the current time.
3.Click the Bookmark icon  to bookmark a scene.
to bookmark a scene.
4.Click the Stop icon  to stop playback.
to stop playback.
26 |
C4655M (2/11) |
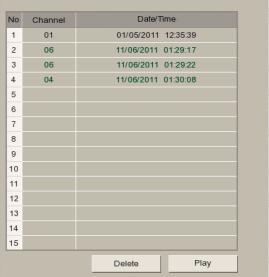
Bookmarking Playback Video
1.On the toolbar, click the Search Icon  .
.
2.From the Search menu, select a search method.
•Date/Time Search: Refer to Date/Time Search and Playback on page 24.
•Event Search: Refer to Event Search on page 26.
3.Click Play.
4.Click the Bookmark icon  to bookmark a scene.
to bookmark a scene.
5.Click the Stop icon  to stop playback.
to stop playback.
Searching and Playing Back Bookmarked Video
1.From the Search menu, click Bookmark. The Bookmark dialog box appears.
NOTE: Video must first be bookmarked before it will appear in the Bookmark Search dialog box.
2.Click an entry, and then click Play. Video is played back in the 1 x 1 view.
Figure 20. Bookmark Search
3. Click the Stop icon  to stop playback.
to stop playback.
Clearing Bookmarks
1.From the Search menu, click Bookmark.
2.Click an entry, and then click Delete. The selected entry is deleted.
C4655M (2/11) |
27 |
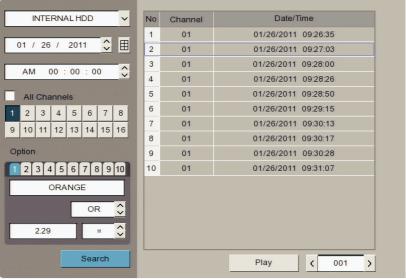
ATM/POS SEARCH
The ATM/POS search feature allows you to search recorded text data for a specific text string. ATM/POS search supports searching data backed up to an internal or external HDD.
Table A describes the supported comparison search symbols. Up to ten different search options can be configured.
Table A. Supported Comparison Search Symbols |
||
|
|
|
Boolean |
Search Type |
|
Operator |
||
|
||
|
|
|
> |
Finds a value greater than the input value |
|
|
|
|
< |
Finds a value less than the input value |
|
|
|
|
<= |
Finds a value equal to or less than the input value |
|
|
|
|
= |
Finds a value equal to the input value |
|
|
|
|
>= |
Finds a value equal to or greater that the input value |
|
|
|
|
To search ATM/POS recorded data for a text string:
1.From the Search menu, click ATM/POS.
2.To enter the date, time, and channel search settings:
a.Click the Target Device box, and then select a device.
b.Click the Calendar icon  .
.
c.Click the year, month, and day of the week to define your ATM/POS search date.
d.Click OK.
e.Click the Time box, and then select a time.
f.Click the Channel box, and select one or more channels.
3.To enter the text comparison search settings:
a.Click an option tab (1 to 10).
b.Click the Option Item box, and enter a name.
c.Click the up or down arrow to select OR or AND.
d.Click the Value box, and enter a search value.
e.Click the Comparison box, and select a setting.
4.Click Search.
Figure 21. ATM/POS Search Results
28 |
C4655M (2/11) |
 Loading...
Loading...