Packard bell IXTREME PT.U5C, IPOWER PT.U39, ONETWO PW.U6E, ONETWO PW.U5W, IMEDIA PT.U41 Quick start and troubleshooting guide [el]
...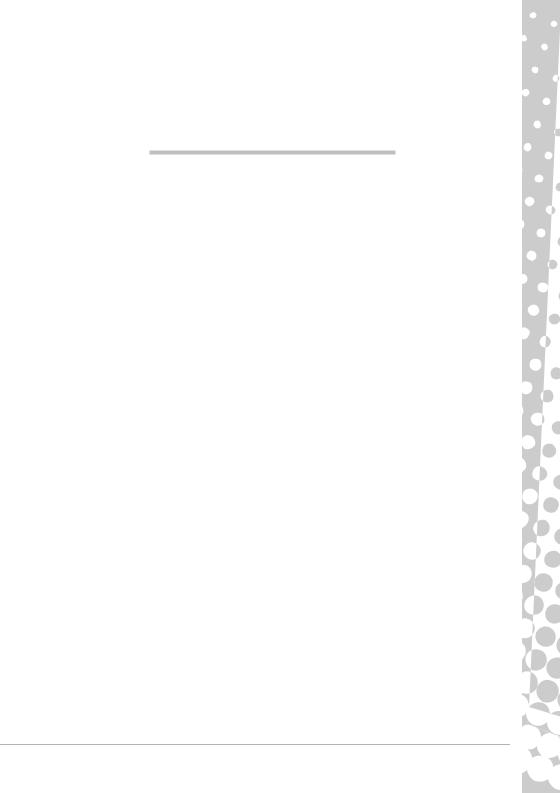
Οδηγός γρήγορης εκκίνησης και αντιµετώπισης προβληµάτων
ΠΙΝΑΚΑΣ ΠΕΡΙΕΧΟΜΕΝΩΝ
Εγγραφή προϊόντος |
2 |
ΣΗΜΑΝΤΙΚΕΣ ΠΛΗΡΟΦΟΡΙΕΣ |
3 |
ΒΑΣΙΚΕΣ ΓΝΩΣΕΙΣ ΓΙΑ ΤΟΥΣ |
|
ΥΠΟΛΟΓΙΣΤΕΣ |
4 |
ΑΣΦΑΛΕΙΑ ΚΑΙ ΑΝΕΣΗ.................................. |
4 |
Προφυλάξεις ασφαλείας............................ |
4 |
Προφυλάξεις για την υγεία σας................. |
5 |
ΓΝΩΡΙΜΙΑ ΜΕ ΤΟΝ ΥΠΟΛΟΓΙΣΤΗ................ |
6 |
Συσκευές ελέγχου (Πληκτρολόγιο/Ποντίκι) 6 |
|
Στοιχεία ελέγχου έντασης.......................... |
8 |
Τηλεχειριστήριο (προαιρετικό) .................. |
9 |
Μονάδες του υπολογιστή.......................... |
9 |
Θύρες και υποδοχές σύνδεσης............... |
11 |
Έναρξη/ τερµατισµός λειτουργίας του |
|
υπολογιστή............................................. |
13 |
Αναβάθµιση του υπολογιστή................... |
15 |
Internet και λογισµικό |
17 |
ΧΡΗΣΗ ΤΩΝ WINDOWS ΚΑΙ ΤΟΥ |
|
ΛΟΓΙΣΜΙΚΟΥ................................................ |
17 |
Welcome Center των Windows .............. |
17 |
Προσφορά προστασίας από το Internet . 17 |
|
Packard Bell Recovery Management...... |
18 |
Εφαρµογή Packard Bell Updator ............ |
20 |
Υλικό τεκµηρίωσης του υπολογιστή........ |
20 |
Αναπαραγωγή αρχείων πολυµέσων....... |
21 |
ΤΑ ΠΡΩΤΑ ΣΑΣ ΒΗΜΑΤΑ ΣΤΟ ∆ΙΑ∆ΙΚΤΥΟ |
24 |
Προστασία του υπολογιστή σας.............. |
24 |
Επιλογή “Παρόχου υπηρεσιών |
|
∆ιαδικτύου” ............................................. |
24 |
Συνδέσεις µε το δίκτυο............................ |
25 |
Περιηγηθείτε στο ∆ιαδίκτυο!.................... |
27 |
ΚΕΝΤΡΟ ΒΟΗΘΕΙΑΣ |
30 |
ΑΣΦΑΛΗΣ ΕΡΓΑΣΙΑ ΜΕ ΥΠΟΛΟΓΙΣΤΕΣ..... |
30 |
Συντήρηση.............................................. |
30 |
Ενηµερώσεις........................................... |
34 |
Προστασία.............................................. |
35 |
Αποµακρυσµένη Βοήθεια των Windows. 41 |
|
∆ΙΑΓΝΩΣΗ ΚΑΙ ΕΠΙΣΚΕΥΗ........................... |
42 |
Οι πέντε συνηθέστερες περιπτώσεις |
|
αντιµετώπισης προβληµάτων................. |
42 |
Αντιµετώπιση διάφορων προβληµάτων.. |
48 |
ΑΠΟΚΑΤΑΣΤΑΣΗ ΣΥΣΤΗΜΑΤΟΣ................ |
58 |
Για την αποκατάσταση του συστήµατος. 58 |
|
Aποκατασταση προεγκατεστηµενων |
|
προγραµµατων οδηγησησ συσκευων |
|
και λογισµικου......................................... |
58 |
Eπαναφορa σε προηγοyµενη |
|
κατaσταση του συστhµατοσ.................... |
60 |
Eπαναφορa του συστhµατοσ στην |
|
εργοστασιακh του κατaσταση................. |
60 |
ΠΛΗΡΟΦΟΡΙΕΣ ΠΕΡΙ |
|
ΚΑΝΟΝΙΣΜΩΝ |
62 |
ΠΕΡΙΒΑΛΛΟΝ |
65 |
Α∆ΕΙΑ ΧΡΗΣΗΣ ΛΟΓΙΣΜΙΚΟΥ 67 |
|
ΕΥΡΕΤΗΡΙΟ |
69 |
Copyright ©2009. Μετηνεπιφύλαξηκάθενόµιµουδικαιώµατος. PBDT
ΠΙΝΑΚΑΣ ΠΕΡΙΕΧΟΜΕΝΩΝ - 1
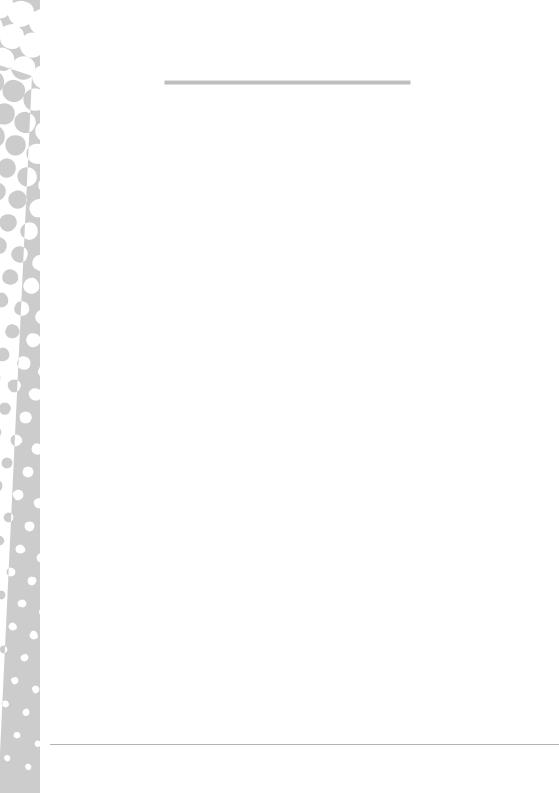
ΕΓΓΡΑΦΉ ΠΡΟΪΌΝΤΟΣ
Όταν χρησιµοποιείτε τον υπολογιστή σας για πρώτη φορά, συνιστάται η εγγραφή του αµέσως. Αυτό σας δίνει πρόσβαση σε ορισµένα χρήσιµα οφέλη, όπως:
•Γρηγορότερη εξυπηρέτηση από τους εκπαιδευµένους εκπροσώπους µας
•Ιδιότητα µέλους στην κοινότητα της Packard Bell: λήψη προωθήσεων προϊόντων και συµµετοχή σε έρευνες πελατών
•Τελευταίες ειδήσεις από την Packard Bell
Βιαστείτε και εγγραφείτε, καθώς σας περιµένουν και άλλα πλεονεκτήµατα!
Πώς θα εγγραφείτε
Κατά την αρχική εκκίνηση του φορητού ή του επιτραπέζιου υπολογιστή, ένα παράθυρο θα σας προσκαλέσει να εγγραφείτε. Παρακαλούµε συµπληρώστε τις πληροφορίες και κάντε κλικ στο Επόµενο. Το δεύτερο παράθυρο που θα εµφανιστεί περιλαµβάνει προαιρετικά πεδία που θα µας βοηθήσουν να σας παρέχουµε µια πιο προσωπική εµπειρία εξυπηρέτησης πελατών.
Μια άλλη επιλογή
Ένας άλλος τρόπος εγγραφής του προϊόντος σας Packard Bell είναι να επισκεφθείτε το δικτυακό τόπο µας στη διεύθυνση register.packardbell.com. Επιλέξτε τη χώρα σας και ακολουθήστε τις απλές οδηγίες.
Αφού λάβετε την εγγραφή του προϊόντος σας, θα σας σταλεί επιβεβαιωτικό e-mail µε σηµαντικά δεδοµένα που θα πρέπει να φυλάξετε σε ασφαλές µέρος.
2 - Οδηγός γρήγορης εκκίνησης και αντιµετώπισης προβληµάτων
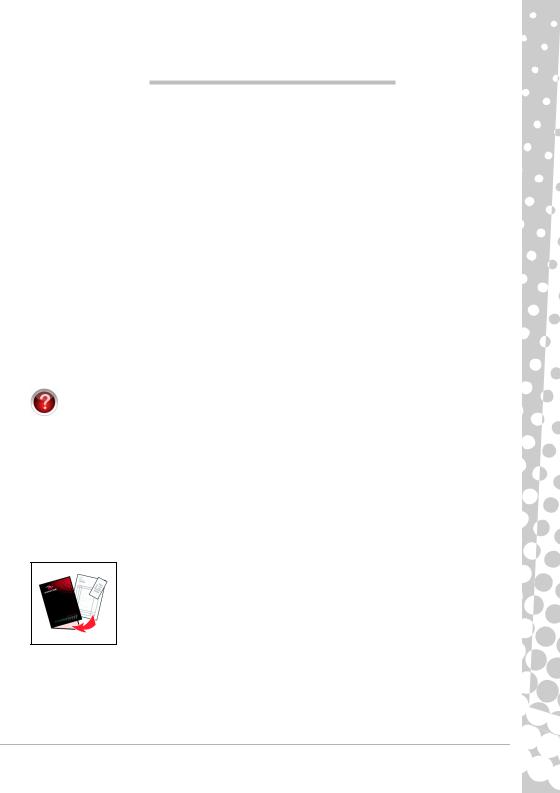
ΣΗΜΑΝΤΙΚΕΣ ΠΛΗΡΟΦΟΡΙΕΣ
Σας ευχαριστούµε για την αγορά αυτού του υπολογιστή της Packard Bell!
Ο Οδηγός αυτός έχει σχεδιαστεί κατά τέτοιον τρόπο, ώστε να σας εισάγει στις λειτουργίες του υπολογιστή σας και να σας βοηθήσει στην εµπειρία σας µε τους υπολογιστές. Θα σας βοηθήσει επίσης να συντηρήσετε τον υπολογιστή σας και να αντιµετωπίσετε προβλήµατα στην περίπτωση που αυτά εµφανιστούν.
Για να αξιοποιήσετε στο έπακρο τον υπολογιστή αυτόν, η Packard Bell συνιστά να εκτελέσετε τις ενέργειες που περιγράφονται παρακάτω προτού αρχίσετε να τον χρησιµοποιείτε.
Packard Bell Recovery Management
Εάν συναντήσετε πρόβληµα µε τον υπολογιστή και τα βήµατα αντιµετώπισης προβληµάτων που περιλαµβάνονται στο συνοδευτικό Οδηγός γρήγορης εκκίνησης και αντιµετώπισης προβληµάτων δεν σας βοηθήσουν να το επιδιορθώσετε, µπορείτε να εκτελέσετε το πρόγραµµα Packard Bell Recovery Management. Αυτόθαεπαναφέρει τον υπολογιστήσας στην ίδιακατάσταση όπως όταντοναγοράσατε, ενώ θα σας δώσει και την επιλογή να διατηρήσετε όλες τις ρυθµίσεις και τα προσωπικά σας δεδοµένα για µελλοντική ανάκτηση (για περισσότερες λεπτοµέρειες, βλ. σελίδα 58).
Εφαρµογή Packard Bell Updator
Για να βεβαιωθείτε ότι ο υπολογιστής διαθέτει τις πλέον πρόσφατες ενηµερώσεις για τα προγράµµατα οδήγησης και το λογισµικό, χρησιµοποιήστε το πρόγραµµα Packard Bell Updator αµέσως µόλις ρυθµίσετε τις παραµέτρους µιας σύνδεσης µε το ∆ιαδίκτυο (για περισσότερες λεπτοµέρειες, βλ. σελίδα 20).
Packard Bell InfoCentre
Για να ανακαλύψετε περισσότερα για τον υπολογιστή σας, µην ξεχάσετε να ελέγξετε το Packard Bell InfoCentre, το ηλεκτρονικό εγχειρίδιο χρήσης που είναι εγκαταστηµένο στον υπολογιστή σας. Θα χρειαστεί να ενηµερώσετε το εγχειρίδιο τουλάχιστον µία φορά, αφού συνδεθείτε µε το ∆ιαδίκτυο (για περισσότερες λεπτοµέρειες, βλ. σελίδα 20).
Τοποθεσία της Packard Bell στο Web
Μην ξεχνάτε να επισκέπτεστε συχνά την τοποθεσία µας στη διεύθυνση www.packardbell.com! Ρίξτε µια µατιά στην ενότητα Support: εκεί θα βρείτε το ηλεκτρονικό σύστηµα αντιµετώπισης προβληµάτων, τις πλέον πρόσφατες πληροφορίες, βοήθεια, προγράµµατα οδήγησης και λογισµικό προς λήψη. Επισκεφθείτε το κατάστηµα.packardbell.com για να ανακαλύψετε τα αξεσουάρ µας, στη συνέχεια κάντε τις αγορές σας online
ήεντοπίστε ένα κατάστηµα κοντά σας!
Υποστήριξη της Packard Bell
Σιγουρευτείτε πως έχετε καταγράψει τον αριθµό σειράς του υπολογιστή σας, την ηµεροµηνία και τον τόπο αγοράς, καθώς και το όνοµα του µοντέλου στο εξώφυλλο αυτού του Οδηγού. Επίσης, φυλάξτε την απόδειξη αγοράς. Αν µας πάρετε τηλέφωνο, παρακαλούµε να έχετε καταγράψει οποιοδήποτε µήνυµα σφάλµατος δηµιουργεί το πρόβληµα και να έχετε τον υπολογιστή µπροστά σας και αναµµένο, αν είναι δυνατόν. Αν έχετε προετοιµαστεί κατάλληλα όταν επικοινωνείτε µαζί µας, θα υπάρξει καλύτερη και γρηγορότερη εξυπηρέτηση.
ΣΗΜΑΝΤΙΚΕΣ ΠΛΗΡΟΦΟΡΙΕΣ - 3
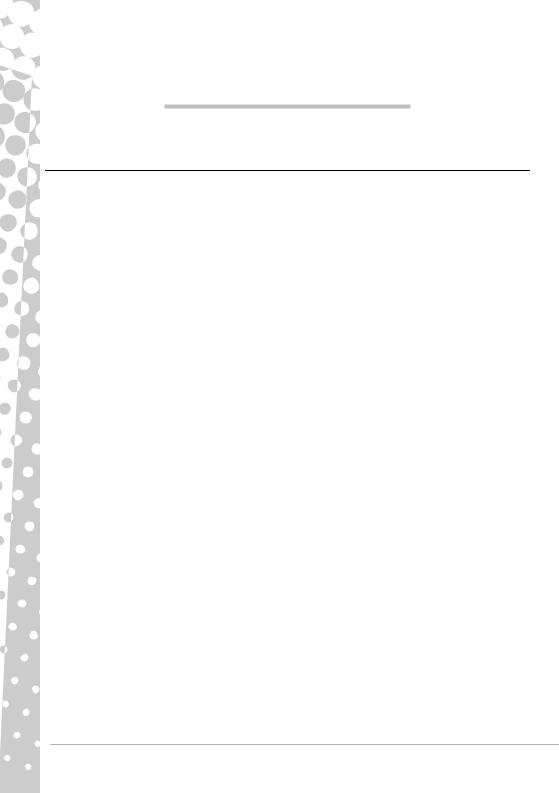
ΒΑΣΙΚΕΣ ΓΝΩΣΕΙΣ ΓΙΑ ΤΟΥΣ ΥΠΟΛΟΓΙΣΤΕΣ
ΑΣΦΑΛΕΙΑ ΚΑΙ ΑΝΕΣΗ
Προφυλάξεις ασφαλείας
Για να χρησιµοποιείτε άνετα τον υπολογιστή σας και να αποφύγετε τυχόν προβλήµατα υγείας, ακολουθείτε τις παρακάτω οδηγίες.
Περιβάλλον του υπολογιστή
Σιγουρευτείτε πως ο υπολογιστής:
•Να χρησιµοποιείται σε σταθερή επιφάνεια, βάση ή τραπέζι. Τυχόν πτώση µπορεί να προκαλέσει σοβαρή ζηµία στον υπολογιστή.
•Να µην χρησιµοποιείται σε επιφάνεια που υπόκειται σε κραδασµούς, ούτε όταν παίρνετε µέρος σε σπορ, ασκήσεις ή άλλες δραστηριότητες σε δυναµικό περιβάλλον. Τυχόν κραδασµοί ή κίνηση µπορεί να προκαλέσειχαλάρωσητωνεξαρτηµάτωνστερέωσης, ζηµίασταεσωτερικάεξαρτήµαταακόµηκαιδιαρροή της µπαταρίας.
•βρίσκεται µακριά από άµεσο ηλιακό φως και από πηγές θερµότητας.
•βρίσκεται µακριά από µαγνητικά πεδία ή οποιαδήποτε συσκευή που παράγει στατικό ηλεκτρισµό.
•βρίσκεται τουλάχιστον 30 εκατοστά (ένα πόδι) µακριά από κινητά τηλέφωνα.
•δε βρίσκεται σε περιβάλλον µε υπερβολική σκόνη ή υγρασία.
•Να µην χρησιµοποιείται κοντά σε νερό. Μην χύσετε ποτέ υγρά οποιουδήποτε είδους πάνω ή µέσα στον υπολογιστή.
•δεν είναι τοποθετηµένος πάνω σε χαλί ή σε άλλη επιφάνεια που µπορεί να φέρει στατικό ηλεκτρισµό.
Καλώδια
Σιγουρευτείτε πως:
•Τα καλώδια δεν είναι τεντωµένα και δεν υπάρχει κίνδυνος να πατηθούν ή να σκοντάψει κάποιος πάνω τους.
•δεν υπάρχουν άλλες συσκευές που να συνθλίβουν τα καλώδια.
•Να συνδέετε το καλώδιο τροφοδοσίας στον υπολογιστή πριν από τη σύνδεση του καλωδίου στην παροχή ρεύµατος AC.
•Να αποσυνδέετε το καλώδιο τροφοδοσίας από την παροχή ρεύµατος, πριν από την αποσύνδεση του καλωδίου από τον υπολογιστή.
•Τα τριπολικά καλώδια τροφοδοσίας να συνδέονται σε γειωµένη ηλεκτρικού ρεύµατος.
•Υπάρχει εύκολη πρόσβαση στην ηλεκτρική πρίζα και βρίσκεται όσο το δυνατόν πιο κοντά γίνεται στον υπολογιστή (µην τη φορτώσετε µε πολλούς προσαρµογείς).
Εάν ο υπολογιστής χρησιµοποιεί εξωτερικό προσαρµογέα AC:
•Μην καλύπτετε το τροφοδοτικό και µην τοποθετείτε αντικείµενα πάνω σ' αυτό. Φροντίστε ώστε ο προσαρµογέας να ψύχεται κατάλληλα στη διάρκεια της χρήσης, διατηρώντας τον µακριά από διάφορα αντικείµενα.
•Να χρησιµοποιείτε µόνο το τροφοδοτικό που συνοδεύει τον υπολογιστή. Παρόλο που άλλα τροφοδοτικά µπορεί να µοιάζουν µε το γνήσιο, ενδεχόµενη χρήση τους µπορεί να προξενήσει ζηµιά στον υπολογιστή σας. Εάν απαιτείται αντικατάσταση, να χρησιµοποιείτε µόνον εξαρτήµατα πιστοποιηµένα για χρήση µε τον υπολογιστή.
4 - Οδηγός γρήγορης εκκίνησης και αντιµετώπισης προβληµάτων
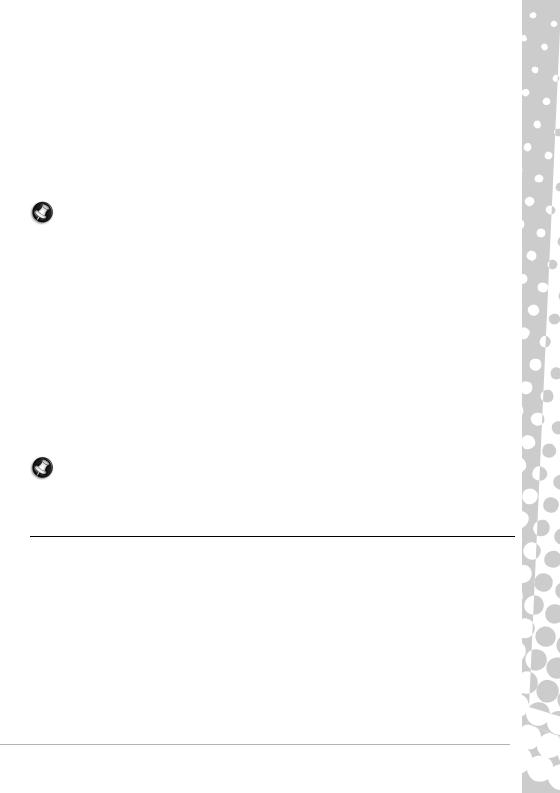
Καθαρισµός του υπολογιστή
•Βγάζετε πάντοτε τον υπολογιστή από την πρίζα προτού τον καθαρίσετε.
•Μη χρησιµοποιείτε υγρά καθαριστικά ή σπρέι. Χρησιµοποιήστε καλύτερα ένα υγρό πανί.
•Ποτέ µην ψεκάζετε καθαριστικό απευθείας πάνω στην οθόνη.
•Αν έχει συγκεντρωθεί σκόνη στον υπολογιστή σας, µη χρησιµοποιείτε ηλεκτρική σκούπα για να την αφαιρέσετε.
•Εάν χυθεί κάποιο υγρό πάνω στον υπολογιστή ή σε κάποια συσκευή που είναι συνδεδεµένη µε αυτόν, θέστε αµέσως τον υπολογιστή εκτός λειτουργίας, βγάλτε το καλώδιο ρεύµατος από την πρίζα και σιγουρευτείτε πως έχει στεγνώσει τελείως προτού τον ξαναθέσετε σε λειτουργία. Αφήστε τον να στεγνώσει όλο το βράδυ µέχρι την επόµενη ηµέρα, αν χρειαστεί.
Σηµείωση: Εάνουπολογιστήςσαςπεριλαµβάνειυποδοχέςγιακάρτεςµνήµηςήσυσκευέςεπέκτασης, µπορείτε να τοποθετήσετε πλαστικές εικονικές κάρτες στις υποδοχές καρτών. Οι εικονικές κάρτες προστατεύουν τις µη χρησιµοποιούµενες υποδοχές από σκόνη, µεταλλικά αντικείµενα ή άλλα σωµατίδια. Φυλάξτε τις εικονικές κάρτες για χρήση στην περίπτωση που δεν υπάρχουν κάρτες στις θύρες.
Επισκευή υπολογιστή
Μηνεπιχειρήσετε ναεπισκευάσετε οιίδιοι τον υπολογιστή, καθώς το άνοιγµαήη αφαίρεσητωνκαλυµµάτων ενδέχεται να σας εκθέσει σε επικίνδυνες τάσεις ή άλλους κινδύνους. Απευθυνθείτε για όλες τις επισκευές σε αρµόδιο προσωπικό επισκευών.
Αποσυνδέστε τον υπολογιστή από την επιτείχια παροχή και παραπέµψτε τις επισκευές σε αρµόδιο προσωπικό επισκευών όταν:
•Το καλώδιο τροφοδοσίας ή το βύσµα έχει υποστεί ζηµία, έχει κοπεί ή έχει φθαρεί.
•Εχει χυθεί υγρό µέσα στο προϊόν.
•Το προϊόν έχει εκτεθεί σε βροχή ή νερό.
•Το προϊόν έχει υποστεί πτώση ή το κουτί του έχει υποστεί ζηµιά.
•Το προϊόν παρουσιάζει εµφανή αλλαγή στην απόδοση, που δηλώνει ανάγκη επισκευής.
•Το προϊόν δεν λειτουργεί κανονικά, όταν ακολουθείτε τις οδηγίες χρήσης.
Σηµείωση: Ναρυθµίζετεµόνονεκείναταστοιχείαελέγχουπουκαλύπτονταιαπότιςοδηγίεςχειρισµού, διότι η ακατάλληλη ρύθµιση άλλων στοιχείων ελέγχου ενδέχεται να καταλήξει σε βλάβη και συχνά απαιτείται εκτεταµένη εργασία από αρµόδιο τεχνικό για την επαναφορά του προϊόντος σε καλή λειτουργία.
Προφυλάξεις για την υγεία σας
•Ο υπολογιστής και τα αξεσουάρ του ενδέχεται να περιέχουν µικρά εξαρτήµατα. Φυλάξτε τα µακριά από τα µικρά παιδιά.
•Αν εργάζεστε ή παίζετε για πολλές ώρες κάθε φορά στον υπολογιστή σας, σιγουρευτείτε πως κάνετε τακτικά διαλείµµατα. Κάθε τόσο στρέφετε το βλέµµα σας µακριά από την οθόνη του υπολογιστή σας. Μη χρησιµοποιείτε τον υπολογιστή σας αν είστε κουρασµένοι.
•Για να προστατέψετε την ακοή σας, όταν χρησιµοποιείτε ηχεία ή ακουστικά, αυξήστε βαθµιαία την ένταση έως ότου µπορείτε να ακούσετε τον ήχο καθαρά και άνετα. Μην αυξάνετε το επίπεδο της έντασης αφού έχουν συνηθίσει τα αυτιά σας. Μην ακούτε µουσική µε υψηλή ένταση για παρατεταµένα χρονικά διαστήµατα. Μην αυξάνετε την ένταση, ώστε να αποκλείσετε ένα θορυβώδες περιβάλλον. Μειώστε την ένταση, εάν δεν µπορείτε να ακούσετε την οµιλία των ανθρώπων κοντά σας.
•Βεβαιωθείτε ότι οι γρίλιες και τα ανοίγµατα εξαερισµού του υπολογιστή σας είναι πάντοτε ανοικτά και ελεύθερα. Μην τοποθετείτε τον υπολογιστή πάνω σε µαλακή επιφάνεια (όπως π.χ. χαλί/µοκέτα, καρέκλα ή κρεβάτι) που θα µπορούσε να κλείσει τις γρίλιες εξαερισµού.
ΒΑΣΙΚΕΣ ΓΝΩΣΕΙΣ ΓΙΑ ΤΟΥΣ ΥΠΟΛΟΓΙΣΤΕΣ - 5
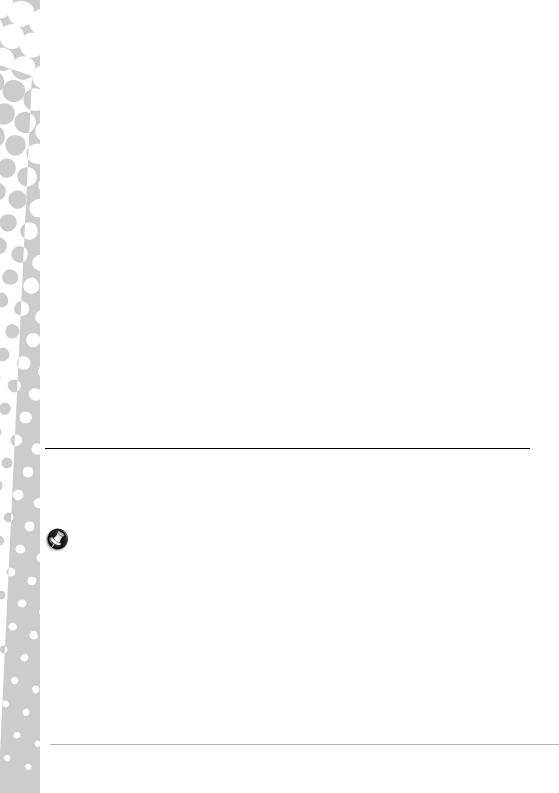
•Μην ωθήσετε ποτέ αντικείµενα οποιουδήποτε είδους µέσα στις θυρίδες αερισµού ή του περιβλήµατος επειδή µπορεί να ακουµπήσουν σε σηµεία µε επικίνδυνη τάση ή να βραχυκυκλώσουν διάφορα εξαρτήµατα, πράγµα το οποίο µπορεί να προκαλέσει πυρκαγιά ή ηλεκτροπληξία.
•Μερικές παθήσεις των χεριών, των καρπών, των βραχιόνων, του σβέρκου, των ώµων, των ποδιών και της µέσης µπορεί να σχετίζονται ή να επιδεινώνονται από ορισµένες επαναλαµβανόµενες ενέργειες. Για να µειώσετε τον κίνδυνο να εµφανίσετε αυτές τις παθήσεις, να πληκτρολογείτε µε τους καρπούς σας σε ευθεία θέση και µε τις παλάµες και τους καρπούς σας να αιωρούνται πάνω από το πληκτρολόγιο. Αν υπάρχουν διαστήµατα που αισθάνεστε πόνο, µυρµήγκιασµα, µούδιασµα ή άλλη δυσφορία, επικοινωνήστε µε το γιατρό σας.
•Συνιστούµε στους γονείς να παρακολουθούν τη χρήση των παιχνιδιών από τα παιδιά τους. Αν εσείς ή το παιδί σας αισθανθείτε οποιοδήποτε από τα παρακάτω συµπτώµατα: ζαλάδα, θολή όραση, οφθαλµικούς ή µυϊκούς σπασµούς, απώλεια των αισθήσεων, αποπροσανατολισµό, οποιαδήποτε ακούσια κίνηση ή σύσπαση, διακόψτε ΑΜΕΣΩΣ τη χρήση και συµβουλευτείτε το γιατρό σας. Αυτό µπορεί να συµβεί ακόµα και σε άτοµα που δεν έχουν ιστορικό επιληψίας.
Για να χρησιµοποιείτε άνετα τον υπολογιστή σας, να θυµάστε τα παρακάτω:
•Να κάθεστε χαλαρά, µε την πλάτη σας σε όρθια θέση
•Χρησιµοποιείτε ένα ρυθµιζόµενο κάθισµα
•Τα πέλµατα πρέπει να ακουµπούν ολόκληρα στο δάπεδο ή στο υποπόδιο
•Το ύψος του γραφείου πρέπει να είναι 60-70 εκ (24-28 ίντσες). από το δάπεδο
•Αφήνετε ελεύθερο χώρο ανάµεσα στον υπολογιστή και τις συσκευές για να επιτρέπετε το σωστό αερισµό
•Το πάνω µέρος της οθόνης πρέπει να βρίσκεται στο επίπεδο των µατιών
•Η απόσταση των µατιών από την οθόνη πρέπει να είναι 45-70 εκ (18-30 ίντσες).
•Οι µονάδες δίσκου και τα κουµπιά ελέγχου πρέπει να βρίσκονται σε προσιτό σηµείο.
ΓΝΩΡΙΜΙΑ ΜΕ ΤΟΝ ΥΠΟΛΟΓΙΣΤΗ
Συσκευές ελέγχου (Πληκτρολόγιο/Ποντίκι)
Ασύρµατες συσκευές
Κανονικά, το ασύρµατο ποντίκι και το πληκτρολόγιο συνδέονται αυτόµατα αµέσως µόλις θέσετε τον υπολογιστή σε λειτουργία. Όµως, αν το ασύρµατο ποντίκι και το πληκτρολόγιο δε λειτουργούν µετά την εγκατάσταση, θα πρέπει να επιχειρήσετε να αποκαταστήσετε µη αυτόµατη σύνδεση µε το δέκτη.
Σηµείωση: Τοπληκτρολόγιο/ποντίκικαιοδέκτης, πουαπεικονίζονταικατωτέρω, ενδέχεταιναµηνείναι ίδια µε εκείνα που συνοδεύουν το δικό σας υπολογιστή. Ανατρέξτε στο υλικό τεκµηρίωσης του InfoCentre για να δείτε τις προδιαγραφές του συγκεκριµένου πληκτρολογίου/ ποντικιού που διαθέτετε, εάν αυτά είναι διαφορετικά από εκείνα που απεικονίζονται κατωτέρω.
1.Βεβαιωθείτε πρώτα πως έχετε τοποθετήσει σωστά τις µπαταρίες στο πληκτρολόγιο και στο ποντίκι.
2.Έπειτα, αναγνωρίστε το ποντίκι:
•Πατήστε το κουµπί σύνδεσης στο δέκτη (Α).
•Γυρίστε ανάποδα το ποντίκι.
•Χρησιµοποιήστε ένα λεπτό αντικείµενο (όπως π.χ. τη µύτη ενός στυλό) για να πατήσετε το κουµπί σύνδεσης στο ποντίκι (Β).
6 - Οδηγός γρήγορης εκκίνησης και αντιµετώπισης προβληµάτων
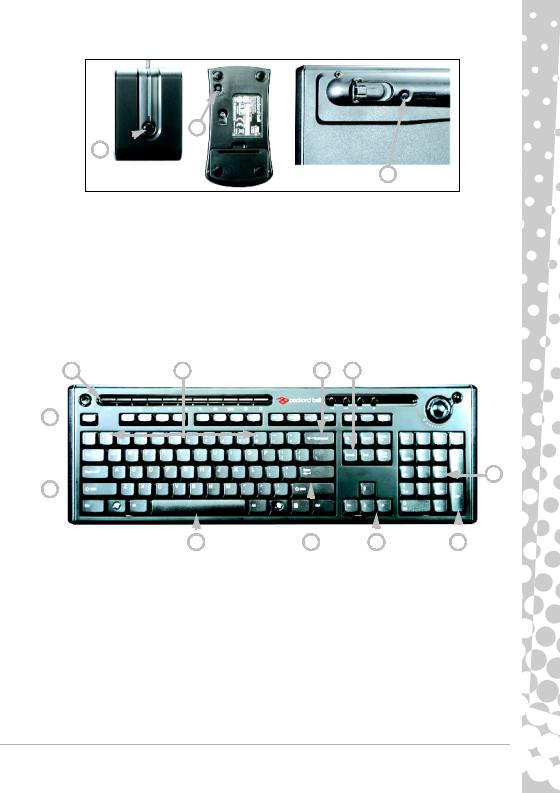
B
A
C
3.Περιµένετε επί 20 δευτερόλεπτα.
4.Αναγνωρίστε το πληκτρολόγιο:
•Πατήστε το κουµπί σύνδεσης στο δέκτη (Α).
•Γυρίστε ανάποδα το πληκτρολόγιο.
•Χρησιµοποιήστε ένα λεπτό αντικείµενο (όπως π.χ. τη µύτη ενός στυλό) για να πατήσετε το κουµπί σύνδεσης στο πληκτρολόγιο (C).
Πληκτρολόγιο
Το πληκτρολόγιο χρησιµοποιείται για την εισαγωγή κειµένου ή εντολών. Οι λειτουργίες των πλήκτρων εξαρτώνται από το πρόγραµµα που χρησιµοποιείτε. Το πληκτρολόγιο που απεικονίζεται σε αυτόν τον Οδηγό είναι απλά ένα παράδειγµα. Η διάταξη του δικού σας πληκτρολογίου µπορεί να διαφέρει ελαφρώς. Για µια πλήρη περιγραφή του πληκτρολογίου, ανατρέξτε στην ενότητα InfoCentre.
10 |
1 |
2 |
3 |
9
4
8
|
|
|
|
|
|
|
|
|
|
|
|
|
|
|
|
7 |
6 |
5 |
6 |
||||
1.Αριθµητικά πλήκτρα: Χρησιµοποιούνται για την εισαγωγή αριθµών και ειδικών χαρακτήρων. Πατήστε ταυτόχρονα το Shift για να εισαγάγετε τους χαρακτήρες που αναγράφονται στο επάνω µέρος των πλήκτρων ή τα πλήκτρα Ctrl+Alt για να εισαγάγετε τους χαρακτήρες που αναγράφονται στα δεξιά των πλήκτρων.
2.Πλήκτρο Backspace: Χρησιµοποιείται για να µετακινήσετε το δροµέα µία θέση προς τα αριστερά, διαγράφοντας ταυτόχρονα τον τελευταίο χαρακτήρα που είχε εισαχθεί.
3.Del: ∆ιαγράφει οποιαδήποτε στοιχεία έχετε επιλέξει ή το χαρακτήρα στα δεξιά του δροµέα κατά την επεξεργασία κειµένου.
4.Προαιρετικό αριθµητικό πληκτρολόγιο: Λειτουργεί ως δεύτερο σετ πλήκτρων αριθµών ή δροµέων. Πιέστε το πλήκτρο Numlock για εναλλαγή µεταξύ των δύο λειτουργιών.
5.Πλήκτρα κατεύθυνσης δροµέα: Μετακινούν το δροµέα προς τα επάνω, κάτω, αριστερά και δεξιά.
6.Πλήκτρο Enter: Πατήστε το για να εισαγάγετε µια εντολή ή µια αλλαγή παραγράφου σε ένα κείµενο ή για να αποδεχθείτε µια επιλογή.
ΒΑΣΙΚΕΣ ΓΝΩΣΕΙΣ ΓΙΑ ΤΟΥΣ ΥΠΟΛΟΓΙΣΤΕΣ - 7
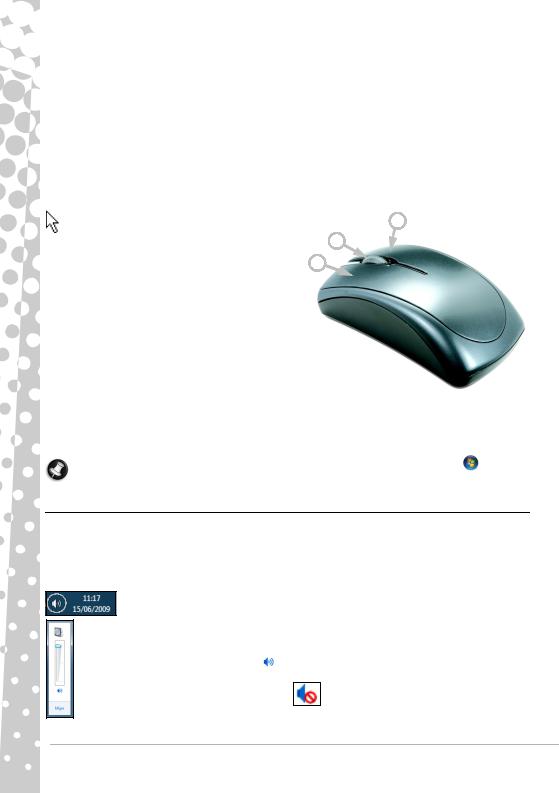
7.Πλήκτρο διαστήµατος: Χρησιµοποιείται για την εισαγωγή ενός κενού διαστήµατος στο κείµενό σας.
8.Πλήκτρο Shift: Χρησιµοποιείται σε συνδυασµό µε ένα πλήκτρο γράµµατος για την εισαγωγή του αντίστοιχου κεφαλαίου.
9.Πλήκτρο Esc: Ακυρώνει τις περισσότερες τρέχουσες εργασίες.
10.Πολυµέσα και ειδικά πλήκτρα (προαιρετικό): Αυτά τα πλήκτρα, συνήθως κατά µήκος του επάνω µέρους του πληκτρολογίου, µπορούν να σας δώσουν τη δυνατότητα να ενεργοποιήσετε και να ελέγξετε το πρόγραµµα αναπαραγωγής πολυµέσων στον υπολογιστή σας, να αλλάξετε την ένταση και να έχετε πρόσβαση σε ειδικές λειτουργίες ή ιστότοπους. Παρακαλούµε να ανανεώσετε το Packard Bell InfoCentre για πληροφορίες στο συγκεκριµένο πληκτρολόγιό σας.
Ποντίκι |
|
Το ποντίκι ελέγχει το βελάκι στην οθόνη. Αυτό το |
2 |
βελάκι ονοµάζεται "δείκτης" (δεν πρέπει να |
|
συγχέεται µε το "δροµέα" για την εισαγωγή κειµένου). |
3 |
Μόλις µετακινήσετε το ποντίκι πάνω σε µια σκληρή και |
1 |
επίπεδη επιφάνεια, ο δείκτης θα παρακολουθήσει την |
κίνηση του ποντικιού.
Κάντε κλικ σε ένα από τα κουµπιά που βρίσκονται στο επάνω µέρος του ποντικιού για να επιλέξετε ή να ενεργοποιήσετε την εντολή την οποία δείχνει ο δείκτης.
1.Εάν κάνετε κλικ µε το αριστερό κουµπί του ποντικιού, θα επιλέξετε το στοιχείο το οποίο δείχνει εκείνη τη στιγµή ο δείκτης.
Εάν κάνετε διπλό κλικ µε το αριστερό κουµπί, θα εκκινήσετε το πρόγραµµα το οποίο δείχνει εκείνη τη στιγµή ο δείκτης ή θα επιλέξετε µια ολόκληρη λέξη όταν πληκτρολογείτε κείµενο.
2.Εάν κάνετε κλικ µε το δεξί κουµπί, θα εµφανιστεί ένα αναδυόµενο µενού
3.Χρησιµοποιήστε τον τροχό ή το κουµπί κύλισης για να µετακινηθείτε σε διάφορες συµβατές εφαρµογές.
Σηµείωση: Βελτιώστετηνκίνησηκαιτηνορατότητατουδείκτη! ΚάντεκλικστοΈναρξη |
> Πίνακας |
ελέγχου> Υλικό και Ήχος > Ποντίκι > Επιλογές δείκτη. |
|
Στοιχεία ελέγχου έντασης
Εκτός απόταστοιχείαελέγχου έντασης, πληκτρολογίου, οθόνης ήηχείωνστονυπολογιστήσας (ανάλογαµε τον εξοπλισµό), µπορείτε να ρυθµίσετε επίσης την ένταση και την εξισορρόπηση των ηχείων από τα
Windows.
Ρύθµιση έντασης
Για να ρυθµίσετε την ένταση, απλά κάντε κλικ στο εικονίδιο Ηχείο που βρίσκεται στο Χώρο ειδοποιήσεων, δίπλα στο ρολόι.
Σύρετε το ρυθµιστικό πάνω ή κάτω για να ρυθµίσετε την ένταση.
Κάντε κλικ στο µικρό εικονίδιο ηχείου |
για να εφαρµόσετε σίγαση ήχου. Κάντε κλικ ξανά για |
συνέχιση της αναπαραγωγής. |
|
Κάντε κλικ στο Μείκτης για να αποκτήσετε πρόσβαση στις ρυθµίσεις ελέγχου έντασης για προχωρηµένους.
8 - Οδηγός γρήγορης εκκίνησης και αντιµετώπισης προβληµάτων
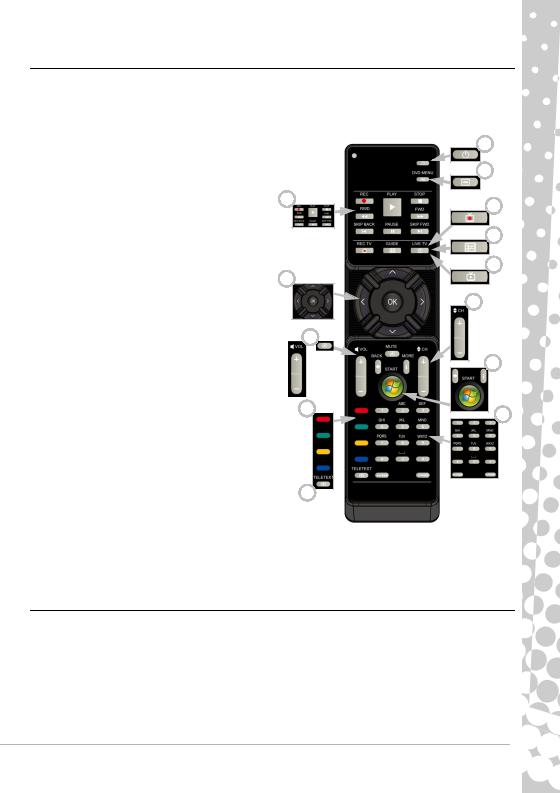
Τηλεχειριστήριο (προαιρετικό)
Απολαύστε ολόκληρη την ψηφιακή ψυχαγωγία σας σε µια θέση µε το πανεύκολο στη χρήση Media Center (βλ. σελίδα 22) και το τηλεχειριστήριο!
Εγκατάσταση του τηλεχειριστηρίου και του προαιρετικού δέκτη
Προτού εκκινήσετε τα Windows Media Center (βλ. σελίδα 21), προετοιµάστε το τηλεχειριστήριο.
1.Εάν ο δικός σας υπολογιστής δε διαθέτει ενσωµατωµένο δέκτη υπερύθρων, απαιτείται
εξωτερικός δέκτης USB. Εάν ο υπολογιστής σας |
3 |
συνοδεύεται απόεξωτερικό δέκτη USB, συνδέστε |
|
το δέκτη USB σε µια ελεύθερη θύρα USB του υπολογιστή σας.
2.Τοποθετήστε τις µπαταρίες στο τηλεχειριστήριο, προσέχοντας τον προσανατολισµό τους.
7
Λειτουργίες τηλεχειρισµού
1.ΤροφοδοσίαΕνεργ./Απενργ. ήΓρήγορησυνέχιση
2.Μενού DVD
3. |
Στοιχεία ελέγχου |
αναπαραγωγής |
και εγγραφής |
|
8 |
|
|
|
(Εγγραφή, |
Αναπαραγωγή, |
∆ιακοπή, |
|
|
|
|
|
|
|
|
|
|||
|
Επανατύλιξη, Γρήγορη προώθηση, Παράλειψη |
|
|
|
|
||
|
και µετάβαση πίσω, Παύση, Παράλειψη και |
|
|
|
|
||
|
προώθηση). |
|
|
|
|
|
|
4. |
Άνοιγµα εγγραφής TV |
|
11 |
|
|
||
5. |
Άνοιγµα οδηγού |
|
|
|
|
|
|
6.Άνοιγµα ζωντανής TV
7.Πλήκτρα κατεύθυνσης (πάνω, κάτω, αριστερά δεξιά) και OK
8.Στοιχεία ελέγχου έντασης (Αύξηση/Μείωση
έντασης και Σίγαση) |
12 |
|
|
||
9. Πρόγραµµα/Κανάλι πάνω/κάτω |
|
|
10.Πίσω, Έναρξη(πλήκτροWindows) καιΠεραιτέρω πληροφορίες
11.Επιλογή τελετέξτ (κόκκινο, πράσινο, κίτρινο, µπλε) 12.Τελετέξτ (εκτέλεση Τελετέξτ όταν είστε στη λειτουργία TV) 13.Αριθµητικά πλήκτρα, Εκκαθάριση και Εισαγωγή
Μονάδες του υπολογιστή
1
2
4
5
6
9
10
13
Οι µονάδες πουπεριγράφονταιπαρακάτω χρησιµοποιούνται συχνά στους υπολογιστές Packard Bell. Όµως, αυτό δε σηµαίνει πως υπάρχουν οπωσδήποτε στον δικό σας υπολογιστή ούτε πως στον υπολογιστή σας υπάρχουν µόνον οι συγκεκριµένες µονάδες. Για να προβάλλετε το υλικό τεκµηρίωσης για το συγκεκριµένο µοντέλο που αγοράσατε, ανατρέξτε στο Packard Bell InfoCentre.
ΒΑΣΙΚΕΣ ΓΝΩΣΕΙΣ ΓΙΑ ΤΟΥΣ ΥΠΟΛΟΓΙΣΤΕΣ - 9
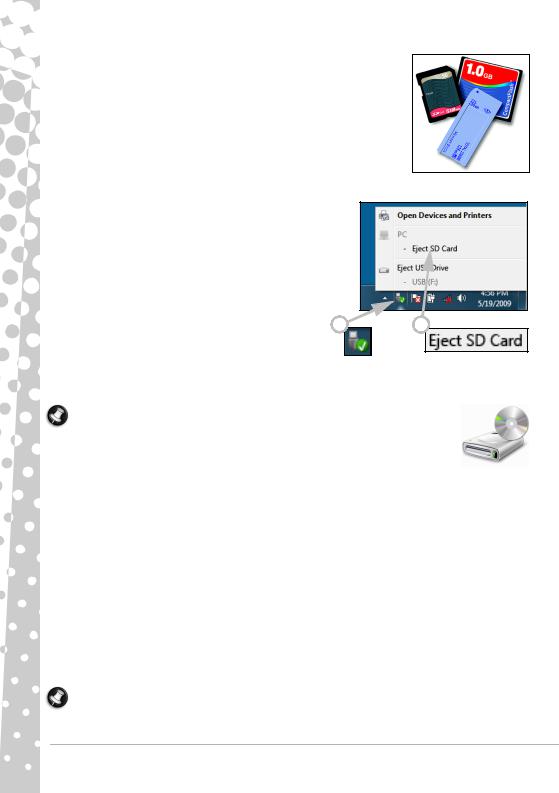
Μονάδα ανάγνωσης καρτών µνήµης
Οι κάρτες µνήµης χρησιµοποιούνται σε πολλές ψηφιακές κάµερες, PDA, συσκευές αναπαραγωγής MP3 και κινητά τηλέφωνα. Κάποιοι υπολογιστές περιλαµβάνουν µια µονάδα ανάγνωσης διαφόρων τύπων καρτών µνήµης, η οποία σας επιτρέπει να εκτελείτε ανάγνωση/εγγραφή στους πιο συνηθισµένους τύπους, όπως π.χ. CF (Compact Flash®), IBM Microdrive™, SM (Smart Media™), MMC (Multi Media Card™), SD/SDHC Card, xD-Picture Card™, ή MS (Memory Stick®).
Αφαίρεση κάρτας µνήµης από εξωτερική µονάδα ανάγνωσης καρτών
1.Κάντε κλικ στο εικονίδιο Ασφαλής αφαίρεση υλικού στην
περιοχή εργασιών (δίπλα στο ρολόι).
2.Κάντε κλικ στο Εκτίναξη κάρτας SD (ή στο όνοµα της συσκευής).
3.Περιµένετε µέχρις ότου εµφανιστεί το µήνυµα Ασφαλής
κατάργηση υλικού.
4. Αφαιρέστε την κάρτα µνήµης.
1 2
Μονάδες οπτικών µέσων αποθήκευσης
Οι µονάδες οπτικών µέσων αποθήκευσης µπορούν να διαβάσουν από (ή να εγγράψουν σε) µια πλειάδα δίσκων CD ή DVD (π.χ. CD ήχου, CD-ROM, DVD).
Σηµείωση: Στους µικρούς υπολογιστές ενδέχεται να παραλείπονται οι µεγάλες συσκευές όπως οι µονάδες οπτικών δίσκων. Εάν ο υπολογιστής δεν διαθέτει µονάδα οπτικούδίσκουκαιεπιθυµείτενααποκτήσετεπρόσβασησεαρχείαήναεγκαταστήσετε ένα πρόγραµµα από οπτικό δίσκο, απαιτείται επιπλέον εξοπλισµός. Μπορείτε να χρησιµοποιήσετε µια εξωτερική µονάδα οπτικού δίσκου ή υπολογιστή µε µονάδα οπτικού δίσκου και µια σύνδεση δικτύου (δηλαδή, προσθέστε τη µονάδα οπτικού δίσκου ως πόρο που µπορεί να χρησιµοποιηθεί µέσω ενός δικτύου).
Μονάδες ανάγνωσης δίσκων (ROM)
Μερικές µονάδες οπτικών µέσων αποθήκευσης µπορούν µόνο να διαβάζουν πληροφορίες από δίσκους και δεν µπορούν να αποθηκεύουν νέες πληροφορίες σε δίσκους. Αυτές οι µονάδες χρησιµεύουν για την αναπαραγωγή ταινιών, εγκατάσταση προγραµµάτων και ανάγνωση δεδοµένων, όπως π.χ. φωτογραφιών ή µουσικής.
Μονάδες εγγραφής (R) ή επανεγγραφής (RW) σε δίσκους
Εκτός από την ανάγνωση δεδοµένων από συµβατούς δίσκους, η µονάδα οπτικών µέσων αποθήκευσης που υπάρχει στον υπολογιστή σας ενδέχεται να έχει και τη δυνατότητα να εγγράφει δεδοµένα σε κατάλληλους δίσκους. Μπορείτε να τη χρησιµοποιήσετε για να δηµιουργήσετε αντίγραφα δίσκων CD ή να συνθέσετε τις δικές σας συλλογές µουσικής ή άλµπουµ ψηφιακών φωτογραφιών ή να διατηρείτε ένα ασφαλές αντίγραφο των πολύτιµων δεδοµένων σας. Για την εγγραφή πληροφορικών σε εγγράψιµους δίσκους, απαιτείται η χρήση ειδικού λογισµικού εγγραφής σε δίσκους.
Σηµείωση: Προτού αντιγράψετε ένα CD, βεβαιωθείτε ότι το περιεχόµενό του δεν προστατεύεται από ΕµπορικάΣήµατακαιΠνευµατικά∆ικαιώµατα, καθώςκαιότιέχετετηνάδειαγιανατοαντιγράψετε. Στις περισσότερες χώρες, έχετε το δικαίωµα να δηµιουργήσετε ένα αντίγραφο ενός δίσκου λογισµικού ή µουσικής, για προσωπική σας χρήση.
10 - Οδηγός γρήγορης εκκίνησης και αντιµετώπισης προβληµάτων
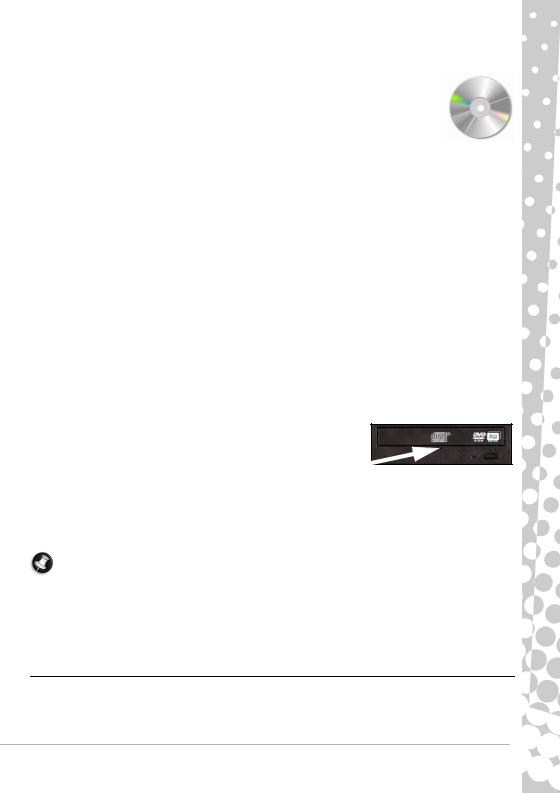
Συµβατότητα δίσκων για µονάδες εγγραφής:
•Μονάδα εγγραφής DVD±RW: Οι µονάδες εγγραφής DVD±RW (γνωστές και ως µονάδες DVD Dual) µπορούν να εκτελούν εγγραφή σε δίσκους που υποστηρίζονται τόσο για µονάδες DVD-RW όσο και για µονάδες DVD+RW και ενδέχεται να έχουν τη δυνατότητα να εγγράφουν και σε δίσκους DVD-RAM (ανάλογα µε τις προδιαγραφές τους).
•Μονάδα εγγραφής DVD-RW Double-Layer: Οι µονάδες εγγραφής DVD-RW DoubleLayer (γνωστές και ως µονάδες DVD+R9 DL) µπορούν να εκτελούν εγγραφή σε
εγγράψιµους δίσκους CD, εγγράψιµους δίσκους DVD (τύπου '-' ή '+'), δίσκους DVD-RAM, καθώς και δίσκους διπλού στρώµατος οι οποίοι διαθέτουν χωρητικότητα διπλάσια σχεδόν εκείνης των απλών δίσκων DVD.
•Μονάδα Blu-Ray Combo: Οι µονάδες Blu-Ray Combo µπορούν να εκτελούν εγγραφή σε εγγράψιµους δίσκους CD, όλους τους 'απλούς' εγγράψιµους δίσκους DVD (όχι δίσκους DVD 'High-definition') και ενδέχεται να µπορούν να διαβάσουν από (όχι όµως να εγγράφουν σε) δίσκους Blu-Ray.
•Μονάδα εγγραφής Blu-Ray: Οι µονάδες εγγραφής Blu-Ray µπορούν να εκτελούν εγγραφή σε εγγράψιµους δίσκους CD, όλους τους 'απλούς' εγγράψιµους δίσκους DVD και τους εγγράψιµους δίσκους Blu-Ray. Ενδέχεται να µην µπορούν να εκτελέσουν εγγραφή σε εγγράψιµους δίσκους DVD HD.
Προφυλάξεις
Εισαγάγετε το δίσκο στη µονάδα προτού εκκινήσετε ένα πρόγραµµα.
Μην τοποθετείτε µε τη βία ένα δίσκο στη µονάδα. Βεβαιωθείτε πως ο δίσκος έχει τοποθετηθεί σωστά και κατόπιν κλείστε τη συρταρωτή θήκη της µονάδας.
Μην εξαγάγετε το δίσκο αν προηγουµένως δεν έχετε κλείσει το πρόγραµµα που χρησιµοποιεί το δίσκο. Αυτό θα µπορούσε να κάνει τον υπολογιστή σας να σταµατήσει να αποκρίνεται.. Αν συµβεί κάτι τέτοιο, επανεκκινήσετε τον υπολογιστή σας χρησιµοποιώντας τη ∆ιαχείριση Εργασιών των Windows.
Αν η συρταρωτή θήκη της µονάδας δεν ανοίγει, µπορείτε να δοκιµάσετε να την ανοίξετε µε µη αυτόµατο τρόπο:
1.Θέστε τον υπολογιστή εκτός λειτουργίας.
2.Εισαγάγετε προσεκτικά έναν ισιωµένο συνδετήρα στην οπή
επείγουσαςεξαγωγής(ανυπάρχει). Μηχρησιµοποιήσετεµολύβι καθώς µπορεί να σπάσει η µύτη του µέσα στη θύρα εξαγωγής και να καταστρέψει τη µονάδα.
Κρατάτε κλειστή τη συρταρωτή θήκη της µονάδας όποτε δεν χρησιµοποιείτε τη µονάδα. Μην αγγίζετε τον φακό λέιζερ της µονάδας. Εάν ο φακός λερωθεί, η µονάδα δε θα λειτουργεί σωστά.
Μην καθαρίζετε το φακό µε κοινό πανί. Χρησιµοποιήστε µια µπατονέτα για να καθαρίσετε απαλά το φακό.
Η µονάδα οπτικών µέσων αποθήκευσης είναι ταξινοµηµένη ως προϊόν λέιζερ Κατηγορίας 1.
Σηµείωση: Το προϊόν αυτό ενσωµατώνει τεχνολογία προστασίας των πνευµατικών δικαιωµάτων τα οποία προστατεύονται από διπλώµατα ευρεσιτεχνίας στις Η.Π.Α., καθώς και άλλων δικαιωµάτων πνευµατικής ιδιοκτησίας. Για να γίνει χρήση αυτής της τεχνολογίας προστασίας των πνευµατικών δικαιωµάτων, απαιτείται έγκριση από τη Macrovision, ενώ η συγκεκριµένη τεχνολογία προορίζεται για οικιακή προβολή και άλλες περιορισµένες χρήσεις προβολής, εκτός εάν προβλέπεται διαφορετικά στη χορηγηθείσα από τη Macrovision σχετική άδεια χρήσης. Απαγορεύεται η αντίστροφη τεχνική ανάλυση ή η αποσυµβολοµετάφραση.
Θύρες και υποδοχές σύνδεσης
Οι τύποι τωνθυρών καιυποδοχών σύνδεσης που περιγράφονται παρακάτω χρησιµοποιούνται συχνά στους υπολογιστές Packard Bell. Όµως, αυτό δε σηµαίνει πως υπάρχουν οπωσδήποτε στον δικό σας υπολογιστή ούτε πως στον υπολογιστή σας υπάρχουν µόνον οι συγκεκριµένες θύρες και υποδοχές σύνδεσης. Για να προβάλετε το υλικό τεκµηρίωσης για το συγκεκριµένο µοντέλο που αγοράσατε, ανατρέξτε στο InfoCentre.
ΒΑΣΙΚΕΣ ΓΝΩΣΕΙΣ ΓΙΑ ΤΟΥΣ ΥΠΟΛΟΓΙΣΤΕΣ - 11
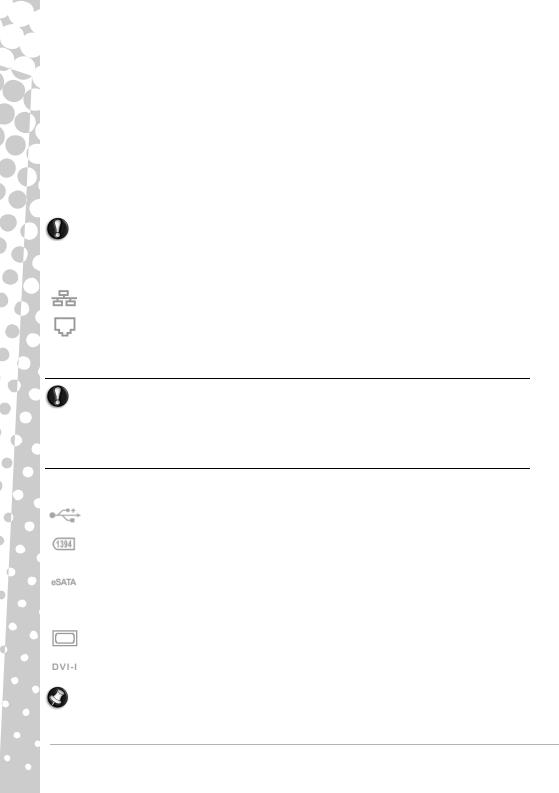
Προφυλάξεις
Προτού συνδέσετε οποιαδήποτε συσκευή, µελετήστε τις οδηγίες εγκατάστασης που τη συνοδεύουν.
Μην αποσυνδέετε µια συσκευή, όταν ο υπολογιστής εκείνη τη στιγµή τη χρησιµοποιεί.
Οι περισσότερες συσκευές είναι ικανές για "θερµή σύνδεση". Αυτό σηµαίνει πως µπορούν να συνδεθούν ή να αποσυνδεθούν µε τον υπολογιστή σε λειτουργία. Πάντως, απαιτείται απενεργοποίηση ορισµένων συσκευών πριν να είναι εφικτή η αφαίρεσή τους από τον υπολογιστή (βλ. Αφαίρεση κάρτας µνήµης από εξωτερική µονάδα ανάγνωσης καρτών στη σελίδα 10).
Θύρες παλαιού τύπου
 PS/2 - Στις υποδοχές αυτές, µπορείτε να συνδέσετε ένα ποντίκι και ένα πληκτρολόγιο.
PS/2 - Στις υποδοχές αυτές, µπορείτε να συνδέσετε ένα ποντίκι και ένα πληκτρολόγιο.
Προσοχή: Σε αντίθεση µε τις περισσότερες υποδοχές σύνδεσης, θα πρέπει να θέσετε τον υπολογιστήεκτόςλειτουργίαςπροτούσυνδέσετεήαποσυνδέσετεµιασυσκευήπαλαιούτύπου σε/από αυτές τις υποδοχές.
Θύρες επικοινωνίας
∆ίκτυο - Η θύρα αυτή µπορεί να χρησιµοποιηθεί για τη σύνδεση του υπολογιστή σας σε τοπικό δίκτυο ή µε το ∆ιαδίκτυο µέσω σύνδεσης υψηλής ταχύτητας.
Μόντεµ - Το µόντεµ φαξ/δεδοµένων συνδέει τον υπολογιστή σας µε το ∆ιαδίκτυο µε χρήση σύνδεσης µέσω τηλεφώνου.
Μια θύρα δικτύου οµοιάζει κατά πολύ µε τη θύρα ενός µόντεµ, συχνά τοποθετούνται κοντά µεταξύ τους. Η θύρα δικτύου είναι λίγο µεγαλύτερη από τη θύρα µόντεµ.
Προσοχή: Κατά τη διάρκεια μιας καταιγίδας, αποσυνδέστε οπωσδήποτε όλα τα καλώδια από τον υπολογιστή. Αποσυνδέστε επίσης το μόντεμ από την πρίζα τηλεφώνου, το καλώδιο κεραίας από την υποδοχή TV, καθώς και όλα τα καλώδια δικτύου. Τυχόν πτώση κεραυνού σε κοντινές τηλεφωνικές γραμμές ή σε μια κεραία θα μπορούσε να καταστρέψει το μόντεμ σας, την κάρτα δικτύου ή τηλεόρασης ή ακόμα και ολόκληρο τον υπολογιστή σας. Σημειώνεται ότι η εγγύηση του προϊόντος δεν καλύπτει ζημίες που προκαλούνται στον υπολογιστή από πτώσεις κεραυνού.
Θύρες επέκτασης
USB (Ενιαίος Σειριακός ∆ίαυλος) - Οι θύρες USB σάς επιτρέπουν να συνδέετε περιφερειακές συσκευές στον υπολογιστή σας (π.χ. πληκτρολόγιο, εκτυπωτή, σαρωτή).
IEEE 1394 (FireWire) - Η θύρα IEEE 1394 (γνωστή επίσης ως FireWire™ ή i.LINK) σάς επιτρέπει να συνδέσετε στον υπολογιστή σας ψηφιακές συσκευές υψηλής ταχύτητας, όπως π.χ. ψηφιακές βιντεοκάµερες, εξωτερικούς σκληρούς δίσκους ή σαρωτές.
eSATA - Η θύραeSATA σάς επιτρέπει νασυνδέσετε µιασυµβατήεξωτερική συσκευήαποθήκευσης (συνήθως µια µονάδα σκληρού δίσκου) µέσω σύνδεσης SATA υψηλής ταχύτητας.
Υποδοχές εικόνας και ήχου
Θύρα VGA - Στηθύρααυτή, µπορείτε νασυνδέσετε µιαεξωτερική οθόνητύπου VGA. Το κατάλληλο καλώδιο σύνδεσης συνήθως περιλαµβάνεται µαζί µε την οθόνη.
Θύρα DVI - Στη θύρα αυτή, µπορείτε να συνδέσετε µια εξωτερική οθόνη τύπου DVI (Digital Video Interface). Το κατάλληλο καλώδιο σύνδεσης συνήθως περιλαµβάνεται µαζί µε την οθόνη.
Σηµείωση: Πολλές οθόνες είναι εξοπλισµένες µε αναλογικό βύσµα 15 ακίδων, οπότε στην περίπτωση αυτή ενδέχεται να χρειαστεί να χρησιµοποιήσετε ένα καλώδιο µετατροπής σήµατος DVI σε αναλογικό.
12 - Οδηγός γρήγορης εκκίνησης και αντιµετώπισης προβληµάτων
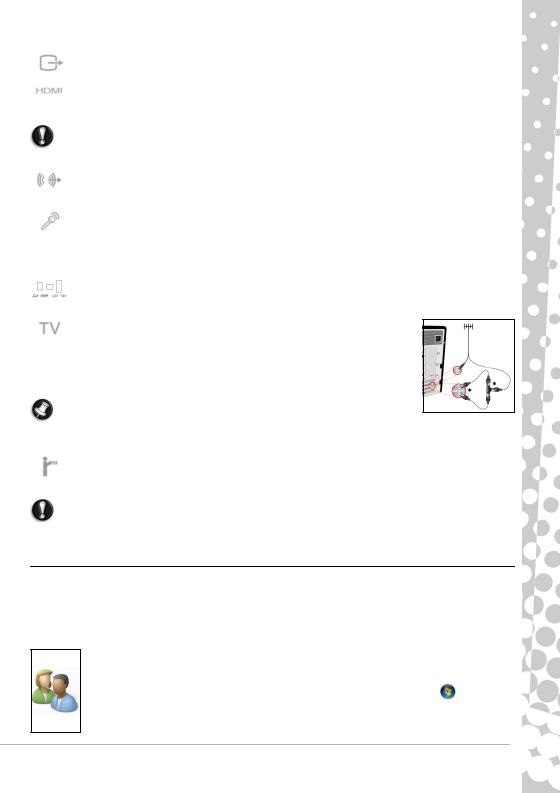
Θύρα S-Video (εξόδου για τηλεόραση) - Η θύρα εξόδου S-Video για τηλεόραση σάς επιτρέπει να συνδέσετε τον υπολογιστή σας µε µια συµβατή τηλεόραση.
Θύρα HDMI (εξόδου για τηλεόραση) - Η θύρα εξόδου HDMI για τηλεόραση σάς επιτρέπει να συνδέσετε µια συµβατή συσκευή προβολής (όπως π.χ. µια τηλεόραση υψηλής ευκρίνειας) µε ένα εύκολο στη χρήση βύσµα.
Προσοχή: Εάν θέλετε να χρησιµοποιήσετε τα ηχεία της τηλεόρασής σας, πρέπει να αλλάξετε την έξοδο ήχουή να συνδέσετε στην υποδοχή εξόδου ήχου στάθµης γραµµής του υπολογιστή σας την τηλεόρασή σας (ή ένασύστηµα ηχείων).
Υποδοχή εξόδου ήχουστάθµης γραµµής - Σάς επιτρέπει νασυνδέσετε στερεοφωνικά ακουστικάή ηχεία µε ενισχυτή. Μόλις συνδέσετε µια εξωτερική συσκευή ήχου στην υποδοχή, τα ενσωµατωµένα µεγάφωνα απενεργοποιούνται.
Υποδοχή µικροφώνου - Σας επιτρέπει να συνδέσετε ένα εξωτερικό µικρόφωνο για την εγγραφή µονοφωνικού ήχου ή για ενίσχυση µέσω της µονάδας. Μόλις συνδέσετε ένα εξωτερικό µικρόφωνο στην υποδοχή, το ενσωµατωµένο µικρόφωνο απενεργοποιείται.
Άλλες υποδοχές σύνδεσης
Μονάδα ανάγνωσης καρτών µνήµης - Οι κάρτες µνήµης χρησιµοποιούνται για την αποθήκευση και µεταφορά δεδοµένων σε πολλές ψηφιακές κάµερες, PDA, συσκευές αναπαραγωγής MP3 και κινητά τηλέφωνα (βλ. σελίδα 10).
Τηλεοπτικός δέκτης - Σάς επιτρέπει να συνδέσετε µια κεραία και να παρακολουθήσετε αναλογικά ή ψηφιακά τηλεοπτικά προγράµµατα στον υπολογιστή σας (βλ. σελίδα 22). Για τη σύνδεση του δέκτη µε την κεραία, µπορεί να απαιτηθεί η χρήση προσαρµογέα. Εάν ο υπολογιστής σας διαθέτει δύο υποδοχές τηλεοπτικού δέκτη, χρησιµοποιήστε ένα καλώδιο διαιρέτη για να συνδέσετε και τις δύο υποδοχές µε την κεραία.
Σηµείωση: Ο τηλεοπτικός δέκτης πρέπει να είναι συµβατός µε τα σήµατα που εκπέµπονται στην περιοχή σας.
Άλλες λειτουργίες
∆έκτης τηλεχειρισµού - Ο δέκτης τηλεχειρισµού (υπερύθρων) σάς επιτρέπει να ελέγχετε τις λειτουργίες πολυµέσων του υπολογιστή σας από απόσταση, µε τη βοήθεια ενός συµβατού τηλεχειριστηρίου (προαιρετικό).
Προσοχή: Ο αισθητήρας αυτός δεν αποτελεί µια πλήρη θύρα υπερύθρων, διότι είναι σχεδιασµένος µόνον για να δέχεται σήµατα από ένα τηλεχειριστήριο. ∆εν µπορεί να χρησιµοποιηθεί για την επικοινωνία µε άλλες συσκευές, όπως κινητά τηλέφωνα.
Έναρξη/ τερµατισµός λειτουργίας του υπολογιστή
Έναρξη λειτουργίας του υπολογιστή
1.Πρώτα, ΑΝΑΨΤΕ όσες συσκευές είναι συνδεδεµένες στον υπολογιστή σας (περιλαµβανοµένης της οθόνης), πατώντας τους κεντρικούς διακόπτες ON/OFF στις συσκευές αυτές.
2.Στη συνέχεια, θέστε σε λειτουργία τον υπολογιστή πατώντας τον διακόπτη λειτουργίας του.
Για να κάνετε κοινόχρηστο τον υπολογιστή της οικογένειας και να έχετε τις προσωπικές σας ρυθµίσεις συστήµατος κάθε φορά που τον θέτετε σε λειτουργία, µπορείτε να δηµιουργήσετε λογαριασµούς για κάθε χρήστη. Μπορείτε να προσπελάσετε και να τροποποιήσετε τους λογαριασµούς σας οποιαδήποτε στιγµή, επιλέγοντας διαδοχικά Έναρξη > Πίνακας Ελέγχου > Λογαριασµοί χρήστη και οικογενειακή ασφάλεια. Για να µάθετε περισσότερα σχετικά µε τη διαχείριση λογαριασµών χρηστών, παρακαλούµε ανατρέξτε στην ενότητα
"Έλεγχος λογαριασµών χρηστών" στη σελίδα 40.
ΒΑΣΙΚΕΣ ΓΝΩΣΕΙΣ ΓΙΑ ΤΟΥΣ ΥΠΟΛΟΓΙΣΤΕΣ - 13
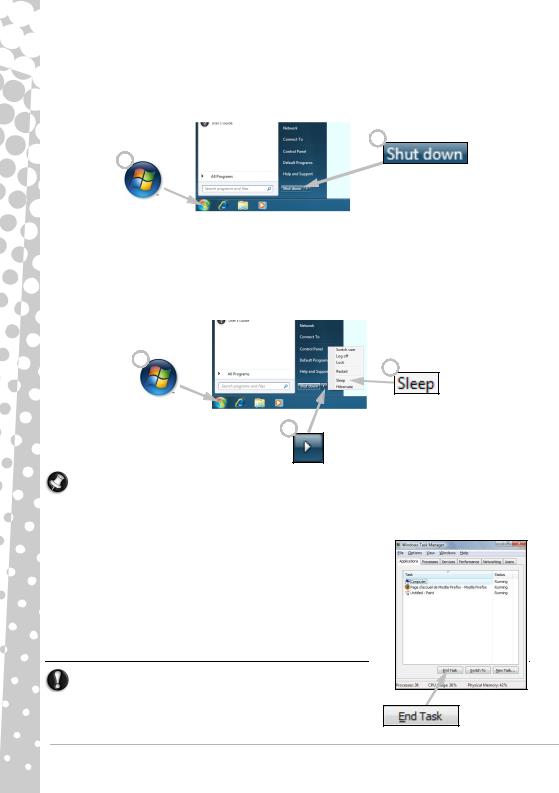
Απενεργοποίηση υπολογιστή
Βεβαιωθείτε ότι όλες οι εφαρµογές είναι κλειστές πριν από την απενεργοποίηση του υπολογιστή. Με την απενεργοποίηση του υπολογιστή διασφαλίζετε την αποθήκευση των δεδοµένων και τη χρήση όσο το δυνατόν µικρότερης ποσότητας ενέργειας (ενδέχεται να υπάρχει µικρή ροή ρεύµατος για τη βραδεία φόρτιση των µπαταριών), πάντως η εκκίνηση του υπολογιστή καθυστερεί λίγο.
2
1
Μόλις απενεργοποιηθεί ο υπολογιστής, απενεργοποιήστε όλες τις εξωτερικές συσκευές (όπως εκτυπωτή ή οθόνη), εάν διαθέτουν κουµπί τροφοδοσίας.
Sleep mode
Κάντε κλικ στο κουµπί Sleep για να αποθηκεύσετε την περίοδο λειτουργίας σας και να θέσετε τον υπολογιστή σε κατάσταση χαµηλής κατανάλωσης ρεύµατος, µε τρόπο ώστε να µπορείτε να συνεχίσετε γρήγορα την εργασία σας αργότερα (για περισσότερες λεπτοµέρειες, βλ. Επιλογές τερµατισµού λειτουργίας στη σελίδα 15).
1 |
3 |
|
2
Σηµείωση: Μπορείτεεπίσηςναθέσετετονυπολογιστήεκτόςλειτουργίαςχωρίςναχρησιµοποιήσετετο µενού Έναρξη των Windows. Απλά κλείστε όλες τις εφαρµογές σας και πατήστε το κουµπί λειτουργίας του υπολογιστή.
Εξαναγκασµένος τερµατισµός λειτουργίας
Εάν ο υπολογιστής σας πάψει να αποκρίνεται, επιχειρήστε να χρησιµοποιήσετε τη ∆ιαχείριση Εργασιών. Αυτό το βοηθητικό πρόγραµµα παρέχει πληροφορίες για την απόδοση του συστήµατός σας και προβάλλει πληροφορίες σχετικά µε τα προγράµµατα και τις διεργασίες που εκτελούνται στον υπολογιστή σας.
Για να το κάνετε αυτό, πιέστε ταυτόχρονα τα πλήκτρα Ctrl+Alt+Del και επιλέξτε Έναρξη ∆ιαχείριση εργασιών.
Κάντε κλικ στην καρτέλα Εφαρµογές, επιλέξτε την εργασία που θέλετε να τερµατίσετε και κατόπιν κάντε κλικ στο κουµπί Τέλος εργασίας.
Προειδοποίηση: Αν ο υπολογιστής συνεχίζει να μην ανταποκρίνεται, πατήστε το κουμπί λειτουργίας του υπολογιστή για να τον θέσετε εκτός λειτουργίας. Κρατήστε πατημένο αυτό το
14 - Οδηγός γρήγορης εκκίνησης και αντιµετώπισης προβληµάτων
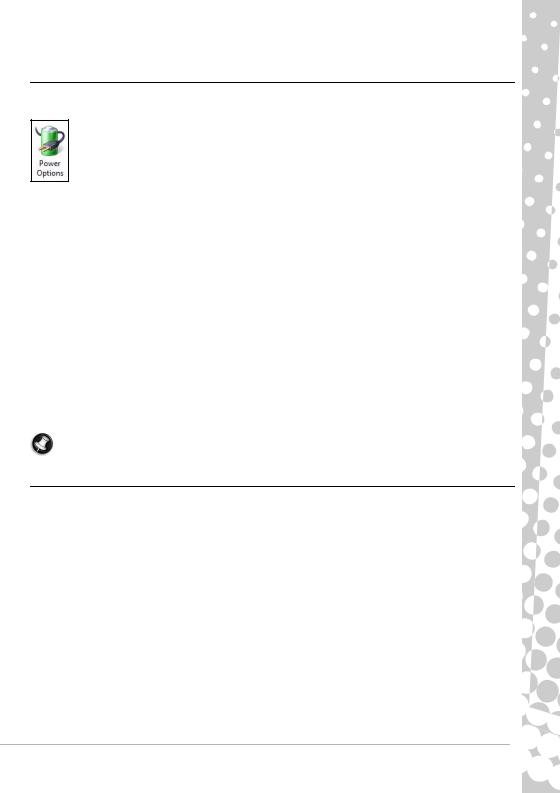
κουμπί μέχρι να σβήσουν όλα τα λαμπάκια LED και περιμένετε για περίπου 30 δευτερόλεπτα πριν να ανάψετε ξανά τον υπολογιστή.
Επιλογές τερµατισµού λειτουργίας
Οι επιλογές τερµατισµού λειτουργίας των Windows µπορούν να ελέγξουν τον τρόπο λειτουργίας του υπολογιστή σας και να σας επιτρέψουν να εξοικονοµήσετε ηλεκτρικό ρεύµα. Ανάλογα µε τις ανάγκες σας, µπορείτε να ορίσετε το σχήµα κατανάλωσης ρεύµατος που σας ταιριάζει καλύτερα. Παρέχονται τρεις λειτουργίες εξοικονόµησης ενέργειας: Αναµονή, Αδρανοποίηση και Υβριδική αναµονή.
Αναµονή
Μέσω της λειτουργίας Αναµονή, ο υπολογιστής τίθεται σε κατάσταση “παύσης”, διατηρώντας όλες τις δραστηριότητες στη µνήµη, ώστε να είναι έτοιµος για επανεκκίνηση. Η επανεκκίνηση του υπολογιστή από τη λειτουργία Αναµονήκαθυστερεί λίγαµόνοδευτερόλεπτα. Απαιτείται µικρή ακόµηποσότηταενέργειας γιατην αποθήκευση των περιεχοµένων στη µνήµη.
Αδρανοποίηση
Μέσω της λειτουργίας Αδρανοποίηση, όλες οι δραστηριότητες αποθηκεύονται στο σκληρό δίσκο του υπολογιστή και στη συνέχεια ο υπολογιστής απενεργοποιείται. ∆εν απαιτείται ενέργεια, αλλά απαιτείται κανονική ενεργοποίηση του υπολογιστή πριν µπορέσετε να συνεχίσετε µε την εργασία σας.
Υβριδική αναµονή
Μέσω της λειτουργίας Υβριδική αναµονή, όλες οι δραστηριότητες αποθηκεύονται στο σκληρό δίσκο του υπολογιστή, όπως στην περίπτωση της Αδρανοποίησης, αλλά διατηρείται και ένα αντίγραφο στη µνήµη, ώστε να είναι εφικτή η εκκίνηση σε λίγα µόνο δευτερόλεπτα. Απαιτείται µικρή ακόµη ποσότητα ενέργειας για την αποθήκευση των περιεχοµένων στη µνήµη, αλλά το αντίγραφο που διατηρείται στη µονάδα δίσκου διασφαλίζει ότι η εργασία σας παραµένει ασφαλής, ακόµη και σε περίπτωση διακοπής ρεύµατος. Η λειτουργία Υβριδικής αναµονής, ενδέχεται να είναι απενεργοποιηµένη σε ορισµένους υπολογιστές.
Σηµείωση: Για να µάθετε περισσότερα σχετικά µε την προσαρµογή του υπολογιστή σας, επιλέξτε διαδοχικά Έναρξη > Βοήθεια και Υποστήριξη.
> Βοήθεια και Υποστήριξη.
Αναβάθµιση του υπολογιστή
Η Packard Bell προσπαθεί να κάνει την εµπειρία σας µε τους υπολογιστές όσο πιο εύκολη και ευχάριστη γίνεται. Επειδή µπορεί να εξελιχθούν οι υπολογιστικές σας ανάγκες, η Packard Bell είναι εδώ για να σας βοηθήσει να επιλέξετε τα σωστά παρελκόµενα και να εκµεταλλευτείτε πλήρως τον υπολογιστή σας.
Επισκεφτείτε τη διεύθυνση www.packardbell.com για να ανακαλύψετε τα παρελκόµενά µας και να τα αγοράσετε ηλεκτρονικά ή να βρείτε ένα κατάστηµα κοντά σας!
Μνήµη
Η µνήµη (RAM) είναι σηµαντικό λειτουργικό στοιχείο του υπολογιστή σας. Αν εκτελείτε εφαρµογές µε µεγάλες απαιτήσεις σε µνήµη, όπως π.χ. επεξεργασία εικόνας ή ψηφιακού βίντεο ή τριδιάστατα παιχνίδια, η προσθήκη µνήµης θα βελτιώσει τις επιδόσεις του υπολογιστή σας και θα τον βοηθήσει να "τρέχει" πιο γρήγορα.
Για να µπορέσετε να βρείτε την κάρτα µνήµης που ταιριάζει καλύτερα στον δικό σας υπολογιστή Packard Bell, µπορείτε να χρησιµοποιήσετε το ηλεκτρονικό σύστηµα παραµετροποίησης στη διεύθυνση www.packardbell.com στο ∆ιαδίκτυο! Η βήµα προς βήµα διαδικασία του συστήµατος παραµετροποίησης είναι η καλύτερη επιλογή σας για να βρείτε γρήγορα και εύκολα τη σωστή κάρτα µνήµης χωρίς κίνδυνο σφάλµατος, σε ανταγωνιστικές τιµές.
ΒΑΣΙΚΕΣ ΓΝΩΣΕΙΣ ΓΙΑ ΤΟΥΣ ΥΠΟΛΟΓΙΣΤΕΣ - 15
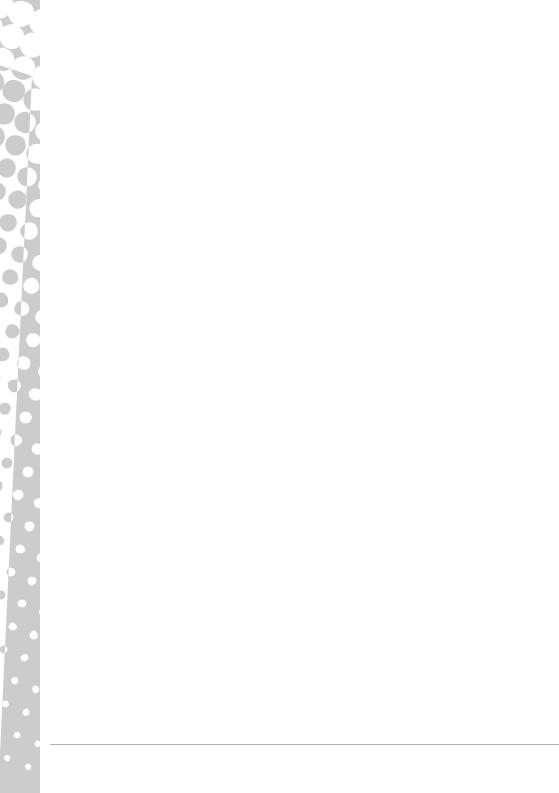
Χώρος αποθήκευσης (π.χ. εξωτερική µονάδα σκληρού δίσκου)
Εάν χρειάζεστε επιπρόσθετο χώρο αποθήκευσης, δυνατότητα δηµιουργίας αντιγράφων ασφαλείας ή µονάδες αφαιρούµενων µέσων αποθήκευσης για να µεταφέρετε τα δεδοµένα σας, µια εξωτερική µονάδα σκληρού δίσκου θα αποτελέσει µια βολική λύση για την επέκταση του υπολογιστή σας. Απλά συνδέστε την σε µια θύρα FireWire ή USB και πραγµατοποιήστε "µεταφορά και απόθεση" για να µεταφέρετε τα πολύτιµα δεδοµένα σας σε µερικά δευτερόλεπτα. Για να δηµιουργήσετε προσωρινά αντίγραφα ασφαλείας, αυτή η διαδικασία είναι πολύ πιο γρήγορη από την εγγραφή ενός δίσκου CD ή DVD! Οι µονάδες σκληρού δίσκου υψηλής χωρητικότητας είναι επίσης ιδανικές για την αποθήκευση της αγαπηµένης σας µουσικής, των φωτογραφιών και των βίντεο, για να τα παίρνετε µαζί σας όπου κι αν πάτε!
Εγγύηση
Οι υπολογιστές της Packard Bell συνοδεύονται από µια περιορισµένη εγγύηση. Για να είστε ακόµα πιο ήσυχοι, τα προαιρετικά πακέτα PB Care σάς επιτρέπουν να επεκτείνετε την εγγύηση έως και τρία χρόνια (ένα έτος και άλλα δύο επιπλέον) και να τηναναβαθµίσετε σε επιτόπια επισκευήγιατον υπολογιστή σας. Για περισσότερες πληροφορίες, επισκεφτείτε τη διεύθυνση www.packardbell.com στο ∆ιαδίκτυο.
Αν έχει λήξει η εγγύησή σας ή αν τα πακέτα PB Care δεν είναι διαθέσιµα στην περιοχή σας, µην ανησυχείτε: η Packard Bell έχει την απάντηση. Η Packard Bell έχει ορίσει Εξουσιοδοτηµένα Κέντρα Επισκευών για να σας προσφέρουν υψηλής ποιότητας επισκευές! Θα ωφεληθείτε από την εξυπηρέτηση που θα σας προσφέρουν έµπειροι τεχνικοί, που έχουν εκπαιδευτεί στο προϊόν Packard Bell που χρησιµοποιείτε.
Ανακύκλωση
Μόλις αγοράσατε έναν νέο υπολογιστή και αναρωτιέστε τι µπορείτε να κάνετε µε τον παλιό σας εξοπλισµό; Μην τον πετάξετε στα σκουπίδια έτσι απλά! Η Packard Bell σάς ενθαρρύνει να ανακυκλώνετε!
Ο περισσότερος εξοπλισµός υπολογιστών περιέχει επικίνδυνα υλικά, τα οποία είναι καλό να µην καταλήγουν σε χωµατερές. Μέσω της ανακύκλωσης, πολλά υλικά πουχρησιµοποιούνται στους υπολογιστές µπορούν να ανακτηθούν και να χρησιµοποιηθούν ξανά. Πολλοί φιλανθρωπικοί οργανισµοί συλλέγουν εξοπλισµό υπολογιστών, ενώ άλλες εταιρίες επισκευάζουν και µεταπωλούν χρησιµοποιηµένους υπολογιστές.
Για να µάθετε πώς να δηµιουργείτε αντίγραφα ασφαλείας, βλ. κεφάλαιο ΠΕΡΙΒΑΛΛΟΝ στη σελίδα 65.
16 - Οδηγός γρήγορης εκκίνησης και αντιµετώπισης προβληµάτων
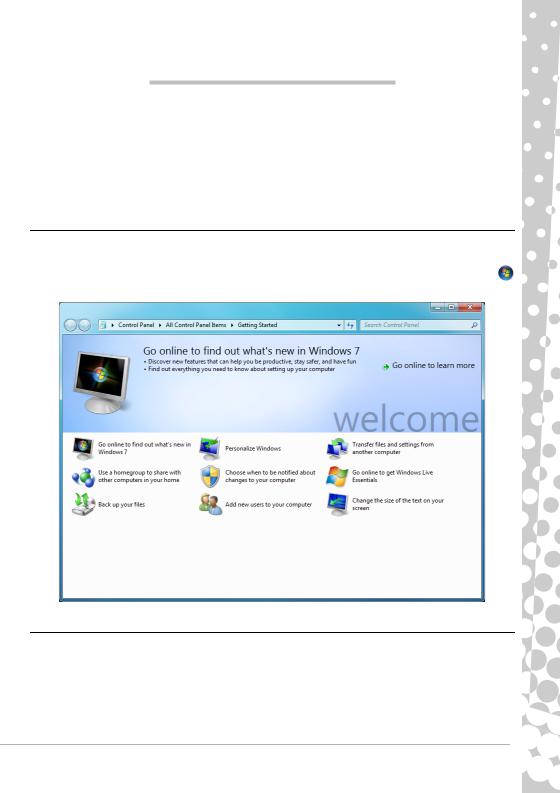
IN TE R N E T ΚΑΙ ΛΟΓΙΣΜΙΚΌ
ΧΡΗΣΗ ΤΩΝ WINDOWS ΚΑΙ ΤΟΥ ΛΟΓΙΣΜΙΚΟΥ
Ο υπολογιστής Packard Bell περιλαµβάνει το απαιτούµενο λογισµικό, ώστε να είναι εφικτή η χρήση του υπολογιστή. Τα διαθέσιµα προγράµµατα και κατηγορίες στον υπολογιστή σας εξαρτώνται από το µοντέλο που έχετε αγοράσει. Τα περισσότερα λογισµικά είναι “προεγκατεστηµένα” και έτοιµα προς χρήση, πάντως, ορισµένα λογισµικά ενδέχεται να παρέχονται σε CD ή DVD και απαιτείται πρώτα η εγκατάστασή τους εάν επιθυµείτε τη χρήση τους. Για να το κάνετε αυτό, εισάγετε το CD ή DVD εγκατάστασης. Αρχίζει αυτόµατα ένας οδηγός εγκατάστασης, και το µόνο που έχετε να κάνετε είναι να ακολουθήσετε τις οδηγίες στην οθόνη.
Welcome Center των Windows
Την πρώτη φορά που θα θέσετε τον υπολογιστή σας σε λειτουργία, θα ανοίξει το παράθυρο Welcome Center (Κέντρο υποδοχής). Το Welcome Center θα σας ξεναγήσει στα νέα χαρακτηριστικά και τα εργαλεία των Windows. Μπορείτε ναµεταβείτε στο Κέντρο καλωσορίσµατοςαργότερακάνοντας κλικστο Έναρξη
> Ξεκίνηµα.
Προσφορά προστασίας από το Internet
Είναι ζωτικής σηµασίας να παρέχετε προστασία στον υπολογιστή σας από ιούς και προσβολές µέσω Internet (βλ. Προστασία στη σελίδα 35). Όταν θέσετε τον υπολογιστή σας σε λειτουργία για πρώτη φορά, προτείνεται ένα πρόγραµµα προστασίας από κινδύνους του Internet. Θα πρέπει να ενεργοποιήσετε αυτήν την προστασία όσο το δυνατόν συντοµότερα, σίγουρα πριν συνδεθείτε στο Internet.
Η προσφορά σας επιτρέπει να χρησιµοποιείτε το λογισµικό και να λαµβάνετε ενηµερώσεις για κάποιο χρονικό διάστηµα πριν απαιτηθεί η εγγραφή σας, ώστε να συνεχιστεί η προστασία του υπολογιστή από νέες απειλές.
Internet και λογισµικό - 17
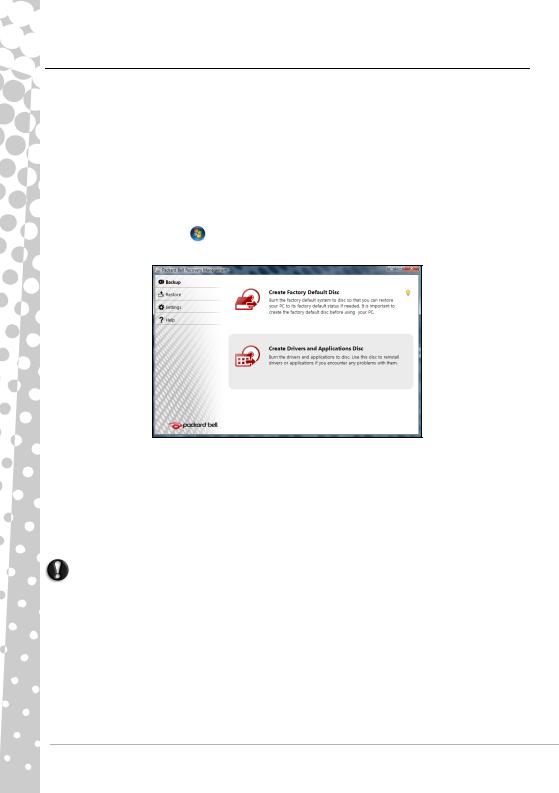
Packard Bell Recovery Management
Για να προετοιµάσετε τον υπολογιστή σας για επιπρόσθετες επιλογές αποκατάστασης του συστήµατος, θα πρέπει να δηµιουργήσετε ένα σετ δίσκων αποκατάστασης το ταχύτερο δυνατόν. Η δηµιουργία δίσκων αποκατάστασης µπορεί να διαρκέσει αρκετό χρόνο, αλλά προς χάρη της µακροπρόθεσµης αξιοπιστίας αξίζει τον κόπο να υποβληθείτε σε αυτήν τη µικρή ταλαιπωρία.
δηµιουργια δισκων αποκαταστασησ
Εάν ο υπολογιστής σας αντιµετωπίσει προβλήµατα τα οποία δεν διορθώνονται µε άλλες µεθόδους, µπορεί να χρειαστεί να επανεγκαταστήσετε το λειτουργικό σύστηµα Windows και τα εργοστασιακά προεγκατεστηµένα προγράµµατα οδήγησης συσκευών και λογισµικό. Για επανεγκατάσταση µε τη βοήθεια δίσκων, πρέπει να δηµιουργήσετε ένα σετ δίσκων αποκατάστασης από πριν. Κα' όλη τη διάρκεια της διαδικασίας, θα σας καθοδηγούν οδηγίες που θα εµφανίζονται στην οθόνη. ∆ιαβάζετέ τις προσεκτικά!
1.Επιλέξτε διαδοχικά Έναρξη > Όλα τα προγράµµατα > Packard Bell > Packard Bell Recovery Management. Τότε, θα ανοίξει το παράθυρο της εφαρµογής Packard Bell Recovery Management.
2.Για να δηµιουργήσετε δίσκους αποκατάστασης για ολόκληρο το αρχικό περιεχόµενο της µονάδας σκληρού δίσκου, όπως µεταξύ άλλων του λειτουργικού συστήµατος Windows όλων των εργοστασιακά προεγκατεστηµένων προγραµµάτων οδήγησης συσκευών και λογισµικού, κάντε κλικ στο “∆ηµιουργία εφεδρικού δίσκου εργοστασιακής προεπιλογής”.
- Εναλλακτικά -
Για να δηµιουργήσετε δίσκους αποκατάστασης για τα εργοστασιακά προεγκατεστηµένα προγράµµατα οδήγησης συσκευών και λογισµικού µόνο, κάντε κλικ στο “∆ηµιουργία προγράµµατος οδήγησης και εφεδρικού δίσκου εφαρµογών”.
Σηµαντικό: Συνιστούµε να δηµιουργήσετε οποιονδήποτε από τους δύο τύπους δίσκων αποκατάστασης το συντοµότερο δυνατό.
18 - Οδηγός γρήγορης εκκίνησης και αντιµετώπισης προβληµάτων
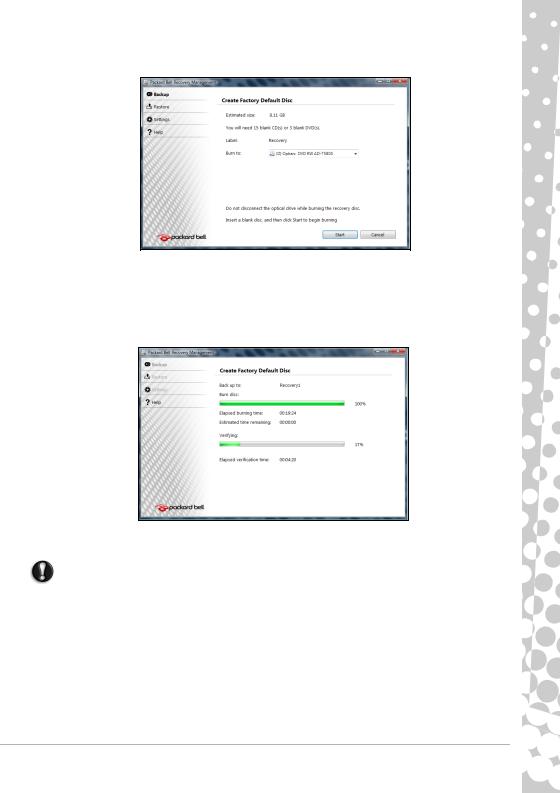
Τότε, θα ανοίξει το παράθυρο διαλόγου ∆ηµιουργία αντιγράφου ασφαλείας.
Σε αυτό το παράθυρο διαλόγου, ενηµερώνεστε για τον αριθµό των κενών εγγράψιµων δίσκων που θα χρειαστείτε για να ολοκληρώσετε τη δηµιουργία των δίσκων αποκατάστασης. Βεβαιωθείτε ότι διαθέτετε τον απαιτούµενο αριθµό πανοµοιότυπων µεταξύ τους κενών εγγράψιµων δίσκων, προτού συνεχίσετε.
3.Εισαγάγετε έναν κενό δίσκο στη µονάδα που αναφέρεται στην αναπτυσσόµενη λίστα Εγγραφή σε και κατόπιν κάντε κλικ στο κουµπί Επόµενο. Τότε, θα αρχίσει η εγγραφή στον πρώτο δίσκο και µπορείτε να παρακολουθείτε την εξέλιξή της στην οθόνη.
Μόλις ολοκληρωθεί η εγγραφή του δίσκου, ο δίσκος θα εξαχθεί αυτόµατα από τη µονάδα. 4. Αφαιρέστε το δίσκο από τη µονάδα και επισηµάνετέ τον µε έναν ανεξίτηλο µαρκαδόρο.
Σηµαντικό: Γράψτε µια µοναδική και περιγραφική ετικέτα πάνω σε κάθε δίσκο, όπως π.χ. “∆ίσκος αποκατάστασης των Windows 1 από 2” ή “∆ίσκος εφαρµογών/προγραµµάτων οδήγησης”.
5.Εάν χρειάζονται περισσότεροι από ένας δίσκοι, εισαγάγετε έναν νέο δίσκο µόλις σας ζητηθεί και κατόπιν κάντε κλικ στο κουµπί OK. Συνεχίστε την εγγραφή δίσκων, µέχρι να ολοκληρωθεί η διαδικασία.
Internet και λογισµικό - 19
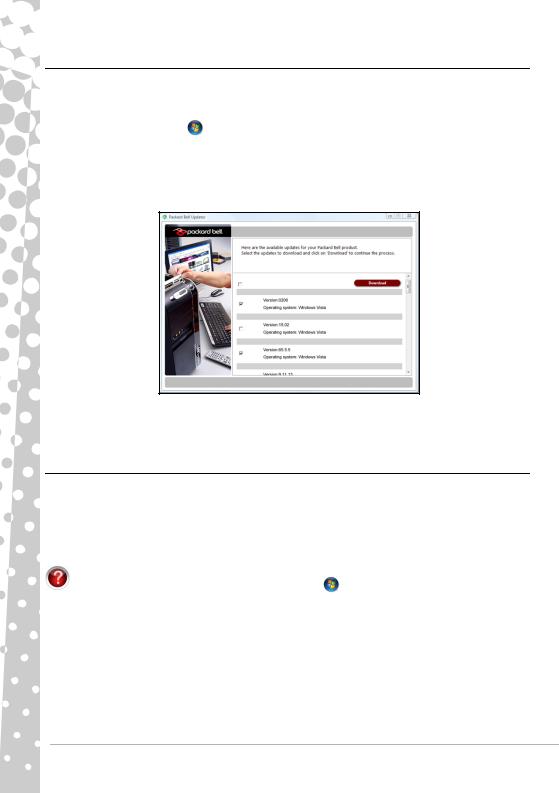
Εφαρµογή Packard Bell Updator
Για να βεβαιωθείτε ότι ο υπολογιστής διαθέτει τις πλέον πρόσφατες διαθέσιµες ενηµερώσεις για τα προγράµµατα οδήγησης και το λογισµικό, χρησιµοποιήστε το πρόγραµµα Packard Bell Updator αµέσως µόλις ρυθµίσετε τις παραµέτρους µιας σύνδεσης µε το ∆ιαδίκτυο.
1.Επιλέξτε διαδοχικά Έναρξη > Όλα τα προγράµµατα> Packard Bell - Ασφάλεια και υποστήριξη > Packard Bell Updator ή κάντε κλικ απ' ευθείας στο εικονίδιο Packard Bell Updator στην επιφάνεια εργασίας και κατόπιν ακολουθήστε τις οδηγίες που εµφανίζονται στην οθόνη.
2.Το Packard Bell Updator θα αναζητήσει στην τοποθεσία υποστήριξης της Packard Bell στο ∆ιαδίκτυο τυχόν ενηµερώσεις βάσει του σειριακού αριθµού του συστήµατός σας και θα εµφανίσει µια λίστα µε τις διαθέσιµες ενηµερώσεις.
3. Επιλέξτε τις ενηµερώσεις που θέλετε να κάνετε λήψη και να εγκαταστήσετε.
 Σηµείωση: Συνιστούµε να χρησιµοποιείτε το εργαλείο αυτό τακτικά.
Σηµείωση: Συνιστούµε να χρησιµοποιείτε το εργαλείο αυτό τακτικά.
Υλικό τεκµηρίωσης του υπολογιστή
InfoCentre (Κέντρο πληροφοριών) της Packard Bell
Αυτός ο οδηγός δεν είναι η µόνη πηγή πληροφοριών για τον υπολογιστή σας! Το InfoCentre, το ηλεκτρονικό εγχειρίδιο χρήσης, περιέχει βασικές πληροφορίες για τον υπολογιστή σας και σας προσφέρει βοήθεια απευθείας στην οθόνη. Θα χρειαστεί να ενηµερώσετε αυτό το ηλεκτρονικό εγχειρίδιο χρήσης, προκειµένου να περιέχει συγκεκριµένες πληροφορίες σχετικά µε τον υπολογιστή που έχετε αγοράσει.
ΓιαναανοίξετετοInfoCentre, κάντεδιπλόκλικστοεικονίδιοUser’s Guide (Packard Bell InfoCentre)
στην επιφάνεια εργασίας ή επιλέξτε διαδοχικά Έναρξη |
> Όλα τα προγράµµατα > |
Packard Bell > Packard Bell InfoCentre. |
|
20 - Οδηγός γρήγορης εκκίνησης και αντιµετώπισης προβληµάτων
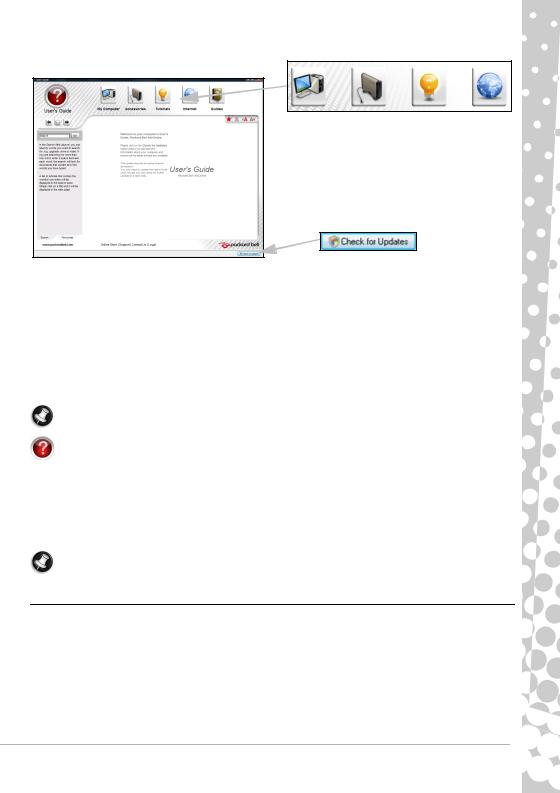
Επιλογή κατηγορίας...
Για να ενηµερώσετε το περιεχόµενο του Εγχειριδίου χρήσης (θα χρειαστείτε σύνδεση µε το ∆ιαδίκτυο), απλώς κάντε κλικ στο κουµπί “Check for updates” (Έλεγχος για ενηµερώσεις) στη σελίδα υποδοχής του Infocentre (βλ. εικόνα ανωτέρω).
Οι ενηµερώσεις θα ληφθούν από την Packard Bell και θα εγκατασταθούν αυτόµατα στον υπολογιστή σας. Η ενηµερωµένη έκδοση του InfoCentre θα περιέχει λεπτοµερείς ειδικές πληροφορίες για τη διαµόρφωση του υπολογιστή σας.
Τοκουµπί My Computer (Ουπολογιστήςµου) περιέχειόλεςτις τεχνικές πληροφορίεςσχετικά µεταµέρητου υπολογιστή σας και χρήσιµες συµβουλές για την αναβάθµιση του.
Άλλα κουµπιά σάς παρέχουν πρόσβαση σε επιπρόσθετες πληροφορίες, όπως π.χ. εκπαιδευτικές σειρές πάνω στην εκτέλεση καθηµερινών εργασιών και συµβουλές πάνω στη χρήση του ∆ιαδικτύου.
Σηµείωση: Ο αριθµός των διαθέσιµων κατηγοριών και τίτλων ενδέχεται να διαφέρει, ανάλογα µε τον υπολογιστή που αγοράσατε.
Μην ξεχάσετε να ενηµερώσετε το InfoCentre για να αποκτήσετε τις πλέον πρόσφατες διαθέσιµες πληροφορίες! Μπορείτε επίσης να επισκέπτεστε τακτικά τη διεύθυνση www.packardbell.com στο ∆ιαδίκτυο και να ρίχνετε µια µατιά στην ενότητα Support: εκεί θα βρείτε τις πλέον πρόσφατες πληροφορίες, βοήθεια, προγράµµατα οδήγησης και λογισµικό προς λήψη.
Υλικό τεκµηρίωσης λογισµικού
Οι περισσότερες από τις εφαρµογές που υπάρχουν προ-εγκατεστηµένες στον υπολογιστή σας από την Packard Bell διαθέτουν αρχείο τεκµηρίωσης.
Σηµείωση: Αν χρειάζεστε βοήθεια κατά την χρήση ενός προγράµµατος, πατήστε το F1 στο πληκτρολόγιο ή κάντε κλικ στο µενού Help ή στο εικονίδιο help (που συνήθως έχει τη µορφή ενός ?).
Αναπαραγωγή αρχείων πολυµέσων
Μπορείτε να χρησιµοποιήσετε το λογισµικό πολυµέσων που υπάρχει εγκατεστηµένο στον υπολογιστή σας για την αναπαραγωγή µουσικής, κινηµατογραφικών ταινιών ή διαδοχικών προβολών διαφανειών και την παρακολούθηση τηλεοπτικών προγραµµάτων (εάν ο υπολογιστής σας διαθέτει τηλεοπτικό δέκτη). Υπάρχουν και άλλα προγράµµατα που σας επιτρέπουν να εγγράψετε δίσκους CD ή DVD.
Ένα ή περισσότερα από τα προγράµµατα πολυµέσων που είναι εγκατεστηµένα στον υπολογιστή σας, το
Windows Media Player και προαιρετικά το Windows Media Center, παρέχονται από την Microsoft. Άλλα προγράµµατα πολυµέσων ενδέχεται να έχουν εγκατασταθεί από την Packard Bell για να έχετε µια βελτιωµένη εµπειρία µε τα πολυµέσα.
Internet και λογισµικό - 21
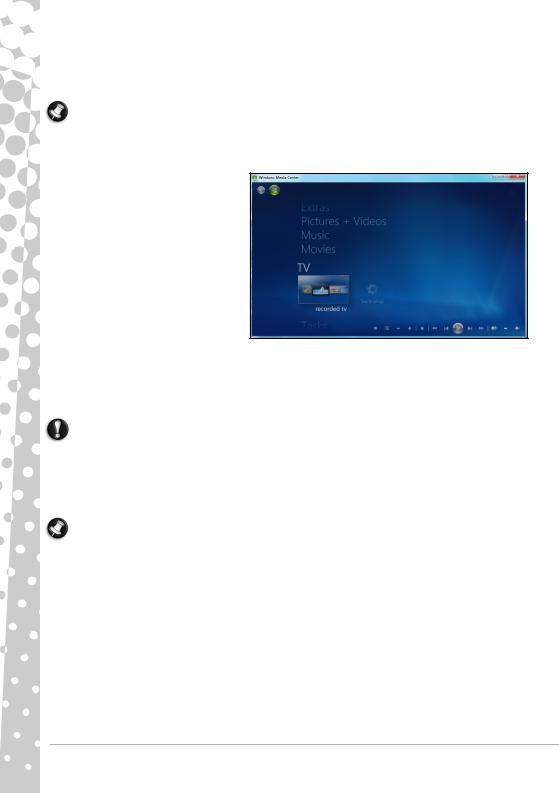
Windows Media Player
Μπορείτε να χρησιµοποιήσετε το Windows Media Player για την αναπαραγωγή αρχείων ήχου σε φορµά MP3 ή WMA, CD ή τα περισσότερα αρχεία βίντεο.
Σηµείωση: ∆ε συνιστάται να χρησιµοποιείτε το Windows Media Player για την αναπαραγωγή κινηµατογραφικώνταινιώνσεδίσκουςDVD. Ταεναλλακτικάπρογράµµατααναπαραγωγήςπολυµέσων (όπως π.χ. Windows Media Center) παρέχουν επιπρόσθετες δυνατότητες αναπαραγωγής.
Windows Media Center (προαιρετικό)
Ορισµένοι υπολογιστές περιλαµβάνουν επίσης ‘κέντρα’ πολυµέσωντύπου “όλα-σε-
ένα”, όπως π.χ. το Windows Media Center.
Τα προγράµµατα αυτά µπορούν να χειριστούν µια ποικιλία από περιεχόµενο πολυµέσων, µέσω απλών µενού που ελέγχονται εύκολα µε ένα τηλεχειριστήριο. Μπορείτε να παρακολουθήσετε “ζωντανά” ή µαγνητοσκοπηµένα τηλεοπτικά προγράµµατα (εφ' όσον ο υπολογιστής σας διαθέτει τηλεοπτικό δέκτη), να ακούσετε µουσική από ψηφιακά αρχεία, να προβάλετε φωτογραφίες και προσωπικά σας βίντεο, να εγγράψετε δίσκους CD και
DVD ή να προσπελάσετε περιεχόµενο από υπηρεσίες στο ∆ιαδίκτυο.
Για να εκκινήσετε το πρόγραµµα πολυµέσων που υπάρχει εγκατεστηµένο στον υπολογιστή σας, επιλέξτε διαδοχικά Έναρξη > Windows Media Center.
> Windows Media Center.
Αρχικές ρυθµίσεις
Προσοχή: Εάν ο υπολογιστής σας συνοδεύεται από τηλεχειριστήριο (σελίδα 9) ή διαθέτει τηλεοπτικόδέκτη(σελίδα13), αυτάπρέπειναέχουνσυνδεθείκαιναείναιήδη ενεργά πριντην εκκίνηση του προγράµµατος πολυµέσων για πρώτη φορά.
Την πρώτη φορά που θα εκκινήσετε το πρόγραµµαπολυµέσων, θα ανοίξει ένας οδηγός αρχικών ρυθµίσεων µε τον οποίο θα ρυθµίσετε κάποιες βασικές παραµέτρους. Εάν υπάρχει η δυνατότητα Express setup (Γρήγορες ρυθµίσεις), επιλέξτε την. Μπορείτε αργότερα να ρυθµίσετε τις επιπρόσθετες παραµέτρους, εάν χρειαστεί.
Σηµείωση: Εάν διαθέτετε µια σύνδεση µε το ∆ιαδίκτυο, η εντολή Guide (Ηλεκτρονικό τηλεοπτικό πρόγραµµα) σάς επιτρέπει να προβάλετε έναν κατάλογο µε τις τηλεοπτικές εκποµπές που θα προβληθούν. Σε αυτόν εµφανίζονται πληροφορίες σχετικά µε τα τηλεοπτικά κανάλια και τα δίκτυα, καθώς και τον τίτλο, την περιγραφή και την προγραµµατισµένη ώρα εκποµπής των προγραµµάτων.
Cyberlink PowerDVD
Εάνο υπολογιστής σας διαθέτει µονάδαBlu-ray, µπορείτε ναπαρακολουθήσετε κινηµατογραφικές ταινίες σε δίσκους Blu-ray µε το PowerDVD. Για να εκκινήσετε το PowerDVD, τοποθετήστε έναν δίσκο Blu-ray στη µονάδα και περιµένετε να ξεκινήσει το πρόγραµµα αυτόµατα.
22 - Οδηγός γρήγορης εκκίνησης και αντιµετώπισης προβληµάτων
 Loading...
Loading...