Packard bell ONETWO PW.U5P, IPOWER PT.U5E, IXTREME PT.U5S, ONETWO PW.U53, ONETWO PW.U5K Quick start and troubleshooting guide [it]
...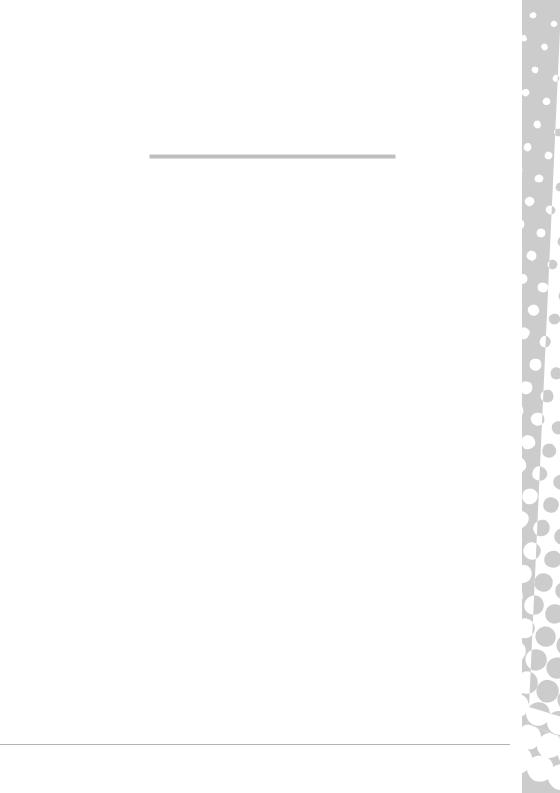
Guida rapida e per la risoluzione di problemi
SO M M A R I O
Registrazione del prodotto |
2 |
Importanti informazioni |
3 |
Informazioni di base sul |
|
computer |
4 |
Sicurezza e comfort ..................................................... |
4 |
Precauzioni per la sicurezza ................................. |
4 |
Precauzioni per la salute ...................................... |
5 |
Conoscere il vostro computer ...................................... |
6 |
DIspositivi di controllo (Tastiera/Mouse).............. |
6 |
Controlli per il volume.......................................... |
8 |
Telecomando (opzionale) .................................... |
9 |
Le unità disco del computer ................................. |
9 |
Porte e connettori .............................................. |
11 |
Accendere e spegnere il computer .................... |
13 |
Aggiornare il computer...................................... |
14 |
Internet e Software |
16 |
Uso di Windows e del software ................................. |
16 |
Centro attività iniziali di Windows ..................... |
16 |
Offerta protezione Internet ................................ |
16 |
Packard Bell Recovery Management .................. |
17 |
Packard Bell Updator ......................................... |
18 |
La documentazione del computer...................... |
19 |
Riprodurre file multimediali............................... |
19 |
Primi passi in Rete..................................................... |
21 |
Proteggere il computer...................................... |
21 |
Scelta del ‘Provider Internet’.............................. |
21 |
Connessioni di rete ............................................ |
22 |
Navigate in Rete! ............................................... |
24 |
HelpDesk |
26 |
Utilizzare il computer in sicurezza............................. |
26 |
Manutenzione ................................................... |
26 |
Aggiornamenti .................................................. |
29 |
Sicurezza............................................................ |
30 |
Assistenza remota di Windows .......................... |
35 |
Diagnostica e riparazione.......................................... |
36 |
I primi 5 casi di diagnostica................................ |
36 |
Risoluzione di problemi vari............................... |
41 |
Ripristino del sistema................................................ |
49 |
Per ripristinare il sistema ................................... |
49 |
Ripristino di software e driver pre-installati....... |
49 |
Ripristino di uno stato precedente del sistema .. |
50 |
Ripristino del sistema alle impostazioni |
|
predefinite......................................................... |
51 |
Informazioni sulle normative |
53 |
Ambientali |
55 |
Licenza software |
56 |
Indice |
57 |
Copyright ©2009. Tutti i diritti riservati. |
PBDT |
Sommario - 1
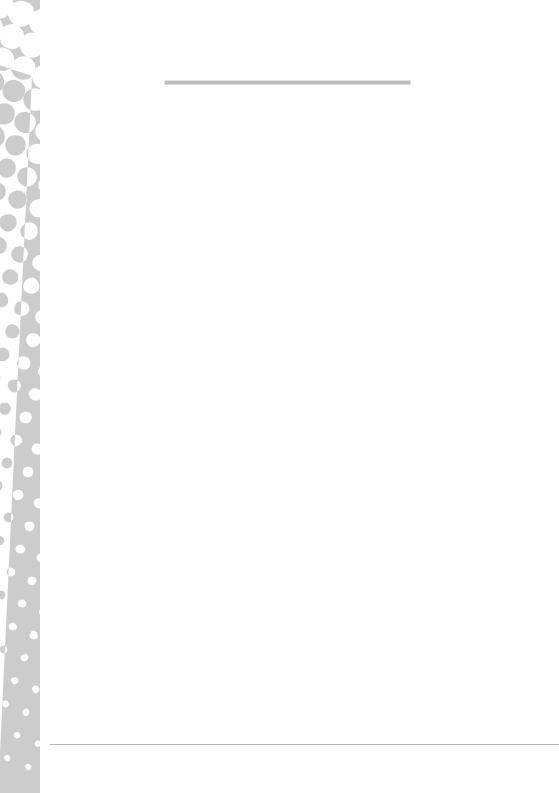
RE G I S T R A Z I O N E D E L P R O D O T T O
Quando viene utilizzato il computer per la prima volta, si consiglia di registrarlo subito. In questo modo si potrà usufruire di alcuni vantaggi, come ad esempio:
•Assistenza più veloce da parte dei nostri rappresentanti specializzati
•Iscrizione alla community Packard Bell: Ricezione di promozioni e partecipazione ai sondaggi
•Novità più recenti da Packard Bell
Sbrigati a registrarti, molti altri vantaggi ti aspettano!
Come eseguire la registrazione
Durante l’avvio iniziale del notebook o desktop, verrà visualizzata una finestra che invita ad eseguire la registrazione. Inserire le informazioni e fare clic su Avanti. La seconda finestra che viene visualizzata contiene i campi opzionali che possono aiutare nella personalizzazione dei servizi.
Seconda opzione
Un altro modo per registrare il proprio prodotto Packard Bell consiste nel visitare il sito Internet su register.packardbell.com. Scegliere i paese e seguire le istruzioni visualizzate.
Una volta ricevuta la vostra registrazione, vi invieremo una e-mail di conferma contenente dati importanti da conservare in un luogo sicuro.
2 - Guida rapida e per la risoluzione di problemi

IM P O R T A N T I I N F O R M A Z I O N I
Grazie per avere acquistato un computer Packard Bell!
Questa guida è stata progettata per introdurvi le funzioni del computer ed assistervi nella vostra esperienza informatica. Vi aiuterà anche a manutenere il vostro computer e a diagnosticare le cause dei problemi eventualmente incontrati.
Per sfruttare al meglio il computer, Packard Bell raccomanda di svolgere le operazioni descritte di seguito, prima di iniziare ad utilizzare il computer.
Packard Bell Recovery Management
In caso doveste incontrare un qualsiasi problema relativo al vostro computer che i passaggi di risoluzione dei problemi inclusi nella Guida rapida e risoluzione dei problemi non siano in grado di risolvere, potrete fare affidamento sul programma Packard Bell Recovery Management. Questa utilità consente di riportare il computer allo stato in cui si trovata all'atto dell'acquisto, senza precludere la possibilità di mantenere tutte le impostazioni ed i dati personali per un successivo recupero (per i dettagli, consultate pagina 49).
Packard Bell Updator
Per garantire che nel computer siano presenti i driver o il software aggiornati, utilizzate il programma Packard Bell Updator non appena avrete configurato la connessione Internet (per i dettagli consultate pagina 18).
Packard Bell InfoCentre
Per saperne di più sul vostro computer, non mancate di consultare Packard Bell InfoCentre, la guida utente elettronica installata sul computer. E' necessario aggiornare questa guida online almeno una volta (vedi pagina 19 per i dettagli).
Sito Web Packard Bell
Ricordatevi di visitare spesso www.packardbell.it! Controllate la sezione Supporto: contiene la diagnostica online, informazioni aggiornate, aiuti, driver e download. Visita store.packardbell.com per scoprire i nostri accessori, è possibile acquistarli online o cercare un punto vendita nelle vicinanze!
Supporto Packard Bell
Annotate sulla copertina di questa guida il numero di serie del computer, la data ed il luogo di acquisto ed il nome del modello. Conservate anche la ricevuta di acquisto. Prima di contattarci, annotate i messaggi di errore relativi al problema e, se possibile, mettetevi davanti al computer acceso. Avere a portata di mano queste informazioni e poterle fornire prontamente quando ci contattate, ci permetterà di garantirvi un servizio migliore e più efficiente.
Importanti informazioni - 3
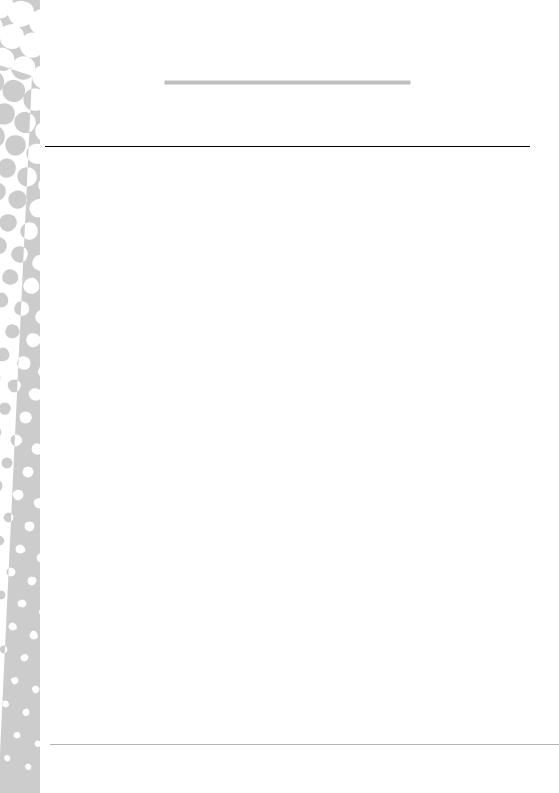
IN F O R M A Z I O N I D I B A S E S U L C O M P U T E R
SICUREZZA E COMFORT
Precauzioni per la sicurezza
Adottate i seguenti accorgimenti per utilizzare il computer in modo confortevole ed evitare problemi di salute.
Ambiente informatico
Verificate che il computer:
•Sia utilizzato su una superficie stabile, supporto o tavolo. Una caduta può danneggiare seriamente il computer.
•Non sia utilizzato su una superficie che emette vibrazioni, o utilizzato durante attività sportive, esercizi o altre attività in ambiente dinamico. Vibrazioni e movimenti possono allentare gli elementi di fissaggio, danneggiare i componenti interni e causare perdite dalla batteria.
•Sia lontano dalla luce solare diretta e da sorgenti di calore.
•Sia lontano da campi magnetici o da dispositivi che generano elettricità statica.
•Si trovi ad almeno 30 centimetri (un piedino) da telefoni cellulari.
•Sia collocato in un ambiento non polveroso né umido.
•Non sia utilizzato vicino ad acqua. Non far cadere nessun tipo di liquido sopra o all’interno del computer.
•Non sia collocato su tappeti o superfici che possano accumulare cariche elettriche.
Cavi
Verificate che:
•I cavi non siano eccessivamente tesi e che nessuno possa calpestarli o inciamparvi.
•I cavi non vengano schiacciati da altri dispositivi.
•Il cavo di alimentazione sia collegato al computer prima di collegarlo alla presa di corrente CA.
•Il cavo di alimentazione sia scollegato dalla presa di corrente prima di scollegarlo dal computer.
•I cavi di alimentazione a tre pin siano collegati a una presa di corrente collegata a terra.
•La presa elettrica sia facilmente accessibile e il più vicino possibile al computer (non sovraccaricate la presa elettrica).
Se per il computer viene utilizzato un adattatore CA esterno:
•Non coprite o poggiate oggetti pesanti sull'alimentatore CA. Lasciare che l’adattatore si raffreddi durante l’uso evitando di ostruirlo con oggetti.
•Utilizzate esclusivamente l'alimentatore CA fornito con il vostro computer. Nonostante altri modelli possano apparire simili, l'utilizzo di un alimentatore differente potrebbe provocare danni al computer. Se è necessario sostituire dei componenti, usare esclusivamente parti certificate per l’uso con il computer.
Pulire il computer
•Scollegate sempre il computer dalla presa elettrica prima di pulirlo.
•Non utilizzate direttamente detergenti liquidi o spray, ma un panno inumidito.
•Non spruzzate alcun prodotto detergente direttamente sullo schermo.
•Se all'interno del computer si è accumulata polvere, non aspiratela con un aspirapolvere;
•Se versate accidentalmente liquidi sul computer o su un dispositivo collegato, spegnetelo immediatamente, scollegate il cavo di alimentazione, ed accertatevi che sia completamente asciutto prima di riaccenderlo. Lasciate trascorrere una notte intera, se necessario.
4 - Guida rapida e per la risoluzione di problemi
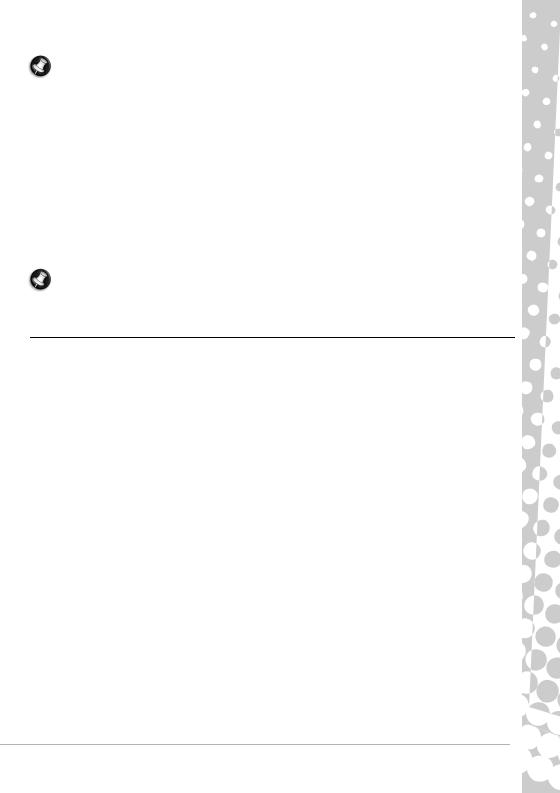
Nota: Se il computer è dotato di slot per schede di memoria o dispositivi di espansione, negli slot delle schede deve essere installato un tappo in plastica. I tappi proteggono gli slot da polvere, oggetti metallici o altre particelle, quando non vengono utilizzati. Conservare i tappi per utilizzarli quando non ci sono schede negli slot.
Manutenzione del computer
Non tentare di riparare da soli il computer, poiché l’apertura o rimozione di coperchi potrebbe esporre a tensioni pericolose, con gravi rischi per la propria incolumità. Affidare sempre le riparazioni a personale tecnico qualificato.
Scollegare il computer dalla presa a muro e consultare il personale qualificato addetto all’assistenza nelle seguenti condizioni:
•quando il cavo o la spina d’alimentazione sono danneggiati o logori.
•se del liquido è stato rovesciato sul prodotto.
•se il prodotto è stato esposto alla pioggia o all’acqua.
•se si è fatto cadere il prodotto o la custodia è stata danneggiata.
•se il prodotto rivela un evidente calo di prestazioni, suggerendo la necessità di assistenza tecnica.
•se il prodotto non funziona correttamente, nonostante siano state rispettate le istruzioni.
Nota: Intervenire unicamente sui comandi contemplati nelle istruzioni operative, poiché la regolazione impropria di altri comandi potrebbe causare danni e spesso richiede l’intervento approfondito di un tecnico qualificato per riportare il prodotto alle normali condizioni operative.
Precauzioni per la salute
•Il computer e gli accessori potrebbero contente parti di piccole dimensioni. Tenerle lontane dalla portata dei bambini.
•Se dovete lavorare o se giocate a lungo, fate delle pause regolari. Allontanate lo sguardo dallo schermo per alcuni secondi ad intervalli regolari. Non utilizzate il computer se siete stanchi.
•Per proteggere l’udito, quando si utilizzano altoparlanti o auricolari, aumentare in modo graduale il volume fino ad udire un suono chiaro e confortevole; non aumentare il livello del volume dopo che l’udito si è abituato. Non ascoltare ad volume alto per lunghi periodi di tempo. Non aumentare il volume per bloccare i rumori dell’ambiente circostante; ridurre il volume se non si riescono a sentire le voci delle persone con cui si parla.
•Accertatevi che le fessure e le aperture di aerazione del computer non siano ostruite o coperte. Non poggiate il computer su superfici soffici (come tappeti, sedie o letti) che potrebbero ostruire le fessure di aerazione.
•Non premere oggetti di nessun tipo all’interno delle aperture di ventilazione e della scocca poiché si potrebbe venire a contatto con tensioni pericolose o creare cortocircuiti causando incendi o folgorazioni.
•Alcuni disturbi alle mani, polsi, braccia, gomiti, spalle, gambe e schiena possono essere causati o aggravati da alcune azioni ripetitive. Per ridurre il rischio di sviluppo di questi disturbi: digitate con i polsi non piegati e le mani ed i polsi fluttuanti sopra la tastiera. Se doveste riscontrare fastidi, dolori, perdita di sensibilità o altri disturbi, consultate il vostro medico di fiducia.
•Consigliamo ai genitori di controllare l'utilizzo di giochi da parte dei propri figli. In presenza di uno qualsiasi dei seguenti sintomi: vertigini, offuscamento della vista, dolori acuti agli occhi o spasmi muscolari, perdita di coscienza, disorientamento, movimenti involontari o convulsioni, interrompete IMMEDIATAMENTE le attività e consultate il vostro medico di fiducia. Ciò potrebbe accadere anche a persone nelle quali non è mai stata diagnosticata un'anamnesi da epilessia.
Per utilizzare il computer in modo confortevole, tenete presenti i seguenti punti:
•Sedete diritti, con la schiena rilassata
•Sedia regolabile
•Piedi poggiati sul pavimento o su un poggiapiedi
•Altezza piano del tavolo 60-70 cm (24-28 pollici) da terra
•Spazio libero attorno a computer e periferiche per consentire la corretta aerazione
•Lato superiore del monitor al livello degli occhi
Informazioni di base sul computer - 5
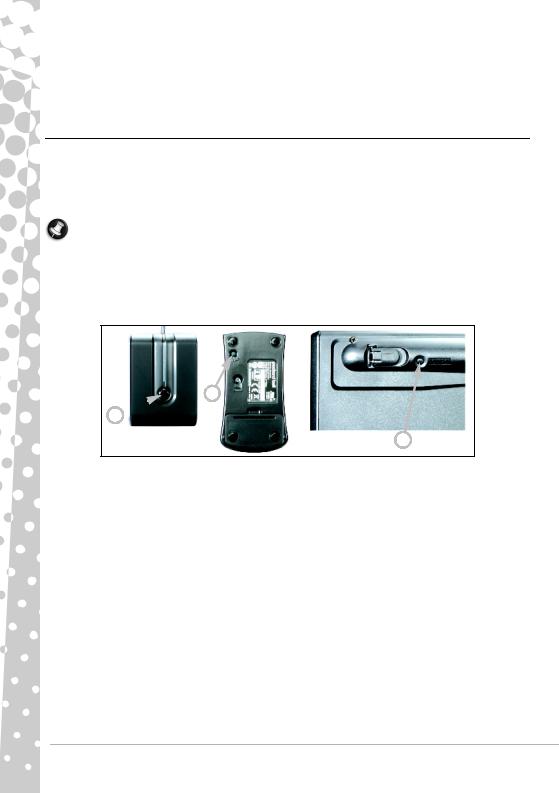
•Distanza degli occhi dallo schermo 45-70 cm (18-30 pollici)
•Comodo accesso ad unità e controlli
CONOSCERE IL VOSTRO COMPUTER
DIspositivi di controllo (Tastiera/Mouse)
Periferiche cordless
Normalmente la connessione del mouse e della tastiera cordless avviene automaticamente all'accensione del computer. Tuttavia, se il mouse e la tastiera cordless non funzionano dopo la loro installazione, provate a stabilire manualmente la connessione con il ricevitore.
Nota: La tastiera/mouse e il ricevitore illustrati di seguito potrebbero non essere dello stesso modello fornito con il computer. Controllate nella documentazione InfoCentre le specifiche della tastiera/mouse, se differenti dall'illustrazione.
1.Come prima operazione verificate che le batterie della tastiera e del mouse siano installate correttamente.
2.Poi rilevate il mouse:
•Premete il pulsante di connessione del ricevitore (A).
•Capovolgete il mouse.
•Premete il pulsante di connessione del mouse (B) con un oggetto appuntito (come la punta di una penna).
B
A
C
3.Attendete 20 secondi.
4.Rilevate la tastiera:
•Premete il pulsante di connessione del ricevitore (A).
•Capovolgete la tastiera.
•Premete il pulsante di connessione della tastiera (C) con un oggetto appuntito (come la punta di una penna).
6 - Guida rapida e per la risoluzione di problemi
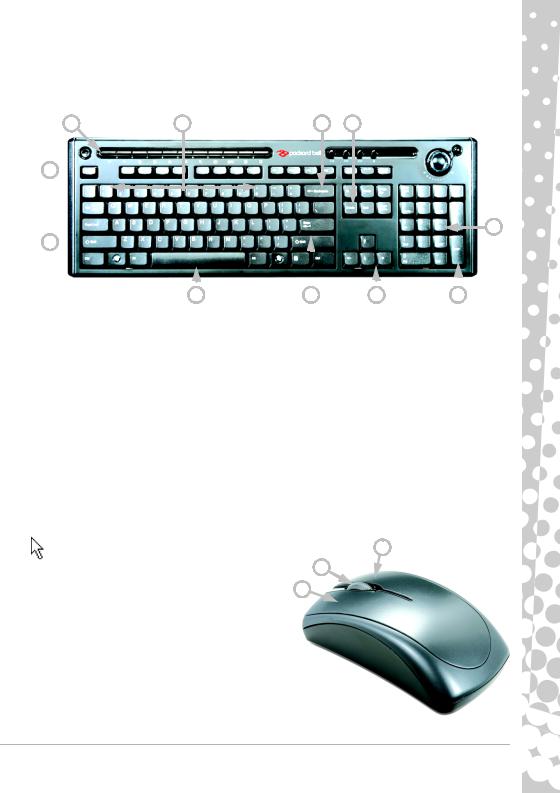
Tastiera
La tastiera serve per inserire testo e impartire comandi. Le funzioni dei tasti dipendono dal programma aperto. La tastiera illustrata in questa guida è solo di esempio. La disposizione della vostra tastiera potrebbe differire leggermente da quella in figura. Per una descrizione completa della tastiera, consultate InfoCentre.
10 |
1 |
2 |
3 |
9
4
8
|
|
|
|
|
|
|
|
|
|
|
|
|
|
|
|
7 |
6 |
5 |
6 |
||||
1.Numeri: Utilizzati per inserire numeri e caratteri speciali. Premuti contemporaneamente a [Maiusc] generano i caratteri impressi nella parte superiore del tasto, premuti con [Ctrl] + [Alt] generano i caratteri impressi a destra.
2.Backspace: Utilizzato per arretrare di uno spazio e cancellare l'ultimo tasto premuto.
3.Canc: Elimina gli elementi selezionati o il carattere alla destra del cursore durante la modifica del testo.
4.Tastierino numerico ottico: Funziona come un secondo gruppo di tasti numerici e cursori. Premere il tasto BlocNum per passare da una funzione all’altra.
5.Tasti freccia: Spostano il cursore verso l'alto, il basso, a sinistra ed a destra.
6.Invio: Utilizzato per inserire un comando, un nuovo paragrafo in un testo, o per accettare la selezione di un'opzione.
7.Spazio: utilizzato per inserire uno spazio nel testo.
8.Maiusc.: Utilizzato contemporaneamente ad un tasto lettera genera lettere maiuscole.
9.Esc: Annulla l'attività corrente.
10.Tasti multimediali e speciali (opzionali): questi tasti, solitamente nella parte superiore della tastiera, consentono di attivare e controllare il lettore multimediale del computer, di cambiare il volume e di accedere alle funzioni speciali o ai siti Internet. Aggiornare il Packard Bell InfoCentre per avere informazioni sulla tastiera specifica.
Mouse
Il mouse controlla la freccia sullo schermo. Questa freccia ha |
2 |
|
il nome di puntatore o cursore. Quando spostate il mouse su |
||
|
||
una superficie solida e piana, il puntatore seguirà il movimento. |
3 |
|
Fate clic con uno dei tasti sulla parte superiore del mouse per |
1 |
|
selezionare o attivare il comando puntato dal cursore. |
1.Fate un clic sinistro per selezionare l'elemento sotto al puntatore.
Fate un doppio clic per aprire il programma sul quale si trova il cursore, o per selezionare una parola in un documento di testo.
2.Fate un clic destro per aprire un menu pop-up (a comparsa).
3.Usare la ghiera di scorrimento o il pulsante per scorrere le applicazioni disponibili.
Informazioni di base sul computer - 7
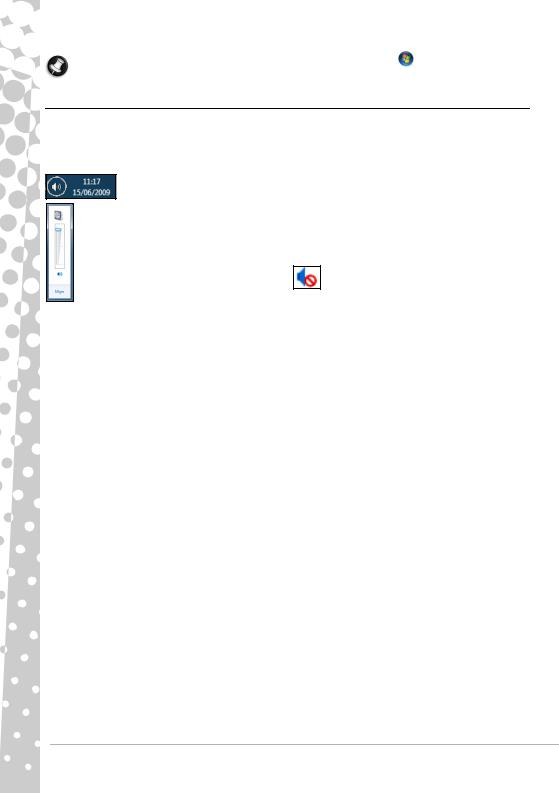
Nota: Per migliorare il movimento e la visibilità del puntatore, fare clic su Start |
> Pannello di controllo > |
Hardware e suoni > Mouse > Opzioni puntatore. |
|
Controlli per il volume
Oltre che tramite i controlli per il volume sul computer, tastiera, monitor o altoparlanti (in relazione all’apparecchiatura), è possibile regolare il volume e il bilanciamento degli altoparlanti tramite Windows.
Regolazione del volume
Per regolare il volume, è sufficiente fare clic sull’icona Altoparlante nell’Area di notifica, vicino all’orologio.
Trascinare il cursore verso l’alto o il basso per regolare il volume.
Fare clic sull’icona piccola dell’altoparlante  per disattivare il volume. Fare clic nuovamente per riprendere la riproduzione.
per disattivare il volume. Fare clic nuovamente per riprendere la riproduzione.
Fare clic su Mixer per accedere alle impostazioni avanzate per il controllo del volume.
8 - Guida rapida e per la risoluzione di problemi
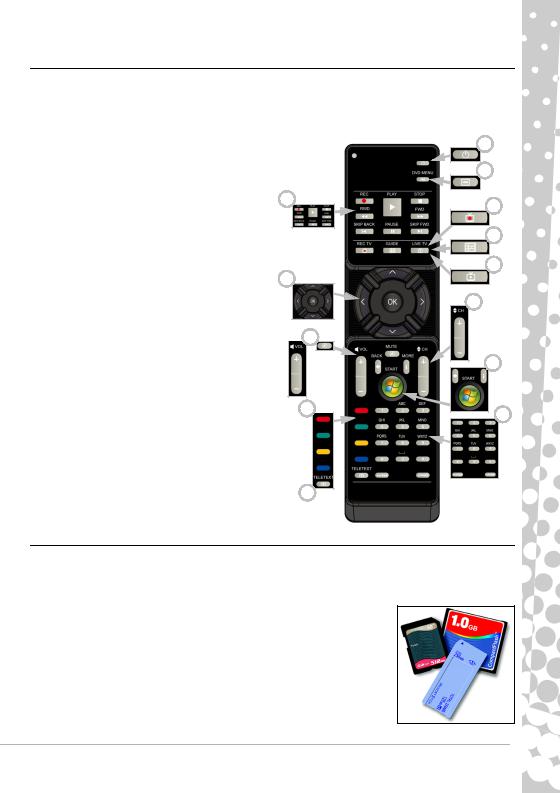
Telecomando (opzionale)
Divertiti con tutto l’intrattenimento digitale da un solo punto grazie al sistema di menu multimediale centrale di Media Center (vedere pagina 20) al telecomando, facili da usare!
Installare il telecomando e il ricevitore opzionale
Prima di avviare Windows Media Center (vedi pagina 19), occorre preparare il telecomando.
1.Se il vostro computer non dispone di un ricevitore infrarossi interno, è necessario un ricevitore USB. Se
fornito, collegate il ricevitore USB ad una delle porte |
3 |
|
USB del computer. |
||
|
2.Inserite le batterie nel telecomando, controllando che siano orientate correttamente.
Funzioni del telecomando |
|
1. Accendi/Spegni o Riavvio rapido |
7 |
2. Menu DVD
3.Controlli di riproduzione e registrazione (Registra, Riproduci, Interrompi, Riavvolgi, Avanzamento
rapido, Indietro, Pausa, Avanti). |
|
8 |
|
4. Apre registra TV
5.Apre la Guida
6.Apre la TV dal vivo
7.Tasti direzionali (su, giù, sinistra, destra) e OK
8. Controlli volume (Volume su/giù e Disattiva audio) |
11 |
|
9. Programa/Canale su/giù
10.Indietro, Start (tasto Windows) e Altre informazioni
11.Selezione televideo (rosso, verde, giallo, blu)
12.Televideo (avvia il Televideo durante la modalità TV)
13.Tasti numerici, Cancella e Invio
12
1
2
4
5
6
9
10
13
Le unità disco del computer
Le unità descritte di seguito vengono comunemente utilizzate sui computer Packard Bell. Tuttavia, ciò non significa che siano presenti sul computer acquistato, né che la disponibilità di unità sia limitata al presente elenco. Per consultare la documentazione specifica per il modello acquistato, fate riferimento ad Packard Bell InfoCentre.
Lettore di schede di memoria
Le schede di memoria vengono utilizzate da una vasta gamma di videocamere digitali, PDA, lettori MP3 e telefoni cellulari. Alcuni computer includono un lettore di schede di memoria "all-in-one", in grado di leggere e scrivere la maggior parte delle schede di memoria, CF (Compact Flash®), IBM Microdrive™, SM (Smart Media™), MMC (Multi Media Card™), SD/SDHC Card, xD-Picture Card™ o MS (Memory Stick®).
Informazioni di base sul computer - 9
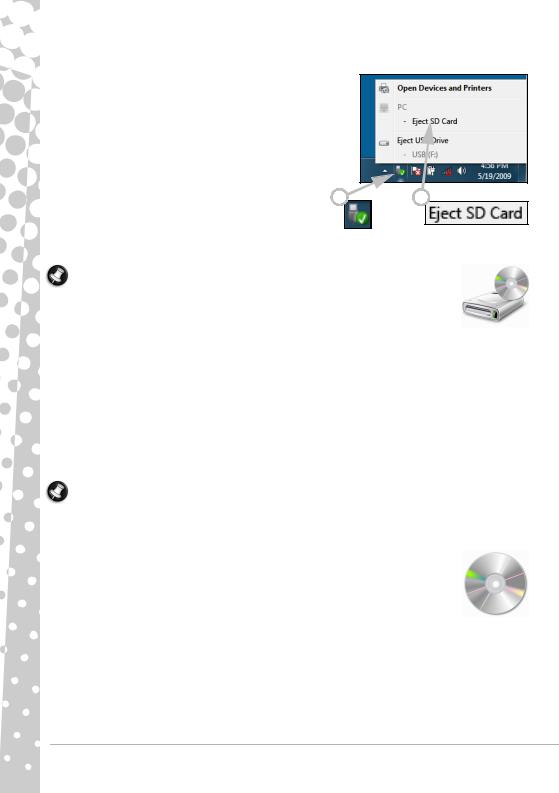
Rimuovere una scheda dal lettore di schede esterno
1.Fate clic sull'icona Rimozione sicura dell'hardware nell'Area di notifica (accanto all'orologio).
2.Fare clic su Espelli scheda SD (o il nome del dispositivo ).
3.Attendete la comparsa di un messaggio di conferma E' possibile
rimuovere l'hardware. 4. Rimuovete la scheda.
1 2
Unità ottiche
Un'unità ottica è in grado di leggere da (o scrivere su) una varietà di dischi CD o DVD (p.e. Audio CD, CD-ROM, DVD).
Nota: Computer di piccole dimensioni potrebbero non essere dotati di dispositivi gradi come le unità ottiche. Se il computer non è dotato di una unità ottica e si desidera accedere a file o installare un programma contenuto in un disco ottico, è necessario possedere un’altra apparecchiatura; è possibile utilizzare sia una unità ottica esterna che un computer con una unità ottica e una connessione di rete (p.e. aggiungere l’unità ottica come risorsa utilizzabile tramite la rete).
Unità a sola lettura (ROM)
Alcune unità ottiche sono esclusivamente in grado di leggere informazioni da un disco e non possono essere utilizzate per scrivere nuove informazioni. Queste unità possono essere impiegate per guardare film, installare programmi e leggere dati, quali foto o musica.
Unità Registrabili (R) o Ri-scrivibili (RW)
Oltre a leggere dati da dischi compatibili, le unità ottiche fornite con il computer potrebbero essere in grado di scrivere (o 'masterizzare') informazioni su dischi appropriati. Potete utilizzare queste unità per duplicare CD, creare le vostre compilation musicali, album fotografici digitali o creare una copia di sicurezza dei dati importanti. Per questa operazione è necessario che sia installato il software di scrittura, da utilizzare per scrivere le informazioni su dischi registrabili.
Nota: Prima di copiare un CD, verificate che i dati in esso contenuti non siano protetti da marchi di fabbrica o copyright e che ne sia ammessa la copia. In molti Paesi è ammessa la creazione di copie di backup dei software a scopo di archiviazione o la copia di tracce musicali per uso personale.
Compatibilità dei dischi per le unità registrabili
•DVD±RW Writer: Le unità DVD±RW (od unità DVD Dual) sono in grado di scrivere su dischi supportati da entrambe le unità DVD-RW e DVD+RW, e potrebbero essere in grado di scrivere su dischi DVD-RAM (a seconda delle specifiche dell'unità).
•DVD-RW Writer a doppio layer: Le unità DVD-RW a doppio layer (od unità DVD+R9 DL) sono in grado di scrivere su CD registrabili, DVD registrabili ('-' o '+'), dischi DVD-RAM ed anche dischi a doppio layer, che raddoppiano pressoché la quantità massima di dati archiviabili.
•Unità combo Blu-Ray: Le unità combo Blu-Ray possono scrivere su CD registrabili, su tutti i DVD registrabili 'standard' (non DVD ad 'alta definizione' HD) e possono leggere (ma non scrivere) dischi Blu-Ray.
•Blu-Ray Writer: Le unità Blu-Ray possono scrivere su CD registrabili, su tutti i DVD registrabili 'standard' e su dischi Blu-Ray registrabili. Potrebbero non essere in grado di scrivere su HD DVD.
Precauzioni
Inserite il disco nell'unità prima di eseguire il software.
10 - Guida rapida e per la risoluzione di problemi
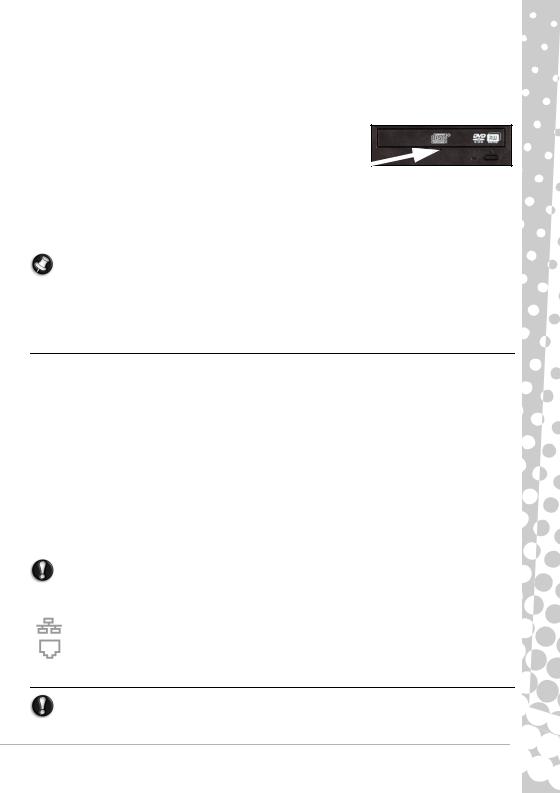
Non inserite a forza un disco nell'unità; controllate che sia inserito correttamente, poi chiudete il cassetto.
Non espellete il disco senza aver prima chiuso il programma che lo sta utilizzando, per evitare un possibile blocco del computer. In questo caso, riavviate il computer utilizzando Gestione attività di Windows.
Se il cassetto non si espelle, potete tentare di aprirlo manualmente:
1.Spegnete il computer.
2.Inserite con cautela una graffetta raddrizzata nel foro per l'espulsione di
emergenza (se presente). Non utilizzate matite, poiché la punta potrebbe rompersi all'interno e causare danni all'unità.
Aprite il cassetto porta disco solo quando dovete utilizzare l'unità. Non toccate l'ottica all'interno dell'unità; se l'ottica si sporca, l'unità ottica potrebbe non funzionare correttamente.
Non pulite l'ottica con un panno normale. Passate delicatamente sull'ottica un bastoncino con l'estremità ricoperta di cotone.
L'unità ottica è classificata come prodotto laser Classe 1.
Nota: Questo prodotto incorpora la tecnologia per la protezione del copyright, protetta da brevetti U.S. e altri diritti di proprietà intellettuale. L'uso di tale tecnologia di protezione del copyright deve essere autorizzata da Macrovision, ed è rivolta alla visione in ambienti domestici o altri ambienti ristretti; altri tipi di impiego devono essere autorizzati da Macrovision. Reverse engineering o disassemblaggio sono vietati.
Porte e connettori
I tipi di porte e connettori descritti di seguito vengono comunemente utilizzati sui computer Packard Bell. Tuttavia, ciò non significa che siano presenti sul computer acquistato, né che la disponibilità di unità sia limitata al presente elenco. Per consultare la documentazione specifica per il modello acquistato, fate riferimento ad InfoCentre.
Precauzioni
Prima di collegare qualsiasi dispositivo, consultate le istruzioni per l'installazione a corredo del prodotto.
Non rimuovete un dispositivo mentre è utilizzato dal computer.
Molte periferiche sono "hot-pluggable", ossia possono essere aggiunte o rimosse a computer acceso. Infatti queste periferiche vengono rilevate ed installate automaticamente. Tuttavia, alcuni dispositivi devono essere disattivati prima di poterli rimuovere dal computer (vedi Rimuovere una scheda dal lettore di schede esterno a pagina 10).
Porte Legacy
 PS/2 - Collegate un mouse e una tastiera a questi connettori.
PS/2 - Collegate un mouse e una tastiera a questi connettori.
Cautela: A differenza della maggior parte dei connettori, prima di installare o rimuovere un dispositivo Legacy è necessario spegnere il computer.
Porte di comunicazione
Rete - Utilizzata per collegare il computer ad una rete (‘LAN’) o ad alcune connessioni Internet ad alta velocità.
Modem - Con un modem/fax/dati interno è possibile collegarsi ad Internet tramite una connessione dial-up.
La porta di rete ha un aspetto molto simile alla porta modem; spesso si trovano una vicino all’altra. La porta di rete è leggermente più larga rispetto a quella del modem.
Cautela: In presenza di temporali, scollegate tutti i cavi di connessione; scollegate il modem dalla linea telefonica, la porta TV dalla presa antenna ed i cavi di rete. Se un fulmine dovesse colpire le linee telefoniche o l'antenna potrebbe danneggiare il modem, la scheda di rete o TV, od anche l'intero
Informazioni di base sul computer - 11
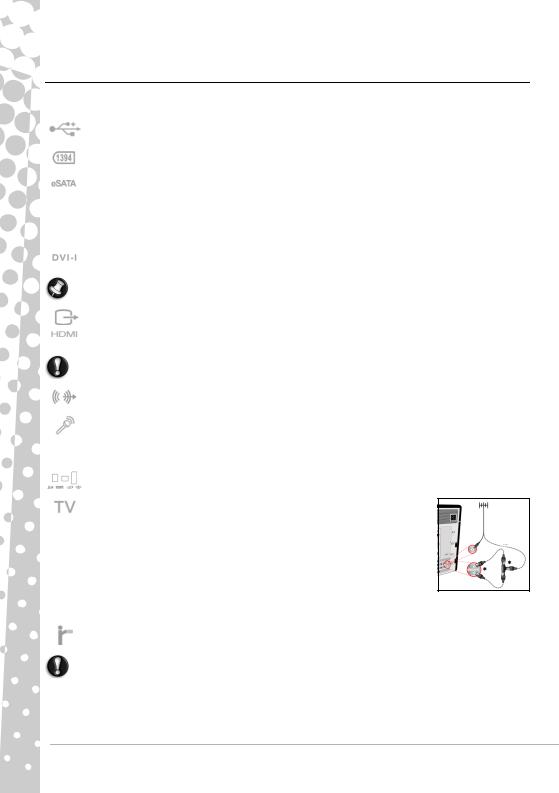
computer. Tenete presente che la garanzia del prodotto non copre i danni al computer provocati da fulmini.
Porte di espansione
USB (Universal Serial Bus) - Le porte USB permettono la connessione al vostro computer molteplici dispositivi periferici (ad esempio: tastiere, stampanti, scanner).
IEEE 1394 (FireWire) - Una porta IEEE 1394 (riferita anche come FireWire™ o i.LINK) consente la connessione al computer di periferiche digitali ad alta velocità, quali ad esempio videocamere, unità disco esterne o scanner.
eSATA - La porta eSATA consente la connessione di una periferica di archiviazione esterna compatibile (in genere un hard disk) attraverso una connessione SATA ad alta velocità.
Porte audio e display
 Porta VGA - Collegate un monitor alla porta VGA. Il cavo appropriato è in genere a corredo del monitor.
Porta VGA - Collegate un monitor alla porta VGA. Il cavo appropriato è in genere a corredo del monitor.
Porta DVI - Collegate un monitor ad una porta DVI (Digital Video Interface). Il cavo appropriato è in genere a corredo del monitor.
Nota: Molti monitor richiedono una connessione analogica a 15-pin, in questo caso potrebbe essere necessario acquistare un adattatore o un cavo DVI-analogico.
Connessione S-Video (TV-Out) - Una porta S-Video TV-Out permette di collegare un televisore compatibile.
Connessione HDMI (TV-Out) - La porta TV-Out HDMI consente la connessione di un dispositivo di visualizzazione compatibile (quale un televisore ad alta definizione), attraverso l'utilizzo di un singolo e pratico connettore.
Cautela: Se avete intenzione di utilizzare i diffusori del televisore, è necessario modificare l'uscita audio o collegare la porta Line-Out del computer al televisore (o ad un set di diffusori).
Line-Out - (Uscita di linea) Permette di collegare cuffie stereo o altoparlanti alimentati. Collegando un dispositivo esterno le casse integrate saranno disabilitate.
Microfono - Per collegare un microfono esterno per la registrazione monofonica o l'amplificazione attraverso l'unità. Inserendo un microfono esterno il microfono integrato viene disabilitato.
Altri Connettori
Lettore di schede di memoria - Le schede di memoria vengono utilizzate da una vasta gamma di videocamere digitali, PDA, lettori MP3 e telefoni cellulari (vedi pagina 9).
Sintonizzatore TV - Permette di guardare sul computer i programmi televisivi analogici o digitali (vedi pagina 19). Potrebbe essere necessario un adattatore per collegare un'antenna - se il vostro computer dispone di due porte sintonizzatore TV, utilizzate un cavo sdoppiatore per connettere entrambe le porte ad un'antenna.
 Nota: Il sintonizzatore TV deve essere compatibile con i segnali nella vostra area.
Nota: Il sintonizzatore TV deve essere compatibile con i segnali nella vostra area.
Altre funzioni
Ricevitore telecomando - Il ricevitore per telecomando (IR) permette di controllare a distanza le funzioni multimediali del computer, se utilizzato in combinazione con un telecomando compatibile (opzionale).
Cautela: il sensore non è una porta IR 'completa' ed è in grado di ricevere esclusivamente segnali da un telecomando. Questa non può essere utilizzata per comunicare con altri dispositivi, come ad esempio telefoni cellulari.
12 - Guida rapida e per la risoluzione di problemi
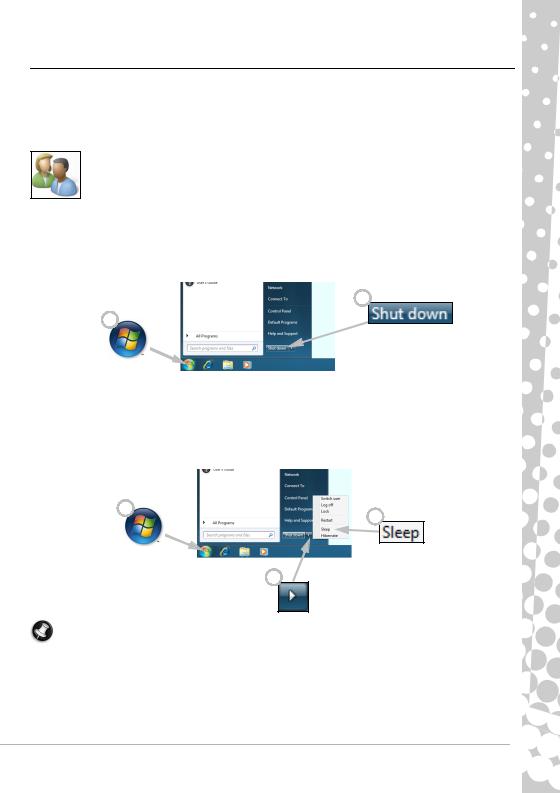
Accendere e spegnere il computer
Accendere il computer
1.Accendete prima tutti i dispositivi collegati al computer (monitor compreso) premendo gli interruttori ON/OFF di ogni dispositivo.
2.Poi accendete il computer premendo l'interruttore ON/OFF principale.
Per condividere il computer di casa conservando le impostazioni di sistema personalizzate ad ogni accensione, potete configurare un account per ogni utente. Per accedere e modificare in qualsiasi momento i vostri account, fate clic su Start  > Pannello di controllo > Account utente e Protezione per la famiglia. Per maggiori informazioni sulla gestione degli account utente, consultate la sezione "Controllo account utente".
> Pannello di controllo > Account utente e Protezione per la famiglia. Per maggiori informazioni sulla gestione degli account utente, consultate la sezione "Controllo account utente".
Spegnere il computer
Assicurarsi che tutte le applicazioni siano chiuse prima di spegnere il computer. Lo spegnimento del computer assicura il salvataggio dei dati e un minor consumo di corrente (ci potrebbe essere una piccola perdita di potenza per ricare le batterie), tuttavia il computer potrebbe impiegare più tempo per l’avvio.
2
1
Una volta spento il computer, spegnere tutti i dispositivi esterni (ad esempio stampante e monitor) nel caso siano dotati di pulsante di accensione.
Sospensione
Fate clic sul pulsante Sospensione per salvare la sessione e porre il computer in uno stato di risparmio energia, dal quale possibile ripristinare rapidamente lo stato operativo normale (per maggiori dettagli, consultate la sezione Opzioni di risparmio energia su pagina 14).
1 |
3 |
|
2
Nota: Il computer può anche essere spento senza accedere al menu Start di Windows. E' infatti sufficiente chiudere tutte le applicazioni e premere il pulsante di accensione.
Informazioni di base sul computer - 13
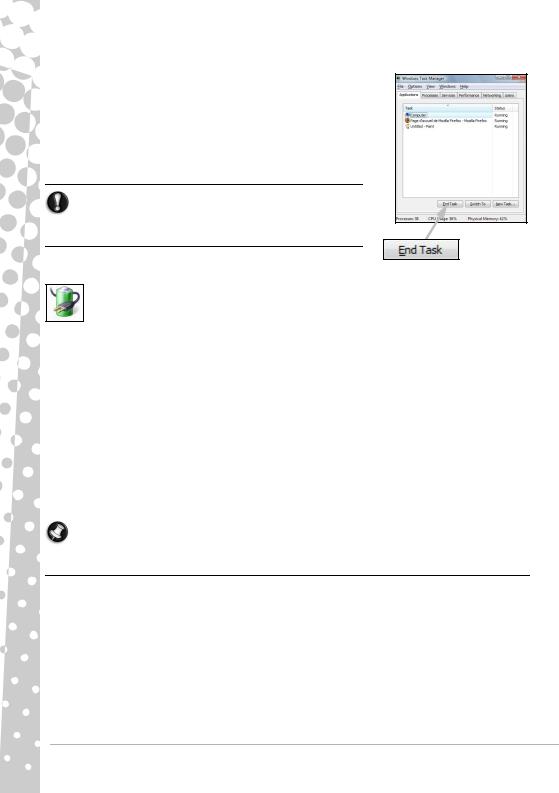
Arresto forzato
Se il computer non risponde, provate ad utilizzare la Gestione attività. Questa utilità visualizza informazioni sulle prestazioni del vostro sistema e dettagli sui programmi e processi in esecuzione.
Per fare ciò, premere contemporaneamente i tasti Ctrl+Alt+Canc e selezionare
Avvia Task Manager.
Selezionate la scheda Applicazioni, selezionate l'operazione da terminare e fate clic su Termina attività.
Avvertenza: Se il computer non risponde, premete il pulsante d'accensione del computer per spegnerlo. Mantenete premuto questo pulsante fino allo spegnimento dei LED, ed attendete circa 30 secondi prima di riaccendere il computer.
Opzioni di risparmio energia
Le funzioni di risparmio energia di Windows permettono di controllare lo stato dell'alimentazione del computer e di ridurre i consumi. E' possibile definire la combinazione di risparmio energia che meglio risponde alle specifiche esigenze. Sono disponibili tre modalità di risparmio energetico: Sospensione, Ibernazione e Sospensione ibrida.
Sospensione
Sospensione ’interrompe’di fatto il computer, conservando il memoria tutte le attività, pronto per riavviarlo nuovamente. Il ripristino del computer dalla modalità Sospensione richiede pochi secondi. Per salvare i contenuti della memoria è necessaria una piccola quantità di alimentazione.
Ibernazione
Ibernazione salva tutte le attività sul disco rigido del computer, ed esclude l’alimentazione. Non è necessaria alimentazione, anche se il computer deve essere alimentato in modo normale prima di poter continuare a lavorare.
Sospensione ibrida
Sospensione ibrida salva tutte le attività nel disco rigido del computer, proprio come Ibernazione, anche se viene conservata una copia in memoria, ed esegue l’avvio in pochi secondi. Per salvare i contenuti della memoria è necessaria una piccola quantità di alimentazione, anche se la copia sul disco rigido aiuta a proteggere il lavoro, anche nel caso di mancanza di alimentazione. Su alcuni computer è possibile disattivare la Sospensione ibrida.
Nota: Per ulteriori informazioni sulla personalizzazione del computer, fate clic su Start  > Guida e supporto tecnico.
> Guida e supporto tecnico.
Aggiornare il computer
Packard Bell si impegna costantemente per rendere l'uso del computer il più piacevole possibile. Dal momento che le vostre esigenze informatiche possono evolvere, Packard Bell è sempre presente per aiutarvi a scegliere gli accessori migliori per sfruttare al massimo il vostro computer.
Visitate www.packardbell.it per scoprire tutti i nostri accessori da acquistare online, oppure per individuare il negozio più vicino!
Memoria
La memoria (RAM) è un componente chiave del vostro computer. Se utilizzate applicazioni che fanno un uso intensivo della memoria, ad esempio editing di immagini o video digitale, o giochi 3D, l'aggiunta di memoria incrementa le prestazioni del computer e lo rende più veloce.
14 - Guida rapida e per la risoluzione di problemi

Per individuare il modulo di memoria più adatto al vostro modello di computer Packard Bell, potete affidarvi al nostro configuratore online su www.packardbell.it! Questa procedura guidata è lo strumento migliore per trovare rapidamente il modulo giusto, con assoluta facilità, senza rischio di errori, e con il prezzo migliore.
Archiviazione (ad es., unità disco esterna)
Se avete bisogno di maggiore spazio di archiviazione, dovete creare dei backup o avete bisogno di unità di archiviazione rimovibili per trasportare i vostri dati, un'unità disco esterna sarà una tra le soluzioni più convenienti per espandere il vostro computer. Dopo aver collegato semplicemente l'unità ad una porta FireWire o USB basterà un'operazione "drag and drop" per trasferire i vostri dati più preziosi nel giro di pochi secondi. Per realizzare backup temporanei, risulta una soluzione molto più rapida rispetto alla scrittura di CD o DVD! Le unità ad alta capacità sono inoltre ideali per archiviare la vostra musica preferita, le foto ed i video, anche per portarli sempre con voi!
Garanzia
I computer Packard Bell sono coperti da una garanzia limitata. Per maggiore tranquillità personale, sono disponibili le formule PB Care, che estendono la garanzia standard fino a tre anni (una anno + due anni supplementari) ed aggiornano al servizio di assistenza a domicilio per i desktop. Per maggiori informazioni, visitate www.packardbell.it.
Se la garanzia è scaduta, o se i pacchetti PB Care non sono disponibili nella vostra area, non preoccupatevi, Packard Bell ha una risposta per voi. Packard Bell ha individuato dei Centri di assistenza autorizzati, incaricati di fornire un servizio di alta qualità! Potrete contare sull'esperienza di validi tecnici, formati e preparati sul vostro prodotto Packard Bell.
Riciclaggio
Avete appena comprato un nuovo computer e vi state chiedendo come disfarvi del vecchio apparecchio? Non buttatelo! Packard Bell incoraggia il riciclaggio!
La maggioranza dei componenti di un computer contengono materiali dannosi, da non gettare nelle discariche. Attraverso il riciclaggio, molti materiali utilizzati nei computer possono essere ricondizionati e riutilizzati. Numerose organizzazioni di beneficenza raccolgono apparecchiature informatiche, altre società sono specializzate nella riparazione e rivendita di computer usati.
Per maggiori informazioni sullo smaltimento dei prodotti consultate Ambientali su pagina 55.
Informazioni di base sul computer - 15
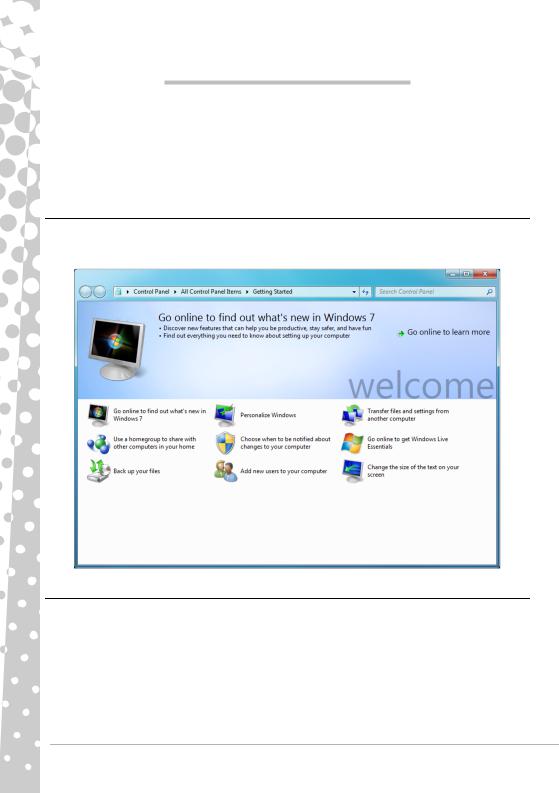
IN T E R N E T E SO F T W A R E
USO DI WINDOWS E DEL SOFTWARE
I computer Packard Bell sono dotati di un software che aiuta all’uso del computer; i programmi e le categorie disponibili sul computer dipendono dal modello acquistato. Molti di questi software sono ’pre-installati’ e pronti all’uso; tuttavia alcuni software sono sono forniti con un CD o DVD e devono essere installati prima di poterli usare. Per fare ciò, inserire il CD o DVD di installazione. Viene avviata automaticamente l’installazione guidata; è sufficiente seguire le istruzioni visualizzate sullo schermo.
Centro attività iniziali di Windows
La prima volta che accendete il computer, si apre la finestra Centro attività iniziali. Centro attività iniziali introduce le nuove funzionalità e gli strumenti di Windows. È possibile accedere in un secondo momento al Centro attività iniziali facendo clic su
Start  > Guida introduttiva.
> Guida introduttiva.
Offerta protezione Internet
È importante proteggere il computer da virus e attacchi da Internet (vedere Sicurezza a pagina 30). Quando si avvia per la prima volta il computer viene proposto un programma completo per la protezione Internet. È necessario attivare il prima possibile questa protezione prima di eseguire il collegamento a Internet.
L’offerta consente di usare il software e di scaricare gli aggiornamenti per un periodo di tempo prima di dover eseguire l’abbonamento per continuare a proteggere il computer contro nuove minaccie.
16 - Guida rapida e per la risoluzione di problemi
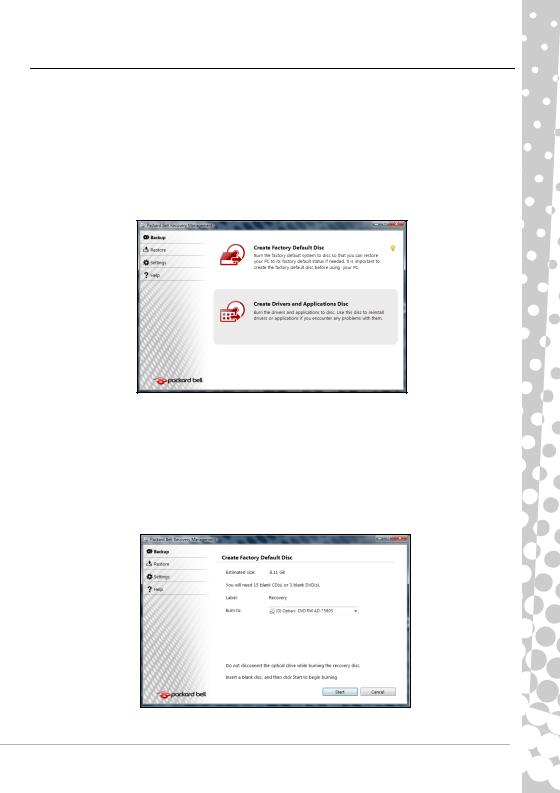
Packard Bell Recovery Management
Per preparare il computer ad eventuali opzioni di ripristino, è raccomandabile creare quanto prima un set di dischi di ripristino. La creazione dei dischi di ripristino richiede del tempo, che vale la pena spendere per garantire un buon livello di affidabilità a lungo termine.
Creazione dei dischi di ripristino
In caso di problemi non risolvibili con metodi alternativi, potrebbe essere necessario reinstallare Windows ed i software e driver pre-installati. Per svolgere questa operazione è prima necessario creare un set di dischi di ripristino. Le istruzioni sullo schermo vi guideranno durante ogni fase del processo. Leggetele attentamente!
1.Fate clic su Start  > Tutti i programmi > Packard Bell, quindi Packard Bell Recovery Management. Packard Bell Recovery Management viene avviato.
> Tutti i programmi > Packard Bell, quindi Packard Bell Recovery Management. Packard Bell Recovery Management viene avviato.
2.Per creare i dischi di ripristino che includano l'intero contenuto originale dell'hard disk, compresi Windows e tutti i software e driver pre-installati, fate clic su Crea disco predefinito dal costruttore.
- O -
Per creare i dischi di ripristino che contengano solo i software e driver pre-installati, fate clic su Crea disco di backup per driver e applicazione.
 Importante: Si raccomanda di creare quanto prima entrambi i tipi di dischi di ripristino.
Importante: Si raccomanda di creare quanto prima entrambi i tipi di dischi di ripristino.
Appare la finestra di dialogo Esegui immagine di backup.
Questa finestra di dialogo indica il numero di dischi registrabili vergini necessari a creare i dischi di ripristino. Assicuratevi di disporre della quantità necessaria di dischi vuoti e identici prima di continuare.
Internet e Software - 17
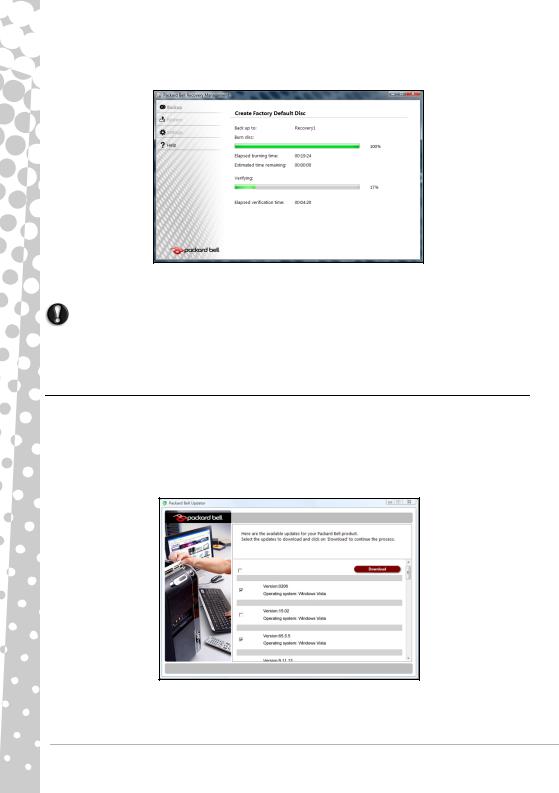
3.Inserite un disco nell'unità indicata nell'elenco Masterizza su, quindi fate clic su Avanti. Verrà avviata la masterizzazione del primo disco ed è possibile seguire il progresso sullo schermo.
Al termine dell'operazione il disco verrà espulso dall'unità.
4. Estraete il disco dall'unità ed etichettatelo con un pennarello indelebile.
Importante: Scrivete un'etichetta univoca e descrittiva per ciascun disco, come ad esempio "Disco di ripristino di Windows 1 di 2" o "Disco di ripristino App/Driver."
5.Nel caso siano necessari più dischi, inserite un nuovo disco quando richiesto, quindi fate clic su OK. Continuate a masterizzare i dischi fino al completamento dell'operazione.
Packard Bell Updator
Per garantire che nel computer siano presenti i driver o il software aggiornati, utilizzate il programma Packard Bell Updator non appena avrete configurato la connessione Internet.
1.Fare clic su Start  > Tutti i programmi > Packard Bell - Sicurezza e supporto > Packard Bell Updator o fate doppio clic su Packard Bell Updator nel desktop e seguite le istruzioni visualizzate.
> Tutti i programmi > Packard Bell - Sicurezza e supporto > Packard Bell Updator o fate doppio clic su Packard Bell Updator nel desktop e seguite le istruzioni visualizzate.
2.Packard Bell Updator ricercherà nel sito del Supporto Packard Bell eventuali aggiornamenti, in base al numero di serie del sistema, visualizzando una lista degli aggiornamenti trovati.
3. Selezionate gli aggiornamenti da scaricare e installateli.
 Nota: Raccomandiamo di utilizzare questo strumento regolarmente.
Nota: Raccomandiamo di utilizzare questo strumento regolarmente.
18 - Guida rapida e per la risoluzione di problemi
 Loading...
Loading...