Packard bell IXTREME PT.U5C, IXTREME PT.U6M, ONETWO PW.U6R, IXTREME PT.U40, IXTREME PT.U6D Quick start and troubleshooting guide [cz]
...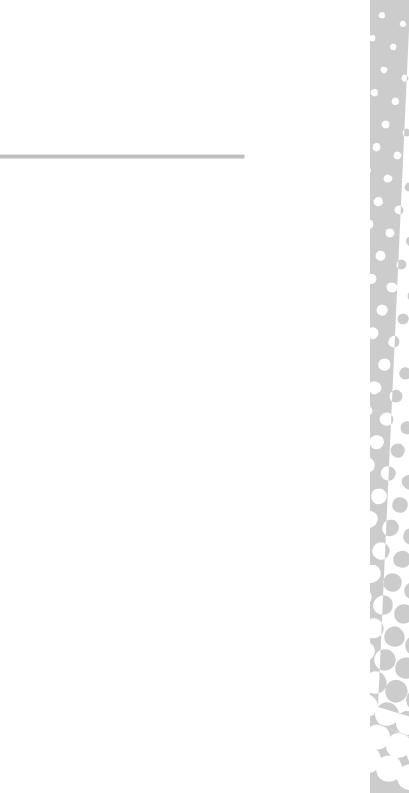
Stručná příručka s řešením problémů
OBSAH
Registrace produktu |
2 |
Důležité informace |
3 |
Základní informace o počítači |
4 |
Bezpečnost a pohodlí...................................... |
4 |
Bezpečnostní upozornění ......................... |
4 |
Zdravotní upozornění................................ |
5 |
Seznámení s vaším počítačem ....................... |
6 |
Ovládací zařízení (Klávesnice/myš).......... |
6 |
Prvky pro ovládání hlasitosti ..................... |
8 |
Dálkový ovladač(volitelné) ....................... |
9 |
Jednotky počítače..................................... |
9 |
Porty a konektory.................................... |
11 |
Zapnutí a vypnutí počítače ..................... |
13 |
Upgrade počítače ................................... |
15 |
Internet a software |
16 |
Používání systému Windows a softwaru....... |
16 |
Uvítací centrum systému Windows......... |
16 |
Nabídka zabezpečení sítě Internet ......... |
16 |
Packard Bell Recovery Management...... |
17 |
Packard Bell Updater.............................. |
18 |
Dokumentace k počítači.......................... |
19 |
Přehrávání multimediálních souborů...... |
20 |
První krůčky na Internetu .............................. |
22 |
Ochrana počítače ................................... |
22 |
Výběr poskytovatele internetových |
|
služeb...................................................... |
22 |
Sít’ová připojení ...................................... |
23 |
Surfujte po Internetu! .............................. |
24 |
Helpdesk |
27 |
Bezpečné použití počítače ............................ |
27 |
Údržba .................................................... |
27 |
Aktualizace.............................................. |
30 |
Bezpečnost ............................................. |
31 |
Vzdálená pomoc systému Windows ....... |
36 |
Diagnostika a opravy..................................... |
37 |
5 nejčastějších problémů........................ |
37 |
Řešení různých problémů....................... |
43 |
Obnova vašeho systému............................... |
51 |
Obnova vašeho systému ........................ |
51 |
Obnova předinstalovaného softwaru a |
|
ovladačů.................................................. |
51 |
Návrat systému do předchozího stavu.... |
52 |
Návrat systému do stavu z výrobního |
|
závodu .................................................... |
53 |
Informace o předpisech |
55 |
Životní prostředí |
57 |
Softwarová licence |
58 |
Rejstřík |
59 |
Copyright ©2009. Všechna práva vyhrazena. |
PBDT |
Obsah - 1
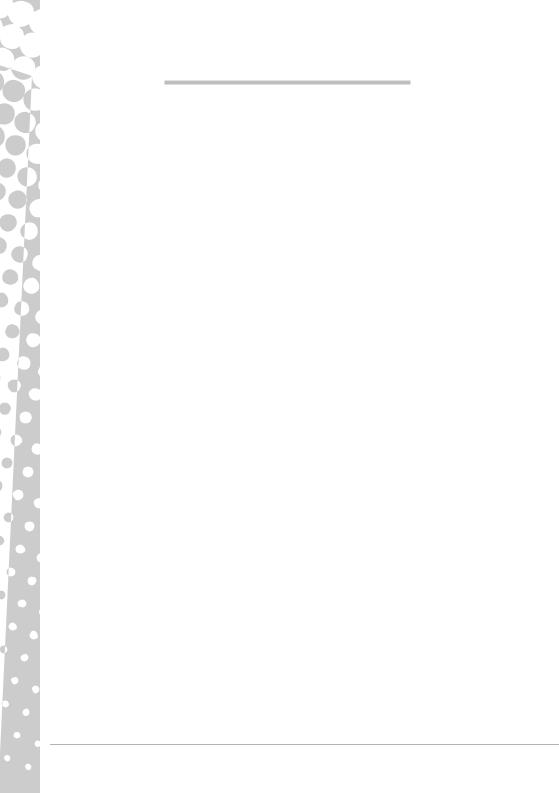
REGISTRACE PRODUKTU
Doporučujeme vám, abyste si při prvním použití počítač zaregistrovali. Získáte tak přístup k některým užitečným výhodám, například:
•Rychlejší služby našich vyškolených zástupců
•Členství v komunitě Packard Bell: možnost dostávat nabídky promoakcí a účastnit se průzkumů mezi zákazníky
•Aktuální informace od společnosti Packard Bell
Neváhejte a zaregistrujte se, protože na vás čekají další výhody!
Postup registrace
Při prvním spuštění notebooku nebo stolního počítače se zobrazí okno, ve kterém budete vyzváni k registraci. Vyplňte prosím informace a klepněte na tlačítko Další. Druhé okno, které se zobrazí, obsahuje volitelná pole, která nám pomohou poskytovat vám osobněji zaměřené zákaznické služby.
Jiná možnost
Další možností, jak můžete zaregistrovat svůj produkt Packard Bell, je takový, že navštívíte naše webové stránky register.packardbell.com. Zvolte zemi a postupujte podle jednoduchých pokynů.
Po obdržení registrace produktu vám pošleme potvrzovací e-mail s důležitými údaji, které byste měli uchovávat na bezpečném místě.
2 - Stručná příručka s řešením problémů
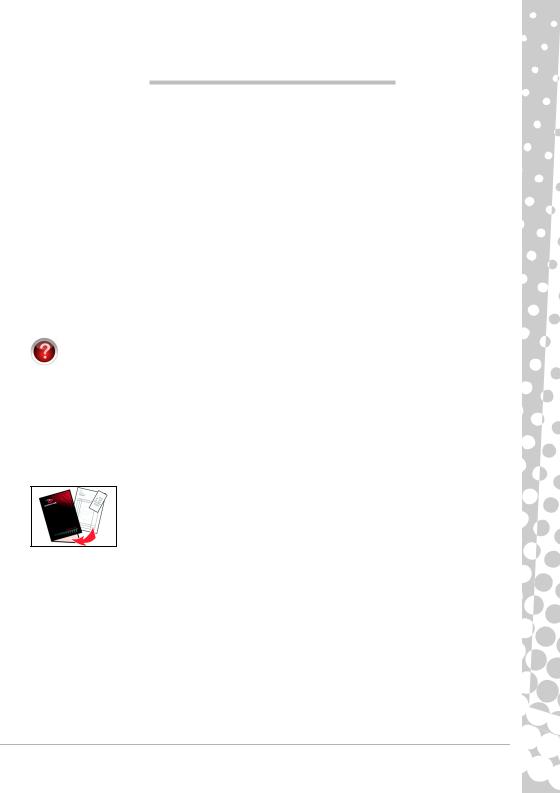
DŮL E Ž I T É INFORMACE
Děkujeme, že jste zakoupili počítač Packard Bell!
Tato příručka byla vytvořena tak, aby vám představila vlastnosti vašeho počítače a pomohla vám při jeho využití. Také vám pomůže při údržběpočítače a při řešení případných problémů.
Abyste svůj nový počítač využili co nejlépe, společnost Packard Bell doporučuje před zahájením práce s počítačem provést níže popsané kroky.
Packard Bell Recovery Management
Jestliže jste se již někdy setkali u svého počítače s problémem a kroky pro jeho odstranění uvedené v doprovodné Stručné příručce s řešením problém k nápravě nijak nevedly, můžete nyní spustit program Packard Bell Recovery Management. Tento program obnoví váš počítač do stavu, ve kterém byl při dodání, a umožňuje zachovat všechna nastavení a osobní data (viz strana 51).
Packard Bell Updater
Aby bylo zajištěno, že má počítač k dispozici nejnovější aktualizace ovladačů a softwaru, použijte program Packard Bell Updater, jakmile nakonfigurujete připojení k Internetu (viz strana 18).
Packard Bell InfoCentre
Abyste získali co nejvíce informací o svém počítači, podívejte se na Packard Bell InfoCentre, elektronickou uživatelskou příruku nainstalovanou v počítači. Příručku je nutné alespoň jednou aktualizovat přes Internet (viz strana 19).
Web Packard Bell
Navštěvujte často stránky www.packardbell.com! Podívejte se do části Support: obsahuje online nástroj pro řešení problémů, aktuální informace, nápovědu, ovladače a položky pro stažení. Navštivte stránku store.packardbell.com a objevte naše příslušenství! Potom můžete nakupovat online nebo si najít nějaký obchod poblíž.
Packard Bell Support
Zapište si sériové číslo počítače, datum a místo nákupu a název modelu počítače na titulní stránce této příručky. Také uschovejte doklad o nákupu. Pokud nám budete telefonovat, zapište si všechny chybové zprávy, a pokud je to možné, buďte přítomni u zapnutého počítače. Splnění těchto podmínek nám umožní poskytovat kvalitnější a rychlejší servis.
Důležité informace - 3
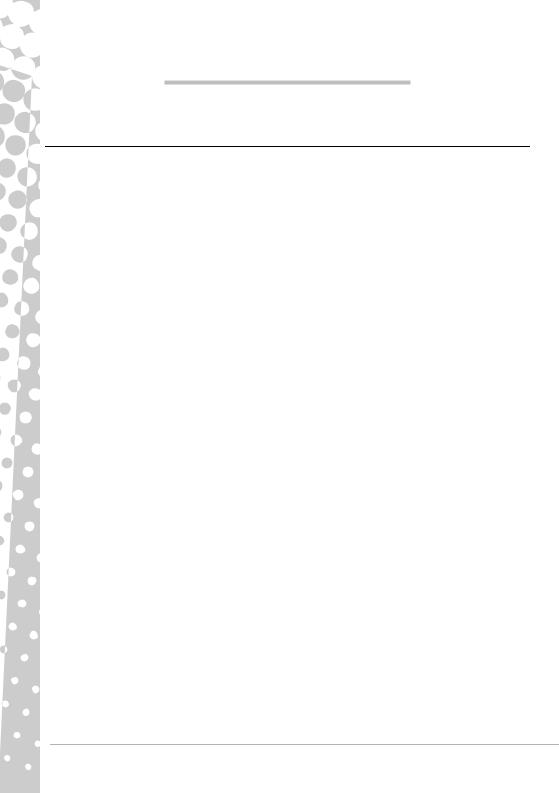
ZÁKLADNÍ I N F OR MA C E O PO ČÍTAČI
BEZPEČNOST A POHODLÍ
Bezpečnostní upozornění
Postupujte prosím podle pokynů uvedených níže, protože vám umožní pohodlné použití počítače a vyhnete se zdravotním problémům.
Prostředí pro práci s počítačem
Zajistěte, aby počítač:
•Se bude používat na stabilním povrchu, podstavci nebo stolu. Při pádu by se počítač mohl vážně poškodit.
•Nebude se používat na vibrujícím povrchu ani při sportu, cvičení či jiných činnostech v dynamickém prostředí. V důsledku vibrací nebo pohybu může docházet k uvolnění spojovacího materiálu, poškození vnitřních součástí a dokonce k vytečení baterie.
•Byl umístěn mimo přímé sluneční světlo a zdroje tepla.
•Byl mimo dosah magnetických polí a jakýchkoliv zařízení vytvářejících statickou elektřinu.
•Byl vzdálen minimálně30 centimetrů(jedna stopa) od mobilního telefonu.
•Nebyl umístěn v prašném nebo vlhkém prostředí.
•Nepoužívá se poblíž vody. Nikdy na počítač ani do něj nevylévejte žádné tekutiny.
•Nebyl umístěn na koberci nebo jiném povrchu, který by mohl mít elektrický náboj.
Kabely
Zajistěte, aby:
•Kabely nebyly napnuty a aby po nich lidé nešlapali a nezakopávali o ně.
•Jiná zařízení nepoškozovala kabely.
•Napájecí kabel se nejprve připojí do počítače a teprve potom do elektrické zásuvky.
•Napájecí kabel se nejprve odpojí ze zásuvky a teprve od počítače.
•Tříkolíkové napájecí kabely jsou připojeny k uzemněné zásuvce.
•Sít’ová zásuvka byla snadno přístupná a co nejblíže k počítači (nepřetěžujte zásuvku příliš velkým množstvím spotřebičů).
Pokud váš počítač používá externí síťový adaptér:
•Nezakrývejte napájecí adaptér a nepokládejte na adaptér žádné předměty. Pamatujte na to, že adaptér se musí při používání ochlazovat, a proto k němu nedávejte žádné předměty.
•Používejte pouze napájecí adaptér dodaný s počítačem. Přestože mohou jiné adaptéry vypadat podobně, jejich použitím může dojít k poškození počítače. Pokud potřebujete vyměnit nějaké díly, používejte pouze takové, které mají certifikaci pro váš počítač.
Čištění počítače
•Před čištěním počítačvždy odpojte od zásuvky;
•Nepoužívejte kapalné ani aerosolové čisticí prostředky, ale pouze vlhkou tkaninu;
•Nikdy nestříkejte čisticí prostředek přímo na obrazovku;
•Pokud se uvnitř počítače nashromáždil prach, nepoužívejte k jeho odstranění vysavač;
•Pokud rozlijete kapalinu na počítač nebo na zařízení, které je k němu připojené, okamžitě zařízení vypněte, odpojte jeho napájecí kabel a, než je znovu zapnete do sítě, nechte je zcela vyschnout. V případě potřeby vyčkejte přes noc.
4 - Stručná příručka s řešením problémů
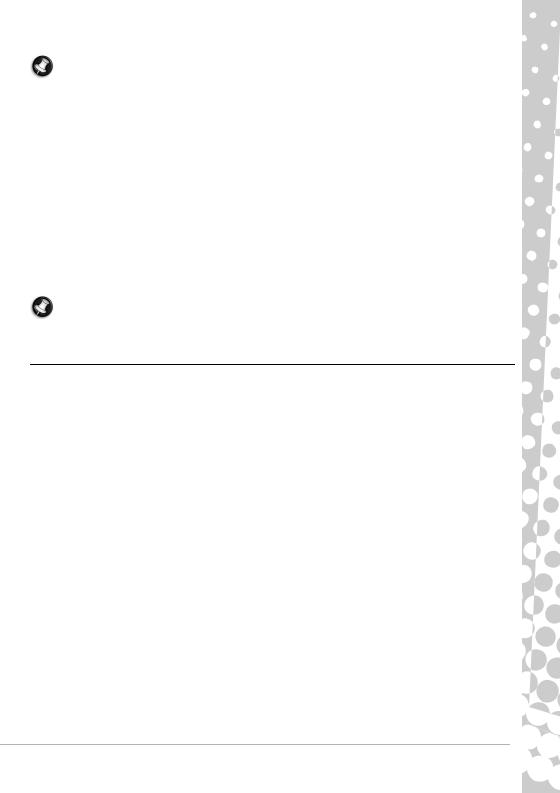
Poznámka: Pokud ve svém počítači máte patice pro paměťové karty nebo rozšiřující zařízení, mohou být do těchto patic pro karty vloženy plastové „makety“. Tyto makety chrání nepoužívané patice před prachem, kovovými předměty a dalšími částicemi. Maketu uschovejte a použijte, není-li v patici nainstalována žádná karta.
Servis vašeho počítače
Nepokoušejte se provádět sami opravy počítače. Při otevření nebo odejmutí krytů hrozí kontakt se součástmi pod nebezpečným napětím nebo jiná rizika. S veškerými opravami se obraťte na kvalifikovaného servisního technika.
V následujících případech odpojte počítač ze zásuvky a požádejte kvalifikovaného servisního technika o odbornou opravu:
•Napájecí kabel je poškozený nebo polámaný.
•Došlo k potřísnění výrobku tekutinou.
•Výrobek byl vystaven dešti nebo vodě.
•Došlo k pádu výrobku nebo k poškození pláště.
•Výkon výrobku se znatelnězměnil a je třeba provést opravu.
•Výrobek při dodržení pokynů pro používání nefunguje normálně.
Poznámka: Používejte pouze ovládací prvky uvedené v uživatelské příručce. Nesprávné používání ostatních ovládacích prvků může způsobit poškození takového rozsahu, že k obnovení normálního fungování výrobku je často zapotřebí rozsáhlé opravy kvalifikovaným technikem.
Zdravotní upozornění
•Počítač a příslušenství mohou obsahovat malé části. Uchovávejte je mimo dosah dětí.
•Pokud pracujete nebo hrajete každý den několik hodin, pravidelně dělejte přestávky. Občas odpoutejte zrak od počítačového monitoru. Nepoužívejte počítač, pokud jste unaveni.
•Při používání reproduktorů a sluchátek chraňte svůj sluch tak, že budete zvyšovat hlasitost postupně, až uslyšíte jasně a příjemně; když si sluch zvykne, hlasitost již nezvyšujte. Neposlouchejte příliš vysokou hlasitost dlouhou dobu. Nezvyšujte hlasitost jen proto, abyste přehlušili hlasité prostředí; pokud neslyšíte hovor lidí poblíž sebe, hlasitost snižte.
•Zajistěte, aby ventilační otvory počítače nebyly zablokovány nebo zakryty. Neumist’ujte počítač na měkký povrch (například koberec, židli nebo postel), který by mohl zablokovat ventilační otvory.
•Nikdy nezasunujte žádné předměty do ventilátoru ani do otvorů v plášti výrobku, protože by se mohly dotknout míst pod nebezpečným napětím nebo by mohly způsobit zkrat a následně požár nebo úraz elektrickým proudem.
•Některé zdravotní problémy s rukama, zápěstím, pažemi, krkem, nohama a zády mohou být spojeny s přílišným opakováním některých činností. Snížení rizika, že se u vás tyto zdravotní problémy vyskytnou, dosáhnete tím, že budete zápěstí udržovat narovnané a ruce a zápěstí se budou pohybovat nad klávesnicí. Pokud se u vás vyskytnou chvíle, kdy budete mít bolesti, brnění, necitlivost nebo jiné problémy, kontaktujte svého lékaře.
•Doporučujeme rodičům, aby kontrolovali, jaké hry jejich děti hrají. Pokud dítě projevuje následující příznaky: závratě, rozostřené vidění, oční nebo svalové tiky, ztráty vědomí, dezorientaci, nevědomé pohyby nebo křeče, OKAMŽITĚ hru přerušte a poraďte se s lékařem. K těmto jevům může dojít, i když daná osoba neměla předtím problémy s epilepsií.
Aby byla práce s počítačem příjemná, mějte na paměti následující:
•Seďte vzpřímeněs uvolněnými zády
•Používejte nastavitelnou židli
•Nohy mějte položeny rovněna podlaze nebo na podložce
Základní informace o počítači - 5
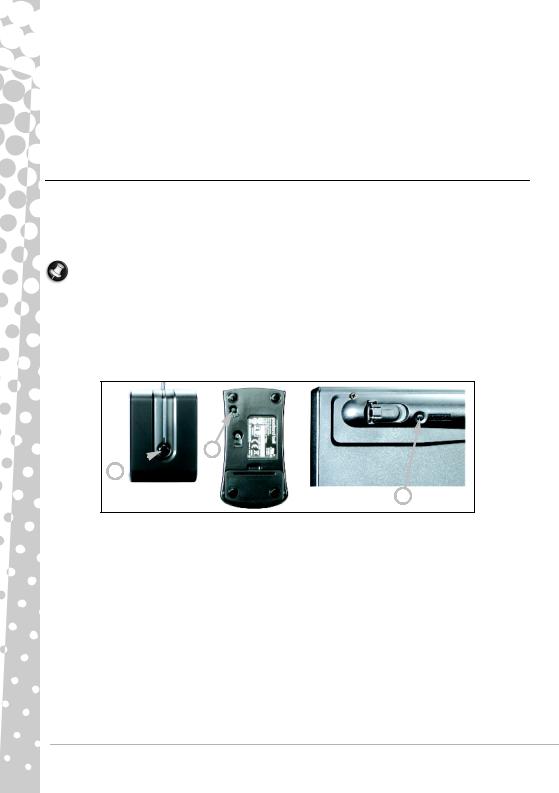
•Výška stolu má být 60-70 cm (24-28 palců) od podlahy
•Volný prostor okolo počítače a dalších zařízení umožňuje správné odvětrání
•Horní strana monitoru ve výšce očí
•Vzdálenost očí 45-70 cm (18-30 palců) od obrazovky
•Snadný přístup k diskovým jednotkám a ovládacím prvkům.
SEZNÁMENÍ S VAŠÍM POČÍTAČEM
Ovládací zařízení (Klávesnice/myš)
Bezdrátová zařízení
Bezdrátová myš a bezdrátová klávesnice se obvykle připojí automaticky, jakmile zapnete počítač. Nicméně pokud bezdrátová myš a bezdrátová klávesnice po instalaci nefungují, musíte navázat spojení s přijímačem ručně.
Poznámka: Klávesnice, myš a přijímač uvedené níže se mohou lišit od klávesnice, myši a přijímače dodaných s počítačem. V dokumentaci InfoCentre můžete zjistit, zda se technické údaje vaší klávesnice a myši liší od těch uvedených níže.
1.Nejprve zkontrolujte, zda jsou baterie do klávesnice a myši vloženy správně.
2.Rozpoznání myši:
•Stiskněte tlačítko připojení na přijímači (A).
•Otočte myš.
•Stiskněte tlačítko připojení na myši (B) pomocí úzkého předmětu (například hrotu pera).
B
A
C
3.Počkejte 20 sekund.
4.Rozpoznání klávesnice:
•Stiskněte tlačítko připojení na přijímači (A).
•Otočte klávesnici.
•Stiskněte tlačítko připojení na klávesnici (C) pomocí úzkého předmětu (například hrotu pera).
6 - Stručná příručka s řešením problémů

Klávesnice
Klávesnice se používá pro zadávání textu nebo příkazů. Funkce kláves závisí na používaném programu. Klávesnice zobrazená v této příručce slouží jen pro ilustraci. Rozložení vaší klávesnice se může mírně lišit. Kompletní popis klávesnice naleznete v části InfoCentre.
10 |
1 |
2 |
3 |
9
4
8
|
|
|
|
|
|
|
|
|
|
|
|
|
|
|
|
7 |
6 |
5 |
6 |
||||
1.Čísla: Používají se pro zadávání čísel a speciálních znaků. Stiskněte zároveň Shift pro zadání znaků v horní řaděa klávesy Ctrl + Alt pro znaky vpravo.
2.Backspace: Posune se o jednu pozici zpět a smaže poslední zadaný znak.
3.Del: Odstraní vybrané položky nebo znak vpravo od kurzoru při úpravách textu.
4.Volitelná numerická klávesnice: Funguje jako druhá sada číselných či kurzorových kláves. Přepínat mezi těmito dvěma funkcemi můžete stisknutím klávesy Numlock.
5.Klávesy se šipkami: Posunují kurzor nahoru, dolů, vlevo a vpravo.
6.Enter: Stiskněte pro odeslání příkazu, vložení zalomení odstavce nebo přijetí zadaných voleb.
7.Mezerník: Používá se pro zadání mezer do textu.
8.Shift: Stiskněte jej současně s písmennou klávesou pro zadání velkého písmene.
9.Esc: Většinou zruší aktuálně prováděnou úlohu.
10.Multimediální a speciální klávesy (volitelné): Tyto klávesy, obvykle v horní části klávesnice, vám umožňují aktivovat a ovládat přehrávač médií na vašem počítači, měnit hlasitost a používat zvláštní funkce nebo webové stránky. Prosím obrat’te se na Packard Bell InfoCentre, pokud jde o informace o vaší specifické klávesnici.
Myš |
|
Myš ovládá šipku na obrazovce. Šipka se označuje |
2 |
jako ukazatel nebo kurzor. Když pohnete myší na |
|
tvrdém rovném povrchu, ukazatel bude sledovat tento |
3 |
pohyb. |
1 |
Výběr nebo aktivaci příkazu, na který kurzor ukazuje, |
provedete stisknutím jednoho z tlačítek myši.
1.Klepnutím levým tlačítkem označíte položku pod ukazatelem.
Poklepáním spustíte program pod kurzorem, nebo označíte celé slovo při zadávání textu.
2.Klepnutím pravým tlačítkem otevřete místní nabídku.
3.Pro pohyb v rámci kompatibilních aplikací používejte rolovací kolečko nebo tlačítko.
Základní informace o počítači - 7
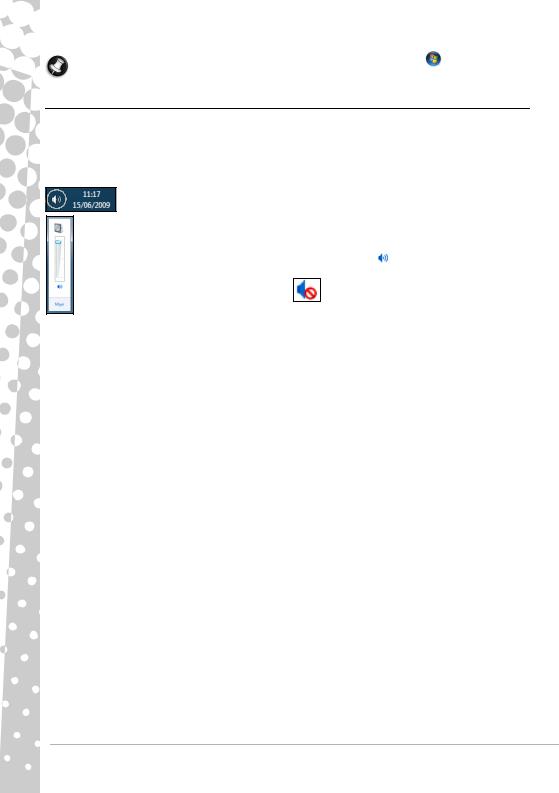
Poznámka: Zlepšete pohyb a viditelnost ukazatele! Klepněte na tlačítko Start |
> Ovládací panely |
> Hardware a zvuk > Myš > Možnosti ukazatele.
Prvky pro ovládání hlasitosti
Kromě prvků pro ovládání hlasitosti na vašem počítači, klávesnici, monitoru nebo reproduktorech (podle toho, jaké máte vybavení), můžete hlasitost a vyvážení vašich reproduktorů nastavit také ze systému Windows.
Nastavení hlasitosti
Chcete-li nastavit hlasitost, jednoduše klepněte na ikonu Reproduktoru umístěnou v oznamovací oblasti vedle hodin.
Nastavte hlasitost přetažením posuvníku nahoru nebo dolů.
Pro ztlumení hlasitosti klepněte na malou ikonu reproduktoru . Opětným klepnutím obnovte přehrávání.
Klepnutím na položku Směšovačpřejdete na pokročilá nastavení ovládání hlasitosti.
8 - Stručná příručka s řešením problémů
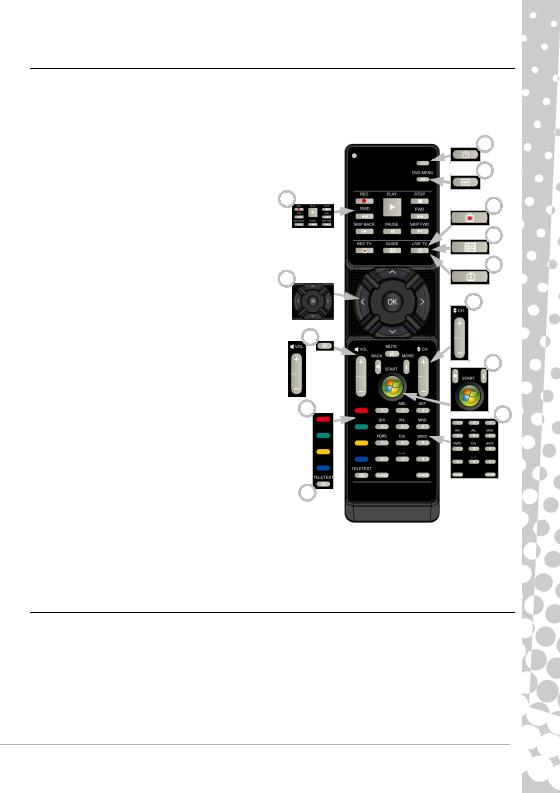
Dálkový ovladač (volitelné)
Užívejte si veškerou svou oblíbenou digitální zábavu na jednom místě pomocí snadno použitelné aplikace Media Center (viz strana 20) a dálkového ovladače!
Instalace dálkového ovladače a volitelného přijímače
Před spuštěním aplikace Windows Media |
|
|
|
|
|
|
|||
Center (viz strana 20) připravte |
dálkový |
|
|
|
|
|
|
||
ovladač. |
|
|
|
|
|
|
|
|
|
1. |
Pokud váš počítač neobsahuje |
interní |
|
|
|
|
|
|
|
|
infračervený přijímač, je nutný USB přijímač. |
3 |
|
|
|
|
|||
|
Máte-li jej k dispozici, připojte USB přijímač k |
|
|
|
|
||||
|
|
|
|
|
|
|
|||
|
USB portu na počítači. |
|
|
|
|
|
|
|
|
2. |
Vložte baterie do dálkového ovladače a |
|
|
|
|
|
|
||
|
dodržte přitom správnou polaritu baterií. |
|
|
|
|
|
|
||
|
Funkce dálkového ovladače |
|
7 |
|
|
|
|
||
1. |
Zapnout/vypnout |
napájení nebo |
Rychle |
|
|
|
|
|
|
|
pokračovat |
|
|
|
|
|
|
|
|
2. |
Nabídka DVD |
|
|
|
|
|
|
|
|
|
|
|
|
|
8 |
|
|||
3. |
Ovládací prvky přehrávání a záznamu |
|
|
|
|||||
|
(nahrát, přehrát, |
zastavit, převinout, rychle |
|
|
|
|
|
|
|
|
|
|
|
|
|
|
|||
|
převinout vpřed, přeskočit zpět, pozastavit, |
|
|
|
|
|
|
||
|
přeskočit dopředu). |
|
|
|
|
|
|
|
|
4. |
Otevřít Nahrát televizní program |
|
|
|
|
|
|
|
|
|
|
|
|
|
|
|
|||
5. |
Otevřít Průvodce |
|
|
11 |
|
|
|||
6. |
Otevřít Živou televizi |
|
|
|
|
|
|
|
|
7.Směrové klávesy (nahoru, dolů, vpravo a vlevo) a OK
8.Prvky pro ovládání hlasitosti (zvýšit a snížit hlasitost a ztlumit)
9. Program/kanál nahoru/dolů |
12 |
|
|
10.Zpět, Start (klávesa systému Windows) a Více informací
11.Výběr v teletextu (červená, zelená, žlutá a modrá klávesa)
12.Teletext (spuštění teletextu v režimu Televize) 13.Číselné klávesy, Vymazat a Enter
Jednotky počítače
1
2
4
5
6
9
10
13
Níže popsané jednotky se běžně používají v počítačích Packard Bell. To ovšem naznamená, že jsou právě ve vašem počítači nainstalovány, a naopak mohou být nainstalovány i jiné jednotky. Dokumentaci pro konkrétní model, který jste zakoupili, naleznete v části Packard Bell InfoCentre.
Základní informace o počítači - 9
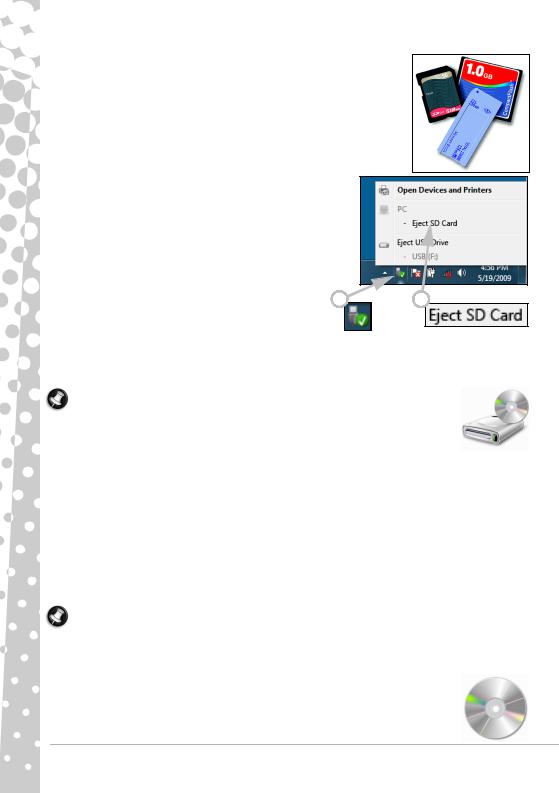
Čtečka pamět’ových karet
Pamět’ové karty se používají v mnoha digitálních fotoaparátech, PDA, MP3 přehrávačích a mobilních telefonech. Vybrané modely počítačů obsahují čtečku karet „vše v jednom”, která umožňuje číst a zapisovat na nejběžnější typy karet, jako jsou CF (Compact Flash®), IBM Microdrive™, SM (Smart Media™), MMC
(Multi Media Card™), SD/SDHC Card, xD-Picture Card™ nebo MS (Memory Stick®).
Vyjmutí karty z externí čtečky
1.Klepněte na možnost Bezpečně odebrat hardware v oznamovací oblasti (vedle hodin).
2.Klepněte na položku Vysunout kartu SD (nebo na název zařízení).
3.Počkejte, než se zobrazí zpráva Nyní lze hardware
bezpečněodebrat. 4. Vyjmutí karty.
1 2
Optické jednotky
Optická jednotka dokáže číst (a zapisovat na) řadu diskůCD a DVD (například zvukové disky CD, CD-ROM, DVD).
Poznámka: Malé počítače nemusí disponovat většími zařízeními, jako jsou optické jednotky. Pokud váš počítač nemá optickou jednotku a vy chcete získat přístup k souborům nebo nainstalovat program z optického disku, budete potřebovat další vybavení; můžete použít buď externí optickou jednotku, nebo počítač s optickou jednotkou a síťovým připojením (tzn. přidat optickou jednotku jako zdroj, který je možné používat přes síť).
Jednotky určené jen pro čtení (ROM)
Některé optické jednotky dokáží pouze číst informace z disku, nelze je použít k uložení nových informací. Pomocí těchto jednotek lze sledovat filmy, instalovat programy a číst data, například fotografie nebo hudbu.
Jednotky umožňující zápis (R) nebo přepisování (RW)
Vedle čtení dat z kompatibilních disků, mohou optické jednotky dodané s počítačem umožňovat zápis informací na vhodné disky. Pomocí těchto jednotek lze kopírovat disky CD, vytvořit vlastní hudební disky, digitální fotoalba nebo zálohu cenných dat. K zápisu informací na zapisovatelné disky je nutné použít software pro zápis na disky.
Poznámka: Před kopírováním disku CD si ověřte, zda není chráněn autorským zákonem a zda máte právo jej kopírovat. Ve většinězemí máte právo vytvořit si záložní kopii softwaru nebo kopírovat hudbu pro svou osobní potřebu.
Kompatibilita disků pro zapisovatelné jednotky
•Zapisovací jednotka DVD±RW: Jednotky DVD±RW (nebo duální jednotky DVD) mohou zapisovat na disky DVD-RW i DVD+RW a mohou umožňovat zápis i na disky DVD-RAM (závisí na konkrétní jednotce).
10 - Stručná příručka s řešením problémů
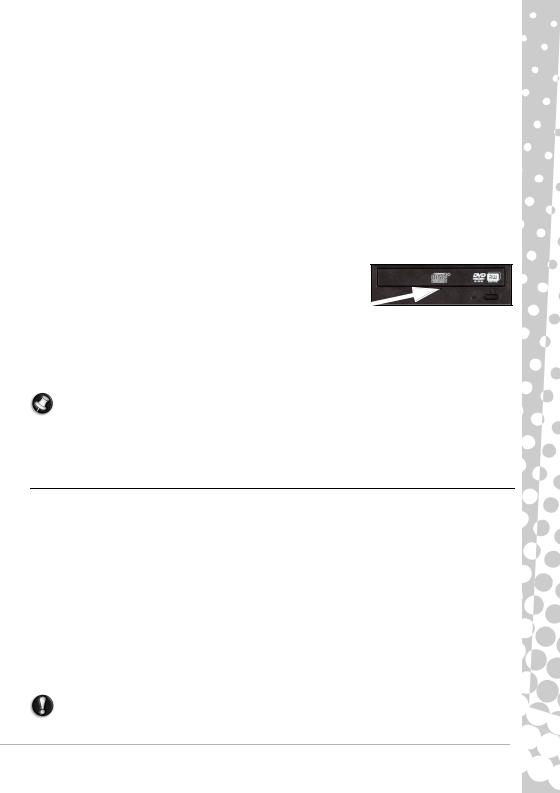
•Zapisovací jednotka pro dvojvrstvé disky DVD-RW: Zapisovací jednotky pro dvojvrstvé disky DVD-RW (nebo jednotky DVD+R9 DL) mohou zapisovat na zapisovatelné disky CD, zapisovatelné disky DVD („-“ nebo „+“), disky DVD-RAM a také dvojvrstvé disky, které nabízejí téměř dvojnásobnou kapacitu pro data.
•Kombinovaná jednotka Blu-Ray: Kombinované jednotky Blu-Ray mohou zapisovat na zapisovatelné disky CD, všechny standardní zapisovatelné disky DVD (nikoli disky HD DVD) a umožňují čtení (ale nikoli zápis) diskůBlu-Ray.
•Zapisovací jednotka Blu-Ray: Jednotky Blu-Ray mohou zapisovat na zapisovatelné disky CD, všechny standardní zapisovatelné disky DVD a zapisovatelné disky Blu-Ray.
Upozornění
Vkládejte disk do jednotky před spuštěním programu.
Nevysunujte disk před ukončením programu, který disk používá.
Nevysunujte disk, aniž byste nejprve zavřeli program, který disk požívá. Počítač by jinak mohl přestat reagovat. Pokud se tak stane, počítačrestartuje pomocí Správce úloh v operačním systému Windows.
Pokud se zásuvka nevysune, můžete ji zkusit vysunout ručně:
1.Vypněte počítač.
2.Opatrně zasuňte narovnanou kancelářskou sponku do otvoru
pro nouzové otevření jednotky (není k dispozici u všech jednotek). Nepoužívejte tužku, protože by se mohla zlomit a poškodit jednotku.
Pokud mechaniku nepoužíváte, udržujte ji zavřenou. Nedotýkejte se optické čočky v jednotce. Když se čočka znečistí, jednotka nemusí fungovat správně.
Neotírejte čočku normálním hadříkem. Očistěte opatrněčočku vatovým tamponem.
Optická jednotka je klasifikována jako laserový produkt třídy 1.
Poznámka: Tento výrobek obsahuje technologii ochrany autorských práv, která je chráněna patenty v USA a dalšími právy na duševní vlastnictví. Používání této technologie ochrany autorských práv musí být schváleno společností Macrovision a je určeno pro domácí využití či jiná využití s omezeným počtem diváků, pokud není společností Macrovision schváleno jinak. Zpětné analyzování nebo rozložení je zakázáno.
Porty a konektory
Níže popsané porty a typy konektorů se běžně používají v počítačích Packard Bell. To ovšem neznamená, že jsou právě na vašem počítači instalovány, a naopak mohou být nainstalovány i jiné porty než ty uvedené. Dokumentaci pro konkrétní model, který jste zakoupili, naleznete v části InfoCentre.
Upozornění
Před připojením jakýchkoli zařízení projděte pokyny k instalaci, které k nim byly dodány.
Neodpojujte žádné zařízení, které počítač ještě používá.
Většinu zařízení je možné připojovat za provozu. To znamená, že je možné je připojit nebo odpojit, zatímco je počítač zapnutý. Některá zařízení je však nutné deaktivovat a teprve potom je možné je odpojit od počítače (viz Vyjmutí karty z externí čtečky na strana 10).
Starší porty
 PS/2 – K těmto konektorům připojte myš a klávesnici.
PS/2 – K těmto konektorům připojte myš a klávesnici.
Varování: na rozdíl od většiny konektorů je před připojením nebo odpojením zařízení staršího typu nutné vypnout počítač.
Základní informace o počítači - 11
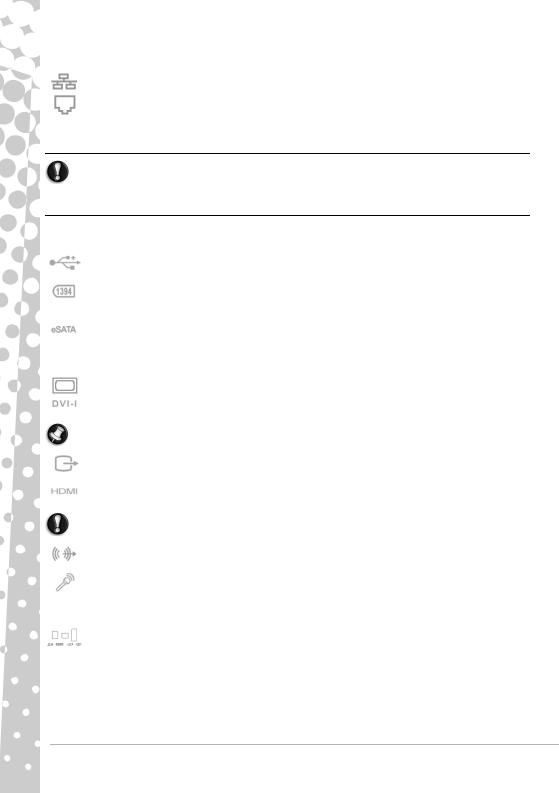
Komunikační porty
Sít’– Připojení počítače k síti (LAN) nebo k vysokorychlostnímu připojení k Internetu.
Modem – Pomocí interního faxového/datového modemu se můžete připojit k Internetu přes vytáčené připojení.
Síťový port vypadá velmi podobně jako modemový port; často jsou umístěny vedle sebe. Sít’ový port je mírně větší než port modemu.
Varování: Při bouřce odpojte všechny propojovací kabely; odpojte modem od telefonní linky, TV port od televizní antény a sít’ový kabel. Zásah blesku do blízkých telefonních linek nebo antény může poškodit modem, sít’ nebo televizní kartu nebo dokonce celý počítač. Upozorňujeme, že záruka nepokrývá poškození počítače způsobená zásahem blesku.
Rozšiřující porty
USB (Universal Serial Bus) – USB porty umožňují připojit k počítači mnoho periferních zařízení (například klávesnici, tiskárnu nebo skener).
IEEE 1394 (FireWire) – Port IEEE 1394 (také označovaný jako FireWire™ nebo i.LINK) umožňuje vysokorychlostní připojení digitálních zařízení, jako jsou digitální videokamery, externí pevné disky nebo skenery.
eSATA – Port eSATA umožňuje připojit kompatibilní externí úložní zařízení (obvykle pevný disk) přes vysokorychlostní rozhraní SATA.
Obrazové a zvukové porty
VGA port – Připojení k monitoru s VGA portem. Vhodný kabel je obvykle dodán s monitorem.
Port DVI – Připojení k monitoru s portem DVI (Digital Video Interface). Vhodný kabel je obvykle dodán s monitorem.
Poznámka: Mnoho monitorů používá 15kolíkové analogové připojení, proto může být nutný adaptér nebo kabel typu DVI-analog.
Připojení S-Video (TV výstup) – Port S-Video pro výstup na televizor umožňuje připojení ke kompatibilnímu televizoru.
Připojení HDMI (TV výstup) – Port HDMI pro výstup na televizor umožňuje připojení ke kompatibilnímu zařízení (například televizoru s vysokým rozlišením) přes jediný konektor.
Varování: Pokud chcete použít reproduktory televizoru, je nutné změnit zvukový výstup nebo propojit port linkového výstupu na počítači s televizorem (nebo reproduktorovým systémem).
Linkový výstup – Umožňuje připojení stereofonních sluchátek nebo aktivních reproduktorů. Při připojení zvukového zařízení se vypnou vestavěné reproduktory.
Mikrofon – Umožňuje připojit externí mikrofon pro monofonní záznam nebo zesílení. Připojením externího mikrofonu se vypne zabudovaný mikrofon.
Další konektory
Čtečka pamět’ových karet – Pamět’ové karty se používají k ukládání a přenosu dat v mnoha digitálních fotoaparátech, zařízeních PDA, MP3 přehrávačích a mobilních telefonech (viz strana 10).
12 - Stručná příručka s řešením problémů
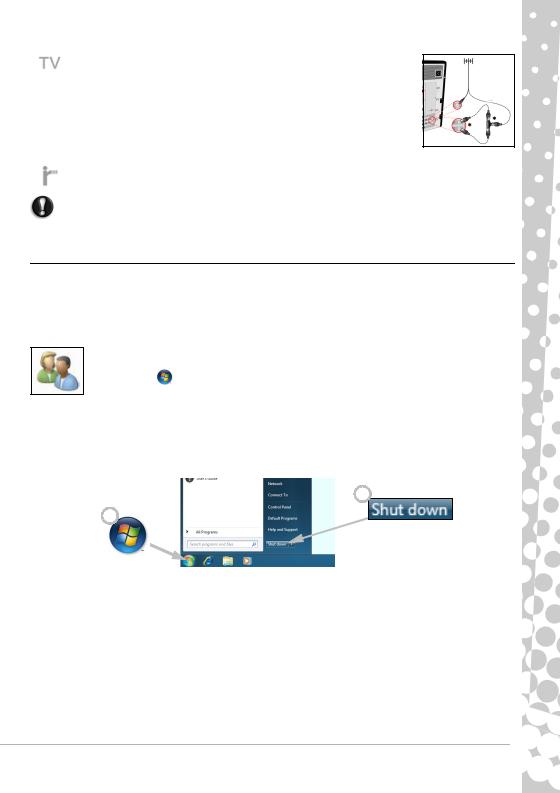
TV tuner – Umožňuje připojit anténu a sledovat analogové nebo digitální televizní vysílání v počítači (viz strana 20). K připojení antény může být nutný adaptér – pokud počítač obsahuje dva porty TV tuneru, připojte je oba k anténě pomocí rozdělovacího kabelu.
 Poznámka: TV tuner musí být kompatibilní se signálem ve vaší oblasti.
Poznámka: TV tuner musí být kompatibilní se signálem ve vaší oblasti.
Další prvky
Přijímač dálkového ovladače – Přijímač dálkového ovladače umožňuje při použití s kompatibilním dálkovým ovladačem (volitelný) ovládání mediálních funkcí počítače na dálku.
Varování: Snímač není plnohodnotný infračervený port a dokáže pouze přijímat signály z dálkového ovladače. Není možné jej používat pro komunikaci s dalšími zařízeními, například mobilními telefony.
Zapnutí a vypnutí počítače
Zapnutí počítače
1.Nejdříve zapněte všechna zařízení připojená k počítači (včetně monitoru) stisknutím hlavního vypínače těchto zařízení.
2.Pak stiskem hlavního vypínače zapněte počítač.
Abyste svůj rodinný počítač mohli sdílet s ostatními členy rodiny a přitom mít svá vlastní nastavení, můžete pro každého uživatele vytvořit učet. Účty můžete spravovat klepnutím na nabídku Start > Ovládací panely > Uživatelské účty a zabezpečení rodiny. Chcete-li o správě uživatelských účtů získat další informace, viz prosím část Řízení uživatelských účtů na strana 36.
Vypnutí počítače
Před vypnutím počítače se ujistěte, že jsou zavřeny všechny aplikace. Vypnutím počítače zajistíte, že se uloží data a že počítač bude spotřebovávat co nejméně energie (malé množství energie může být zapotřebí pro dobíjení baterií), ale pro spuštění bude počítačpotřebovat delší dobu.
2
1
Jakmile se počítač vypne, vypněte všechna externí zařízení (například tiskárnu nebo monitor), pokud mají tlačítko napájení.
Základní informace o počítači - 13
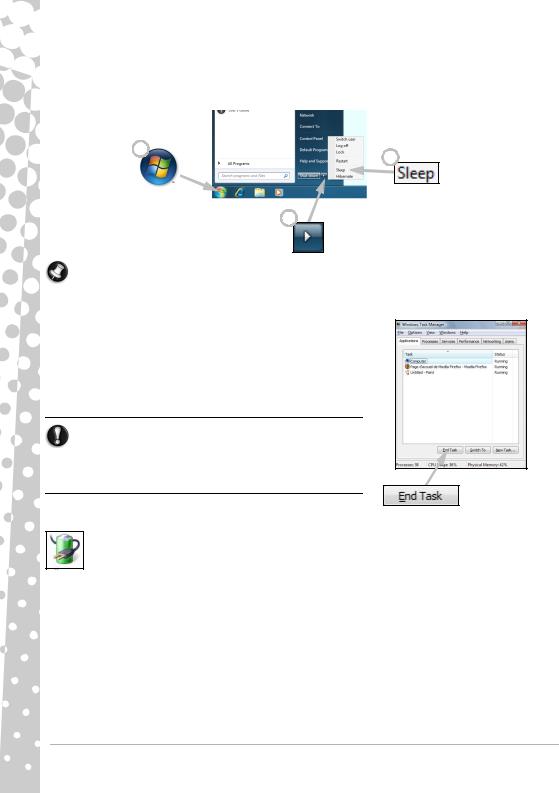
Hybridní režim spánku
Klepnutím na tlačítko Hybridní režim spánku uložíte práci a přepnete počítač do režimu nízké spotřeby energie, ze kterého lze rychle pokračovat v práci (viz část Možnosti napájení na strana 14 pro bližší informace).
1 |
3 |
|
2
Poznámka: Počítač můžete vypnout i bez použití nabídky Start systému Windows. Prostě ukončete všechny aplikace a stiskněte vypínačpočítače.
Vynucené vypnutí
Pokud počítač nereaguje, použijte Správce úloh. Tento nástroj poskytuje informace o výkonu systému a zobrazuje podrobnosti o programech a procesech běžících na počítači.
Stiskněte proto najednou klávesy Ctrl+Alt+Del a vyberte položku
Spustit Správce úloh.
Klepněte na kartu Aplikace, vyberte úlohu, kterou chcete ukončit, a klepněte na tlačítko Ukončit úlohu.
Upozornění: Pokud počítač stále nereaguje, stiskněte a podržte vypínačpočítače pro jeho nucené vypnutí. Podržte jej stisknutý, dokud všechny kontrolky počítače nezhasnou a pak počkejte přibližně30 sekund, než počítač znovu zapnete.
Možnosti napájení
Možnosti napájení v systému Windows mohou ovládat stav napájení vašeho systému a umožňují spořit energii. V závislosti na svých potřebách můžete nadefinovat schéma napájení, které vám nejvíce vyhovuje. K dispozici jsou tři úsporné režimy: Režim spánku, Hibernovat a Hybridní režim spánku.
Režim spánku
Režim spánku účinně „pozastaví“ váš počítač, ale veškerou činnost si uchová v paměti a je připraven na opětné spuštění. Obnovení počítače z režimu spánku trvá jen několik sekund. Pro uchovávání obsahu paměti je stále zapotřebí malé množství energie.
Hibernovat
Režim Hibernovat uloží veškerou činnost na pevném disku počítače a potom počítač vypne. Žádná energie není zapotřebí, ale předtím, než bude možné pokračovat v práci, musíte počítačnormálnězapnout.
14 - Stručná příručka s řešením problémů
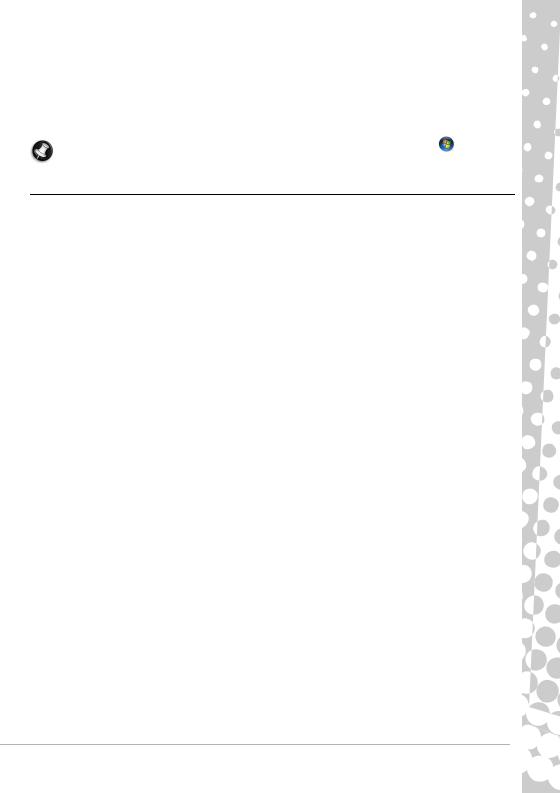
Hybridní režim spánku
Hybridní režim spánku uloží veškerou činnost na pevném disku počítače podobně jako v případě režimu Hibernovat; uchovává však také kopii v paměti a je připraven na spuštění během několika sekund. Pro uchovávání obsahu paměti je stále zapotřebí malé množství energie, ale kopie na pevném disku zaručuje, že svou práci máte v bezpečí, i kdyby došlo k výpadku napájení. Na některých počítačích může být Hybridní režim spánku zakázán.
Poznámka: Více informací o nastavení počítače získáte klepnutím na nabídku Start |
> Nápověda |
a odborná pomoc. |
|
Upgrade počítače
Společnost Packard Bell se snaží vaši práci s počítačem maximálně ulehčit a zpříjemnit. Vaše nároky na použití počítače se mohou vyvíjet, a proto je společnost Packard Bell připravena vám pomoci při výběru správného příslušenství, abyste ze svého počítače získali maximum.
Pro přehled příslušenství a nákup online navštivte store.packardbell.com nebo navštivte blízkou prodejnu.
Pamět’
Pamět’ (RAM) je klíčovou komponentou vašeho počítače. Pokud používáte aplikace náročné na pamět’, jako je práce s digitální grafikou, videem nebo 3D hry, přidání paměti zvýší výkon počítače a počítač bude pracovat rychleji.
Pro výběr nejvhodnějšího pamět’ového modulu pro váš počítač Packard Bell můžete použít náš online konfigurátor na adrese www.packardbell.com! Krok za krokem vám rychle a snadno pomůže vybrat nejvhodnější modul bez rizika chyby a za výhodnou cenu.
Úložiště (například externí disk)
Pokud potřebujete více prostoru pro ukládání dat, chcete ukládat data nebo přenášet data, je externí disk výhodným řešením rozšiřujícím možnosti vašeho počítače. Jednoduše jej připojte k FireWire nebo USB portu a přetáhněte na něj svá data během několika sekund. Pro dočasné zálohy je to mnohem rychlejší řešení než použití CD nebo DVD! Vysokokapacitní disky jsou také ideální pro ukládání oblíbené hudby, fotografií a videí a můžete si je s sebou vzít kamkoliv.
Záruka
Počítače Packard Bell se dodávají s omezenou zárukou. Balíček PB Care rozšiřuje standardní záruku na tři roky (jeden + dva dodatečné roky) a obsahuje také servis počítače na místě instalace. Více informací naleznete na adrese www.packardbell.com.
Pokud již záruka na váš počítač skončila, nebo ve vaší oblasti není k dispozici balíček PB Care, stále není nic ztraceno, Packard Bell má řešení. Společnost Packard Bell vybrala autorizovaná servisní střediska, která vám poskytnou maximálně kvalitní služby! Můžete využívat služeb zkušených techniků vyškolených pro práci s vaším produktem Packard Bell.
Recyklace
Právě jste si zakoupili nový počítač nebo nový monitor a nevíte, co máte dělat se svým starým vybavením? Nevyhazujte je jen tak! Packard Bell podporuje recyklaci!
Většina počítačů obsahuje nebezpečné materiály, které by se neměly dostat na smetiště. Při recyklaci se mnohé materiály použité v počítačích mohou z počítače vyjmout a použít znovu. Mnohé neziskové organizace shromažďují počítačové vybavení, jiné mohou použité počítače opravit a znovu prodat.
Informace o likvidaci produktů naleznete v části Životní prostředí na strana 57.
Základní informace o počítači - 15
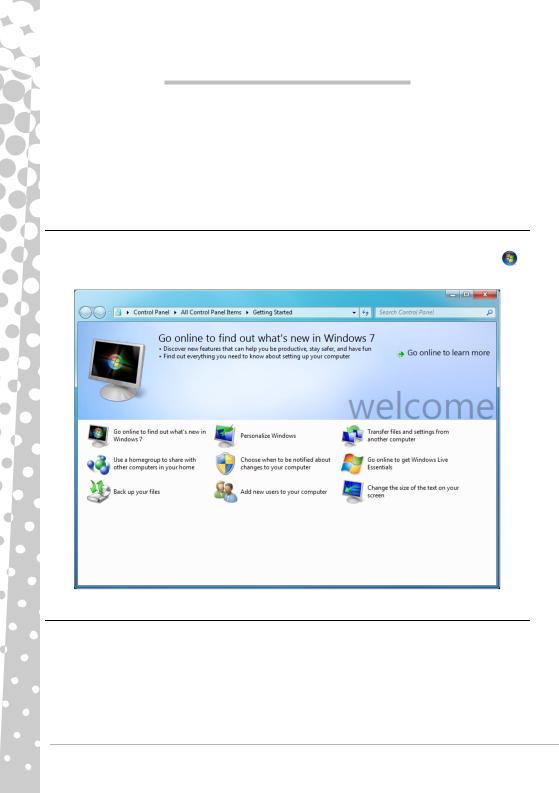
INTERNET A SOFTWARE
POUŽÍVÁNÍ SYSTÉMU WINDOWS A SOFTWARU
Počítače Packard Bell obsahují programy, které vám pomáhají při používání počítače; programy a kategorie dostupné na vašem počítači závisí na zakoupeném modelu. Tyto programy jsou většinou již „předinstalovány“ a jsou připraveny na používání; některé programy však mohou být dodány na disku CD nebo DVD a je nutné je nejprve nainstalovat, pokud je chcete používat. Chcete-li tak učinit, vložte instalační CD nebo DVD. Automaticky se spustí průvodce instalací a vám stačí jen postupovat podle pokynů na obrazovce.
Uvítací centrum systému Windows
Při prvním zapnutí počítače se otevře okno Uvítací centrum. Uvítací centrum vám představí nové funkce a nástroje systému Windows. Uvítací centrum můžete spustit později klepnutím na položky Start >
Začínáme.
Nabídka zabezpečení sítě Internet
Je důležité, abyste svůj počítač chránili před viry a útoky přes Internet (viz část Bezpečnost na strana 31). Když poprvé počítač spustíte, představí se návrh komplexního programu zabezpečení sítě Internet. Tuto ochranu byste měli aktivovat co nejdříve, určitěpředtím, než se k internetu připojíte.
Tato nabídka vám umožňuje používat program a stahovat aktualizace po určitou dobu. Po jejím uplynutí se musíte přihlásit k odběru, abyste mohli i nadále svůj počítač chránit před novými hrozbami.
16 - Stručná příručka s řešením problémů
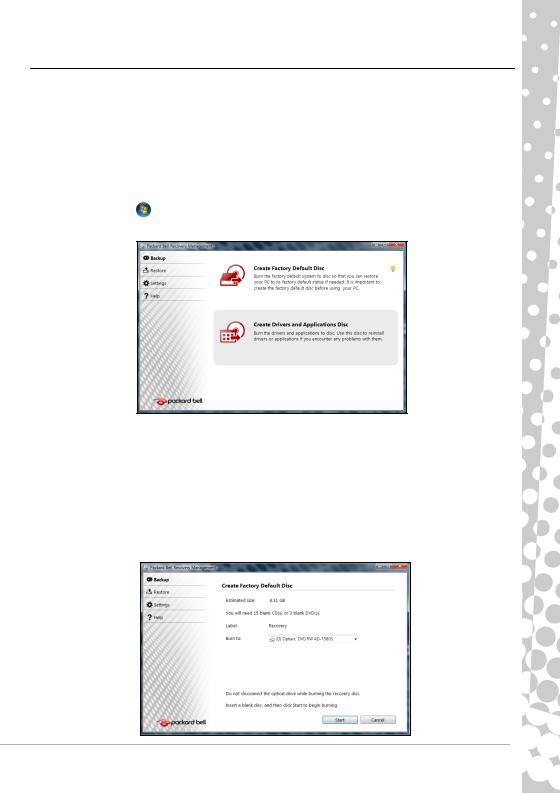
Packard Bell Recovery Management
Aby bylo možné připravit váš počítač na další možnosti obnovy systému, měli byste co možná nejdříve vytvořit sadu disků pro obnovení. Vytvoření disků pro obnovení může nějakou dobu trvat, nicméně z hlediska dlouhodobé spolehlivosti se tato námaha vyplatí.
Vytvoření disků pro obnovení
Pokud počítač vykazuje problémy, které nelze jinými metodami odstranit, budete možná muset přeinstalovat operační systém Windows včetně softwaru a ovladačů zavedených ve výrobním závodě. Abyste mohli systém přeinstalovat pomocí disků, musíte nejprve vytvořit sadu disků pro obnovení. Procesem vás provedou pokyny na obrazovce. Čtěte je pečlivě!
1.Klepněte na Start > Všechny programy > Packard Bell a poté klepněte na Packard Bell Recovery Management. Program Packard Bell Recovery Management se spustí.
2.Chcete-li vytvořit disky pro obnovení původního obsahu celého pevného disku včetně operačního systému Windows a softwaru a ovladačů z výrobního závodu, klepněte na Vytvořit disk s výchozím nastavením výrobce.
- NEBO -
Chcete-li vytvořit disky pro obnovení pouze softwaru a ovladačů s nastavením z výrobního závodu, klepněte na Vytvořit záložní disk ovladačů a aplikace.
 Důležité: Doporučujeme, abyste vytvořili každý jednotlivý typ disku co možná nejdříve.
Důležité: Doporučujeme, abyste vytvořili každý jednotlivý typ disku co možná nejdříve.
Otevře se dialogové okno Vytvořit záložní bitovou kopii.
Internet a software - 17
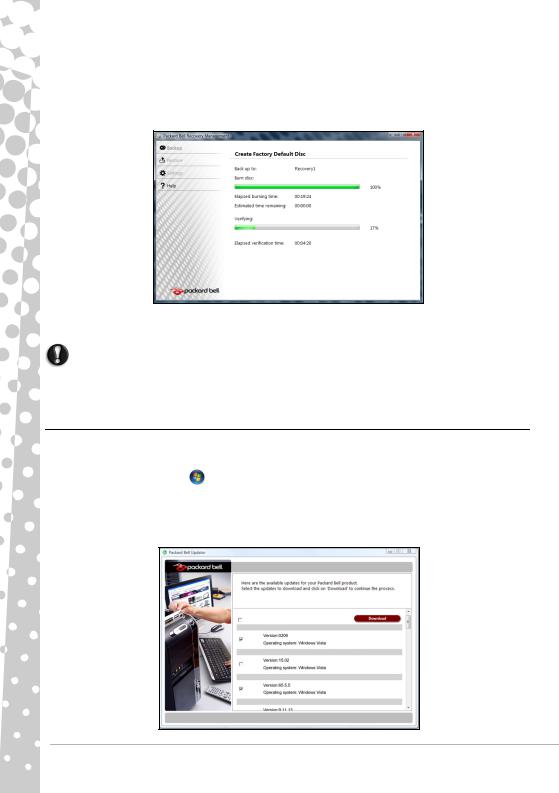
V tomto dialogovém okně je uveden počet prázdných, zapisovatelných disků, který bude zapotřebí k dokončení disků pro obnovení. Než budete pokračovat, ujistěte se, že máte požadovaný počet identických, prázdných disků.
3.Vložte prázdný disk do jednotky uvedené v seznamu Zápis na a klepnte na Další. Spustí se zápis na první disk a na obrazovce je znázorněn průběh tohoto zápisu.
Po dokončení zápisu je disk z jednotky vysunut.
4. Vyjměte disk z jednotky a označte jej permanentním popisovačem.
Důležité: Každý z disků označte jedinečným popisem, jako např. „Disk pro obnovu Windows 1 ze 2“ nebo „Disk pro obnovu aplikací/ovladačů“.
5.Je-li zapotřebí více disků, vložte při zobrazení výzvy další disk a klepněte na OK. Pokračujte v zápisu na disky, dokud nebude celý proces dokončen.
Packard Bell Updater
Aby bylo zajištěno, že má počítač k dispozici nejnovější dostupné aktualizace ovladačů a softwaru, použijte program Packard Bell Updater, jakmile nakonfigurujete připojení k Internetu.
1.Klepněte na nabídku Start > Všechny programy > Packard Bell - Bezpečnost a podpora >
Packard Bell Updater nebo poklepejte na ikonu Packard Bell Updater na ploše a postupujte podle zobrazených pokynů.
2.Nástroj Packard Bell Updater vyhledá aktualizace na webových stránkách Packard Bell podle sériového čísla systému a zobrazí seznam dostupných aktualizací.
18 - Stručná příručka s řešením problémů
 Loading...
Loading...