Nuance PDF CONVERTER STANDARD 3-HELP User Manual
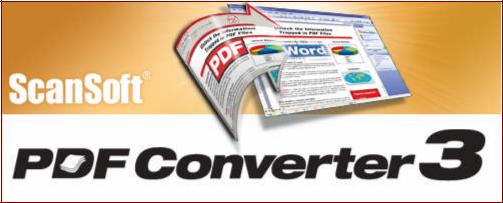
ScanSoft PDF Converter 3
Online Help
Welcome
Welcome to ScanSoft PDF Converter 3!
ScanSoft® PDF Converter 3 lets you convert PDF files to editable documents for Microsoft® Word, Microsoft Excel and CorelTM WordPerfect®. It also lets you open PDF files directly from these applications, edit them and save them in the appropriate file type.
To learn more about ScanSoft's office productivity and speech recognition solutions, please visit www.scansoft.com.
Copyright © 2005 ScanSoft, Inc. All rights reserved. Subject to change without prior notice.
This program is protected by US and International copyright laws as described in the About panel and in the topic Additional Resources.
2
Introduction
Portable Document Format was introduced to publish documents across computing platforms with a high-fidelity "as is" appearance. The ScanSoft PDF Converter unlocks the content of PDF files, allowing large-scale editing and reformatting to be done in Microsoft Word or other target applications. The converter is designed to replicate the original PDF pages as closely as possible, keeping columns, titles, pictures and framed elements as they were. To do this, the converter has to explore and interpret the logical relationships and structures used to store the document’s formatting in the PDF format.
PDF Converter opens PDF file versions from 1.0 to 1.6.
Note: ScanSoft PDF Converter 3 is designed to unlock PDF files; it does not convert documents to the PDF format. The sister product, ScanSoft PDF Create! 3 performs this task.
PDF Converter has two main dialog boxes:
PDF Converter Assistant
This lets you start conversions, giving you a preview of the PDF file to be converted and providing control over the process.
PDF Converter Settings
This can be called from the Tools menu of Microsoft Word, Excel, or WordPerfect. When called from Word, it lets you choose whether to use the PDF Converter Assistant or not for future conversions started from the Microsoft Word Open dialog box. It also provides access to other settings.
PDF Converter distinguishes three types of PDF conversions:
Document, Form and Spreadsheet conversions.
You must specify before starting which type of conversion you want, because PDF Converter uses different algorithms for each. When you use the PDF Converter Assistant, specify this in its first panel (Preview). If you dismiss the Assistant (in the File Open Settings panel of the PDF Converter Settings dialog box), you must specify whether future one-click processing will be converting PDF files as documents or forms. Your settings are stored separately for each type of conversion.
3

Language support
When converting PDF files as documents or spreadsheets, ScanSoft PDF Converter can handle over a hundred languages using the Latin alphabet, including Catalan, Czech, Danish, Dutch, English, Finnish, French, German, Hungarian, Italian, Norwegian, Polish, Portuguese, Spanish and Swedish. It can convert multi-lingual documents. When converting PDF files as forms, eleven languages are supported. A full list of supported languages is provided.
Converting image-only pages with OCR (Document Options panel) needs also a language choice. Click Settings to check the language selection. The same language selection is valid for recognizing non-standard encoded pages.
How to get Help
This product is supplied with a printed Quick Reference Guide giving mainly installation and activation guidance. This guide is available in a PDF file on the CD and after installation in the program folder, named pdf converter quick reference-xxx.pdf, where xxx denotes your installation language. It can also be accessed from the About panel. When the program is delivered electronically, this PDF document should be consulted. It is available at the download site.
All program screens and some warning messages have Help buttons.
Press F1 or click the Help button when the About panel is displayed to open the online Help provided in a PDF file. Use the bookmarks or the search function in your PDF viewer to find the information you need. You can download a PDF viewer free of charge from the internet. ScanSoft PDF Converter Professional can also display PDF files.
4
System Requirements
The following are the minimum system requirements to install and run the ScanSoft® PDF Converter 3.0:
A computer with at least an Intel® Pentium® processor or comparable
Microsoft Windows® 98 (from second edition), Windows Me, Windows 2000, or Windows XP
Microsoft Internet Explorer 5.1 or above
64 MB of memory (RAM), 128 MB recommended
90 MB of free hard disk space for application files plus 5 MB working space during installation
5 MB for Microsoft Installer (MSI) if not present. (This is present as part of the operating system in Windows Me, Windows 2000 and Windows XP)
SVGA monitor with 256 colors, but preferably 16-bit color (called High Color in Windows 2000 and Medium Color in XP) and 800 x 600 pixel resolution
Windows-compatible pointing device
CD-ROM drive for installation
Internet connection for activation, de-activation and automatic program updates.
Conversion can be performed whether or not the target applications are installed on your system. However, to use the results, you need the applications associated to the target file types you want to use (for example Microsoft Word 97, Microsoft Word 2000, Microsoft Word XP or Microsoft Word 2003 (SP1) for
.doc files, the same versions of Microsoft Excel for .xls files and Corel WordPerfect 9 through 12 for .wpd files).
Note: Performance and speed will be enhanced if your computer’s processor, memory, and available disk space exceed minimum requirements. This is especially true when converting very large color PDF files.
5
Installation and Activation
Please uninstall any previous version of PDF Converter before the installation.
1. Insert the CD-ROM in your CD-ROM drive
The installation program will start automatically. If it does not, locate your CD-ROM drive in Windows Explorer and double-click the converter’s setup.exe file. Choose a language for the installation. The InstallShield® Wizard will appear.
(If you have downloaded the converter from the ScanSoft web site just double-click its setup.exe file.)
2. Follow the on-screen instructions
You must accept the license agreement in order to proceed.
You must enter a serial number. You will find this on the CD sleeve or on the ScanSoft web site at the download location. Be sure to keep the serial number in a safe place; it is fully checked only during product activation and is also needed for any re-installations.
The installer offers a default location for the program. Accept it or define a different one.
In the program folder's sub-folders you will find the Readme file in HTML format and the Quick Reference Guide in PDF format.
3.Click Finish
4.Register
Registration runs at the end of installation. Select Register Online to establish a connection to the ScanSoft web site. We provide an easy electronic form that can be completed in a few minutes. When the form is filled, click Submit.
If you decide not to register or to be reminded later, you can go to www.scansoft.com to register online any time later. Click on Support and from the main support screen choose Register in the left-hand column.
For a statement on the use of your registration data, please see ScanSoft’s Privacy Policy.
6
5. Activate
You will be invited to activate the product at the end of installation. Please ensure that web access is available. Provided your serial number is found at its storage location and has been correctly entered, no user interaction is required and no personal information is transmitted.
If you do not activate the product at installation time, you will be invited to do this each time you invoke the program. PDF Converter can be launched only five times without activation.
Note: Any earlier version of PDF Converter should be removed before installing version 3. Keep the serial number of the earlier version, to retain the option of installing it on a different computer.
Note: The user performing installation or un-installation should have Administrator rights on the computer. Administrator rights are recommended for activation and de-activation.
Note: You will be allowed to re-install the program a reasonable number of times without having re-activation problems, because uninstallation includes a deactivation step. The serial number is needed for re-installation and web access is needed for de-activation and re-activation.
Note: The program can be installed on a server and pushed to local computers in a Local Area Network (LAN). Please contact ScanSoft for license information and separate documentation.
7
New Features
Support for spreadsheet output from tables in PDF files.
New output formats WordPerfect, Microsoft Excel and Rich Text (RTF).
An extended range of PDF files can be successfully converted.
Built-in OCR helps in converting image-only files into textual documents without the requirement to have a separate OCR program installed.
Document analysis and layout retention capabilities are improved.
8
Starting the Program
To make the services of PDF Converter easy to call on, it can be started from several locations:
1.The Windows Start Menu
2.The Open PDF button in a Microsoft Word toolbar
3.The Open dialog box in Microsoft Word
4.From Microsoft Outlook
5.From Microsoft Internet Explorer
6.From Windows Explorer
7.From Microsoft Excel
8.From WordPerfect
Procedures
1.The Windows Start Menu
1.Choose Start, then Programs or All Programs, then ScanSoft PDF Converter 3.0.
2.Choose PDF Converter Assistant from the sub-menu. The PDF Converter Assistant appears displaying its Preview panel.
3.Decide the output file format first.
Select Document for general conversions and then choose Microsoft Word, WordPerfect or Rich Text Format under Target.
Select Form for PDF files containing forms. The only target application is Microsoft Word is this case.
Select Spreadsheet for PDF files containing tables that you want converted to spreadsheets. The only target application is Microsoft Excel.
4.Enter a PDF file name with full path and extension or browse to select a file and click Open. A preview of the first PDF page appears.
5.Use the navigation buttons to view other pages.
6.Accept or modify the offered name and path for the output file to be created. The offered name and path are those of the input PDF. Only the extension is changed from PDF to DOC, RTF or XLS depending on your previous choice under Convert as.
7.Use the checkmark under the file names to have the converted document opened in the target application.
9

8.Set a page range if desired. See Preview panel.
9.Move through other PDF Converter Assistant panels specifying settings. See Document Options panel, Form Options panel and Spreadsheet Options panel. Only one of these panels will be active, depending on the choice made under point 3.
10.Click Convert to begin conversion according to your settings.
11.The converted file is saved to disk under the name you specified. It is loaded into the target application if you requested that.
2.The Open PDF button in a Microsoft Word toolbar
1.Click the Open PDF  button in a Microsoft Word toolbar or the Open PDF... item in the File menu. The Open dialog box appears and behind it the PDF Converter Assistant with its Preview panel.
button in a Microsoft Word toolbar or the Open PDF... item in the File menu. The Open dialog box appears and behind it the PDF Converter Assistant with its Preview panel.
2.Enter a PDF file name with full path and extension or browse to select a file and click Open. A preview of the first PDF page appears in the Assistant.
3.Decide the output file format first: Document or Form.
4.Use the navigation buttons to view other pages.
5.Accept or modify the offered name and path for the Word file to be created. The offered name and path are those of the input PDF. Only the extension is changed from PDF to DOC. The named file will be displayed in Word when conversion is finished.
6.Set a page range if desired. See Preview panel.
7.Move through other PDF Converter Assistant panels specifying settings. See Document Options panel and Form Options panel.
8.Click Open to begin conversion according to your settings.
9.The converted file is saved to disk under the name you specified, and is loaded into Microsoft Word.
Note: If you do not see the PDF button in a toolbar, go to View / Toolbars and select the PDF Converter toolbar.
3.The Open dialog box in Microsoft Word
1.Click Open or go to the Microsoft Word File menu and click Open...
10
2.Click the PDF (Portable Document Format) (*.pdf) format in the Files of type box.
3.Select the PDF file you want to convert. Multiple selection is possible.
4.Click Open.
5.Conversion starts with or without the PDF Converter Assistant, as specified in PDF Converter Settings.
6.If the PDF Converter Assistant is enabled, the PDF is previewed and you can change settings as described above, and then start the conversion. If the PDF Converter Assistant is disabled, conversion starts immediately, using existing settings.
7.The progress monitor is displayed along with a series of tips.
8.The converted, editable document is displayed in Microsoft Word. See the note at the end of this topic on saving the file.
Note: You can select two or more PDF files from a folder; each file will be converted into a separate Word document, each waiting to be saved with Save As.... From all other starting places, only one file can be converted at a time.
4.From Microsoft Outlook
1.Select a message that has a PDF attachment. The PDF Converter button will become active.
2.Click the PDF Converter button in the Outlook toolbar or in the message toolbar. A dialog box appears.
3.If the message has more than one PDF, select which PDF to convert.
4.Choose "Use PDF Converter Assistant" to preview the PDF and change settings as described above, then start the conversion. For direct conversions, choose "Convert PDF without Assistant as" then choose a target application for your output file from the selection box. See point 3 under Procedure 1. In the latter case, conversion starts when you click OK, using existing settings.
5.The progress monitor is displayed along with a series of tips.
6.The converted, editable document is displayed in the target application, provided the View converted document option is active.
Note: For direct conversions the save path is "My Documents", i.e. you will find the converted PDF file in the selected output file format under My Documents. When you use the PDF Converter Assistant, the default save path is "My Documents", but you can change the path under Save as before starting conversion.
11
5.From Microsoft Internet Explorer
1.Right click on a hyperlink leading to a PDF file or to an HTML page hosting a PDF.
2.Choose Open with ScanSoft PDF Converter 3.0 from the shortcut menu. This menu item appears for all hyperlinks but has an effect only when the link leads to a PDF.
3.Conversion is always performed through PDF Converter Assistant.
6.From Windows Explorer
1.Right-click on a PDF icon or file name in Windows Explorer or a PDF icon on your desktop.
2.Choose Convert PDF from the shortcut menu and then choose a processing method and a target application (Word, WordPerfect or Excel) or use PDF Converter Assistant.
7.From Microsoft Excel
1.Click the Open PDF  button in a Microsoft Excel toolbar or the Open PDF... item in the File menu. The Open dialog box appears.
button in a Microsoft Excel toolbar or the Open PDF... item in the File menu. The Open dialog box appears.
2.Enter a PDF file name with full path and extension or browse to select a file and click Open. A preview of the first PDF page appears in the Preview panel of the PDF Converter Assistant.
3.Use the navigation buttons to view other pages.
4.Accept or modify the offered name and path for the output file to be created. The offered name and path are those of the input PDF. Only the extension is changed from PDF to XLS. The named file will be displayed in the target application when conversion is finished.
5.Set a page range if desired. See Preview panel.
6.Move to the Spreadsheet Options panel to specify settings. Check the language setting for image-only pages if you want to use the built-in OCR for recognizing page content.
7.Click Open to begin conversion according to your settings.
8.The converted file is saved to disk under the name you specified, and is loaded into Microsoft Excel.
Note: If you do not see the PDF button in a toolbar, go to View / Toolbars and select the PDF Converter toolbar.
12
8.From WordPerfect
1.Click the Open PDF... item in the File menu. The Open dialog box appears.
2.Enter a PDF file name with full path and extension or browse to select a file and click Open. A preview of the first PDF page appears in the Preview panel of the PDF Converter Assistant.
3.Use the navigation buttons to view other pages.
4.Accept or modify the offered name and path for the output file to be created. The offered name and path are those of the input PDF. Only the extension is changed from PDF to WPD. The named file will be displayed in the target application when conversion is finished.
5.Set a page range if desired. See Preview panel.
6.Specify settings if required in the Document Options panel.
7.Click Open to begin conversion according to your settings.
8.The converted file is saved to disk under the name you specified, and is loaded into WordPerfect.
Note: In all cases, you can cancel the conversion process by pressing Escape. If you start the program when it is already running, a second instance is started.
Note: ScanSoft PDF Converter integration in Microsoft Outlook, Internet Explorer, Microsoft Office and WordPerfect Office can each be enabled and disabled in the Enable Shortcuts panel of the PDF Converter Assistant.
13
PDF Converter Assistant
The PDF Converter Assistant gives you control over the conversion process. Access the Assistant from
the Windows Start menu,
the Open PDF button in a Word or Excel toolbar or the Open PDF... item in the File menu of Microsoft Word, Excel or Corel WordPerfect,
the Internet Explorer using the Open with ScanSoft PDF Converter shortcut menu item.
In these cases you name the input PDF file and the target file in the Assistant before conversion begins.
You can choose to use or dismiss the Assistant when starting conversions from
Microsoft Outlook
Windows Explorer
The PDF Converter Assistant offers the following panels:
Preview
This shows a preview of the PDF and lets you define the conversion type (Document / Form / Spreadsheet), the output format (Word or WordPerfect for documents, Word for forms or Excel for spreadsheets) and the page range.
Document Options
This panel always appears when:
Document processing is selected in the Preview panel.
PDF Converter Settings is selected from Microsoft Word Tools menu.
Processing is started from WordPerfect.
It lets you decide how image-only pages, layout, color conversion and resolution for graphic elements should be handled and which languages should be recognized during a conversion with OCR.
14
Form Options
This panel always appears when:
Form Processing is selected in the Preview panel.
PDF Converter Settings is selected from the Microsoft Word Tools menu.
It allows you to choose from eleven languages or select Multi-lingual, and lets you retain color images or convert them to B&W.
Spreadsheet Options
This panel always appears when:
Spreadsheet Processing is selected in the Preview panel.
PDF Converter Settings is selected from the Microsoft Excel Tools menu.
It lets you decide how image-only pages, color conversion and resolution for graphic elements should be handled and which languages should be recognized during a conversion with OCR.
Enable Shortcuts
This panel appears only from the Windows Start Menu. It allows you to enable / disable Microsoft Outlook, Internet Explorer, Right Mouse Click, Microsoft Office, WordPerfect Office and Automatic Web Updates.
About
This shows version and serial numbers and provides access to product support and latest update.
15
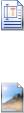
Preview Panel
Convert as
Choose one of the following options to define the type of conversion you want:
Document: The pages have body text and maybe titles, columns, tables and pictures.
Form: The pages have spaces, answer boxes, comb boxes, checkmarks and similar elements for collecting information.
Spreadsheet: The tables in the input document will be converted to Excel worksheets.
For Documents, you can also choose a target output format: Word, WordPerfect or Rich Text. For Forms Microsoft Word is the only choice and for Spreadsheets MS Excel. Depending on your choice, the panel Document Options, Form Options or Spreadsheet Options is available. Sometimes, form-like PDF files can also be processed successfully as documents. For more guidance, see Converting Forms, Converting Documents and Converting Tables to Spreadsheets.
Preview
Once an input PDF file name is chosen, a preview of its first page appears in the Preview pane. Click inside it to see an enlarged view in a separate window. Close this window with OK if you want to view other pages. Use the navigation buttons to go to the next page, last page, previous page and first page. The display shows how many pages are in the file.
The icon in the top-right corner of the Preview panel gives page information:
A text layer was detected for this page. It can be converted to editable text.
This page is image-only. No text layer was detected, or password protection prohibits access to the text layer. PDF Converter can generate editable text from this page, but must use its built-in Optical Character Recognition (OCR) for this. See Image-only PDF Files and Protected PDF Files.
16
 Loading...
Loading...