Nortel Networks BCM 450 User Manual
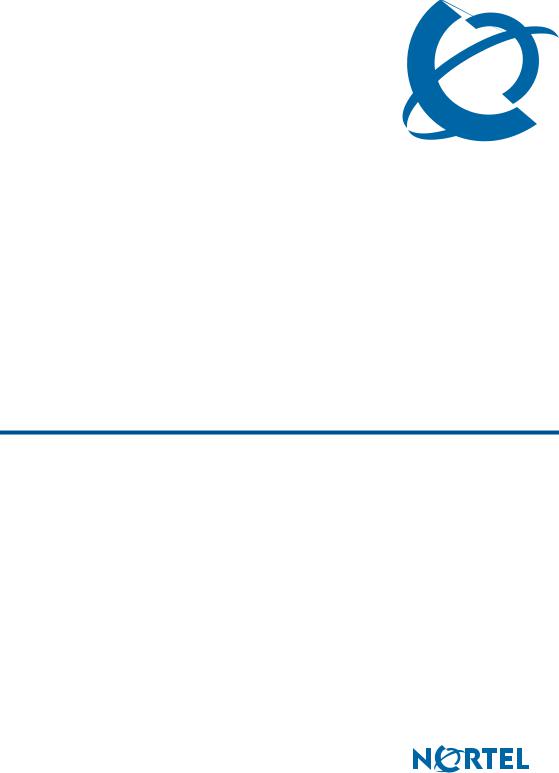
Telephone Features User Guide
BCM 450 1.0
Business Communications Manager
Document Status: Standard
Document Version: 01.01
Document Number: NN40160-100
Date: August 2008
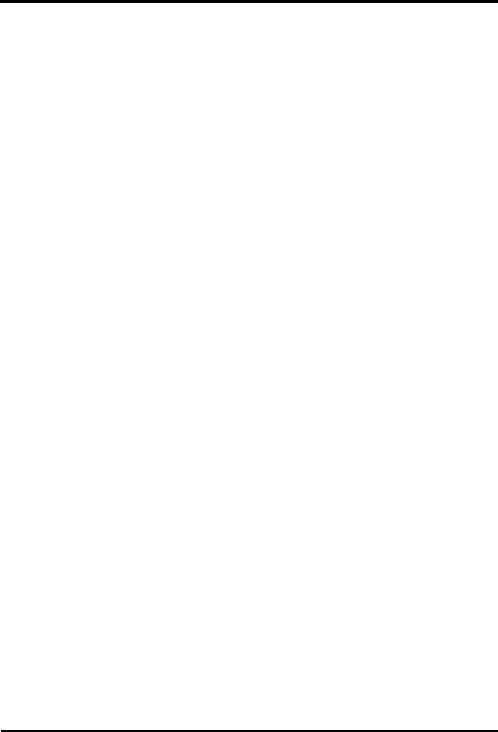
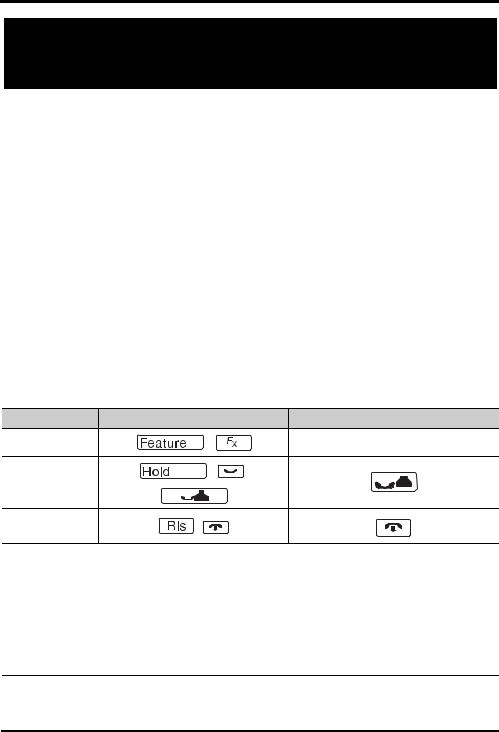
Telephone button icons
Use this guide as a quick reference for accessing the features of your telephone. More application-specific feature information is available in the following documents:
•CallPilot Telephone Administration Guide for Voicemail features
•Contact Center Telephone Administration Guide for Call Center features
•System-wide Call Appearance (SWCA) Feature Card for SWCA features
•Hospitality Feature Card for Hospitality features
•Meet-Me Conferencing User Guide for full instructions on using the Meet-Me
Conferencing feature
Your system administrator can inform you if any of these features are not available on your telephone.
To access the features of your telephone, you will need to use the Feature button. Some models of phone include a Feature button, while other models use a different label. On digital phones, the Feature button is labelled as the Services key or by a small globe icon. Other telephone models have different icons, or they show the word Feature above a display key. Refer to the user guide for the specific telephone model for more information.
This book uses FEATURE to indicate pressing the Feature key is required before entering a feature code. The table below shows which buttons to use on the different types of Nortel telephones. Refer to each user card for specific details about each type of telephone.
Button Function |
Digital and analog telephones |
IP telephones |
|
Feature |
, |
|
Display key |
|
|
|
|
Hold |
, |
, |
|
|
|
|
|
Release |
, |
|
|
Onor Off-hook |
|
|
|
Telephones with line buttons:
Press the active line button or Intercom key, and lift handset.
Telephones with no buttons: Lift handset.
When using a headset on a T7316E phone or on an IP phone, press the Answer call Headset button to answer a call. On models that do not have a Headset
button, connect the headset and answer a call by taking the phone offhook.
To answer a call using the handsfree feature, press the Handsfree key to transfer a call from the handset/headset to the telephone speaker.
Page 3
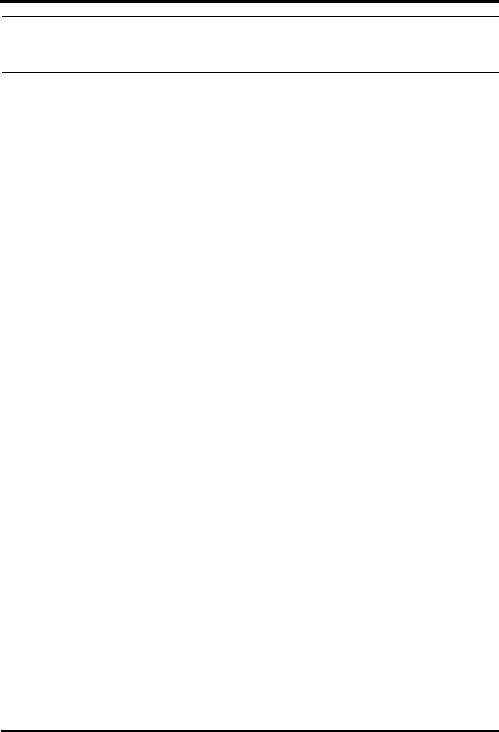
Telephones with displays have softkeys located directly under the display. Soft Keys The softkey labels are be shown in the telephone display. The Softkey
labels and functions change depending on the telephone model and, the operation being performed.
Symbols used in this guide:
This guide uses the following labels to indicate each type of configuration button:
•FEATURE indicates pressing the Feature key
•HOLD indicates pressing the Hold key (or equivalent)
•RLS indicates pressing the Release key (or equivalent)
The following symbols are used to indicate different types of phones. Within the text, the symbols indicate features that are not supported, or that require different actions than the standard digital phones:
* indicates 7000 and 7100 Digital phones and the IP Phones
Note: If your telephone does not have access to all the features listed in this guide, then either your telephone does not support the feature, or the feature has not been enabled on your telephone. Your system administrator can provide details.
Page 4
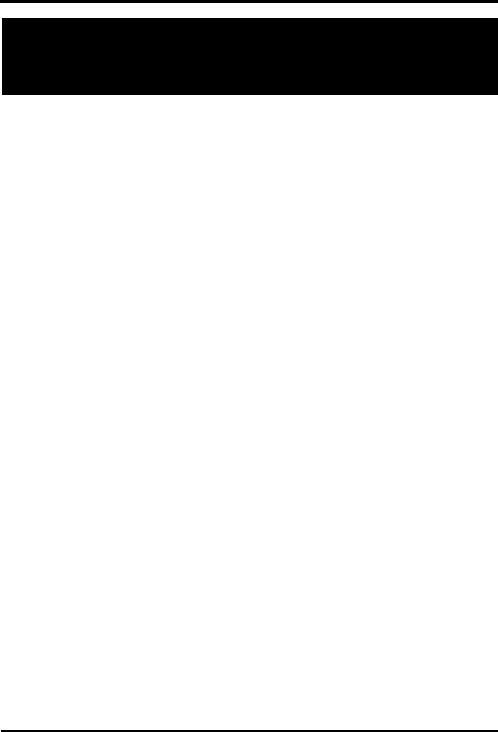
Telephone features
Background |
FEATURE 86 |
Cancel: FEATURE #86 |
Music |
Listen to music (provided by an external source or an IP source connected |
|
|
to the system) through your telephone speaker when you are not on a call. |
|
|
Use the same feature code to cancel the background music. |
|
|
|
|
Button Inquiry |
FEATURE *0 |
|
|
Check what feature is programmed on any button. Use when labeling |
|
|
buttons. |
|
|
Variances |
|
|
* (shows DN) |
|
|
|
|
Call Duration |
FEATURE 77 |
|
Timer |
Briefly display the approximate length of your current or most recent call. |
|
|
|
|
Call Forward |
FEATURE 4 |
Cancel: FEATURE #4 |
|
Send your calls to another telephone in your system. |
|
|
|
|
Call park |
FEATURE 74 |
|
|
Put a call on hold to enable you to answer the call from any telephone in |
|
|
your system. The display shows a three-digit retrieval code. |
|
|
To retrieve a parked call: press an intercom button and dial the retrieval |
|
|
code. |
|
|
Variances |
|
|
* (Lift the handset or go onor off-hook, and dial the retrieval code.) |
|
|
|
|
Call Pickup, |
FEATURE 76 and the telephone number |
|
directed |
Answer any ringing telephone. |
|
|
|
|
Call Pickup, |
FEATURE 75 |
|
group |
Answer a call ringing at another telephone in your pickup group. The |
|
|
external call ringing longest is answered first. |
|
|
|
|
Call Queuing |
FEATURE 801 |
|
|
Answer the next call. If more than one call is waiting, priority is given to |
|
|
incoming external calls over callback, camped, or transferred calls. |
|
|
|
|
Camp-on |
FEATURE 82 and the extension number of the receiving telephone. |
|
|
Re-route a call to another telephone even if all the telephones lines are |
|
|
busy. |
|
|
|
|
Page 5
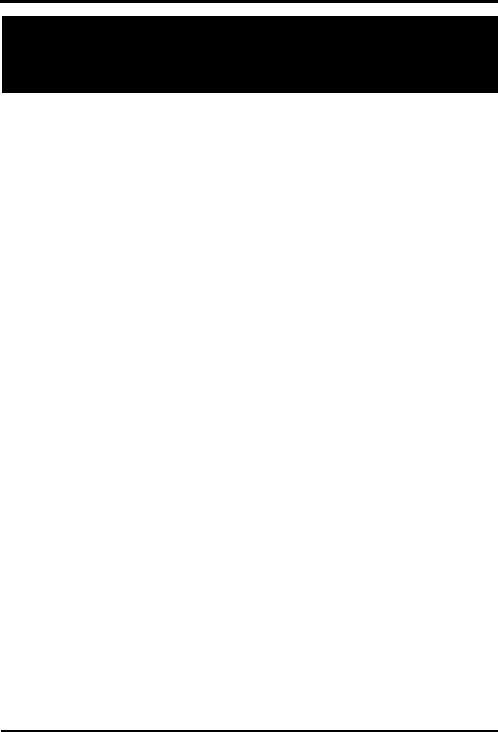
Telephone features
Class of Service |
FEATURE 68 plus COS password |
|
password |
Change the dialing filters on a line or telephone, or gain external access to |
|
|
your system. Dialing filters determine which numbers you can dial. |
|
|
The COS password is provided by your System Administrator to change |
|
|
your Class of Service. |
|
|
|
|
Conference |
FEATURE 3 |
|
|
Establish a three-party conference call. |
|
|
1. |
Make or answer the first call. |
|
2. |
Put the first call on hold. |
|
3. |
Make or answer the second call. |
|
4. |
After the second call is connected, press FEATURE 3. |
|
5. |
Press the line or intercom button of the first held call. |
|
6. |
Press RLS to end the conference call. |
|
Variances |
|
|
*(Step 5 not required) |
|
|
Establish a multi-party conference call (4 or more people; maximum |
|
|
18). |
|
|
1. |
Follow the steps to establish a three-party conference call. |
|
2. |
Press the Newcall softkey, or press FEATURE 807. You can also use the |
|
|
Intercom key if your set has one. |
|
3. |
After the fourth call is answered, press FEATURE 3, and press the held |
|
|
line. |
|
4. |
Put the fourth call on hold and repeat steps 2 and 3 to add more calls to |
|
|
the conference. |
|
5. |
Press RLS to end the conference call. |
To remove yourself from a conference permanently (unsupervised conference):
Press FEATURE 70.
The other two callers remain connected. (Some external lines may not support this feature.)
To put a conference on hold:
Press HOLD. The other callers can still talk to each other.
Page 6
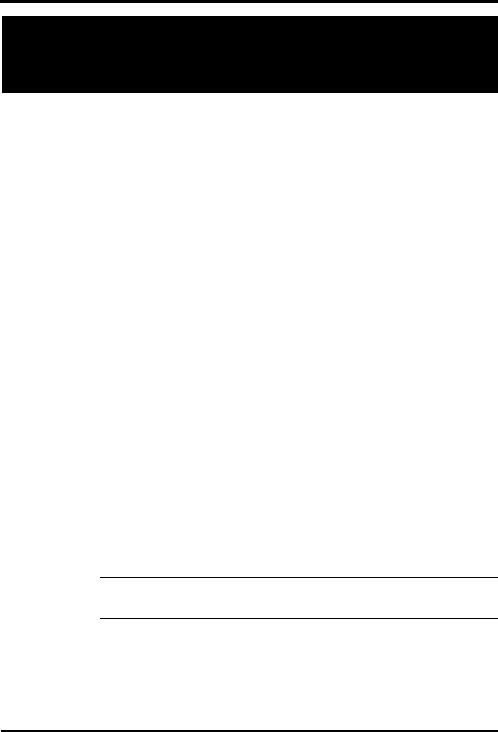
Telephone features
Contrast adjustment
To split a conference:
Press the line or intercom button of one caller to consult privately while the other caller is on hold.
Note: This feature is not available for multi-party conference calls.
To re-establish the conference: Press FEATURE 3.
To disconnect one party:
1.Press the line or intercom button for the caller you want to disconnect.
2.Press RLS.
3.Press the line or intercom button to resume your conversation with the other caller.
To independently hold two calls:
1.Press the line or intercom button of the first caller.
2.Press HOLD. The second caller is automatically put on hold. Note: This feature is not available for multi-party conference calls.
To re-establish the conference:
1.Retrieve one call from hold.
2.Press FEATURE 3.
3.Retrieve the second call from hold.
To send Hookswitch or DTMF during a conference call:
Either system telephone engaged in a three-way conference call over a Network CLID or DS trunk can issue a hookswitch or DTMF dialing request without leaving the conference, if the feature is enabled.
Note: This feature is not available for IP Phones 20xx.
–To hear DTMF tones on these telephones during dial, activate Long Tones (FEATURE 808).
–To conference in another party through the trunk, use Link (FEATURE 71)
FEATURE *7 plus a number from 1 to 9 to adjust the display contrast. Press HOLD to set your choice.
Page 7
 Loading...
Loading...