Netgear Readynas Ultra 6 Plus, Readynas Ultra 6, Readynas Ultra 4 Plus, Readynas PRO 6, Readynas Ultra 4 User Manual
...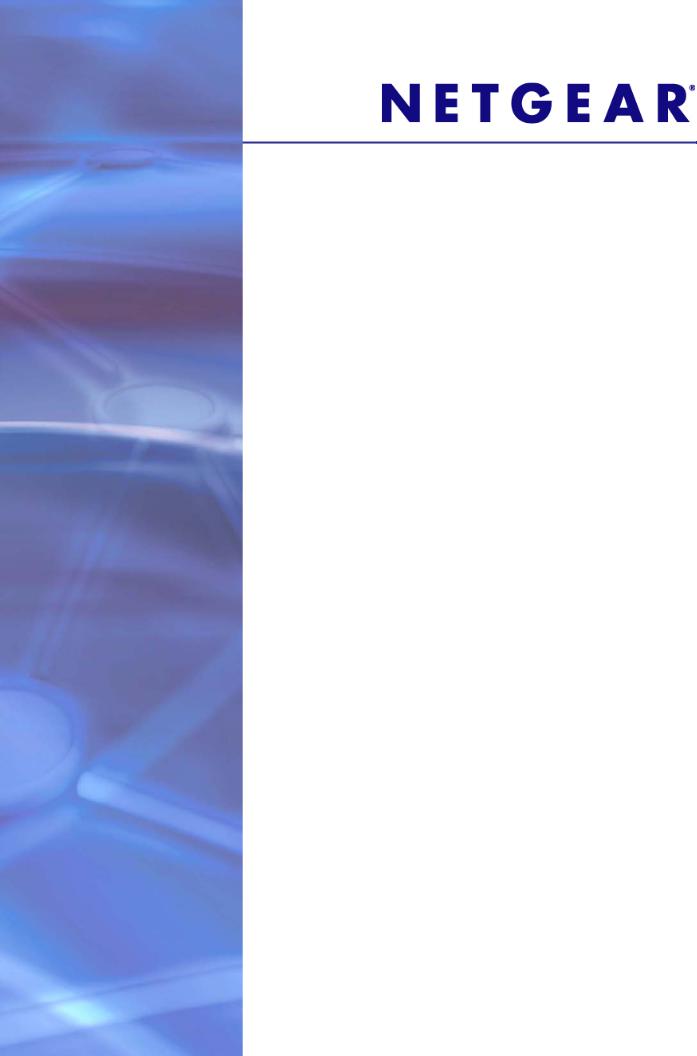
ReadyNAS Ultra, Ultra Plus,
and Pro Series
Hardware Manual
Models:
Ultra 2
Ultra 4
Ultra 6
Ultra 2 Plus
Ultra 4 Plus
Ultra 6 Plus
Pro 2
Pro 4
Pro 6
350 East Plumeria Drive
San Jose, CA 95134
USA
April 2011 202-10846-01

ReadyNAS Desktop Storage Systems
© 2011 NETGEAR, Inc. All rights reserved.
No part of this publication may be reproduced, transmitted, transcribed, stored in a retrieval system, or translated into any language in any form or by any means without the written permission of NETGEAR, Inc.
Technical Support
Thank you for choosing NETGEAR. To register your product, get the latest product updates, or get support online, visit us at http://support.netgear.com.
Phone (US & Canada only): 1-888-NETGEAR
Phone (Other Countries): See support information card.
Trademarks
NETGEAR, the NETGEAR logo, and Connect with Innovation are trademarks and/or registered trademarks of NETGEAR, Inc. and/or its subsidiaries in the United States and/or other countries. Information is subject to change without notice. © 2011 NETGEAR, Inc. All rights reserved.
Statement of Conditions
To improve internal design, operational function, and/or reliability, NETGEAR reserves the right to make changes to the products described in this document without notice. NETGEAR does not assume any liability that may occur due to the use, or application of, the product(s) or circuit layout(s) described herein.
2

Table of Contents
Chapter 1 Getting Started
Choosing a Setup Location . . . . . . . . . . . . . . . . . . . . . . . . . . . . . . . . . . . . . 6
System Requirements . . . . . . . . . . . . . . . . . . . . . . . . . . . . . . . . . . . . . . . . . 6
Chapter 2 ReadyNAS Ultra 2, Ultra 2 Plus, Pro 2
Front and Side Panels . . . . . . . . . . . . . . . . . . . . . . . . . . . . . . . . . . . . . . . . . 8
Drive Bay . . . . . . . . . . . . . . . . . . . . . . . . . . . . . . . . . . . . . . . . . . . . . . . . . . . 9
Rear Panel . . . . . . . . . . . . . . . . . . . . . . . . . . . . . . . . . . . . . . . . . . . . . . . . . 10
Status Information . . . . . . . . . . . . . . . . . . . . . . . . . . . . . . . . . . . . . . . . . . . 11
System Shutdown. . . . . . . . . . . . . . . . . . . . . . . . . . . . . . . . . . . . . . . . . . . . 11
Boot Menu . . . . . . . . . . . . . . . . . . . . . . . . . . . . . . . . . . . . . . . . . . . . . . . . . 12
Chapter 3 ReadyNAS Ultra 4, Ultra 4 Plus, Pro 4
Front and Side Panels . . . . . . . . . . . . . . . . . . . . . . . . . . . . . . . . . . . . . . . . 15
Drive Bay . . . . . . . . . . . . . . . . . . . . . . . . . . . . . . . . . . . . . . . . . . . . . . . . . . 16
Rear Panel . . . . . . . . . . . . . . . . . . . . . . . . . . . . . . . . . . . . . . . . . . . . . . . . . 17
Status Information . . . . . . . . . . . . . . . . . . . . . . . . . . . . . . . . . . . . . . . . . . . 18
System Shutdown. . . . . . . . . . . . . . . . . . . . . . . . . . . . . . . . . . . . . . . . . . . . 19
Boot Menu . . . . . . . . . . . . . . . . . . . . . . . . . . . . . . . . . . . . . . . . . . . . . . . . . 19
Chapter 4 ReadyNAS Ultra 6, Ultra 6 Plus, Pro 6
Front and Side Panels . . . . . . . . . . . . . . . . . . . . . . . . . . . . . . . . . . . . . . . . 22
Drive Bay . . . . . . . . . . . . . . . . . . . . . . . . . . . . . . . . . . . . . . . . . . . . . . . . . . 23
Rear Panel . . . . . . . . . . . . . . . . . . . . . . . . . . . . . . . . . . . . . . . . . . . . . . . . . 24
Status Information . . . . . . . . . . . . . . . . . . . . . . . . . . . . . . . . . . . . . . . . . . . 25
System Shutdown. . . . . . . . . . . . . . . . . . . . . . . . . . . . . . . . . . . . . . . . . . . . 26
Boot Menu . . . . . . . . . . . . . . . . . . . . . . . . . . . . . . . . . . . . . . . . . . . . . . . . . 26
Chapter 5 Disks and Disk Replacements
Supported Disks . . . . . . . . . . . . . . . . . . . . . . . . . . . . . . . . . . . . . . . . . . . . . 29
Failed Disk Notification . . . . . . . . . . . . . . . . . . . . . . . . . . . . . . . . . . . . . . . . 29
Adding a Disk . . . . . . . . . . . . . . . . . . . . . . . . . . . . . . . . . . . . . . . . . . . . . . . 30
Replacing a Disk. . . . . . . . . . . . . . . . . . . . . . . . . . . . . . . . . . . . . . . . . . . . . 31
3

ReadyNAS Desktop Storage Systems
Appendix A Defaults and Technical Specifications
ReadyNAS Ultra 2, Ultra 2 Plus, Pro 2. . . . . . . . . . . . . . . . . . . . . . . . . . . . 33 ReadyNAS Ultra 4, Ultra 4 Plus, Pro 4. . . . . . . . . . . . . . . . . . . . . . . . . . . . 35 ReadyNAS Ultra 6, Ultra 6 Plus, Pro 6. . . . . . . . . . . . . . . . . . . . . . . . . . . . 37 Safety Warnings . . . . . . . . . . . . . . . . . . . . . . . . . . . . . . . . . . . . . . . . . . . . . 39 Electrical Safety Precautions . . . . . . . . . . . . . . . . . . . . . . . . . . . . . . . . . 39 General Safety Precautions . . . . . . . . . . . . . . . . . . . . . . . . . . . . . . . . . . 40 Electrostatic Discharge (ESD) Precautions . . . . . . . . . . . . . . . . . . . . . . 40
Appendix B Compliance Notification
Index
4

1. Getting Started |
1 |
|
|
||
|
|
|
Congratulations on your purchase of a NETGEAR ReadyNAS® Ultra, Ultra Plus, or Pro storage system. This ReadyNAS Ultra, Ultra Plus, and Pro Series Hardware Manual describes the physical features of these storage systems.
This chapter contains the following sections:
•Choosing a Setup Location
•System Requirements
For detailed information about configuring, managing, and using your ReadyNAS Ultra series or ReadyNAS Ultra Plus series storage system, see the ReadyNAS for Home Software Manual. For detailed information about configuring, managing, and using your ReadyNAS Pro series, see the ReadyNAS for Business Software Manual. Both documents are available at http://www.readynas.com/documentation.
NETGEAR maintains a community website that supports ReadyNAS products. Visit http://readynas.com for reviews, tutorials, a comparison chart, software updates, documentation, an active user forum, and much more.
5

ReadyNAS Desktop Storage Systems
Choosing a Setup Location
Your ReadyNAS desktop unit is suitable for use in a home or small office environment where it can be freestanding. The small, compact size makes it suitable for sitting on a desk or on a closet shelf.
Choose a location for your unit that meets these criteria:
•Cables can be connected easily.
•Water or moisture cannot enter the case.
•Airflow around the unit and through the vents in the side of the case is not restricted.
•The air is as free of dust as possible.
•Temperature operating limits are not likely to be exceeded.
•If you are using an uninterruptable power supply (UPS) for protection, the power cable can be securely and safely connected to the UPS.
System Requirements
Your ReadyNAS desktop unit requires the following:
•Ethernet connection
•Microsoft Windows 7, Vista, XP, 2000, Mac OS, UNIX, or Linux operating system
•Microsoft Internet Explorer 7.0+, Apple Safari, 2.0+, Mozilla Firefox 2.0+, or Opera 9.5+ browser
•Hard disk drive or drives from the NETGEAR Hardware Compatibility List; see http://www.readynas.com/?page_id=82.
Getting Started
6

2. ReadyNAS Ultra 2, Ultra 2 Plus, Pro 2 |
2 |
|
|
|
|
This chapter provides an overview of the physical features of the ReadyNAS Ultra 2, Ultra 2 Plus, and Pro 2 and includes the following sections:
•Front and Side Panels
•Drive Bay
•Rear Panel
•Status Information
•System Shutdown
•Boot Menu
7

ReadyNAS Desktop Storage Systems
Front and Side Panels
This section describes the front and side panels of ReadyNAS Ultra 2, Ultra 2 Plus, and Pro 2 units. Your unit’s color might vary from the color shown in this manual.
1 
8
2 |
|
|
3 |
|
|
4 |
|
|
5 |
6 |
7 |
|
|
Figure 1. ReadyNAS Ultra 2, Ultra 2 Plus, and Pro 2 front and side panels
1.Exhaust vents
2.Power button and LED
3.Disk activity LED
4.Disk 1 and disk 2 LEDs
5.USB 3.0 port
6.Backup button
7.USB and backup status LED
8.Drive bay door
ReadyNAS Ultra 2, Ultra 2 Plus, Pro 2
8

ReadyNAS Desktop Storage Systems
Drive Bay
This section describes the drive bay of ReadyNAS Ultra 2, Ultra 2 Plus, and Pro 2 units.
6
|
|
|
|
|
|
|
|
|
|
|
|
|
|
|
|
|
|
|
|
|
|
|
|
|
|
|
3 |
|
5 |
|
|
|
|
|
|
|
|||
|
|
|
4 |
|
|||
|
|
|
3 |
4 |
|||
1 |
2 |
|
|
||||
|
|
|
|
|
|
||
Figure 2. ReadyNAS Ultra 2, Ultra 2 Plus, and Pro 2 drive bay
1.Drive bay door
2.Disk bays
3.Recessed disk tray locking mechanism
4.Disk release latch
5.Disk tray latch handle
6.Disk tray
ReadyNAS Ultra 2, Ultra 2 Plus, Pro 2
9

ReadyNAS Desktop Storage Systems
Rear Panel
This section describes the rear panel of ReadyNAS Ultra 2, Ultra 2 Plus, and Pro 2 units.
1
2
3 4 / 5 6 / 7 8
Figure 3. ReadyNAS Ultra 2, Ultra 2 Plus, and Pro 2 rear panel
1.Exhaust fan
2.Kensington lock
3.Reset button
4.LAN2 gigabit Ethernet port with LED status indicators
5.USB 2.0 port
6.LAN1 gigabit Ethernet port with LED status indicators
7.USB 2.0 port
8.Power cable socket
ReadyNAS Ultra 2, Ultra 2 Plus, Pro 2
10
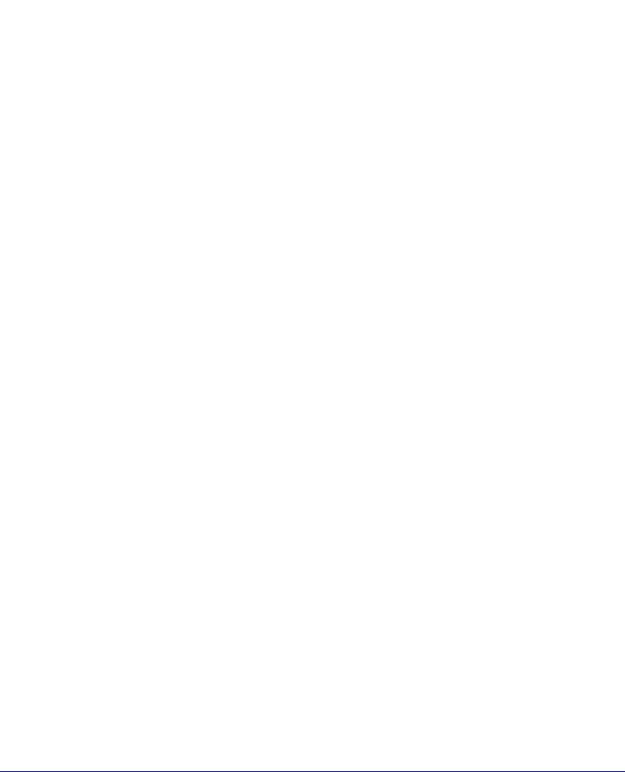
ReadyNAS Desktop Storage Systems
Status Information
You can obtain information about the status of your unit by reviewing the indicators listed in the following table.
Indicator |
Description |
|
|
Power button and LED |
Press this button to turn on the ReadyNAS. The LED has these states: |
|
• Blinking. Booting |
|
• Blue. Powered on |
|
• Off. Powered off |
|
|
Disk LEDs (1, 2) |
Each disk bay has an LED associated with it on the front panel of the unit. The |
|
disk LEDs have these states: |
|
• On. Power is on and the disk is operating normally. |
|
• Blinking. The disk was removed, failed, or is resynchronizing. |
|
• Off. The disk bay is empty. |
|
|
Disk activity LED |
The disk activity LED has these states: |
|
• Blinking green. A disk is active. |
|
• Off. No disks are active. |
|
|
Rear panel Ethernet ports |
Two LED status indicators are built into these ports. One LED indicates port |
|
activity. The other LED indicates connection speed as follows: |
|
• Green. The port is operating at 1,000 Mbps. |
|
• Amber. The port is operating at 100 Mbps. |
|
• Off. The port is operating at 10 Mbps. |
|
|
System Shutdown
You can shut down your unit in these ways:
•Using the Power button:
•Preferred shutdown. Press the Power button twice initiate a graceful shutdown.
•Forced shutdown. If the unit is hung, press the Power button and hold for 5 seconds to force shutdown.
•Using FrontView. For information about using FrontView to shut down your ReadyNAS Ultra series or ReadyNAS Ultra Plus series storage system, see the ReadyNAS for Home Software Manual. For information about using FrontView to shut down your ReadyNAS Pro series storage system, see the ReadyNAS for Business Software Manual. Both documents are available at http://www.readynas.com/?cat=40.
ReadyNAS Ultra 2, Ultra 2 Plus, Pro 2
11
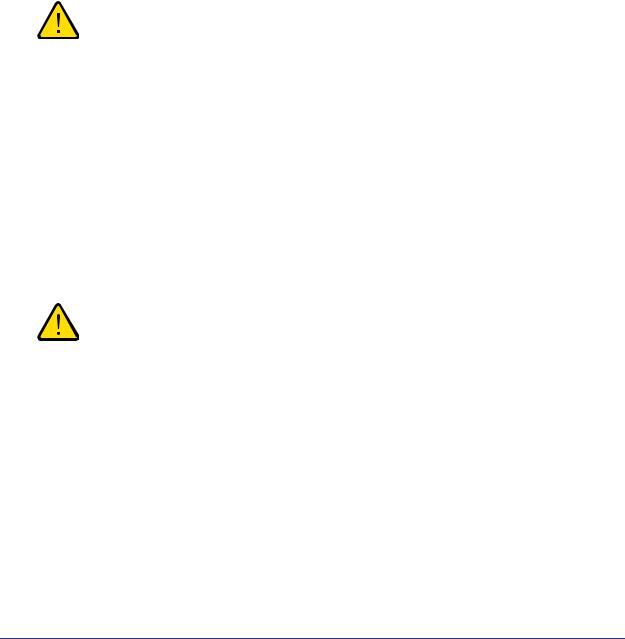
ReadyNAS Desktop Storage Systems
Boot Menu
Use the boot menu to restart or troubleshoot your ReadyNAS unit. Your unit has the following boot modes:
•Normal. Initiates a normal boot process, just like booting using the Power button.
•Factory default. Initiates a short disk test that takes approximately 5 minutes, then begins a 10-minute time-out period waiting for RAIDar. During the 10-minute time-out period, the system can be powered off safely without causing any data loss. After 10 minutes, or if you select the factory default option with RAIDar during the time-out period, the factory default process begins.
WARNING!
The factory default reboot process resets the unit to factory settings, erases all data, resets all defaults, and reformats the disk to X-RAID2.
•OS reinstall. Reinstalls the firmware from the internal flash to the disks. Use the OS reinstall boot mode when the system crashes and corrupts some configuration files. OS reinstall boot mode also resets some settings on your unit, such as Internet protocol settings and the administrator password, to defaults.
•Tech support. Boots into a low-level diagnostic mode. Use the tech support boot mode only when instructed to do so by a NETGEAR Technical Support representative.
•Skip volume check. After a system crash, the system tries to scan and fix the volume using a file system check. If several problems are found on a disk, this process can stall, causing the system not to boot. Use this option to skip the scan and let the system boot.
WARNING!
Use the skip volume check boot mode only when instructed to do so by a NETGEAR Technical Support representative, otherwise data loss might occur.
•Memory test. Performs a memory test. The pass or fail result is reported using the unit’s LEDs. Contact a NETGEAR technical support representative to interpret memory test results.
•Disk test. Performs an offline full disk test. This can take 4 hours or more, depending on the size of your disks. Any problems are reported in the RAIDar discovery tool.
ReadyNAS Ultra 2, Ultra 2 Plus, Pro 2
12
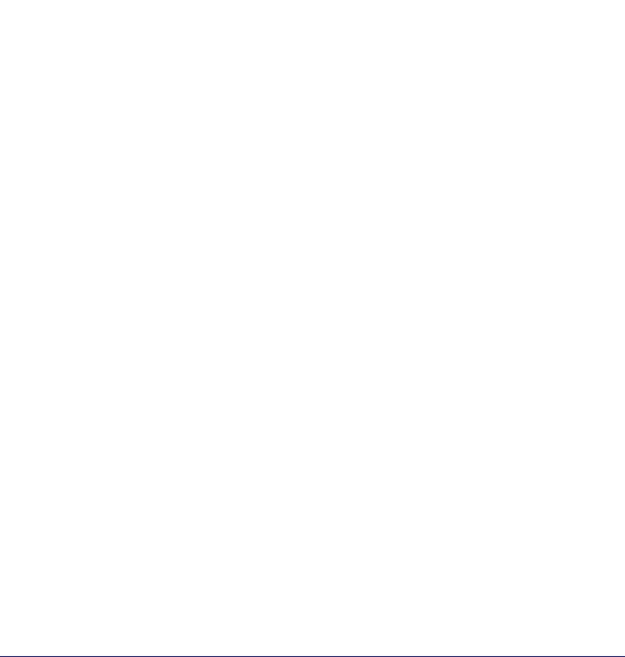
ReadyNAS Desktop Storage Systems
To access the boot menu:
1.Power off your unit.
2.Using a straightened paper clip, press and hold the Reset button.
3.Press the Power button to power on the unit.
4.Continue to press the Reset button until the Power button LED, USB and backup status LED, disk 1 LED, and disk 2 LED are lit.
5.Press the Backup button to scroll through boot mode options.
The unit shows the boot mode options using the LEDs, as described in the following table:
Boot Mode |
Status Indicator |
|
|
Normal |
Power LED is lit. |
|
|
Factory default |
Disk 1 LED is lit. |
|
|
OS reinstall |
Disk 2 LED is lit. |
|
|
Tech support |
USB and backup status LED is lit. |
|
|
Skip volume check |
Power LED and disk 1 LED are lit. |
|
|
Memory test |
Power LED and disk 2 LED are lit. |
|
|
Disk test |
Power LED and USB and backup status LED are lit. |
|
|
6.Press and release Reset button to confirm your boot menu selection. The system boots in the selected boot mode.
ReadyNAS Ultra 2, Ultra 2 Plus, Pro 2
13

3. ReadyNAS Ultra 4, Ultra 4 Plus, Pro 4 |
3 |
|
|
|
|
This chapter provides an overview of the physical features of the ReadyNAS Ultra 4, Ultra 4 Plus, and Pro 4 and includes the following sections:
•Front and Side Panels
•Drive Bay
•Rear Panel
•Status Information
•System Shutdown
•Boot Menu
14
 Loading...
Loading...