Netgear XAVB6504, XAVB5602, XAVB5421, XAVB5622, XAVB5401 User Manual
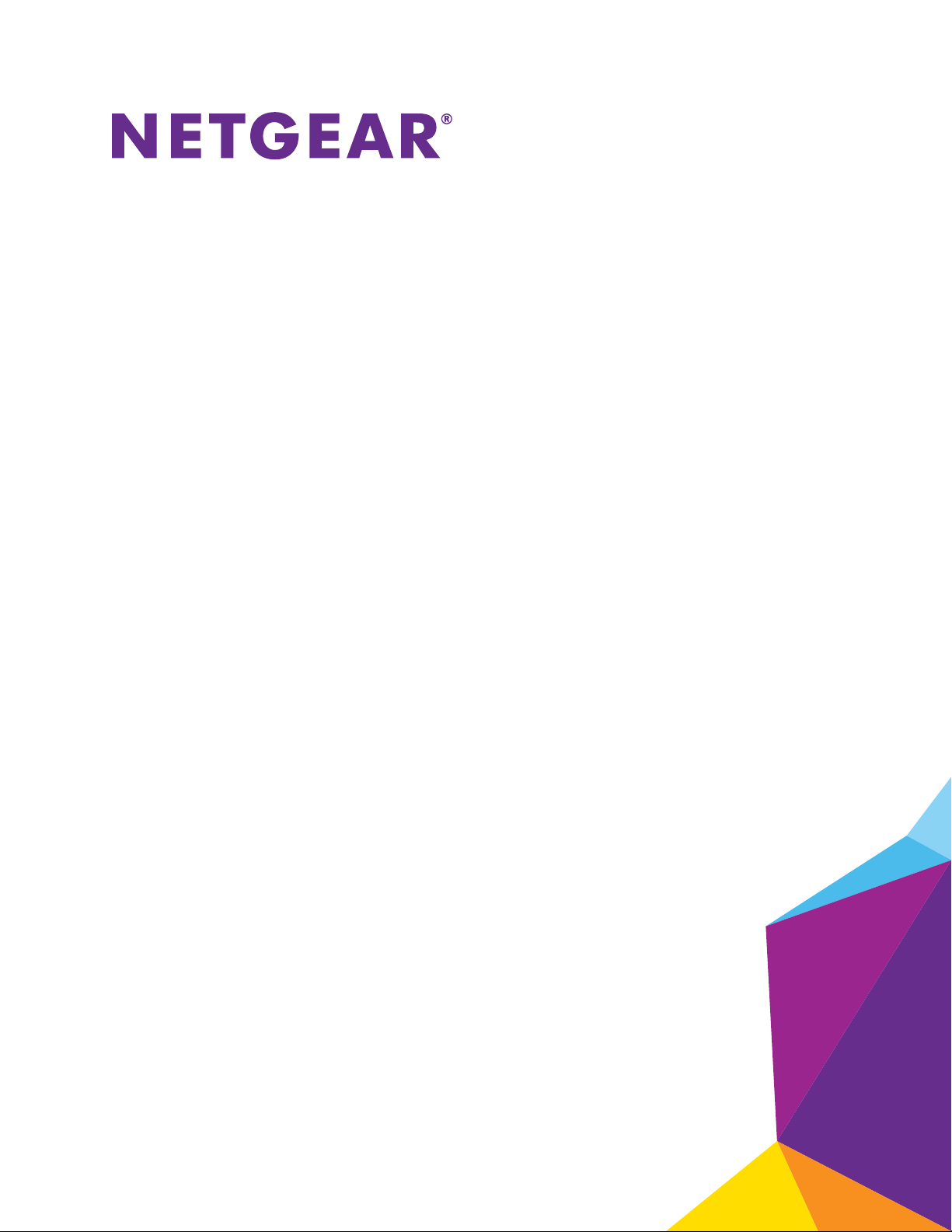
Powerline PassThru Adapters
User Manual
Models:
XAVB5401
XAVB5421
XAVB5602
XAVB5622
XAVB6504
September 2014
202-11314-03
350 East Plumeria Drive
San Jose, CA 95134
USA
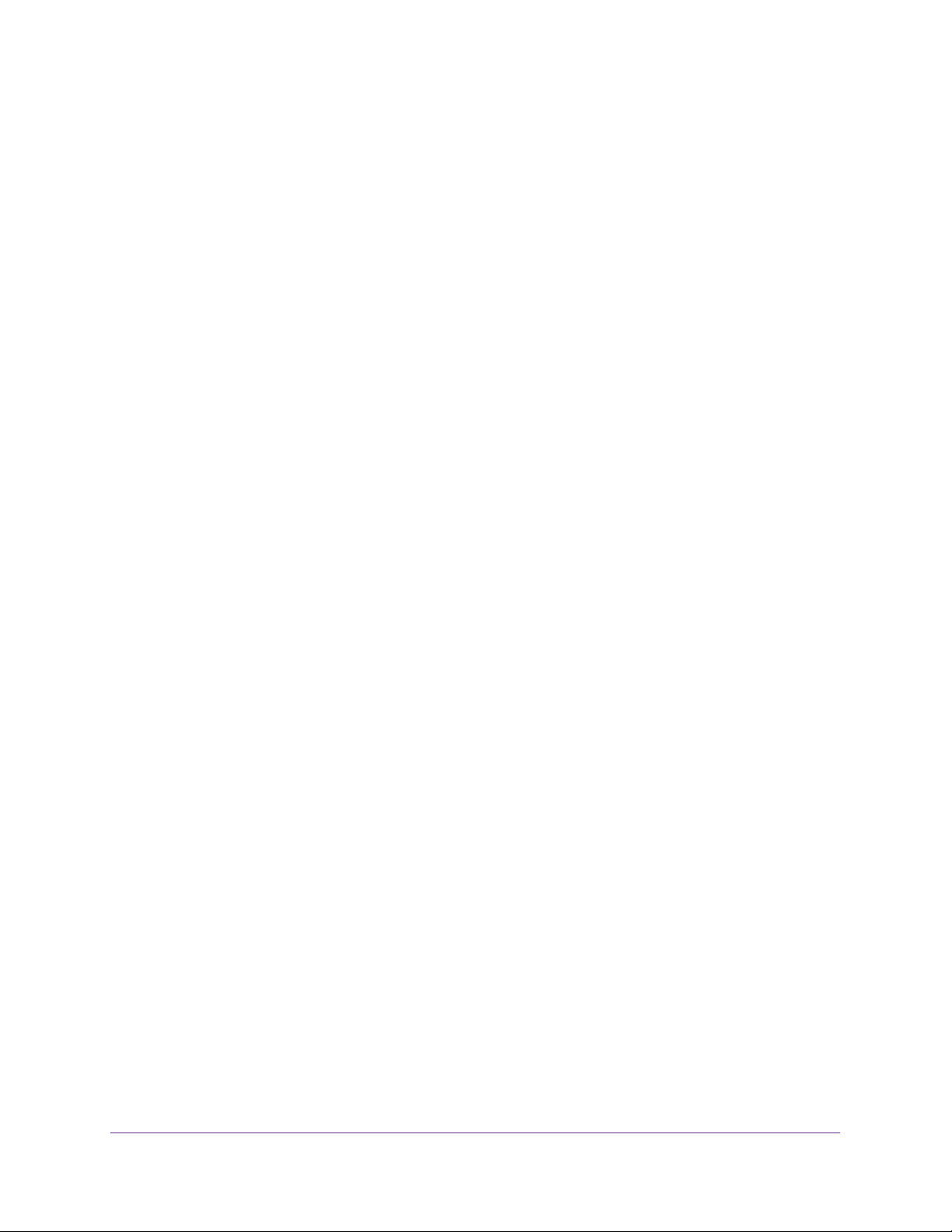
Powerline PassThru Adapter
Support
Thank you for purchasing this NETGEAR product.
After installing your device, locate the serial number on the label of your product and use it to register your product at
https://my.netgear.com. You must register your product before you can use NETGEAR telephone support. NETGEAR
recommends registering your product through the NETGEAR website. For product updates, additional documentation, and
support, visit
Phone (US & Canada only): 1-888-NETGEAR.
Phone (Other Countries): Check the list of phone numbers at http://support.netgear.com/general/contact/default.aspx.
http://support.netgear.com.
Compliance
For regulatory compliance information, visit http://www.netgear.com/about/regulatory.
See the regulatory compliance document before connecting the power supply.
Trademarks
NETGEAR, the NETGEAR logo, and Connect with Innovation are trademarks and/or registered trademarks of NETGEAR, Inc.
and/or its subsidiaries in the United States and/or other countries. Information is subject to change without notice. ©
NETGEAR, Inc. All rights reserved.
2
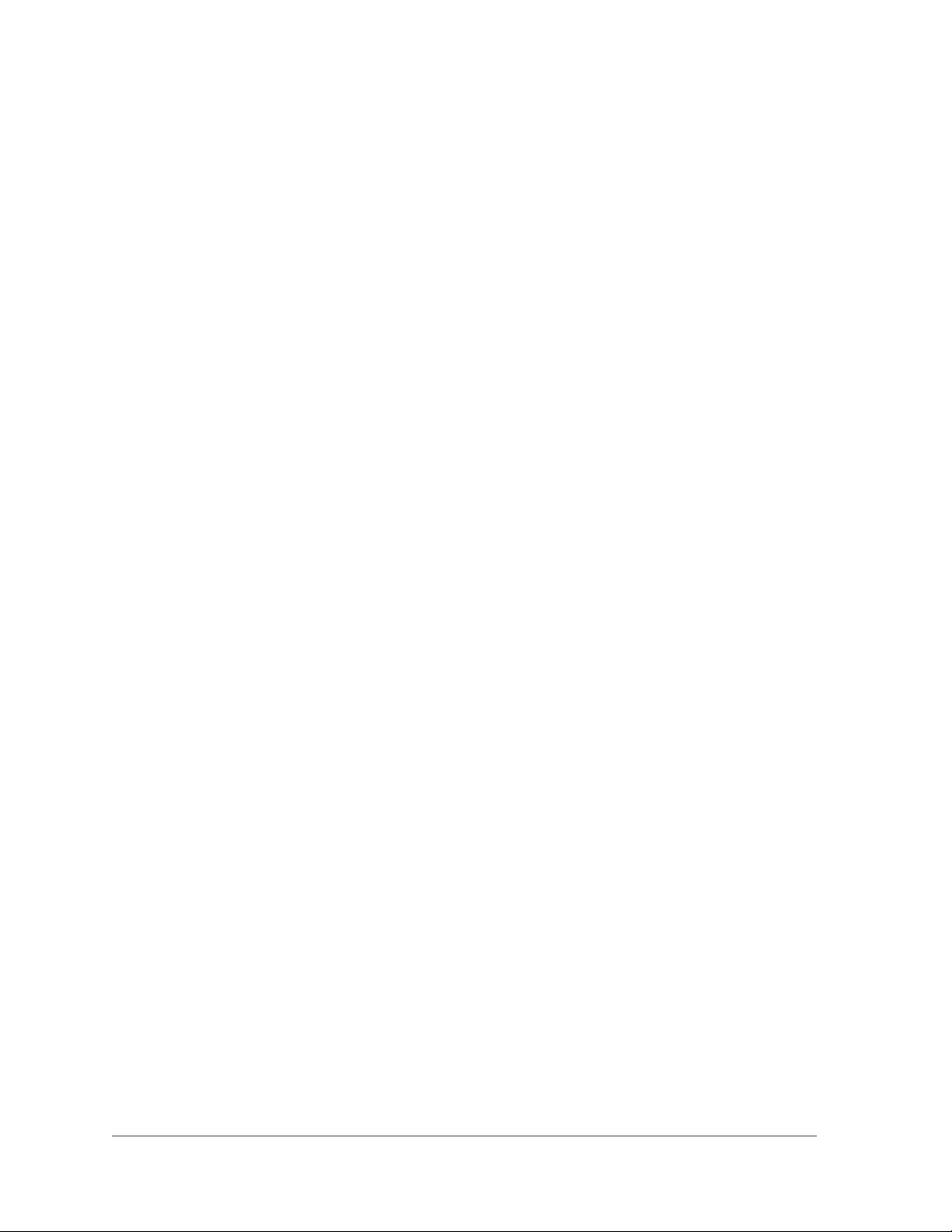
Contents
Chapter 1 Getting Started
Hardware Features . . . . . . . . . . . . . . . . . . . . . . . . . . . . . . . . . . . . . . . . . . . . . . . . . . . 6
XAVB5401 Powerline 500 PassThru One-Port Adapter . . . . . . . . . . . . . . . . . 6
XAVB5421Powerline 500 PassThru One-Port Adapter. . . . . . . . . . . . . . . . . . 7
XAVB5602 Powerline 500 Nano PassThru Two-Port Adapter . . . . . . . . . . . . 8
XAVB5622 Powerline 500 Nano PassThru Two-Port Adapter . . . . . . . . . . . . 9
XAVB6504 Powerline 600 PassThru Four-Port Adapter . . . . . . . . . . . . . . . . 10
LED Descriptions. . . . . . . . . . . . . . . . . . . . . . . . . . . . . . . . . . . . . . . . . . . . . . . . . . 11
Button Descriptions . . . . . . . . . . . . . . . . . . . . . . . . . . . . . . . . . . . . . . . . . . . . . . . 11
Ethernet Port. . . . . . . . . . . . . . . . . . . . . . . . . . . . . . . . . . . . . . . . . . . . . . . . . . . . . 11
Extra Outlet . . . . . . . . . . . . . . . . . . . . . . . . . . . . . . . . . . . . . . . . . . . . . . . . . . . . . . 12
Product Label. . . . . . . . . . . . . . . . . . . . . . . . . . . . . . . . . . . . . . . . . . . . . . . . . . . . . 12
How the Powerline PassThru Adapter Fits into Your Network . . . . . . . . . . . . . . 12
Set Up the Powerline Network . . . . . . . . . . . . . . . . . . . . . . . . . . . . . . . . . . . . . . . . 14
Set Up a New Powerline Network . . . . . . . . . . . . . . . . . . . . . . . . . . . . . . . . . . . 14
Add the Adapter to an Existing Powerline Network . . . . . . . . . . . . . . . . . . . . 15
Powerline Network Security . . . . . . . . . . . . . . . . . . . . . . . . . . . . . . . . . . . . . . . . . . 16
Use the Security Button to Set the Encryption Key. . . . . . . . . . . . . . . . . . . . . . . 16
Chapter 2 Using NETGEAR genie
Install NETGEAR genie. . . . . . . . . . . . . . . . . . . . . . . . . . . . . . . . . . . . . . . . . . . . . . . . 19
Powerline Map. . . . . . . . . . . . . . . . . . . . . . . . . . . . . . . . . . . . . . . . . . . . . . . . . . . . . . 20
Security Icon . . . . . . . . . . . . . . . . . . . . . . . . . . . . . . . . . . . . . . . . . . . . . . . . . . . . . 21
View the Link Rate Between Powerline Devices. . . . . . . . . . . . . . . . . . . . . . . . . . 22
Change the Name of a Powerline Device. . . . . . . . . . . . . . . . . . . . . . . . . . . . . . . . 23
Turn LEDs Off or On . . . . . . . . . . . . . . . . . . . . . . . . . . . . . . . . . . . . . . . . . . . . . . . . . 24
Set the Powerline Encryption Key. . . . . . . . . . . . . . . . . . . . . . . . . . . . . . . . . . . . . . 24
Reset a Device to Factory Default Settings. . . . . . . . . . . . . . . . . . . . . . . . . . . . . . 26
Add a Device to the Powerline Network . . . . . . . . . . . . . . . . . . . . . . . . . . . . . . . . 27
Chapter 3 Troubleshooting
Basic Functioning. . . . . . . . . . . . . . . . . . . . . . . . . . . . . . . . . . . . . . . . . . . . . . . . . . . . 30
Troubleshooting Buttons . . . . . . . . . . . . . . . . . . . . . . . . . . . . . . . . . . . . . . . . . . . . . 30
Troubleshooting LEDs . . . . . . . . . . . . . . . . . . . . . . . . . . . . . . . . . . . . . . . . . . . . . . . . 30
LEDs Are Off When the Powerline Device Is Plugged In. . . . . . . . . . . . . . . . . 30
Power LED . . . . . . . . . . . . . . . . . . . . . . . . . . . . . . . . . . . . . . . . . . . . . . . . . . . . . . . 30
Pick A Plug LED . . . . . . . . . . . . . . . . . . . . . . . . . . . . . . . . . . . . . . . . . . . . . . . . . . . 31
Ethernet LED Is Off . . . . . . . . . . . . . . . . . . . . . . . . . . . . . . . . . . . . . . . . . . . . . . . 31
If You Do Not See All Your Devices with the NETGEAR genie . . . . . . . . . . . . . . . 32
3
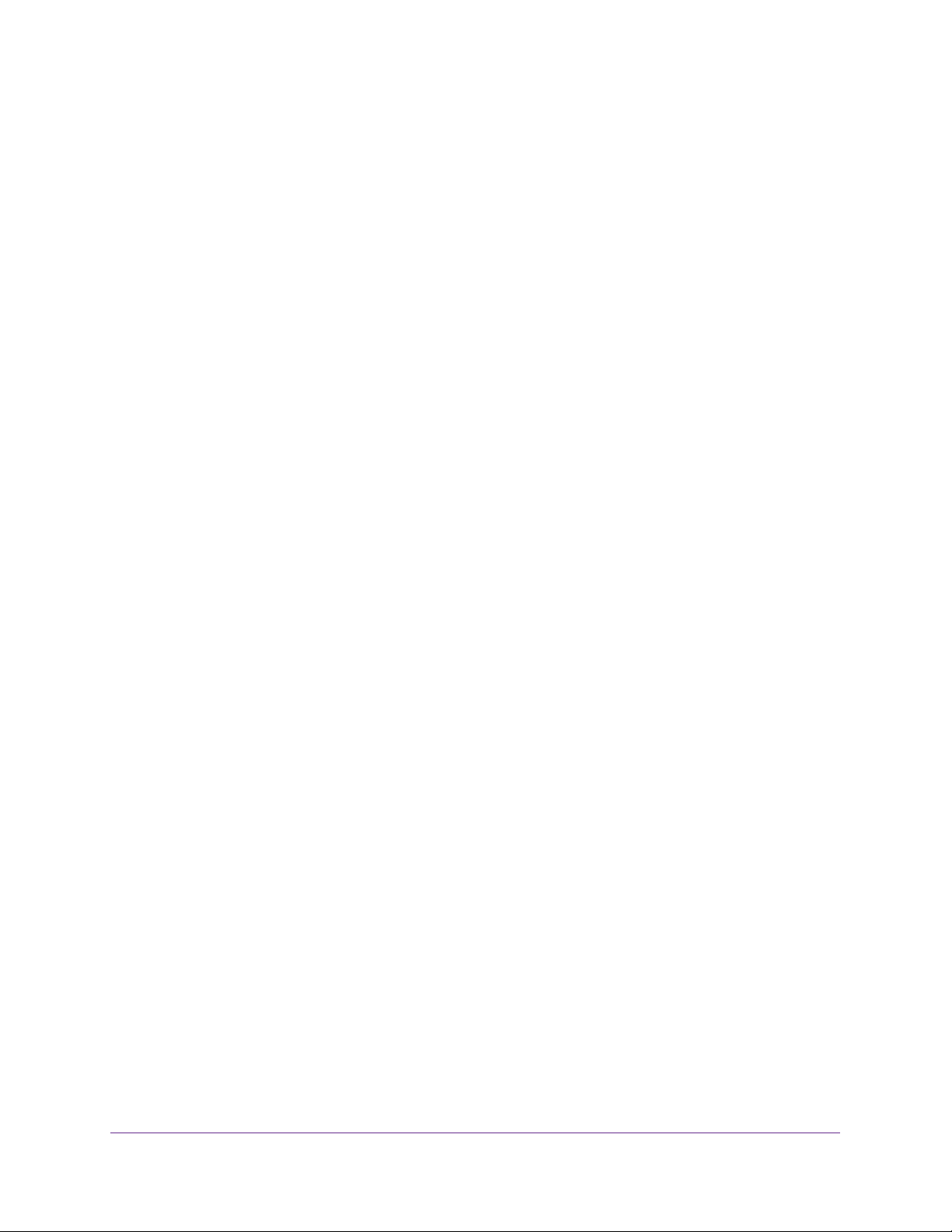
Powerline PassThru Adapter
If You Do Not See the Powerline Icon on Your Network Map. . . . . . . . . . . . . . . 32
Symantec Endpoint Protection . . . . . . . . . . . . . . . . . . . . . . . . . . . . . . . . . . . . . . . . 32
Appendix A Supplemental Information
XAVB5401 Technical Specifications. . . . . . . . . . . . . . . . . . . . . . . . . . . . . . . . . . . . 37
XAVB5421 Technical Specifications. . . . . . . . . . . . . . . . . . . . . . . . . . . . . . . . . . . . 38
XAVB5602 Technical Specifications. . . . . . . . . . . . . . . . . . . . . . . . . . . . . . . . . . . . 39
XAVB5622 Technical Specifications. . . . . . . . . . . . . . . . . . . . . . . . . . . . . . . . . . . . 40
XAVB6504 Technical Specifications. . . . . . . . . . . . . . . . . . . . . . . . . . . . . . . . . . . . 41
Safety Information . . . . . . . . . . . . . . . . . . . . . . . . . . . . . . . . . . . . . . . . . . . . . . . . . . 42
4
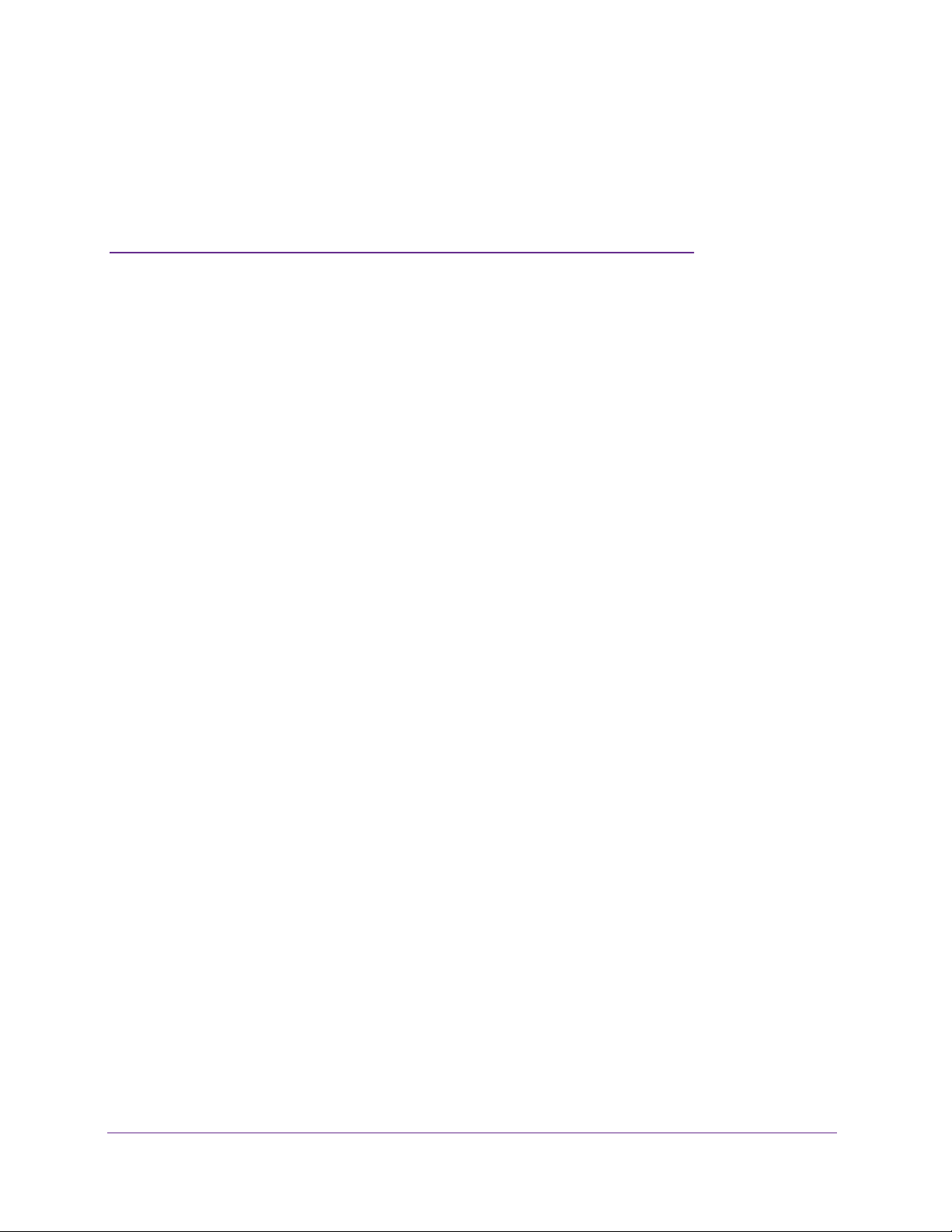
1. Getting Started
1
This chapter describes your Powerline PassThru adapter and how your adapter fits into a home
network. It also explains the security features and how to secure your Powerline network with a
private encryption key.
This chapter includes the following sections:
• Hardware Features
• How the Powerline PassThru Adapter Fits into Your Network
• Set Up the Powerline Network
• Powerline Network Security
• Use the Security Button to Set the Encryption Key
For more information about the topics covered in this manual, visit the NETGEAR support
website at
http://support.netgear.com.
5

Powerline PassThru Adapter
Hardware Features
This section describes the hardware features of the Powerline PassThru adapters. Adapters
vary by region. Your adapter might look different.
XAVB5401 Powerline 500 PassThru One-Port Adapter
The hardware features of the XAVB5401 adapter are shown in the following figure.
Extra outlet
Power LED
Pick A Plug LED
Ethernet LED
Factory Reset
button
Security
button
Ethernet port
Getting Started
6
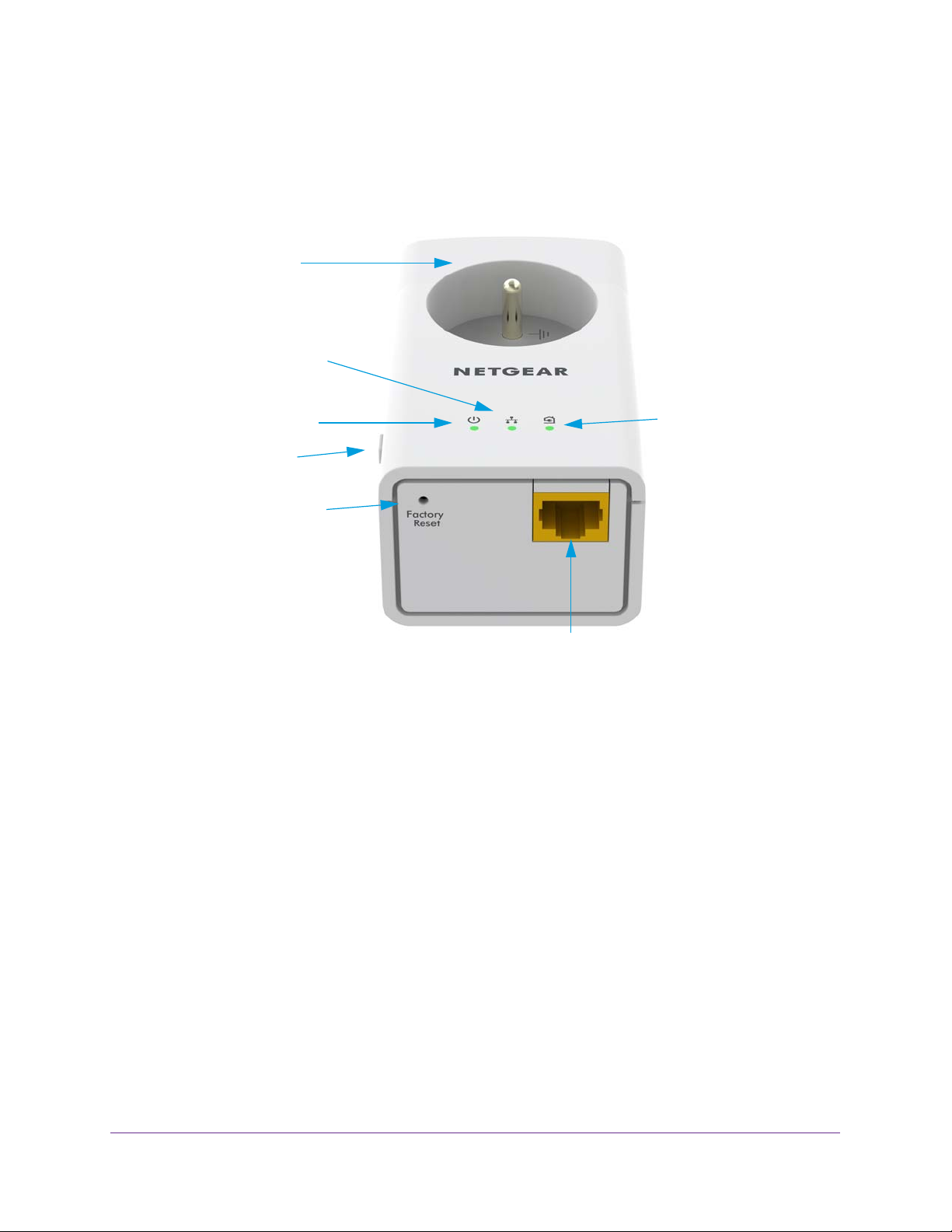
Powerline PassThru Adapter
XAVB5421Powerline 500 PassThru One-Port Adapter
The hardware features of the XAVB5421 adapter are shown in the following figure.
Extra outlet
Ethernet LED
Power LED
Security
button
Factory Reset
button
Pick A Plug LED
Ethernet port
Getting Started
7
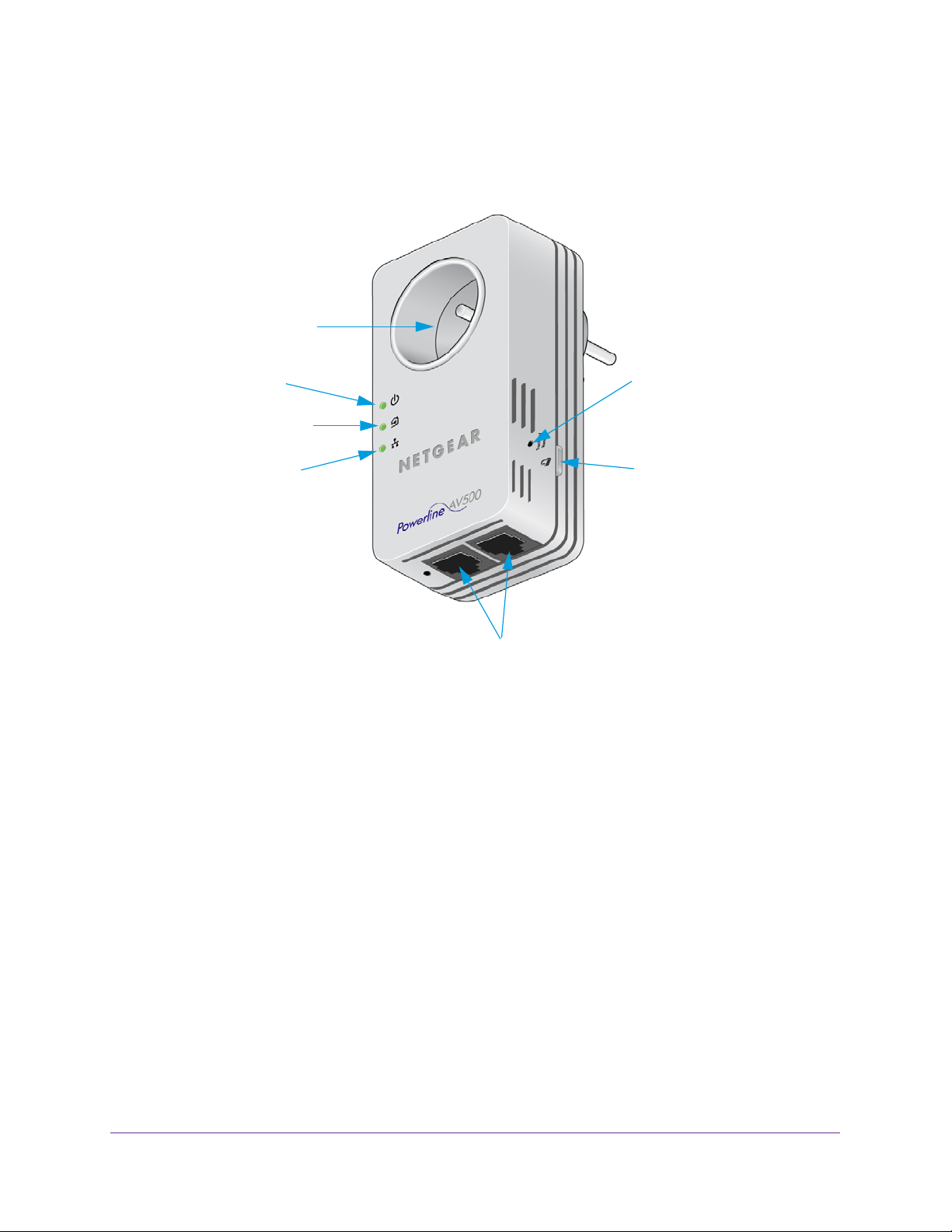
Powerline PassThru Adapter
XAVB5602 Powerline 500 Nano PassThru Two-Port Adapter
The hardware features of the XAVB5602 adapter are shown in the following figure.
Extra
outlet
Power
LED
Pick A Plug
LED
Ethernet
LED
Figure 1. XAVB5602 hardware features
Factory Reset
button
Security
button
Ethernet ports
Getting Started
8
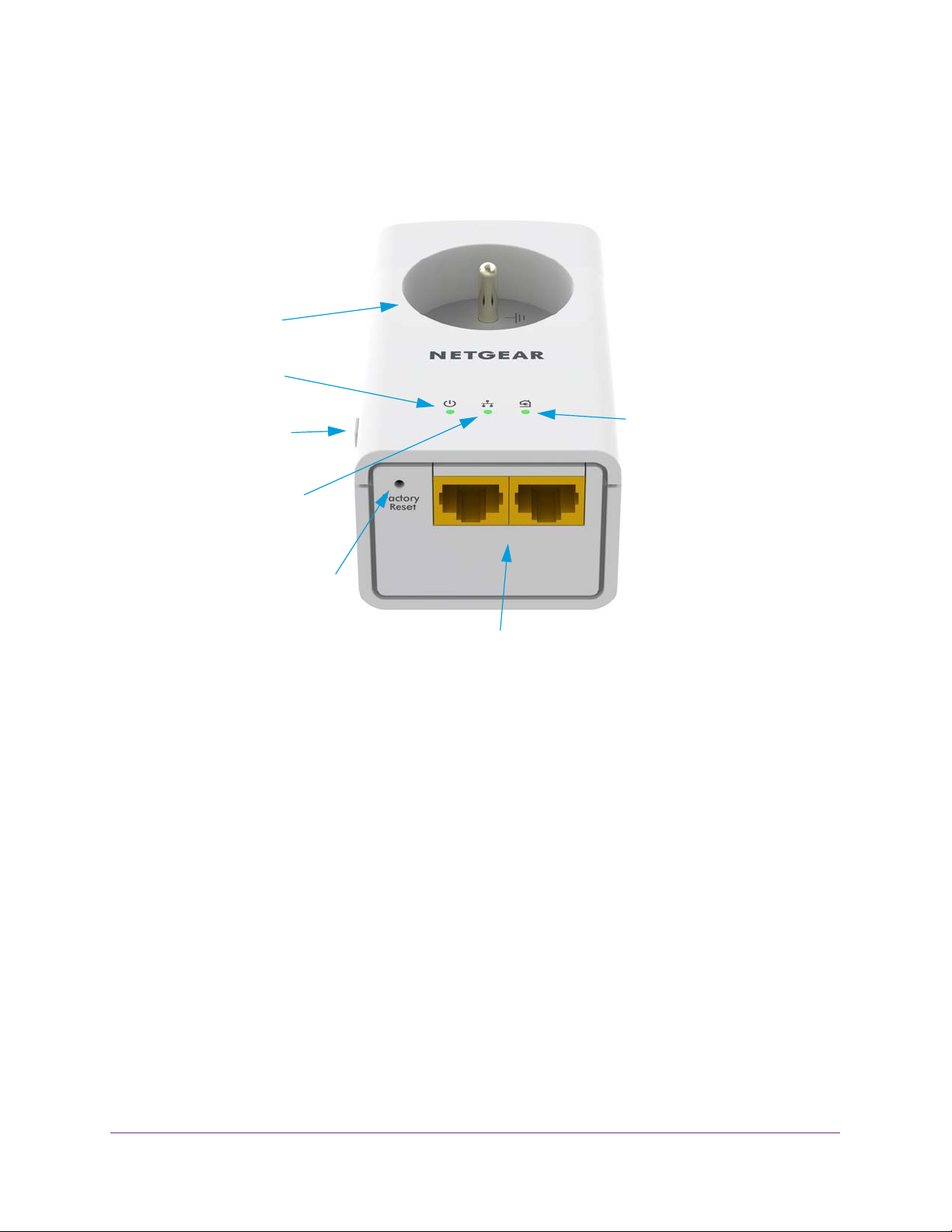
Powerline PassThru Adapter
XAVB5622 Powerline 500 Nano PassThru Two-Port Adapter
The hardware features of the XAVB5622 adapter are shown in the following figure.
Extra
outlet
Power
LED
Pick A Plug
Security
button
LED
Ethernet
LED
Factory Reset
button
Figure 2. XAV5622 hardware features
Ethernet ports
Getting Started
9

Powerline PassThru Adapter
XAVB6504 Powerline 600 PassThru Four-Port Adapter
The hardware features of the XAVB6504 adapter are shown in the following figure.
Factory Reset
button
Power
LED
Security
button
Extra outlet Ethernet LED
Gigabit
Ethernet port
Pick A Plug LED
Ethernet LED On/Off
switch
Ethernet
port
Figure 3. XAVB6504 hardware features
Getting Started
10
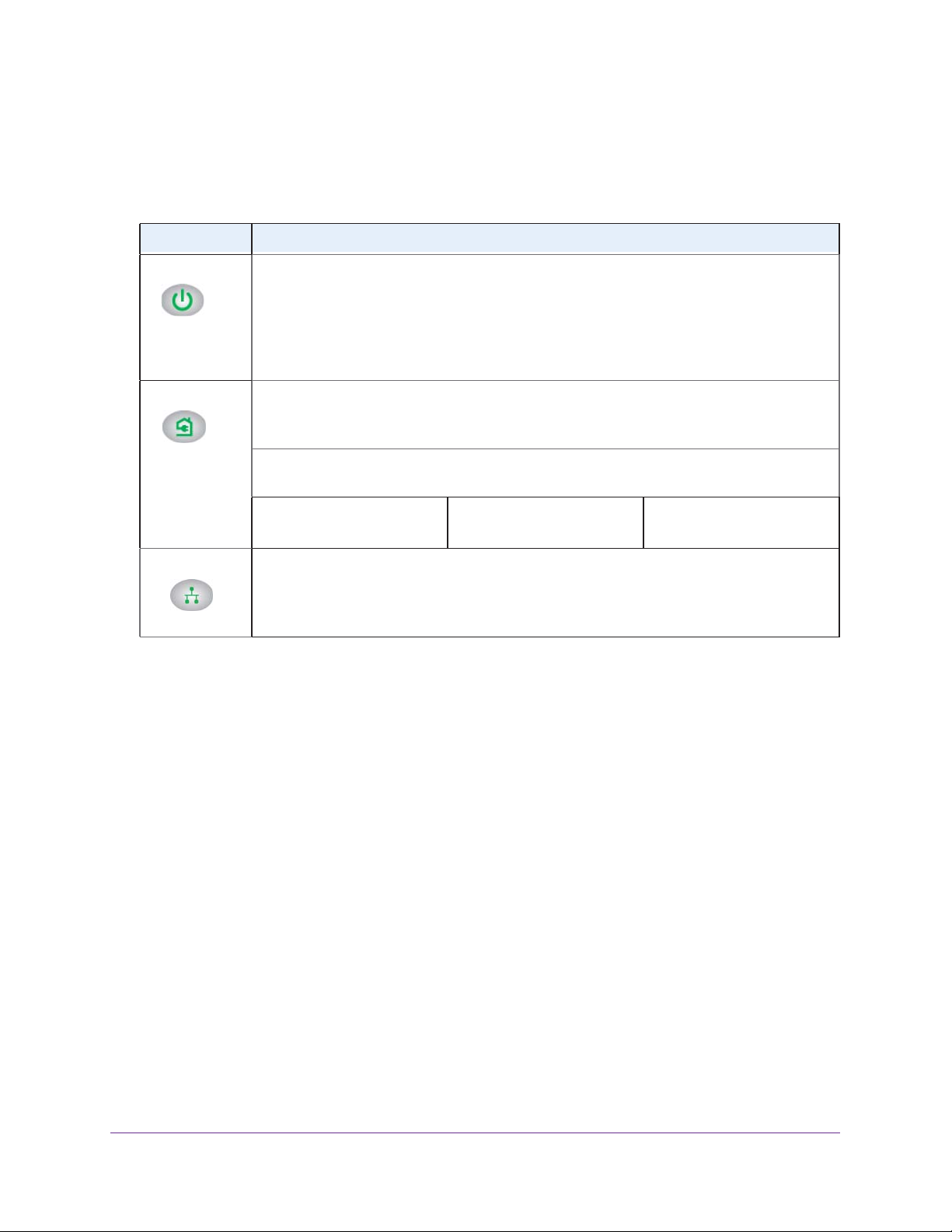
LED Descriptions
Powerline PassThru Adapter
The LEDs indicate the status of your Powerline adapter
Table 1. LED descriptions
Item Description
Power LED
Pick A Plug LED
Ethernet LED
• Solid green. The electrical power is on.
• Blinking green. The
• Blinking amber.
more than 10 minutes, the adapter enters power saving mode.
• Off.
• Solid. The adapter is connected to a Powerline network.
• Off.
The Pick A Plug feature lets you pick the electrical outlet with the fastest link rate, indicated by
the color of the LED:
Green. Link rate > 80 Mbps
(Fast)
• Solid green. The Powerline adapter is connected through the Ethernet port to a
• Off. There
The adapter does not have electrical power or the LEDs were turned off using
NETGEAR genie.
The adapter has not found any other compatible Powerline devices using the same
encryption key.
powered-on Ethernet device.
is no Ethernet connection.
adapter is setting up security.
The adapter is in power saving mode. If the Ethernet port is inactive for
Amber. Link rate > 50 and
< 80 Mbps (Medium)
.
Red. Link rate < 50 Mbps
(Slow)
Button Descriptions
Use the buttons on your Powerline adapter to do the following:
• Factory Reset button. Use the Factory Reset button to return your Powerline PassThru
adapter to its factory default settings. Press the Factory Reset button for two seconds
and release it.
• Security button.
After the Powerline adapters are active, you can use the Security
button to secure your Powerline network with a private encryption key. See Use the
Security Button to Set the Encryption Key on page 16.
• Power On/Off switch. Use the Power On/Off switch to turn the device on and of
f. When
this switch is in the Off position, the extra AC socket still receives power.
Ethernet Port
Powerline adapters use an Ethernet port to convert a standard electrical wall outlet into a
high-speed wired network connection. You can use the wired network connection to bring
Internet connectivity to any device with an Ethernet port, such as a computer, game console,
Blu-ray player, smart TV, HD set-top box, or network DVR.
Getting Started
11
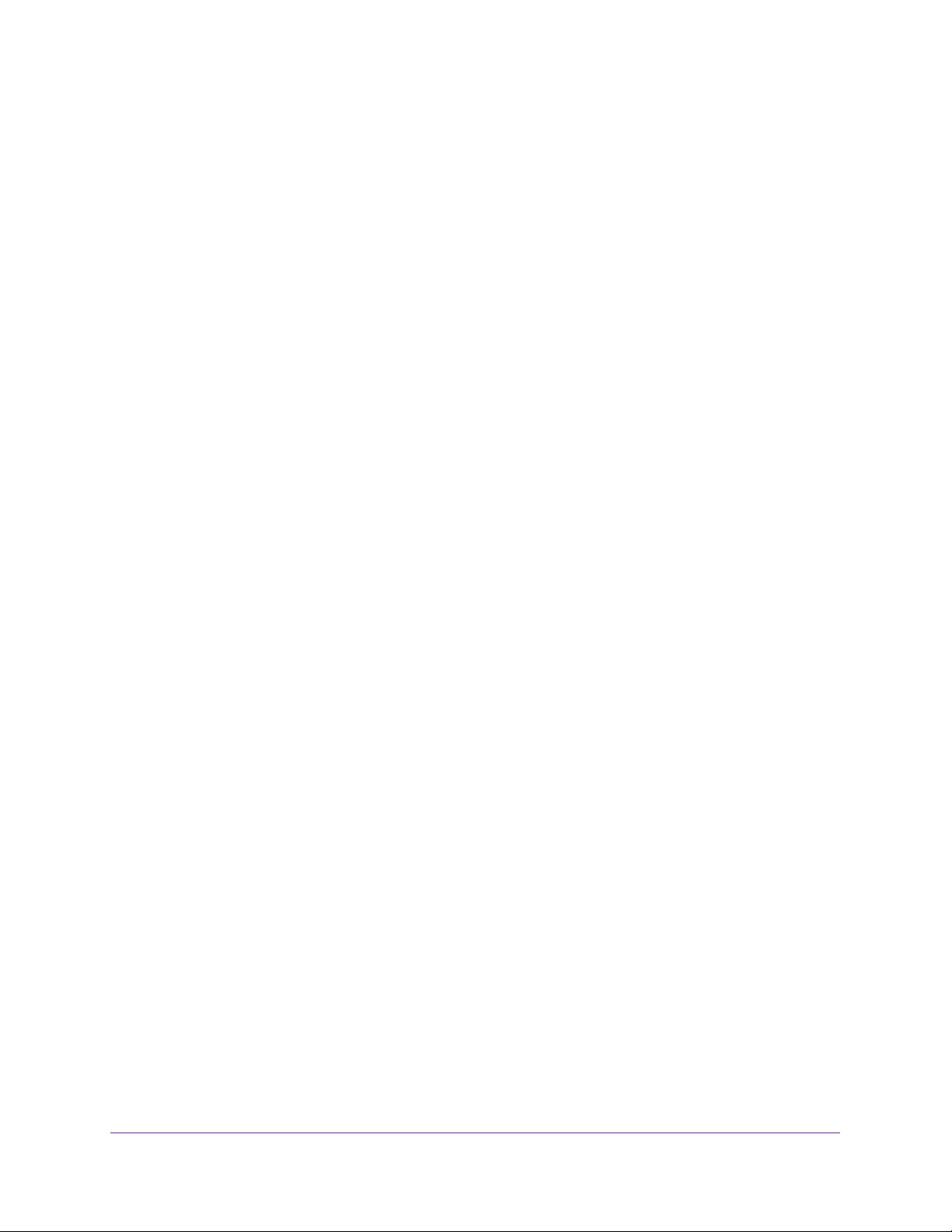
Powerline PassThru Adapter
Extra Outlet
The extra outlet can remove some electrical noise that might affect Powerline performance.
Plugging the power plugs of nearby devices into the filtered AC socket improves
performance.
Product Label
The product label provides unique details specific to your device, including the following
information:
• Model number
• Powerline MAC address
• Ethernet MAC address
• Serial number
• Device password
How the Powerline PassThru Adapter Fits into Your Network
You can use one or more Powerline adapters to extend Internet access throughout your
home.
A Powerline network consists of two or more compatible Powerline devices that
communicate with each other using your electrical power lines. One of the Powerline devices
is connected with an Ethernet cable to your router so that the Powerline network is linked to
your local area network (LAN). Connecting one Powerline device to your router allows all the
Powerline devices on the Powerline network to communicate with the router and use its
Internet connection.
Getting Started
12
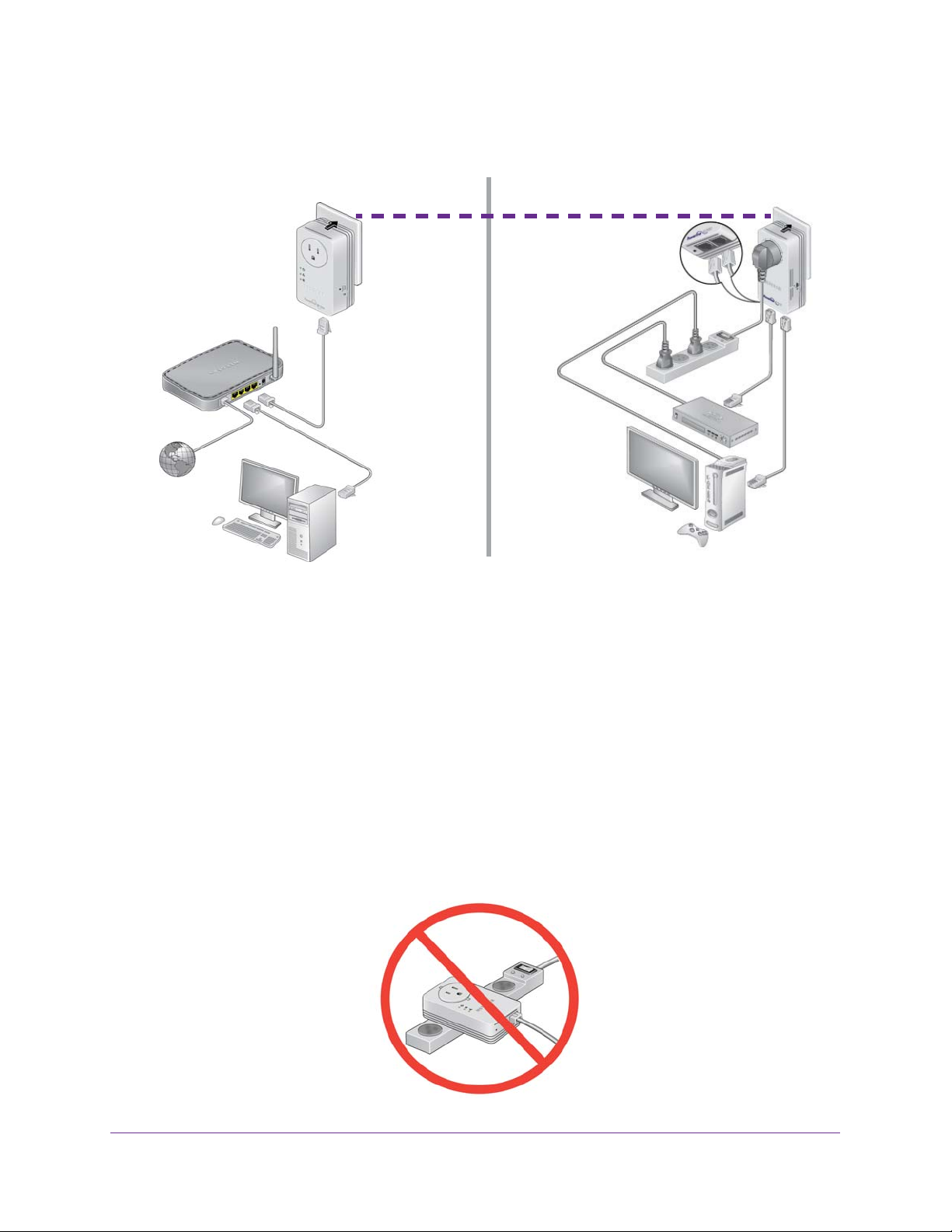
Powerline PassThru Adapter
The following illustration shows a Powerline network with one Powerline device in Room 1
and a second Powerline device in Room 2.
Room 1
Figure 4. A Powerline network with two Powerline PassThru adapters
Room 2
To form a Powerline network, you need at least two compatible Powerline devices.
For best performance, follow these guidelines when you plan the location of your Powerline
devices:
• Use an electrical outlet that is not controlled by a wall switch to avoid accidentally turning
of
f the power to the outlet.
• A
void plugging Powerline products into electrical outlets that are located near appliances
that consume a lot of power, such as washers, dryers, or refrigerators. Interference from
these appliances might prevent Powerline products from working correctly or reduce
Powerline network performance.
• Do not plug Powerline products into a power strip, extension cord, or surge protector
.
Connecting a Powerline product to one of these devices might prevent the product from
working correctly or reduce Powerline network performance.
Getting Started
13
 Loading...
Loading...